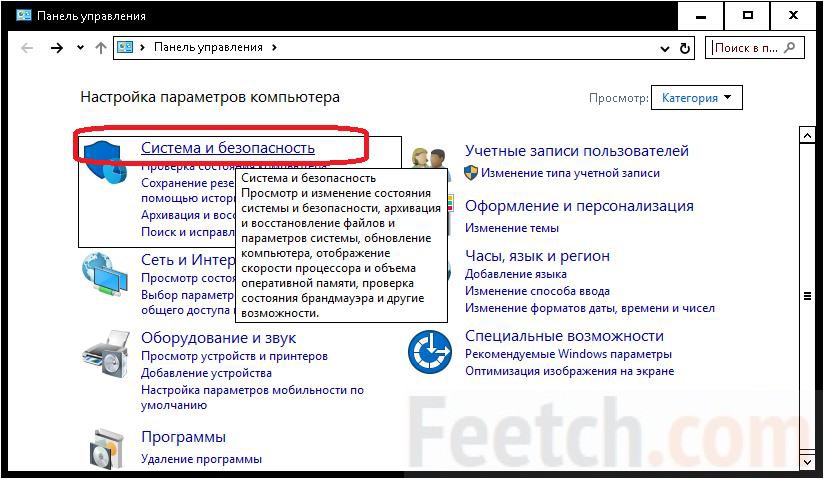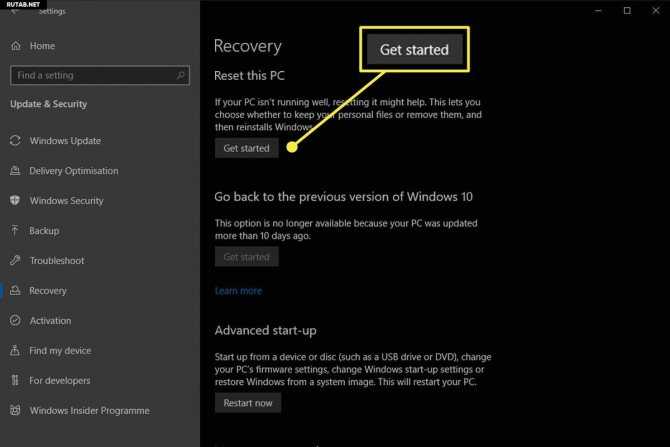Как восстановить ноутбук hp до заводских настроек windows 10: Как восстановить заводские настройки ноутбука HP
Содержание
Ноутбук hp режим восстановления
Windows 10, как и любая операционная система, может работать некорректно. Когда количество ошибок превышает все допустимые нормы, а компьютер начинает тормозить, возникает логичное желание сбросить Windows 10 до заводских настроек. Благо для этого не придется переустанавливать систему заново — можно просто воспользоваться специальным инструментом восстановления. Некоторые пользователи сайта в комментариях написали, что при выполнении процедуры сброса у них возникали ошибки и система переставала загружаться. Я проверил несколько раз на тестовых системах работу инструмента по сбросу к заводским настройкам и пришел к выводу, что эта проблема возникает на определенных сборках Windows Например, аналогичные ошибки у меня появились при тестировании сборки , а на сборке все работало без проблем.
Поиск данных по Вашему запросу:
Схемы, справочники, даташиты:
Прайс-листы, цены:
Обсуждения, статьи, мануалы:
Дождитесь окончания поиска во всех базах.

По завершению появится ссылка для доступа к найденным материалам.
Содержание:
- Черный экран на ноутбуке HP — как исправить?
- ПК HP — Восстановление заводских значений параметров на компьютере (Windows 10, 8, 7)
- Recovery недоступно для восстановления.
- Как вернуть ноутбук к заводским настройкам?
- Windows 7 recovery на ноутбуке hp pavilion dv6 6030er с неработающей дискретной видеокартой
- Как вернуть ноутбук HP к заводским настройкам
ПОСМОТРИТЕ ВИДЕО ПО ТЕМЕ: Загрузка в Безопасном Режиме (ноутбук HP/Windows 10)
youtube.com/embed/NO8GorCAyM4″ frameborder=»0″ allowfullscreen=»»/>
Черный экран на ноутбуке HP — как исправить?
Во всех портативных компьютерах имеется фирменное ПО, которое помогает пользователям в восстановлении и откате операционной системы и настроек в экстренных случаях. Эта функция обязательно пригодится вам, если вы являетесь владельцем ноутбука.
Сегодня мы поговорим о том, как сбросить ноутбук HP до заводских настроек разными способами. По данной теме у нас есть специальный видеоролик, в котором подробно описываются и показываются все действия из текстовой инструкции. Начнем с самого простого способа. Фирменная утилита HP Recovery Manager требует от пользователя всего нескольких нажатий кнопок, после чего восстановление до заводских настроек выполнится автоматически.
Запустить данное средство можно при включении ноутбука:. Если клавиша F11 не запускает меню восстановления, то попробуйте перейти к данной утилите обходным методом.
Открыть данное меню можно нажатием на клавишу F8. Использовать данную утилиту от компании HP можно не только описанным методом. Вы можете запустить приложение из-под включенной операционной системы. Интерфейс приложения не отличается от того, что вы видите при запуске System Recovery до включения Windows.
Если с работоспособностью операционной системы все в порядке, то вы можете воспользоваться стандартным функционалом для возврата к заводским настройкам.
Данная процедура выполняется по следующему алгоритму:. Во время данной процедуры не рекомендуется выполнять какие-либо действия с документами и приложениями.
Это позволит избежать сбоев и потери данных. Если вы ранее переустанавливали операционную систему самостоятельно и форматировали жесткий диск, то встроенная утилита не останется на ПК. Поэтому заранее запишите HP Recovery Manager на диск, чтобы использовать при необходимости.
В настройках переставьте приоритет загрузки на первое место выставьте дисковод или USB-флешку. Сохраните изменения и перезагрузите компьютер. При следующем включении появится меню утилиты восстановления и сброса. Теперь вы знаете, какими способами можно сбросить ноутбук до заводских настроек.
Сохраните изменения и перезагрузите компьютер. При следующем включении появится меню утилиты восстановления и сброса. Теперь вы знаете, какими способами можно сбросить ноутбук до заводских настроек.
Рекомендуем всегда иметь под рукой накопитель с утилитой восстановления для экстренных случаев. Если у вас есть вопросы по теме, то задавайте их в комментариях ниже. Ставь 5 звезд! Мы старались. Компьютер 0. Старший автор, корректор, специалист по рекламе в социальных сетях. Об авторе. Как убавить яркость на компьютере Windows 10 Как с торрента установить игру на компьютер Как запаролить архив WinRAR Добавить комментарий Отменить ответ Ваш e-mail не будет опубликован.
Комментарий Имя E-mail. Свежие записи Как объединить слои в Photoshop Как убрать второй подбородок в Photoshop Как навсегда удалить страницу в Facebook Как обрезать фото в Photoshop Как отменить действие в Photoshop. Задать вопрос эксперту. В ближайшее время мы опубликуем информацию.
ПК HP — Восстановление заводских значений параметров на компьютере (Windows 10, 8, 7)
Приветствую Вас на своем блоге! Сначала рассмотрим, как восстановить систему до заводского состояния из среды Windows с помощью специальной программы. На тестируемом компьютере установлена система Windows 8 и я опишу, как открыть в ней программу для восстановления системы до заводского состояния. Откройте начальный экран Windows 8, нажав клавишу Win и перейдите в окно, где показаны все установленные приложения.
На тестируемом компьютере установлена система Windows 8 и я опишу, как открыть в ней программу для восстановления системы до заводского состояния. Откройте начальный экран Windows 8, нажав клавишу Win и перейдите в окно, где показаны все установленные приложения.
Для восстановления заводских настроек на ноутбуке HP, будет идти в автоматическом режиме, компьютер может перезагружаться.
Recovery недоступно для восстановления.
Поиск серийного номера Поиск номера продукта. Добро пожаловать,. Выберите вариант регистрации. Email address. Error: В браузере отключена поддержка Javascript. Для этой страницы требуется поддержка Javascript. Включите поддержку Javascript в браузере. Инструкции приведены в документации к браузеру. Служба поддержки клиентов HP — База знаний.
Как вернуть ноутбук к заводским настройкам?
Во всех портативных компьютерах имеется фирменное ПО, которое помогает пользователям в восстановлении и откате операционной системы и настроек в экстренных случаях. Эта функция обязательно пригодится вам, если вы являетесь владельцем ноутбука. Сегодня мы поговорим о том, как сбросить ноутбук HP до заводских настроек разными способами. По данной теме у нас есть специальный видеоролик, в котором подробно описываются и показываются все действия из текстовой инструкции. Начнем с самого простого способа.
Эта функция обязательно пригодится вам, если вы являетесь владельцем ноутбука. Сегодня мы поговорим о том, как сбросить ноутбук HP до заводских настроек разными способами. По данной теме у нас есть специальный видеоролик, в котором подробно описываются и показываются все действия из текстовой инструкции. Начнем с самого простого способа.
Войдите , пожалуйста.
Windows 7 recovery на ноутбуке hp pavilion dv6 6030er с неработающей дискретной видеокартой
Хабр Geektimes Тостер Мой круг Фрилансим. HP Восстановление данных. Есть ноутбук HP Envy er. В какой-то период его жизни начала подавать признаки смерти Windows. Изначально, на ноуте стояла Windows 8, которую я сразу же обновил до Windows 8. Сейчас ноутбук постоянно зависает, не всегда выполняет exe-файлы, требует перезагрузки после каждого закрытия крышки.
Как вернуть ноутбук HP к заводским настройкам
Сложно представить современный мир без интернета и компьютерной техники. Они стали неотъемлемой частью нашей жизни и периодические сбои в работе устройств могут сильно навредить ее обычному течению. Для кого-то компьютеры являются хобби, а для кого-то рабочим пространством, однако все мы тем или иным образом от них зависим. Пользователи со всего мира периодически сталкиваются с ошибками на своих устройствах. Они могут быть связаны как с аппаратными, так и с системными неполадками. Сегодня мы рассмотрим ситуацию, при которой, после обновления операционной системы до Windows 10 , дисплей ноутбука Hewlett Packard HP вместо рабочего стола отображает черный экран. При запуске системы, пользователь, не догадываясь о возникшей проблеме, вводит логин, пароль и неожиданно для себя вместо обычного рабочего пространства обнаруживает черный экран.
Для кого-то компьютеры являются хобби, а для кого-то рабочим пространством, однако все мы тем или иным образом от них зависим. Пользователи со всего мира периодически сталкиваются с ошибками на своих устройствах. Они могут быть связаны как с аппаратными, так и с системными неполадками. Сегодня мы рассмотрим ситуацию, при которой, после обновления операционной системы до Windows 10 , дисплей ноутбука Hewlett Packard HP вместо рабочего стола отображает черный экран. При запуске системы, пользователь, не догадываясь о возникшей проблеме, вводит логин, пароль и неожиданно для себя вместо обычного рабочего пространства обнаруживает черный экран.
Ноутбук HP baur. Слетела Win10 с помощью Recovery восстановить не удалось. Установил вместо DWD-RW SSD на Гб.
Многие пользователи не удосуживаются заглянуть в документацию к ноутбукам, а у многих её попросту нет, и устанавливают пиратские копии Windows, даже не подозревая о существовании на жестком диске ноутбука Recovery раздела образ операционной системы с заводскими установками. Практически все современные ноутбуки с предустановленной лицензионной системой имеют на жестком диске такой раздел. Для того чтобы войти в меню восстановления, вы должны нажать определенную комбинацию клавиш и удерживать их при включении ноутбука. У каждого производителя ноутбуков используются свои горячие клавиши для входа в меню.
Практически все современные ноутбуки с предустановленной лицензионной системой имеют на жестком диске такой раздел. Для того чтобы войти в меню восстановления, вы должны нажать определенную комбинацию клавиш и удерживать их при включении ноутбука. У каждого производителя ноутбуков используются свои горячие клавиши для входа в меню.
Для восстановления заводских настроек на ноутбуке HP, выключите его и отключите от него все флешки, извлеките карты памяти и прочее. По завершении работы программы восстановления, вы получите ноутбук HP с установленной ОС Windows, всеми драйверами и фирменными программами HP. Как переустановить Windows на ноутбуке. Перейти к основному контенту. Сайт — обратная связь.
Читайте, как восстановить данные если вы сбросили Windows или вернули ноутбук к заводскому состоянию. Рассмотрим где и как искать удалённые файлы.
Если все сделано правильно, Вы должны увидеть следующий текст, за которым следует панель загрузки:. Начнется операция восстановления, от Вас потребуется вставлять диски в запрашиваемой последовательности.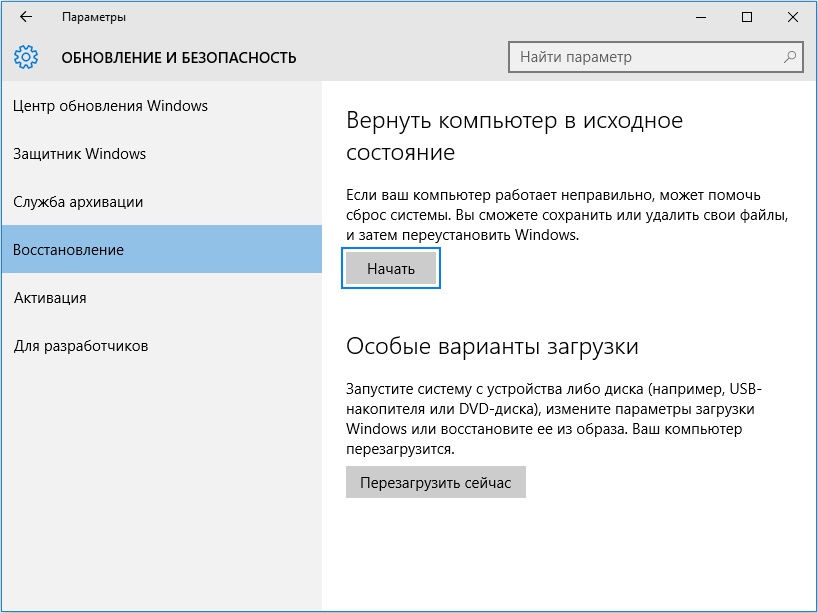 Откроется Recovery Manager Диспетчер восстановления , нажмите Дополнительные параметры в левом нижнем углу:. Оригинальная статья опубликована пользователем jak Переведено пользователем NataliaCCM. Последнее обновление
Откроется Recovery Manager Диспетчер восстановления , нажмите Дополнительные параметры в левом нижнем углу:. Оригинальная статья опубликована пользователем jak Переведено пользователем NataliaCCM. Последнее обновление
Серый экран при загрузке на ноутбуке hp pavilion dv6 Когда выключил пк, а потом включил то сначала загорелся значок HP и внизу надпись о том что нажав По своей невнимательности я случайно удалил все файлы в разделе Recovery на HP pavilion dvb53er отключение дискретной графики Доброго времени суток имеется аппарат HP pavilion dvb53er на платформе
возврат в исходное состояние системы Виндовс на ПК, ноутбуке и телефоне
После нескольких месяцев или лет использования операционной системы Windows 10 можно столкнуться с тем, что она начнёт работать хуже: зависать, медлить и выдавать ошибки. Есть разные способы для устранения определённых типов проблем. Но есть универсальный метод — сброс.
Содержание
Для чего нужно сбрасывать систему
Выполнение сброса
При помощи меню «Параметры»
Как протекает процесс
При помощи сторонней утилиты
При помощи меню восстановления (если доступ к системе отсутствует)
Видео: сброс настроек Windows 10
Сброс ноутбуков
Asus
HP
Acer
Samsung
Видео: восстановление заводского Windows 7/8/10 на ноутбуках Samsung
Toshiba
Откат телефона и планшета на Windows
При помощи настроек
При помощи комбинации клавиш
Видео: сброс мобильного устройства с Windows
Для чего нужно сбрасывать систему
Производительность операционной системы снижается из-за того, что в ней скапливается большое количество ненужных файлов и процессов. Устанавливая сторонние программы, изначально не входившие в состав Windows, вы создаёте некоторые элементы и сервисы, необходимые для их работы. Но после удаления этих приложений не все данные, связанные с ними, стираются — система засоряется.
Устанавливая сторонние программы, изначально не входившие в состав Windows, вы создаёте некоторые элементы и сервисы, необходимые для их работы. Но после удаления этих приложений не все данные, связанные с ними, стираются — система засоряется.
Конечно, Windows пытается предотвратить появление мусора, вредоносных утилит и прочего софта, мешающего ей. Но чем дольше она работает, тем больше нагрузка, соответственно, шанс появления критических проблем выше.
Сброс настроек — это процесс, позволяющий откатить все параметры и файлы системы в исходное состояние, сохранив при этом файлы пользователя. Получив чистую Windows, вы как будто установите новую операционную систему, так как настройки, совершённые вами и выполняющимися программами, сбросятся до заводских значений. Ваши же файлы (музыка, картинки, видео, документы и прочие) останутся невредимы, хотя все программы будут удалены.
После сброса Windows 10 ваши личные данные не пострадают, а все системные файлы и установки вернутся в первоначальное состояние
К сбросу стоит прибегать в том случае, если решить проблему откатом системы к точке восстановления не получается, или тогда, когда нужно быстро и без особых усилий получить свежую операционную систему.
Выполнение сброса
В Windows 10 предусмотрено несколько встроенных методов, позволяющих выполнить сброс. Компания Microsoft выпустила также отдельную утилиту, выполняющую этот процесс. Сброс можно выполнить как из системы, войдя в свою учётную запись, так и другим способом, не требующим доступа к Windows (он пригодится, когда система не запускается).
При помощи меню «Параметры»
В Windows 10 появилось новое меню, позволяющее работать с настройками системы — «Параметры». Используя его, можно начать сброс:
- Прибегнув к помощи системной поисковой строки, раскройте утилиту «Параметры».
К параметрам компьютера проще всего перейти, начав набирать название этого меню в поисковой строке
- Перейдите к блоку «Обновление и безопасность».
Открываем раздел «Обновление и безопасность»
- Разверните подпункт «Восстановление» и кликните по кнопке «Начать».
Если вы твёрдо решили сбросить операционную систему к начальным установкам, нажимайте кнопку «Начать»
- Начнётся процедура сброса.
 Вас спросят, хотите ли вы оставить файлы пользователя. Выберите подходящий вариант.
Вас спросят, хотите ли вы оставить файлы пользователя. Выберите подходящий вариант.Укажите, хотите ли вы сохранить свои файлы при сбросе
- Подтвердите начало процесса, нажав кнопку «Сброс».
Для того чтобы начать процесс, нажмите кнопку «Сброс»
Как протекает процесс
Сброс может длиться от пары минут до нескольких часов — в зависимости от производительности и загруженности компьютера. Система будет несколько раз перезагружаться. Ни в коем случае не прерывайте процедуру, иначе могут возникнуть серьёзные ошибки. В процессе сброса может показаться, что система зависла, но дайте ей немного время (полчаса-час), а только по его истечении заканчивайте процедуру принудительно.
При помощи сторонней утилиты
Компания Microsoft выпустила стороннюю утилиту под названием RefreshWindowsTool, с помощью которой можно выполнить тот же самый сброс.
- Скачайте её на странице официального сайта — https://www.microsoft.com/ru-ru/software-download/windows10startfresh.
 Программа бесплатная и не требует установки — достаточно запустить загруженный файл.
Программа бесплатная и не требует установки — достаточно запустить загруженный файл.Скачиваем средство восстановления на официальном сайте Microsoft
- Выберите, стоит ли сохранять данные пользователя, и дождитесь окончания процедуры.
Нажимаем на кнопку «Начать» и ждём окончания процесса
При помощи меню восстановления (если доступ к системе отсутствует)
Если вы можете включить систему, то лучше использовать два вышеперечисленных метода, так как они быстрее и проще. Но если возможности войти в Windows нет, придётся прибегнуть к этому способу. Для выполнения процедуры вам потребуется один рабочий компьютер, так как с его помощью необходимо создать установочный носитель Windows. Нужен он для того, чтобы попасть в меню восстановления.
- Перейдите на официальный сайт Microsoft (https://www.microsoft.com/ru-ru/software-download/windows10) и скачайте утилиту MediaCreationTool, позволяющую создать установочную флешку. Вам понадобится носитель, имеющий как минимум 4 ГБ памяти и отформатированный в FAT32.
 Запустите средство и запишите образ на флешку, используя встроенные инструкции. При неправильном обращении утилита может сбросить тот компьютер, на котором вы работаете, поэтому будьте внимательны при её использовании. Обязательно выберите пункт «Создать установочный диск для другого компьютера».
Запустите средство и запишите образ на флешку, используя встроенные инструкции. При неправильном обращении утилита может сбросить тот компьютер, на котором вы работаете, поэтому будьте внимательны при её использовании. Обязательно выберите пункт «Создать установочный диск для другого компьютера».Укажите программе, что вам нужно создать установочный носитель для другого компьютера
- Вставьте флешку в компьютер, подлежащий восстановлению. Он при этом должен быть выключенным. Включите его и на первом этапе нажмите F12 (в зависимости от модели материнской платы кнопка может отличаться), чтобы войти в меню загрузки.
Нажмите F12 или другую кнопку, которая отвечает за вход в меню загрузки на вашем компьютере
- Найдите во вкладке «Загрузка» (Boot) пункт, отвечающий за порядок загрузки. Укажите в нём, что в первую очередь нужно проверять сторонний носитель: для этого установите на первое место в списке флешку, на которую записан образ системы.
 Не забудьте сохранить новые параметры CMOS и выйдите из него.
Не забудьте сохранить новые параметры CMOS и выйдите из него.На вкладке Boot укажите системе, чтобы она начинала загрузку с флешки (USB-HDD)
- Если все вышеописанные действия выполнены правильно, начнётся загрузка не системы, а установочной программы. Выберите язык, на котором хотите использовать установочную утилиту. На втором шаге не продолжайте установку Windows, а кликните по строке «Восстановление системы».
Нажмите на строку «Восстановление системы»
- Запустится специальное меню, ради которого происходили вышеописанные этапы. Перейдите к поиску и устранению неисправностей.
Перейдите к разделу «Поиск и устранение неисправностей»
- Запустите процесс возвращения компьютера в исходное состояние. В разделе «Дополнительные параметры» можно указать некоторые условия сброса: до какой из возможных редакций сбрасывать Windows (выбирайте ту версию, которую использовали до начала сброса), сохранять ли данные пользователя или нет.
Выберите условия сброса в разделе «Дополнительные параметры» и нажмите на блок «Вернуть компьютер в исходное состояние»
- Дождитесь завершения процедуры.

Видео: сброс настроек Windows 10
Сброс ноутбуков
Методы, описанные в разделе «Выполнение сброса», подходят для всех компьютеров и ноутбуков, работающих под Windows 10. Но обладатели ноутбуков имеют некоторое преимущество — большинство компаний вшивают в свои устройства дополнительные способы сброса. Нижеописанные действия помогут вам воспользоваться особыми методами. Разные фирмы используют немного отличающиеся программы сброса.
Asus
Перед тем как выполнять сброс на ноутбуках Asus, необходимо деактивировать режим быстрого включения. Сделать это можно в настройках BIOS
- Для входа в BIOS нажмите клавишу F2 на первом этапе включения ноутбука, до начала загрузки операционной системы. В блоке Boot отыщите пункт Boot Booster и установите в нём значение «Отключено». Сохраните новые параметры и выйдите из BIOS.

Переведите пункт Boot Booster на вкладке Boot в положение Disabled
- Как только компьютер начнёт включаться снова, до начала загрузки операционной системы нажмите клавишу F9, чтобы активировать процесс сброса. Примите все условия, о которых вас уведомят, и подтвердите намерения.
Нажмите F9 до загрузки операционной системы для перехода к программе сброса
Процедура сброса на ноутбуках ничем не отличается от того же процесса на стационарных компьютерах: длится он от пары минут до нескольких часов, в течение которых система несколько раз перегружается и иногда уведомляет пользователя о том, на сколько процентов завершён сброс.
HP
Выключите ноутбук и на первом этапе включения нажмите клавишу F11 — запустится программа восстановления. Укажите, стоит ли сохранять ваши данные, а также примите все условия сброса. Запустите процесс, дождитесь его окончания и получите чистую систему.
В менеджере программы восстановления выберите раздел Windows System Reset
Acer
Выключите ноутбук и на первом этапе его включения зажмите одновременно Alt и F10 (возможно, придётся нажать несколько раз). Вас попросят ввести пароль: если вы его не меняли вручную, то введите стандартный — 000000. После того как доступ будет получен, кликните по кнопке Factory reset, тем самым запустив сброс, и дождитесь окончания процедуры.
Вас попросят ввести пароль: если вы его не меняли вручную, то введите стандартный — 000000. После того как доступ будет получен, кликните по кнопке Factory reset, тем самым запустив сброс, и дождитесь окончания процедуры.
В менеджере программы восстановления выберите раздел Restore Factory Settings
Samsung
Для сброса Windows 10 на ноутбуках Samsung нужно выполнить следующие шаги:
- Выключите ноутбук и на первом этапе его включение нажмите клавишу F4. Запустите специальная программа, в которой необходимо будет выбрать блок Restore.
- Перейдите к разделу Complete Restore, а в нём запустите выполнение Computer Initial Status. Вас спросят, хотите ли вы сохранить данные пользователя, а после получения ответа начнётся сброс.
В менеджере программы восстановления выберите раздел Restore
Видео: восстановление заводского Windows 7/8/10 на ноутбуках Samsung
Toshiba
Выключите ноутбук, зажмите клавишу «0» (ноль) на клавиатуре и начните включение системы.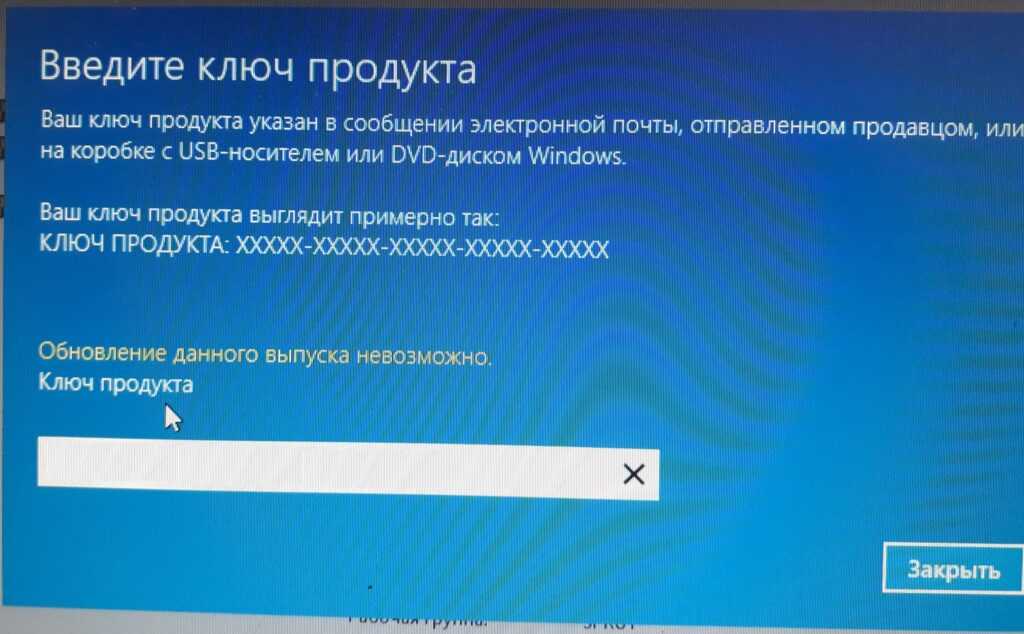 Отпускать клавишу можно в тот момент, когда вы услышите сигнал, издаваемый компьютером. Начнётся процедура сброса, дождитесь её завершения.
Отпускать клавишу можно в тот момент, когда вы услышите сигнал, издаваемый компьютером. Начнётся процедура сброса, дождитесь её завершения.
Откат телефона и планшета на Windows
Обладатели Windows Phone с Windows 10 также могут выполнить сброс операционной системы. Есть два способа: через настройки, когда доступ к системе телефона или планшета есть, или при помощи специальной комбинации, работающей даже тогда, когда устройство выключено и не может загрузиться.
При помощи настроек
Перед началом операции убедитесь, что заряд устройства выше 50%. Если это не так, сначала выполните зарядку, а только потом переходите к нижеописанным шагам.
- Отыщите в списке всех программ настройки устройства и откройте их.
- Перейдите к блоку «Сведения об устройстве».
- Запустите процесс сброса.
Перейдите к разделу «О системе» в настройках телефона и нажмите «Сброс настроек»
Процедура на мобильных устройствах обычно осуществляется за 10–20 минут, но может продлиться дольше, если телефон или планшет слабый или перегружен.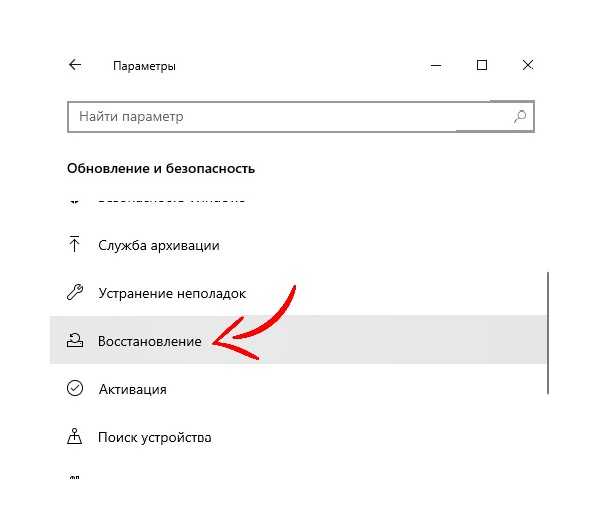
При помощи комбинации клавиш
Для сброса устройства с не отвечающим экраном можно выполнить принудительные команды. Зажмите на 10–15 секунд клавиши увеличения звука и блокировки экрана. Как только устройство начнёт вибрировать, зажмите кнопку уменьшения звука и не отпускайте её, пока не увидите восклицательный знак. После этого последовательно зажмите следующие кнопки: увеличение громкости, снижение громкости, блокировка экрана, снижение громкости. Учтите, нажать их необходимо последовательно, а не одновременно. Если все вышеописанные действия выполнены верно, начнётся процесс сброса.
Для сброса мобильного телефона нужно поочерёдно нажать несколько клавиш
Видео: сброс мобильного устройства с Windows
Сброс необходимо выполнять для того, чтобы получить чистую систему, но при этом сохранить собственные данные. Запустить сброс можно через системные настройки, программу от Microsoft или меню восстановления. На ноутбуках присутствуют специальные программы от производителей. Мобильное устройство сбрасывается через встроенные настройки или меню экстренного восстановления.
Запустить сброс можно через системные настройки, программу от Microsoft или меню восстановления. На ноутбуках присутствуют специальные программы от производителей. Мобильное устройство сбрасывается через встроенные настройки или меню экстренного восстановления.
- Автор: Денис Долгополов
- Распечатать
Оцените статью:
(5 голосов, среднее: 4 из 5)
Поделитесь с друзьями!
Как восстановить заводские настройки ноутбука HP — простое пошаговое руководство
Как восстановить заводские настройки ноутбука HP?
Пытаетесь выяснить, как перезагрузить мой ноутбук HP? Нет проблем. Здесь, в этом посте, я собираюсь дать вам исчерпывающее руководство о , как восстановить заводские настройки ноутбука HP с помощью диска восстановления или без него.
Но прежде чем я дам подробные инструкции о том, как восстановить заводские настройки ноутбука HP, давайте сначала рассмотрим причины, по которым вам может потребоваться восстановить заводские настройки ноутбука HP.
Зачем делать сброс настроек ноутбука HP?
Может возникнуть несколько причин, по которым может потребоваться сброс настроек вашего ноутбука HP до заводских. Теперь, что такое сброс настроек ноутбука?
Восстановление заводских настроек ноутбука означает, что ваш ноутбук возвращается на завод, как совершенно новый, когда вы впервые его купили. Это включает в себя ОС со всем сторонним программным обеспечением, изначально установленным на ней. Если на вашем ноутбуке HP возникает много проблем, иногда сброс настроек к заводским может быстро решить эти проблемы. Вам может потребоваться восстановить заводские настройки ноутбука HP, если операционная система ноутбука HP повреждена, поврежден жесткий диск или компьютер заражен вирусом. Если ваш ноутбук какое-то время перестает отвечать на запросы или слишком часто закрывается без какой-либо причины, или если вы сталкиваетесь с проблемными обновлениями, то все эти проблемы указывают на то, что вашему ноутбуку требуется сброс настроек к заводским.
Если ваш ноутбук какое-то время перестает отвечать на запросы или слишком часто закрывается без какой-либо причины, или если вы сталкиваетесь с проблемными обновлениями, то все эти проблемы указывают на то, что вашему ноутбуку требуется сброс настроек к заводским.
Также, если вы хотите изменить владельца своего ноутбука, сброс настроек ноутбука до заводских может помочь быстро стереть все, включая ваши личные файлы на вашем ноутбуке.
Поскольку вы потеряете все данные во время этого процесса сброса, рекомендуется сделать резервную копию всех файлов, которые вы хотите сохранить, прежде чем выполнять сброс настроек ноутбука HP до заводских настроек .
Давайте теперь посмотрим, как восстановить заводские настройки ноутбука HP. Шаги по перезагрузке ноутбука HP разделены на два раздела в зависимости от выполнения восстановления ноутбука HP с диском восстановления и без него.
Как восстановить заводские настройки ноутбука HP без диска восстановления
Поскольку в настоящее время большинство новых ноутбуков не поставляются с дисками восстановления, пользователи ноутбуков HP часто спрашивают, как восстановить заводские настройки моего ноутбука HP без дисков восстановления.
Если вы не получили диски восстановления с новым ноутбуком HP, значит, на вашем ноутбуке производитель установил раздел восстановления для восстановления вашего ноутбука HP. Этот раздел восстановления, также известный как диск сброса пароля HP, делает процесс восстановления заводских настроек ноутбуков HP очень простым без использования дисков восстановления.
Раздел восстановления на вашем жестком диске в основном выполняет те же задачи, что и диск восстановления , на котором надежно хранится полная копия операционной системы Windows, драйверов и всех необходимых программ для работы вашего ноутбука HP. Имя программного обеспечения, которое вы обычно найдете установленным в этом разделе восстановления, — HP Recovery Manager , которое предоставляет вам несколько функций и возможностей.
Теперь выполните следующие действия, чтобы восстановить заводские настройки ноутбука HP без диска восстановления:
Шаг 1
Заранее создайте резервную копию важных данных перед сбросом настроек ноутбука HP.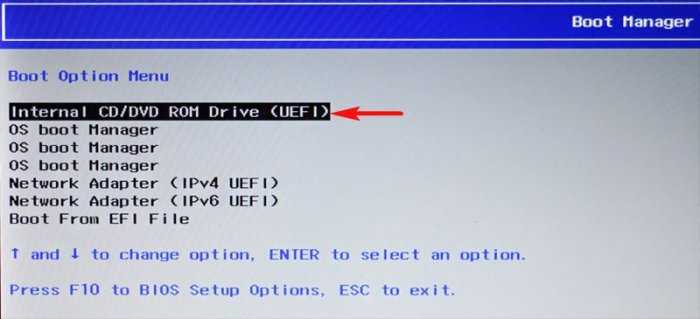 Большинство диспетчеров восстановления предлагают возможность резервного копирования, но всегда безопасно выполнить резервное копирование заранее, возможно, на USB-накопитель, чтобы не повлиять на ваши данные в процессе восстановления системы и не вызвать ненужных проблем.
Большинство диспетчеров восстановления предлагают возможность резервного копирования, но всегда безопасно выполнить резервное копирование заранее, возможно, на USB-накопитель, чтобы не повлиять на ваши данные в процессе восстановления системы и не вызвать ненужных проблем.
Шаг 2
Убедитесь, что ваше интернет-соединение работает нормально;
Шаг 3
Подключите адаптер питания и убедитесь, что ноутбук заряжается ;
Шаг 4
Перейдите к диспетчеру восстановления. Вот как перезагрузить ноутбук HP в Recovery Manager.
Включите ноутбук HP или перезапустите его, если он уже включен, чтобы начать процесс загрузки. Несколько раз нажмите клавишу «F11», пока компьютер не загрузится в Recovery Manager, который является программным обеспечением, которое вы будете использовать для восстановления заводских настроек ноутбука HP. Для некоторых компьютеров вам может потребоваться нажать другую F-клавишу. Когда ноутбук загрузится, вы должны увидеть сообщение о восстановлении;
Шаг 5
Когда вы находитесь в окне диспетчера восстановления, на левой панели диспетчера восстановления появляется раздел с надписью «Мне срочно нужна помощь». Выберите параметр «Восстановление системы» и нажмите кнопку с надписью «Резервное копирование файлов (рекомендуется)», а затем нажмите «Далее». Щелкните появившиеся поля, чтобы выбрать, какие типы файлов вы хотите создать резервную копию, а затем нажмите «Далее». Вы должны иметь наготове внешний жесткий диск, который вы будете подключать к ноутбуку для резервного копирования, или вы можете вставить чистый диск в оптический дисковод вашего ноутбука.
Выберите параметр «Восстановление системы» и нажмите кнопку с надписью «Резервное копирование файлов (рекомендуется)», а затем нажмите «Далее». Щелкните появившиеся поля, чтобы выбрать, какие типы файлов вы хотите создать резервную копию, а затем нажмите «Далее». Вы должны иметь наготове внешний жесткий диск, который вы будете подключать к ноутбуку для резервного копирования, или вы можете вставить чистый диск в оптический дисковод вашего ноутбука.
Несмотря на то, что вы уже создали резервную копию на шаге 1, будет разумно иметь дополнительную резервную копию на случай чрезвычайной ситуации. Однако, если вам не нужна эта дополнительная резервная копия, просто выберите параметр «Восстановить без резервного копирования ваших файлов» и следуйте инструкциям на экране;
Шаг 6
После завершения процесса резервного копирования нажмите «Далее» и следуйте инструкциям на экране, чтобы завершить процесс перезагрузки ноутбука HP и настройки операционной системы Windows. Не выключайте питание и не прерывайте процесс, пока не увидите сообщение о завершении сброса ноутбука HP к заводским настройкам;
Не выключайте питание и не прерывайте процесс, пока не увидите сообщение о завершении сброса ноутбука HP к заводским настройкам;
Восстановление заводских настроек ноутбука HP с помощью диска восстановления
Выполните следующие действия, чтобы восстановить заводские настройки ноутбука HP с помощью диска восстановления:
Шаг 1
Отключите все внешние подключенные периферийные устройства, такие как USB-накопители, внешние жесткие диски. и принтеры, кроме мыши и шнура питания. Вставьте диск восстановления системы HP в привод CD/DVD и перезагрузите компьютер;
Шаг 2
Нажмите любую клавишу на клавиатуре, когда увидите сообщение «Нажмите любую клавишу для загрузки с CD или DVD». Диск восстановления запустится и через несколько минут отобразит интерфейс восстановления;
Шаг 3
Нажмите «Восстановление системы», а затем «Сброс к заводским настройкам». На некоторых дисках восстановления «Восстановление системы» можно найти после выбора опции «Дополнительно»;
Шаг 4
Затем вам будет предложено «Сначала создать резервную копию файлов», что настоятельно рекомендуется.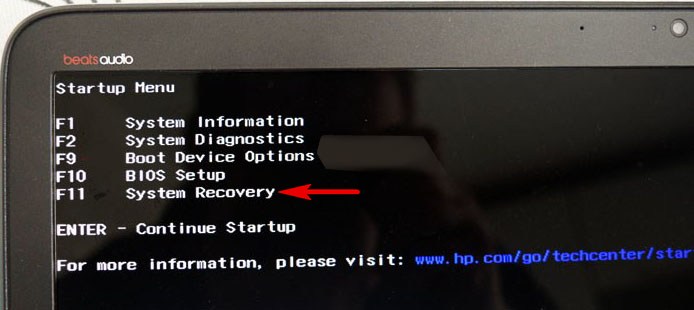 Нажмите «Далее’. Следуйте инструкциям на экране для резервного копирования данных. Вы также можете нажать «Восстановить без резервного копирования файлов», но все ваши данные будут безвозвратно потеряны;
Нажмите «Далее’. Следуйте инструкциям на экране для резервного копирования данных. Вы также можете нажать «Восстановить без резервного копирования файлов», но все ваши данные будут безвозвратно потеряны;
Шаг 5
Начнется процесс восстановления заводских настроек ноутбука HP, который может занять некоторое время. Если ваша система содержит несколько дисков восстановления, вас могут попросить вставить дополнительные диски восстановления по мере того, как процесс переходит на каждую фазу;
Шаг 6
Следуйте инструкциям на экране, пока не появится экран «Восстановление завершено». Нажмите «Готово». Теперь ваш компьютер перезагрузится, и теперь отобразится процесс установки Windows;
Как сбросить ноутбук HP до заводских настроек в Windows 7/8/10
Действия по восстановлению заводских настроек ноутбука HP непосредственно в Windows 7, 8 и даже Windows 10:
Шаг 1
Отключить все внешние подключенные периферийные устройства, такие как USB-накопители, внешние жесткие диски и принтеры;
Шаг 2
Включите компьютер;
Шаг 3
Щелкните меню «Пуск» Windows после полной загрузки Windows;
Шаг 4
Дважды щелкните Recover Manager;
Шаг 5
Вам может быть предложено разрешить доступ – нажмите «Да». Это запустит консоль HP Recovery Manager;
Это запустит консоль HP Recovery Manager;
Шаг 6
В разделе «Мне срочно нужна помощь» нажмите «Восстановление системы»;
Шаг 7
Теперь вам будет предложено: «Хотите ли вы восстановить свой компьютер до исходного заводского состояния?» Нажмите «Да», а затем нажмите «Далее»;
Шаг 8
Ноутбук перезагрузится и появится окно Recovery Manager;
Шаг 9
Щелкните Восстановление системы. Когда System Recovery предложит вам сделать резервную копию ваших файлов, выберите вариант резервного копирования. Следуйте инструкциям на экране для резервного копирования файлов, как в предыдущем разделе;
Шаг 10
После завершения восстановления системы нажмите «Готово», чтобы перезагрузить компьютер. Заполните экраны настройки и подождите, пока компьютер завершит настройку. Это удалит все приложения и программы, которые не были предварительно установлены на вашем ноутбуке. Он переустановит Windows и вернет ноутбук HP к заводским настройкам. Этот процесс может занять несколько часов;
Этот процесс может занять несколько часов;
Вам также может быть интересно прочитать: Как сделать ноутбук быстрее — 10 проверенных советов
Часто задаваемые вопросы
Теперь, когда я подробно объяснил, как восстановить заводские настройки ноутбука HP, позвольте мне ответить на некоторые из связанных вопросов, часто задаваемых пользователями компьютеров:
Удаляет ли ноутбук с заводскими настройками все на устройстве?
Когда вы восстанавливаете заводские настройки ноутбука, жесткий диск вашего ПК полностью стирается, и вы не можете получить доступ ни к одной из программ и файлов, которые были на нем до этого процесса. Как только вы начнете процесс сброса, вы не сможете его прервать. Поэтому вам следует создать резервную копию любых данных, которые вы хотите сохранить, прежде чем выполнять сброс настроек.
Как сбросить пароль на ноутбуке HP без диска?
HP Recovery Manager поможет вам перезагрузить ноутбук и назначить новый пароль, чтобы вы могли восстановить доступ к своему ПК. Поскольку вы потеряете все данные во время этого процесса сброса, вам следует создать резервную копию любых данных, которые вы хотите сохранить, прежде чем использовать «HP Recovery Manager». Теперь как сбросить пароль на ноутбуке HP без диска?
Поскольку вы потеряете все данные во время этого процесса сброса, вам следует создать резервную копию любых данных, которые вы хотите сохранить, прежде чем использовать «HP Recovery Manager». Теперь как сбросить пароль на ноутбуке HP без диска?
Шаг 1 Отключите все устройства, подключенные к вашему компьютеру (кроме клавиатуры и мыши), и выключите систему;
Шаг 2 Включите компьютер и несколько раз нажмите клавишу F11, пока не появятся доступные варианты;
Шаг 3: Нажмите «Устранение неполадок»;
Шаг 4 Затем нажмите «Диспетчер восстановления»;
Шаг 5 Затем нажмите «Восстановление системы»;
Как сделать полную перезагрузку ноутбука HP?
Вот шаги, которые необходимо выполнить, чтобы выполнить полную перезагрузку ноутбука HP:
1. Выключите ноутбук и отсоедините шнур питания;
2. Отключите все периферийные устройства, а затем отсоедините ноутбук от любого репликатора портов или док-станции;
3. При отключенном шнуре питания нажмите и удерживайте кнопку питания примерно 15 секунд;
4. После разрядки конденсаторов подключите шнур питания. Оставьте периферийные устройства отключенными;
После разрядки конденсаторов подключите шнур питания. Оставьте периферийные устройства отключенными;
5. Включите ноутбук;
6. Ноут после хард ресета запускается нормально;
Как протереть ноутбук перед продажей?
В Windows 8 есть функция «Перезагрузить компьютер», которая удаляет все и переустанавливает Windows. Это полезно, когда вы собираетесь продать свой компьютер или хотите вернуть его в заводское состояние. Функция «Перезагрузить компьютер» безвозвратно удаляет все ваши личные файлы и программное обеспечение, установленное вами, прежде чем вернуть его к заводским настройкам.
Windows 10 имеет встроенный метод очистки вашего компьютера и восстановления его до совершенно нового состояния. У вас есть возможность сохранить только ваши личные файлы или стереть все, в зависимости от того, что вам нужно.
Заключение
Теперь, когда вы знаете , как восстановить заводские настройки ноутбука HP и заставить ваш ноутбук HP работать так, как если бы он был из коробки, вот несколько важных советов, которым следует следовать, чтобы избежать ненужных тревог, связанных с проблемами производительности с ваш компьютер после выполнения процесса сброса настроек ноутбука HP.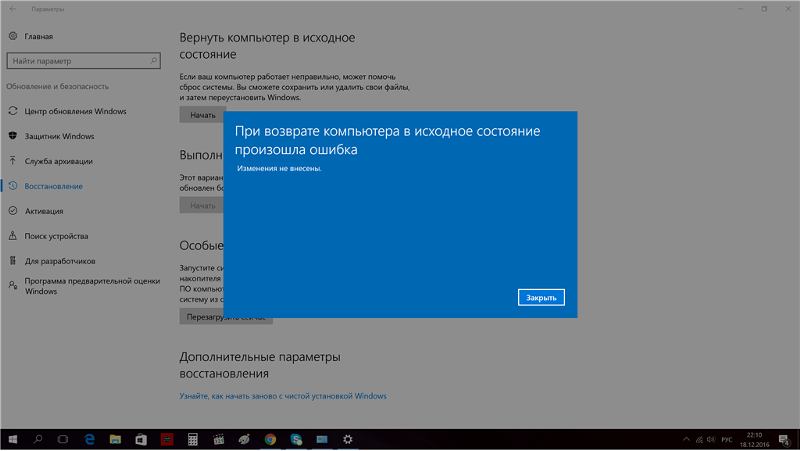
1. Если вы не получили диск восстановления с носителем вместе с ноутбуком HP, сделайте его как можно скорее. Не ждите, пока ваш компьютер не сможет загрузиться;
2. Обновите Windows сразу после запуска восстановления системы. Это гарантирует наличие всех последних обновлений и исправлений безопасности;
3. Установите любое защитное программное обеспечение (например, антивирусное программное обеспечение) и обновите его перед установкой любых приложений или восстановлением резервных копий файлов;
4. Сделайте резервную копию всех файлов, которые вы хотите сохранить перед запуском восстановления системы;
Если у вас есть какие-либо другие советы о том, как восстановить заводские настройки ноутбука HP, которые лучше всего подходят для вас, не забудьте поделиться ими в разделе комментариев ниже, чтобы просветить других читателей.
Теги: как восстановить заводские настройки ноутбука hp, как выполнить полную перезагрузку ноутбука HP, как восстановить заводские настройки ноутбука hp, как восстановить заводские настройки ноутбука hp, восстановление ноутбука hp, сброс ноутбука hp до заводских настроек
Как сбросить настройки ноутбука HP
Для устранения основных проблем ноутбуки необходимо сбросить до заводских настроек.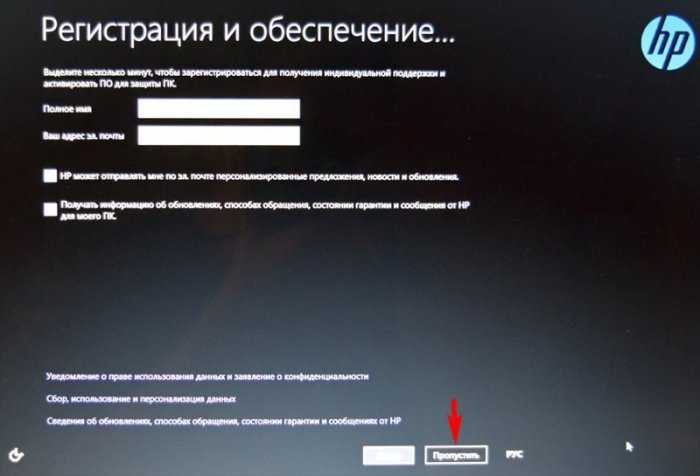 Все, от поврежденных файлов до вредоносных программ, может привести к странному поведению ноутбуков HP. В таком случае пользователи могут перезагрузить свой ноутбук, чтобы исправить различные проблемы и почувствовать новый ноутбук в своих руках.
Все, от поврежденных файлов до вредоносных программ, может привести к странному поведению ноутбуков HP. В таком случае пользователи могут перезагрузить свой ноутбук, чтобы исправить различные проблемы и почувствовать новый ноутбук в своих руках.
Ноутбуки HP, в отличие от других представленных на рынке, довольно легко сбросить, но перед этим необходимо создать резервную копию данных.
Во время сброса вашего ноутбука у пользователей есть шанс либо удалить файлы и сохранить свои личные данные, либо полностью удалить все .
И если пользователи выбирают второй вариант, резервное копирование ваших данных необходимо, и впоследствии их будет сложно восстановить. Однако, если вы пострадали от вредоносного ПО / вируса, идеально удалить все и выбрать чистый сброс.
В сегодняшнем обзоре мы покажем вам, как вы можете перезагрузить свой ноутбук HP. Оставайтесь с нами до конца, чтобы найти все возможные способы перезагрузки вашего ноутбука HP.
Как восстановить заводские настройки ноутбука HP с Windows 10
Ноутбуки HP под управлением Windows 10/11 довольно легко сбросить. В настройках Windows есть опция сброса, которая позволяет мгновенно перезагрузить компьютер. Чтобы приступить к работе, выполните следующие действия, чтобы восстановить заводские настройки ноутбука HP в Windows 10:
- Перейти к Настройки .
- Перейдите к « Обновление и безопасность »
- Щелкните вкладку « Recovery ».
- Теперь нажмите « Начать работу » в разделе « Сбросить этот компьютер ».
- Выберите вариант, с которым вы хотите продолжить, и нажмите « Сброс ».
Появится окно с двумя вариантами. Первая опция показывает, что « Сохранить мои файлы » означает, что при выборе этой опции пользователи не потеряют свои личные файлы. Однако все, что связано с Windows и сторонними приложениями, такими как Google Chrome, будет удалено. Затем ноутбук продолжит чистую установку Windows и перезагрузит ноутбук HP.
Затем ноутбук продолжит чистую установку Windows и перезагрузит ноутбук HP.
Второй вариант, однако, делает чистый сброс настроек путем удаления всех файлов на вашем ноутбуке HP. Все, включая личные файлы и все на жестких дисках, будет удалено. И будет установлена свежая партия текущей версии Windows.
Восстановление заводских настроек идеально подходит для ситуаций, когда что-то повредило файлы на борту. А также, если вы продаете свой ноутбук HP и хотите удалить с него все.
Альтернативный метод
Поврежденная Windows или что-то подозрительное, прерывающее процесс запуска, может ограничить доступ пользователей к встроенным параметрам сброса Windows. В таком случае пользователи могут перезагрузить свои ноутбуки HP, используя параметры восстановления системы из меню загрузки. Для того, чтобы запустить процесс восстановления системы и выполнить сброс до заводских настроек, выполните следующие действия:
- Перезагрузите ноутбук и в течение первых нескольких секунд процесса загрузки спамьте клавишу F11 неоднократно.
 Для некоторых ноутбуков HP нажмите FN + F11 , чтобы получить доступ к восстановлению системы .
Для некоторых ноутбуков HP нажмите FN + F11 , чтобы получить доступ к восстановлению системы . - На экране будет показано несколько вариантов, выберите вкладку « Устранение неполадок ».
- Нажмите « Сбросить этот ПК ».
- Выберите в меню « Удалить все ».
- Выберите вариант « Полная очистка диска », если вы хотите удалить все данные на своем ноутбуке HP и выполнить сброс до заводских настроек. Но если вы хотите обновить только каталог Windows, выберите «Только диск, на котором установлена Windows».
- После этого нажмите « Сброс », и процесс начнется.
Как восстановить заводские настройки ноутбука HP с Windows 7/8
Сброс настроек ноутбука HP с Windows 7/8 ничем не отличается, и пользователи могут восстановить заводские настройки своих ноутбуков HP несколькими щелчками мыши.
Windows 7
В Windows 7 пользователи могут выбрать восстановление своего ноутбука HP из точки восстановления. Этот вариант идеально подходит, если вы установили новые драйверы на свой ноутбук HP, и они вызвали серьезные проблемы с ОС. Пользователи могут использовать точку восстановления и сбросить свой ноутбук до более ранней версии.
Этот вариант идеально подходит, если вы установили новые драйверы на свой ноутбук HP, и они вызвали серьезные проблемы с ОС. Пользователи могут использовать точку восстановления и сбросить свой ноутбук до более ранней версии.
В этом случае все приложения и личные файлы будут сохранены. Только затронутые файлы будут восстановлены до более ранней версии. Однако этот вариант не идеален, если вы хотите удалить все свои личные данные.
Наоборот, выбор сброса к заводским настройкам удалит все на ноутбуке HP, и для всех будут установлены заводские настройки. Чтобы восстановить заводские настройки ноутбука HP в Windows 7, выполните следующие действия:
- Открыть Панель управления и нажмите « Recovery ».
- Появится вкладка восстановления, теперь нажмите « Advanced Recovery Methods ».
- Выберите « Вернуть компьютер в заводское состояние ».
- Нажмите « Backup Now », если вы хотите создать резервную копию любых ваших личных файлов и данных.
 В противном случае нажмите « Пропустить ».
В противном случае нажмите « Пропустить ». - Компьютер перезагрузится и появится меню восстановления системы, в меню нажмите ‘ System Recovery ’, и процесс начнется.
Процесс сброса настроек ноутбука HP на Windows 7 может различаться для каждой модели. На некоторых ноутбуках HP сброс настроек может занять несколько минут, а на других — часы. Во время перезагрузки компьютера будьте терпеливы и дайте процессу занять время, любое прерывание может иметь катастрофические последствия и полностью стереть ОС, потребовав новой партии Windows.
Примечание. Альтернативный метод , упомянутый выше, также работает для Windows 7.
Windows 8
Ноутбуки HP с установленной Windows 8 могут выполнить следующие действия для чистого сброса настроек ноутбука:
- Перейдите в Настройки найдите « Удалить все и переустановить Windows ».
- Нажмите « Начать работу », и появится окно с вопросом, следует ли удалить файлы или выполнить полный сброс.

- Выберите второй вариант, и начнется процесс полной перезагрузки Windows 8 до заводских настроек.
Примечание. Альтернативный метод, упомянутый выше, также работает для Windows 8.
Как исправить «Произошла проблема при перезагрузке компьютера»?
Многие пользователи Windows 10 сталкиваются с проблемой « Произошла ошибка при сбросе настроек ПК » — Никаких изменений не вносилось . Эта проблема обычно возникает, когда что-то не так с конфигурацией Windows, то есть может быть поврежден файл ОС. К счастью, проблему можно решить с помощью CMD с правами администратора.
Чтобы исправить ошибку « Произошла ошибка при сбросе настроек ПК » при сбросе настроек ноутбука HP, необходимо перезапустить « Windows Recovery Environment ». Для этого выполните следующие действия:
- Нажмите Startup и выполните поиск « CMD ».

- Щелкните правой кнопкой мыши « CMD » и выберите « Запуск от имени администратора ».
- Запустите эту команду: « Reagentc /disable ». (Обязательно используйте пробел перед /disable).
- Когда вы увидите « REAGENTC.EXE: Operation Succesful », выполните следующую команду: « Reagentc /enable ». (Обязательно используйте пробел перед /enable)
- Закройте CMD и перезагрузите ваш ноутбук HP.
Проблема с ошибкой « Возникла проблема со сбросом настроек ПК » теперь должна быть решена. Используйте шаги, упомянутые выше, чтобы начать процесс сброса. Ноутбук начнет процесс сброса, и ноутбук будет сброшен до заводских настроек. Однако, если это не устранило проблему, продолжайте читать.
Альтернативный метод
В редких случаях перезапуск « Windows Recovery Environment » или Reagent. Exe с помощью CMD не может решить проблему со сбросом системы. В таком случае выполните следующие действия, чтобы устранить проблему с « Произошла ошибка при перезагрузке ПК » в Windows 10:
Exe с помощью CMD не может решить проблему со сбросом системы. В таком случае выполните следующие действия, чтобы устранить проблему с « Произошла ошибка при перезагрузке ПК » в Windows 10:
- Перезагрузите компьютер.
- Нажмите F11 (в некоторых случаях Fn + F11 ) сразу после загрузки ПК.
- Появится меню восстановления системы, в меню нажмите ‘ Устранение неполадок ’.
- Затем нажмите « Дополнительные параметры ».
- Выберите « Командная строка » и выполните следующую команду: « wmic logicaldisk get deviceid, VolumeName, Description »
- Из данных свойств, показанных на экране, найдите диск, на котором установлена Windows. (Для большинства людей это диск C:\)
- После этого выполните следующую команду: « sfc /scannow /offbootdir=c:\ /offwindir=c:\Windows »
Операция начнется и займет несколько минут для завершения.

 Вас спросят, хотите ли вы оставить файлы пользователя. Выберите подходящий вариант.
Вас спросят, хотите ли вы оставить файлы пользователя. Выберите подходящий вариант. Программа бесплатная и не требует установки — достаточно запустить загруженный файл.
Программа бесплатная и не требует установки — достаточно запустить загруженный файл. Запустите средство и запишите образ на флешку, используя встроенные инструкции. При неправильном обращении утилита может сбросить тот компьютер, на котором вы работаете, поэтому будьте внимательны при её использовании. Обязательно выберите пункт «Создать установочный диск для другого компьютера».
Запустите средство и запишите образ на флешку, используя встроенные инструкции. При неправильном обращении утилита может сбросить тот компьютер, на котором вы работаете, поэтому будьте внимательны при её использовании. Обязательно выберите пункт «Создать установочный диск для другого компьютера».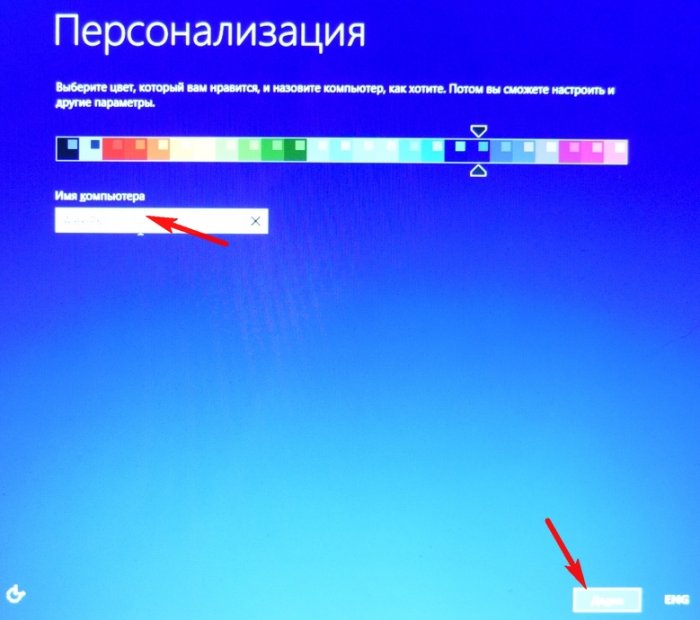 Не забудьте сохранить новые параметры CMOS и выйдите из него.
Не забудьте сохранить новые параметры CMOS и выйдите из него.
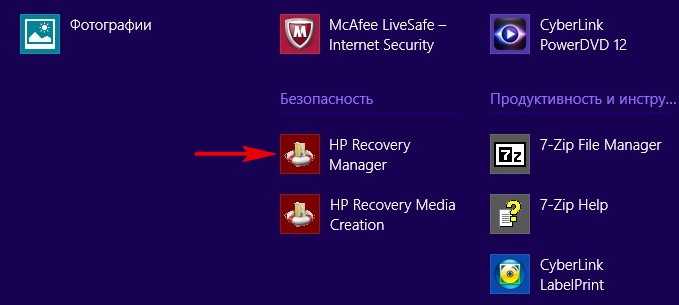
 Для некоторых ноутбуков HP нажмите FN + F11 , чтобы получить доступ к восстановлению системы .
Для некоторых ноутбуков HP нажмите FN + F11 , чтобы получить доступ к восстановлению системы .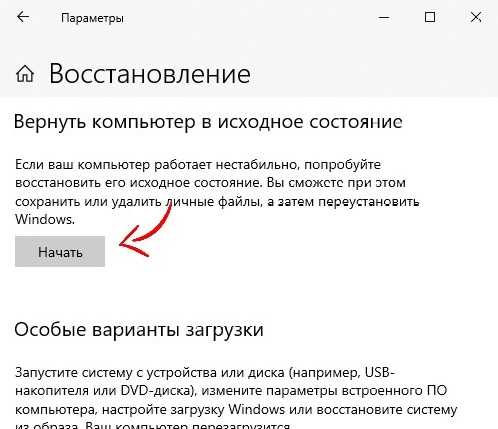 В противном случае нажмите « Пропустить ».
В противном случае нажмите « Пропустить ».