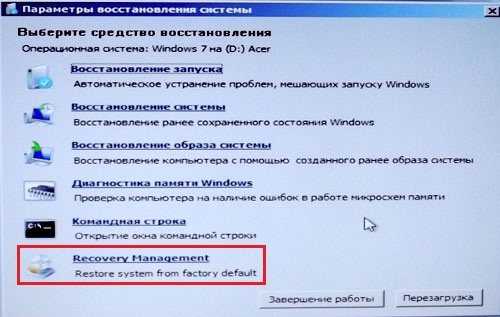Как восстановить на ноутбуке windows 7: Пошаговая инструкция по восстановлению Windows 7
Содержание
Способы восстановления системы Windows 7
Содержание
- Введение
- Создание точки восстановления вручную
- Создание диска восстановления системы
- Роль каждого параметра восстановления
- Восстановление файлов из резервной копии образа системы
- Запуск восстановления системы из командной строки
- Возвращение Windows или компьютера к первоначальным настройкам
- Примечание
Введение
Рассмотрим несколько способов восстановления системы.
Создание точки восстановления вручную
Точка восстановления — это представление сохраненного состояния системных файлов компьютера. Точку восстановления можно использовать для восстановления системных файлов компьютера в состояние, соответствующее моменту времени в прошлом. Точки восстановления автоматически создаются средством восстановления системы еженедельно и при обнаружении средством восстановления системы начала изменения конфигурации компьютера, например при установке программы или драйвера. Хранящиеся на жестких дисках резервные копии образа системы можно использовать для восстановления системы так же, как и точки восстановления, созданные защитой системы. Хотя резервные копии образа системы содержат и системные файлы, и личные данные, восстановление системы не затронет пользовательские файлы данных. Дополнительно о создании точки восстановления
Хранящиеся на жестких дисках резервные копии образа системы можно использовать для восстановления системы так же, как и точки восстановления, созданные защитой системы. Хотя резервные копии образа системы содержат и системные файлы, и личные данные, восстановление системы не затронет пользовательские файлы данных. Дополнительно о создании точки восстановления
Совет: Если после восстановления системы вы заметили пропажу важных файлов, обратитесь к программам для восстановления с жесткого диска. Их огромное количество, советуем выбрать что-нибудь из этой подборки: https://softdroid.net/vosstanovlenie-dannyh-s-zhestkogo-diska-luchshie-recovery-programmy.
Создание диска восстановления системы
Для использования параметров восстановления системы необходим установочный диск Windows или доступ к параметрам восстановления, предоставленным изготовителем компьютера. Если ни то, ни другое получить не удается, для доступа к параметрам восстановления системы можно создать диск восстановления системы. Загрузочный диск — это тип съемного носителя, такого как, компакт-диск или DVD-диск, содержащий загрузочные файлы Windows, используемые компьютером для запуска Windows, если системные файлы Windows на жестком диске повредились.
Загрузочный диск — это тип съемного носителя, такого как, компакт-диск или DVD-диск, содержащий загрузочные файлы Windows, используемые компьютером для запуска Windows, если системные файлы Windows на жестком диске повредились.
Для создания диска восстановления системы, выполните следующие действия:
- Нажмите клавишу Win+R
- Ведите sdclt или Пуск -> Панель Управления -> Архивация и восстановление
- В левой области выберите команду Создать диск восстановления системы и следуйте инструкциям. При появлении запроса пароля администратора или подтверждения введите пароль или предоставьте подтверждение.
- Если будет предложено вставить установочный диск Windows, это значит, что файлы, необходимые для создания диска восстановления системы, не удается найти на компьютере. Вставьте установочный диск Windows 7
На этом создание диска восстановления системы закончено. Для использования диска восстановления системы выполните следующие действия
Для использования диска восстановления системы выполните следующие действия
- Вставьте диск восстановления системы в устройство для чтения компакт- или DVD-дисков и перезагрузитесь
- Для входа в BIOS нажмите клавишу Delete (Del) или F2, F1, F10, F8 (зависит от модели материнской платы) на клавиатуре в самом начале загрузки компьютера:
- Настройте компьютер на запуск с компакт-диска или DVD-диска
- Сохраните параметры и перезагрузитесь.
- Будет выполнена среда восстановления Windows RE
- Выберите вариант восстановления и нажмите кнопку Далее
Роль каждого параметра восстановления
- Восстановление запуска — Устраняет некоторые проблемы, такие как потеря или повреждение системных файлов, которые могут приводить к ошибкам при запуске Windows
- Восстановление системы — Восстанавливает системные файлы компьютера в состояние, соответствующее более раннему времени, не влияя на пользовательские файлы, такие как электронная почта, документы или фотографии.
 При использовании параметра «Восстановление системы» из меню «Параметры восстановления системы» нельзя отменить операцию восстановления. Однако можно будет снова запустить восстановление системы и выбрать другую точку восстановления, если она существует
При использовании параметра «Восстановление системы» из меню «Параметры восстановления системы» нельзя отменить операцию восстановления. Однако можно будет снова запустить восстановление системы и выбрать другую точку восстановления, если она существует - Восстановление образа системы — Перед использованием этого параметра нужно создать образ системы. Образ системы — это персонализированный архив раздела, содержащего ОС Windows и включающего программы и пользовательские данные, такие как документы, изображения и музыка
- Средство диагностики памяти Windows — Проверяет память компьютера на наличие ошибок.
- Командная строка — Опытные пользователи могут выполнять восстановление через командную строку и запускать другие средства для диагностики и устранения неполадок
Восстановление файлов из резервной копии образа системы
Перед использованием этого параметра нужно создать образ системы. Образ системы — это персонализированный архив раздела, содержащего ОС Windows и включающего программы и пользовательские данные, такие как документы, изображения и музыка
Образ системы — это персонализированный архив раздела, содержащего ОС Windows и включающего программы и пользовательские данные, такие как документы, изображения и музыка
Чтобы создать образ системы для диска, последний должен быть отформатирован под файловую систему NTFS. Диск, на котором сохраняется резервная копия, также должен быть отформатирован под файловую систему NTFS
Для создания резервной копии системы, выполните следующие действия:
- Нажмите клавишу Win+R
- Ведите sdclt или Пуск -> Панель Управления -> Архивация и восстановление
- Выберите Создание образа системы и следуйте инструкциям мастера. При появлении запроса пароля администратора или подтверждения введите пароль или предоставьте подтверждение.
- Если образы системы сохраняются на внутреннем или внешнем диске либо на компакт-дисках или DVD-дисках, то можно хранить несколько версий образов.
 На внутренних и внешних жестких дисках старые образы системы удаляются, когда на диске заканчивается свободное место. Для экономии дискового пространства можно вручную удалять старые образы системы
На внутренних и внешних жестких дисках старые образы системы удаляются, когда на диске заканчивается свободное место. Для экономии дискового пространства можно вручную удалять старые образы системы
Для восстановления системы из образа, откройте компонент «Восстановление». (Пуск — Панель управления — Восстановление системы), выберете Расширенные методы восстановления
Запуск восстановления системы из командной строки
Выполнение этих действий возможно только от имени учетной записи администратора. Запустите компьютер в безопасном режиме с поддержкой командной строки. Во время перезагрузки компьютера нажмите и удерживайте клавишу F8. Клавишу F8 необходимо нажать до того, как появится логотип Windows. Если появилась эмблема Windows, дождитесь появления приглашения Windows для входа в систему.
Войдите в систему и в командной строке введите rstrui.exe и нажмите клавишу ВВОД
Возвращение Windows или компьютера к первоначальным настройкам
Этот метод можно использовать при отсутствии образа системы или если нужно полностью удалить все программы и вернуть ОС Windows к «новым» или заводским параметрам. Понадобится переустановить все добавленные программы и восстановить все пользовательские файлы.
Понадобится переустановить все добавленные программы и восстановить все пользовательские файлы.
Этот метод предложит один из двух вариантов, в зависимости от выбора изготовителя компьютера.
- Возврат компьютера к параметрам по умолчанию. Этот вариант удаляет с компьютера все данные, включая все пользовательские файлы и все установленные программы, и заменяет их образом для восстановления, предоставленным изготовителем компьютера. Образ для восстановления содержит ОС Windows и может содержать программы, предустановленные на компьютере при поставке. Пользователю понадобится самостоятельно восстановить свои файлы и переустановить все ранее установленные программы, используя исходные установочные диски или файлы.
- Переустановить Windows. Этот вариант переустанавливает ОС Windows на компьютере. Пользователю понадобится самостоятельно восстановить свои файлы и переустановить все ранее установленные программы, используя исходные установочные диски или файлы.

Примечание
Для доступа к дополнительным методам восстановления: Пуск — Панель управления — Восстановление и выберите Расширенные методы восстановления
Похожие публикации
- Windows 8 – the Developer Preview. Установка и краткий обзор
- Дефрагментация дисков – основные понятия и изменения в Windows 7
- Обзор Windows 7 build 6574. Часть I
Разделы
Дополнительно
Быстро
Разработка
Восстановление системы в Windows 7: пошаговая инструкция
Правильная работа ОС может быть нарушена из-за деятельности вирусов, неправильной установки программ и повреждения системных файлов. Следствиями такого нарушения чаще всего являются проблемы с запуском, постоянные перезагрузки и трудности при выполнении отдельных приложений. В этом случае может потребоваться восстановить систему в Windows 7. Для этого в ней есть набор встроенных средств. Также можно использовать стороннее ПО для резервного копирования, но резервную копию в нём необходимо создавать заранее.
В этом случае может потребоваться восстановить систему в Windows 7. Для этого в ней есть набор встроенных средств. Также можно использовать стороннее ПО для резервного копирования, но резервную копию в нём необходимо создавать заранее.
Восстановление загрузки
При повреждении системных файлов, отвечающих за процесс запуска Windows 7, компьютер перестаёт загружаться. Вместо выбора пользователя и вывода рабочего стола появляется чёрный экран с двумя опциями:
- Восстановить систему в Windows 7.
- Запустить ОС в обычном режиме.
Выберите первый вариант, нажав клавишу «Enter». Попытка выбора второй опции обычно не приносит желаемых результатов, и средство восстановления открывается автоматически. После сбора первичной информации об установленной копии будет запрошено подтверждение полномочий администратора. Чтобы его выполнить, выберите свой профиль в выпадающем списке и наберите пароль. Когда вы войдёте в учётную запись, появится окно выбора методов, позволяющих восстановить ПК.
Кликните на первый пункт, чтобы устранить неполадки, мешающие корректной загрузке. Откроется окно поиска неисправностей. Оно работает автоматически, вам останется только дождаться завершения анализа и устранения найденных проблем. Длительность процесса зависит от быстродействия компьютера и выявленных неполадок. По окончании работы на экран будет выведен результат. В случае, если восстановить запуск не получится, программа предложит воспользоваться дополнительными опциями.
Важно! В ряде ситуаций для решения проблем с запуском требуется установочный диск Windows 7. Перед его использованием убедитесь, что это именно тот DVD, с которого производилась установка. Другой носитель подойдёт только при совпадении версий.
Загрузка предыдущей точки восстановления
Microsoft разработала специальный механизм, помогающий быстро восстановить работу Windows. Он называется «точки восстановления» и представляет собой бэкапы (резервные копии) файлов, изменяемых при установке ПО и других важных действиях.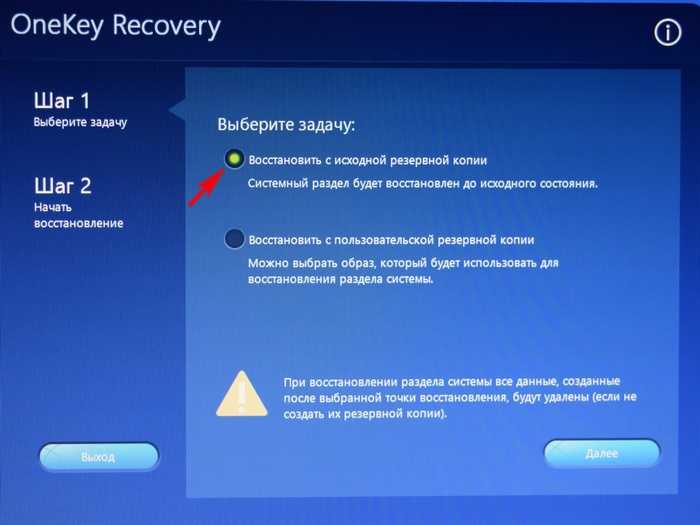 Как правило, такие копии автоматически создаются при внесении значительных изменений в системные файлы. В дальнейшем из них можно возобновить предыдущее состояние компьютера, если возникают неисправности.
Как правило, такие копии автоматически создаются при внесении значительных изменений в системные файлы. В дальнейшем из них можно возобновить предыдущее состояние компьютера, если возникают неисправности.
Загрузить точку можно через тот же мастер, который применялся на прошлом шаге для ремонта загрузки. Чтобы это сделать, выберите второй пункт на стартовом экране с перечнем утилит. Нужное действие доступно и после включения «семёрки». Чтобы открыть мастер, войдите в меню «Пуск» и перейдите в раздел «Все программы». Там найдите папку «Стандартные» и вложенную в неё директорию «Служебные». Запустите утилиту «Восстановление системы».
Важный совет! Если в списке есть несколько разных точек, выбирайте самую последнюю из тех, при которых «семёрка» работала без сбоев. Ориентируйтесь по дате и перечню программ, в которые были внесены изменения.
Как восстановить систему в Windows 7 до заводских настроек
При отсутствии ранее созданных точек воспользуйтесь возвратом к первоначальному состоянию.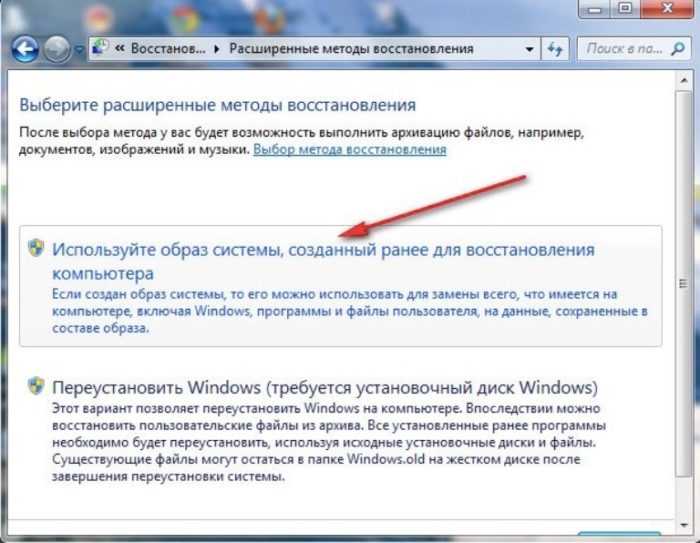 Этот способ актуален при использовании ноутбуков, поставляемых с установленной операционной системой. На их жёстком диске зачастую создаётся скрытый раздел с установочными файлами и драйверами. Запустить такое средство можно из того же меню «Параметры восстановления системы», открываемого при включении ПК. В зависимости от производителя устройства, требуемый пункт может иметь названия:
Этот способ актуален при использовании ноутбуков, поставляемых с установленной операционной системой. На их жёстком диске зачастую создаётся скрытый раздел с установочными файлами и драйверами. Запустить такое средство можно из того же меню «Параметры восстановления системы», открываемого при включении ПК. В зависимости от производителя устройства, требуемый пункт может иметь названия:
- Recovery Management;
- Lenovo Factory Recovery;
- Dell Factory Image Restore;
- Acer eRecovery;
- TOSHIBA Recovery Wizard;
Название средства возврата исходных настроек будет находиться под разделом «Командная строка», если оно было добавлено производителем ноутбука. После запуска следуйте предоставленным инструкциям. В случае отсутствия нужной утилиты может использоваться загрузочный диск, помогающий восстановить «семёрку». Данный носитель часто входит в комплект поставки ноутбуков.
Обратите внимание! При воссоздании первоначального состояния системы вся информация с локального диска «С:» обычно удаляется.
Но утилиты некоторых компаний предусматривают перенос старых программных файлов и пользовательских документов в папку «Windows.old». Оттуда вы сможете их восстановить.
Полезное видео: Лучшие способы восстановления ОС Windows 7
Поделиться:
Сервисы
Подписывайтесь на нас в соцсетях:
Вопрос-ответ
Задать вопрос
Как выполнить восстановление системы на ноутбуке Acer (Windows 7/8/10)?
Почему вы хотите восстановить систему на своем ноутбуке Acer?
Как пользователь ноутбука, вы можете время от времени сталкиваться со всевозможными проблемами при ежедневном использовании. Обычно небольшие проблемы легко исправить с помощью простых операций, таких как перезагрузка. Однако решить системные проблемы сложно по неизвестным причинам. В этом случае восстановление системы — лучшее решение.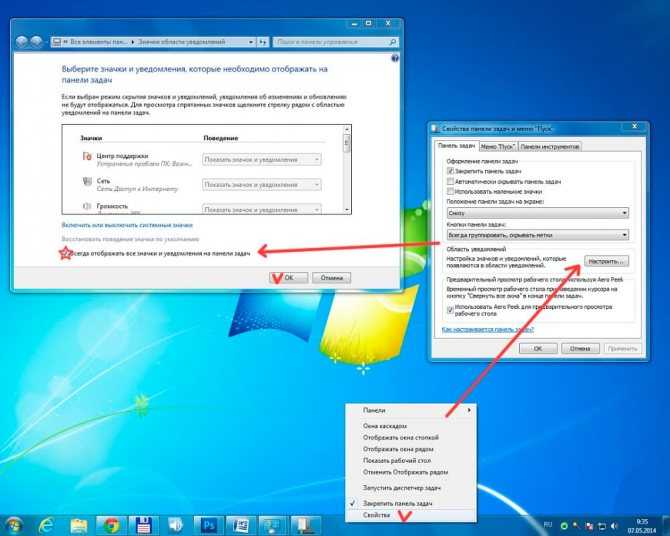 Восстановление системы может помочь вам восстановить ноутбук до заводского состояния или до предыдущей резервной копии до возникновения какой-либо проблемы. Или ваша система работает медленно после многих лет использования, и вы хотите обновить компьютер, чтобы начать все заново.
Восстановление системы может помочь вам восстановить ноутбук до заводского состояния или до предыдущей резервной копии до возникновения какой-либо проблемы. Или ваша система работает медленно после многих лет использования, и вы хотите обновить компьютер, чтобы начать все заново.
Какой бы ни была причина, здесь, в этом руководстве, мы дадим вам два метода, которые помогут вам выполнить восстановление системы на ноутбуке Acer в Windows 7/8/10. Вы можете сначала прочитать, а затем выбрать один метод в соответствии с вашими потребностями. Давайте начнем.
Как восстановить систему на ноутбуке Acer?
Способ 1. Используйте Acer eRecovery Management
В ноутбуке Acer есть одна утилита под названием Acer eRecovery Management, которая работает в скрытом разделе жесткого диска. Он поставляется с данными, необходимыми для восстановления ноутбука до заводского состояния, а также с файлами резервных копий, созданными с помощью программного обеспечения eRecovery. Другими словами, это может помочь вам восстановить ноутбук Acer до заводского состояния или до предыдущей резервной копии без каких-либо компакт-дисков или DVD-дисков.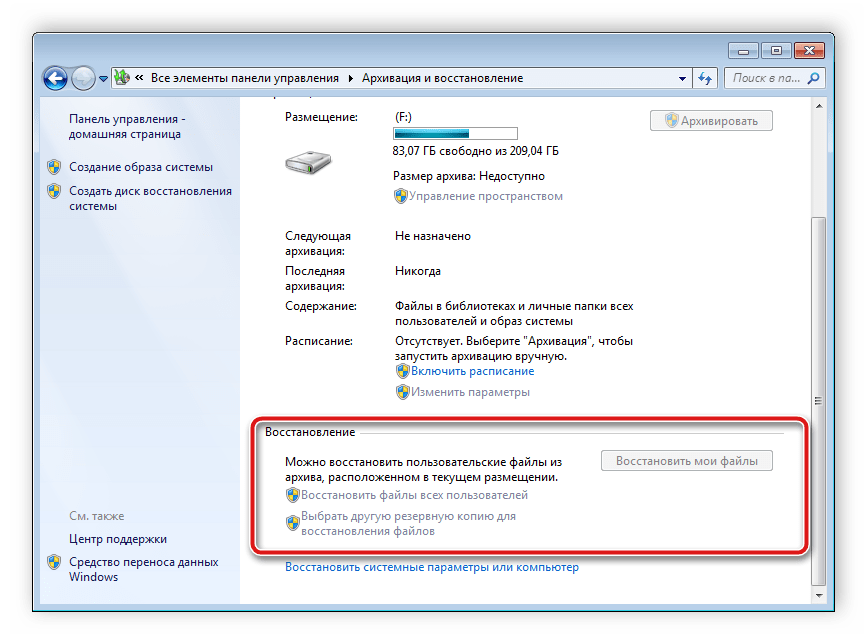 Ознакомьтесь с инструкциями, чтобы узнать, как выполнить восстановление системы на ноутбуке Acer.
Ознакомьтесь с инструкциями, чтобы узнать, как выполнить восстановление системы на ноутбуке Acer.
Кстати, вам лучше сделать резервную копию данных перед восстановлением системы, чтобы не потерять важные данные, такие как рабочий файл.
Для ноутбука Acer с Windows 7:
Шаг 1. Выключите ноутбук Acer.
Шаг 2. Перезагрузите ноутбук Acer и нажмите клавишу Alt и F10 , когда увидите логотип Acer.
Шаг 3. Нажмите Восстановить , а затем выберите один из вариантов Полное восстановление системы до заводских настроек по умолчанию , Восстановить операционную систему и сохранить данные пользователя или Переустановить драйверы или приложение s .
Шаг 4. Следуйте инструкциям на экране, чтобы начать восстановление.
Для ноутбука Acer с Windows 8/10:
Шаг 1. Выключите ноутбук Acer.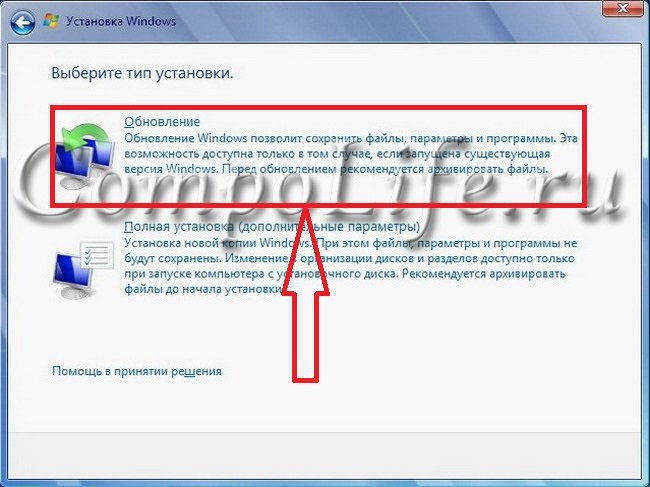
Шаг 2. Запустите ноутбук Acer > Нажмите одновременно клавиши Alt и F10 , когда на экране появится логотип Acer.
Шаг 3. Ноутбук загрузится до Выберите вариант экрана , и вы должны выбрать вариант Устранение неполадок .
Шаг 4. Нажмите Сбросить этот компьютер > Выберите Удалить все или сохранить мои файлы .
Шаг 5. Нажмите кнопку «Перезагрузить» и дождитесь завершения процесса.
Примечание: Если процесс восстановления был прерван, это может создать некоторые потенциально серьезные проблемы. Чтобы ваш компьютер не выключился во время процесса, держите зарядное устройство постоянно подключенным к сети.
Метод 2. Используйте AOMEI Backupper
AOMEI Backupper Standard — это комплексное средство резервного копирования (БЕСПЛАТНОЕ для использования), разработанное для Windows 7/8/10. Он предлагает различные варианты резервного копирования и восстановления, которые удовлетворят все ваши потребности в защите данных ноутбука.
Для восстановления системы на ноутбуке Acer у вас должен быть как минимум образ системы, созданный AOMEI Backupper. И сделать его совсем несложно. Инструмент может помочь вам делать резервную копию вашей системы ежедневно/еженедельно/ежемесячно. Таким образом, вы можете легко получить доступ к предыдущему состоянию Windows, созданному в разное время.
Инструмент сделает резервную копию всех системных файлов, загрузочных файлов и программных файлов, что обеспечит нормальную работу вашего ноутбука после восстановления. Теперь давайте начнем с того, как создать образ системы и выполнить восстановление системы на ноутбуке Acer.
Шаг 1. Загрузите, установите и запустите AOMEI Backupper Standard > Нажмите Backup и выберите System Backup .
Шаг 2. Разделы, связанные с загружаемой системой, отображаются автоматически > Выберите путь назначения > Нажмите Запланируйте для установки автоматического резервного копирования > Нажмите Начать резервное копирование .
Примечание: В расписании вы также можете увидеть функции с именами Триггеры событий , USB-разъем . Они доступны в AOMEI Backupper Professional. Если вы заинтересованы, вы можете загрузить бесплатную пробную версию, чтобы изучить ее.
Шаг 3. После резервного копирования перейдите в Home и выберите Restore .
Шаг 4. Выберите Восстановите эту резервную копию системы или Восстановите раздел в этой резервной копии системы , затем нажмите Далее для продолжения.
Шаг 5. Подтвердите операцию и нажмите Начать восстановление .
Примечание: Если ваша система просто не может загрузиться, вы можете использовать AOMEI Backupper для создания загрузочного носителя WinPE на другом исправном компьютере. Затем вы можете сделать восстановление системы с загрузочного диска, чтобы загрузить свой сломанный компьютер.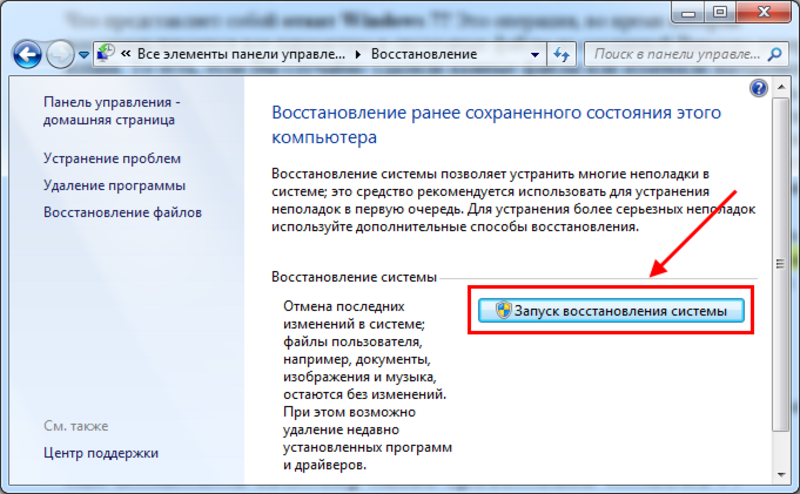
Заключение
Теперь вы знаете, как сделать восстановление системы на ноутбуке Acer в Windows 7/8/10. Если вам нужен более простой способ резервного копирования и восстановления данных, AOMEI Backupper — хороший выбор. Это позволяет вам создавать резервные копии вашей системы/диска/раздела/файлов и может помочь вам быстро восстановить важные данные.
Восстановление, восстановление или перезагрузка ПК Samsung
Если у вас возникла проблема с ПК Samsung Windows или если он работает неправильно, используйте Samsung Recovery, чтобы сбросить настройки устройства и восстановить его до предыдущего состояния. В Samsung Recovery есть опции для создания резервной копии, выполнения сброса и даже восстановления ОС Windows. Вы должны регулярно создавать резервные копии, когда ваш компьютер работает хорошо, особенно если вы планируете вносить большие изменения. Это гарантирует, что у вас будет стабильная резервная копия на случай, если ваш ноутбук Samsung, Galaxy Book или Galaxy Tab Pro S когда-либо выйдет из строя.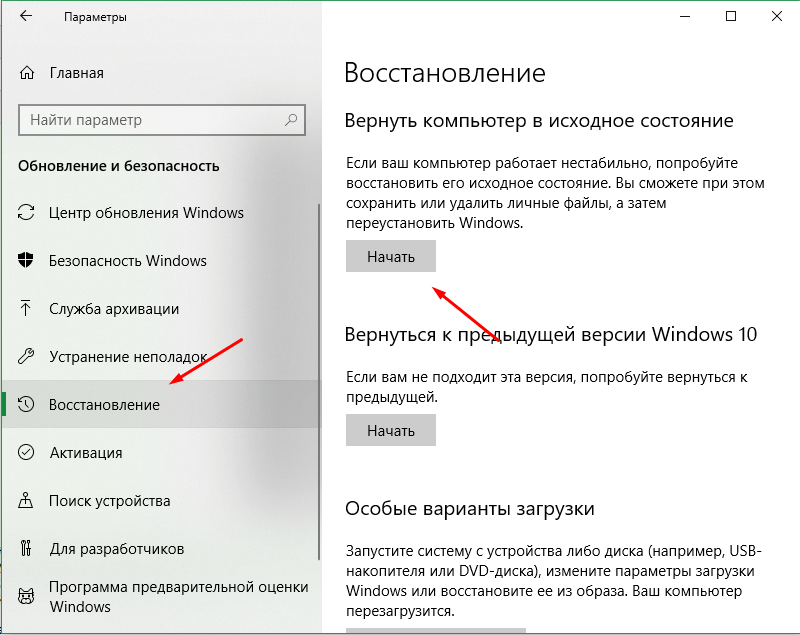
Примечание. Восстановление Samsung доступно не на всех моделях Galaxy Book.
Ваш ПК с ОС Windows позволяет создавать резервные копии всех ваших данных и важной информации на запоминающем устройстве. Как мы уже говорили, рекомендуется регулярно создавать резервные копии, чтобы вы могли быть готовы к наихудшему сценарию.
При желании подключите внешнее запоминающее устройство к ПК с Windows.
Затем выберите значок Start , а затем откройте Samsung Восстановление .
Выберите Резервное копирование компьютер .
Введите имя и описание образа резервной копии. Выберите подключенное устройство хранения, а затем выберите Начать резервное копирование .
Резервное копирование займет пару минут. Когда это будет сделано, выберите OK .
Если ваши данные внезапно исчезли или ваш ПК с Windows начал барахлить, не беспокойтесь. Вы по-прежнему можете восстановить свои данные и информацию из резервной копии, созданной на устройстве хранения.
Вы по-прежнему можете восстановить свои данные и информацию из резервной копии, созданной на устройстве хранения.
При необходимости подключите внешнее запоминающее устройство с данными резервного копирования к ПК с ОС Windows.
Затем выберите значок Start , а затем откройте Samsung Recovery .
Выберите Управление резервным копированием и восстановлением , а затем выберите Восстановление рядом с нужной резервной копией.
Выберите Начать восстановление , а затем выберите OK . ПК перезагрузится и начнет восстановление. Процесс может занять пару минут.
Точка восстановления Windows позволит вам восстановить компьютер до того времени, когда он работал нормально. Вы можете получить доступ к этой точке восстановления в любое время. Подробнее об использовании точки восстановления см. в следующем разделе.
Перейдите к строке поиска, затем введите и выберите Создать точку восстановления .

Выберите вкладку Защита системы в свойствах системы, а затем выберите Создать .
Примечание. По умолчанию точки восстановления создаются автоматически для важных событий, таких как установка нового устройства или обновление программного обеспечения. Если для Protection установлено значение Off , выберите диск и щелкните Configure , чтобы снова включить его, и выберите, сколько места на жестком диске нужно зарезервировать для точек восстановления.
Добавьте описание точки восстановления, а затем выберите Создать . Выберите OK для подтверждения.
Если вы хотите вернуться к точке восстановления, созданной вручную или автоматически, вы можете получить к ней доступ с помощью функции «Восстановление системы». При восстановлении будут удалены приложения и обновления, которые были добавлены после создания точки восстановления, но ваши личные файлы не изменятся.
Перейдите к строке поиска, затем введите и выберите Recovery .
Выберите Открыть восстановление системы , а затем выберите Далее .
Выберите нужную точку восстановления, а затем выберите Далее . Выберите Готово для подтверждения.
При сбросе к заводским настройкам вся ваша личная информация будет удалена с вашего ПК с Windows. Перед сбросом настроек обязательно сделайте резервную копию конфиденциальной или важной информации, чтобы не потерять данные.
Выберите значок Пуск , а затем откройте Samsung Recovery .
Выберите Сброс настроек компьютера , а затем выберите Пуск Сброс настроек .
Выберите OK и следуйте инструкциям на экране для завершения сброса.
Если вы пытались восстановить заводские настройки с помощью Samsung Recovery, но проблема не решена, вы также можете использовать восстановление Windows.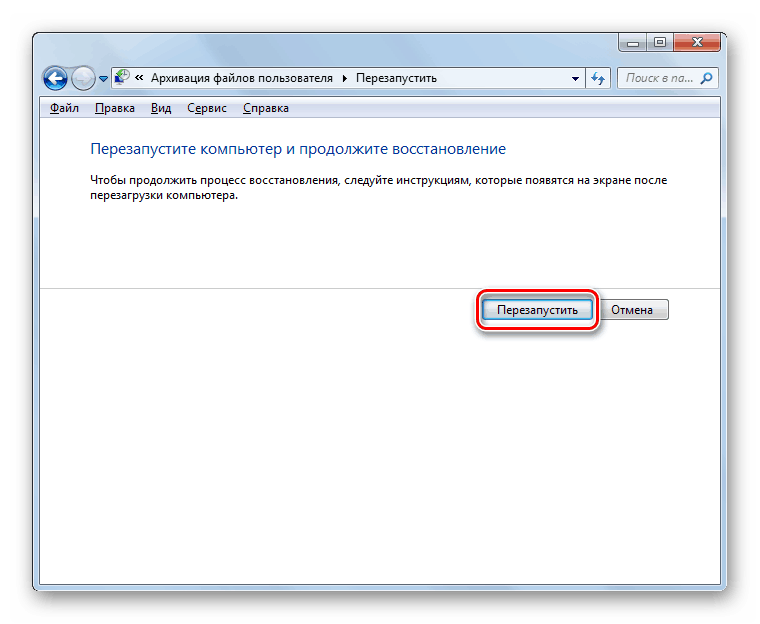 Это переустановит свежую копию Windows на ваш компьютер, если вам нужно начать все сначала.
Это переустановит свежую копию Windows на ваш компьютер, если вам нужно начать все сначала.
Выберите значок Пуск , выберите Настройки , а затем выберите Обновление и безопасность .
Выберите Восстановление , а затем выберите Приступить к работе в разделе Сбросить этот компьютер. Появится окно с двумя вариантами сброса устройства.
Выберите Сохранить мои файлы , если вы хотите удалить все приложения и настройки, но сохранить свои личные файлы.
Или выберите Удалить все , чтобы удалить все приложения, данные и настройки.
Другие ответы, которые могут помочь
Обновление программного обеспечения, приложений и драйверов на ПК Samsung
Как настроить и управлять учетной записью Samsung
Подготовьте устройство Samsung к обслуживанию
Информация об обновлении до Windows 10
Установка или удаление приложений на ПК Samsung
Убедитесь, что на вашем ПК Samsung установлена подлинная Windows
.

Первая настройка ноутбука Samsung
Как бы вы хотели связаться с нами?
Запросить обслуживание
Запланируйте обслуживание на дому, с выездом на дом или по почте с помощью нашего удобного инструмента диагностики и планирования обслуживания
Запросить услугу
Помощь с вашим заказом
Ваш заказ, возврат, возмещение
ответы на вопросы по программе trade-in
ЗАКАЗАТЬ ПОДДЕРЖКУ
Не видите то, что вам нужно?
Посетите нашу контактную страницу, чтобы просмотреть все варианты.
Задать вопрос сообществу
Просматривайте ответы, задавайте вопросы и получайте решения от других клиентов Samsung.
Вопрос об акции?
Узнайте больше об акциях Samsung.
Свяжитесь с нами
Свяжитесь с нами
Мы здесь для вас.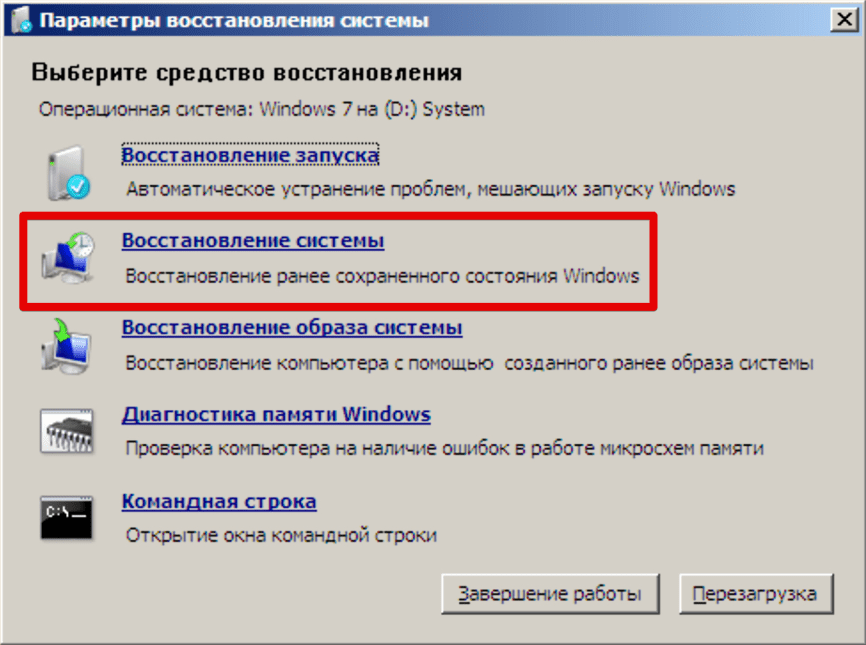
Напишите нам
Напишите нам
начать онлайн-чат с Samsung
1-800-САМСУНГ
8:00–12:00 по восточному поясному времени, 7 дней в неделю
ИТ/вычисления — с 8:00 до 9:00PM EST с понедельника по пятницуПомощь в заказе
Акции Samsung
Позвоните или напишите нам
Позвоните нам
Нужна помощь прямо сейчас?
Использование электронной почты в качестве способа связи было прекращено с 3 апреля 2019 г.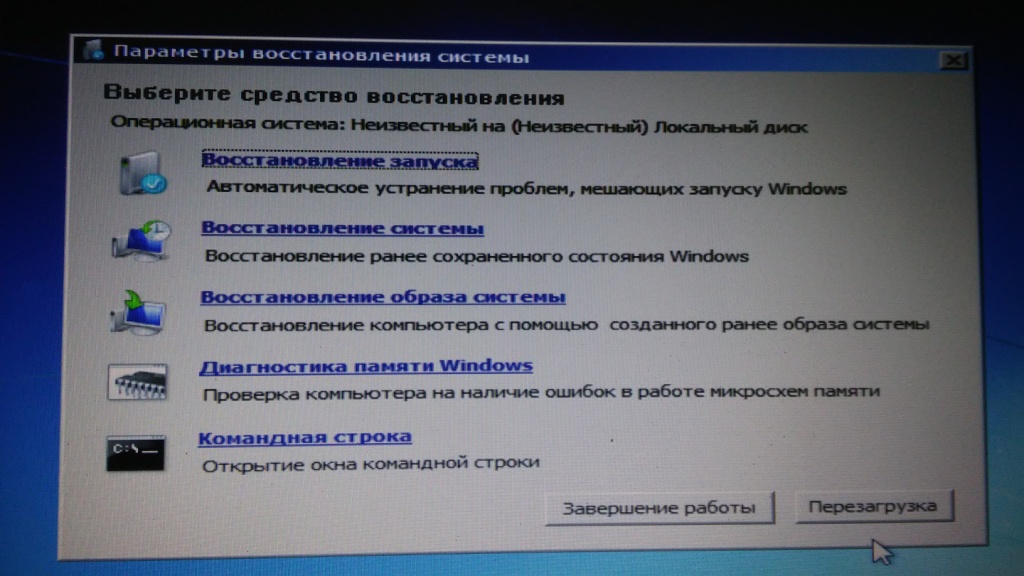 Пожалуйста, свяжитесь с нами через чат для более быстрого ответа.
Пожалуйста, свяжитесь с нами через чат для более быстрого ответа.
Позвоните или напишите нам
Позвоните нам
Чем мы можем вам помочь?
1-800-САМСУНГ
1-800-САМСУНГ
1-800-726-7864
1-800-726-7864
Мобильный
8:00–12:00 по восточному поясному времени
7 дней в неделю
Бытовая электроника и техника
8:00–12:00 по восточному поясному времени
7 дней в неделю
ИТ/вычисления
8:00 – 21:00 по восточному поясному времени
7 дней в неделю
Поддержка текста
24 часа в сутки
7 дней в неделю
компьютеры|Windows-ноутбуки
© Samsung Electronics America, Inc.

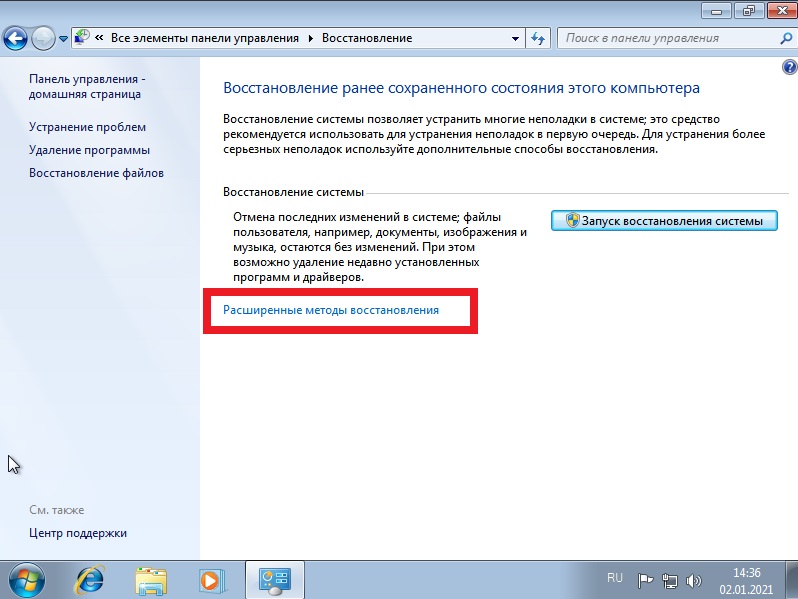 При использовании параметра «Восстановление системы» из меню «Параметры восстановления системы» нельзя отменить операцию восстановления. Однако можно будет снова запустить восстановление системы и выбрать другую точку восстановления, если она существует
При использовании параметра «Восстановление системы» из меню «Параметры восстановления системы» нельзя отменить операцию восстановления. Однако можно будет снова запустить восстановление системы и выбрать другую точку восстановления, если она существует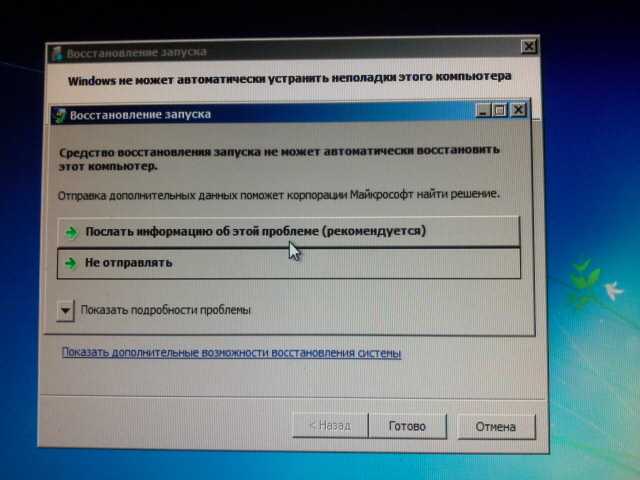 На внутренних и внешних жестких дисках старые образы системы удаляются, когда на диске заканчивается свободное место. Для экономии дискового пространства можно вручную удалять старые образы системы
На внутренних и внешних жестких дисках старые образы системы удаляются, когда на диске заканчивается свободное место. Для экономии дискового пространства можно вручную удалять старые образы системы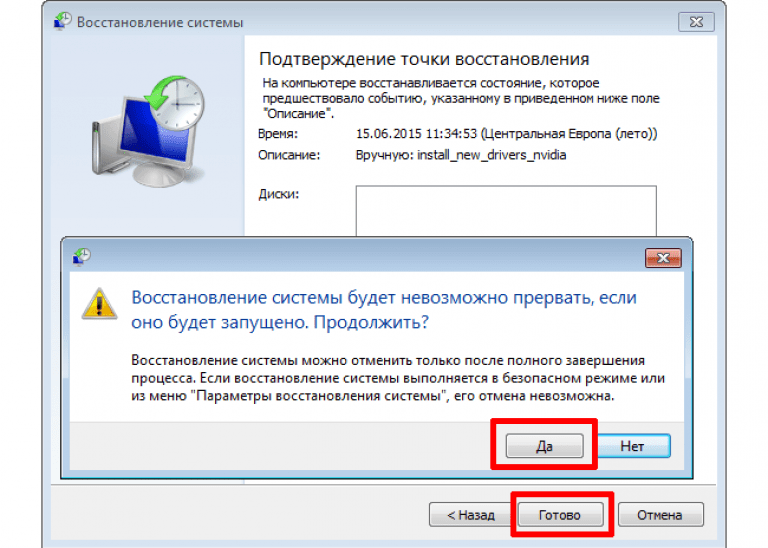
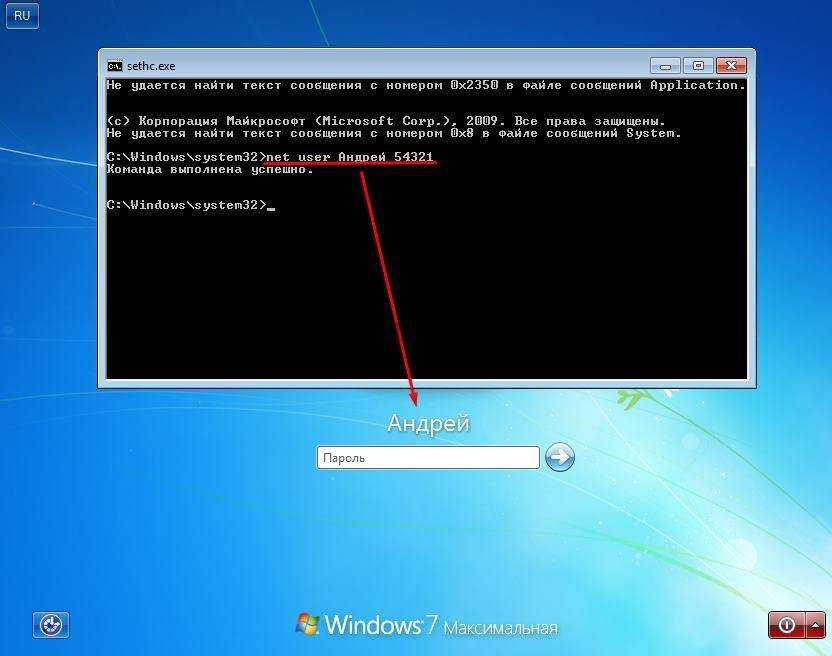 Но утилиты некоторых компаний предусматривают перенос старых программных файлов и пользовательских документов в папку «Windows.old». Оттуда вы сможете их восстановить.
Но утилиты некоторых компаний предусматривают перенос старых программных файлов и пользовательских документов в папку «Windows.old». Оттуда вы сможете их восстановить.