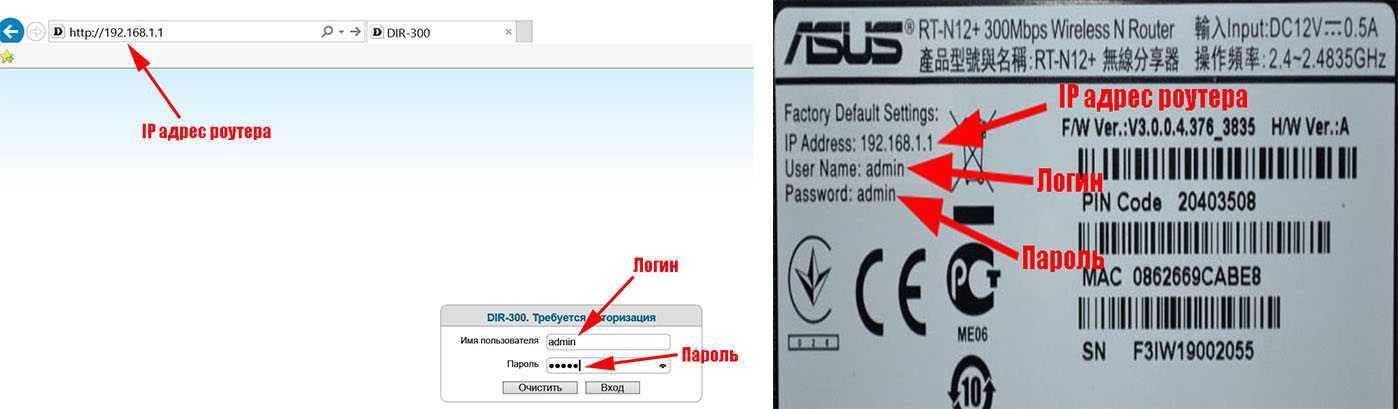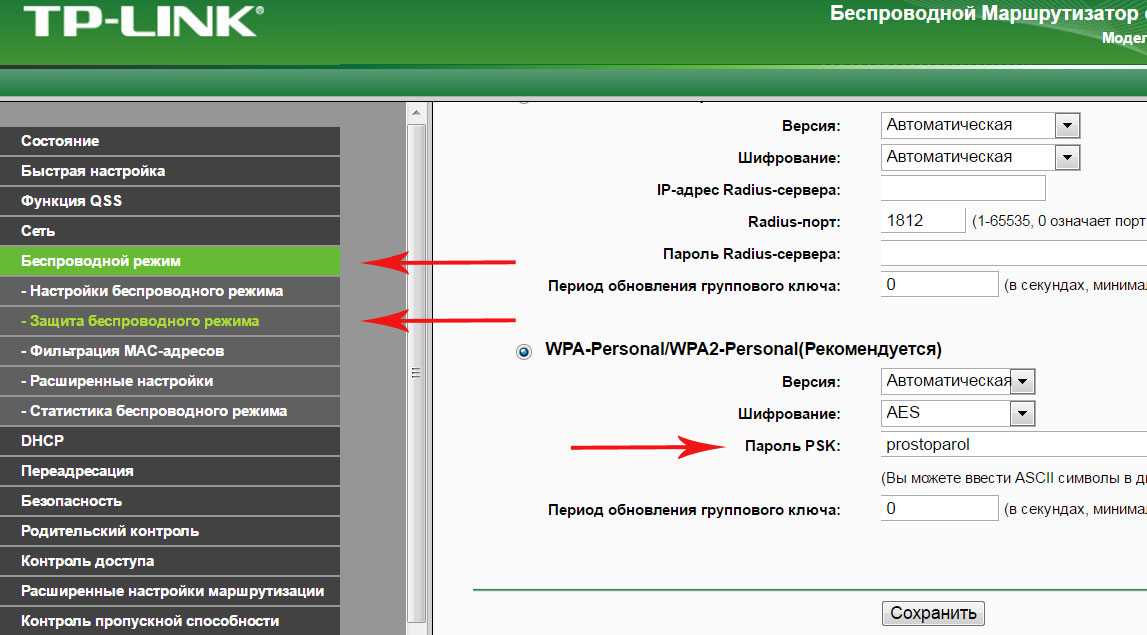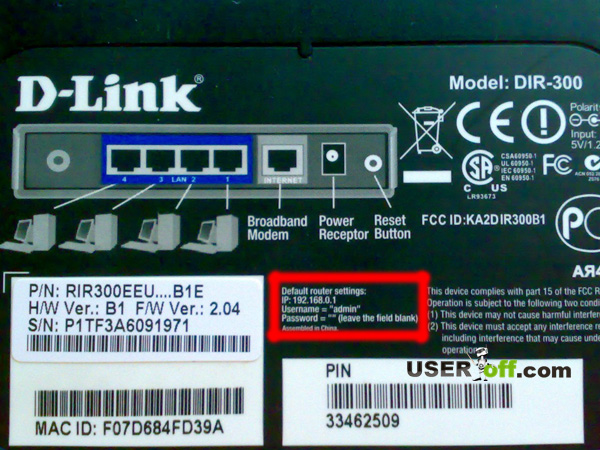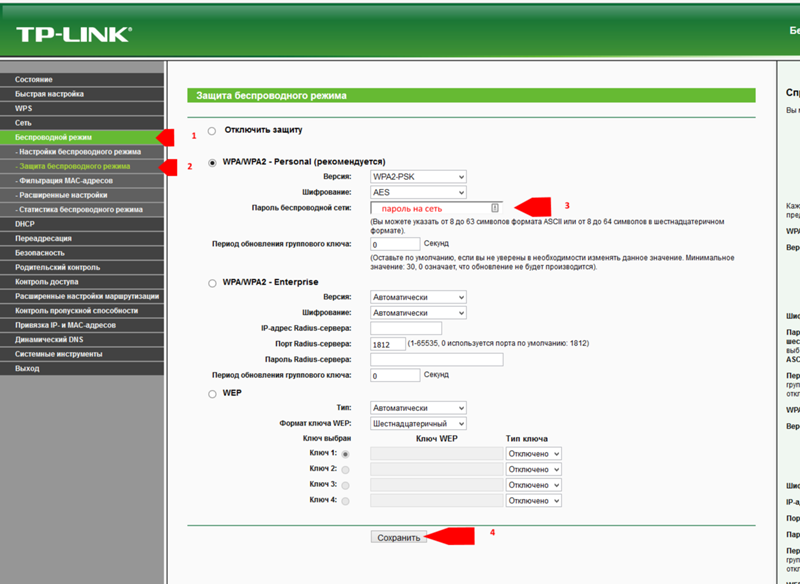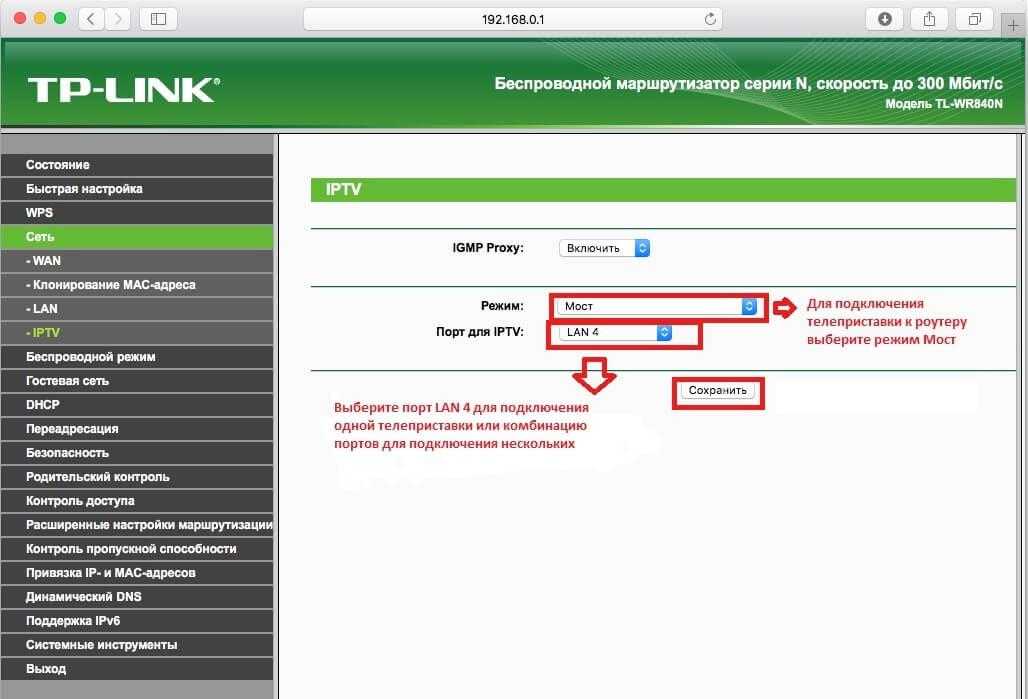Как найти пароль на роутере: Где на роутере написан пароль, имя Wi-Fi сети, IP-адрес, MAC-адрес
Содержание
Где на роутере написан пароль, имя Wi-Fi сети, IP-адрес, MAC-адрес
Не редко появляются комментарии, в которых меня спрашивают, где на роутере можно посмотреть пароль от Wi-Fi сети, заводской логин и пароль, адрес роутера, или MAC-адрес. Практически на каждом сетевом устройстве указано много полезной заводской информации. И если вы решили настроить роутре самостоятельно, то эта информация вам обязательно пригодится.
Важно! В этой статье я покажу как посмотреть именно пароль и другую информацию, которая используется по умолчанию. Если вы уже сменили ключ безопасности, и забыли его, то вам пригодится статья: как узнать свой пароль от Wi-Fi, или что делать, если забыли пароль.
Чаще всего появляется необходимость посмотреть именно пароль от Wi-Fi, который установлен на роутере с завода. Он же ключ безопасности, или PIN-код. А все потому, что сейчас большинство производителей с завода устанавливают пароль на Wi-Fi. Когда вы покупаете новый роутер, или делаете сброс настроек, то для подключения к беспроводной сети (которая имеет заводское название), нужно указать пароль (PIN-код). Хотя бы для того, чтобы зайти в настройки роутера и сменить заводской ключ безопасности. Правда, есть модели, у которых беспроводная сеть по умолчанию не защищена.
Хотя бы для того, чтобы зайти в настройки роутера и сменить заводской ключ безопасности. Правда, есть модели, у которых беспроводная сеть по умолчанию не защищена.
Практически на всех роутерах и модемах, заводская информация прописана на корпусе самого устройства. Чаще всего, это наклейка с информацией снизу роутера.
Обратите внимание, что в зависимости от производителя и модели устройства, некоторая информация может отсутствовать. Например, если на роутерах ZyXEL отсутствует заводской пароль и логин для входа в панель управления, то разумеется, что он не будет указан. А если Wi-Fi сеть по умолчанию не защищена, то и пароль не нужен.
Сейчас мы более подробно рассмотрим информацию на устройствах самых популярных производителей.
Какую информацию можно найти на роутере:
- Имя сети, или SSID – это заводское название Wi-Fi сети. Оно может пригодится для того, чтобы найти свою сеть среди соседних сетей. Как правило, выглядит примерно так: «TP-LINK_3Ao8».
 Разумеется, на устройствах от TP-Link.
Разумеется, на устройствах от TP-Link. - Пароль от Wi-Fi, Wireless Password, PIN, WPS/PIN – это заводской ключ доступа к беспроводной сети. Обычно он состоит из 8 цифр. Но может быть и более сложный. После входа в настройки роутера, я советую сменить заводской пароль, как и имя сети.
- Адрес роутера (IP, веб-адрес) – этот адрес нужен для входа в настройки маршрутизатора. Может быть как IP-адрес, обычно это 192.168.1.1, или 192.168.0.1, так и хостнейм (из букв). Например: tplinkwifi.net, my.keenetic.net, miwifi.com. При этом, доступ по IP-адресу так же работает.
- Имя пользователя и пароль (Username, Password) – заводской логин и пароль, которые нужно указать на страничке авторизации при входе в настройки роутера, или модема. Обычно, в процессе настройки роутера мы их меняем.
- MAC-адрес – так же может пригодится. Особенно, если ваш провайдер делает привязку по MAC-адресу.
- Модель роутера и аппаратная версия (Rev, H/W Ver) – может пригодится, например, для поиска прошивки, или другой информации.

- F/W Ver – версия прошивки установленной на заводе. Указана не на всех устройствах.
На примере роутера TP-Link
Цифры со скриншота соответствуют списку, который вы можете увидеть выше. На всех устройствах от TP-Link заводская информация находится на наклейке, снизу роутера.
Заводская информация на роутере ASUS
Обратите внимание, что на роутерах ASUS пароль будет подписан как «PIN Code». А сеть скорее всего будет называться «ASUS».
Пароль от Wi-Fi на корпусе роутера D-Link
На устройствах компании D-Link заводская информация выглядит примерно вот так:
Ключ безопасности и другая информация на ZyXEL
Небольшая особенность. На ZyXEL Keenetic с завода не установлено имя пользователя и пароль, которые нужно вводить при входе в панель управления. Роутер предложит вам установить свои данные сразу после входа в настройки.
Адрес, пароль, MAC-адрес на роутерах Tenda
У Tenda все стандартно. Разве что не указано название Wi-Fi сети, и имя пользователя.
Разве что не указано название Wi-Fi сети, и имя пользователя.
Totolink
На моем маршрутизаторе Totolink часть информации нанесена на корпус.
А MAC-адрес, модель, аппаратная версия и насколько я понял серийный номер указан снизу, на небольшой наклейке со штрих-кодом.
Информация на маршрутизаторе Netis
Адрес для входа в настройки: netis.cc. А так вроде бы все стандартно: MAC, SSID, Password.
Думаю, этой информации будет достаточно.
Если заводская информация не подходит, например, логин и пароль, то вполне вероятно, что эта информация была изменена в настройках маршрутизатора. Чтобы вернуть роутер к заводским настройка, нужно сделать сброс настроек. Для этого нужно на 15 секунд зажать кнопку RESET (Сброс). После этого роутер будет как новый. Все настройки будут удалены.
Если у вас есть что добавить по теме статьи, или есть какие-то вопросы, то пишите в комментариях. Всего хорошего!
Где на роутере написан пароль от Wifi сети: TP-Link, Keenetik, MTSRouter
Роутер после покупки имеет базовую конфигурацию. Зачастую возникают случаи, когда его необходимо перенастроить. Для этого понадобятся стандартные ключи для входа.
Зачастую возникают случаи, когда его необходимо перенастроить. Для этого понадобятся стандартные ключи для входа.
Содержание
- Ключ безопасности (PIN) от Wi-Fi
- Описание на роутерах
- Пароль от Wi-Fi
- IP-адрес
- MAC-адрес
- Логин и пароль
- Расположение наклейки с данными
- Примеры для разных производителей
- Дополнительные способы получения информации
Ключ безопасности (PIN) от Wi-Fi
PIN-код или ключ безопасности — это заводские параметры, они обычно находятся на крышке прибора. При подключении к сети с заводским названием стандартный ключ необходим. Заводское описание находится на задней стороне прибора. В зависимости от модели устройства базовые параметры могут меняться.
Пароль для входа в интернет необходимо изменить, чтобы нежелательные пользователи не смогли воспользоваться интернетом. Соединение между прибором для распределения интернета и компьютером шифруется. Не зная дополнительных условий, устройство не сможет получить доступ к расшифровке.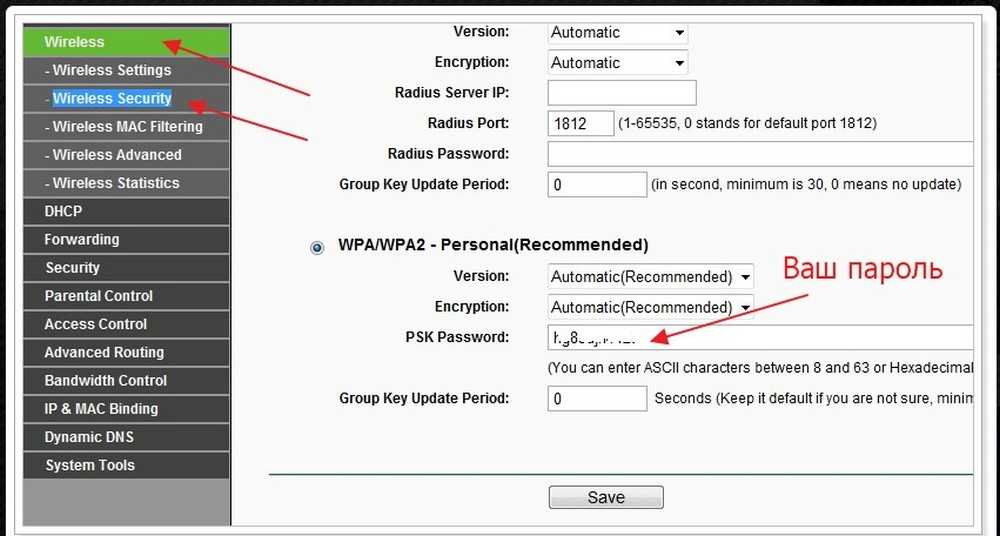 Виды шифрования информации WPAWPA2:
Виды шифрования информации WPAWPA2:
- Личная.
- Предприятие.
- Wep.
Ключ безопасности обеспечивает защиту входа во всемирную паутину.
Важно! Если параметры идентификации были изменены на другие, то они не будут соответствовать описанию на приборе.
Описание на роутерах
На маршрутизаторе можно найти описание следующих параметров:
- Имя сети.
- Пароль сети.
- IP адрес.
- Данные для входа.
- МАС-адрес.
- Модель и прошивка.
Как определить, кто подключился к моему Wi-Fi
Пользователи теряют инструкцию к прибору, а наклеенное стандартное описание стирается. В таких случаях узнать о приборе можно через:
- Маршрутизатор.
- Специальные программы.
- IP- адрес.
- Через Windows.
Пароль от Wi-Fi
Его также называют пин-кодом для сети. Пароли от вай фай роутеров включают в себя 8 и более символов. При настройке сети следует изменить его, чтобы обезопасить домашнее подключение от несанкционированного доступа.
IP-адрес
Веб-адрес используют для входа в настройки устройства. Адрес может состоять из букв, адреса сайта или цифр. Обычно он выглядит так: 192.168.1.1.
MAC-адрес
Личный адрес присваивают для любого оборудования, имеющего доступ в интернет, будь то телефон, планшет, ноутбук или маршрутизатор. Он присваивается на заводе-изготовителе. Нет одинаковых мас-адресов. Знать его необходимо в основном при использовании локальной сети.
Важно! MAC-адрес и IP-адрес разные параметры.
Логин и пароль
Во время авторизации rt wifi стандартный пароль и логин указываются при входе в настройки. В стандартных параметрах популярных маршрутизаторов личные данные для входа выглядят одинаково: admin.
Расположение наклейки с данными
Как посмотреть пароль от Wi-Fi на ПК, ноутбуке, роутере
Вопрос, где на роутере написан пароль от wifi, беспокоит большинство новичков. Обычно эти данные находятся на нижней стороне маршрутизатора. Там имеется заводская наклейка с подробным описанием стандартных ключей.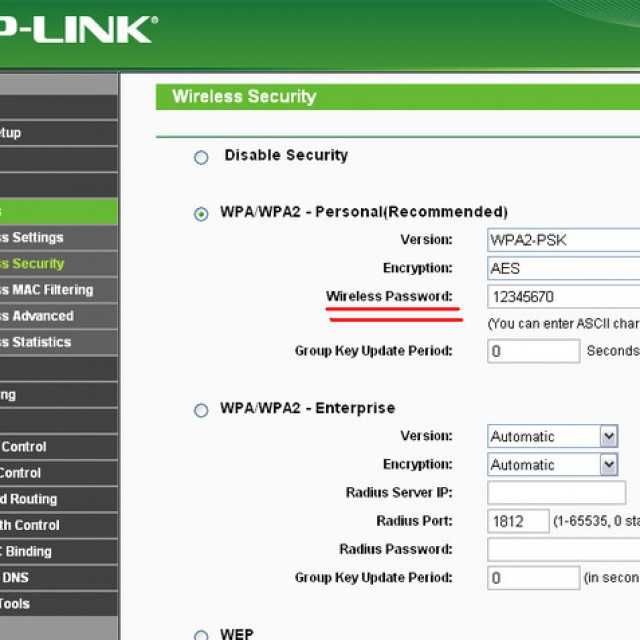 Если сетевое оборудование приобреталось по договору с компанией, распространяющей интернет по населенному пункту, то это можно узнать в договоре.
Если сетевое оборудование приобреталось по договору с компанией, распространяющей интернет по населенному пункту, то это можно узнать в договоре.
Примеры для разных производителей
Как заходить в настройки роутеров «Хуавей»: IP-адрес 192.168.8.1
Где написан пароль от вайфая на роутере, узнать просто, достаточно перевернуть его. Данные на моделях разных производителей могут немного отличаться.
На сетевом оборудовании TP-Link вся необходимая информация находится на наклейке.
На маршрутизаторе марки Asus ключ к сети обозначен как Pin Code, а имя сети — Asus.
Данные для доступа к Wi-Fi написаны на корпусе D-Link
D-Link предлагает заменить ключ на WPS PIN.
Изменять пароли необходимо во вкладке безопасности маршрутизатора.
Если при настройке роутера страница не отвечает, то ее нужно перезагрузить. Для быстрого обновления рекомендуется нажать F5.
Какой пароль бывает от вайфая keenetic — частый вопрjс. Ведь стандартно это не указано. Эти данные необходимо придумать самостоятельно.
Эти данные необходимо придумать самостоятельно.
Введенные данные необходимо запомнить, а лучше записать.
Фирма Tenda предоставляет стандартный набор параметров. Единственное отличие — нет параметров для входа. Их выдумывают самостоятельно при первом подключении.
На устройствах производителя Totolink часть информации нанесена специальной краской на корпус устройства.
Компания Netis предлагает для входа в настройки использовать netic.cc.
Дополнительные способы получения информации
Как узнать пароль от вай фай директ:
- На ПК зайти в центр управления сетями через значок Wi-Fi.
- Выбрать Беспроводная сеть и ее свойства.
- Далее войти во вкладку Безопасность.
- Установить галку — отображать вводимые знаки.
Все настройки роутера можно узнать в браузере. Для этого в адресной строке необходимо прописать: 192.168.1.1 или 192.168.100.1. В открывшемся меню ввести логин и ключ для входа в настройки маршрутизатора.
Как узнать IP-адрес:
- Посмотреть на нижней части роутера.
- Через сетевые подключения.
- Через командную строку.
- Через сетевое окружение доступен IP-адрес, для этого нужно:
- В центе управления сетями выбрать подключение.
- Выбрать сведения сети и нажать на кнопку шлюз. Это и есть искомый адрес.
- С помощью командной строки:
- Для ее открытия воспользоваться комбинацией клавиш Win+R или в меню Пуск нажать Открыть и Выполнить.
- Ввести cmd.
- Ввести ipconfig.
В результате можно узнать и воспользоваться информацией о доступных подключениях.
Важно! Для настройки роутера в меню браузера необходимо ввести 192.168.1.1 и ввести данные для входа.
Для перепрошивки маршрутизатора понадобится название его модели. Узнать этот параметр можно во вкладке устройство. Там имеется информация о марке и прошивке устройства.
Стандартные пароли от wifi роутеров сохранены в памяти устройства. Если возникают проблемы с настройкой, всегда можно вернуть прибор к стандартным установкам. Изменения можно совершать с помощью консоли или веб-интерфейса. При возникновении проблем необходимо обратиться к знающему человеку.
Если возникают проблемы с настройкой, всегда можно вернуть прибор к стандартным установкам. Изменения можно совершать с помощью консоли или веб-интерфейса. При возникновении проблем необходимо обратиться к знающему человеку.
Подгорнов Илья ВладимировичВсё статьи нашего сайта проходят аудит технического консультанта. Если у Вас остались вопросы, Вы всегда их можете задать на его странице.
См. также
ОписаниеБольшинство современных маршрутизаторов позволяют создавать резервную копию конфигурации маршрутизатора в файл, Файл резервной копии маршрутизатора обычно содержит важные данные, такие как имя пользователя/пароль вашего интернет-провайдера, Системные требования
Ссылки для скачивания находятся внизу этой страницы История версий
Поддерживаемые маршрутизаторыИз-за большого количества моделей маршрутизаторов, доступных на рынке, невозможно поддерживать все Вот список:
Если у вас модель роутера, которой здесь нет, и вам удалось восстановить пароль Использование RouterPassViewRouterPassView не требует установки или дополнительных файлов DLL. Текстовый режим (Ascii и Hex Dump)Если RouterPassView показывает вам список паролей, но вы не можете найти пароль или другие данные, которые вам нужны, Как отправить файл конфигурацииЕсли у вас есть файл конфигурации маршрутизатора, который RouterPassView не может расшифровать и проанализировать, Примечание. Вы также можете увеличить шанс моей способности обнаружить шифрование файла конфигурации, отправив 2 Обнаруженный тип файлаНачиная с версии 1.72, RouterPassView отображает обнаруженный тип файла в нижней строке состояния.
Использование параметра «Получить пароль из окна IE»Если вы попытаетесь восстановить свой пароль ISP/ADSL/L2TP/PPTP/PPPOE/DDNS, Чтобы использовать эту функцию, следуйте приведенным ниже инструкциям.
Параметры командной строки
Перевод RouterPassView на другие языкиЧтобы перевести RouterPassView на другой язык, следуйте приведенным ниже инструкциям:
ЛицензияЭта утилита распространяется бесплатно. Вам разрешено свободно использовать его в вашем доме Отказ от ответственностиПрограммное обеспечение предоставляется «КАК ЕСТЬ» без каких-либо явных или подразумеваемых гарантий, Обратная связьЕсли у вас есть проблема, предложение, комментарий или вы нашли ошибку в моей утилите,
RouterPassView также доступен на других языках. Для того, чтобы изменить язык
| |||||||||||||||||||||||||||||||||||||||||||||||||||||||||||||||||||||||||||||||||||||||||||||||||||||||||||||||||||||||||||||||||||||||||||||||||||||||||||||||||||||||||||||||||||||||||||
Как найти сохраненный пароль Wi-Fi
Интернет является важной частью нашей повседневной жизни. Со всеми устройствами, которые мы склонны накапливать, наиболее распространенным удобным способом подключения является Wi-Fi. Со всеми этими устройствами, логинами и точками доступа Wi-Fi, к которым мы подключаемся, может быть трудно отслеживать все это.
Вам когда-нибудь хотелось поделиться паролем WiFi, но у вас нет доступа или вы не хотите возиться с полным доступом к маршрутизатору? Хотите просмотреть все ранее введенные пароли для точек доступа, к которым вы все еще можете подключиться? По какой-то причине вы потеряли или изменили пароль WiFi, и вам нужен способ восстановить его с устройства, которое все еще может подключаться? Стесняетесь лишний раз спрашивать у бариста пароль от WiFi? К счастью, есть способ!
Здесь я покажу вам, как увидеть пароли WiFi в различных системах, включая маршрутизаторы, ПК с Windows и смартфоны Android. В качестве бонуса для опытных пользователей мы рассмотрим, как найти пароль WiFi с помощью Wifite.
В качестве бонуса для опытных пользователей мы рассмотрим, как найти пароль WiFi с помощью Wifite.
Как бы ни было сложно встать и подключиться к маршрутизатору или беспроводной точке доступа, самый простой способ получить пароль от WiFi — это просто обратиться к источнику. Многие маршрутизаторы SOHO (малый офис, домашний офис) имеют пароль WiFi по умолчанию, прикрепленный к какой-либо наклейке или напечатанный на поверхности на одной из их сторон. Если этот пароль изменился, вы можете выполнить полную перезагрузку и восстановить исходные учетные данные.
Для многих маршрутизаторов вы можете посетить IP-адрес или аналогичный адрес и настроить или просмотреть пароль. Если вы не знаете значения по умолчанию, простой поиск в Интернете по названию модели может дать вам информацию для входа по умолчанию.
Для Windows самый простой способ показать пароль WiFi — нажать клавишу Windows, а затем ввести «Просмотр сетевых подключений». В открывшемся окне щелкните правой кнопкой мыши нужную сеть WiFi и выберите «Статус».
Находясь там, нажмите «Свойства беспроводной сети», и когда откроется следующее всплывающее окно, нажмите «Безопасность». Теперь отметьте «показывать символы», и теперь пароль WiFi будет виден.
Если вам хочется работать из командной строки, вы можете воспользоваться утилитой netsh. Сначала запустите командную строку Windows и введите команду:
netsh wlan показать профили
В списке найдите имя сети Wi-Fi, для которой вы хотите показать пароль. Затем введите:
netsh wlan show profile name= WiFiNetworkName key=clear
и пароль должен отображаться в записи «Key Content».
Дистрибутивы Linux многочисленны и разнообразны, поэтому мы сосредоточимся на распространенной Ubuntu на базе Debian. Самый быстрый способ получить пароль WiFi здесь — показать нам графический интерфейс. В Ubuntu вы увидите это в настройках WiFi. Вы можете найти это, нажав в правом верхнем углу экрана на значок подключения.
Когда появится меню «Настройки», нажмите WiFi и выберите нужную сеть, щелкнув значок шестеренки для нее.
В открывшемся окне перейдите на вкладку «Безопасность», а затем «Показать пароль». Готово, вы показали пароль WiFi.
Если вы хотите поизобретать, вам придется перейти к интерфейсу командной строки (CLI), открыв терминал. CTRL+ALT+T или поиск «терминала» с помощью супер-клавиши должны привести вас туда. Вы начнете с домашнего каталога (сюда можно перейти с помощью «cd ~»), и использовать «cd..» для лазания по каталогам, нажимая после «ls», пока не дойдете до каталога с каталогом etc.
Pro Tip
Нажатие частичной команды, а затем TAB приведет к автозаполнению многих команд.
Теперь введите «cd etc» и «ls» один раз и найдите сетевой каталог, в котором должен отображаться пароль WiFi. В Ubuntu это будет NetworkManager.
«cd Network Manager», и если вы нажмете, вы найдете системные соединения.
Перейдите в этот каталог, введите «ls», и вы увидите сохраненные сети. Отсюда просто напечатайте нужную сеть с помощью sudo cat «имя сети», и теперь ваш пароль должен быть виден в поле «PSK =».
Подводя итог:
CTRL+ALT+T
cd.. или cd Диспетчер сети
ls
sudo cat «имя сети»
и ваш пароль = отображается в поле «PSK».
Android: Можете ли вы показать пароль WiFi без рута?
Как узнать пароль WiFi на Android без root-доступа — проблема, с которой сталкиваются многие пользователи.
Для Android, к сожалению, варианты отображения пароля в виде открытого текста до сих пор были недоступны для обычного пользователя.
Вам необходимо получить root права на ваше устройство, а затем использовать проводник, способный перейти в корневую папку, и найти файл wpa_supplicant.conf или wep_supplicant.conf. Файл WEP маловероятен в современных сетях, если только маршрутизатор не настроен на использование устаревшего WEP.
К счастью, теперь это меняется благодаря внедрению WiFi Easy Connect в Android 10 (уровень API 29). Таким образом, в ближайшем будущем приложения смогут легко обмениваться паролями WiFi через Bluetooth, обычный текст или QR-код.
Чтобы узнать больше, посетите: https://developer.android.com/guide/topics/connectivity/wifi-easy
Если вы являетесь пользователем iPhone, шаги для просмотра вашего пароля WiFi могут различаться в зависимости от поколения. Как правило, вы должны иметь возможность просматривать свой пароль в связке ключей, как упоминалось в этом обсуждении Apple.
Ссылаясь на приведенный здесь пример, вы можете просто: перейти к /Applications/Utilities/Keychain Access, найти SSID сети, выбрать «Информация», перейти на вкладку «Атрибуты» и выбрать «Показать пароль».
Если по какой-либо причине вы потеряли пароль к сети Wi-Fi , которой вы полностью владеете на законных основаниях, и никоим образом не можете нести ответственность за доступ или взлом , надежда еще есть. Если у вас есть доступ к Kali Linux и карта WiFi, способная переходить в режим мониторинга, вы можете использовать Wifite, чтобы попытаться взломать пароль, особенно если это простой пароль. Ваш пробег будет варьироваться для более сложных паролей, в зависимости от доступных списков слов, вычислительной мощности компьютера и того, сколько времени вы готовы потратить.
Если у вас есть доступ к Kali Linux и карта WiFi, способная переходить в режим мониторинга, вы можете использовать Wifite, чтобы попытаться взломать пароль, особенно если это простой пароль. Ваш пробег будет варьироваться для более сложных паролей, в зависимости от доступных списков слов, вычислительной мощности компьютера и того, сколько времени вы готовы потратить.
Как и ожидалось от установки Linux, вы открываете терминал и вводите ifconfig или iwconfig, чтобы узнать имя вашего интерфейса WiFi. На приведенном ниже снимке экрана мы использовали iwconfig, и мы видим, что наш WiFi — «wlan0». Дополнительным преимуществом этой команды является знание того, находится ли карта в режиме управления или мониторинга.
Теперь вам нужно перевести карту в режим монитора. Перед изменением режима необходимо будет вывести карту с помощью «ifconfig wlan0 down». После этого вы можете изменить режимы, набрав «iwconfig wlan0 mode monitor», и вернуть карту обратно с помощью «ifconfig wlan0 up».
Затем вы запускаете Wifite с помощью команды « wifite », которая запускает сканирование со списком сетей вокруг вас.
Как только вы увидите название своей сети, вы можете остановиться, нажав CTRL+C и отметив номер своей сети в последнем списке, который вы видите. В приведенном ниже окне сеть, которую мы хотим, имеет номер 8, поэтому мы набираем 8, чтобы выбрать ее в качестве цели, а затем нажимаем ENTER.
Теперь вы можете перекусить или проверить свои растения, пока продолжается атака. Даже если вы потерпите неудачу, вы можете позже обратиться к сохраненному файлу захваченных рукопожатий для автономной атаки по словарю. Не забудьте вернуться в управляемый режим, чтобы восстановить доступ в Интернет с помощью «airmon-ng stop wlan0mon». Убедитесь, что вы вернулись с «iwconfig».
Pro Tip
Не бойтесь использовать —help, man-страницы или -?.
Мы надеемся, что эти советы о том, как узнать пароль WiFi, оказались для вас полезными. Способы восстановления пароля WiFi могут различаться в зависимости от используемой вами системы. Если вы управляете собственным WiFi-маршрутизатором, это упрощает задачу. Если нет, надеюсь, один из советов здесь помог.
Способы восстановления пароля WiFi могут различаться в зависимости от используемой вами системы. Если вы управляете собственным WiFi-маршрутизатором, это упрощает задачу. Если нет, надеюсь, один из советов здесь помог.
Маршрутизаторы популярных марок
- Вход в маршрутизатор Cisco
- Вход в маршрутизатор Linksys
- Вход в роутер Tp Link
- Вход в роутер Tenda
- Вход в маршрутизатор Comtrend
- Вход в маршрутизатор Arris
- Вход в маршрутизатор Belkin
- Вход в роутер Asus
- Вход в маршрутизатор Netgear
- Вход в маршрутизатор D Link
Другие бренды
Популярные IP-адреса
- 192.


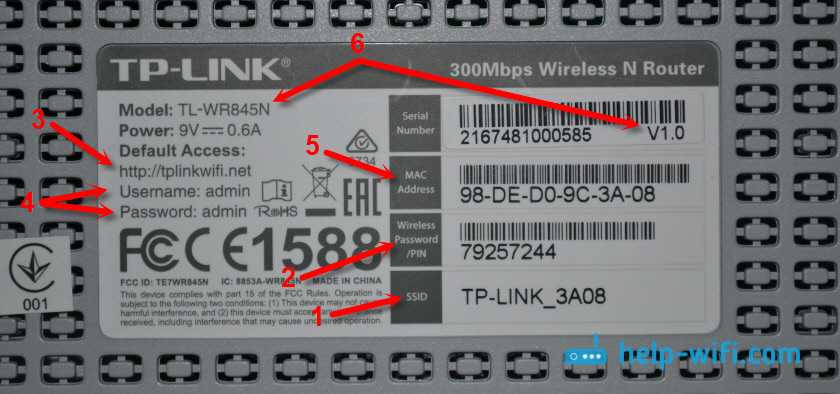 Разумеется, на устройствах от TP-Link.
Разумеется, на устройствах от TP-Link.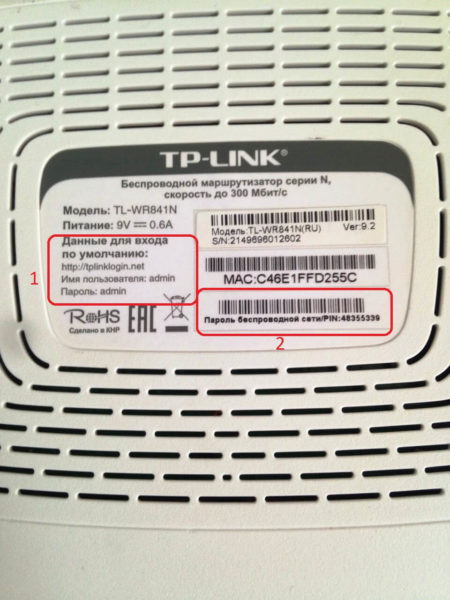
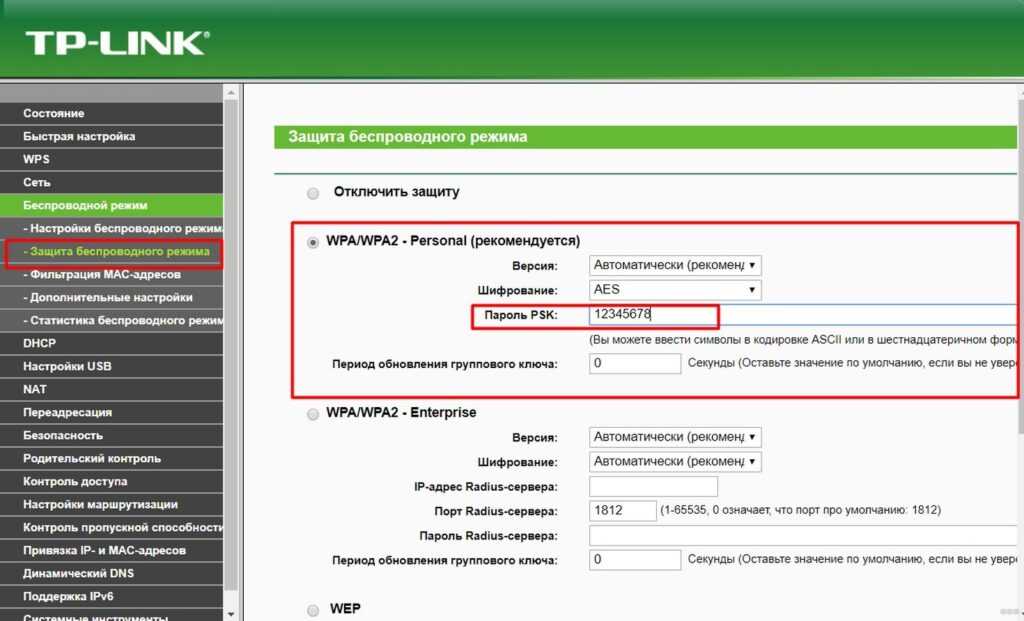
 Имейте в виду, что информация о шифровании и сжатии отображается только для маршрутизаторов, использующих стандартные алгоритмы шифрования/сжатия.
Имейте в виду, что информация о шифровании и сжатии отображается только для маршрутизаторов, использующих стандартные алгоритмы шифрования/сжатия.