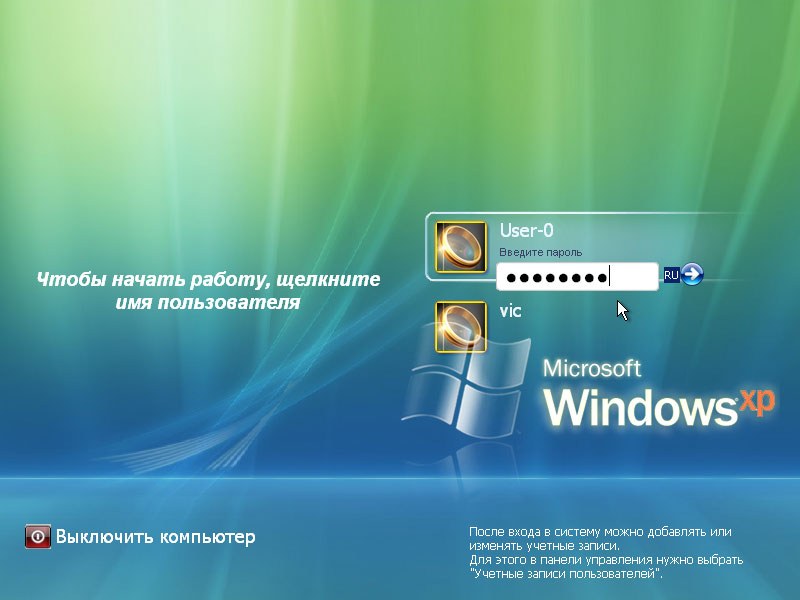Как войти в систему администратор: Как войти в систему как администратор на компьютере с Windows 7, 8, 10
Содержание
Как снять запрет администратора с компьютера
Статьи › Приложение › Это приложение заблокировано в целях защиты windows 10 как отключить
Откройте MMC и выберите «Локальные пользователи и группы». Щелкните правой кнопкой мыши учетную запись администратора и выберите пункт «Свойства». Откроется окно свойств администратора. На вкладке «Общие» снимите флажок « Учетная запись отключена».
- Откройте MMC и выберите «Локальные пользователи и группы», чтобы снять запрет администратора с компьютера.
- Чтобы отключить блокировку администратора: выберите Настройки — Безопасность — Очистка сертификатов или Настройки — Биометрия и безопасность — Удалить учетные данные; Экран блокировки и защиты — Другие параметры безопасности — Удалить все сертификаты (учетные данные/записи).
- Для разрешения доступа администратора зайдите в Параметры — Учетные записи — Семья и другие люди, нажмите по учетной записи пользователя, которого требуется сделать администратором и выберите «Администратор» в поле «Тип учетной записи».

- Если компьютер требует права администратора, то разрешения нужны, когда программа хочет получить доступ туда, куда «простым смертным» нельзя, или когда программу скомпилировали со специальным флагом «Требовать права администратора».
- Чтобы получить права администратора в Windows 10 без прав администратора, выберите «Учетные записи» в разделе «Параметры системы», найдите нужный профиль и из списка выберите вариант «Администратор».
- Для разблокировки системного администратора откройте свойства учетной записи с именем Администратор и снимите чекбокс Account is Disabled (Учетная запись отключена).
- Если нужно разблокировать управление компьютером, запустите командную строку от имени Администратора и введите команду net user администратор /active:yes.
- Чтобы вернуть доступ администратора, загрузитесь в безопасном режиме, введите команду «NETPLWIZ», меняйте настройки своей учетной записи на «Администратора» через «Свойства».
- Для включения функции администратора запустите командную строку от имени Администратора и введите команду net user администратор /active:yes.

- Как отключить блокировку администратора
- Как разрешить доступ администратора
- Что делать если компьютер требует права администратора
- Как получить права администратора в Windows 10 без прав администратора
- Как разблокировать системного администратора
- Как разблокировать управление компьютером
- Как вернуть доступ администратора
- Как включить функцию администратора
- Как активировать администратора устройства
- Где взять права администратора
- Как получить разрешение на удаление от администратора
- Как запустить программу без прав администратора
- Как стать администратором через командную строку
- Как исправить ошибку отказано в доступе
- Как получить права админа без пароля
- Можно ли снять блокировку
- Как можно отключить блокировку
- Как дать права администратора на программу
- Как убрать Администратор заблокировал выполнение этого приложения
- Как открыть системный администратор
- Как включить встроенную учетную запись администратора без прав администратора
- Как убрать подтверждение администратора в Windows 10
- Как включить учетную запись администратора в Windows 10 отказано в доступе
- Что делать если нет учетной записи администратора
- Какой стандартный пароль администратора на Windows 10
- Как войти в систему под администратором Windows 10
- Как выйти из режима администратора
- Как отключить настройки администратора
- Как убрать настройки администратора
- Как добавить роль администратора
- Что такое права администратора на компьютере
- Как запустить систему от имени администратора
- Как отключить режим администратора на андроид
- Как убрать Учетку администратора
Как отключить блокировку администратора
Стандартный путь: Настройки — Безопасность — Очистка сертификатов. Другие распространенные пути: Настройки — Биометрия и безопасность — Другие параметры безопасности — Удалить учетные данные; Экран блокировки и защиты — Другие параметры безопасности — Удалить все сертификаты (учетные данные/записи).
Другие распространенные пути: Настройки — Биометрия и безопасность — Другие параметры безопасности — Удалить учетные данные; Экран блокировки и защиты — Другие параметры безопасности — Удалить все сертификаты (учетные данные/записи).
Как разрешить доступ администратора
Зайдите в Параметры (клавиши Win+I) — Учетные записи — Семья и другие люди. В разделе «Другие люди» нажмите по учетной записи пользователя, которого требуется сделать администратором и нажмите кнопку «Изменить тип учетной записи». В следующем окне в поле «Тип учетной записи» выберите «Администратор» и нажмите «Ок».
Что делать если компьютер требует права администратора
Программа может запрашивать права администратора условно в двух случаях: Когда хочет получить доступ туда, куда «простым смертным» нельзя: например, создавать файлы в системных каталогах. Когда программу скомпилировали со специальным флагом «Требовать права администратора».
Как получить права администратора в Windows 10 без прав администратора
Параметры системы
Выбираем раздел «Учетные записи».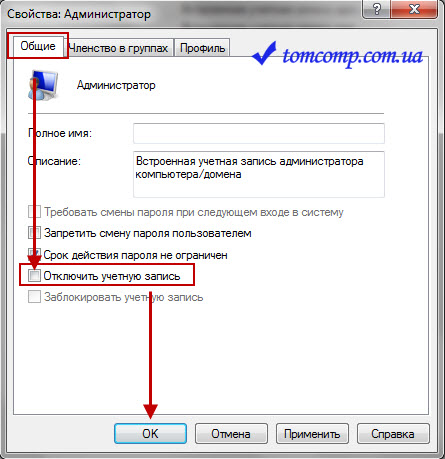 В нем нажимаем на пункт «Семья и другие пользователи». Находим профиль, которому нужно дать административный доступ, и кликаем «Изменить тип учетной записи». Из списка выбираем вариант «Администратор» и жмем «ОК».
В нем нажимаем на пункт «Семья и другие пользователи». Находим профиль, которому нужно дать административный доступ, и кликаем «Изменить тип учетной записи». Из списка выбираем вариант «Администратор» и жмем «ОК».
Как разблокировать системного администратора
В окне консоли разверните раздел Users. Откройте свойства учетной записи с именем Администратор и снимите чекбокс Account is Disabled (Учетная запись отключена). Сохраните изменения. Учетная запись администратора теперь включена.
Как разблокировать управление компьютером
Способ с редактором реестра далее):
- Нажмите клавиши Win+R на клавиатуре и введите gpedit.msc.
- Перейдите в раздел «Конфигурация компьютера» — «Конфигурация Windows» — «Параметры безопасности» — «Локальные политики» — «Параметры безопасности».
- Установите значение «Отключен» и нажмите «Ок».
- Перезагрузите компьютер.
Как вернуть доступ администратора
При загрузке выбираем Администратор, в безопасном режиме нажимаем сочетание клавиш Win+R в поле «Выполнить» вводим команду «NETPLWIZ», а далее через «Свойства» меняем у своей учетной записи настройки на Администратора«.
Как включить функцию администратора
Для этого:
- Запустите командную строку от имени Администратора, нажав клавиши Windows + X и выбрав соответствующий пункт меню.
- Введите команду net user администратор /active:yes (для англоязычной версии Windows напишите administrator).
- Можете закрыть командную строку, учетная запись Администратора включена.
Как активировать администратора устройства
Как включить права администратора:
- Откройте меню устройства.
- Выберите пункт «Настройки».
- Выберите пункт «Биометрические данные и безопасность», «Экран блокировки и защита» или «Безопасность» (зависит от модели).
- Выберите пункт «Другие параметры безопасности».
- Выберите пункт «Администраторы устройства».
Где взять права администратора
Нажмите кнопку Пуск и выберите пункт Панель управления. В окне панели управления выберите пункты Учетные записи пользователей и семейная безопасность > Управление учетными записями. В окне»Учетные записи пользователей« нажмите кнопку Свойства и откройте вкладку Членство в группах. Выберите вариант Администратор.
В окне»Учетные записи пользователей« нажмите кнопку Свойства и откройте вкладку Членство в группах. Выберите вариант Администратор.
Как получить разрешение на удаление от администратора
Кликните правой кнопкой мыши по проблемной папки или файлу, выберите пункт «Свойства», а затем перейдите на вкладку «Безопасность». В этой вкладке нажмите кнопку «Дополнительно». Обратите внимание на пункт «Владелец» в дополнительных параметрах безопасности папки, там будет указано «Администраторы».
Как запустить программу без прав администратора
Можно распространить этот пункт меню на компьютеры в домене через импорт ветки реестра с помощью групповых политики. После этого для запуска любого приложения без прав админа достаточно выбрать пункт»Run as user without UAC elevation« в контекстном меню проводника Windows File Explorer.
Так же его можно включить при помощи командной строки:
- Пуск — Все программы — Стандартные — правой кнопкой мыши по Командная строка — Запуск от имени администратора.

- В открывшемся окне введите: net user Администратор /active:yes и нажмите Enter.
- Теперь в систему можно войти под учетной записью администратора.
Как исправить ошибку отказано в доступе
Щелкните файл или папку правой кнопкой мыши и выберите пункт Свойства. Откройте вкладку Безопасность. В разделе Группы или пользователи выберите свое имя, чтобы увидеть имеющиеся у вас разрешения. Нажмите кнопку Изменить, выберите свое имя, установите флажки для нужных разрешений и нажмите кнопку ОК.
Как получить права админа без пароля
Если вы хотите использовать встроенную учетную запись администратора без указания пароля, введите команду «net user Администратор /active:yes» (для русскоязычной версии). Если вы установили пароль, команда должна выглядеть так: «net user Администратор ваш_пароль /active: yes» (для русскоязычной версии).
Можно ли снять блокировку
Отказаться от блокировки
Откройте настройки Android. Перейдите в раздел «Блокировка экрана и безопасность». Нажмите на пункт «Блокировка экрана» и выберите «Нет».
Нажмите на пункт «Блокировка экрана» и выберите «Нет».
Как можно отключить блокировку
Как отключить автоматическую блокировку:
- Убедитесь, что у вас настроена блокировка экрана. Как настроить блокировку экрана.
- Откройте приложение»Настройки« на телефоне.
- Нажмите Безопасность Расширенные настройки
- Введите PIN-код, графический ключ или пароль.
- Выберите нужный вариант и следуйте инструкциям на экране.
Как дать права администратора на программу
Чтобы временно запустить программу от имени администратора, щелкните правой кнопкой мыши значок приложения на рабочем столе или исполняемый файл в папке установки и выберите Запуск от имени администратора. Нажмите Применить.
Как убрать Администратор заблокировал выполнение этого приложения
Но если включить эту скрытую учётку и воспользоваться ей, то можно снять запрет на выполнение приложения. Запустите командную строку с правами администратора.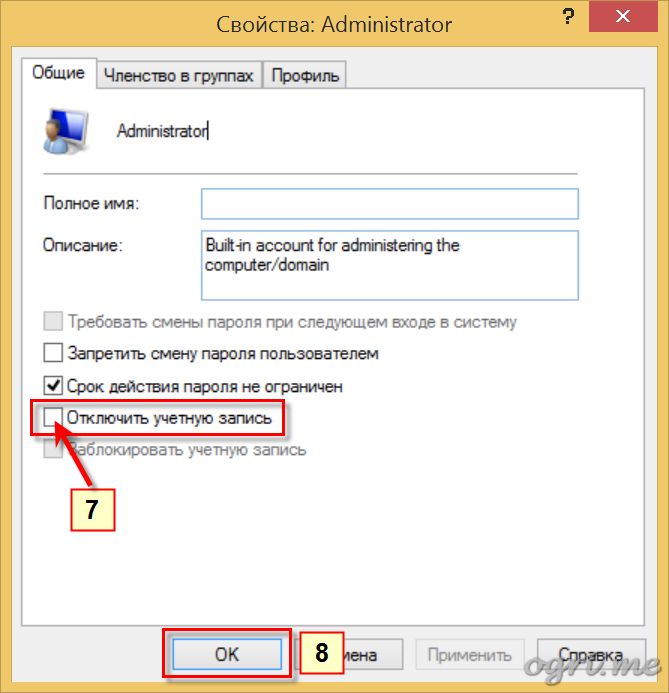 Выполните команду net user Администратор /active:yes. На английской версии Windows нужно использовать команду net user Administrator /active:yes.
Выполните команду net user Администратор /active:yes. На английской версии Windows нужно использовать команду net user Administrator /active:yes.
Как открыть системный администратор
Необходимо зайти в меню «Пуск», а затем в «Управление компьютером». Далее нужно зайти в «Служебные программы», «Локальные программы», «Пользователи». В открытом меню нужно нажать «Администратор», и теперь вы можете считать, что вы системный администратор Виндовс 10.
Как включить встроенную учетную запись администратора без прав администратора
Чтобы просто включить встроенную учетную запись администратора — выполните команду net user администратор /active:yes и нажмите Enter. Напишет»Команда выполнена успешно«, что значит, что вы включили администратора и можно закрывать командную строку.
Как убрать подтверждение администратора в Windows 10
Решение:
- В меню «Пуск» Windows введите uac.
- Выберите «Изменение параметров контроля учетных записей».
- Переместите ползунок вниз к значению «Никогда не уведомлять».

- Нажмите ОК и перезагрузите компьютер.
Как включить учетную запись администратора в Windows 10 отказано в доступе
В командной строке введите net user Администратор /active:yes (если у вас англоязычная система, а также на некоторых «сборках» используйте написание Administrator) и нажмите Enter. Готово, можно закрыть командную строку. Учетная запись администратора активирована.
Что делать если нет учетной записи администратора
Разверните узел»Локальные пользователи и группы«, щелкните»Пользователи«, щелкните правой кнопкой мыши»Администратор« в правой области и выберите пункт»Свойства«. Щелкните, чтобы снять флажок»Учетная запись отключена«, а затем нажмите кнопку» ОК«.
Какой стандартный пароль администратора на Windows 10
Нет, стандартного пароля не существует, рекомендую обратиться к тому, кто вам установил данную ОС.
Как войти в систему под администратором Windows 10
В командной строке введите net user Администратор /active:yes (если у вас англоязычная система, а также на некоторых «сборках» используйте написание Administrator) и нажмите Enter.
Как выйти из режима администратора
Здравствуйте. Для выхода из учетной записи встроенного администратора достаточно нажать на значок учетной записи в меню»Пуск« и выбрать»Выйти«. После выхода из учетной записи»Администратор«, войдя в свою обычную учетную запись, вы можете отключить учетную запись»Администратор«.
Как отключить настройки администратора
Для этого надо просто перейти в настройки и найти там пункт»Безопасность«, в котором собраны все соответствующие органы управления. Открыв раздел»Безопасность«, переходим к пункту»Дополнительные настройки«. Там надо найти пункт»Администраторы устройства« и вы сможете настраивать то, что вам нужно.
Как убрать настройки администратора
Инструкция для других версий Android
Выберите пункт «Другие параметры безопасности»; Откройте раздел «Администраторы устройства»; Деактивируйте переключатель приложения, которое имеет доступ к правам администратора; Подтвердите действие, нажав кнопку «Выключить».
Как добавить роль администратора
- Войдите в консоль администратора Google.

- В консоли администратора нажмите на значок меню Аккаунт
- Наведите указатель на роль, которую хотите назначить, и справа выберите Назначить администратора.
- Нажмите Назначить пользователям.
Что такое права администратора на компьютере
Администраторы могут изменять параметры безопасности, устанавливать программное обеспечение и оборудование, вносить изменения в другие учетные записи, а также имеют доступ ко всем файлам на компьютере. Чтобы выполнить вход с правами администратора, на компьютере необходима учетная запись типа Администратор.
Как запустить систему от имени администратора
Если эти параметры не видны, войдите на свой компьютер в качестве администратора:
- Откройте меню «Пуск» и выберите «Выйти».
- Находясь на экране приветствия, нажмите и удерживайте клавиши CTRL и ALT на клавиатуре, а удерживая их, нажмите клавишу DEL.
- Войдите в систему как администратор.
Как отключить режим администратора на андроид
Как отключить права администратора:
- Откройте меню устройства.

- Выберите пункт «Настройки».
- Выберите пункт «Биометрические данные и безопасность», «Экран блокировки и защита» или «Безопасность» (зависит от модели).
- Выберите пункт «Другие параметры безопасности».
- Выберите пункт «Администраторы устройства».
Как убрать Учетку администратора
Щелкните правой кнопкой мыши учетную запись администратора и выберите пункт»Свойства«. Откроется окно свойств администратора. На вкладке»Общие « снимите флажок» Учетная запись отключена «.
Как сменить администратора на ноутбуке?
Главная » Инструкции
Автор Белоусов Сергей На чтение 4 мин Просмотров 61 Опубликовано
Лучший ответ:
- Первое, что вы должны сделать, это убедиться, что вы вошли в систему как администратор.

- Если это не так, войдите в систему под учетной записью администратора.
- Перейдите в Панель управления и откройте Учетные записи пользователей.
- Нажмите на Управление другой учетной записью в разделе Другие пользователи или группы.
- Вы увидите опцию смены администратора для этого компьютера.
Смена администратора в Windows 10
ЧАСТО ЗАДАВАЕМЫЕ ВОПРОСЫ
Как удалить администратора с моего ноутбука?
Существует несколько способов удаления администратора с ноутбука. Один из способов — загрузиться в режим восстановления операционной системы и использовать встроенные инструменты для его удаления. Для этого вам нужно знать, какая операционная система установлена на вашем ноутбуке. Если это Windows 8 или 10, то можно нажать кнопку питания при выключенном компьютере и удерживать клавишу Shift при его загрузке.
Один из способов — загрузиться в режим восстановления операционной системы и использовать встроенные инструменты для его удаления. Для этого вам нужно знать, какая операционная система установлена на вашем ноутбуке. Если это Windows 8 или 10, то можно нажать кнопку питания при выключенном компьютере и удерживать клавишу Shift при его загрузке.
Как сменить администратора в Windows 10?
Чтобы сменить администратора в Windows 10, необходимо войти в систему под учетной записью администратора. Откройте Панель управления и перейдите в раздел Пользователи и группы > Учетные записи пользователей > Управление другой учетной записью. Выберите учетную запись, которую необходимо изменить, затем выберите Изменить тип учетной записи.
Затем вам нужно будет выбрать Администратор.
Как сделать себя администратором на ноутбуке?
Чтобы сделать себя администратором на ноутбуке, вам нужно зайти в панель управления и изменить настройки своей учетной записи. Это можно сделать, нажав на значок пользователя в правом нижнем углу экрана. Если это не так, то вы можете найти его, нажав на Настройки, затем Пользователи и группы, затем Учетные записи пользователей.
Если это не так, то вы можете найти его, нажав на Настройки, затем Пользователи и группы, затем Учетные записи пользователей.
Удаляет ли сброс ПК администратора?
При сбросе ПК удаляются все файлы и настройки. При этом не удаляется учетная запись администратора.
Чтобы сбросить настройки ПК, необходимо открыть командную строку и ввести «net user administrator /active: no».
Как отключить учетную запись администратора?
Первым делом нажмите на кнопку «Пуск» и введите «Администрирование». Когда вы найдете его, щелкните правой кнопкой мыши и выберите «Запуск от имени администратора». Затем перейдите на вкладку «Управление компьютером». Затем перейдите в раздел «Системные инструменты -> Локальные пользователи и группы -> Пользователи». Наконец, щелкните правой кнопкой мыши на учетной записи администратора и выберите «Свойства».
Как удалить учетную запись администратора из Windows 10?
Нажмите клавишу Windows и введите «netplwiz» без кавычек.
Нажмите ввод на клавиатуре.
Нажмите на поле «Пользователи должны ввести имя пользователя и пароль, чтобы использовать этот компьютер» в разделе «Разблокировать этот компьютер».
Введите имя пользователя и пароль в появившиеся под ним поля, затем нажмите «ОК».
Как изменить администратора учетной записи Microsoft?
Если вы единственный человек, имеющий доступ к вашей учетной записи, то вы можете изменить администратора учетной записи Microsoft, войдя в свою учетную запись и нажав кнопку «Управление этой учетной записью» в правом верхнем углу. Там вы можете нажать «изменить, кто имеет доступ к этой учетной записи» и выбрать нового администратора учетной записи Microsoft.
Как сменить администратора на ноутбуке HP?
Самый простой способ сменить администратора на ноутбуке HP — это создать новую учетную запись с правами администратора. Для этого выполните следующие действия:
Нажмите на кнопку запуска Windows в левом нижнем углу экрана и введите в строке поиска «netplwiz» без кавычек.
Выберите «Создать новую учетную запись» из появившегося списка опций.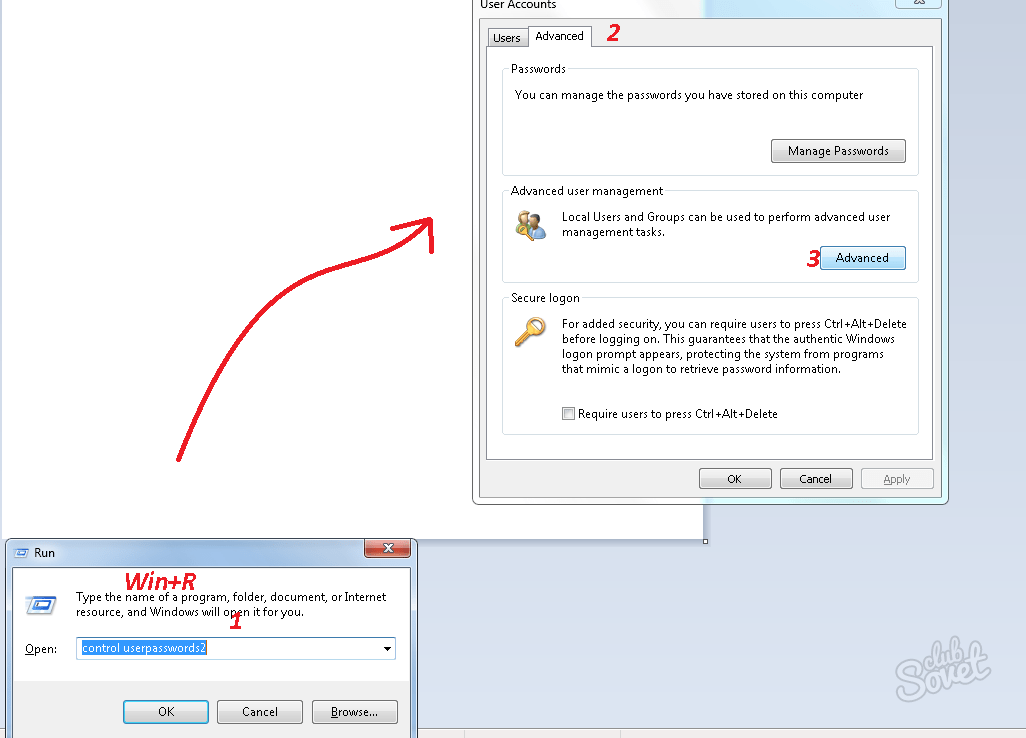
Введите имя пользователя и пароль для этой учетной записи.
Как сделать себя администратором на школьном компьютере?
Первым шагом будет разговор с вашим IT-специалистом. Он поможет вам пройти процесс получения прав администратора на вашем школьном компьютере.
Как войти в систему с правами администратора?
Прежде всего, необходимо проверить пароль. Если он был изменен, то вам нужно сбросить пароль.
Если пароль не был изменен, то, возможно, у вас проблемы с учетной записью. Проверьте свою электронную почту на наличие проверочного письма от Quora и нажмите на ссылку для повторной верификации аккаунта.
Как войти в систему в качестве администратора в Windows 11 или Windows 10
Windows — это комплексная операционная система, которая позволяет вам диктовать и управлять разрешениями на доступ на основе текущей активной учетной записи. Это значительно упрощает администраторам управление ПК в их организации, позволяя им предоставлять повышенные разрешения отдельным лицам.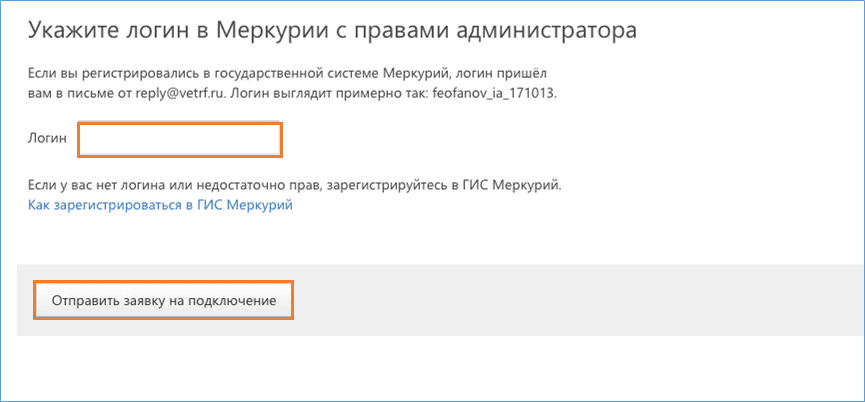
Но что, если у вас есть компьютер? Как вы управляете локальными учетными записями? Что делать, если у вас нет учетной записи администратора? Вы заблокированы навсегда? Если у вас возникали эти вопросы или вы недавно столкнулись с ошибкой, из-за которой вам требовалось разрешение администратора, у нас есть идеальное руководство для вас.
Вот все, что вам нужно знать об учетных записях администратора в Windows 11.
Примечание о совместимости с Windows 10: Руководства на этой странице были составлены с использованием Windows 11, поэтому пользовательский интерфейс, использованный на снимках экрана, относится к Windows 11. Но эти руководства полностью работают и в Windows 10. Поэтому не стесняйтесь использовать руководства как на ПК с Windows 11, так и на ПК с Windows 10.
Связанный: Как искать в Windows 11
Что такое учетная запись администратора в Windows 11?
Учетная запись администратора — это самая верхняя учетная запись в Microsoft Windows с самыми высокими привилегиями.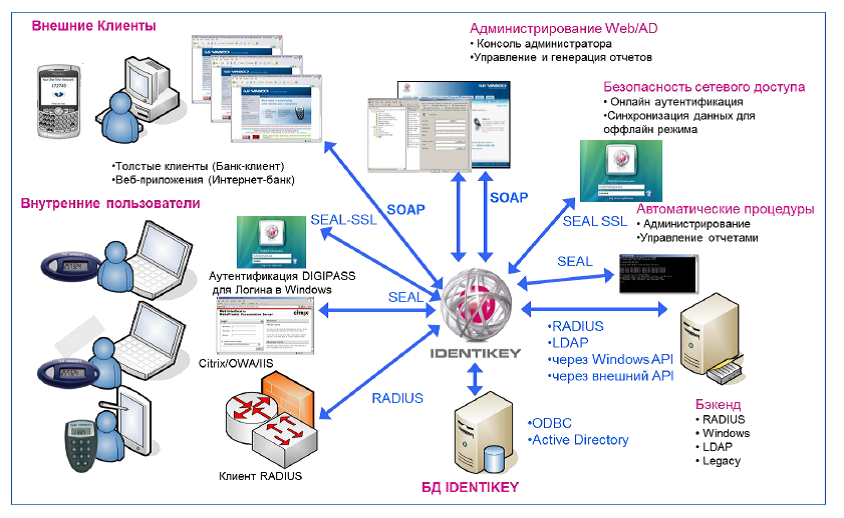 Это позволяет вам, как администратору, управлять вашим компьютером, как вы хотите. Вы можете вносить изменения в системные файлы, устанавливать программы с повышенными правами, изменять установку Windows, настраивать пользовательскую автоматизацию и многое другое. Разрешение на выполнение таких задач недоступно для стандартных или гостевых пользователей. Кроме того, как администратор, вы можете управлять функциями Windows и определять, какие из них доступны для ваших пользователей.
Это позволяет вам, как администратору, управлять вашим компьютером, как вы хотите. Вы можете вносить изменения в системные файлы, устанавливать программы с повышенными правами, изменять установку Windows, настраивать пользовательскую автоматизацию и многое другое. Разрешение на выполнение таких задач недоступно для стандартных или гостевых пользователей. Кроме того, как администратор, вы можете управлять функциями Windows и определять, какие из них доступны для ваших пользователей.
Зачем нужна учетная запись администратора?
Учетная запись администратора — это учетная запись с наивысшими привилегиями в Windows. Это означает, что вы можете вносить изменения в свою операционную систему на уровне системы, используя учетную запись администратора, без каких-либо ограничений. Вот некоторые из распространенных причин, по которым вам может понадобиться учетная запись администратора на вашем ПК.
- Для внесения изменений в систему на системном уровне
- Для редактирования/изменения или восстановления системных файлов
- Для запуска команд и сценариев на уровне администратора
- Для включения или отключения функций Windows
- Для установки системных программ и настроек
- Для изменения или переустановки драйверов
- Для доступа к настройкам персонализации в Windows
- Для сброса или изменения паролей локальных учетных записей
и многое другое .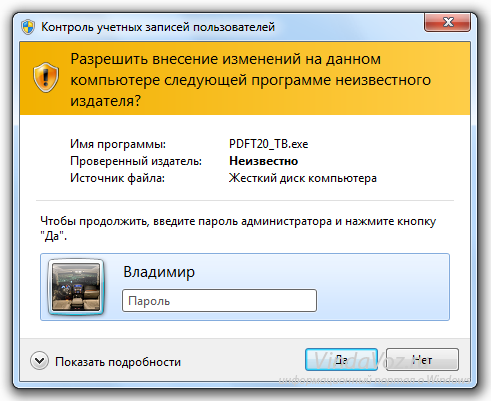 Может быть много причин, по которым вам нужна учетная запись администратора в Windows 11, но знаете ли вы, что в Windows есть два типа учетных записей администратора. Ну, не совсем, но вот все, что вам нужно знать о них.
Может быть много причин, по которым вам нужна учетная запись администратора в Windows 11, но знаете ли вы, что в Windows есть два типа учетных записей администратора. Ну, не совсем, но вот все, что вам нужно знать о них.
Связано: Как отключить звуки предупреждений Windows 11
Войти как администратор: что вам нужно знать
Windows по умолчанию поставляется со встроенной учетной записью администратора, даже если она недоступна на экране блокировки. Эта учетная запись по умолчанию создается во время установки Windows для подтверждения всех системных изменений, внесенных на вашем ПК при настройке Windows.
Кроме того, Windows также позволяет настроить дополнительную учетную запись администратора из вашей локальной учетной записи, если у вас есть необходимые разрешения. Вы также можете преобразовать свою текущую учетную запись в учетную запись администратора, если вы в настоящее время используете стандартную учетную запись в Windows 11.
Настройка каждой из этих учетных записей имеет разные требования, и в зависимости от ваших текущих настроек вы можете выбрать любую из настроек. Но если вы пытаетесь восстановить пароль своей локальной учетной записи, лучше всего использовать учетную запись администратора по умолчанию, так как в этом случае вы не сможете обойти экран блокировки.
Но если вы пытаетесь восстановить пароль своей локальной учетной записи, лучше всего использовать учетную запись администратора по умолчанию, так как в этом случае вы не сможете обойти экран блокировки.
Кроме того, вот несколько общих моментов, которые вы должны иметь в виду, прежде чем приступить к руководству ниже.
- У администратора по умолчанию нет пароля для входа, если он не настроен вашим администратором
- Если ваше устройство было выпущено вашей организацией или учебным заведением, то приведенные ниже методы, скорее всего, вам не подойдут. Учетная запись администратора по умолчанию будет заблокирована вашей организацией, и ваша текущая учетная запись не будет иметь необходимых привилегий для использования других методов, описанных в этом руководстве. Вам, скорее всего, придется связаться с администратором, если у вас есть такое устройство.
- Если вы используете устройство совместно с другими пользователями, вам следует отключить учетную запись администратора после внесения необходимых изменений в вашу систему, чтобы избежать несанкционированного доступа к конфиденциальной информации.
 В таких случаях также рекомендуется установить пароль для учетной записи администратора по умолчанию.
В таких случаях также рекомендуется установить пароль для учетной записи администратора по умолчанию. - Для некоторых описанных ниже способов требуется, чтобы в вашей системе была установлена Windows 11 Pro или выше. Если вы используете домашнюю версию Windows 11, ваши возможности будут ограничены.
Разница между учетной записью администратора по умолчанию и предоставлением доступа администратора к учетной записи пользователя
Учетная запись администратора по умолчанию — это отдельная учетная запись, которая присутствует в каждой установке Windows, независимо от вашего устройства или версии Windows. С другой стороны, преобразованная учетная запись — это стандартная или гостевая учетная запись на вашем ПК, которая была повышена до прав администратора.
После повышения ваша учетная запись будет принадлежать группе администраторов, и у вас будут все необходимые права администратора для внесения изменений на системном уровне на вашем ПК. Администратор по умолчанию в основном используется при попытке восстановить утерянные пароли учетных записей для локальных учетных записей пользователей на вашем ПК.
С другой стороны, преобразование учетной записи — это простой процесс повышения разрешений вашей текущей учетной записи, который позволит вам работать в качестве администратора текущего устройства. Администратора по умолчанию можно отключить в вашей системе с помощью простой команды, в то время как вашу локальную учетную запись необходимо будет снова преобразовать, если вы хотите отменить изменения. Используйте один из приведенных ниже методов, который лучше всего соответствует вашим текущим потребностям.
Связанный: Как отключить клавиатуру в Windows 11
Как войти в систему в качестве администратора в Windows 11
Вы можете войти в систему в качестве администратора в Windows 11, используя различные методы, которые мы рассмотрели выше. Вы можете либо включить учетную запись администратора по умолчанию, если хотите внести временные изменения на своем ПК, либо восстановить утерянный пароль. Вы также можете настроить новую учетную запись администратора для нового пользователя, если вы хотите поделиться своим устройством с кем-то.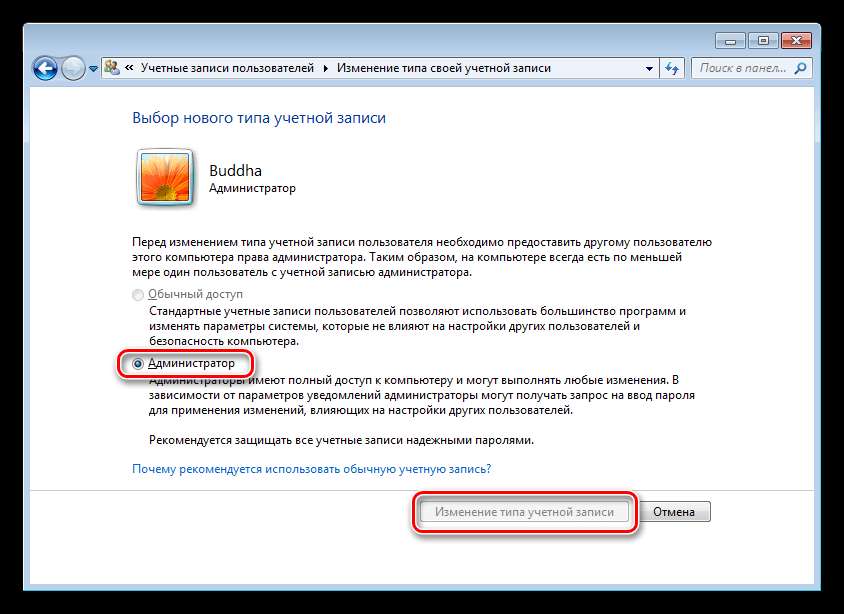 Наконец, вы можете преобразовать свою текущую локальную учетную запись в учетную запись администратора, если вы сами хотите получить права администратора на текущем устройстве. Следуйте одному из приведенных ниже методов, который лучше всего соответствует вашим текущим потребностям и требованиям.
Наконец, вы можете преобразовать свою текущую локальную учетную запись в учетную запись администратора, если вы сами хотите получить права администратора на текущем устройстве. Следуйте одному из приведенных ниже методов, который лучше всего соответствует вашим текущим потребностям и требованиям.
Метод № 01: используйте учетную запись администратора по умолчанию
Вы можете использовать учетную запись администратора по умолчанию на своем ПК с Windows 11, чтобы внести необходимые изменения, используя приведенное ниже руководство. После внесения изменений вы можете отключить учетную запись, используя последующее руководство. Давайте начнем.
1.1 Включить учетную запись администратора по умолчанию
Сначала нам нужно включить/отобразить учетную запись администратора на вашем ПК. Это можно сделать с помощью различных методов. Если вы можете обойти экран блокировки, вы можете использовать любой из этих методов. Однако, если вы не можете обойти экран блокировки, вам нужно будет получить доступ к CMD с экрана блокировки и использовать приведенное ниже руководство. В таких случаях вы можете использовать руководство внизу, чтобы активировать CMD прямо с главного экрана. Давайте начнем.
В таких случаях вы можете использовать руководство внизу, чтобы активировать CMD прямо с главного экрана. Давайте начнем.
1.1.1 Использование CMD
Запустите CMD в вашей системе и введите команду ниже. После этого нажмите Enter на клавиатуре, чтобы выполнить его.
net useradmin /active:yes
Теперь команда должна быть выполнена успешно.
Нажмите клавишу Windows на клавиатуре и щелкните свое имя пользователя в левом нижнем углу. Теперь в этом разделе должна быть видна учетная запись администратора.
Это означает, что процесс прошел успешно. Теперь вы можете выйти из своей учетной записи и войти в учетную запись администратора. У учетной записи администратора по умолчанию нет пароля, и после входа в учетную запись вас поприветствует OOBE. Теперь вы можете использовать последующие руководства для сброса пароля Windows, если это необходимо.
1.1.2 Использование инструментов администратора
Нажмите Windows + R на клавиатуре, чтобы открыть диалоговое окно запуска.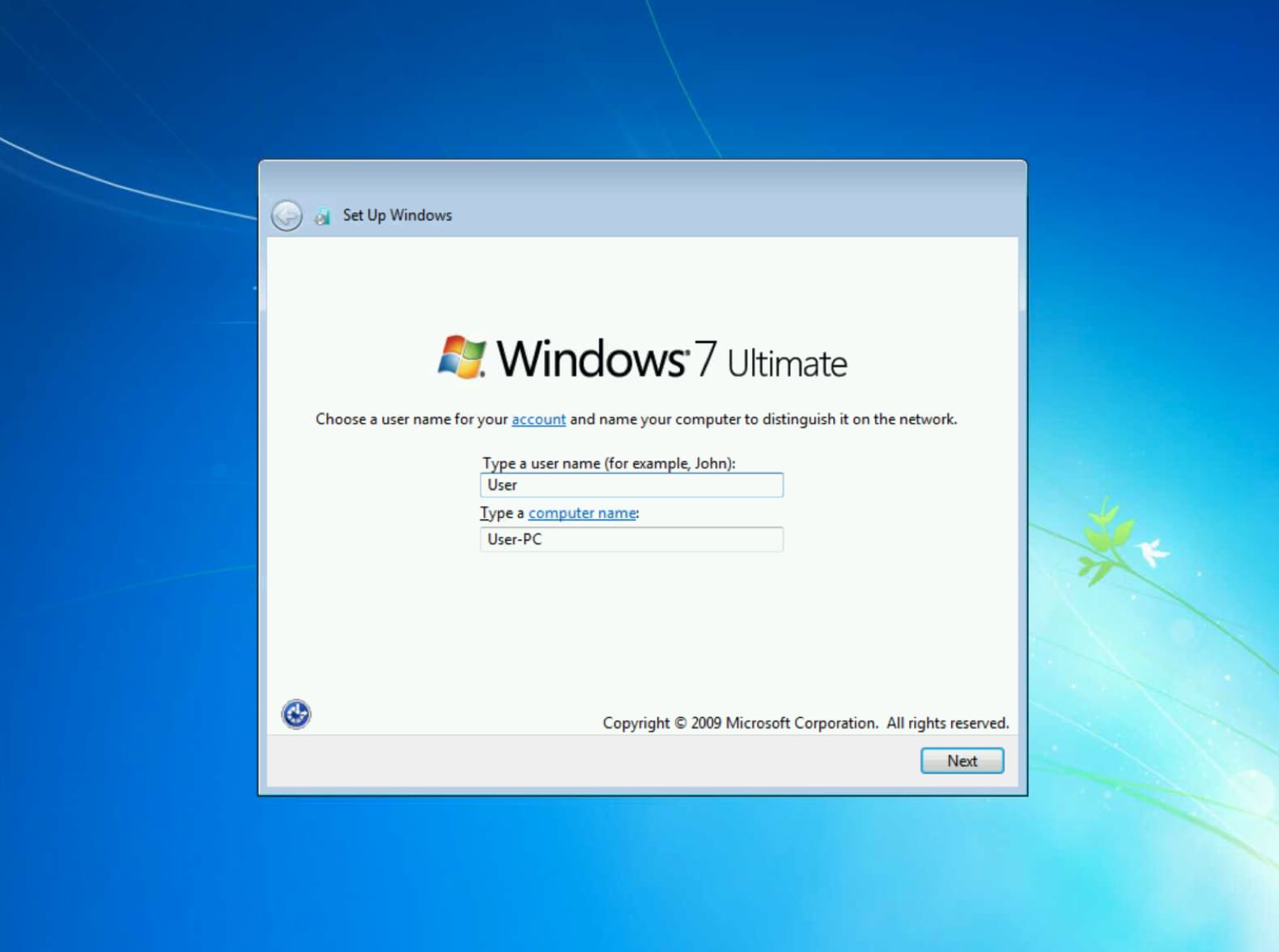 Введите следующий термин после запуска и нажмите Enter на клавиатуре.
Введите следующий термин после запуска и нажмите Enter на клавиатуре.
lusrmgr.msc
Теперь на вашем ПК будет запущен менеджер локальных групп. Начните с выбора «Пользователи» слева.
Нажмите Администратор справа от вас. Теперь нажмите Дополнительные действия , а затем Свойства .
Теперь на вашем экране откроется новое окно. Снимите флажок «Учетная запись отключена».
Нажмите «Применить», а затем «ОК».
Закройте диспетчер локальных групп и активируйте меню «Пуск». Теперь нажмите на свое имя пользователя в левом нижнем углу, и теперь в этом разделе должна быть доступна новая учетная запись «Администратор». Теперь вы можете выйти из своей текущей учетной записи и войти в новую учетную запись администратора. У учетной записи не будет пароля, и вы сможете легко войти в нее, просто нажав «Войти».
1.1.3 Использование редактора реестра
Метод редактирования реестра применим только к пользователям с установленной в их системах Windows 11 Pro или более поздней версии. Это связано с тем, что путь реестра, к которому нам нужен доступ для этого метода, доступен только для пользователей Windows 11 Pro или более поздней версии. Если вы являетесь пользователем Windows 11 Home, вместо этого вы можете использовать метод CMD, указанный выше.
Это связано с тем, что путь реестра, к которому нам нужен доступ для этого метода, доступен только для пользователей Windows 11 Pro или более поздней версии. Если вы являетесь пользователем Windows 11 Home, вместо этого вы можете использовать метод CMD, указанный выше.
Нажмите Windows + R на клавиатуре и введите следующий термин. Нажмите Enter на клавиатуре, когда закончите.
regedit
Теперь перейдите по следующему пути. Вы также можете скопировать и вставить то же самое в адресную строку вверху.
ComputerHKEY_LOCAL_MACHINESOFTWAREMicrosoftWindows NTCurrentVersionWinlogonSpecialAccountsUserList
Выбрав список пользователей слева, щелкните правой кнопкой мыши пустую область справа и выберите «Создать».
Щелкните «Значение DWORD (32-разрядное)».
Назовите значение «Администратор» и нажмите Enter на клавиатуре.
После добавления значения закройте редактор реестра и перезагрузите компьютер.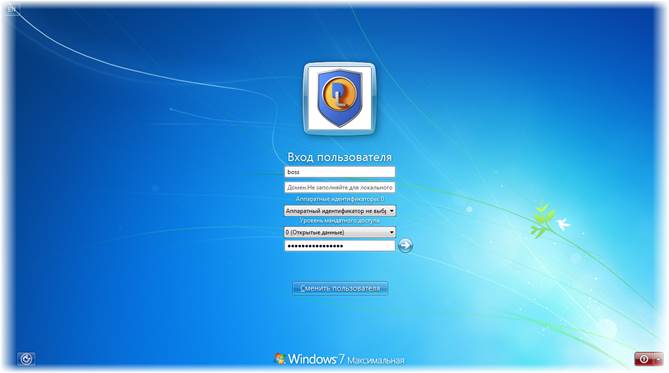 Учетная запись администратора теперь должна быть доступна в левом нижнем углу экрана на экране блокировки.
Учетная запись администратора теперь должна быть доступна в левом нижнем углу экрана на экране блокировки.
1.1.4 Использование объекта групповой политики
Если вы используете корпоративный компьютер, вы также можете использовать редактор групповой политики, чтобы включить учетную запись администратора по умолчанию на вашем ПК. Однако эта опция будет недоступна для пользователей с выпуском Windows 11 Home. Следуйте приведенному ниже руководству, чтобы начать.
Нажмите Windows + R , введите следующий термин и нажмите Enter на клавиатуре, чтобы открыть редактор групповой политики на вашем ПК.
gpedit.msc
Перейдите в следующий каталог, используя левую боковую панель.
Конфигурация компьютераНастройки WindowsНастройки безопасностиЛокальные политикиПараметры безопасности
Теперь дважды щелкните следующее значение справа: Учетные записи: статус учетной записи администратора
Выберите «Включено».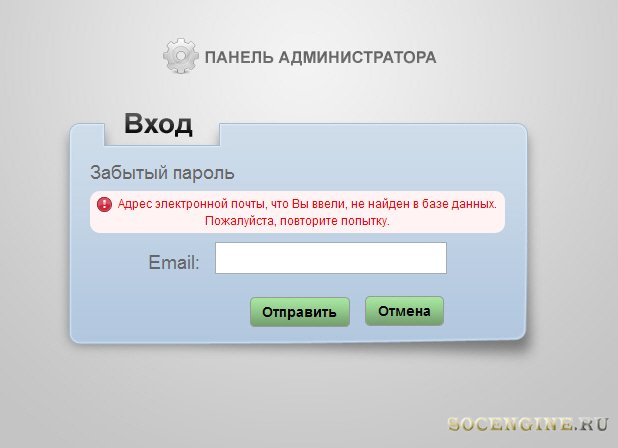
Нажмите «Применить», а затем «ОК».
Закройте окно GPO и нажмите клавишу Windows на клавиатуре, чтобы открыть меню «Пуск». Теперь нажмите на свое имя пользователя в левом нижнем углу экрана, и теперь вам должна быть доступна новая учетная запись администратора.
1.2 Отключение учетной записи администратора по умолчанию
Теперь, когда вы выполнили свои административные задачи, рекомендуется отключить учетную запись администратора, чтобы предотвратить несанкционированный доступ к вашей системе. Используйте один из приведенных ниже методов, который лучше всего соответствует вашим текущим потребностям и требованиям. Давайте начнем.
1.2.1 Использование CMD
Активируйте CMD на своем ПК в зависимости от ваших текущих настроек и введите следующую команду. Нажмите Enter на клавиатуре, чтобы выполнить его.
администратор сети /активный: нет
Вот и все! Учетная запись администратора по умолчанию теперь должна быть отключена на вашем ПК.
1.2.2 Использование инструментов администратора
Нажмите Windows + R и введите следующий термин в диалоговом окне «Выполнить». Нажмите Enter на клавиатуре, когда закончите.
lusrmgr.msc
Выберите «Пользователи» на левой боковой панели и нажмите «Администратор» справа.
Установите флажок для параметра «Учетная запись отключена».
Нажмите Применить и затем OK .
Закройте окно инструментов администратора, и теперь учетная запись администратора по умолчанию должна быть отключена на вашем ПК.
1.2.3 Использование редактора реестра
Нажмите Windows + R , введите следующее и нажмите Enter на клавиатуре, чтобы открыть редактор реестра на вашем ПК.
regedit
Когда откроется редактор реестра, перейдите по указанному ниже пути.
КомпьютерHKEY_LOCAL_MACHINESOFTWAREMicrosoftWindows NTCurrentVersionWinlogonSpecialAccountsUserList
Нажмите «Администратор» справа и нажмите Del на клавиатуре.
Подтвердите свой выбор, нажав «Да».
Перезагрузите компьютер, и учетная запись администратора по умолчанию больше не будет доступна на экране блокировки.
1.2.4 Использование GPO
Нажмите Windows + R и введите следующее. Нажмите Enter на клавиатуре, когда закончите.
gpedit.msc
Теперь перейдите по следующему пути.
Конфигурация компьютераНастройки WindowsНастройки безопасностиЛокальные политикиПараметры безопасности
Теперь дважды щелкните следующее значение справа: Учетные записи: статус учетной записи администратора
Выберите «Отключено».
Нажмите «Применить», а затем «ОК».
Закройте окно GPO.
Учетная запись администратора по умолчанию теперь будет отключена на вашем ПК с помощью редактора групповой политики в Windows 11. Windows и хотите получить доступ к учетной записи администратора для сброса пароля, тогда вам нужно будет сначала запустить CMD с экрана блокировки. Вам понадобится среда восстановления, чтобы продолжить работу с этим руководством.
Вам понадобится среда восстановления, чтобы продолжить работу с этим руководством.
Для этого руководства вам потребуется сначала получить доступ к CMD с помощью установочного носителя Windows (загрузочного USB-накопителя Windows), а затем выполнить следующие действия. При использовании установочного носителя нажмите Shift + F10 во время установки, чтобы запустить CMD в любом месте.
Следуйте приведенному ниже руководству, чтобы начать работу после запуска CMD, как указано выше.
После запуска командной строки введите следующую команду и нажмите Enter на клавиатуре.
компакт-диск с окнами
Теперь вы попадете на загрузочный диск по умолчанию в CMD. Введите следующую команду и выполните ее, нажав Enter на клавиатуре.
cd system32
Теперь вы находитесь в каталоге System32. Выполните приведенную ниже команду, чтобы создать резервную копию utilman.exe.
скопировать utilman. exe utilman.exe.back
exe utilman.exe.back
Выполните приведенную ниже команду в CMD сейчас.
копировать cmd.exe cmd1.exe
Теперь давайте удалим стандартный utilman.exe.
del utilman.exe
Теперь мы переименуем CMD, чтобы к нему можно было обращаться как к utilman.exe.
переименовать cmd.exe utilman.exe
После успешного выполнения всех команд закройте командную строку, введя следующую команду.
выход
Перезагрузите компьютер и перейдите к экрану блокировки Windows, как обычно. Нажмите на значок специальных возможностей в правом нижнем углу, и теперь вы сможете получить доступ к CMD на экране блокировки. Следуйте инструкциям выше, чтобы включить учетную запись администратора в вашей системе. После включения вы можете использовать приведенное ниже руководство для сброса пароля локальной учетной записи. После сброса пароля настоятельно рекомендуется отменить изменения, внесенные ранее в cmd. exe и utilman.exe. Используйте приведенные ниже шаги, чтобы отменить изменения.
exe и utilman.exe. Используйте приведенные ниже шаги, чтобы отменить изменения.
Нажмите Windows + S на клавиатуре и выполните поиск CMD. Нажмите «Запуск от имени администратора», как только он появится в результатах поиска.
Теперь введите следующие команды одну за другой и выполните их, чтобы отменить изменения. Обязательно выполняйте каждую команду одну за другой, не меняя их порядок.
-
переименовать utilman.exe.back utilman.exe
Функциональность CMD теперь должна быть восстановлена в Windows 11. Вы можете проверить это, нажав Windows + R на клавиатуре, введите CMD и нажмите Enter на клавиатуре. Если CMD запускается в вашей системе, все необходимые изменения были успешно отменены.
Однако, если CMD не запускается, убедитесь, что вы успешно выполнили каждую команду в своей системе, повторно проверив каждую из приведенного выше списка.
И все! Теперь вы должны иметь доступ к CMD с экрана блокировки.
1.4 Сброс пароля для локальной учетной записи
Теперь вы можете сбросить пароль своей локальной учетной записи с помощью учетной записи администратора по умолчанию, которую мы только что включили. Чтобы начать работу, выполните следующие действия.
Войдите в учетную запись администратора Windows и нажмите Windows + S на клавиатуре. Найдите Панель управления, щелкните и запустите приложение, как только оно появится в результатах поиска.
Нажмите «Учетные записи пользователей».
Нажмите «Учетные записи пользователей» еще раз.
Нажмите «Управление другой учетной записью».
Нажмите и выберите учетную запись, для которой вы хотите изменить пароль.
Теперь нажмите «Изменить пароль».
Введите новый пароль и подтвердите его в соответствующих текстовых полях
При необходимости установите подсказку для пароля.
Нажмите «Изменить пароль», когда закончите.
И все! Теперь пароль для выбранной учетной записи должен быть изменен. Теперь вы можете посетить экран блокировки и войти в свою локальную учетную запись, используя новый пароль. Мы рекомендуем вам отменить любые изменения, сделанные на этом этапе, для обеспечения вашей безопасности и конфиденциальности. Вы должны отменить все внесенные изменения CMD, а также отключить учетную запись администратора по умолчанию в вашей системе, используя приведенные выше руководства.
Способ № 02: создание новой учетной записи администратора в Windows 11
Если вы хотите создать новую учетную запись администратора в Windows 11, выполните следующие действия. Имейте в виду, что вам потребуются права администратора для создания новой учетной записи администратора на вашем устройстве. Следуйте приведенному ниже руководству, чтобы начать.
Нажмите Windows + i на клавиатуре и выберите «Учетные записи» на левой боковой панели.
Нажмите «Семья и другие пользователи».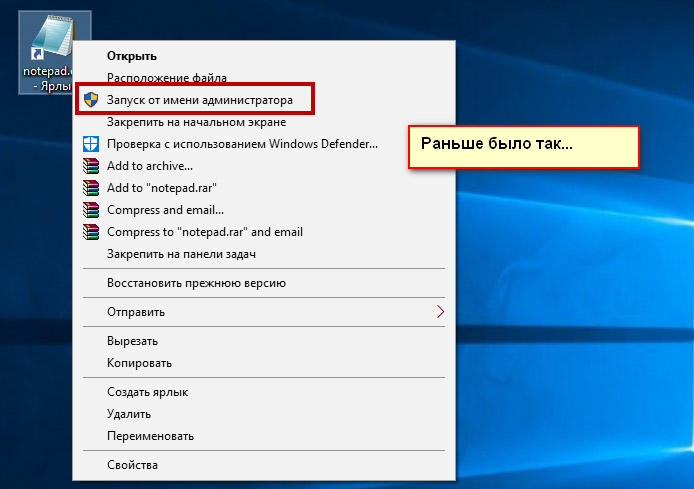
Нажмите «Добавить учетную запись».
На этом этапе вы можете ввести данные учетной записи Microsoft нового пользователя и следовать инструкциям на экране, чтобы настроить новую учетную запись. Однако, если вы хотите создать новую локальную учетную запись, вы можете продолжить выполнение следующих шагов.
Нажмите «У меня нет данных для входа этого человека».
Нажмите «Добавить пользователя без учетной записи Microsoft».
Введите имя нового пользователя.
Теперь установите пароль и подтвердите его.
Нажмите «Далее», когда закончите.
Теперь на ваш компьютер будет добавлена новая учетная запись. Однако вновь добавленная учетная запись является стандартной учетной записью. Превратим его в учетную запись администратора. Нажмите Windows + S на клавиатуре и найдите Панель управления. Нажмите и запустите приложение из результатов поиска.
Нажмите «Учетные записи пользователей».
Нажмите «Учетные записи пользователей» еще раз.
Нажмите «Управление другой учетной записью».
Теперь нажмите и выберите новую учетную запись, которую вы только что создали.
Нажмите «Изменить тип учетной записи».
Нажмите и выберите «Администратор».
Наконец, нажмите «Изменить тип учетной записи».
И все! Теперь вы создали новую учетную запись локального администратора на своем устройстве.
Способ № 3: изменить стандартную учетную запись на учетную запись администратора
Если у вас стандартная учетная запись, вы можете просто переключиться на учетную запись администратора. Если вы используете версию Windows Home, вы можете использовать либо метод панели управления, либо метод «netplwiz». С другой стороны, пользователи Windows Pro и более поздних версий могут использовать любой из методов, перечисленных ниже. Давайте начнем.
Примечание: Если вы вошли в систему как обычный пользователь и хотите преобразовать ту же учетную запись в учетную запись администратора, мы рекомендуем вам использовать руководство netplwiz в приведенных ниже методах.
3.1 Использование панели управления (главная страница Windows)
Нажмите Windows + S на клавиатуре, найдите панель управления и запустите приложение, как только оно появится в результатах поиска.
Нажмите «Учетные записи пользователей».
Нажмите «Учетные записи пользователей» еще раз.
Если вы хотите изменить тип своей учетной записи, нажмите «Изменить тип учетной записи». Если вы хотите преобразовать другую локальную учетную запись, выберите «Управление другой учетной записью» и выберите соответствующую учетную запись. После выбора нажмите «Изменить тип учетной записи».
Выберите «Администратор».
Нажмите «Изменить тип учетной записи».
И все, соответствующая учетная запись теперь должна быть учетной записью администратора в вашей системе.
3.2 Использование netplwiz
Вы также можете использовать netplwiz в своих интересах и преобразовать учетные записи пользователей на своем ПК.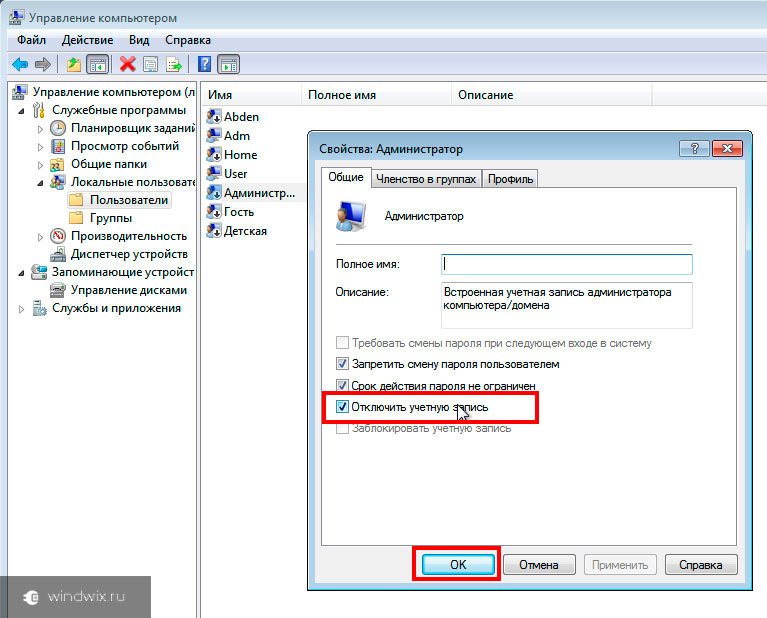 Следуйте приведенному ниже руководству, чтобы начать.
Следуйте приведенному ниже руководству, чтобы начать.
Нажмите Windows + R на клавиатуре, чтобы открыть диалоговое окно запуска. После запуска введите следующее и нажмите Enter на клавиатуре.
netplwiz
Установите флажок «Пользователи должны ввести имя пользователя и пароль для использования этого компьютера» вверху.
Теперь нажмите и выберите учетную запись пользователя, которую вы хотите преобразовать, из списка ниже.
Нажмите «Свойства».
Перейдите на вкладку «Членство в группе» вверху.
Нажмите и выберите «Администратор».
Дважды нажмите «ОК», когда закончите.
Если вы преобразовали текущую локальную учетную запись, с которой вы вошли, вам будет предложено повторно войти в учетную запись, чтобы изменения вступили в силу. Нажмите «Да», чтобы подтвердить свой выбор.
Теперь вы попадете на экран блокировки. Войдите в соответствующую учетную запись, и теперь у вас должны быть права администратора.
3.3 Использование диспетчера локальных групп (Windows Pro и выше)
Нажмите Windows + R на клавиатуре, введите следующее и нажмите Enter на клавиатуре.
lusrmgr.msc
Теперь на вашем ПК должен запуститься менеджер локальных групп. Нажмите и откройте «Пользователи» слева от вас.
Теперь выберите нужную учетную запись пользователя, которую вы хотите преобразовать, справа и дважды щелкните по ней.
Перейдите на вкладку «Участник» и выберите группу «Администратор».
Нажмите «ОК», когда закончите.
И все! Выбранная учетная запись теперь будет иметь повышенные права администратора в Windows.
Можно ли установить или сбросить пароль при входе в систему в качестве администратора?
Да, вы можете легко сбросить свой пароль как администратор в Windows 11. Это можно сделать несколькими способами, и вы можете сбросить пароль для стандартной учетной записи или учетной записи администратора, используя этот метод. Это может быть очень полезно, если вы забыли свой пароль и хотите вернуться в свою систему без потери данных.
Это может быть очень полезно, если вы забыли свой пароль и хотите вернуться в свою систему без потери данных.
Однако вы должны помнить, что это может быть использовано кем угодно для изменения вашего пароля и получения доступа к вашей системе. Следовательно, рекомендуется по возможности устанавливать безопасный пароль для своей учетной записи по умолчанию.
На данный момент вы можете использовать приведенное ниже руководство для сброса пароля в Windows 11 при входе в систему в качестве администратора.
Как сбросить пароль после входа в систему в качестве администратора
Сбросить пароль довольно просто, если вы вошли в Windows 11 в качестве администратора. Лучший способ сделать это — использовать панель управления или CMD. Используйте одно из приведенных ниже руководств, которое лучше всего соответствует вашим текущим потребностям и требованиям. Следуйте любому из приведенных ниже руководств, чтобы начать работу.
1. Использование панели управления
Нажмите Windows + S и найдите Панель управления. Нажмите и запустите приложение из результатов поиска.
Нажмите и запустите приложение из результатов поиска.
Нажмите «Учетные записи пользователей».
Теперь снова нажмите «Учетные записи пользователей».
Нажмите «Управление другой учетной записью».
Теперь нажмите и выберите свою локальную учетную запись, для которой вы хотите сбросить пароль.
Нажмите «Изменить пароль».
Добавьте новый пароль для своей локальной учетной записи и подтвердите его в соответствующих текстовых полях.
Теперь при необходимости добавьте подсказку для пароля.
После завершения нажмите «Изменить пароль».
И все! Пароль для выбранной учетной записи теперь должен быть изменен в зависимости от ваших предпочтений.
2. Использование CMD
Вы также можете сбросить пароль локальной учетной записи с помощью CMD. Следуйте приведенному ниже руководству, чтобы начать.
Нажмите Windows + S на клавиатуре и выполните поиск CMD. Нажмите «Запуск от имени администратора», как только приложение появится в результатах поиска.
Нажмите «Запуск от имени администратора», как только приложение появится в результатах поиска.
Введите следующее и нажмите Enter на клавиатуре.
net user
Вы получите список всех учетных записей, доступных в данный момент на вашем ПК. Запишите имя пользователя нужной учетной записи, а затем введите команду ниже. Замените «ИМЯ» на имя, которое вы записали ранее, и замените «ПАРОЛЬ» на новый пароль. После этого нажмите Enter на клавиатуре.
net user ИМЯ ПАРОЛЬ
Вот и все! После выполнения команды пароль для нужной учетной записи должен быть автоматически изменен на вашем ПК.
Как добавить пароль для учетной записи администратора
Если вы хотите дополнительно защитить свой компьютер, рекомендуется добавить пароль для учетной записи администратора по умолчанию. Это гарантирует, что никто, знающий об этом трюке, не сможет получить доступ к вашей учетной записи Windows без вашего разрешения. Мы можем добавить пароль для вашей учетной записи администратора по умолчанию несколькими способами, но мы рекомендуем вам сделать это либо через расширенное меню, либо с помощью метода CMD. Следуйте любому из приведенных ниже руководств, чтобы начать работу.
Мы можем добавить пароль для вашей учетной записи администратора по умолчанию несколькими способами, но мы рекомендуем вам сделать это либо через расширенное меню, либо с помощью метода CMD. Следуйте любому из приведенных ниже руководств, чтобы начать работу.
1. Использование Ctrl + Alt + Del
Войдите в учетную запись администратора по умолчанию и нажмите Ctrl + Alt + Del на клавиатуре.
Теперь нажмите и выберите «Изменить пароль».
Введите новый пароль и подтвердите его в соответствующих полях.
Добавьте подсказку для пароля или контрольный вопрос в зависимости от ваших предпочтений.
Нажмите «ОК», когда закончите.
И все! Пароль вашей учетной записи администратора по умолчанию теперь должен быть изменен на вашем ПК.
2. Используя CMD
Войдите в учетную запись администратора по умолчанию и нажмите Windows + S на клавиатуре. Найдите CMD и нажмите «Запуск от имени администратора», как только приложение появится в результатах поиска.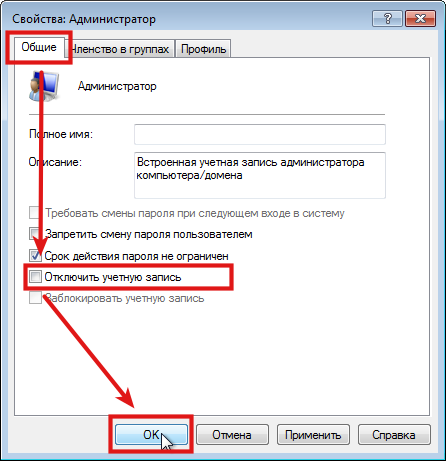
Теперь введите следующую команду. Замените «ПАРОЛЬ» на пароль по вашему желанию.
net user ПАРОЛЬ администратора
Вот и все! Теперь новый пароль должен быть установлен для вашей учетной записи администратора по умолчанию.
Следует ли оставить учетную запись администратора включенной?
Нет, не рекомендуется оставлять включенной учетную запись по умолчанию/суперадминистратора. Эта учетная запись имеет более высокие и более высокие привилегии по сравнению с обычной учетной записью администратора в Windows. Эта учетная запись используется Windows для выполнения задач системного уровня в фоновом режиме, поэтому она может вызвать несколько проблем с конфиденциальностью в вашей системе.
Если кто-то сможет получить доступ к этой учетной записи, он получит доступ ко всем вашим данным и оборудованию. Затем пользователь может взять под контроль всю вашу систему или просто заразить ее вредоносными программами, рекламным ПО и, в худшем случае, программами-вымогателями.
Мы надеемся, что вы смогли легко войти в систему в качестве администратора в Windows 11, используя приведенное выше руководство. Если у вас возникнут какие-либо проблемы или у вас возникнут дополнительные вопросы, не стесняйтесь обращаться к нам, используя раздел комментариев ниже.
Связанный:
Как войти в систему как администратор в Windows 11
Учетная запись администратора позволяет вносить административные изменения, а учетная запись локального администратора создается автоматически во время установки ОС Windows 11. Однако, если вы не создали другую учетную запись администратора или не включили встроенную учетную запись администратора, у вас не будет возможности войти в качестве администратора с экрана входа.
Читайте дальше, чтобы узнать, как назначить права администратора учетной записи пользователя и включить встроенную учетную запись администратора для доступа к учетной записи администратора с экрана входа в систему.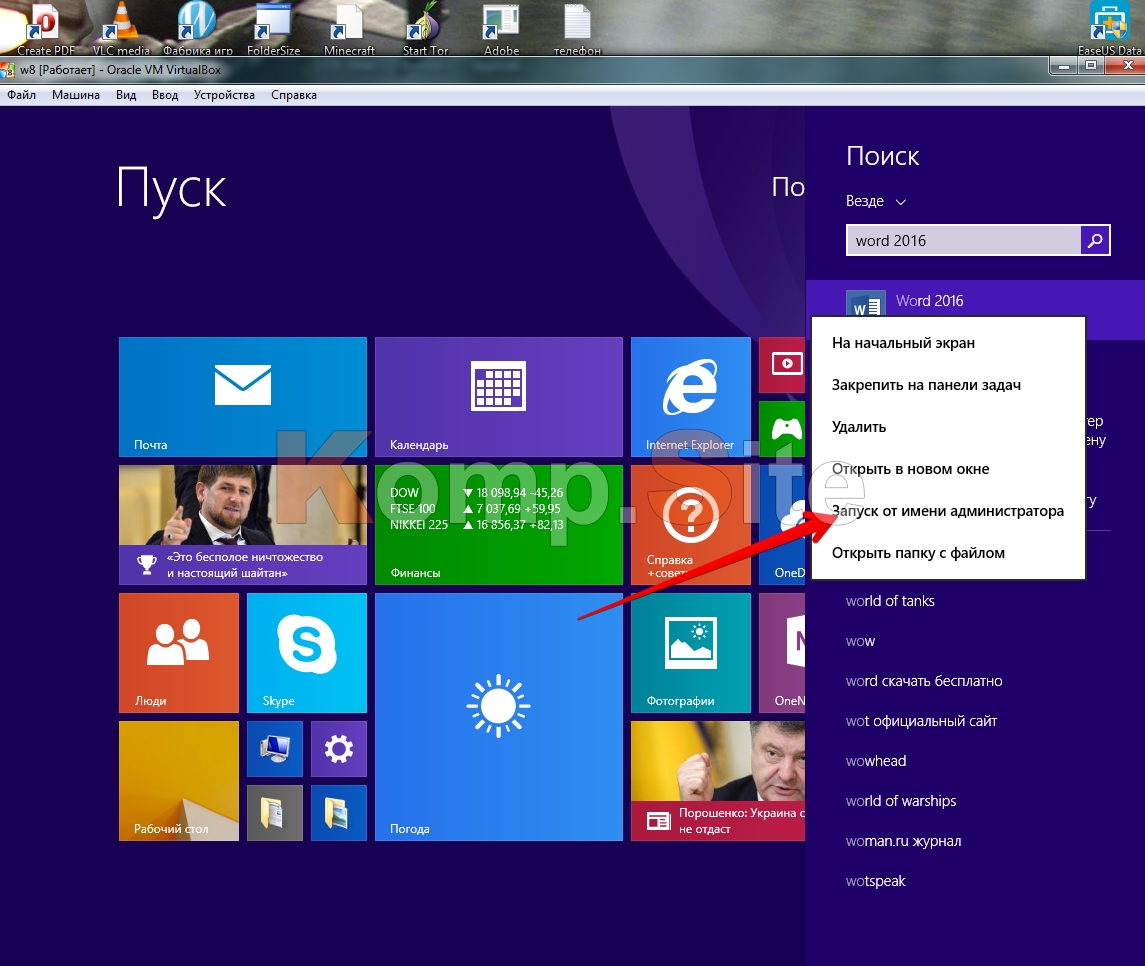
Как войти в систему в качестве администратора в Windows 11
Существует несколько способов получить доступ к Windows 11 в качестве администратора. Это:
- Войдите в существующую учетную запись администратора со страницы входа. Или переключитесь на учетную запись администратора, войдя в систему как пользователь.
- Включить встроенную учетную запись администратора.
- Создайте новую учетную запись локального администратора.
- Измените учетную запись обычного пользователя на учетную запись администратора.
Далее приведены шаги для достижения этих параметров:
Войти в учетную запись администратора при запуске
Если вы входите в свою учетную запись с экрана входа, выберите учетную запись администратора и введите пароль администратора для входа как обычно при входе в качестве обычного пользователя.
Или, если вы вошли в систему как пользователь, вы можете переключиться на учетную запись администратора:
- Запустив «Пуск».

- Выберите значок пользователя, затем «Выйти».
- Войдите в систему администратора, используя пароль администратора.
Если вы не создали учетную запись администратора и не включили встроенную учетную запись администратора, попробуйте воспользоваться следующими советами:
Включить встроенную учетную запись администратора
Интегрированная учетная запись администратора Windows 11 по умолчанию отключена. Тем не менее, они предлагают три способа включить его. Это функция «Управление компьютером» с использованием «Командной строки» или «PowerShell».
Далее идут шаги для всех трех. После включения учетной записи администратора она будет доступна как одна из учетных записей, в которую вы можете войти с экрана входа.
Включить встроенную учетную запись администратора с помощью управления компьютером
- Запустить «Пуск».
- Найдите «Управление компьютером», затем откройте приложение из результатов.

- Разверните «Локальные пользователи и группы» и ветку «Пользователи».
- Щелкните правой кнопкой мыши учетную запись «Администратор» справа и выберите «Свойства».
- Снимите флажок «Учетная запись отключена».
- Выберите «Применить» и «ОК».
Включить встроенную учетную запись администратора с помощью командной строки
- Откройте «Пуск».
- Введите поиск приложения «Командная строка» и щелкните его правой кнопкой мыши.
- Выберите «Запуск от имени администратора».
- Чтобы включить учетную запись администратора, введите следующую команду и нажмите «Ввод»:
net user «Администратор» /active:yes
Включить встроенную учетную запись администратора с помощью PowerShell
- Откройте «Пуск».
- Введите поисковый запрос «PowerShell» и щелкните правой кнопкой мыши результат PowerShell.
- Выберите «Запуск от имени администратора».

- Введите следующую команду, чтобы включить учетную запись администратора, затем нажмите «Ввод»:
Get-LocalUser -Name «Администратор» | Enable-LocalUser
Теперь вы можете создать локальную учетную запись администратора.
Создать новую учетную запись локального администратора
Вы можете создать новую учетную запись локального администратора, назначив права администратора члену семьи или не члену семьи, используя встроенную учетную запись локального администратора.
Вот как создать новую учетную запись локального администратора для члена семьи:
- Откройте «Пуск» и перейдите в «Настройки», затем «Учетные записи».
- На странице «Семья и другие пользователи» рядом с «Добавить члена семьи» нажмите кнопку «Добавить учетную запись».
- Введите адрес электронной почты члена вашей семьи, затем нажмите «Далее».
- Выберите роль, затем нажмите «Пригласить», чтобы отправить приглашение на адрес электронной почты.

- Как только приглашение будет принято, учетная запись будет добавлена автоматически.
- Снова откройте страницу «Семья и другие пользователи» и выберите новую учетную запись в «Настройках учетных записей».
- Выберите «Изменить тип учетной записи».
- Выберите «Администратор» в раскрывающемся меню, затем «ОК».
Теперь вы можете использовать эту учетную запись для входа в качестве администратора. Кроме того, вы можете создать локальную учетную запись администратора, используя учетную запись, не являющуюся членом семьи. Вам просто нужно добавить учетную запись в раздел «Другие пользователи» на странице «Семья и другие пользователи». Вот шаги:
- Откройте страницу «Семья и другие пользователи» в настройках «Учетные записи».
- Рядом с опцией «Добавить другого пользователя» нажмите кнопку «Добавить учетную запись».
- Вам будет предложено ввести адрес электронной почты.
 Выберите ссылку «У меня нет данных для входа этого человека».
Выберите ссылку «У меня нет данных для входа этого человека». - Нажмите «Добавить пользователя без учетной записи Microsoft».
- Введите свои учетные данные для входа, введите ответы на секретные вопросы и нажмите «Далее».
- Выберите новую учетную запись и нажмите «Изменить тип учетной записи».
- Выберите «Администратор» в раскрывающемся меню, затем «ОК».
Изменение учетной записи обычного пользователя на учетную запись администратора
Чтобы изменить одну из локальных учетных записей пользователя на учетную запись администратора, выполните следующие действия:
- Откройте «Пуск», перейдите в «Настройки», а затем «Учетные записи». ».
- В разделе «Семья и другие пользователи» выберите имя владельца (под учетной записью вы увидите «Локальная учетная запись»).
- Выберите «Изменить тип учетной записи».
- Под «Тип учетной записи» нажмите «Администратор», затем «ОК».

Теперь у вас будет возможность войти в новую учетную запись администратора.
Дополнительные часто задаваемые вопросы
Как изменить пароль с помощью клавиатуры?
Чтобы изменить пароль с клавиатуры в Windows 11, выполните следующие действия:
1. Включите компьютер и нажмите клавиши «Ctrl + Alt + Delete».
2. Выберите «Изменить пароль».
3. Введите текущий пароль и введите новый, затем подтвердите его.
4. Перезагрузите компьютер, чтобы изменения вступили в силу.
Как изменить пароль с помощью системных настроек?
Вот шаги, чтобы изменить свой пароль через «Настройки» в Windows 11. Если у вас есть PIN-код для входа в учетную запись, вам нужно будет ввести его, прежде чем вы сможете управлять своими паролями.
1. Запустите «Настройки».
2. Перейдите в раздел «Учетные записи» и выберите параметр «Войти».
3. Разверните параметр «Пароль» и выберите «Изменить».
4.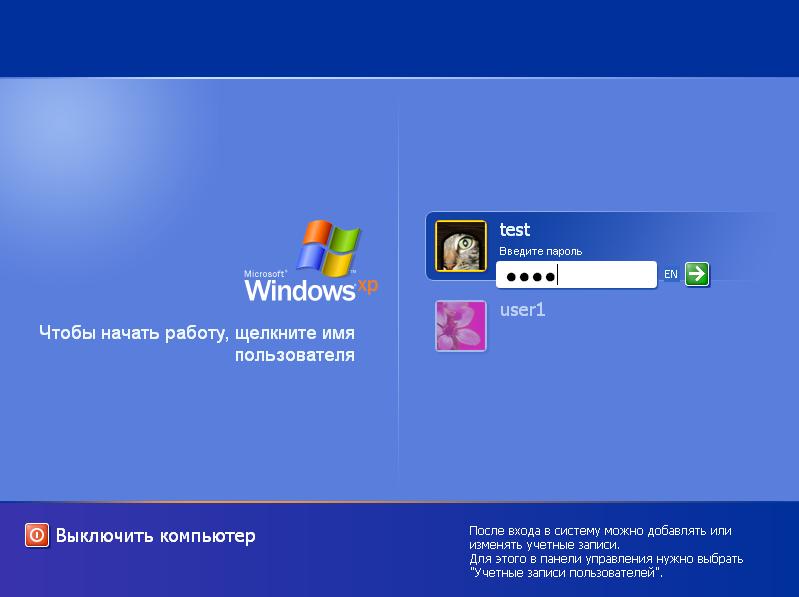 Введите текущий пароль и новый пароль, затем нажмите «Далее».
Введите текущий пароль и новый пароль, затем нажмите «Далее».
Как сменить пароль с помощью панели управления?
Вот как изменить пароль через «Панель управления» в Windows 11.
1. Нажмите клавишу «Windows».
2. Введите «Панель управления» и выберите ее.
3. Нажмите «Изменить тип учетной записи» в разделе «Учетные записи пользователей».
4. Выберите учетную запись для смены пароля.
5. Нажмите «Изменить пароль».
6. Введите текущий пароль, а затем новый.
В «Панели управления» вы также можете изменить имя своей учетной записи. Просто выберите «Изменить имя учетной записи».
Как создать надежный пароль?
Вот несколько советов по созданию более надежного пароля:
• Избегайте очевидных комбинаций цифр или букв, например последовательных символов.
• Не включайте слово «пароль» или любые ваши личные данные.
• Чем длиннее, тем лучше, поэтому, если возможно, создайте имя длиной более 15 символов.



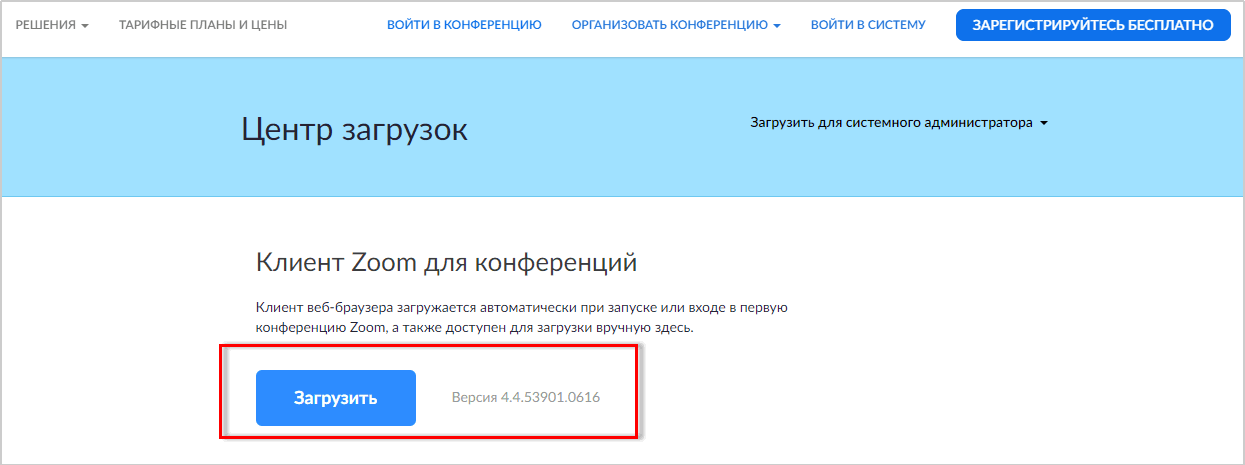

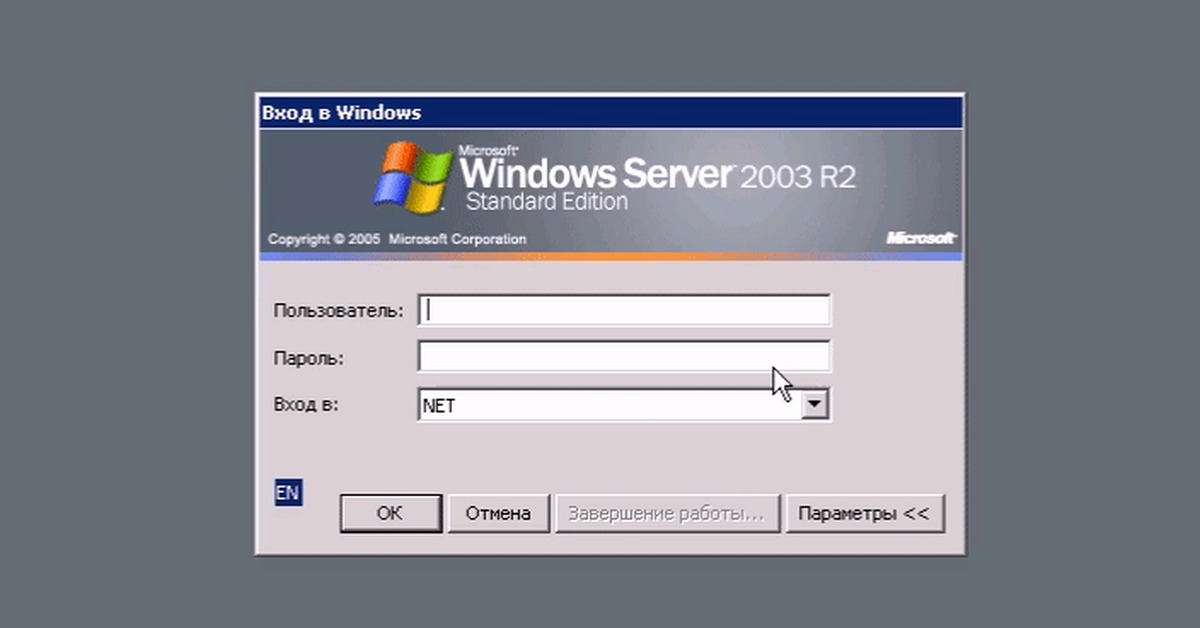


 В таких случаях также рекомендуется установить пароль для учетной записи администратора по умолчанию.
В таких случаях также рекомендуется установить пароль для учетной записи администратора по умолчанию.



 Выберите ссылку «У меня нет данных для входа этого человека».
Выберите ссылку «У меня нет данных для входа этого человека».