Откат системы в windows 10: Параметры восстановления в Windows 10 — Служба поддержки Майкрософт
Содержание
Как создать точку восстановления в Windows 10
При возникновении какой-либо неполадки, которую не удается решить стандартными способами, пользователи Виндовс 10 прибегают к откату системы к более раннему состоянию с помощью точки восстановления или загрузочного диска. Первый вариант более простой, так как после инсталляции Windows 10 Pro или Home юзер вручную создаёт точку восстановления ОС. С загрузочным диском дело обстоит иначе. Образ используется для того, чтобы подтянуть недостающие компоненты или заменить поврежденные. Однако если с восстановлением Windows 10 через диск могут справиться не все, то запустить откат с помощью контрольной точки сможет даже начинающий юзер. Поэтому предлагаем рассмотреть способы, как создать точку восстановления в Windows 10 и использовать её по назначению.
Содержание:
- Что такое откат системы?
- Где хранятся точки восстановления Windows 10 и как их посмотреть
- Создание точки восстановления Windows 10 разными способами
- Что делать, если возникают проблемы при создании восстановительных точек?
- Как выполнить восстановление системы на Windows 10 с помощью созданных точек?
Перед тем, как анализировать методы, как сделать точку восстановления системы на Windows 10, разберемся, что собой представляет эта функция.
Восстановление системы или System restore (встречается в англоязычной версии) – это часть операционной системы, которая создана для восстановления работоспособности Windows путем отката системных файлов, параметров реестра, прочих настроек ОС и софта до предыдущего состояния. Как именно определяется это предыдущее состояние?
- Когда Windows 10 или пользователь вручную устанавливает обновление системы. Перед этим обновлением (а не после) создается резервная копия системы. Это и будет то предыдущее состояние, к которому и вернется система.
- Когда юзер инсталлирует какой-либо софт с помощью инструмента Windows Installer или Package Installer.
- Контрольная точка появляется перед установкой драйвера, имеющего цифровую подпись.
- Каждые 24 часа использования ПК или каждые 24 часа календарного времени, в зависимости от того, что истечёт раньше. Такое самовольное создание контрольной точки можно конфигурировать через реестр.
Важно отметить, что пользователь сам может создать точку восстановления системы, определив, таким образом, как будет «выглядеть» Windows 10 после отката.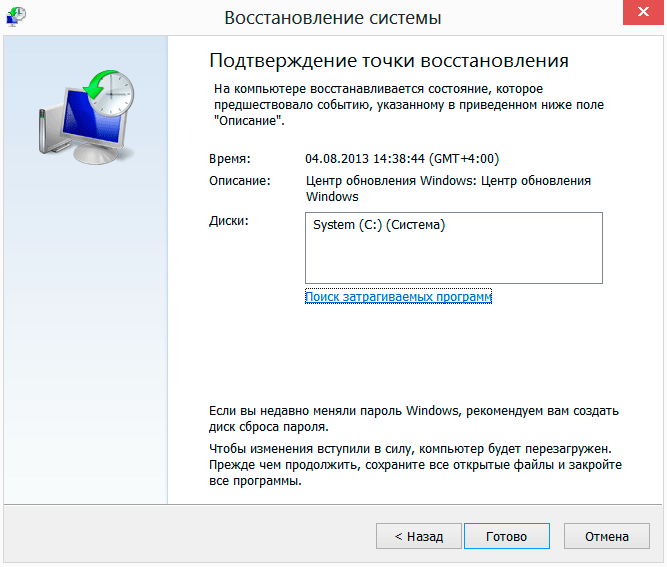
Исполняемый файл данной функции rstrui.exe. Поэтому запустив его, пользователь может воспользоваться данной опцией.
Где хранятся точки восстановления Windows 10 и как их посмотреть
Система хранит точки восстановления Windows 10 в папке System Volume Information, которая, если не включить отображение скрытых папок и файлов, недоступна для рядового пользователя. Доступ к ней разрешается лишь пользователю SYSTEM (то есть самой системе).
Посмотреть файлы в данной папке невозможно. Они просто не откроются. И к тому же в данной папке хранятся не только точки отката, но и данные, отвечающие за работоспособность и запуск некоторых служб. Поэтому, если вы пользуетесь точками восстановления, то не рекомендуем трогать эту папку.
Создание точки восстановления Windows 10 разными способами
Способов, как создавать точку восстановления Windows 10, не так много. Все они основываются на том, чтобы создать и запустить файл rstrui.exe, который и будет восстанавливать конкретную сборку. Поэтому рассмотрим самые простые методы.
Поэтому рассмотрим самые простые методы.
- Открываем «Панель управления». В меню слева выбираем «Защита системы». Откроется небольшое окно. В нем также переходим во вкладку «Защита системы». Внизу, где будет обозначены настройки параметров восстановления, нажимаем на кнопку «Настроить» или, если есть кнопка «Создать», то на неё.
- Далее появится окно с названием точки. По умолчанию прописано «Точка восстановления». Можно изменить на свое, но не рекомендуем.
- Нажимаем на кнопку «Создать», чтобы запустить создание точки для отката Windows 10.
Это простой и понятный ручной метод создания точки восстановления системы.
Также через Планировщик заданий можно включить автоматическое создание контрольных точек. Для этого выполняем следующее:
- Открываем «Панель управления», выбираем «Администрирование», «Планировщик заданий».
- В меню слева выбираем «Библиотека планировщика задач», далее «Microsoft», «Windows», «System Restore».

- Здесь будет файл «SR». Выделяем его и нажимаем правой кнопкой (или выбираем функцию в правой части окна). Из функционального меню выбираем «Свойства».
- Откроется новое окно. Переходим во вкладку «Триггеры». Нажимаем «Создать».
- Задаем параметры создания точек восстановления системы и время их создания.
Это два способа, как создавать точки отката системы. Первый способ позволит создать только одну точку, а при задействовании второго способа, точки будут создаваться в указанное время.
Что делать, если возникают проблемы при создании восстановительных точек?
Если создаваемый параметр отката системы не сохраняется, то причин может быть несколько:
- Установка на одном ПК двух операционных систем;
- Повреждение жесткого диска;
- Повреждение файловой системы вирусами или вредоносным программным обеспечением;
- Из-за работы службы Теневого копирования тома.
Если у вас на ПК установлена только Windows 10, система проверена на вирусы, то нужно отключить данную службу.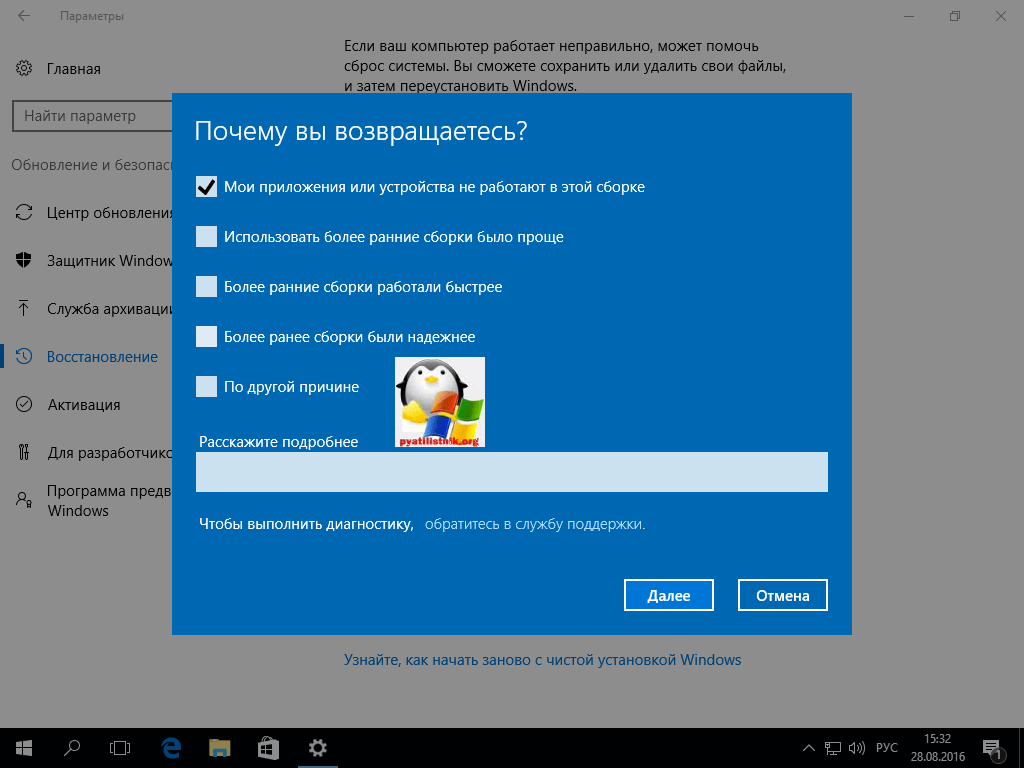 Для этого выполняем следующее:
Для этого выполняем следующее:
- Переходим в «Панель управления», «Администрирование», «Службы».
- Находим службу «Теневое копирование тома». Двойным кликом запускаем службу и отключаем её.
После того, как будет отключена данная служба, стоит выполнить перезагрузку системы, чтобы изменения вступили в силу.
Как выполнить восстановление системы на Windows 10 с помощью созданных точек?
Способ 1. Через строку Выполнить
Чтобы восстановить Windows 10 и не только (работает со всеми версиями ОС Microsoft), стоит нажать сочетание клавиш «Win+R» и в появившемся небольшом окне ввести rstrui или rstrui.exe.
Появится новое окно. Выбираем контрольную точку из списка (если точка не одна). Запускаем откат.
Способ 2. Через Командную строку
Запускаем командную строку с правами Администратора. В консоль вводим %systemroot%\system32\restore\rstrui.exe или просто задаем rstrui.exe.
Система будет восстановлена.
Важно отметить, что если зайти в «Свойства системы», а после выбрать «Защита системы» (смотреть первый способ создания точки восстановления), то в окне можно нажать на кнопку «Восстановить» и запуститься откат Windows 10 до раннего состояния.
[Исправлено] Отменить восстановление системы в Windows 10/8/8.1
Дом
>
Восстановление жесткого диска
>
[Исправлено] Отменить восстановление системы в Windows 10/8/8.1 — без потери данных
Альва Дорис
2023-02-20 18:56:56
0 просмотров, 5 минут чтения
Я сожалею о восстановлении системы на своем компьютере. Я установил некоторые драйверы накануне, я заметил, что мой компьютер начал глючить, я был нетерпелив и восстановил свои окна. К моменту перезагрузки моей системы я обнаружил, что некоторые приложения не работают, а мои USB-порты не подключаются ни к одному устройству. Как я могу вернуть свою ОС Windows в последнее работоспособное состояние? Как отменить восстановление системы Windows 10?» — Паскаль
Как я могу вернуть свою ОС Windows в последнее работоспособное состояние? Как отменить восстановление системы Windows 10?» — Паскаль
Вышеприведенный сценарий кажется знакомым. В большинстве случаев, когда на вашем компьютере возникают незначительные проблемы, первое решение, которое приходит на ум, — это нажать кнопку восстановления системы, и даже чаще , это оказывается неправильным решением, так как это вызывает больше проблем, которых раньше не было.На этой странице мы покажем вам, как можно быстро отменить восстановление системы в Windows 10.
Можно ли отменить «Восстановление системы в Windows 10»?
Да, можно! Все, что вам нужно, это правильная информация и инструменты, которые вы получите в этом посте. Но знайте, что выполнение этой операции может привести к потере данных, так как компьютер вернется в предыдущее состояние. Есть и другие вещи, которые вам нужно сделать, как показано ниже.
Часть 1: Предварительное восстановление данных и резервное копирование
1: Восстановление данных с помощью AnyRecover
2.
 Предварительное резервное копирование важных файлов
Предварительное резервное копирование важных файлов
Часть 2. Отмена восстановления системы в Windows
3
2. Отменить восстановление системы в Windows 10/8.1/8
Бонус: как включить восстановление системы в Windows 10
Часть 1. Предварительное восстановление данных и резервное копирование
1. Восстановление данных с помощью iMyFone AnyRe крышка
Из-за некоторых действий, которые вы могли выполнять на своем компьютере, таких как удаление приложений и драйверов, некоторые важные данные могут быть потеряны. Вам нужно будет восстановить данные, чтобы ваш компьютер работал корректно, и инструмент восстановления данных iMyFone AnyRecover идеально подходит для этого.
AnyRecover — это очень сложное программное обеспечение для восстановления данных, которое легко восстанавливает все виды потерянных/удаленных или поврежденных файлов независимо от ситуации, в которой они были потеряны.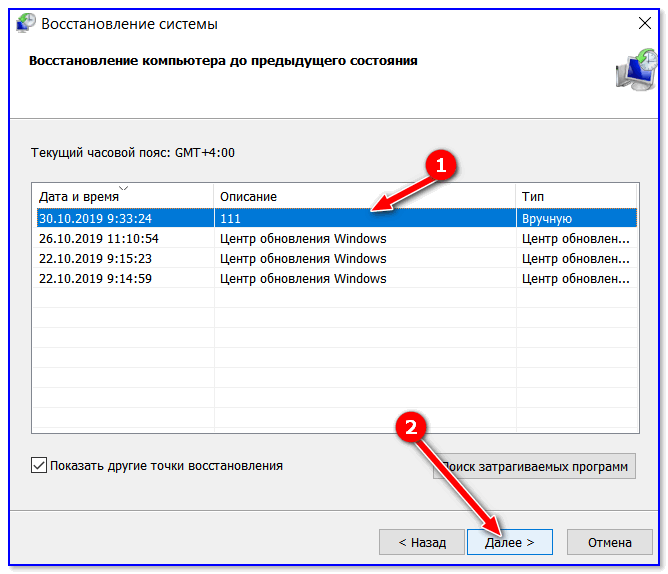 С AnyRecover вы обязательно восстановите все потерянные данные без возможного повреждения файлов.
С AnyRecover вы обязательно восстановите все потерянные данные без возможного повреждения файлов.
2 061 704 загрузки
Особенности AnyRecover
Он поддерживает более 1000 типов файлов, включая изображения, PDF-документы, видео, архивы, офисные документы, электронные письма и т. д.
Он очень прост в использовании, вы можете восстановить безвозвратно удаленные файлы с помощью AnyRecover за 3 шага.
Извлекайте безвозвратно удаленные файлы с любого устройства, такого как жесткий диск компьютера, внешний диск, USB-накопитель, SD-карта, SSD, камера и т. д.
Поддерживает Windows 11/10/8/7/XP и MacOS.

Загрузить сейчас
Действия по восстановлению данных с помощью AnyRecover
После загрузки и установки AnyRecover откройте программу и выполните следующие действия:
Шаг 1. Нажмите на режим « All-Round Recovery », программа просканирует потерянные данные на вашем компьютере эффективно.
Шаг 2. Выберите место, где AnyRecover будет искать данные. Затем нажмите « Next », чтобы продолжить.
Шаг 3. Нажмите « Все типы файлов » и нажмите « Сканировать ».
Шаг 4. Подождите некоторое время, пока этот процесс завершится, а затем выберите « Deep Scan » для более эффективного сканирования.
Шаг 5. После завершения сканирования просмотрите потерянные данные.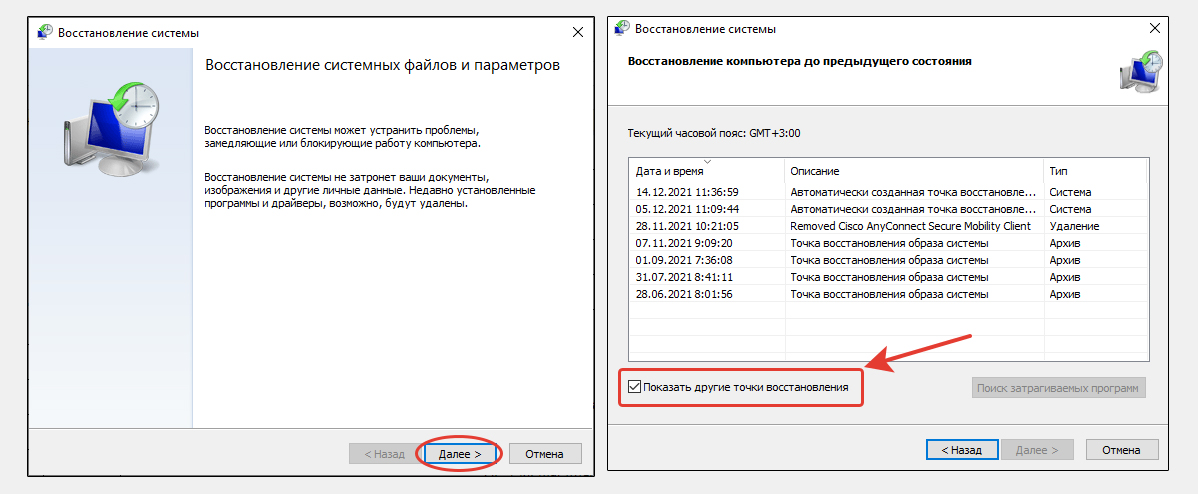 Выберите недостающие данные или выберите все для восстановления. Нажмите кнопку « Восстановить », чтобы вернуть файлы. Сохраните потерянные файлы в другом месте.
Выберите недостающие данные или выберите все для восстановления. Нажмите кнопку « Восстановить », чтобы вернуть файлы. Сохраните потерянные файлы в другом месте.
Скачать бесплатно
2. Предварительное резервное копирование важных файлов
Вы можете либо скопировать файлы на другое устройство хранения. Используйте внешний жесткий диск или флэш-память для резервного копирования. Подключите предпочитаемое устройство хранения, скопируйте файлы и вставьте их в то место, куда вы хотите скопировать данные.
Часть 2. Как отменить восстановление системы в Windows
1Отменить восстановление системы при загрузке
Шаг 1. Нажмите «Устранение неполадок».
Шаг 2. Нажмите «Дополнительные параметры».
Шаг 3. Нажмите «Восстановление системы».
Шаг 4. Выберите учетную запись администратора и введите свой пароль. Нажмите «Продолжить», чтобы продолжить.
Нажмите «Продолжить», чтобы продолжить.
Шаг 5. В окне «Восстановление системы» нажмите «Далее» и выберите точку восстановления, которая имеет «Отменить» в столбце «Тип», и нажмите «Далее».
Шаг 6. Нажмите «Сканировать»
Шаг 7. Нажмите «Готово».
Шаг 8. Нажмите «Да», чтобы перезапустить и восстановить систему ОС Windows до ее предыдущего работоспособного состояния.
Шаг 9. Нажмите «Перезапустить» для завершения
2Отменить восстановление системы в Windows 10/8.1/8
Шаг 1. Перейдите в «Панель управления» с помощью значка поиска
Шаг 2. Когда откроется панель управления, нажмите « Системы и безопасность».
Шаг 3. Нажмите «Восстановление» и выберите «Открыть восстановление системы».
Шаг 4. Выберите «Отменить восстановление системы» и нажмите «Далее». Чтобы узнать, что изменится после восстановления системы, «Проверить на наличие уязвимых программ».
Выберите «Отменить восстановление системы» и нажмите «Далее». Чтобы узнать, что изменится после восстановления системы, «Проверить на наличие уязвимых программ».
Шаг 5. Нажмите «Готово» для завершения.
Шаг 6. Нажмите «Да», чтобы начать отмену восстановления системы. Теперь подождите пару минут, пока процесс завершится.
Шаг 7. Наконец, после отмены восстановления закройте окно и перезапустите машину.
Бонус: как включить восстановление системы в Windows 10
В Windows 10 функция восстановления системы предназначена для автоматического создания точки восстановления вашего компьютера и программ при обнаружении изменения системы. Чтобы включить функцию точки восстановления в Windows 10, выполните следующие действия:
Шаг 1. Нажмите меню «Пуск».
Шаг 2. Введите ключевые слова «Создать точку восстановления» в поиске Windows и нажмите «Создать точку восстановления».
Шаг 3. В разделе «Настройки защиты» щелкните локальный диск (C:) (системный) и нажмите кнопку «Настроить».
Шаг 4. Выберите «Включить защиту системы » опция.
Примечание. Windows 10 может автоматически управлять пространством для хранения данных точки восстановления, но в разделе «Использование места на диске» вы также можете выбрать максимальный объем хранилища, который будет зарезервирован для восстановления системы, переместив указатель
Шаг 5. Нажмите кнопку «Применить».
Шаг 6. Нажмите кнопку «ОК».
Заключение
Знание того, как отменить восстановление системы в Windows 10, может избавить вас от многих проблем, а также сэкономить время и деньги. Из приведенных выше шагов любой может легко отменить восстановление системы в Windows 10 или любой другой версии Windows. Он не требует какой-либо продвинутой техники. Кроме того, используйте инструмент восстановления данных AnyRecover, когда вам нужно восстановить данные.
Кроме того, используйте инструмент восстановления данных AnyRecover, когда вам нужно восстановить данные.
Попробуйте бесплатно
Восстановление рабочего состояния компьютера с Windows 10 с помощью функции восстановления системы
Проблемы характерны почти для всех Windows компьютеров. Независимо от того, какая версия операционной системы работает на вашем компьютере, всегда будут неудачные случаи, когда он просто выйдет из строя и станет непригодным для использования из-за определенных ошибок, вызванных вредоносными программами и другими формами вирусов, которые могут помешать его правильной работе.
Что вы обычно делаете, когда это происходит? Вы сразу впадаете в панику и выбираете наиболее распространенное решение, которое представляет собой чистую установку или переформатирование машины, как это называют в старых версиях 9?0268 Версии операционной системы Windows ? Или, если вы используете Windows 10 , вы просто выполняете сброс компьютера, который либо удалит ваши сторонние приложения и программы и сохранит ваши личные файлы, либо удалит все, если вы выберете другой вариант для полной фабрики. перезагрузить.
перезагрузить.
Если вы делали эти болезненные решения во всех случаях, когда ваш компьютер внезапно зависал, то вы определенно не слышали о встроенной Средство Windows под названием Восстановление системы . Эта функция существует уже давно, но лишь немногие действительно хотят ее использовать, а те, кто видел большую разницу, были избавлены от боли потери своих личных файлов и хлопот с повторной установкой сторонних программ.
В этом руководстве мы покажем вам, как получить доступ к этому инструменту на вашем компьютере Windows 10 , а также продемонстрируем, как вы можете использовать его, выполнив три простых шага, поэтому обязательно получите Windows компьютер запустился и выполните шаги, которые будут показаны ниже.
Что делает восстановление системы?
Прежде чем вы сможете воспользоваться средством восстановления системы , сначала необходимо убедиться, что вы создали точку восстановления в то время, когда ваш компьютер работает нормально. Эта точка восстановления затем будет использоваться, когда ваша машина попадет в беду и откажется работать так, как предполагалось. Таким образом, он в основном восстанавливает ваш компьютер до предыдущего рабочего состояния, и все изменения, которые были внесены в ваш компьютер после того, как вы создали точку восстановления, исчезнут.
Эта точка восстановления затем будет использоваться, когда ваша машина попадет в беду и откажется работать так, как предполагалось. Таким образом, он в основном восстанавливает ваш компьютер до предыдущего рабочего состояния, и все изменения, которые были внесены в ваш компьютер после того, как вы создали точку восстановления, исчезнут.
Сюда входят программы или приложения, которые вы установили, и даже некоторые изменения, которые вы внесли в свой Windows компьютер. Хорошая вещь в Восстановление системы заключается в том, что она не влияет на ваши личные файлы и папки, поэтому, если вы создали некоторые файлы и сохранили их в определенных папках, вы все равно сможете получить к ним доступ после того, как вернете свой компьютер в предыдущее рабочее состояние. Даже ваша история просмотра, электронные письма и ваши последние пароли не будут затронуты, поэтому единственное, о чем вам нужно беспокоиться, это установка программного обеспечения, которое будет затронуто после процесса восстановления.
Если вы хотите узнать больше об этом инструменте и о том, как вы можете получить к нему доступ и использовать его на своем компьютере Windows 10 , пожалуйста, не стесняйтесь обращаться к этому предыдущему руководству, в котором описаны полные шаги по созданию точки восстановления и проверке что Windows автоматически сохраняет изображение рабочего состояния вашей машины.
Как получить доступ к восстановлению системы в Windows 10
Теперь, когда вы знаете, что такое Восстановление системы действительно есть, пришло время узнать, как вы можете получить доступ к инструменту на вашем компьютере Windows 10 . Мы показали несколько доступных способов сделать это в одном из наших предыдущих руководств, но, чтобы помочь вам сэкономить время, мы покажем здесь два самых простых метода.
Во-первых, вы можете получить доступ к Восстановление системы из Системного окна Панели управления .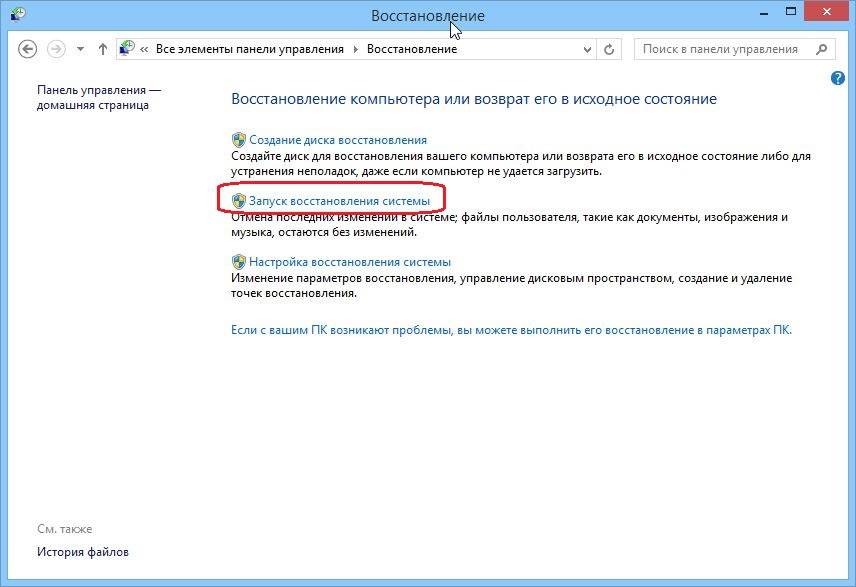 Для запуска этого окна быстро на вашем компьютере Windows 10 , все, что вам нужно сделать, это запустить меню WinX , нажав клавиши Windows + X , и после этого меню должно появиться внизу -левая часть экрана вашего компьютера. Отсюда просто нажмите на ссылку с надписью «Система» , как показано на снимке экрана ниже.
Для запуска этого окна быстро на вашем компьютере Windows 10 , все, что вам нужно сделать, это запустить меню WinX , нажав клавиши Windows + X , и после этого меню должно появиться внизу -левая часть экрана вашего компьютера. Отсюда просто нажмите на ссылку с надписью «Система» , как показано на снимке экрана ниже.
После нажатия на ссылку «Система» вы сможете запустить Системное окно раздел Панели управления и отсюда все, что вам нужно сделать, это обратить внимание на ссылки, которые находятся слева, ищите ту, которая говорит «Защита системы» , и как только вы его найдете, просто нажмите на него, как показано на скриншоте ниже.
Небольшое окно с надписью «Свойства системы» откроется сразу после того, как вы нажмете кнопку 9. 0268 «Защита системы» , и она автоматически покажет содержимое вкладки «Защита системы» , как вы можете видеть на снимке экрана ниже.
0268 «Защита системы» , и она автоматически покажет содержимое вкладки «Защита системы» , как вы можете видеть на снимке экрана ниже.
Другой метод, который вы можете использовать, который намного быстрее, чем предыдущий, который мы показали выше, выполняется с использованием функции Search . Чтобы запустить Поиск на вашем компьютере Windows 10 , все, что вам нужно сделать, это нажать 9Клавиши 0268 Windows + S и Поиск должны скользить вверх из нижней левой части экрана компьютера. После запуска функции Поиск все, что вам нужно сделать, это ввести слова «защита системы» в поле ввода Поиск , которое находится внизу, и после этого поиск результаты должны появиться чуть выше поля ввода, где вам нужно будет щелкнуть ярлык с надписью «Создать точку восстановления» , как вы можете видеть, выделено ниже.
Сразу после нажатия на ярлык «Создать точку восстановления» , появившийся в результатах поиска, вы сможете открыть то же самое маленькое окно с пометкой «Свойства системы» как мы показали выше, и он должен показать содержимое «Защита системы» . Это два самых простых метода запуска Восстановление системы , и теперь, когда он открыт на экране вашего компьютера, давайте начнем учиться использовать его для возврата проблемного компьютера в предыдущее рабочее состояние.
Как использовать средство восстановления системы
Предположим, у вас уже есть точка восстановления, которую вы создали в прошлом, когда ваш компьютер работал нормально. Чтобы иметь возможность вернуть вашу машину в это предыдущее рабочее состояние, вам сначала нужно изучить шаги, как вы можете использовать System Restore , и чтобы упростить вам задачу, мы разбили весь процесс использования System Restore на три части. Итак, теперь, когда на экране вашего компьютера открыт раздел Защита системы , остальные шаги показаны ниже.
Итак, теперь, когда на экране вашего компьютера открыт раздел Защита системы , остальные шаги показаны ниже.
Шаг 1. Запустите мастер восстановления системы
Раздел Защита системы небольшого окна Свойства системы еще не является инструментом восстановления системы . Это как раз то место, где вы можете настроить Настройки для функции Восстановление системы на вашем компьютере Windows 10 . Чтобы запустить мастер восстановления системы на экране вашего компьютера, все, что вам нужно сделать, это нажать на кнопку с надписью «Восстановление системы…» , как вы можете видеть на снимке экрана ниже.
Мастер восстановления системы должен запуститься после того, как вы нажмете кнопку «Восстановление системы…» , и отсюда вам просто нужно будет нажать кнопку, которая находится внизу. правая часть с надписью «Далее >» .
правая часть с надписью «Далее >» .
После нажатия кнопки «Далее» вам нужно будет перейти к следующему шагу, который заключается в выборе Точка восстановления , в которую вы хотите вернуть свой компьютер. Наш тестовый компьютер настроен на автоматическое сохранение точек восстановления , и мы рекомендуем вам сделать то же самое на вашем компьютере Windows 10 .
Шаг 2. Выберите желаемую точку восстановления
Теперь следующим шагом будет выбор точки восстановления, в которую вы хотите вернуть компьютер. Одно эмпирическое правило состоит в том, чтобы помнить, когда на вашем компьютере начала возникать определенная проблема, потому что может быть Точка восстановления , которая была создана в это же время, поэтому вам нужно будет выбрать ту, которая была сохранена ранее с помощью инструмента Восстановление системы .
Если вы хотите увидеть все точки восстановления и даже образы системы (если есть), которые вы создали вручную в прошлом или те, которые были автоматически созданы с помощью инструмента восстановления системы , все, что вам нужно сделать Нажмите на «Показать больше точек восстановления» , который находится в левой части окна.
ПРИМЕЧАНИЕ.
Прежде чем приступить к процессу восстановления системы , вы можете проверить, какие программы будут удалены после восстановления системы. Это поможет вам увидеть, какие программы необходимо установить снова после того, как ваш компьютер вернется в предыдущее рабочее состояние, чтобы вы могли продолжить свои обычные задачи, которые вы выполняете на своем Windows 10 машина. Чтобы выполнить поиск уязвимых программ, все, что вам нужно сделать, это сначала выбрать точку восстановления , в которую вы хотите вернуть компьютер, и после этого просто нажать кнопку, которая находится в правой части, с надписью . «Сканировать на наличие уязвимых программ» , как показано на снимке экрана ниже.
«Сканировать на наличие уязвимых программ» , как показано на снимке экрана ниже.
После нажатия кнопки Восстановление системы 9Инструмент 0271 теперь будет сканировать программы, которые будут затронуты после восстановления вашей системы до предыдущего рабочего состояния, как вы можете видеть на снимке экрана ниже. Просто подождите, пока мастер завершит поиск программ, и как только он завершится, вы сможете увидеть список этих программ, которые будут удалены, и вам нужно будет переустановить их сразу после завершения процесса!
Шаг 3. Выполните процесс восстановления системы
Наконец, после выбора точки восстановления , в который вы хотите вернуть свой компьютер, и сохранить список программ, которые будут затронуты, чтобы вы могли переустановить их после завершения процесса, все, что вам нужно сделать, это нажать кнопку «Готово» , которая находится в нижней правой части мастера System Restore , как показано ниже.
Сразу после нажатия кнопки «Готово» вы должны увидеть предупреждение о том, что Восстановление системы Процесс нельзя отменить. Это означает, что вы не можете отменить, как только инструмент начнет восстанавливать вашу машину до точки восстановления, которую вы выбрали ранее, поэтому это будет ваш последний шанс либо продолжить, либо отменить процесс. Если вы уверены, что хотите продолжить процесс восстановления, просто нажмите кнопку с надписью «Да» , в противном случае нажмите кнопку с надписью «Нет» .
Если вы нажали «Да» , Восстановление системы теперь начнет выполнять свою работу, и экран вашего компьютера должен стать синим с сообщением «Подождите, пока ваши файлы и настройки Windows восстанавливаются. Восстановление системы инициализируется…» .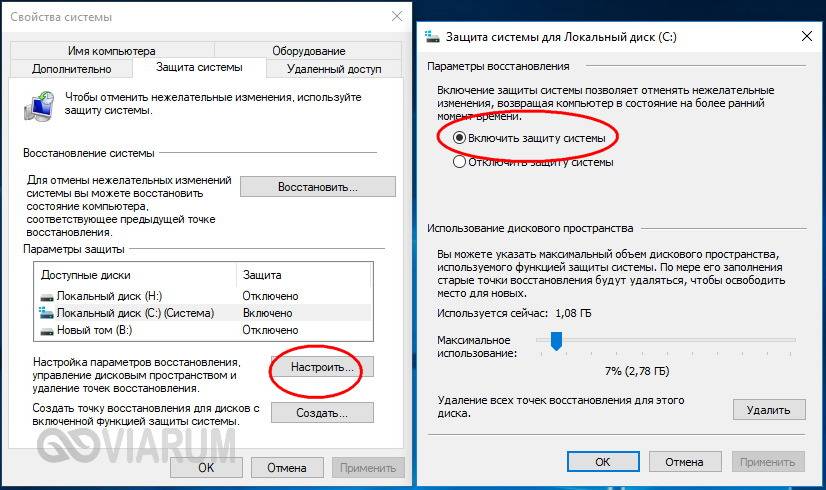 Просто держите компьютер включенным и обязательно подключите его, чтобы убедиться, что процесс не будет прерван.
Просто держите компьютер включенным и обязательно подключите его, чтобы убедиться, что процесс не будет прерван.
После завершения процесса восстановления системы ваш компьютер должен перезагрузиться, и после того, как вы войдете в него, вы сможете увидеть уведомление, которое выглядит точно так же, как показано ниже, информирующее вас об успешном завершении процесса. Это также сообщит вам, что ваши документы не были затронуты, поэтому вам не нужно беспокоиться о том, что они будут потеряны после Средство восстановления системы выполняет свою работу.
Простой способ починить компьютер
Как мы упоминали в начале этого руководства, на самом деле существует решение для проблемного компьютера, которое менее болезненно, и оно представлено в виде системы . Инструмент восстановления . Если вы настроили этот удобный инструмент для автоматического создания точек восстановления или создали их самостоятельно ранее, вы сможете легко исправить свою машину, вернувшись к этой точке восстановления, если в будущем произойдет что-то не так.


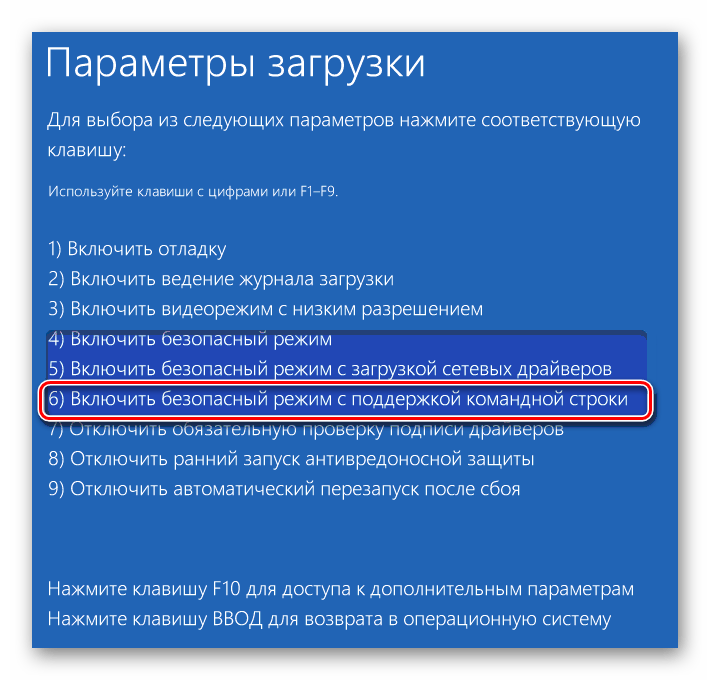 Предварительное резервное копирование важных файлов
Предварительное резервное копирование важных файлов
