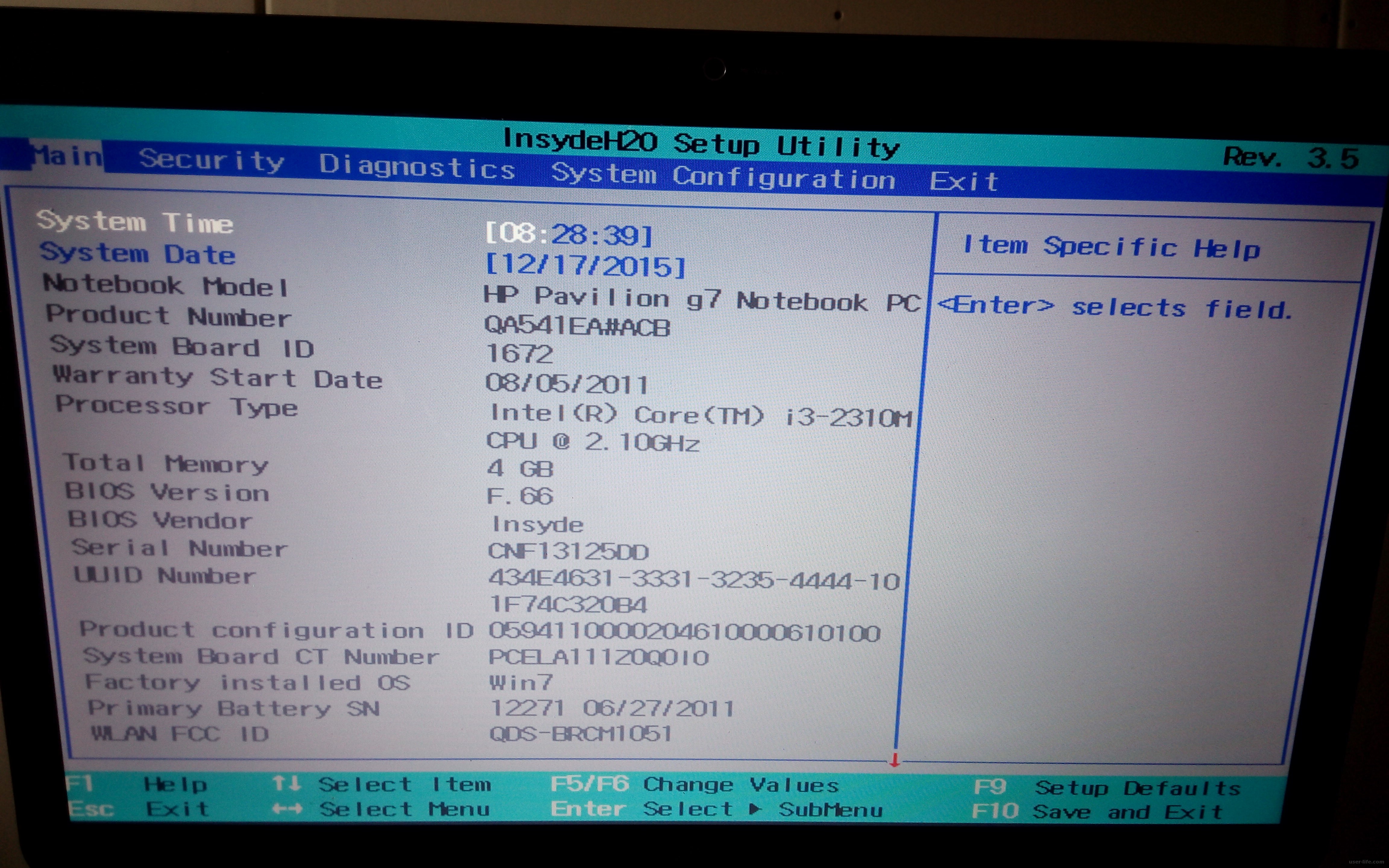Как войти в безопасный режим на ноутбуке asus виндовс 10: [Windows 11/10] Как зайти в Безопасный режим? | Официальная служба поддержки
Содержание
Как перезагрузить ноутбук Asus (пошаговое руководство)
Ноутбуки — сложные устройства. Время от времени вам может понадобиться перезагрузить компьютер или ноутбук по нескольким причинам. Может быть, это медленно, или у вас открыто слишком много приложений.
Знать, как перезагрузить ноутбук, все равно что уметь делать множество вещей — это поможет вам, если у вас возникнут проблемы с компьютером, и убережет вас от головной боли, если ваш ноутбук не отвечает .
Существует несколько способов перезагрузки ноутбука Asus или любого другого ноутбука, и мы рассмотрим их в этой статье.
Содержание
- Метод №1: Мягкая перезагрузка ноутбука Asus
- Метод №2: Аппаратная перезагрузка ноутбука Asus
- Когда перезагружать ноутбук Asus
- Часто задаваемые вопросы 9001 4
Метод №1: Мягкий Перезагрузка ноутбука Asus
Ноутбуки Asus известны своей долговечностью и надежностью. Но, как и любой другой компьютер, им иногда может потребоваться перезагрузка. Если ваш ноутбук Asus работает медленно или ведет себя странно, вы можете попробовать выполнить его программную перезагрузку.
Если ваш ноутбук Asus работает медленно или ведет себя странно, вы можете попробовать выполнить его программную перезагрузку.
Мягкая перезагрузка, также известная как перезагрузка, часто может решить незначительные проблемы, не влияя на вашу работу, и это можно сделать с помощью параметров питания.
Следующие шаги помогут вам выполнить мягкую перезагрузку вашего ноутбука Asus:
- Убедитесь, что все программы закрыты , прежде чем пытаться перезагрузить компьютер.
- Обязательно сохраните все открытые файлы во избежание потери данных.
- Щелкните значок «Windows» в нижнем левом углу панели задач.
- Нажмите «Питание» , чтобы открыть меню параметров питания.
- Выберите «Перезагрузить» из раскрывающегося списка, чтобы перезагрузить ноутбук.
Если ваш ноутбук перестал отвечать на запросы и вы не можете получить доступ к панели задач, вы можете попробовать нажать Клавиша Windows + X .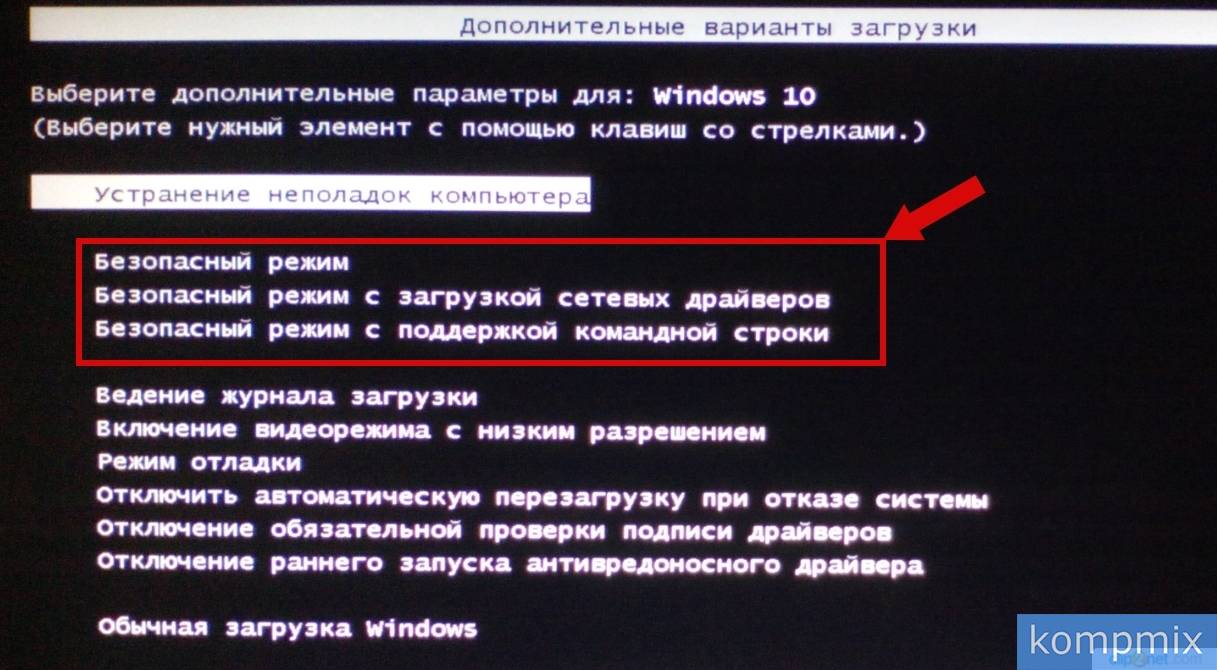 Вам будет представлено меню. Выберите «Завершение работы или выход из системы» , а затем нажмите «Перезагрузка» .
Вам будет представлено меню. Выберите «Завершение работы или выход из системы» , а затем нажмите «Перезагрузка» .
После выполнения этих действий ваш ноутбук Asus должен перезагрузиться. Вы можете попробовать более радикальные меры, такие как жесткая перезагрузка или сброс настроек к заводским, если проблемы все еще возникают.
Способ № 2. Жесткая перезагрузка ноутбука Asus
Если ваш ноутбук Asus перестал отвечать на запросы, возможно, вам потребуется принудительная перезагрузка. Это перезагрузит компьютер и удалит все временные файлы или настройки, вызывающие проблемы. Несохраненные файлы могут быть потеряны при перезагрузке таким образом.
Жесткая перезагрузка означает полное выключение ноутбука и его повторное включение. Это рекомендуется сделать, если ваш ноутбук перестал отвечать.
Следующие шаги помогут вам выполнить жесткую перезагрузку ноутбука Asus:
- Нажмите и удерживайте кнопку «Питание» на ноутбуке, пока он не выключится.

- Подождите 10-15 секунд после того, как ваш ноутбук полностью выключится.
- Нажмите кнопку «Питание» еще раз, чтобы включить ноутбук.
Ваш ноутбук будет выключен, все аппаратные состояния будут сброшены, после чего он снова включится.
Когда перезагружать ноутбук Asus
Будь то из-за обновления системы или проблемы с операционной системой, в некоторых случаях вам может потребоваться перезагрузить ноутбук Asus.
Если ваш ноутбук работает медленно или имеет другие проблемы с производительностью , перезапуск также может помочь. Это дает вашему компьютеру новый старт и часто может улучшить его скорость и стабильность.
Кроме того, если вы столкнулись с какими-либо глюками или странным поведением . Он также очищает любые временные файлы и любые незначительные проблемы с программным обеспечением, которые могут вызывать проблемы.
В заключение, если ваш ноутбук Asus доставляет вам проблемы, не отчаивайтесь — просто следуйте инструкциям в этом руководстве, чтобы перезагрузить его и снова запустить.
Часто задаваемые вопросы
Лучший способ исправить зависание ноутбука Asus на экране загрузки — сначала принудительно перезагрузить его, затем отключить зарядный кабель, аккумулятор и другие подключенные устройства, а затем повторить попытку.
На большинстве ноутбуков Asus можно нажать кнопку питания в верхней правой части клавиатуры, чтобы вывести ноутбук из спящего режима.
Клавиша Esc обычно является клавишей меню загрузки на ноутбуке Asus, а клавиша F2 — клавишей BIOS. Если это не сработает, вы также можете попробовать нажать F8, F10 и т. д.
Щелкните значок меню «Пуск», выберите «Настройки», «Безопасность» и «Восстановление», а затем выберите «Перезагрузить» в разделе «Расширенный запуск». После перезагрузки вы можете выбрать «Безопасный» режим из списка вариантов.
С помощью кнопки «Пуск» перейдите в «Настройки», затем «Обновление и безопасность», затем «Восстановление», затем нажмите «Сбросить этот компьютер», чтобы восстановить заводские настройки ноутбука.
Как исправить проблему с зависанием диска при сканировании и восстановлении в Windows 10/11? Быстрый патч здесь. — Блог Auslogics
Contents
- Почему Windows сканирует и восстанавливает диск при загрузке?
- Как запретить Windows сканировать и восстанавливать диск?
- Способ первый: с помощью средства проверки ошибок Windows
- Способ второй: проверка состояния диска
- Способ третий: запуск сканирования CHKDSK в безопасном режиме
- Способ четвертый: запуск команды Repair-Volume-DriveLetter в безопасном режиме
Среди некоторые из наиболее часто встречающихся ошибок Windows 10 — это сообщение об ошибке, которое появляется при запуске и гласит: «Сканирование и восстановление диска». Иногда сообщение об ошибке зависает на экране, препятствуя правильной загрузке компьютера. Некоторые пользователи даже сообщают, что получают это сообщение об ошибке каждый раз, когда включают свой компьютер. Естественно, это может сильно раздражать, но проблема легко решается.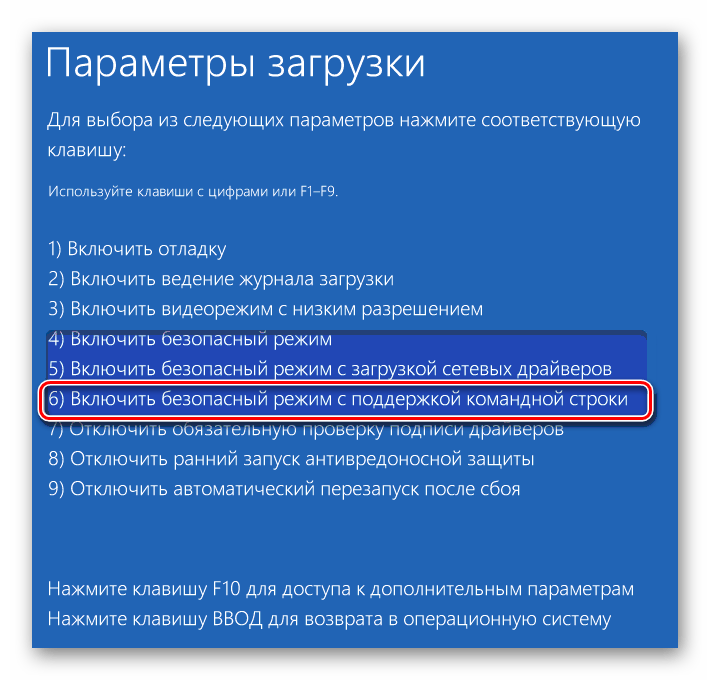
Из этой статьи вы узнаете, почему Windows сканирует и восстанавливает ваш диск при загрузке и как запретить Windows сканировать и восстанавливать диск.
Почему Windows сканирует и восстанавливает диск при загрузке?
Обычно вы получаете сообщение «Сканирование и восстановление диска», когда ваш компьютер не был должным образом выключен: из-за принудительного выключения, сбоя питания и т. д.
Почему это происходит? Когда вы работаете на своем ПК, ваш жесткий диск и оперативная память записывают и считывают данные. Если ваш компьютер неожиданно выключится, вы можете потерять часть данных, хранящихся в оперативной памяти, а в худшем случае это может даже привести к повреждению жесткого диска. Таким образом, когда вы включаете компьютер после «неправильного» выключения, Windows автоматически сканирует ваш драйвер, пытаясь исправить проблемы, возникшие в процессе.
Напоследок напоминаем, что если у вас есть привычка выполнять принудительные выключения, лучше покончить с этой практикой, чтобы избежать возможных ошибок при запуске — как и описанная здесь.
Как запретить Windows сканировать и восстанавливать диск?
Если вы видите, что процесс сканирования и восстановления Windows застрял или у вас просто нет времени ждать его завершения, вы можете обойти автоматическое сканирование и, при необходимости, восстановить диск вручную.
Если вы работаете в обычном режиме Windows, вы можете попробовать использовать средство проверки ошибок Windows или проверить состояние вашего диска.
С другой стороны, если вы не можете загрузить Windows, вы можете попробовать запустить сканирование CHKDSK в безопасном режиме или использовать команду Repair-Volume -DriveLetter в безопасном режиме.
Давайте рассмотрим четыре метода исправления ошибок более подробно.
Первый способ: использование средства проверки ошибок Windows
В первую очередь вы можете попробовать использовать средство проверки ошибок Windows для поиска и устранения любых потенциальных проблем. Вот как это сделать:
- На панели задач выберите «Проводник».

- Перейдите на Этот компьютер и разверните Устройства и диски.
- Щелкните правой кнопкой мыши диск, который вы видели в сообщении Windows «сканировать и восстановить», и выберите «Свойства».
- Перейдите в Инструменты и в разделе Проверка ошибок выберите Проверить.
- Если в процессе сканирования будут обнаружены ошибки, появится новое окно с предложением восстановить диск. Щелкните Восстановить.
- Если ошибок не обнаружено, у вас все еще будет возможность просканировать и восстановить диск — в новом окне выберите Сканировать диск.
- Наконец, перезагрузите компьютер и проверьте, устранена ли проблема.
Если этот метод не сработал, вы можете попробовать проверить состояние вашего диска.
Вы можете увидеть, есть ли какие-либо проблемы с диском и нуждается ли он в ремонте, проверив его состояние. Вот что нужно сделать:
- Перейдите в панель управления.
- Чтобы открыть панель управления, перейдите в меню «Пуск» и введите «панель управления» в строке поиска, затем выберите «Панель управления».

- Чтобы открыть панель управления, перейдите в меню «Пуск» и введите «панель управления» в строке поиска, затем выберите «Панель управления».
- Выберите «Просмотр с помощью мелких значков» и нажмите «Безопасность и обслуживание».
- Выберите «Техническое обслуживание».
- В разделе Состояние диска вы найдете ссылку, которая позволит вам восстановить диск. Щелкните эту ссылку. Windows скажет вам не беспокоиться, если диск в порядке.
Теперь ваш диск будет просканирован на наличие потенциальных ошибок, и если таковые будут найдены, они будут устранены.
Способ третий: запуск сканирования CHKDSK в безопасном режиме
Сканирование CHKDSK — это быстрый и простой способ проверить диск компьютера на наличие ошибок в системных файлах и устранить любые обнаруженные проблемы. Если у вас возникли проблемы с загрузкой Windows, вам нужно будет использовать команду CHKDSK в безопасном режиме. Выполните следующие действия:
- Запустите Windows 10 в безопасном режиме.
- Для этого запустите приложение «Настройки» (Win + I), нажмите «Обновление и безопасность», затем перейдите на вкладку «Восстановление», как только откроется страница «Обновление и безопасность».

- Затем нажмите «Перезагрузить сейчас» в разделе «Расширенный запуск».
- После перезагрузки системы нажмите «Устранение неполадок» в разделе «Выберите вариант».
- Выберите «Дополнительные параметры», затем выберите «Параметры запуска».
- Нажмите «Перезагрузить», затем выберите «Безопасный режим» после перезагрузки системы.
- Для этого запустите приложение «Настройки» (Win + I), нажмите «Обновление и безопасность», затем перейдите на вкладку «Восстановление», как только откроется страница «Обновление и безопасность».
- Чтобы запустить Windows 11 в безопасном режиме:
- Откройте приложение «Настройки» и нажмите «Восстановление» на странице «Система».
- Нажмите «Перезагрузить сейчас» рядом с «Расширенный запуск».
- После перезагрузки компьютера выполните действия, описанные в предыдущем руководстве, чтобы открыть Windows 11 в безопасном режиме.
- Нажмите комбинацию клавиш Win + R на клавиатуре, чтобы открыть «Выполнить».
- Введите «cmd» и нажмите Shift+Ctrl+Enter, чтобы запустить командную строку в режиме администратора.

- Введите «chkdsk x: /f» (где «x» — имя диска, который вы планируете сканировать и восстановить) и нажмите Enter.
Когда процесс сканирования и восстановления завершится, перезагрузите компьютер и посмотрите, исчезли ли проблемы. Если это не так, попробуйте запустить команду repair-Volume-DriveLetter в безопасном режиме.
Способ четвертый: запуск команды Repair-Volume-DriveLetter в безопасном режиме
Здесь вы будете использовать PowerShell для запуска команды Repair-Volume-DriveLetter для сканирования и исправления потенциальных ошибок диска. Вот как это сделать:
- Запустите Windows 10 в безопасном режиме.
- В поле поиска введите «powershell», чтобы открыть меню. Щелкните правой кнопкой мыши Windows PowerShell и выберите запуск от имени администратора.
- Введите следующую команду: «repair-volume -driveletter x» (где «x» — имя диска, который вы хотите восстановить). Затем нажмите Enter.
- Когда процесс сканирования и восстановления завершится, перезагрузите компьютер и проверьте, устранена ли проблема.