Где найти защитник windows 10: Защитник Windows 10 | Как настроить параметры и исключения, включить или отключить Windows Defender?
Содержание
Включить Защитник Виндовс в Виндовс 10
Включить защитник Виндовс в Виндовс 10 – правильное решение для всех пользователей, ведь это встроенный антивирус, который «на лету» отслеживает все получаемые файлы и открываемые страницы. Он не даст проникнуть на компьютер вредоносной программе. Если вы не устанавливали антивирус другого производителя, то эта служба поможет обезопасить ваш ПК. Ниже мы рассмотрим все способы включения «родного» антивируса.
Через параметры
Самый очевидный способ как включить защитник Виндовс 10 – воспользоваться встроенным графическим интерфейсом, предусмотренным для управления службой.
Сначала нужно запустить центр его управления. Это можно сделать в окне параметров, а можно воспользоваться поиском.
Слева размещается пиктографическое меню. Значок щита означает переход в область настроек защиты. На главном экране вы видите предупреждение, что необходимо включить защитник Windows 10.
Нажимайте кнопку включения. Предупреждение останется, так как защитник состоит из двух параметров: сам антивирус и облачная.
Предупреждение останется, так как защитник состоит из двух параметров: сам антивирус и облачная.
Первый клик позволил включить Windows Defender в Windows 10, теперь кликаем еще раз, чтобы закончить его активацию.
Все это можно сделать в дополнительных параметрах.
При таком отключении службы она будет автоматически запущена при перезагрузке – разработчики предусмотрели автоматизацию установки безопасности.
Однако иногда мы оказываемся в ситуации, когда никак не включается защитник Windows 10. Вы видите сообщение, что служба управляется кем-то другим или появляется сообщение об ошибке при попытке перезапуска.
Это связано с тем, что пользователь или программа отключили сервис на уровне системы, в реестре или редакторе групповой политики. Значит, включить защитник Windows в Windows 10 следует тем же способом.
Используем реестр
Запускаем окно для ввода директив [WIN]+[R] и печатаем regedit.
Последовательно выбираем HKEY_LOCAL_MACHINE\ SOFTWARE\ Policies\ Microsoft\ Windows Defender.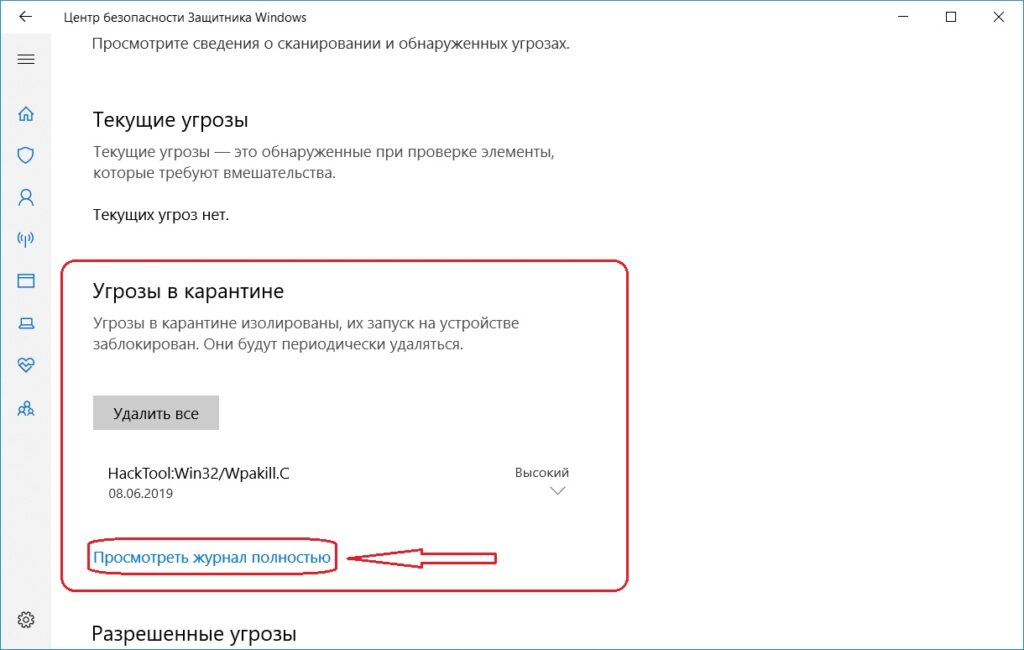
В правой части ищем переменную DisableAntiSpyware и устанавливаем нулевое значение, открыв свойства двойным кликом.
Проверьте, чтобы в разделе «Real-Time Protection» все параметры, начинающиеся со слова «Disabled» также имели нулевые значения.
После этого сохраните и перезапустите компьютер. Советуем также прочитать информацию о том, как установить Java 64 bit на Windows 10.
Меняем политику
Этот вариант подходит только для профессиональной и корпоративной версий. В домашней такой функции не предусмотрено (на самом деле редактор можно установить).
Открываем окно управления политикой: окно выполнения команд + gpedit.msc.
В области конфигурации компьютера находим административные шаблоны. Клик по стрелочке приведет к раскрытию списка.
Затем нам нужны компоненты операционной системы и ссылка на антивирусную программу.
Здесь на необходимо изменить значение параметра выключения службы. Откройте свойства двойным кликом по ней.
Нажимайте «Ок» и закрывайте окно. Читайте также: как подготовить флешку для установки Виндовс 10
Программа Win-updates-disabler
Эта программа дает удобный интерфейс для управления компонентами, при этом portable-версию не нужно устанавливать, можно просто открыть файл из папки. Скачиваем здесь.
Включение Windows Defender в Windows 10 осуществляется на вкладке «Включить». Поставьте галочку в нужной строке.
Вы можете включить как саму программу, так и центр ее обслуживания. Здесь стоит заметить, что сама служба и центр ее настроек – это разные компоненты. Отключение центра не приводит к отключению антивируса. Вы просто теряете графический интерфейс.
Расскажем о том, как включить центр безопасности защитника Windows 10: снова открывайте реестр и переходите по пути Компьютер\HKEY_LOCAL_MACHINE\SYSTEM\CurrentControlSet\Services\SecurityHealthService.
В переменной старт указывайте значение 2.
После перезапуска интерфейс центра снова станет активен.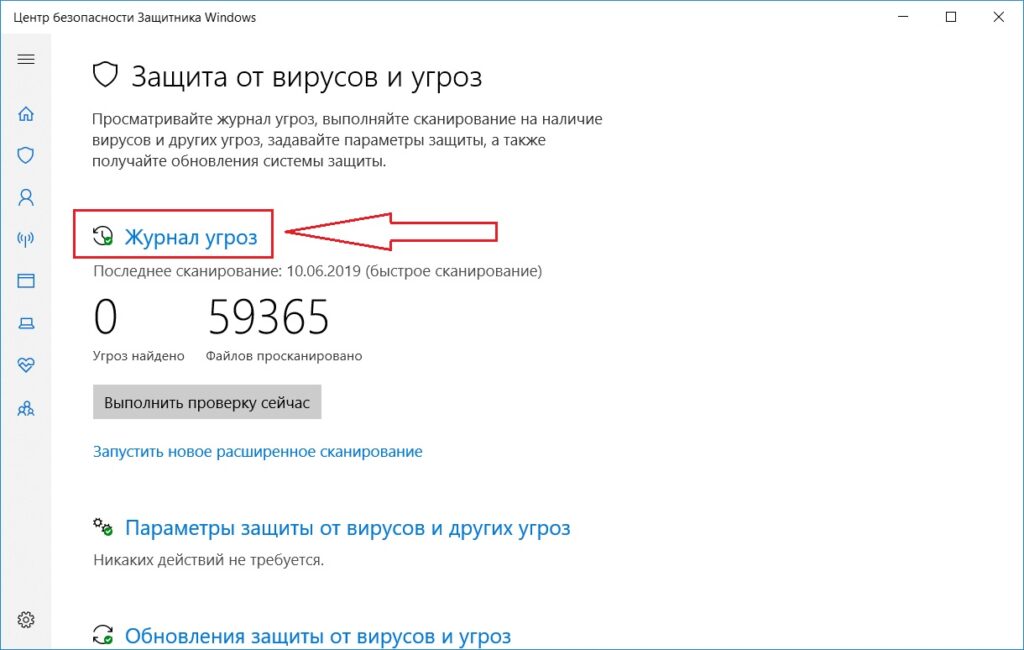
Читайте далее: где панель управления в Виндовс 10
Куда переехал Защитник Windows после обновления KB4052623
После дежурного обновления (за номером 4.12.17007.17123) «Защитник Windows», то бишь, штатный антивирус Windows 10 «сменил явки».
Точнее, Microsoft перенесла компонент MsMpEng.exe антивирусной службы «Защитник Windows» (Windows Defender Antivirus), компонент NisSrv.exe службы «Защита в режиме реального времени» (Network Realtime Inspection), а также драйверы «Защитника».
Нововведение касается ОС Windows 10 в версии от 1703 и новее для Windows 10 Home, Pro и Enterprise, а также ОС Windows Server 2016.
После обновления файлы MsMpEng.exe и NisSrv.exe находятся по адресу %ProgramData%\Microsoft\Windows Defender\Platform\ (вместо %ProgramFiles%\Windows Defender), а драйверы «Защитника» — по адресу %Windir%\System32\drivers\wd (вместо %Windir%\System32\drivers).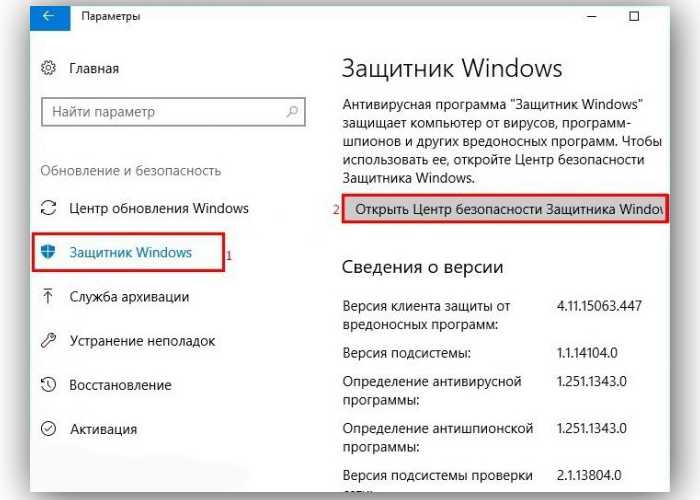
Для наглядности:
| Компонент | Было | Стало |
Windows Defender Antivirus service (MsMpEng.exe) Network Realtime Inspection service (NisSrv.exe) | %ProgramFiles%\Windows Defender | %ProgramData%\Microsoft\Windows Defender\Platform\<версия> |
| Драйверы Windows Defender Antivirus | %Windir%\System32\drivers | %Windir%\System32\drivers\wd |
На странице обновления KB4052623 на сайте службы поддержки Windows 10 данное изменение путей уже подтвердили отдельным постом, в котором в частности, отмечается следующее:
В данной статье описывается пакет обновления платформы защиты от вредоносных программ для Защитник Windows для следующих операционных систем:
Windows (предприятия, Pro и Домашняя страница) 10
Windows Server 2016Известные проблемы этого обновления
Из-за изменения в путь к папке в последнее обновление (версия противодействия вредоносному программному обеспечению клиента: 4.
12.17007.17123)…
Отмечается, что изменение вызвало ряд проблем в работе AppLocker-а в Windows 10. Согласно оригинальному сообщению Microsoft, из-за изменения путей к компонентам «Защитника» AppLocker блокирует загрузку файлов на компьютер.
В качестве варианта решения проблемы разработчик предлагает вручную прописать значение «Разрешить» для пути %OSDrive%\ProgramData\Microsoft\Windows Defender\Platform\* в «Редакторе групповой политики«.
Также сообщается, что обновление может изредка вызывать проблемы в системах, у которых одновременно работают Advanced Threat Protection и «Защитник Windows» (в ходе установки обновления система может перейти в «пассивный режим» с отключением защиты в режиме реального времени).
В таком случае поддержка Microsoft рекомендует удалить значение «PassiveMode» в подразделе реестра HKLM\SOFTWARE\Microsoft\Windows Defender (следует учитывать, что для этого потребуются доступ к подразделу «Защитника» и полный доступ к учетной записи пользователя».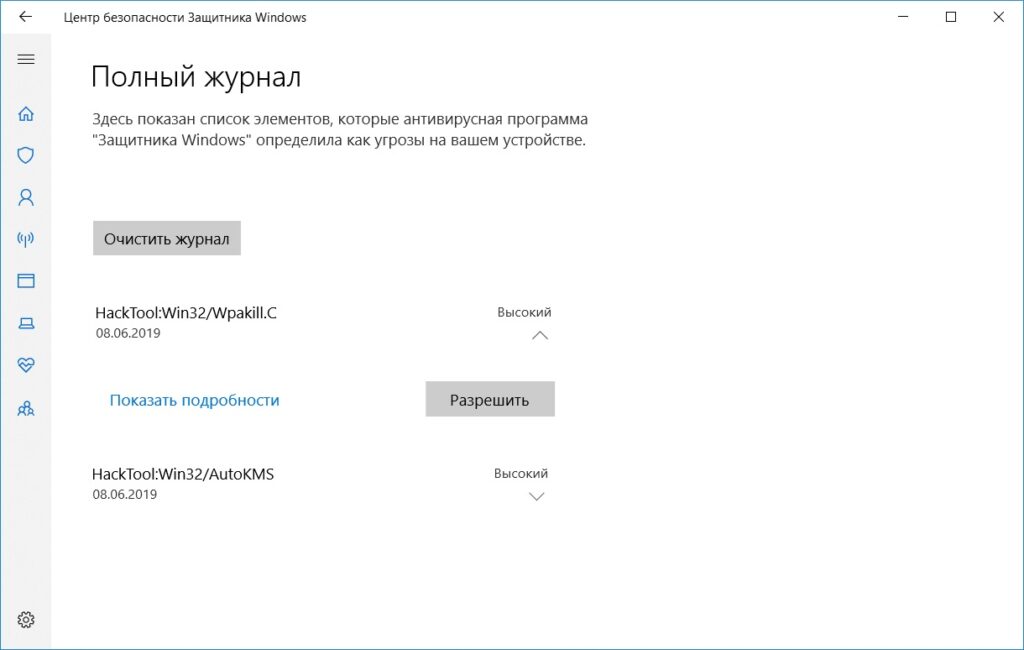
[irp]
Как найти версию Microsoft Defender, установленную в Windows 10
Как найти версию Microsoft Defender, установленную в Windows 10
Бывают случаи, когда важно определить, какая версия Microsoft Defender в настоящее время установлена в Windows 10, чтобы вы могли диагностировать проблему или определить, установлена ли у вас последняя версия.
К сожалению, Microsoft не очень ясно дает понять, как найти эту информацию. Этот учебник призван прояснить эту путаницу.
Чтобы найти номер версии установленного Защитника Microsoft в Windows 10, выполните следующие действия:
- В меню «Пуск» найдите Безопасность Windows и щелкните результат, когда он появится, как показано ниже.
Поиск безопасности Windows - Когда откроется Безопасность Windows, щелкните значок шестеренки «Настройки» в левом нижнем углу окна, как показано стрелкой на изображении ниже.

Экран безопасности Windows - Когда откроется экран настроек, нажмите кнопку О ссылке, как показано ниже.
Экран настроек безопасности Windows - Теперь будет открыта страница Windows Security About, на которой будет отображаться версия клиента защиты от вредоносных программ (версия Microsoft Defender), версия модуля (модуль сканирования), версия антивируса (определения вирусов) и версия защиты от шпионского ПО (определения шпионского ПО).
Страница сведений о безопасности Windows с информацией о версии - Когда вы закончите использовать эту страницу, вы можете просто закрыть окно.
Для большинства пользователей версия клиента защиты от вредоносных программ — это то, что вам нужно, поскольку она указывает общую версию Microsoft Defender, установленного в Windows.
Пользователи, которые читают это, также читают:
Как экспортировать ключ реестра в Windows
При внесении изменений в реестр рекомендуется сначала создать экспорт записей, которые вы собираетесь изменить.
 Это позволяет сохранить информацию в файле реестра или файле .reg, чтобы в случае возникновения проблемы можно было импортировать исходные настройки обратно в реестр.
Это позволяет сохранить информацию в файле реестра или файле .reg, чтобы в случае возникновения проблемы можно было импортировать исходные настройки обратно в реестр.Как использовать Защитник Windows для сканирования папки на наличие вредоносных программ
Защитник Windows позволяет выполнять выборочное сканирование, которое позволяет указать конкретную папку или диск, которые вы хотите проверить на наличие вредоносных программ. Поскольку вам нужно сканировать только эту папку, время сканирования будет намного меньше, чем сканирование всей машины.
Как включить функцию безопасности защиты от несанкционированного доступа в Windows 10
С выпуском обновления Windows 10 от мая 2019 г. Microsoft представила новую функцию безопасности под названием «Защита от несанкционированного доступа», которая защищает параметры безопасности для антивирусной программы «Защитник Windows» от отключения вредоносными программами или сторонними организациями.
 программы.
программы.Исправление отсутствующей библиотеки DLL api-ms-win-crt-runtime-l1-1-0.dll в Windows
Если вы пытаетесь запустить программу и получаете сообщение об ошибке, указывающее, что На вашем компьютере отсутствует DLL l1-1-0.dll, вы можете использовать это руководство для восстановления отсутствующей DLL, чтобы ваша программа снова заработала.
Как просмотреть скрытые файлы в Windows
По умолчанию Windows скрывает определенные файлы от просмотра в проводнике Windows или в окне «Мой компьютер». Это делается для защиты этих файлов, которые обычно являются системными файлами, от случайного изменения или удаления пользователем. К сожалению, вирусы, программы-шпионы и угонщики часто скрывают файлы таким образом, что их трудно найти, а затем удалить.
антивирус — Как я могу найти текущее местоположение исполняемого файла Защитника Windows? И почему их много?
Задавать вопрос
спросил
Изменено
2 года, 3 месяца назад
Просмотрено
6к раз
На моем компьютере установлено несколько версий исполняемого файла Защитника (MpCmdRun.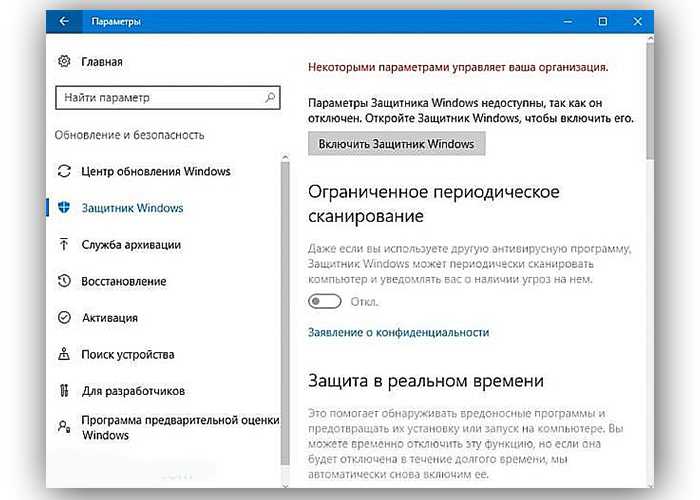 exe). Один очевиден в «C:\Program Files\Windows Defender\MpCmdRun.exe», а два других — в «C:\ProgramData\Microsoft\Windows Defender\Platform\4.18.2010.7-0\MpCmdRun.exe» и « C:\ProgramData\Microsoft\Защитник Windows\Платформа\4.18.2011.6-0\MpCmdRun.exe». Все папки содержат разные версии MpCmdRun.exe .
exe). Один очевиден в «C:\Program Files\Windows Defender\MpCmdRun.exe», а два других — в «C:\ProgramData\Microsoft\Windows Defender\Platform\4.18.2010.7-0\MpCmdRun.exe» и « C:\ProgramData\Microsoft\Защитник Windows\Платформа\4.18.2011.6-0\MpCmdRun.exe». Все папки содержат разные версии MpCmdRun.exe .
Согласно Microsoft, последней версией является версия 4.18.2011.6-0, но как бы я узнал об этом, если бы не провел исследование? И если я закодирую некоторую зависимость от этого местоположения (см. ниже), как я узнаю, когда оно было заменено?
Моя цель — создать специальное запланированное задание для Защитника, которое запускает полное сканирование, а не быстрое сканирование. Я попытался взломать существующие определения задач Защитника Windows (в Планировщике заданий -> Библиотека планировщика заданий -> Microsoft -> Windows -> Защитник Windows), но задачи периодически изменяются (после обновлений и т. д.), и мои изменения теряются. Я могу легко создать свою собственную пользовательскую задачу, но мне нужно знать местоположение MpCmdRun.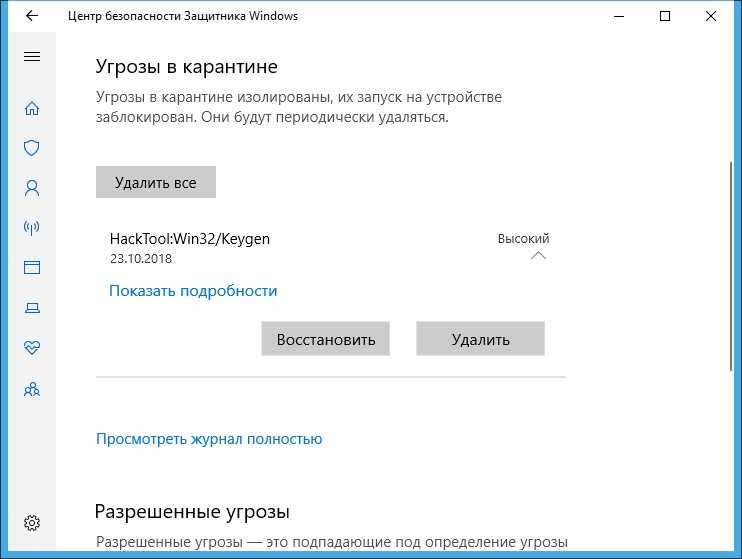

 12.17007.17123)…
12.17007.17123)…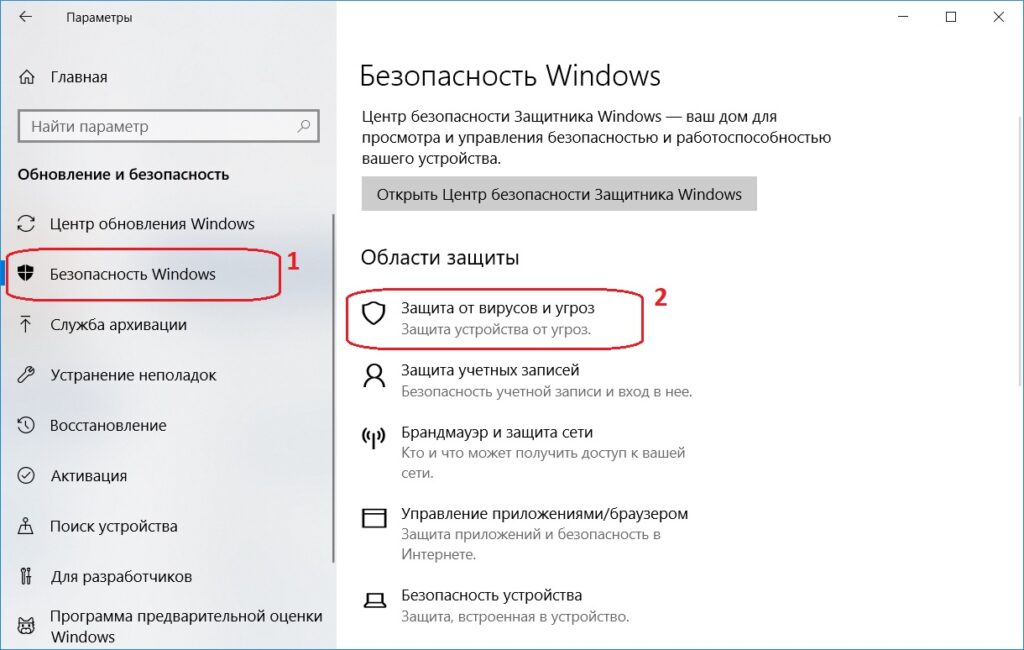
 Это позволяет сохранить информацию в файле реестра или файле .reg, чтобы в случае возникновения проблемы можно было импортировать исходные настройки обратно в реестр.
Это позволяет сохранить информацию в файле реестра или файле .reg, чтобы в случае возникновения проблемы можно было импортировать исходные настройки обратно в реестр.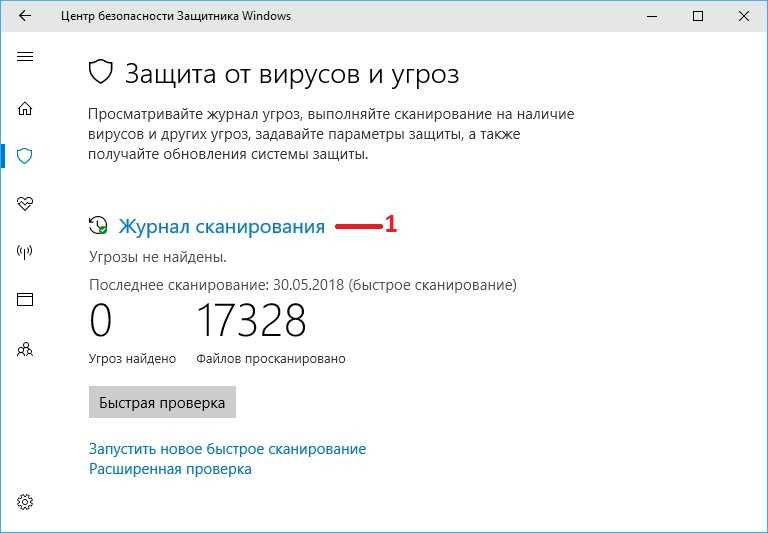 программы.
программы.