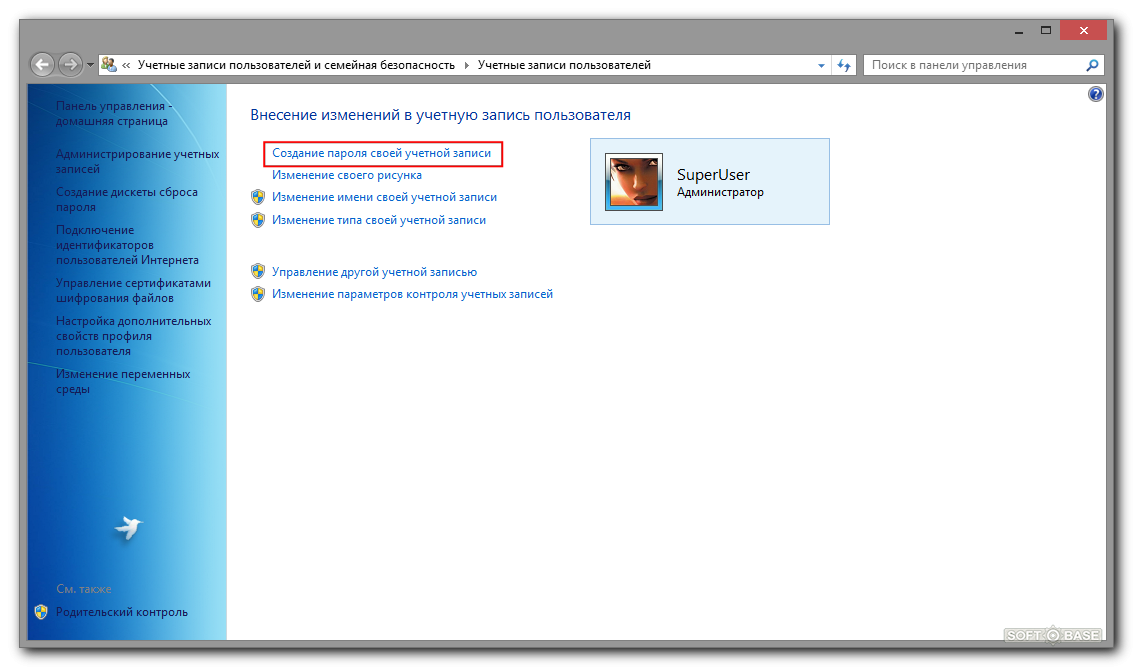Как войти под учетной записью администратора windows 7: Включить учетную запись администратора в Windows 7
Содержание
Эффективные методы 3 для входа в систему в качестве администратора в Windows 7
«Я вхожу в свою учетную запись в Windows 7, но меня блокируют, когда я собираюсь установить новое программное обеспечение. Как мне войти в систему в качестве администратора в Windows 7?»
Администратор Windows — это учетная запись, которая может вносить изменения в Windows и влиять на других пользователей. Привилегии учетной записи администратора включают установку программного обеспечения, управление другой учетной записью, вход в систему с правами доступа и многое другое. Когда вы используете учетную запись пользователя Windows 7, существует множество ограничений.
Как войти в систему как администратор в Windows 7? Если у вас нет представления об учетной записи администратора, вы можете узнать больше об этой информации, а также о способах получения прав администратора для вашего Windows 7. Просто узнайте больше об информации из статьи сейчас.
- Часть 1: Проверьте, является ли тип вашей учетной записи администратором в Windows
- Часть 2: Как войти в систему как администратор в безопасном режиме Windows 7 с CMD
- Часть 3: Как использовать Reset Disk для входа в систему в качестве администратора в Windows 7
- Часть 4: лучший способ сбросить пароль и войти в систему как администратор в Windows 7
Часть 1: Проверьте, является ли тип вашей учетной записи администратором в Windows
Есть ли у вашей учетной записи права администратора? Если вы не знаете тип своей учетной записи, вы можете узнать больше об этой информации, чтобы проверить, авторизованы ли вы в качестве администратора в Windows 7.
Как проверить тип учетной записи, когда ваш компьютер находится в домене
Шаг 1: Войдите в ваше имя пользователя и пароль на экране приветствия.
Шаг 2: Нажмите и разверните меню «Пуск», перейдите в «Панель управления» > «Учетные записи пользователей и семейная безопасность» > «Учетные записи пользователей» > «Управление учетными записями пользователей».
Шаг 3: При появлении запроса введите свой пароль, после чего ваша учетная запись будет выделена. Его тип будет показан в столбце группы.
Как проверить тип учетной записи, когда ваш компьютер находится в рабочей группе
Шаг 1: Разверните меню «Пуск» и перейдите в «Панель управления» > «Учетные записи пользователей и семейная безопасность» > «Учетные записи пользователей» > «Управление другой учетной записью».
Шаг 2: Введите свой пароль и подтвердите его. Если тип вашей учетной записи — «Администратор», это означает, что вы в настоящее время вошли в систему как администратор в Windows 7.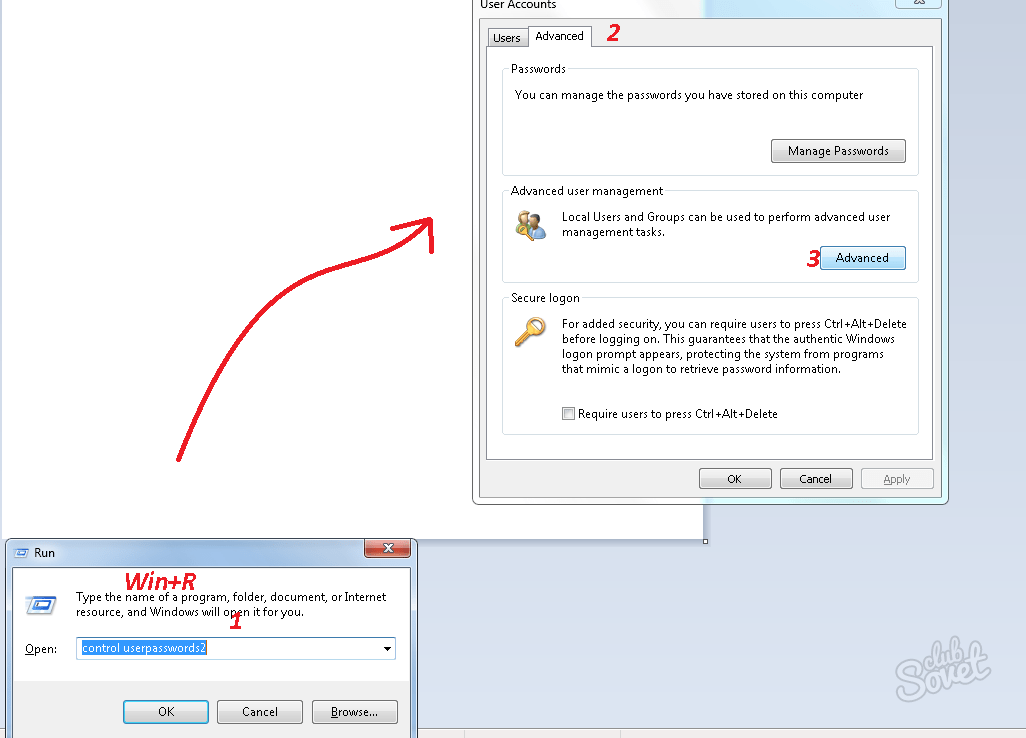 В противном случае ваш аккаунт является обычным пользователем.
В противном случае ваш аккаунт является обычным пользователем.
Часть 2: Как войти в систему как администратор в безопасном режиме Windows 7 с CMD
Встроенный администратор в Windows 7 отключен и скрыт по умолчанию. Чтобы войти в систему в качестве администратора в Windows 7, вам необходимо изменить и настроить свою учетную запись пользователя в группу администраторов с командной строкой в безопасном режиме, как показано ниже.
Шаг 1: Перезагрузите компьютер под управлением Windows 7. Затем продолжайте нажимать клавишу F8, чтобы открыть экран «Дополнительные параметры загрузки». Клавиша для входа в экран дополнительных параметров загрузки может различаться в зависимости от вашего устройства. Получить его можно на сайте производителя.
Шаг 2: Выделите «Безопасный режим с параметром командной строки» с помощью клавиш «Вверх» и «Вниз» и нажмите клавишу «Ввод». После появления окна командной строки введите сетевых пользователей и нажмите клавишу «Ввод», чтобы отобразить все учетные записи пользователей.
Шаг 3: Найдите свой аккаунт в списке, затем введите Администраторы net localgroup [ваша учетная запись] / добавить, и нажмите клавишу «Ввод». Ваша учетная запись будет добавлена в группу администраторов. Теперь перезагрузите компьютер и войдите в систему как администратор в Windows 7.
Часть 3: Как использовать Reset Disk для входа в систему в качестве администратора в Windows 7
Обычные пользователи не могут войти в систему как администратор в Windows 7 без пароля. Альтернативное решение — обойти пароль. Если у вас есть Диск восстановления Windows 7, это удобно, чтобы удалить пароль учетной записи администратора.
Шаг 1: Вставьте диск для сброса пароля в привод DVD и включите компьютер. Выберите соответствующую учетную запись для сброса. Здесь вы можете выбрать учетную запись администратора.
Шаг 2: Введите несколько букв в поле пароля. Нажмите кнопку «ОК», если будет предложено неверно. Затем нажмите ссылку «Сбросить пароль» под полем пароля, чтобы загрузиться в окно «Мастер сброса пароля»..jpg)
Шаг 3: Нажмите кнопку «Далее», выберите диск для сброса пароля из выпадающего списка и нажмите «Далее», чтобы двигаться дальше.
Шаг 4: Введите новый пароль и подтвердите его. Вы можете ввести подсказку для нового пароля. Если вы хотите обойти или удалить пароль администратора, оставьте поля пустыми.
Шаг 5: Нажмите кнопку «Далее», а затем нажмите «Готово», чтобы завершить сброс пароля администратора. Затем перезапустите Windows 7 и войдите в учетную запись администратора с новым паролем.
Часть 4: лучший способ сбросить пароль и войти в систему как администратор в Windows 7
Нужно ли вам сбросить пароль для входа в систему в качестве администратора в Windows 7 или даже создать нового администратора, Tipard Windows Password Reset Ultimate это самый простой способ восстановить права администратора для вашей учетной записи. Кроме того, он также поддерживает все типы жестких дисков и рабочих станций Windows.
- 1. Сброс и изменение пароля для администраторов и учетных записей пользователей.

- 2. Обеспечьте сброс пароля как с загрузочного CD / DVD, так и с USB-накопителя.
- 3. Войдите в систему как администратор в Windows 7 с новым паролем или новой учетной записью.
- 4. Поддержка всех операционных систем Windows, таких как Windows 7 / 8 / 8.1 / 10.
Как сбросить пароль администратора в Windows 7
Шаг 1
Установить инструмент сброса пароля администратора
Загрузите и установите Windows Password Reset Ultimate на доступный ПК. Затем запустите программу на своем компьютере и вставьте пустой диск DVD или USB в ПК.
Шаг 2
Создать загрузочный DVD или USB-накопитель
Если вы намереваетесь создать загрузочный DVD-диск, найдите область CD / DVD «Создать сброс пароля», выберите свой диск и нажмите кнопку «Записать CD / DVD».
Чтобы создать загрузочный USB-накопитель, выберите свой USB-накопитель в раскрывающемся списке и нажмите кнопку «Записать USB». Дождитесь окончания процесса и удалите загрузочный носитель.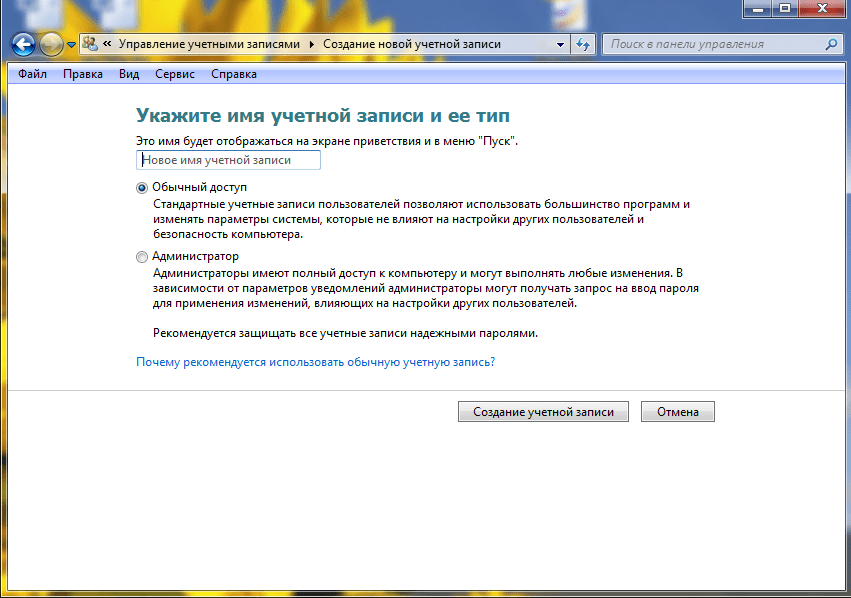
Шаг 3
Установить загрузку заблокированного компьютера через загрузочный диск
Перезагрузите компьютер под управлением Windows 7 и вставьте загрузочный носитель в заблокированный компьютер. Если он не загружается с загрузочного носителя, перейдите на экран Boot Menu и установите его.
Шаг 4
Сброс и авторизация учетной записи администратора
Выберите учетную запись администратора и нажмите кнопку «Сбросить пароль». Затем введите новый пароль и подтвердите его. Нажмите «ОК», а затем нажмите кнопку «Перезагрузить», чтобы перезагрузить Windows 7.
Шаг 5
Войдите в систему как администратор в Windows 7
Когда появится экран входа в систему, выберите учетную запись администратора и введите новый пароль, который вы только что сбросили. Теперь вы вошли в систему как администратор в Windows 7.
Как добавить учетную запись администратора в Windows 7
Шаг 1
Вставьте загрузочный DVD в заблокированный компьютер
Запустите программу с загрузочного носителя на недоступном компьютере, выполнив описанные выше шаги. Вы можете увидеть кнопку «Добавить пользователя», чтобы добавить другую учетную запись администратора для Windows 7.
Вы можете увидеть кнопку «Добавить пользователя», чтобы добавить другую учетную запись администратора для Windows 7.
Шаг 2
Добавить другую учетную запись администратора для Windows 7
После того, как вы нажмете учетную запись «Добавить пользователя», вы можете ввести имя пользователя и пароль для новой учетной записи, которая по умолчанию является учетной записью администратора для вашей Windows 7.
Шаг 3
Войдите в систему Windows 7 как администратор
Если вы успешно добавили новую учетную запись, вы можете нажать «Перезагрузить», чтобы перезагрузить компьютер, а затем войти в Windows 7 с правами администратора с новой учетной записью.
Заключение
Основываясь на введении выше, вы должны освоить методы входа в систему в качестве администратора в Windows 7. Как вы знаете, администратор — это учетная запись для пользователей Windows, чтобы получить привилегию, такую как перезагрузка системы, установка программного обеспечения и многое другое.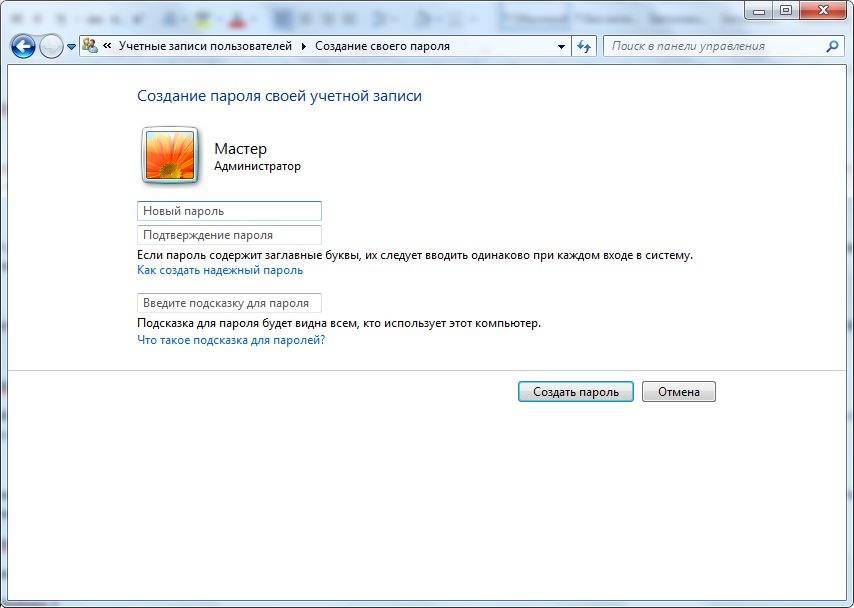 Тем не менее, вы не можете войти в систему администратора, чтобы перезагрузить компьютер если вы не знали пароль. К счастью, есть несколько способов получить учетную запись администратора и пароль. Tipard Windows Password Reset Ultimate — это самый простой способ сбросить пароль администратора и войти в него.
Тем не менее, вы не можете войти в систему администратора, чтобы перезагрузить компьютер если вы не знали пароль. К счастью, есть несколько способов получить учетную запись администратора и пароль. Tipard Windows Password Reset Ultimate — это самый простой способ сбросить пароль администратора и войти в него.
Установка прав администратора для пользователей Windows 7: как получить доступ
Содержание:
- Что такое права администратора на Виндовс семь
- Как зайти в OC Windows 7 от имени администратора
- Как получить и снять права администратора в Windows 7
- Как устанавливать права суперпользователя через панель управления
- Через окно локальных пользователей
- Как установить права суперпользователя для программ
- Как удалить администратора в Windows 7
В операционной системе Windows 7 есть большое количество программ и системных средств, для получения доступа к которым потребуются права администратора. Такое ограничение было сделано с целью безопасности, чтобы не все пользователи могли изменять настройки софта. В данной статье рассказано, как включить права администратора Windows 7.
В данной статье рассказано, как включить права администратора Windows 7.
Что такое права администратора на Виндовс семь
Права администратора представляют собой возможности специального пользователя по настройке и удалению определённого софта.
При установке операционная система автоматически создаёт две учётных записи Microsoft. Одна — это аккаунт конкретного человека, который регулярно пользуется системой, т. е. фактически её владелец. Второй профиль — это учётка администратора, админ.
Вход в аккаунт администратора на Windows 7
Учётная запись администратора нужна для предотвращения изменения настроек, которые могут отрицательно сказаться на функционировании OC Windows 7. Изменить важные параметры можно случайно, особенно если система находится во владении неопытного пользователя.
Обратите внимание! Получение прав админа позволяет расширить функциональные возможности OC Windows 7. Поменять аккаунты можно через реестр или командную строку.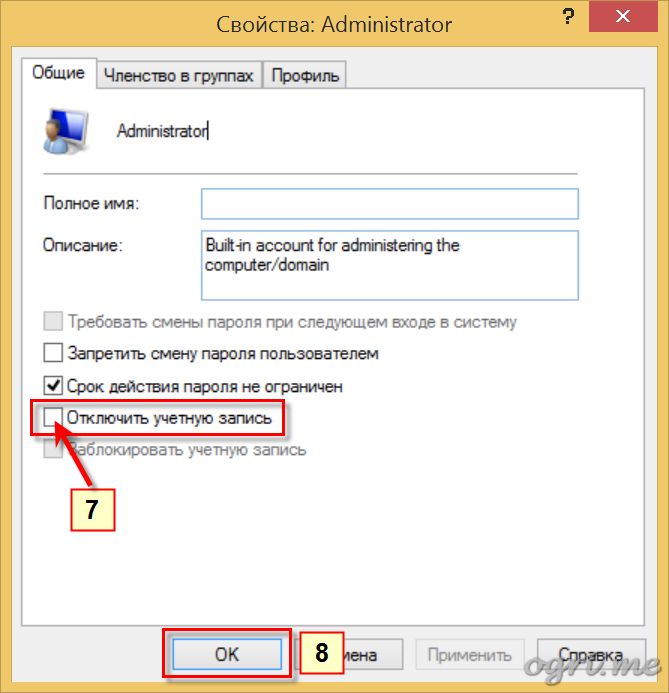
На операционках семейства Виндовс также предусмотрена возможность восстановления ПК, т. е. его отката к первоначальным настройкам. При возникновении неполадок, сбоев, ошибок в работе системы user может откатить стационарный компьютер или ноутбук к тому моменту, когда ОС ещё нормально функционировала, выбрав соответствующую точку восстановления.
Как зайти в OC Windows 7 от имени администратора
Как удалить администратора в Windows 10 — отключение учетной записи
Для выполнения поставленной задачи потребуется сменить текущую учётную запись, воспользовавшись простым алгоритмом:
- Зайти на рабочий стол стандартным образом со своего аккаунта. Обычно нужная учётка уже установлена по умолчанию и стартует вместе с операционной системой после запуска компьютера.
- Кликнуть по иконке меню «Пуск».
- Развернуть контекстное окошко рядом со строкой «Завершение работы», нажав на стрелку.
- Из списка представленных значений выбрать пункт «Выйти из системы», тапнув по нему левой клавишей компьютерного манипулятора.

- После осуществления вышеизложенных манипуляций должен появиться экран блокировки, на котором представлены все учётные записи, созданные на данном ПК.
- Нажать по иконке «Администратор» левым щёлчком мыши, чтобы войти в систему от имени суперпользователя.
Параметр «Выйти из системы» в меню «Пуск» Виндовс семь
Важно! В некоторых ситуациях на учётке администратора установлен доменный пароль.
Как получить и снять права администратора в Windows 7
Как в Windows 10 включить учетную запись администратора
Существует несколько способов получения таких прав, каждый из которых основывается на определённой базе знаний и заслуживает подробного рассмотрения. Далее рассмотрены самые распространённые методы, с помощью которых обычный пользователь операционной системы сможет обладать правами админа, получив их в минимально короткие сроки, а также снять в нужный момент.
Как устанавливать права суперпользователя через панель управления
Простой способ выполнения задачи, который предполагает соблюдение следующей инструкции:
- На первом этапе нужно зайти в меню «Пуск».

- Поставить курсор мышки на строку «Панель управления» в графе параметров справа окна и кликнуть по левой клавише манипулятора.
- В поиске открывшегося окошка прописать «учётные записи пользователей» и тапнуть по найденному элементу.
- Кликнуть по строке «Изменение типа своей учётной записи». Рядом с этим значением обычно изображён значок в виде щита, который свидетельствует о важности функции.
- В высветившемся меню будут представлены два раздела: «Обычный доступ» и «Администратор». В данной ситуации нужно поставить тумблер в последнюю строку, чтобы получать права админа. Здесь же можно поставить пароль на аккаунт. Лучше придумать такие символы, которые не удастся забыть впоследствии.
- Для смены типа аккаунта пользователю останется только тапнуть по соответствующей кнопке, расположенной внизу окна, затем система сможет выдать запрашиваемые гостем права.
- Перезагрузить ПК и убедиться в принятии внесённых изменений.
Получение прав админа на Windows 7 через панель управления
Важно! Чтобы получить доступ к своему аккаунту, потребуется проделать те же действия в обратной последовательности.
Через окно локальных пользователей
Данный способ установления прав админа сложнее по реализации. Чтобы правильно справиться с поставленной задачей в кратчайшие сроки и не навредить функционированию операционки, опытные специалисты рекомендуют действовать по следующему алгоритму:
- Одновременно зажать на клавиатуре кнопки «Win + R» для открытия окна «Выполнить».
- В строчку «Открыть» вбить команду «cotrol userpasswords2», после чего тапнуть по «Enter».
- В меню учёток всех пользователей, которое отобразилось на дисплее монитора после осуществления изложенных выше манипуляций, нужно будет кликнуть по вкладке «Дополнительно».
- Запустится очередное окно. Здесь необходимо развернуть самую верхнюю папку в графе параметров слева.
- В центральной части меню дважды тапнуть левой кнопкой манипулятора по слову «Администратор».
- Появится меню свойств параметра. В данном окне для завершения процедуры потребуется снять галочку со строчки «Отключить учётную запись», а затем щёлкнуть на «Применить».

- Перезагрузить ПК, чтобы внесённые ранее изменения окончательно применились.
Теперь операционная система Виндовс семь сможет дать человеку возможность открывать специализированный системный софт и изменять его настройки на собственное усмотрение.
Права администратора в системах семейства Windows можно снять аналогичным образом в обратной последовательности. Вышеизложенные методы отлично подходят для решения данного вопроса.
Окно локальных пользователей Виндовс семь
Как установить права суперпользователя для программ
Как сменить администратора в Windows 10 — описание способов
Не обязательно получать права для всей системы полностью. Достаточно их установить на конкретное приложение, с функционированием и работой которого возникают затруднения. Процесс осуществления этой процедуры проходит в следующей последовательности:
- Кликнуть по иконке того или иного софта на рабочем столе.
- В контекстном окошке, которое должно высветиться на экране, выбрать пункт «Свойства».
 Обычно такая строка располагается на последнем месте представленного списка.
Обычно такая строка располагается на последнем месте представленного списка. - Переключиться на вкладку «Совместимость», которая располагается в верхней графе параметров.
- Внизу открывшегося раздела будет прописана строчка «Всегда запускать программу от имени администратора». В этой строке надо будет поставить галочку для активации функции.
- Нажать на «Применить» и закрыть окно.
- Проверить, запускается ли софт двойным нажатием ЛКМ по его значку без ошибок и уведомлений.
Обратите внимание! Если после проделанных манипуляций программа отказывается запускаться без прав админа, то нужно перезапустить стационарный компьютер или ноутбук
Как удалить администратора в Windows 7
Иногда у пользователей ПК возникает необходимость оставить только один аккаунт «Майкрософт». В операционке Виндовс семь есть возможность деинсталляции учётной записи администратора. Такая процедура осуществляется в следующей последовательности:
- По схеме, уже рассмотренной в статье, запустить окно «Выполнить» и вбить команду «cotrol userpasswords2».

- После нажатия на «Enter» откроется меню локальных пользователей.
- Тапнуть два раза ЛКМ по верхней папке слева в графе параметров, тем самым развернув её.
- Перейти в свойства иконки «Администратор», расположенной по центру окошка.
- Поставить галочку в строчке «Отключить учётную запись» и кликнуть на «Применить».
- Перезагрузить компьютер и убедиться в деинсталляции аккаунта администратора.
Отключение учётки администратора через окно локальных пользователей на Windows 7
Таким образом, учётная запись админа на операционке Windows 7 играет немаловажное значение. Она защищает компьютер от изменения системных параметров, тем самым поддерживая стабильность работы системы. В этой статье были рассмотрены все возможные способы получения прав администратора на Виндовс семь Домашняя, Базовая.
Автор:
Сергей Алдонин
Как войти в систему в качестве администратора в Windows 7: 3 метода (с картинками)
Чтобы выполнить специальную задачу в вашей системе, необходимо иметь права администратора, и это можно сделать, только если вы вошли в систему как администратор.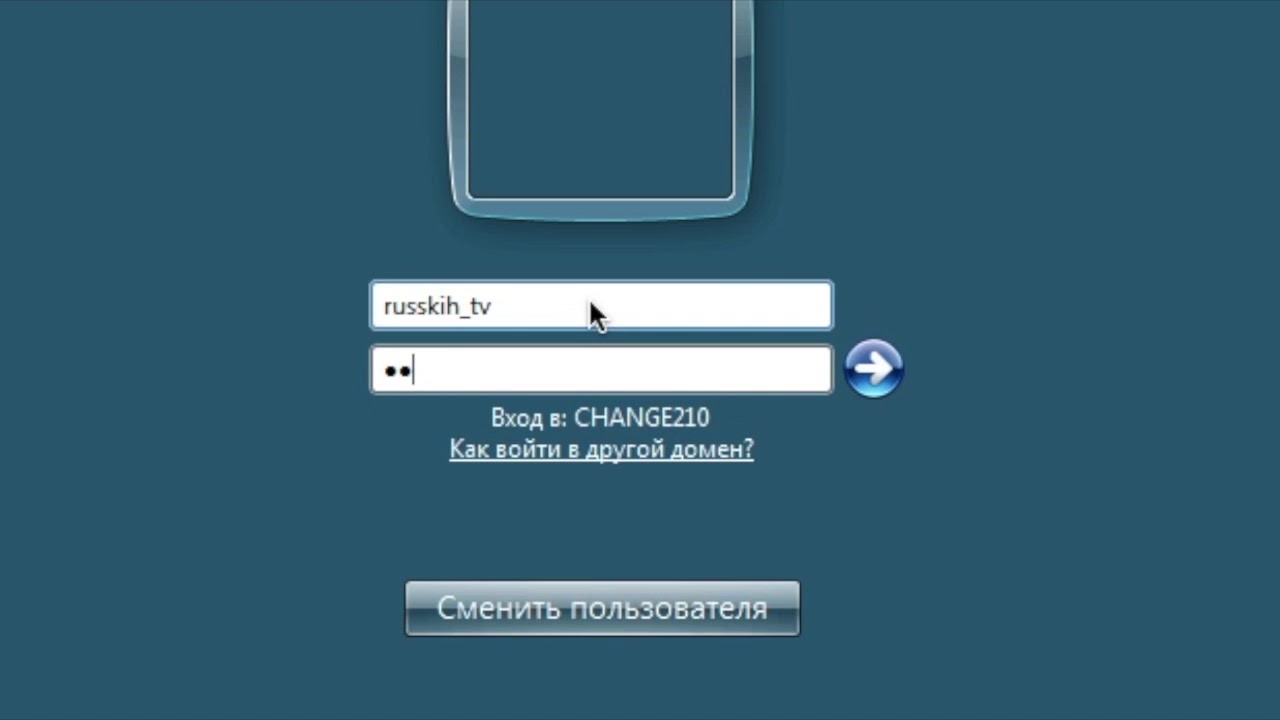 Мы часто входим в систему как собственная учетная запись пользователя, а не как администратор. По умолчанию учетная запись администратора отключена с целью защиты вашей системы от угроз, но это не означает, что вы не можете получить доступ к этой учетной записи.
Мы часто входим в систему как собственная учетная запись пользователя, а не как администратор. По умолчанию учетная запись администратора отключена с целью защиты вашей системы от угроз, но это не означает, что вы не можете получить доступ к этой учетной записи.
В этой статье вы узнаете 3 способа входа в систему в качестве администратора в Windows 7, выполнив различные шаги, как описано для каждого метода.
Способ 1 из 3:
С помощью «Инструмента управления компьютером»
Шаг 1: Нажмите «Пуск» и перейдите к «Панель управления».
Шаг 2: Перейдите к «Система и безопасность».
Шаг 3: Затем нажмите «Инструменты администрирования».
Шаг 4: Под административными инструментами вы увидите «Управление компьютером» щелкните по нему.
Шаг 5: Нажмите «Локальные пользователи и группы» , а затем выберите «Пользователи» , который появится справа.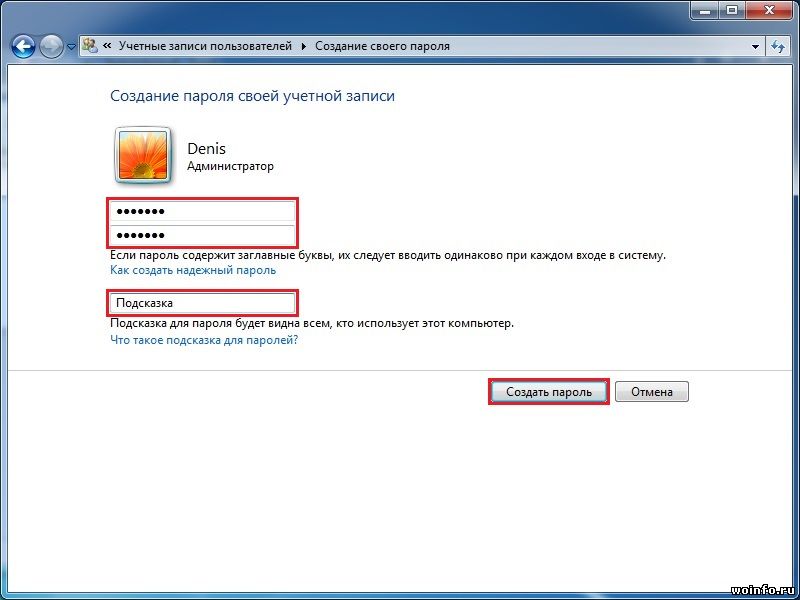
Шаг 6: Дважды щелкните на «Администратор» , чтобы включить учетную запись администратора.
Обязательно снимите флажок «Учетная запись отключена» и нажмите кнопку «Применить» .
Шаг 7: Затем нажмите «ОК» и теперь вы можете войти в систему как администратор после перезагрузки системы.
Способ 2 из 3:
С помощью «Локальных политик»
Шаг 1: Введите «secpol.msc» после нажатия на «start» 90 кнопка 012.
Шаг 2: Щелкните правой кнопкой мыши на программе secpol.msc и выберите «Запуск от имени администратора».
Шаг 3: До 9 лет0011 «Настройки безопасности» дважды щелкните на «Локальные политики» , затем справа отобразятся некоторые параметры, выберите «Параметры безопасности».
Шаг 4: Затем найдите «Учетные записи: статус учетной записи администратора» и дважды щелкните по нему , если он отключен.
Шаг 5: Щелкните переключатель «Включено» и нажмите «ОК».
Способ 3 из 3:
С помощью «Командной строки»
Шаг 1: Перейдите к «Пуск» и введите «cmd» в поле 900 57 строка поиска.
Шаг 2: Щелкните правой кнопкой мыши «cmd.exe» и выберите «Запуск от имени администратора» и запустите файл.
Шаг 3: Откроется окно командной строки , затем введите «net useradmin/active:yes» 9Команда 0012 для включения учетной записи администратора.
После выполнения команды появляется сообщение Команда выполнена успешно ..jpg)
ПРИМЕЧАНИЕ:
Вы можете проверить, перезагрузив или выйдя из системы.
логин — Как войти в Windows 7 как администратор
Задавать вопрос
спросил
Изменено
7 лет, 9 месяцев назад
Просмотрено
111 тысяч раз
В Windows 7 Home Premium у меня есть два пользователя: «администратор» и «пользователь». admin был скрыт неправильной операцией, поэтому теперь на экране входа отображается только «пользователь».
Поскольку «пользователь» не может изменять какие-либо настройки входа в систему, я фактически ничего не могу сделать. Как я могу войти в систему как пользователь «admin» и изменить настройки входа?
- windows-7
- логин
3
Вот что, я думаю, вам следует сделать.
Попробуйте перезагрузить компьютер в безопасном режиме, чтобы увидеть, отображается ли теперь учетная запись администратора. Если это так (или если вы сразу попали на рабочий стол — я давно не использовал безопасный режим), используйте его, чтобы восстановить настройки, чтобы он снова появился.
Включите встроенного «всемогущего» администратора, у которого должны быть все права, необходимые для повторной активации обычного администратора, затем снова отключите всемогущего. Или вы можете продолжать использовать его, но это не рекомендуется с точки зрения безопасности.
Полезные ссылки:
Запуск компьютера в безопасном режиме:
http://windows.microsoft.com/en-CA/windows7/Start-your-computer-in-safe-mode
Включение встроенного администратор с повышенными правами в Windows 7:
http://www.sevenforums.com/tutorials/507-built-administrator-account-enable-disable.html
6
На экране приветствия нажмите Ctrl Alt Удалите , и появится запрос на вход в текстовое поле.




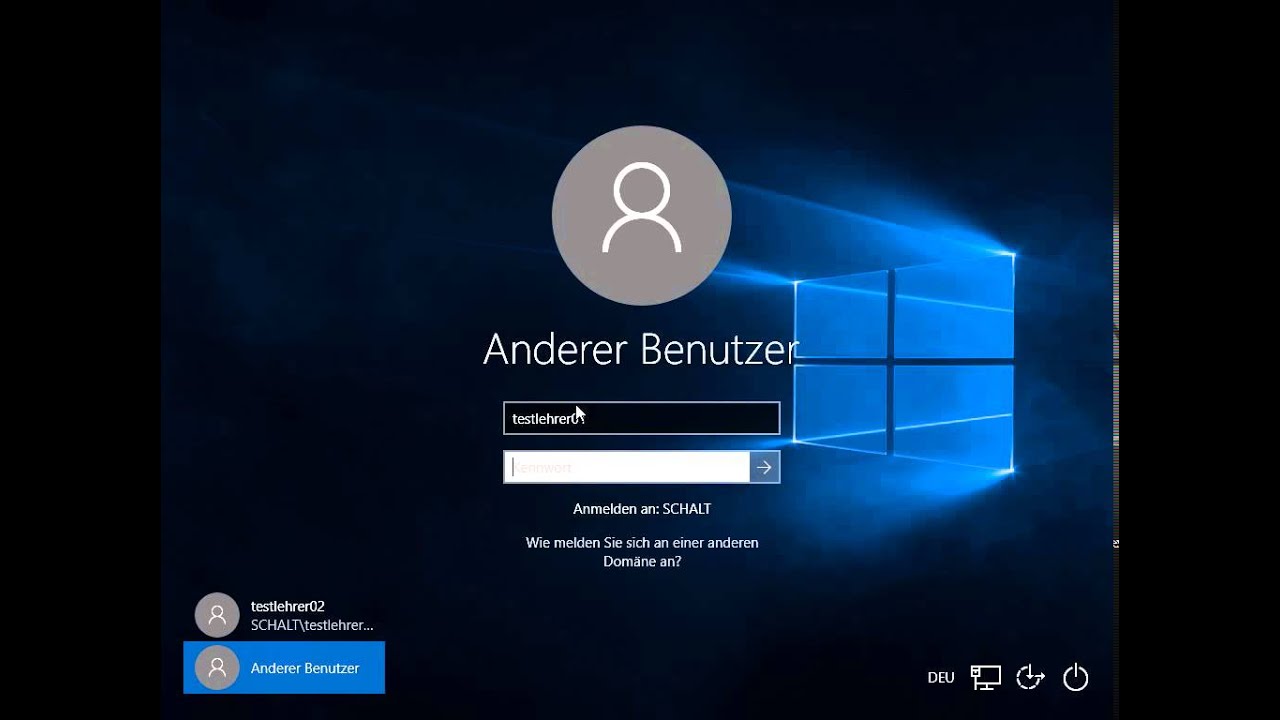
 Обычно такая строка располагается на последнем месте представленного списка.
Обычно такая строка располагается на последнем месте представленного списка.