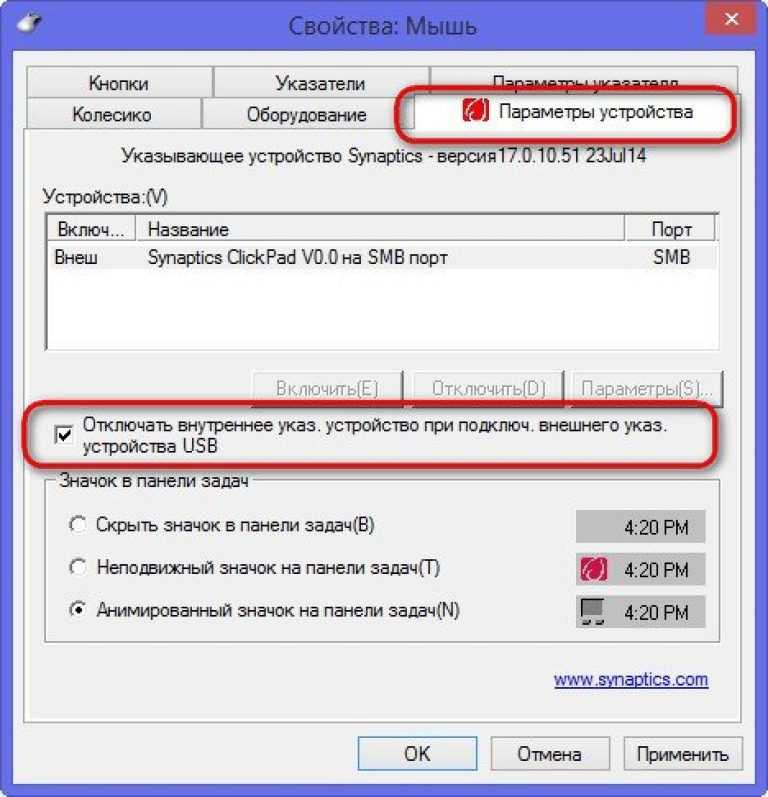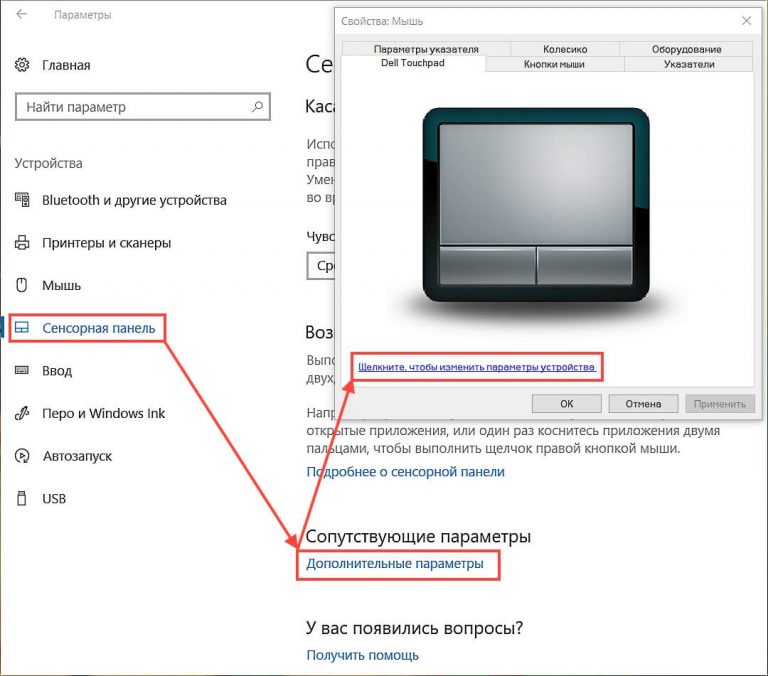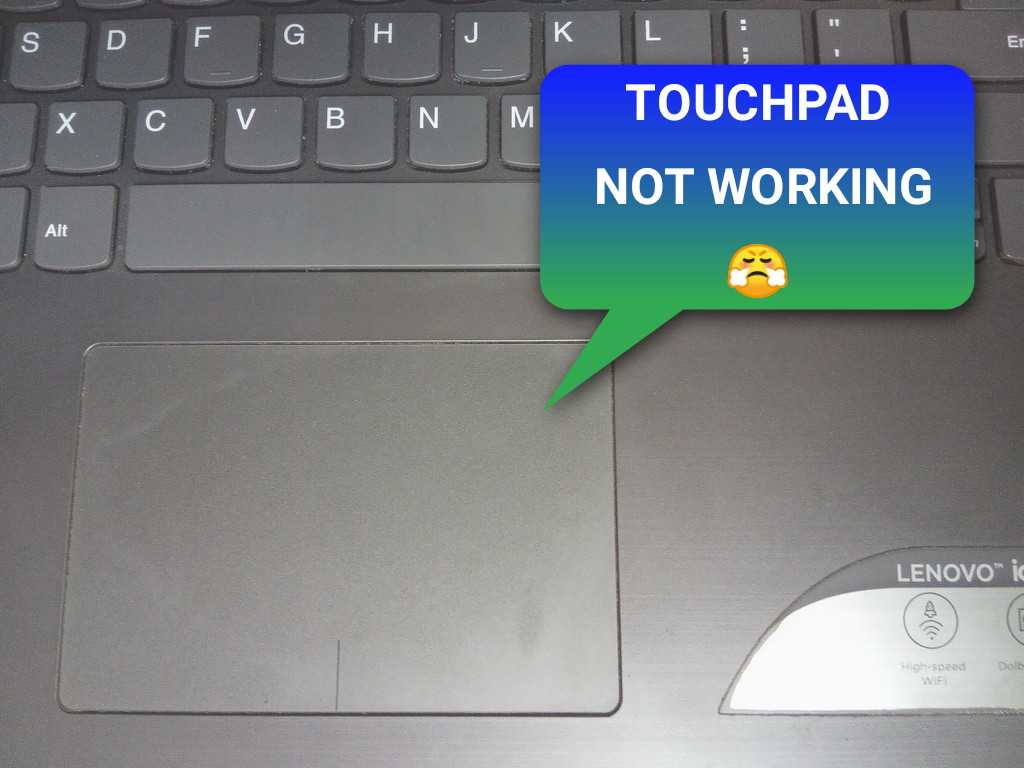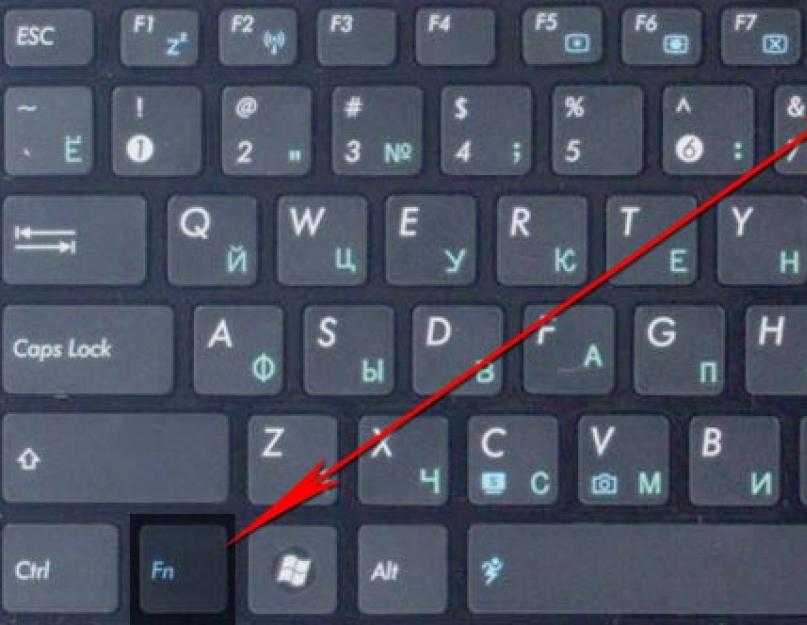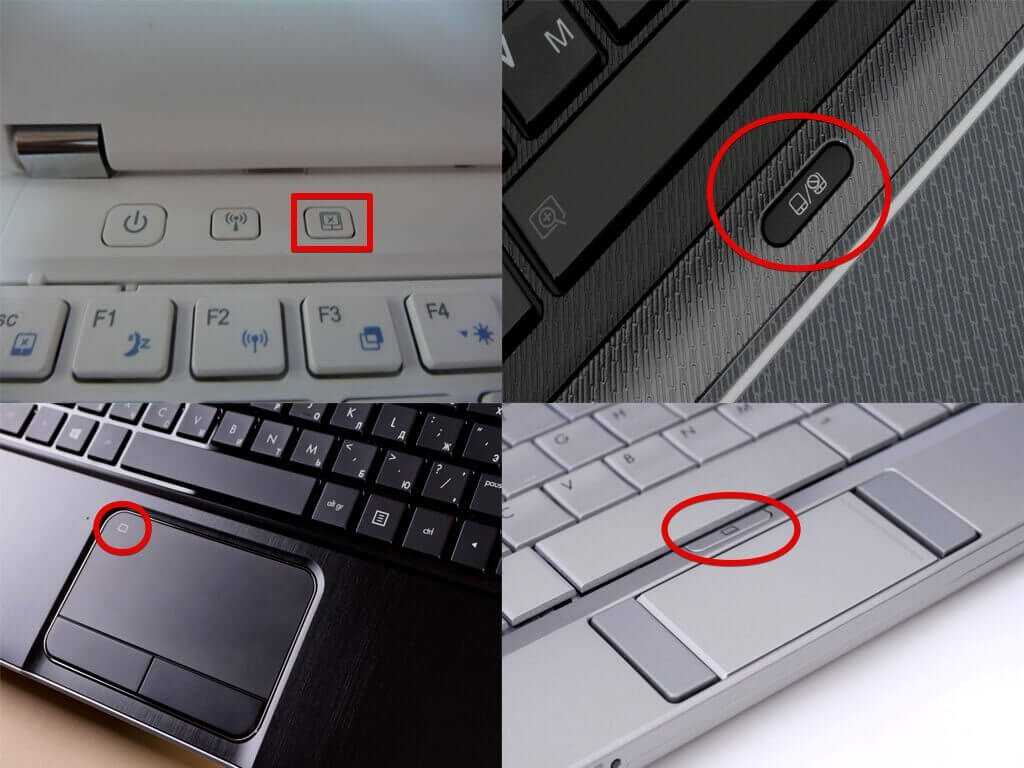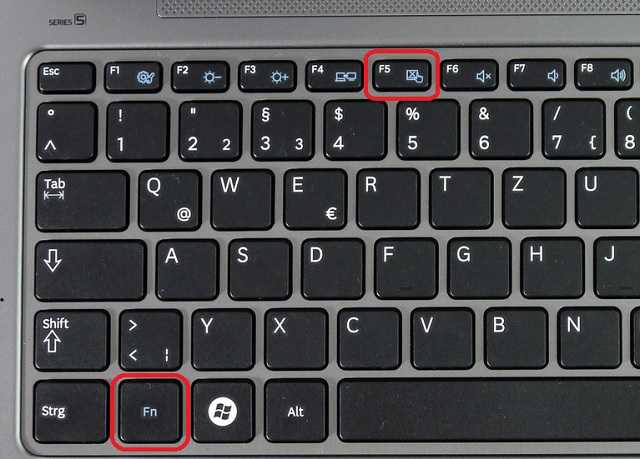Как включить встроенную мышь на ноутбуке: Ноутбуки HP ProBook 4430s — Включение сенсорной панели (TouchPad) с помощью клавиатуры
Содержание
Как включить и настроить тачпад на ноутбуке
Тачпад представляет собой сенсорную панель, которая работает как мышь в настольном компьютере. Поначалу многие пользователи с недоверием относятся к этой части ноутбука, так как она кажется неудобной. На самом деле, всё это просто дело времени — при длительном пользовании тачпад становится не менее комфортным, чем мышь.
При работе портативного компьютера не всегда есть возможность использовать внешнюю мышь
Другое дело, что не всегда при включении сенсорная панель работает и реагирует на касания, поэтому следует знать, как её включить и если настроить для наиболее удобного пользования. Давайте разберёмся, как включить тачпад на ноутбуке и менять его настройки.
Как включить тачпад
Есть несколько таких способов включения сенсорной панели:
- На многих современных ноутбуках есть небольшое углубление непосредственно возле сенсорной панели — используйте его для включения или выключения тачпада. Если у вас нет такой углублённой кнопки, воспользуйтесь следующим способом.

- На каждом лэптопе есть функциональная клавиша Fn, которая служит для выполнения разных задач при нажатии её с кнопками ряда от F1 до F12 Одна из них специально отведена для запуска работы тачпада и чаще всего на ней имеется соответствующая отметка. Поэтому попробуйте нажать Fn с одной из клавиш этого ряда, или воспользуйтесь поочерёдно каждой из них.
- Возможно, тачпад выключен в самой системе, и его нужно активировать через BIOS — зайдите в меню при запуске ноутбука или его перезагрузке, найдите раздел Pointing Device, где будет указано устройство. Чтобы включить его, нужно выбрать вариант Enable, выключить — Disable. Не забудьте сохранить изменения, выбрав комбинацию F10 или другую, напротив которой значится вариант Save and Exit.
Если все вышеприведённые действия не дали результата, стоит проверить, всё ли в порядке с драйверами — возможно, они устарели. Чтобы сделать это, выполните следующее:
- Через Пуск зайдите в меню Панель управления и выберите пункт Диспетчер устройств.

- Найдите раздел Мышь, строку тачпада и просмотрите свойства оборудования — если драйвера устарели или не работают (так бывает после замены операционной системы), об этом будет сказано в появившемся окне.
- Если с драйверами что-то не так и их нужно обновить или переустановить, компьютер сделает это самостоятельно, или вы можете необходимые файлы в интернете и указать к ним путь в свойствах оборудования.
Если вы не можете включить тачпад через операционную систему, комбинации клавиш, BIOS, скорее всего, дело в неисправности оборудования — в такой ситуации вам придётся нести ноутбук в ремонт.
Настройка тачпада
Помимо того, что эту деталь можно включать или отключать, тачпад можно настроить так, чтобы вам было максимально удобно пользоваться им в работе или на досуге. Давайте разберёмся, как можно поменять его настройки.
Итак, чтобы менять параметры работы тачпада, следует выполнить такие действия:
- Зайдите через Пуск в Панель управления.

- Выберите диспетчер устройств и раздел Мышь.
- Откройте строку с названием тачпада, выберите свойства и в появившемся окне под именем оборудования нажмите на параметры.
Какие настройки могут быть полезны для вас? Обратите внимание на следующие параметры:
- Вы можете включить или отключить прокрутку, активировать функцию ChiralMotion, которая позволяет пролистывать страницы не только сверху вниз, но и круговым движением — это удобно, если вы делаете прокрутку длинного документа или сайта.
- Современные модели ноутбуков поддерживают мультитач, которая позволяет работать с тачпадом не одним, а несколькими касаниями, что расширяет его функциональность — активировать этот инструмент тоже можно здесь, в параметрах устройства.
- Одним из самых важных инструментов является чувствительность, её можно отрегулировать по таким критериям, как касания случайные и при наборе пальцами. К примеру, если вы постоянно задеваете тачпад при печати, и он реагирует, стоит снизить шкалу в параметре Контроль касания ладонью.
 Если же вы хотите, чтобы сенсорная панель меньше или больше откликалась на действия пальцами, выберите пункт Чувствительность касания.
Если же вы хотите, чтобы сенсорная панель меньше или больше откликалась на действия пальцами, выберите пункт Чувствительность касания.
- В некоторых случаях, если вы всё равно постоянно задеваете тачпад при печати, можно активировать его блокировку при пользовании клавиатурой — так вы будете наверняка уверенны, что курсор останется на своём месте, и не будет делать прокрутку страницы до тех пор, пока вы вводите текст или жмёте на отдельные кнопки.
- Дополнительно настраиваются быстрота перемещения курсора, область давления на разные части сенсорной панели и скорость прокрутки.
Как видите, тачпад хоть и отличается от привычной для пользователей стационарных компьютеров мышки, может быть хорошо приспособленным для ваших потребностей. Теперь вы знаете, как включить сенсорную панель при помощи нескольких способов и настроить её параметры.
Теперь вы знаете, как включить сенсорную панель при помощи нескольких способов и настроить её параметры.
Как включить тачпад на ноутбуке Lenovo, Asus, HP или Acer под управлением Windows 10, 7 и 8
Тачпад представляет собой сенсорную мышь, расположенную по центру устройства внизу клавиатурной панели. Иногда он может мешать пользователю при наборе текста, но большинство владельцев привыкли работать с сенсорной панелью.
Включить тачпад на ноутбуке можно:
- после рестарта устройства;
- сочетанием клавиш;
- через БИОС;
Существуют также специализированные утилиты, позволяющие активировать сенсорную панель, однако их использование может негативно отразиться на операционной системе компьютера.
Содержание
- Что такое тачпад
- Преимущества и недостатки
- Как подключить новый тачпад
- Как включить или отключить
- Горячие клавиши
- Откат и обновление драйверов
- Настройка bios
- Специальные программы
- Через панель управления
- Windows 10
- Windows 7
- Другие ОС
- Особенности на разных моделях ноутов
- Lenovo
- Asus
- HP
- Acer
- Packard Bell
- Dell
- Toshiba
- Sony
- Как настроить
- Как пользоваться
Что такое тачпад
Тачпад на ноутбуке – это сенсор, выполняющий роль компьютерной мышки.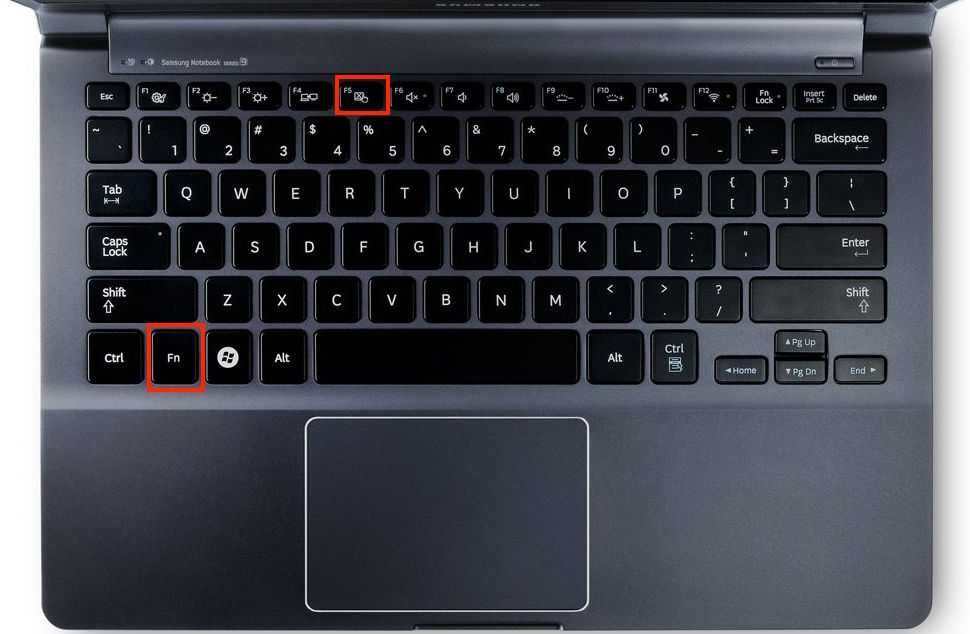 Она располагается снизу клавиатурной панели и может иметь механические кнопки, заменяющие левую или правую кнопки мыши. Управление сенсорной мышью осуществляется путем перемещения пальцев.
Она располагается снизу клавиатурной панели и может иметь механические кнопки, заменяющие левую или правую кнопки мыши. Управление сенсорной мышью осуществляется путем перемещения пальцев.
Функции тачпада:
- легкий удар по тачскрину заменяет щелчок левой кнопки мыши;
- удерживание пальца на тачпаде позволяет фиксировать и перемещать элементы рабочего стола;
- ведением пальцем вверх или вниз по сенсору позволяет вертикально прокручивать страницы;
- круговые движения по панели отвечают за непрерывную прокрутку страницы или документа;
- разведение пальцев в сторону и обратно отвечает за масштабирование страниц;
- прокрутка документов выполняется горизонтально и вертикально двумя пальцами;
- введение влево или вправо отвечают за горизонтальную прокрутку;
- круговые движения по сенсору позволяют вращать картинки, объекты;
- ведение тремя пальцами в сторону выполняет перелистывание страницы.
Главной возможностью тачпада является детальная настройка его параметров. Пользователь может включать и отключать все доступные жесты на устройстве.
Пользователь может включать и отключать все доступные жесты на устройстве.
Преимущества и недостатки
Плюсы сенсора на ноутбуке:
- беспроводное решение для работы;
- удобство использования на весу;
- фиксированное расположение сенсора;
- легко осваивается;
- высокая надежность;
- имеет ровную поверхность для удобства использования;
- заменяет практически все действия компьютерной мыши;
- перемещение по всему рабочему пространству.
Недостатки тачпада:
- вероятность задевания во время печатания на клавиатуре;
- отсутствует точность нажатий во время работы в специализированных приложениях;
- низкая маневренность.
Чтобы облегчить работу с тачпадом, пользователи выключают клавиатурную панель. Это можно сделать нажатием сочетания клавиш Fn + Num lk.
Если это не сработало, то рекомендуется использовать другие комбинации кнопок на клавиатурной панели:
- Fn + F12;
- Fn + Win;
- Fn + Pause;
- Fn + Ctrl + F12.

Если это не помогло, то можно использовать сторонние приложения: Block или Toddler Keys. Они просты в использовании и позволяют заблокировать клавиатурную панель одним щелчком мыши.
Как подключить новый тачпад
Перед тем как подключать тачпад на ноутбуке, необходимо загрузить для него драйвера. Пользователи устанавливают приложения от производителей сенсора. Однако, удаление или прекращение работы стороннего программного обеспечения в фоновом режиме может отключить тач.
Как включить или отключить
Включить или отключить тачпад можно:
- горячими клавишами;
- откатом или обновлением текущих драйверов;
- настройкой БИОС;
- через панель управления;
- специальными программами.
Обратите внимание! Для возобновления работы тачпада иногда требуется просто перезагрузить устройство или обновить операционную систему ноутбука.
Горячие клавиши
Активировать тачпад можно комбинацией кнопок.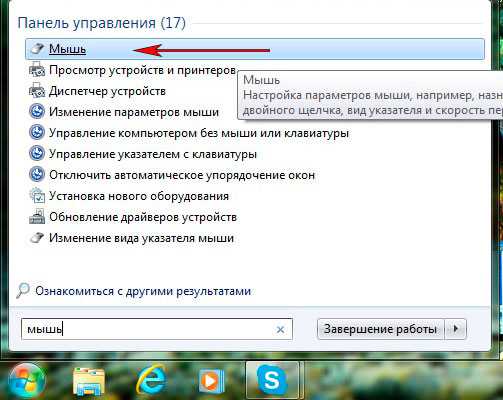 Нужно всего лишь нажать один раз сочетание клавиш. В более новых моделях устройств может быть отображена анимация включения\отключения тачпада.
Нужно всего лишь нажать один раз сочетание клавиш. В более новых моделях устройств может быть отображена анимация включения\отключения тачпада.
Для этого используются сочетания клавиш:
- Fn + F9;
- Fn + F5;
- Fn + F7;
- Fn + F1.
В отдельных случаях на ноутбуке может быть встроена специальная кнопка, отвечающая за работу сенсора. Она может располагаться сбоку или по центру клавиатурной панели. Обычно такие клавиши отмечены ярким цветом, имеют характерный рисунок и нестандартную форму.
Откат и обновление драйверов
Инструкция по откату драйверов:
- Нажмите «Пуск». Пользователи Windows 10 – откройте поисковую строчку.
- Введите фразу «Диспетчер устройств» и выберите появившийся вариант.
- Далее перейдите на вкладку «Мыши и иные указывающие устройства». Выберите установленный тачпад и нажмите правую кнопку мыши.

- Выберите строчку «Обновить драйвера».
Обновление происходит двумя путями – автоматически через интернет и вручную. Рекомендуется использоваться первый вариант, поскольку он наиболее простой. Для продвинутых пользователей рекомендована ручная установка. Для этого потребуется скачать драйвер с официального сайта производителя.
Настройка bios
Инструкция по включению через БИОС:
- Выключите или перезагрузите ноутбук.
- По время появления иконки производителя нажмите Del, F2 или F1, чтобы попасть в меню БИОС.
- Откройте вкладку Advanced.
- Выберите Internal Pointing Device.
- Справа выберите пункт Enabled.
Если выбор недоступен, значит, устройство технически неисправно. Рекомендуется лучше обратиться в сервисный центр.
Специальные программы
Инструкция по использованию сторонних программ:
- Перейдите на сайт приложения и скачайте установщик.
- Установите программу.
- После завершения установки запустите приложение.

- В главном меню выберите пункт «Включить Touchpad».
Обратите внимание! Большая часть сторонних приложений работают в фоновом режиме. При их отключении или удалении работа тачпада может быть прекращена.
Через панель управления
Включение тачпада на ноутбуке через панель управления — это действенный способ. Инструкции по активации сенсорной панели зависят от операционной системы компьютера.
Windows 10
Руководство для Виндовс 10:
- Нажмите правой кнопкой мыши по иконке «Пуск».
- Выберите строчку «Панель управления».
- Нажмите на пункт «Мышь».
- Выберите строчку «Свойства».
- На последней вкладке выберите пункт «Включить».
- Нажмите «Применить», а затем «Закрыть», чтобы изменения вступили в силу.
Если это не сработало, то на той же вкладке нажмите строчку «Восстановить по умолчанию». Дополнительно стоит воспользоваться вкладкой «Параметры» и снять галочку возле надписи: «Отключить внутреннее указывающее устройство при подключении внешнего указывающего устройства».
Windows 7
Руководство для виндовс 7:
- Нажмите иконку «Пуск».
- В поисковой строчке введите «Мышь». Нажмите по полученному результату левой кнопкой мыши.
- Выбрать вкладку «Параметры устройства».
- Выберите строчку «Включить» или нажмите горячую клавишу «Е».
- Нажмите «Применить», чтобы изменения вступили в силу.
Слева от устройства должна появится надписать «Да». Если ее нет и кнопка «Включить» недоступна, значит тачпад поврежден.
Другие ОС
Руководство для Windows 8 и 8.1:
- Откройте поисковую панель слева внизу.
- Введите фразу «Мышь». Нажмите на появившийся вариант левой кнопкой мышью.
- Появится диалоговое окно свойств. На вкладке «Параметры устройства» нажмите горячую клавишу Е или на строчку «Включить».
- Примените действие для сохранения результатов.
Слева от тача должна появиться надпись: «Да». Если она отсутствует, то устройство неисправно.
Особенности на разных моделях ноутов
Управление и функционирование тачскрина зависит от:
- модели ноутбука;
- версии и разрядности операционной системы;
- марки тачскрина.

Если подробное руководство не помогло включить/отключить Touchpad, то вероятнее всего устройство технически неисправно.
Lenovo
Инструкция для ноутбуков Леново:
- Нажмите одновременно комбинацию кнопок Fn + F8.
- Если не сработало, то рекомендуется использовать Fn + F5.
- Перезагрузите ноутбук.
Если это не помогло, то следует нажать и удерживать кнопку питания ноутбука Lenovo до его полного выключения. Повторите нажатие комбинации клавиш после повторного включения.
Asus
Тачпад на ноутбуке Asus включается:
- комбинацией кнопок Fn + F9;
- если не сработало, то используйте Fn + F7.
В случае неактивности тачскрина Асус, рекомендуется удерживать комбинацию кнопок в течение 2-4 секунд.
HP
Руководство для HP Probook:
- используйте комбинацию Fn + F9;
- воспользуйтесь специальной кнопкой, расположенной над тачскрином.

Активировать тачскрин для Pavilion G6 можно при помощи ямочки возле тача. Нажмите на нее два раза, чтобы включить Touchpad.
Acer
Touchpad на Асер включается через комбинацию клавиш Fn + F7. После этого рекомендуется перезагрузить компьютер для сохранения новых настроек.
Packard Bell
Тачскрин на ноутбуке Паккард Белл включается через комбинацию кнопок Fn + F7. Если это не сработало, то рекомендуется использоваться Fn + ESC.
Dell
Активировать тач на Делл можно при помощи набора клавиш Fn + F3. Пользователю следует удерживать комбинацию в течение 2-4 секунд.
Toshiba
Для ноутбука Тошиба включение тача производится через комбинацию Fn + F5. Если это не помогло, то следует нажать Fn + F9.
Sony
Включить\отключить тачскрин на Сони можно при помощи комбинации Fn + F1. Рекомендуется перезагрузить ноутбук для активации сенсора. Новые модели Вайо могут иметь специальную кнопку над тачпадом.
Рекомендуется перезагрузить ноутбук для активации сенсора. Новые модели Вайо могут иметь специальную кнопку над тачпадом.
Как настроить
Выполнить настройки тачпада на ноутбуке windows 7 можно следующим способом:
- Нажмите на иконку «Пуск».
- Перейдите в пункт «Панель управления».
- Выберите вкладку «Мышь». Откроется диалоговое окно с настройками.
- Нажмите на вкладку «Параметры устройства».
- Выберите текущее устройство, а затем нажмите «Параметры».
В новом окне можно:
- настроить чувствительность;
- установить диапазон прокручивания страниц;
- включить\отключить масштабирование щипком;
- оптимизировать указатели;
- настроить нажатия левой и правой кнопок мыши;
- отрегулировать перемещение границ.
Настройка чувствительности имеет несколько вкладок:
- Контроль касания. Позволяет настроить чувствительность в зависимости от степени нажатия. Функция помогает различать умышленные касания от случайных, когда рука просто лежит на сенсоре.

- Чувствительность касания. Вкладка, определяющая уровень давления при нажатии на сенсорную панель. Чем ползунок ближе к отметке «Легкое показание», тем меньше нужно прикладывать усилий для работы с тачпадом.
Обратите внимание! Настройку чувствительности Touchpad рекомендуется проводить с отключенной USB-мышкой. В противном случае возможно изменение чувствительности нажатий кнопок внешней компьютерной мыши.
Как пользоваться
Управление тачскрином осуществляется пальцами. Существуют также базовые комбинации, позволяющие управлять тачем на ноутбуках:
- одно касание – нажатие левой кнопки мыши;
- двойное нажатие по тачпаду – нажатие правой кнопки мыши;
- скольжение одним пальцем – выделение, перемещение элементов рабочего стола;
- движение тремя пальцами – пролистывание страниц документов;
- скольжение двумя пальцами – прокручивание страниц;
- круговое движение одним пальцем – переворачивание изображений и других элементов;
- короткое нажатие тремя пальцами – замена средней кнопки мыши или нажатия на колесико;
- безотрывное движение по краю сенсора – прокручивание по горизонтали, вертикали.

Управление тачскрином доступно даже начинающему пользователю ПК. Настройка занимает всего несколько минут, а активировать тачпад можно на любой модели ноутбука. Если проблемы с активацией не были решены, то возможно необходима замена сенсора.
Как отключить или включить тачпад на ноутбуке
Обновлено: 11.10.2021, автор: Computer Hope
Тачпад на ноутбуке — это удобный способ добавить функциональность мыши без дополнительных периферийных устройств. Когда сенсорная панель включена или разблокирована, тачпад имеет те же функции, что и внешняя мышь. Когда сенсорная панель отключена или заблокирована, сенсорная панель не работает, что предотвращает случайное перемещение курсора мыши ладонью во время набора текста. При отключении требуется внешняя мышь.
Точные действия по включению или отключению сенсорной панели могут незначительно отличаться в зависимости от производителя ноутбука, поэтому для достижения желаемого результата вам может потребоваться интуиция.
Примечание
Если сенсорная панель вашего ноутбука не работает после попытки включить ее с помощью приведенных ниже шагов, см. раздел: Почему сенсорная панель мыши ноутбука не работает?
- Первые шаги.
- Как отключить тачпад в Windows 8 и 10.
- Как отключить тачпад в Windows 7 и более ранних версиях.
- Как отключить тачпад в macOS.
- Как отключить тачпад на Chromebook.
- Как включить тачпад в Windows 8 и 10.
- Как включить сенсорную панель в Windows 7 и более ранних версиях.
- Как включить сенсорную панель в macOS.
- Как включить сенсорную панель на Chromebook.
Шаги для первой попытки
Кнопка сенсорной панели: Некоторые ноутбуки имеют кнопку в верхней части сенсорной панели, которая позволяет быстро включать и отключать сенсорную панель. Вы можете включать и выключать сенсорную панель с помощью этой кнопки.
Клавиши Fn сенсорной панели: Некоторые ноутбуки имеют клавишу клавиатуры Fn , которая в сочетании с одной из функциональных клавиш F1 — F12 может включать и отключать сенсорную панель. Чтобы включить или выключить сенсорную панель, одновременно нажмите обе эти клавиши быстрого доступа.
Чтобы включить или выключить сенсорную панель, одновременно нажмите обе эти клавиши быстрого доступа.
Кончик
Значок, связанный с переключением сенсорной панели, часто обозначается прямоугольником с линией под ним. Он также может иметь указательный палец или круг рядом с прямоугольником или над ним.
Как отключить тачпад в Windows 8 и 10
Использование мыши и клавиатуры
- Нажмите клавишу Windows , введите touchpad и нажмите Введите .
Или нажмите Клавиша Windows + I , чтобы открыть Настройки и выберите Устройства , затем Сенсорная панель .
- В окне «Настройки сенсорной панели » установите тумблер Touchpad в положение «Выкл. ».
Примечание
После отключения сенсорной панели для навигации в Windows потребуется внешняя мышь или клавиатуру для навигации в Windows. См.: Как перемещаться по Windows с помощью клавиатуры.
См.: Как перемещаться по Windows с помощью клавиатуры.
Использование только клавиатуры
- Нажмите клавишу Windows , введите touchpad и нажмите Введите .
Или нажмите клавишу Windows + I , чтобы открыть настройки и использовать вкладку , клавиши со стрелками и Введите , чтобы выбрать Устройства , затем Сенсорная панель .
- В окне настроек Touchpad нажимайте Tab , пока не будет выбран тумблер Touchpad .
- Нажмите клавишу пробела , чтобы перевести тумблер в положение Выкл. .
Как отключить тачпад в Windows 7 и более ранних версиях
Использование мыши и клавиатуры
- Нажмите клавишу Windows , введите Панель управления , а затем нажмите Введите .
- Выберите Оборудование и звук .
- В разделе Устройства и принтеры выберите Мышь .

- В окне Свойства мыши выберите вкладку с надписью TouchPad , ClickPad , Настройки устройства или что-то подобное.
- Должен быть параметр для включения и отключения сенсорной панели. Это может быть кнопка или флажок. Выберите Отключите опцию и нажмите OK .
Примечание
Если на вкладке Настройки устройства указано несколько устройств, необходимо выбрать сенсорную панель в списке устройств, а затем нажать кнопку Отключить .
Примечание
После отключения сенсорной панели для навигации в Windows потребуется внешняя мышь или клавиатуру для навигации в Windows. См.: Как перемещаться по Windows с помощью клавиатуры.
Использование только клавиатуры
- Нажмите клавишу Windows , введите Панель управления и нажмите Введите .
- С помощью клавиатуры перейдите к Оборудование и звук и нажмите Введите .

- С помощью клавиатуры перейдите к Мышь (находится в разделе Устройства и принтеры) и нажмите Введите .
- Используйте комбинацию клавиш Ctrl + Tab для перехода к TouchPad , ClickPad , Настройки устройства или аналогичная вкладка и нажмите Введите .
- Используйте клавиатуру, чтобы перейти к флажку, который позволяет включать или отключать сенсорную панель. Нажмите пробел , чтобы переключиться в выключенное положение.
Примечание
При использовании вкладки Настройки устройства нажимайте Вкладка до тех пор, пока не будет выделено имя устройства Synaptics Touchpad или похожее устройство с сенсорной панелью. Если в списке указано несколько устройств, вам может потребоваться нажать стрелку вверх или вниз, чтобы выбрать устройство с сенсорной панелью в списке. Нажмите Снова нажимайте клавишу , пока не будет выбрана кнопка Отключить , затем нажмите Введите .
- Нажмите клавишу Tab и выберите Применить , затем OK .
Как отключить сенсорную панель в macOS
В macOS вы не можете отключить трекпад MacBook, пока внешняя мышь не будет подключена или подключена через Bluetooth. После подключения мыши следуйте приведенным ниже инструкциям.
- В строке меню щелкните значок Apple.
- Выберите Системные настройки в меню Apple.
- Прокрутите вниз, чтобы выбрать панель Pointer Control .
- Установите флажок Игнорировать встроенный трекпад при наличии мыши или беспроводной сенсорной панели .
Примечание
Когда внешняя мышь отключена или отключена иным образом, трекпад снова автоматически включается.
Как отключить тачпад на Chromebook
Отключить функцию касания сенсорной панели
Функцию касания и щелчка для сенсорной панели Chromebook можно отключить, но при этом вы можете использовать сенсорную панель для перемещения курсора мыши.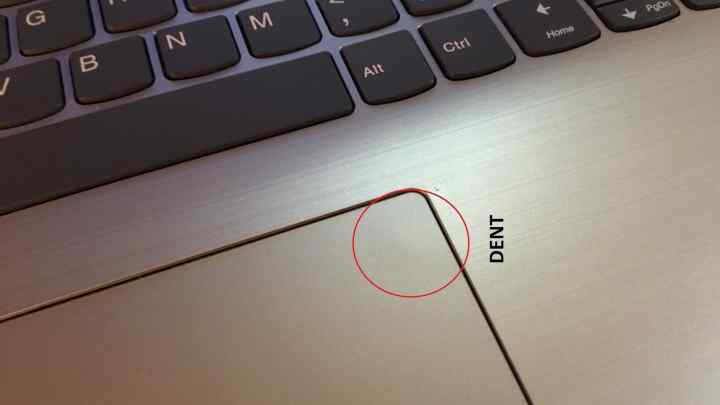 В приведенных ниже шагах показано, как отключить функцию «нажми и щелкни».
В приведенных ниже шагах показано, как отключить функцию «нажми и щелкни».
- С помощью сенсорной панели или мыши щелкните в правом нижнем углу экрана Chromebook, где находятся значок времени и батареи.
- В появившемся окне щелкните значок шестеренки , обычно расположенный в верхнем правом или нижнем левом углу, чтобы получить доступ к настройкам Chromebook.
- В окне Настройки в левом навигационном меню выберите параметр Устройство .
- Прокрутите вниз до раздела Сенсорная панель . Справа от параметра Включить касание и щелчок установите переключатель в положение «выключено».
Отключить все функции сенсорной панели
Чтобы полностью отключить сенсорную панель Chromebook, выполните следующие действия.
- Откройте браузер Chrome.
- В адресной строке в верхней части окна браузера введите chrome://flags/#ash-debug-shortcuts и нажмите Введите .

- Отображается список настроек Chrome OS. Верхняя настройка должна быть Отладка сочетаний клавиш и выделена желтым цветом. Справа от этого параметра щелкните раскрывающееся меню и выберите Enabled .
- Нажмите кнопку Перезапустить , которая появится в правом нижнем углу окна браузера Chrome.
- После перезагрузки Chromebook нажмите Клавиша поиска + Shift + P сочетание клавиш для отключения сенсорной панели.
Примечание
После отключения сенсорной панели вам потребуется внешняя мышь для навигации по Chromebook.
Как включить тачпад в Windows 8 и 10
Использование мыши и клавиатуры
- Нажмите клавишу Windows , введите touchpad и нажмите Введите .
Или нажмите клавишу Windows + I , чтобы открыть настройки и выбрать Устройства , затем Сенсорная панель .

- В окне настроек Touchpad установите тумблер Touchpad в положение On .
Использование только клавиатуры
- Нажмите клавишу Windows , введите touchpad и нажмите Введите .
Или нажмите клавишу Windows + I , чтобы открыть настройки, и используйте клавишу Tab, клавиши со стрелками и клавишу Enter, чтобы выбрать Устройства , затем Сенсорная панель .
- В окне Настройки сенсорной панели нажимайте Вкладку , пока не будет выбран тумблер Сенсорная панель .
- Нажмите пробел , чтобы перевести тумблер в положение On .
Как включить сенсорную панель в Windows 7 и более ранних версиях
Использование мыши и клавиатуры
- Нажмите клавишу Windows , введите Панель управления и нажмите Введите .

- Выберите Оборудование и звук .
- В разделе Устройства и принтеры выберите Мышь .
- В окне Свойства мыши выберите вкладку с надписью TouchPad , ClickPad , Настройки устройства или что-то подобное.
- Должен быть параметр для включения и отключения сенсорной панели. Это может быть кнопка или флажок. Выберите Включить и нажмите OK .
Примечание
Если на вкладке Настройки устройства указано несколько устройств, необходимо выбрать сенсорную панель в списке устройств, а затем нажать кнопку Включить .
Использование только клавиатуры
- Нажмите клавишу Windows , введите Панель управления и нажмите Введите .
- С помощью клавиатуры перейдите к разделу Оборудование и звук и нажмите 9.0041 Введите .
- С помощью клавиатуры перейдите к Мышь (находится в разделе Устройства и принтеры) и нажмите Введите .

- Используйте комбинацию клавиш Ctrl + Tab , чтобы перейти к TouchPad , ClickPad , Настройки устройства или аналогичной вкладке параметров, и нажмите Enter .
- Используйте клавиатуру, чтобы перейти к флажку, который позволяет вам включать или отключать сенсорную панель. Нажмите пробел для включения или выключения.
Примечание
При использовании вкладки Настройки устройства нажимайте Вкладка до тех пор, пока не будет выделено имя устройства Synaptics Touchpad или похожее устройство с сенсорной панелью. Если в списке указано несколько устройств, вам может потребоваться нажать стрелку вверх или вниз, чтобы выбрать устройство с сенсорной панелью в списке. Нажмите Tab еще раз, пока не будет выбрана кнопка Enable , затем нажмите Enter .
- Нажмите клавишу вниз и выберите Применить , затем OK .

Как включить сенсорную панель в macOS
В macOS тачпад нельзя отключить полностью, но его можно временно отключить, если подключена мышь. Если у вас подключена мышь, отключите мышь и убедитесь, что сенсорная панель снова работает.
Если вы хотите, чтобы сенсорная панель работала даже при подключении мыши, следуйте приведенным ниже инструкциям.
- В строке меню щелкните значок Apple.
- Выберите Системные настройки в меню Apple.
- Прокрутите вниз, чтобы выбрать панель Pointer Control .
- Снимите флажок для параметра Игнорировать встроенный трекпад при наличии мыши или беспроводной сенсорной панели .
Примечание
Когда внешняя мышь отключена или отключена иным образом, трекпад снова автоматически включается.
Как включить сенсорную панель на Chromebook
Включить функцию касания сенсорной панели
Если функция касания для сенсорной панели Chromebook отключена, выполните следующие действия, чтобы снова включить ее.
- С помощью мыши щелкните в правом нижнем углу экрана Chromebook, где расположены значок времени и батареи.
- В появившемся окне щелкните значок шестеренки , обычно расположенный в верхнем правом или нижнем левом углу, чтобы получить доступ к настройкам Chromebook.
- В окне Настройки в левом навигационном меню выберите пункт Устройство .
- Прокрутите вниз до раздела Сенсорная панель . Справа от параметра Включить функцию касания и нажатия установите переключатель во включенное положение.
Включить все функции сенсорной панели
Чтобы включить сенсорную панель, нажмите Клавиша поиска + Shift + P сочетание клавиш.
Если нажатие сочетания клавиш не включает сенсорную панель, скорее всего, отключены расширенные сочетания клавиш. Чтобы включить эти ярлыки, выполните следующие действия.
- Откройте браузер Chrome.
- В адресной строке вверху окна браузера введите chrome://flags/#ash-debug-shortcuts и нажмите Введите .

- Отображается список настроек Chrome OS. Верхняя настройка должна быть Отладка сочетаний клавиш и выделена желтым цветом. Справа от этого параметра щелкните раскрывающееся меню и выберите Enabled .
- Нажмите кнопку Перезагрузить , которая появляется в правом нижнем углу окна браузера Chrome, чтобы перезапустить Chromebook.
После перезагрузки Chromebook попробуйте снова нажать Клавиша поиска + Shift + P . Если сенсорная панель по-прежнему не включена и не работает, возможно, сенсорная панель неисправна и ее необходимо заменить.
- Почему сенсорная панель мыши ноутбука не работает?
- Курсор тачпада ноутбука прыгает, не касаясь его.
- Отключить случайные нажатия при наборе текста на ноутбуке.
- Как выключить или отключить клавиатуру ноутбука.
- Помощь и поддержка мыши и сенсорной панели.
Как отключить сенсорную панель ноутбука
Сенсорная панель уже много лет является стандартным указывающим устройством ноутбука. Поскольку сенсорные панели встроены в ноутбук, они хорошо работают, когда вы не хотите носить с собой другое указывающее устройство. Даже при наличии мыши или другого указывающего устройства некоторые пользователи предпочитают ощущение сенсорной панели всему остальному. Но независимо от того, любите ли вы сенсорные панели или просто терпите их, они все равно иногда мешают. Когда вы печатаете на клавиатуре ноутбука, часто приходится касаться сенсорной панели и непреднамеренно перемещать курсор по экрану. Однако вам не нужно мириться с этим — вот как это отключить.
Поскольку сенсорные панели встроены в ноутбук, они хорошо работают, когда вы не хотите носить с собой другое указывающее устройство. Даже при наличии мыши или другого указывающего устройства некоторые пользователи предпочитают ощущение сенсорной панели всему остальному. Но независимо от того, любите ли вы сенсорные панели или просто терпите их, они все равно иногда мешают. Когда вы печатаете на клавиатуре ноутбука, часто приходится касаться сенсорной панели и непреднамеренно перемещать курсор по экрану. Однако вам не нужно мириться с этим — вот как это отключить.
Самый простой способ отключить сенсорную панель зависит от аппаратного обеспечения. Хорошая новость заключается в том, что производители современных ноутбуков попытались решить эту проблему заранее. На некоторых ноутбуках вы найдете физический переключатель для отключения и включения сенсорной панели; поищите его по краям ноутбука. ПК также может предлагать сочетание клавиш (например, одновременное нажатие Fn и F7 ) для отключения сенсорной панели или, возможно, нажатие определенной области самой сенсорной панели отключит ее. Проверьте документацию вашего ноутбука для конкретных методов.
Проверьте документацию вашего ноутбука для конкретных методов.
Как отключить сенсорную панель в программном обеспечении
Некоторые производители предоставляют способы настройки и отключения сенсорной панели с помощью программного обеспечения.
1. Найдите значок сенсорной панели в области уведомлений (нижний правый угол). Двойной щелчок или
IDG
Вы можете отключить сенсорную панель в области уведомлений.
щелкните его правой кнопкой мыши, чтобы просмотреть параметры сенсорной панели; отключите тачпад отсюда, если это возможно.
2. Если вы не видите значок сенсорной панели в области уведомлений, введите 9Панель управления 0639 в строке поиска Windows. Перейдите к Оборудование и звук, и в разделе Устройства и принтеры нажмите Мышь . Откроется окно свойств мыши; вы можете найти вкладку в этом окне, где вы можете отключить тачпад.
ИДГ
Выбрав Панель управления > Оборудование и звук > Мышь , можно открыть окно свойств мыши.
3. Найдите запись программного обеспечения сенсорной панели в меню «Пуск», если вы не можете найти ее в области уведомлений или в разделе «Свойства мыши».
Еще один вариант
Если вы не видите способа физически отключить сенсорную панель или отключить ее с помощью программного обеспечения, у вас все еще есть другой вариант.
1. Щелкните Пуск .
2. Введите диспетчер устройств в поле поиска. В диспетчере устройств разверните Мыши и другие указывающие устройства .
ИДГ
Найдите свою мышь в диспетчере устройств, чтобы отключить сенсорную панель.
3. Щелкните правой кнопкой мыши запись сенсорной панели. В появившемся меню нажмите Отключить .
4. Подтвердите свой выбор во всплывающем окне.
Советы
Перед отключением сенсорной панели убедитесь, что у вас есть другое указывающее устройство.



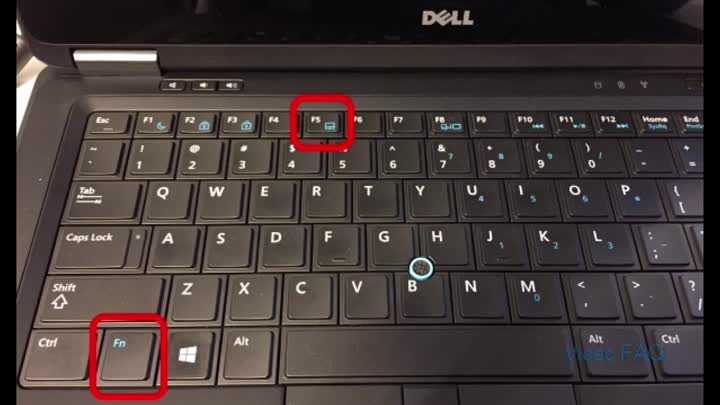
 Если же вы хотите, чтобы сенсорная панель меньше или больше откликалась на действия пальцами, выберите пункт Чувствительность касания.
Если же вы хотите, чтобы сенсорная панель меньше или больше откликалась на действия пальцами, выберите пункт Чувствительность касания.