Boot from efi file на ноутбуке hp: Ноутбуки HP — Не удается запустить ноутбук с загрузочного диска CD или DVD
Содержание
Как заставить GRUB быть загрузчиком по умолчанию вместо менеджера загрузки Windows на ноутбуке с UEFI? — Yodo.im
Это самый длинный пост, который я когда-либо делал на сайте StackExchange, но этот процесс требует много объяснений и внимания к деталям. Это также несколько специфично для рассматриваемого оборудования, что требует дополнительных пояснений.
После долгой головной боли, двух случайных переформатирований жесткого диска и большого разочарования из-за ошибочной реализации прошивки HP я, наконец, получил Xubuntu и Windows 10, работающие бок о бок. Я сделал это с Windows 10, но это также должно работать с Windows 8.1. Обе эти новые операционные системы используют новую (ish) систему прошивки UEFI вместо традиционной системы BIOS, из-за которой, похоже, возникает большинство путаниц с двойной загрузкой. Я прочитал много вещей из множества мест с инструкциями по двойной загрузке с системой BIOS, в которых говорится об UEFI, как будто это просто другой вид BIOS или дополнительный слой между BIOS и ОС. UEFI и BIOS — это не одно и то же; UEFI — это не BIOS, а BIOS — это не UEFI. Они совершенно разные. Есть некоторые вещи, которые необходимо выполнить по-другому при двойной загрузке с системой UEFI.
UEFI и BIOS — это не одно и то же; UEFI — это не BIOS, а BIOS — это не UEFI. Они совершенно разные. Есть некоторые вещи, которые необходимо выполнить по-другому при двойной загрузке с системой UEFI.
Во-первых, не используйте EasyBCD. Я видел много устаревший руководства по двойной загрузке, в которых рекомендуется EasyBCD, но он предназначен для работы с традиционной прошивкой BIOS, используемой Windows 7 и Windows Vista, и он плохо работает с более новой прошивкой UEFI (Windows 8, 8.1 или 10). Если вы уже возились с EasyBCD, не волнуйтесь — худшее, что он, вероятно, сделал, — это внес беспорядок в ваши загрузочные записи EFI, записав что-то в MBR. Мы разберемся с этим на шаге 4. Говоря о MBR, избегайте этого, как чумы. Основная загрузочная запись — это то, что используется в традиционной прошивке BIOS в качестве списка загрузчиков, хранящихся в загрузочном разделе (или, если записано Windows, в том, какой раздел является первым) вашего жесткого диска. Он предназначен для перечисления операционных систем на жестком диске и указания прошивке, какая из них загружается первой. Это плохо работает с прошивкой HP UEFI. Похоже, что если будет произведена какая-либо модификация MBR, прошивка HP UEFI будет сбита с толку и вернется к менеджеру загрузки Windows, который полностью обойдет GRUB.
Он предназначен для перечисления операционных систем на жестком диске и указания прошивке, какая из них загружается первой. Это плохо работает с прошивкой HP UEFI. Похоже, что если будет произведена какая-либо модификация MBR, прошивка HP UEFI будет сбита с толку и вернется к менеджеру загрузки Windows, который полностью обойдет GRUB.
Что вам понадобится:
- USB или установочный компакт-диск с вашим предпочтительным дистрибутивом Ubuntu.
- Установочный носитель для вашей операционной системы Windows. Если вы обновляетесь с Windows 8.1, вы можете сделать это, не загружая полный 3 + ГБ .iso для Windows 10 — есть веб-установщик, который загружает его по мере установки, — но для этого метода вам нужен .iso, извлеченный на компакт-диск или USB-накопитель. Также неплохо иметь его под рукой на будущее, так что вы можете создать его прямо сейчас. Поскольку этот вопрос касается двойной загрузки с системой UEFI, вам понадобится 64-разрядная ОС.
- Убедитесь, что у вас есть ключ продукта, иначе вы не сможете выполнить обновление / установку.

- Убедитесь, что у вас есть ключ продукта, иначе вы не сможете выполнить обновление / установку.
- Необязательно, но настоятельно рекомендуется: Диск, достаточно большой для резервного копирования ваших текущих файлов Windows.
- На жестком диске достаточно места для обеих операционных систем, загрузочного раздела (всего 200 МБ) и раздела подкачки Linux (обычно того же размера, что и ваша физическая оперативная память).
Шаг 1: Создайте резервную копию
Создайте резервные копии всех ваших файлов и папок Windows, которые вы не хотите потерять. Пока у вас достаточно свободного места на жестком диске для вашего нового раздела Ubuntu, этот процесс не должен мешать работе файлов Windows. Должен хотя это рискованное слово.
В Windows 8.1 есть инструмент «создать диск восстановления», но я нашел его бесполезным и нефункциональным, когда дело дошло до восстановления резервной копии, которую я сделал с его помощью. Самый простой способ сохранить файлы, которые вы не хотите потерять, — это просто открыть проводник Windows и скопировать их на резервный диск. Это займет целую вечность, но оно того стоит.
Это займет целую вечность, но оно того стоит.
Шаг 2: Отключите быстрый запуск и выключите компьютер
Для этого вам необходимо войти в систему как администратор.
Очень важно отключить быстрый запуск перед установкой GRUB, потому что то, сможет ли установщик Ubuntu обнаружить присутствие Windows, зависит от того, как Windows представляет себя в загрузочном разделе. При правильном отключении быстрого запуска он должен быть обнаружен. Обнаружение будет рассмотрено на шаге 4.
Windows 8, 8.1 и 10 используют эту новую модную штуку под названием Fast Startup, которая сообщает вашей прошивке загрузить специальный загрузчик, который очень быстро восстанавливает систему до состояния, предшествующего завершению работы. Довольно круто, да? Что ж, поскольку это изменяет параметр следующей загрузки системы EFI, эту функцию придется отключить во время установки GRUB. Это можно сделать, выполнив следующие действия:
- Откройте Панель Управления
>(Windows+X-Панель управления с рабочего стола в Windows 8+)(очевидно, Microsoft ненавидит опытных пользователей, поэтому поиск в меню «Пуск» «Панель управления» теперь является самым быстрым способом открыть ее) - Перейдите к Параметрам питания
- Нажмите «Выбрать, что делает кнопка питания».

- Нажмите «Изменить настройки, которые в данный момент недоступны».
- Убедитесь, что поле с надписью «Включить быстрый запуск (рекомендуется)» в нижней части нет проверен.
Более подробные инструкции можно найти здесь здесь. Вы можете повторно включить быстрый запуск после установки GRUB, и, похоже, это не вызывает никаких проблем с загрузкой Ubuntu / GRUB. Просто убедитесь, что он отключен во время установки.
После того как вы отключили быстрый запуск, выключите компьютер. Поскольку быстрый запуск отключен, Windows выполнит полное завершение работы и не изменит параметр следующей загрузки в диспетчере EFI встроенного ПО. (Термины непрофессионала: Windows не будет указывать вашей системе HP загружать файл быстрого запуска при следующем включении, поэтому она будет использовать список EFI boot manager, как и должно быть. GRUB займет первое место в этом списке.)
Шаг 3: Настройте разделы с помощью gparted
Перед установкой Ubuntu вы захотите использовать свой live CD / USB, чтобы создать для него отдельный раздел. Таким образом, он * не будет перезаписывать Windows.
Таким образом, он * не будет перезаписывать Windows.
* Убедитесь, что у вас есть резервная копия. Никаких гарантий — это зависит от того, что Windows решила сделать в вашем загрузочном разделе, и это также может зависеть от того, какую версию / дистрибутив Ubuntu вы используете — я не использовал их все.
Чтобы создать разделы, вам нужно загрузиться с вашего live CD / USB и открыть gparted. Существует множество руководств по использованию gparted, и разобраться в этом довольно легко, поэтому я оставлю подробности на ваше усмотрение и в Интернете.
Вам понадобится 4 раздела:
Загрузочный раздел. Если у вас уже установлена Windows, вам не нужно ничего делать — это уже должен быть один из первых разделов на вашем диске. Иногда Windows также создает еще один небольшой раздел в начале диска, называемый Восстановление Просто оставь это в покое.
- Если вы выполняете новую установку и хотите начать все с нуля (это приведет к удалению всех ваших данных), продолжайте и удалите все разделы на вашем диске, а затем создайте этот раздел.
 Это должно быть самое первый раздел; его формат должен быть FAT32; и это должно быть не менее 200 МБАЙТ по размеру. Если у gparted есть возможность пометить его, просто вызовите его
Это должно быть самое первый раздел; его формат должен быть FAT32; и это должно быть не менее 200 МБАЙТ по размеру. Если у gparted есть возможность пометить его, просто вызовите его boot. Если нет опции «ярлык», не беспокойтесь об этом. Вы должен однако установите флаги «boot» и «esp» для этого раздела; без них установщик Ubuntu просто проигнорирует его и будет использовать установку в устаревшем режиме, а Windows (10) вообще откажется от установки с ошибкой «мы не смогли создать новый раздел или найти существующий». Или нет. Похоже, это зависит от того, как Windows чувствует себя в тот день…
- Если вы выполняете новую установку и хотите начать все с нуля (это приведет к удалению всех ваших данных), продолжайте и удалите все разделы на вашем диске, а затем создайте этот раздел.
Раздел Windows. Опять же, если у вас уже установлена Windows, этот раздел, очевидно, должен быть здесь, после разделов загрузки и восстановления. Это то место, где вы хотите его разместить, но вам нужно изменить его размер, чтобы освободить место для вашего раздела Ubuntu и раздела linux-swap.
 Для этого используйте опцию изменения размера/перемещения gparted. Ubuntu требуется не менее 5 ГБ, а раздел подкачки Linux должен быть как минимум вдвое меньше вашей физической оперативной памяти, поэтому измените размер раздела Windows, чтобы освободить для этого достаточно места. gparted предупредит вас о возможной потере данных — сжатие вашего раздела не должно приводить к уничтожению или повреждению каких-либо данных, если вы не уменьшаете их до используемого пространства.
Для этого используйте опцию изменения размера/перемещения gparted. Ubuntu требуется не менее 5 ГБ, а раздел подкачки Linux должен быть как минимум вдвое меньше вашей физической оперативной памяти, поэтому измените размер раздела Windows, чтобы освободить для этого достаточно места. gparted предупредит вас о возможной потере данных — сжатие вашего раздела не должно приводить к уничтожению или повреждению каких-либо данных, если вы не уменьшаете их до используемого пространства.- При установке обеих операционных систем с нуля (опять же, это приведет к удалению всех ваших данных), Microsoft говорит для 64-разрядной ОС вам потребуется не менее 20 ГБ, поэтому этот раздел должен быть не менее 20 ГБ. Однако вам, вероятно, понадобится нечто большее: я просто использовал половину пространства после загрузочного раздела для Windows, а половину — для Ubuntu и linux-swap. Если вы начинаете с нуля, этот раздел должен быть отформатирован как FAT32.
 Когда вы установите Windows, она отформатирует его в NTFS. Не делайте этого с gparted; Реализация NTFS в Windows отличается от реализации gparted, и Windows может не распознать раздел. В установщике Windows 10 у вас должна быть возможность выбрать, на какой раздел поместить Windows 10. Если он отформатирован как FAT32, Windows должна иметь возможность увидеть его и установить там себя. Если вы можете пометить этот раздел, пометьте его
Когда вы установите Windows, она отформатирует его в NTFS. Не делайте этого с gparted; Реализация NTFS в Windows отличается от реализации gparted, и Windows может не распознать раздел. В установщике Windows 10 у вас должна быть возможность выбрать, на какой раздел поместить Windows 10. Если он отформатирован как FAT32, Windows должна иметь возможность увидеть его и установить там себя. Если вы можете пометить этот раздел, пометьте его Windows. Это облегчит вам задачу во время установки Windows. Кстати, об установщике Windows — пока не начинайте его. Если вы выполняете новые установки как Ubuntu, так и Windows одновременно, вместо обновления с 8 или 8.1 до 10, это много легче для сначала установите Ubuntu.
- При установке обеих операционных систем с нуля (опять же, это приведет к удалению всех ваших данных), Microsoft говорит для 64-разрядной ОС вам потребуется не менее 20 ГБ, поэтому этот раздел должен быть не менее 20 ГБ. Однако вам, вероятно, понадобится нечто большее: я просто использовал половину пространства после загрузочного раздела для Windows, а половину — для Ubuntu и linux-swap. Если вы начинаете с нуля, этот раздел должен быть отформатирован как FAT32.
- Раздел Linux. Как и раздел Windows, он может различаться по размеру, но Веб-сайт Ubuntu рекомендует не менее 5 ГБ Опять же, вы, вероятно, захотите гораздо большего. Если вы обновляетесь вместо новой установки обеих операционных систем, вы должны иметь возможность создать этот раздел в новом «нераспределенном» пространстве, показанном в gparted.
 Сделайте его таким большим, как вам нравится, но не забудьте оставьте место для раздела подкачки linux если вы планируете его использовать. Он должен быть отформатирован как ext4. ext2 или ext3 тоже должны работать, если вы по какой-то причине предпочитаете их.
Сделайте его таким большим, как вам нравится, но не забудьте оставьте место для раздела подкачки linux если вы планируете его использовать. Он должен быть отформатирован как ext4. ext2 или ext3 тоже должны работать, если вы по какой-то причине предпочитаете их.- При установке с нуля создайте раздел Ubuntu точно так же, как описано выше. Убедитесь, что он отформатирован как ext4, ext3 или ext2. Это позволит Ubuntu использовать его, но не позволит установщику Windows 10 распознать его, что должно привести к тому, что по умолчанию он будет использовать раздел FAT32, созданный вами на шаге 3, который он может прочитать.
- Необязательно, но рекомендуется: a linux-раздел подкачки. По крайней мере, вдвое меньше вашего физического объема оперативной памяти это хорошее начало, но я рекомендую прочитать подробности. У меня 8 ГБ оперативной памяти и жесткий диск объемом 1 ТБ, поэтому я просто сделал этот раздел такого же размера, как и моя физическая оперативная память.

Шаг 4: Сначала установите Ubuntu
Независимо от того, обновляетесь ли вы до Windows 10 с существующей ОС Windows или устанавливаете как Windows 10, так и дистрибутив Ubuntu на новый или недавно перераспределенный жесткий диск, гораздо проще сначала установить Ubuntu. Ubuntu использует GRUB 2 в качестве своего загрузчика, который работает так, как должен работать загрузчик EFI. Windows 10 использует диспетчер загрузки Windows, который выполняет определенные действия… ну, так, как это делает Windows… Если вы сначала установите Windows, вы, вероятно, не сможете загрузиться в Ubuntu, не удерживая специальную клавишу во время процесса загрузки, чтобы остановить загрузку диспетчера загрузки Windows, потому что диспетчер загрузки Windows не уважает GRUB, когда он добавляется в список загрузчиков. Поэтому вместо этого сначала установите Ubuntu и GRUB, а затем добавьте запись в GRUB для менеджера загрузки Windows.
Шаг 4.1: Очистка старых записей EFI (необязательно)
Пожалуйста, будьте здесь осторожны. Удаление неправильной вещи может вызвать огромные проблемы.
Удаление неправильной вещи может вызвать огромные проблемы.
Перед установкой Ubuntu мы хотим убедиться, что призраки прошлых установок ОС не вернутся, чтобы преследовать нас в будущем. В системе UEFI операционные системы используют файлы EFI (extensible firmware interface), чтобы сообщить встроенному ПО: «Эй, я существую. Вот где вы можете меня найти». Когда устанавливается новая ОС, она добавляет запись в список EFI Boot Manager, который присваивает ей уникальный номер записи и сообщает EFI Boot Manager, где находится / находятся ее EFI-файлы (Windows регистрирует несколько разных EFI-файлов- один для обычной загрузки, один для загрузки с восстановлением, один для быстрого запуска — возможно, больше в зависимости от вашей прошивки и версии вашей ОС). Менеджер загрузки EFI также отслеживает порядок загрузки: список номеров записей, которые указывают, что загружается первым. Если вы использовали EasyBCD; bcdedit; Средства восстановления или восстановления загрузки Windows; восстановление загрузки в ОС Linux; или даже если вы обновили или переустановили Windows, есть большая вероятность, что в вашем списке записей EFI теперь есть несколько дубликатов. По крайней мере, так было в моем случае. Наличие дубликатов здесь может замедлить процесс загрузки, поскольку прошивка просматривает устаревшие или неправильные записи файлов, пока не найдет загрузчик, который работает. Это также может вызвать цикл загрузки, когда загрузчик A направляет прошивку на загрузчик B, который направляет ее обратно на A, а затем все начинает занимать очень, очень много времени…
По крайней мере, так было в моем случае. Наличие дубликатов здесь может замедлить процесс загрузки, поскольку прошивка просматривает устаревшие или неправильные записи файлов, пока не найдет загрузчик, который работает. Это также может вызвать цикл загрузки, когда загрузчик A направляет прошивку на загрузчик B, который направляет ее обратно на A, а затем все начинает занимать очень, очень много времени…
В любом случае, чтобы просмотреть список записей EFI и посмотреть, что необходимо очистить, используйте efibootmgr пакет с вашим live CD / USB. Вам нужно будет установить его с помощью sudo apt-get install efibootmgr в терминале, затем запустите его с помощью sudo efibootmgr. По умолчанию вы получите список записей, который выглядит примерно так:
Когда я впервые использовал этот инструмент после того, как повозился с EasyBCD и bcdedit, пытаясь заставить вещи загружаться в правильном порядке, у меня было здесь более сотни записей, большинство из них дубликаты.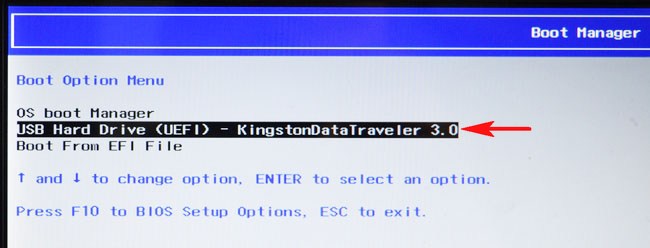
Если ваш список менеджера загрузки не слишком загроможден, или если вам неудобно решать, что можно удалить, а что не следует удалять, просто перейдите к шагу 4.2.
Чтобы удалить все ненужные записи, используйте efibootmgr -b <hex_number> -B, где hex_number заменяется номером, указанным в записи загрузки. Итак, чтобы удалить USB Drive (UEFI) запись (пронумерованный ботинок2001) на картинке выше я бы использовал sudo efibootmgr -b 2001 -B. Вы заметите, что я оставил несколько дубликатов (все более 3000 пронумерованных записей). Вы можете использовать efibootmgr с различными опциями для просмотра некоторых других атрибутов записей, таких как пути к файлам, на которые они указывают. Эти записи выглядят как дубликаты, но все они указывают на разные файлы, используемые моим ноутбуком HP для обновления его BIOS. Пожалуйста, будьте осторожны с тем, что вы удаляете. Здесь может быть очень трудно или невозможно что-то заменить. Вы также можете использовать efibootmgr для изменения порядка загрузки, который он отображает. Видеть справочная страница для получения дополнительной информации об этом полезном инструменте.
Здесь может быть очень трудно или невозможно что-то заменить. Вы также можете использовать efibootmgr для изменения порядка загрузки, который он отображает. Видеть справочная страница для получения дополнительной информации об этом полезном инструменте.
Шаг 4.2: Установка Ubuntu
После того, как вы очистили записи EFI Boot Manager, если вы решили это сделать, наконец-то пришло время установить Ubuntu. Загрузив live CD/USB, выберите опцию установки в меню загрузчика или запустите ее с рабочего стола после входа в систему. Выберите нужные параметры на первой странице программы установки. Вторая часть будет выглядеть примерно так: (Я использую Xubuntu 14.04, поэтому ваш установщик может отличаться, но параметры должны быть очень похожими.)
Если ваш установщик не обнаруживает вашу установку Windows (как у меня), вам нужно будет выбрать опцию «Что-то еще». Оттуда вы получите экран, похожий на меню gparted, которое вы использовали для настройки своих разделов. Просто выберите созданные вами разделы и назначьте им правильную точку монтирования, выбрав раздел и нажав кнопку «Изменить».
Просто выберите созданные вами разделы и назначьте им правильную точку монтирования, выбрав раздел и нажав кнопку «Изменить».
- Если вы устанавливаете обе операционные системы с нуля, сделайте то же самое. Не используйте опцию автоматической установки. Вам нужно убедиться, что Ubuntu будет установлен в разделе ext2 /ext3 /ext4, нет раздел Windows FAT32.
Шаг 5: Обновите или установите Windows second
У вас должен быть установочный диск для Windows 10. Прежде чем приступить к установке, убедитесь, что у вас есть ключ продукта поблизости, иначе вы не сможете установить / обновить. Когда вы загружаетесь с установочного компакт-диска / USB, программа установки довольно проста. Слишком просто для моего комфорта — единственной кнопкой была «Установить Windows 10» или что-то в этом роде, а Windows 8, 8.1 и 10 печально известны своими закулисными установками, где просто написано «Мы готовим», и не содержит никаких подробностей о том, что это на самом деле вредит вашей системе. Если вы до сих пор следовали этим инструкциям, то можно начинать установку регулярно.
Если вы до сих пор следовали этим инструкциям, то можно начинать установку регулярно.
Если вы обновляетесь с Windows 8 или Windows 8.1, вам не нужно делать ничего особенного в процессе установки. Завершите (очень долгую) установку и перейдите к шагу 6.
Если вы выполняете новую установку, программа установки спросит вас, где вы хотите установить Windows 10. Убедитесь, что вы выбрали раздел FAT32, созданный на шаге 2, а не другой раздел, иначе этот раздел будет удален и отформатирован. Поскольку Ubuntu уже установлена, Windows 10 должна с уважением относиться к загрузочному разделу и не переформатировать его. Удаление ненужных записей из списка EFI Boot Manager также освободит место в крошечном загрузочном разделе объемом 200 МБ, уменьшая вероятность того, что Windows запутается и разозлится и очистит все это для себя.
Шаг 6: Обновите и (необязательно) настройте GRUB
После установки или обновления до Windows 10 вам нужно будет перезагрузиться в Ubuntu, чтобы обновить GRUB, чтобы он включил в свой список диспетчер загрузки Windows. Прежде чем сделать это, снова отключите быстрый запуск. Это делается очень похоже на то, как вы делали это на шаге 2. Панель управления и пользовательский интерфейс настроек немного отличаются, но большинство опций по-прежнему присутствуют.
Прежде чем сделать это, снова отключите быстрый запуск. Это делается очень похоже на то, как вы делали это на шаге 2. Панель управления и пользовательский интерфейс настроек немного отличаются, но большинство опций по-прежнему присутствуют.
После того как вы снова отключите быстрый запуск, перезагрузите компьютер.
Если Windows загружается по умолчанию, вам нужно будет удерживать нажатой специальную клавишу для вашего ноутбука, чтобы перейти в меню прошивки системы. На моем HP Touchsmart эта клавиша — Esc. Другими распространенными клавишами являются F12, Delete, F10… Руководство по эксплуатации вашего компьютера должно помочь вам в этом. Из меню прошивки загрузитесь в GRUB. Там должна быть опция «выбрать загрузочное устройство» или что-то подобное, и там должны быть указаны Ubuntu или GRUB. Если его нет в списке, найдите опцию загрузки из файла EFI и перейдите в /EFI/ubuntu/grubx64.efi или (если у вас включена безопасная загрузка), EFI/ubuntu/grubx64.efi. Фактические пути к этим файлам могут отличаться в зависимости от ваших настроек и того, как настроен загрузочный раздел, но имена файлов должны быть одинаковыми. Выбрав один из этих файлов .efi, вы должны загрузиться в GRUB, откуда затем сможете загрузиться в свой дистрибутив Ubuntu. После того, как вы вошли в систему, откройте терминал и введите
Фактические пути к этим файлам могут отличаться в зависимости от ваших настроек и того, как настроен загрузочный раздел, но имена файлов должны быть одинаковыми. Выбрав один из этих файлов .efi, вы должны загрузиться в GRUB, откуда затем сможете загрузиться в свой дистрибутив Ubuntu. После того, как вы вошли в систему, откройте терминал и введите sudo update-grub. При этом будет запущен скрипт проверки ОС, который GRUB использует для компиляции grub.cfg, который сообщает файлу EFI grub, какие записи следует включить, какие цвета использовать и т.д. Скрипт проверки ОС должен идентифицировать диспетчер загрузки Windows и автоматически добавить его в список.
При желании вы можете установить Grub Customizer, чтобы изменить порядок элементов меню и изменить поведение, а также цвет и фон меню GRUB. Вы можете установить это с терминала, используя sudo apt-get install grub-customizer, а затем запустить sudo grub-customizer.
При использовании GRUB в системе UEFI, совместно используемой с ОС Windows, НЕ устанавливайте в MBR.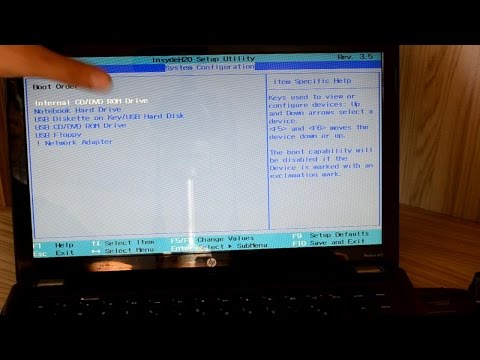 В некоторых руководствах в качестве важного шага указывается использование опции Grub Customizer «Установить в MBR» в меню «Файл». Вы должны нет сделайте это в большинстве систем UEFI. MBR (Главная загрузочная запись) предназначена для прошивок BIOS и до сих пор в некоторой степени используется загрузчиком Windows. Добавление GRUB в MBR, когда он уже находится в списке записей EFI, может привести к появлению большого количества комков шерсти.Если вам нужно убедиться, что GRUB является первой записью в списке порядка загрузки (т.Е. Если Windows всегда загружается, даже если вы все сделали правильно), используйте efibootmgr (см. шаг 4.1), чтобы просмотреть/отредактировать порядок загрузки EFI Manager.
В некоторых руководствах в качестве важного шага указывается использование опции Grub Customizer «Установить в MBR» в меню «Файл». Вы должны нет сделайте это в большинстве систем UEFI. MBR (Главная загрузочная запись) предназначена для прошивок BIOS и до сих пор в некоторой степени используется загрузчиком Windows. Добавление GRUB в MBR, когда он уже находится в списке записей EFI, может привести к появлению большого количества комков шерсти.Если вам нужно убедиться, что GRUB является первой записью в списке порядка загрузки (т.Е. Если Windows всегда загружается, даже если вы все сделали правильно), используйте efibootmgr (см. шаг 4.1), чтобы просмотреть/отредактировать порядок загрузки EFI Manager.
Записи
Я еще не упоминал Безопасная загрузка вообще, потому что обычно это не должно влиять на установку Ubuntu. Во многих руководствах по двойной загрузке говорится об его отключении, но обычно в текущем 64-разрядном установщике в этом нет необходимости. Однако каждый КОМПЬЮТЕР индивидуален, а безопасная загрузка довольно нова (2012 год), поэтому разные прошивки могут реализовывать вещи по-разному. Например, версия моей прошивки HP включает опцию «устаревшая загрузка», которая отключает безопасную загрузку и обрабатывает установленные операционные системы так, как если бы это была прошивка BIOS: некоторые люди рекомендуют включить это для установки с двойной загрузкой. Установка Ubuntu в устаревшем режиме загрузки в моей системе не позволила GRUB добавить себя в список записей EFI, поэтому все, что он мог сделать, это добавить себя в MBR, над которым Windows Boot Manager имел полный контроль. Диспетчеру загрузки Windows потребовалось много настроек, чтобы даже отобразить список записей, и после всего этого он загружал только записи Windows, делая GRUB непригодным для использования без ручного выбора его файла EFI при каждом включении.
Однако каждый КОМПЬЮТЕР индивидуален, а безопасная загрузка довольно нова (2012 год), поэтому разные прошивки могут реализовывать вещи по-разному. Например, версия моей прошивки HP включает опцию «устаревшая загрузка», которая отключает безопасную загрузку и обрабатывает установленные операционные системы так, как если бы это была прошивка BIOS: некоторые люди рекомендуют включить это для установки с двойной загрузкой. Установка Ubuntu в устаревшем режиме загрузки в моей системе не позволила GRUB добавить себя в список записей EFI, поэтому все, что он мог сделать, это добавить себя в MBR, над которым Windows Boot Manager имел полный контроль. Диспетчеру загрузки Windows потребовалось много настроек, чтобы даже отобразить список записей, и после всего этого он загружал только записи Windows, делая GRUB непригодным для использования без ручного выбора его файла EFI при каждом включении.
Видеть здесь для получения дополнительной информации о Ubuntu и безопасной загрузке и устаревшей загрузке, а также информации о различиях между установками UEFI и BIOS в целом.
Ubuntu 14.04 LTS на HP Probook 4540s
Уже пол года я пользуюсь Ubuntu на ноутбуке HP 4540s. Недавно обзавелся SSD и перетащил все «пожитки» на него. Параллельно решил записать свою возню сюда, чтобы потом было проще повторить установку, если SSD внезапно выйдет из строя по причине брака. Ubuntu я поставил 14.04 по причине LTS, и «деревянности» родного Open SuSe Enterprice 11sp2. Все ниже описанное в какой-то мере может быть повторено в 14.10 и других дистрибутивах.
- Установка
- Энергосбережение
- Драйвера
- Вспомогательный софт
Перед установкой настоятельно рекомендую обновить версию BIOS своего HP Probook 4540s до F.60. В этой версии исправлены ошибки безопасности UEFI.
Установка Ubuntu на ноутбуке HP 4540s
Здесь нет ничего сложного и подробно я этот пункт расписывать не буду, предполагаю что Linux вы когда-нибудь ставили — здесь все то же самое. Но, как говориться, есть нюанс.
Предполагается, что Ubuntu вы ставите на чистый диск с загрузочной флешки (как создать загрузочную флешку Linux dd).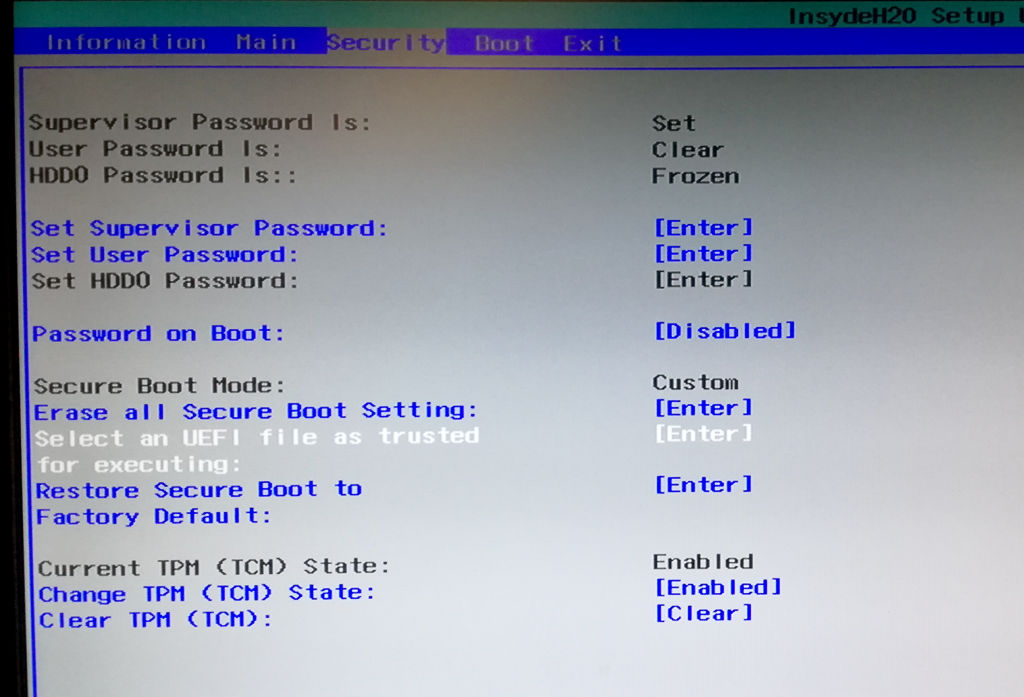 В BIOS ставим boot режим UEFI Hybride, порядок загрузки: USB HDD, все остальное. Отключаем Fast Boot, Secure Boot. Сохраняем настройки на выходе и перезагружаемся с флешки.
В BIOS ставим boot режим UEFI Hybride, порядок загрузки: USB HDD, все остальное. Отключаем Fast Boot, Secure Boot. Сохраняем настройки на выходе и перезагружаемся с флешки.
Запускаем установку ubuntu, выбираем разбиение диска вручную. Бъем диск. Диск я разбивал под SSD, оперативной памяти у меня достаточно, т.ч. место расположения swap мне не принципиально — расположил в конце. Получилось примерно так:
- sda1 — EFI — 64mb
- sda2 — / — 65536mb
- sda4 — /home — (все что осталось)
- sda3 — swap — (размер оперативки)
Загрузчик ставим в /dev/sda.
Для магнитных дисков я бы разбил так:
- sda1 — EFI — 64mb
- sda2 — swap — (размер оперативки — размер оперативки * 3)
- sda3 — / — 65536mb
- sda4 — /home — (все что осталось)
Загрузчик ставим в /dev/sda.
Делал бы это по причине более быстрого доступа к swap в начале диска, хотя Linux довольно хорошо пользуется оперативной памятью и использование swap случается крайне редко.
Ок, ставим Ubuntu далее, соглашаемся на все подряд и доводим установку до завершения, после чего Reboot и ничего не загружается. Все дело в кривизне BIOS HP4540s, а конкретно в EFI boot manager. Ubuntu пытается прописаться в загрузчик EFI и получает «ОК» но BIOS игнорирует эти записи (и вправду, зачем они нужны?), хотя Windows туда прописывается более удачно и работает.
Я довольно много вариантов испробовал чтобы прописать Ubuntu в OS Boot Manager нормально, но заработал исключительно кастыльный вариант:
1. Reboot — F9 — Boot Options — Boot From EFI File — выбираем не нашу флешку, а HDD и на нем /EFI/ubuntu/grubx64.efi, загружаем Ubuntu.
2. Открываем терминал, с правами юзера в /efi/boot/EFI создаем папку BOOT и копируем в нее содержимое из /efi/boot/ubuntu. Переименовываем shimx64.efi в BOOTx64.efi, далее Reboot.
3. BIOS — включаем FastBoot, Secure Boot, включаем UEFI native. Порядок загрузки — OS Boot Manager, но это вообщем и не важно. Save -> Reboot.
После этого Ubuntu Linux загружается «нормально».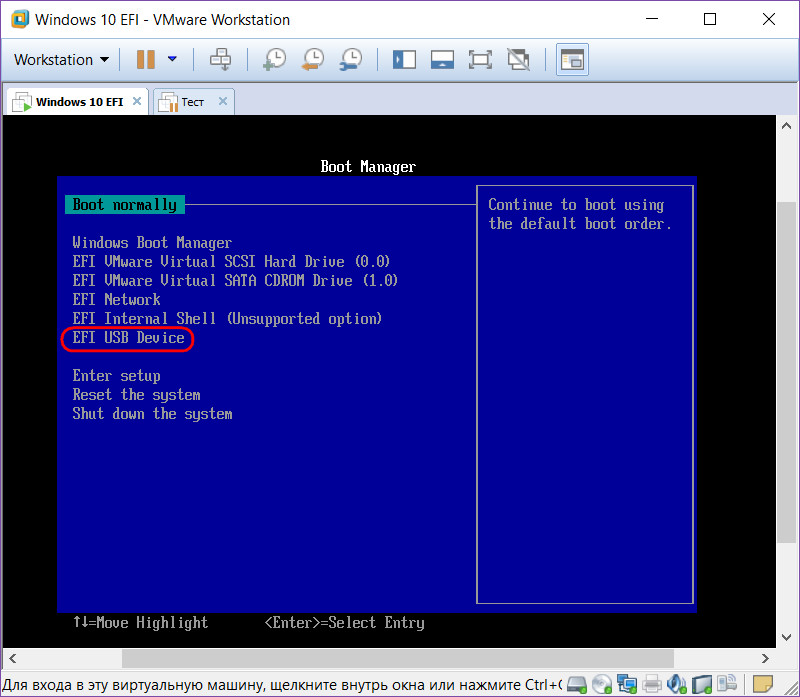 Если вы ставите Ubuntu рядом с Windows, то UEFI native вызывает BSOD на загрузке Windows (можно поставить UEFI hybride без Secure Boot).
Если вы ставите Ubuntu рядом с Windows, то UEFI native вызывает BSOD на загрузке Windows (можно поставить UEFI hybride без Secure Boot).
Сетевые карты на Atheros и Intel поднимаются без плясок с бубном (других не было чтобы проверить), т.ч. после загрузки подключаемся к WiFi и обновляем все что можно из репозитария Ubuntu:
sudo apt-get update sudo apt-get upgrade
Настройка энергопотребления HP Probook 4540s на Ubuntu 14.04 LTS
Теперь самое веселое — часть оборудования на ядре 3.13 не подхватилось как следует и придется указать его явно в параметрах конфигурации ядра в загрузчике grub.
sudo -e /etc/default/grub
Ищем параметр GRUB_CMDLINE_LINUX и вносим в него следующую строку:
acpi_osi=’!Windows 2012′ pcie_aspm=force intel_pstate=enable clocksource=acpi_pm notsc i915.lvds_downclock=1 nmi_watchdog=0
сохраняем файл и обновляем grub.
sudo update-grub
- acpi_osi=’!Windows 2012′ — если вы хотите, чтобы кнопки отключения wifi работали так же красиво как в windows и подсвечивались оранжевой лампочкой — стоит добавить этот параметр.

- pcie_aspm=force — ASPM не подхватывается по причине угадайте какой? Включаем принудительно. Если на вашем оборудовании после этого начались глюки — не ключаем.
- intel_pstate=enable — для процессоров архитектуры SandyBridge \ IvyBridge в ядре доступен более продвинутый режим энергосбережения, но по какой-то причине он сам не включился — включаем.
- clocksource=acpi_pm notsc — выбираем самый плохой таймер (на нем мне удалось достичь самое максимальное время работы), tsc отключаем. Так же на процессорах intel желающие могут попробовать hpet, но батарейка с ним отрабатывает чуть меньше.
- i915.lvds_downclock=1 — по какой-то непонятной причине видеодрайвер отказывается управлять частотой шины lvds (поговаривают это может вызывать глюки), включаем принудительно, позволяет сэкономить немного батареи.
 Остальные параметры для i915 подхватываются автоматически и выставляются при переключении видеокарты в powersave режим (т.е. fbc rc6 и т.п. можно не включать).
Остальные параметры для i915 подхватываются автоматически и выставляются при переключении видеокарты в powersave режим (т.е. fbc rc6 и т.п. можно не включать). - nmi_watchdog=0 — по большей части отладочный таймер, если вы не знаете что это такое — стоит выключить.
Ставим дополнительные пакеты для процессора Intel:
sudo apt-get install thermald intel-microcode
Ок, теперь надо подкрутить энергосбережение. Есть 3 пути:
- laptop-mode-tools — есть в репозитарии ubuntu, но древний — 1.64.
- tlp — более простой в настройке, но ставит с собой консольный mail клиент, что немного настораживает…
- pm-utils с допилкой — я выбрал этот вариант, хотя пробовал и предыдущие два.
В пользу pm-utils играет еще и то, что он устанавливается по умолчанию в ubuntu 14.04, против — то, что оно не будет работать в системах на демоне systemd. Не смотря на то, что проект «древний» и заброшен, его можно заставить работать ничуть не хуже tlp на ноутбуках HP Probook 4540s. 99% в нем уже готово из коробки, осталось допилить мелочи: intel_pstate и разрешить энергосбережение для SATA. Копируем пару подозрительных скриптов, написанных мной (да, я не знаю bash) к себе в /etc/pm/power.d и выставляем права.
Не смотря на то, что проект «древний» и заброшен, его можно заставить работать ничуть не хуже tlp на ноутбуках HP Probook 4540s. 99% в нем уже готово из коробки, осталось допилить мелочи: intel_pstate и разрешить энергосбережение для SATA. Копируем пару подозрительных скриптов, написанных мной (да, я не знаю bash) к себе в /etc/pm/power.d и выставляем права.
Следующий скрипт переключает план работы процессора на powersave, отключает TurboBoost и ограничивает скорость работы процессора до 50% при работе от батареи, а так же возвращает настройки обратно при подключении зарядного устройства. При необходимости ограничитель можно задать другой.
sudo wget -O /etc/pm/power.d/intel-pstate http://daily-notes.ru/files/2014/11/intel-pstate sudo chown root:root /etc/pm/power.d/intel-pstate sudo chmod +x /etc/pm/power.d/intel-pstate echo MAX_PREF_PCT_PM=50 | sudo tee /etc/pm/config.d/intel-pstate
Следующий скрипт включает энергосбережение в аудио контроллере intel HDA.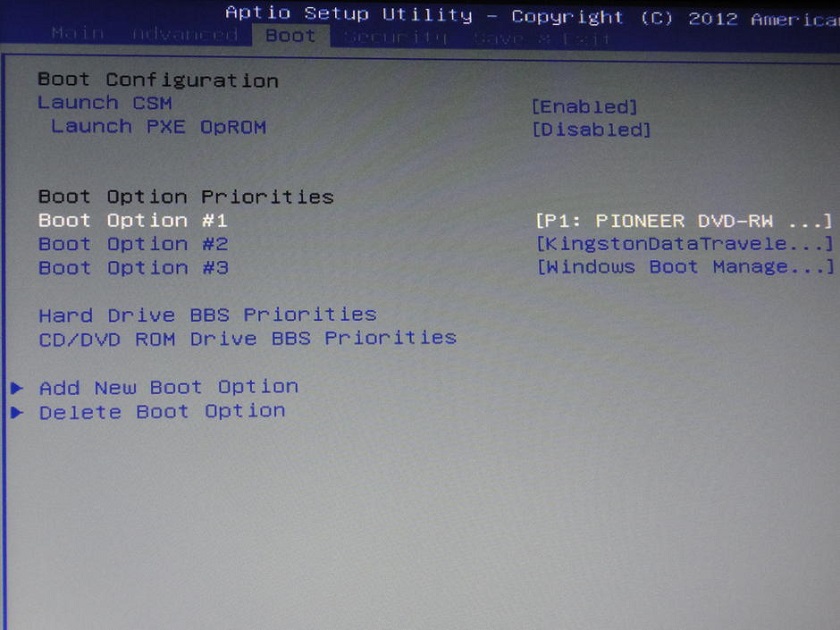 В pm-utils есть скрипт для энергосбережения аудиокарты, но в ядре появился параметр энергосбережения контроллера, tlp им управляет, по этому я тоже его собезъяничал.
В pm-utils есть скрипт для энергосбережения аудиокарты, но в ядре появился параметр энергосбережения контроллера, tlp им управляет, по этому я тоже его собезъяничал.
sudo wget -O /etc/pm/power.d/intel-audio-controller http://daily-notes.ru/files/2014/11/intel-audio-controller sudo chown root:root /etc/pm/power.d/intel-audio-controller sudo chmod +x /etc/pm/power.d/intel-audio-controller
Ну и наконец включаем ALPM:
echo SATA_ALPM_ENABLE=true | sudo tee /etc/pm/config.d/sata_alpm
На старых ядрах и определенных контроллерах это могло вызвать повреждения данных, но у меня все замечательно работает. Подробнее можно прочитать здесь.
USB autosuspend — если вы работаете от батареи, то обычно все лишние устройства отключаете, остается только камера и сканер отпечатка пальца. Не знаю как сканер отпечатка, но камера и все остальные USB устройства успешно засыпают сами (в т. ч. хабы), по этой причине городить дополнительных костылей не вижу смысла.
ч. хабы), по этой причине городить дополнительных костылей не вижу смысла.
Кроме всего этого в BIOS стоит отключить все неиспользуемые устройства. Так же не забывайте отключать Bluetooth и wifi, если вы их не используете. Перезагружаем Ubuntu, который теперь обещает отработать 5:30 при полном заряде годовалой батареи. При закрытой крышке обещает так вообще 7:15 — наверно именно это подразумевал производитель во фразе «до 7 часов работы» 🙂
Драйвера устройств
99% драйверов устройств подхватывается без проблем, за исключением:
- Сканер отпечатка пальца — у меня его нет, т.ч. узнать работает он или нет я не смогу.
- Дискретная графика — у меня ее нет, но по слухам отлично работают опенсорсные драйвера. Если у вас есть какие-то мысли на этот счет — поделитесь в комментариях и я дополню этот пункт.
- Лампочка на тачпанели — мне она очень нравилась, но пока проблему я с ней не решил ввиду того, что остро она не стоит.

- HP drive guard — драйвер акселерометра есть в ядре, осталось поставить софтинку, которая будет парковать головки в момент падения ноутбука.
HP Drive Guard
Пойти тут можно следующими путями:
- Поставить сервис HP Drive Guard, скомпилированный из исходников OpenSuSe. Например его уже скомпилировал под Ubuntu 12.04 Олжас Адиятов. Скачать можно тут: HP Drive Guard для Ubuntu.
- Поставить стороннюю утилиту, работающую с виртуальным устройством /dev/freefall. Я экспериментировал с HDAPSD (надо компилировать, т.к. в репозитарии она очень старая), но особых успехов не добился.
Вспомогательные настройки для Ubuntu 14.04
1. Запоминание яркости. Я не люблю, когда яркость изменяется без моего желания (затемнение при отключении-подключении питания можно отключить в настройках «Яркость и блокировка», но следующий глюк одной галочкой не правится). В Ubuntu по какой-то непонятной причине яркость «слетает» на максимум при каждой перезагрузке. Чтобы избавиться от подобного эффекта я написал небольшой «кастыль» на тему:
Чтобы избавиться от подобного эффекта я написал небольшой «кастыль» на тему:
sudo mkdir /usr/lib/brightness /var/lib/brightness sudo wget -O /usr/lib/brightness/brightness http://daily-notes.ru/files/2014/11/brightness sudo chmod +x /usr/lib/brightness/brightness sudo wget -O /usr/lib/brightness/udev.rules http://daily-notes.ru/files/2014/11/udev.rules sudo ln -s /usr/lib/brightness/udev.rules /etc/udev/rules.d/90-brightness.rules
Яркость сохраняется при изменении и восстанавливается при загрузке системы.
2. Если вам не нужен ipv6, то я бы его рекомендовал отключить. Сделать это довольно просто, открываем конфиг sysctl:
sudo -e /etc/sysctl.conf
и вносим несколько строк про ipv6:
# IPv6 net.ipv6.conf.all.disable_ipv6 = 1 net.ipv6.conf.default.disable_ipv6 = 1 net.ipv6.conf.lo.disable_ipv6 = 1
сохраняем файл и далее перечитываем настройки:
sudo sysctl -p
3.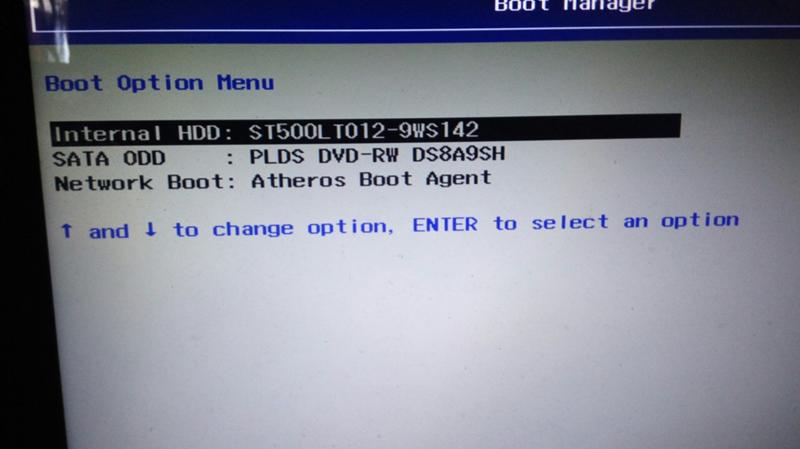 Отключаем внешние линзы Ubuntu, чтобы они не лезли в интернет и не помогали поисковым системам знать о вас слишком много. Сделать это можно вручную через настройки: Защита и приватность — поиск — Отображать результаты поиска в интернете. Так же можно воспользовавшись скриптом с сайта https://fixubuntu.com/
Отключаем внешние линзы Ubuntu, чтобы они не лезли в интернет и не помогали поисковым системам знать о вас слишком много. Сделать это можно вручную через настройки: Защита и приватность — поиск — Отображать результаты поиска в интернете. Так же можно воспользовавшись скриптом с сайта https://fixubuntu.com/
4. Устанавливаем дополнительные кодеки и шрифты:
sudo apt-get install ubuntu-restricted-extras sudo apt-get install libavcodec-extra
5. Устанавливаем браузер Chromium и Flash от Google Chrome.
sudo apt-get install chromium-browser sudo apt-get install pepperflashplugin-nonfree sudo update-pepperflashplugin-nonfree --install
Так же сразу ставим AdBlock, чтобы красочные баннеры не расходовали батарею зря.
6. Если вы занимаетесь фотографией, то вам пригодится RAW thumbnailer, который создает превьюшки фотографий для raw файлов изображений в наутилусе:
sudo apt-get install gnome-raw-thumbnailer
Если вам понравилась моя статья, пожалуйста, не поленитесь кликнуть любую кнопочку ниже, или кинуть ссылку на статью в свой блог или форум. Всегда рад ответить на ваши вопросы в комментариях. Спасибо 🙂
Всегда рад ответить на ваши вопросы в комментариях. Спасибо 🙂
boot — возможна ли загрузка с USB с помощью UEFI на моем ноутбуке? HP 8460p с последней версией BIOS/микропрограммы
Компьютеры на базе BIOS загружали «целые диски» — или, точнее, BIOS мог загружать первый сектор (также известный как основная загрузочная запись или MBR) диска для запуска сохраненного кода загрузчика там. Это обеспечило относительно простое управление загрузкой на уровне встроенного ПО — вы устанавливаете загрузочное устройство по умолчанию в утилите настройки встроенного ПО, и обычно вы можете переопределить его для каждой загрузки с помощью диспетчера загрузки BIOS. Детали того, как сделать обе эти вещи, варьировались от одного компьютера к другому.
С EFI/UEFI все сложнее. EFI загружается из файлов, из которых хранятся в системном разделе EFI (ESP), который представляет собой раздел с кодом определенного типа, использующий файловую систему FAT. Один ESP теоретически может содержать тысячи загрузчиков, хотя чаще всего один или два (возможно, с некоторыми программами поддержки). Компьютер знает, какой загрузчик запускать, потому что эта информация хранится в энергонезависимой памяти в списке приоритетной загрузки. Этим загрузочным списком иногда можно манипулировать в утилите настройки микропрограммы, аналогично тому, как вы устанавливаете приоритет загрузочного диска в BIOS; и обычно вы можете переопределить его для каждой загрузки с помощью встроенного менеджера загрузки прошивки. Как и в случае с BIOS, детали того, как установить настройки по умолчанию или войти в менеджер загрузки, различаются от одного компьютера к другому; но обычно это делается нажатием клавиши во время загрузки — обычно Esc, Enter или функциональной клавиши.
Компьютер знает, какой загрузчик запускать, потому что эта информация хранится в энергонезависимой памяти в списке приоритетной загрузки. Этим загрузочным списком иногда можно манипулировать в утилите настройки микропрограммы, аналогично тому, как вы устанавливаете приоритет загрузочного диска в BIOS; и обычно вы можете переопределить его для каждой загрузки с помощью встроенного менеджера загрузки прошивки. Как и в случае с BIOS, детали того, как установить настройки по умолчанию или войти в менеджер загрузки, различаются от одного компьютера к другому; но обычно это делается нажатием клавиши во время загрузки — обычно Esc, Enter или функциональной клавиши.
Съемные носители создают особую проблему для загрузки в стиле EFI. Поскольку указатели на загрузчики хранятся в NVRAM, вы не можете поместить загрузчик на съемный диск с произвольным именем файла и ожидать, что он будет загружен. Таким образом, для съемных носителей используется стандартное резервное имя файла . Для систем AMD64/x86-64/x64 это имя файла EFI/BOOT/bootx64. . Многие EFI не создают записи для съемных носителей до тех пор, пока они не будут вставлены в компьютер. Таким образом, эти записи могут не отображаться в списке порядка загрузки по умолчанию, который вы видите в прошивке, только в меню менеджера загрузки, если и когда вы его вводите. Я подозреваю, что это ваша проблема; похоже, что вы пытаетесь изменить порядок загрузки по умолчанию, тогда как вместо этого вы должны войти в меню диспетчера загрузки, чтобы выбрать загрузочный носитель.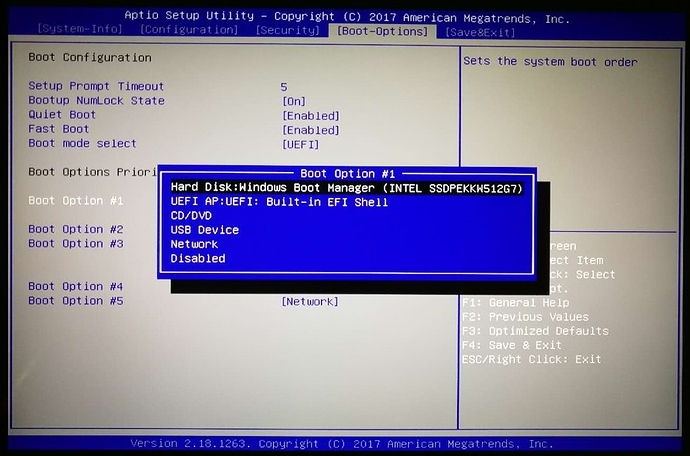 efi
efi
Кроме того, если на внешнем носителе отсутствует резервный загрузчик, этот носитель может не отображаться как загрузочное устройство даже в меню диспетчера загрузки. Некоторые инструменты для создания загрузочных USB-накопителей были написаны до того, как EFI стали обычным явлением, поэтому в них могут отсутствовать файлы загрузчика EFI. В некоторых исходных файлах (файлы .iso или еще что-то) могут отсутствовать файлы загрузчика EFI, особенно для ОС, которые не поддерживают загрузку в режиме EFI.
Наконец, вы можете столкнуться с проблемами из-за настроек безопасности. Если ваш компьютер настроен на безопасную загрузку, а загрузочный носитель не поддерживает это, вы можете не увидеть соответствующую загрузочную запись или эта загрузочная запись может не работать. Несколько EFI (я слышал, что Acers такие) имеют особенно неприятные меню безопасной загрузки, которые требуют прыжков через дополнительные обручи даже для загрузки носителя с правильно подписанными файлами загрузчика.
14.04 — Xubuntu / Не удается загрузиться, если не перейти к файлу EFI в BIOS
У меня проблема с загрузкой на моем ноутбуке (HP ProBook 450 G2), так как я пытался заменить предустановленную Windows 7 на Xubuntu 14.04.
BIOS использует режим загрузки UEFI (но использование режима загрузки «Legacy» не улучшает ситуацию).
Что бы я ни пытался, мне не удается заставить его самостоятельно найти путь к корневому разделу. Там просто написано:
«BootDevice Not Found Пожалуйста, установите операционную систему на свой
жесткий диск.Жесткий диск — (3F0)»…
Мой корень Xubuntu, однако, установлен правильно, так как мне удается загрузиться с него, если я каждый раз (при загрузке) правильно перемещаюсь по параметрам загрузки BIOS:
Я выбираю «Загрузка из файла EFI», затем
«Acpi(PNP0A03,0)/Pci(1F|2)/SATA(Порт
0)/HD(Part1,Sig81D20AD3-C00E-47C2-ACEC-BC1F51»
,
затем "EFI" , "ubuntu" и "grubx64.efi" , а затем ему удается достичь grub и, наконец, удается загрузить Xubuntu.
Выбор shimx также приводит к загрузке моего корневого раздела xubuntu.
Но перезагрузка и разрешение на самостоятельную работу не приводят к приведенному выше сообщению.
Я слышал о том, что параметр «безопасная загрузка» необходимо отключить, и, похоже, это так.
Мои разделы организованы следующим образом:
/dev/sda1 fat32 121MB загрузочный
/dev/sda2 ext4 465 ГБ корень
/dev/sda3 linux-swap 7MB
Я попытался переустановить grub с помощью утилиты восстановления загрузки, но это ничего не изменило.
Кстати, вот сводка загрузочной информации от boot-repair: http://paste.ubuntu.com/9595800/
Восстановление при загрузке всегда завершается сообщением «Пожалуйста, не забудьте настроить загрузку BIOS с файла sda1/EFI/ubuntu/shimx64.efi!» , но я не знаю, что еще сделать, чтобы он загрузился на нем.
Я подумал, что моя MBR, возможно, повреждена, поэтому я стер ее с помощью следующей команды dd:
dd if=/dev/zero of=/dev/sda bs=446 count=1
, а затем снова попытался восстановить загрузку. с восстановлением загрузки, но все тот же результат…
Я даже пытался изменить файл EFI, а также создать новую загрузочную запись, но это не помогло. После этого был статус с efibootmgr:
~$ sudo efibootmgr -v BootCurrent: 0000 Время ожидания: 0 секунд BootOrder: 0000 Boot0000* BIOS жесткого диска ноутбука (2,0,00)....................... ................................. Boot0001* BIOS жесткого диска ноутбука (2,0,00)...................................... .................................
Итак, я снова попытался создать новую загрузочную запись в файле EFI:
~$ sudo efibootmgr -v -c -w -L ubuntu_14_04 -l \EFI\ubuntu\shimx64.efi BootCurrent: 0000 Время ожидания: 0 секунд BootOrder: 0002,0000 Boot0000* BIOS жесткого диска ноутбука (2,0,00)....................... ................................. Boot0001* BIOS жесткого диска ноутбука (2,0,00)...................................... ................................. Boot0002* ubuntu_14_04 HD(1,800,100000,81d20ad3-c00e-47c2-acec-bc1f51dd12d1)Файл(EFIubuntushimx64.efi)
… и измените порядок загрузки, чтобы загрузить новую запись, которую я только что создал:
~$ sudo efibootmgr -v -o 2,1,0
BootCurrent: 0000
Время ожидания: 0 секунд
BootOrder: 0002,0001,0000
Boot0000* BIOS жесткого диска ноутбука (2,0,00)....................... .................................
Boot0001* BIOS жесткого диска ноутбука (2,0,00).....................


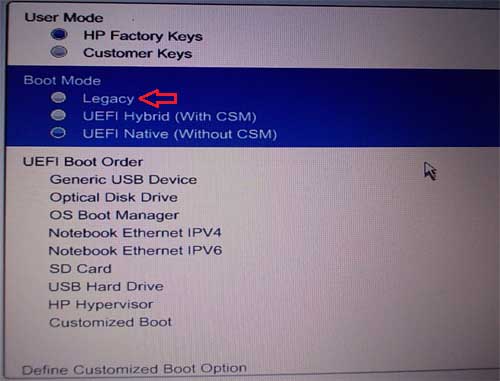
 Это должно быть самое первый раздел; его формат должен быть FAT32; и это должно быть не менее 200 МБАЙТ по размеру. Если у gparted есть возможность пометить его, просто вызовите его
Это должно быть самое первый раздел; его формат должен быть FAT32; и это должно быть не менее 200 МБАЙТ по размеру. Если у gparted есть возможность пометить его, просто вызовите его  Для этого используйте опцию изменения размера/перемещения gparted. Ubuntu требуется не менее 5 ГБ, а раздел подкачки Linux должен быть как минимум вдвое меньше вашей физической оперативной памяти, поэтому измените размер раздела Windows, чтобы освободить для этого достаточно места. gparted предупредит вас о возможной потере данных — сжатие вашего раздела не должно приводить к уничтожению или повреждению каких-либо данных, если вы не уменьшаете их до используемого пространства.
Для этого используйте опцию изменения размера/перемещения gparted. Ubuntu требуется не менее 5 ГБ, а раздел подкачки Linux должен быть как минимум вдвое меньше вашей физической оперативной памяти, поэтому измените размер раздела Windows, чтобы освободить для этого достаточно места. gparted предупредит вас о возможной потере данных — сжатие вашего раздела не должно приводить к уничтожению или повреждению каких-либо данных, если вы не уменьшаете их до используемого пространства. Когда вы установите Windows, она отформатирует его в NTFS. Не делайте этого с gparted; Реализация NTFS в Windows отличается от реализации gparted, и Windows может не распознать раздел. В установщике Windows 10 у вас должна быть возможность выбрать, на какой раздел поместить Windows 10. Если он отформатирован как FAT32, Windows должна иметь возможность увидеть его и установить там себя. Если вы можете пометить этот раздел, пометьте его
Когда вы установите Windows, она отформатирует его в NTFS. Не делайте этого с gparted; Реализация NTFS в Windows отличается от реализации gparted, и Windows может не распознать раздел. В установщике Windows 10 у вас должна быть возможность выбрать, на какой раздел поместить Windows 10. Если он отформатирован как FAT32, Windows должна иметь возможность увидеть его и установить там себя. Если вы можете пометить этот раздел, пометьте его 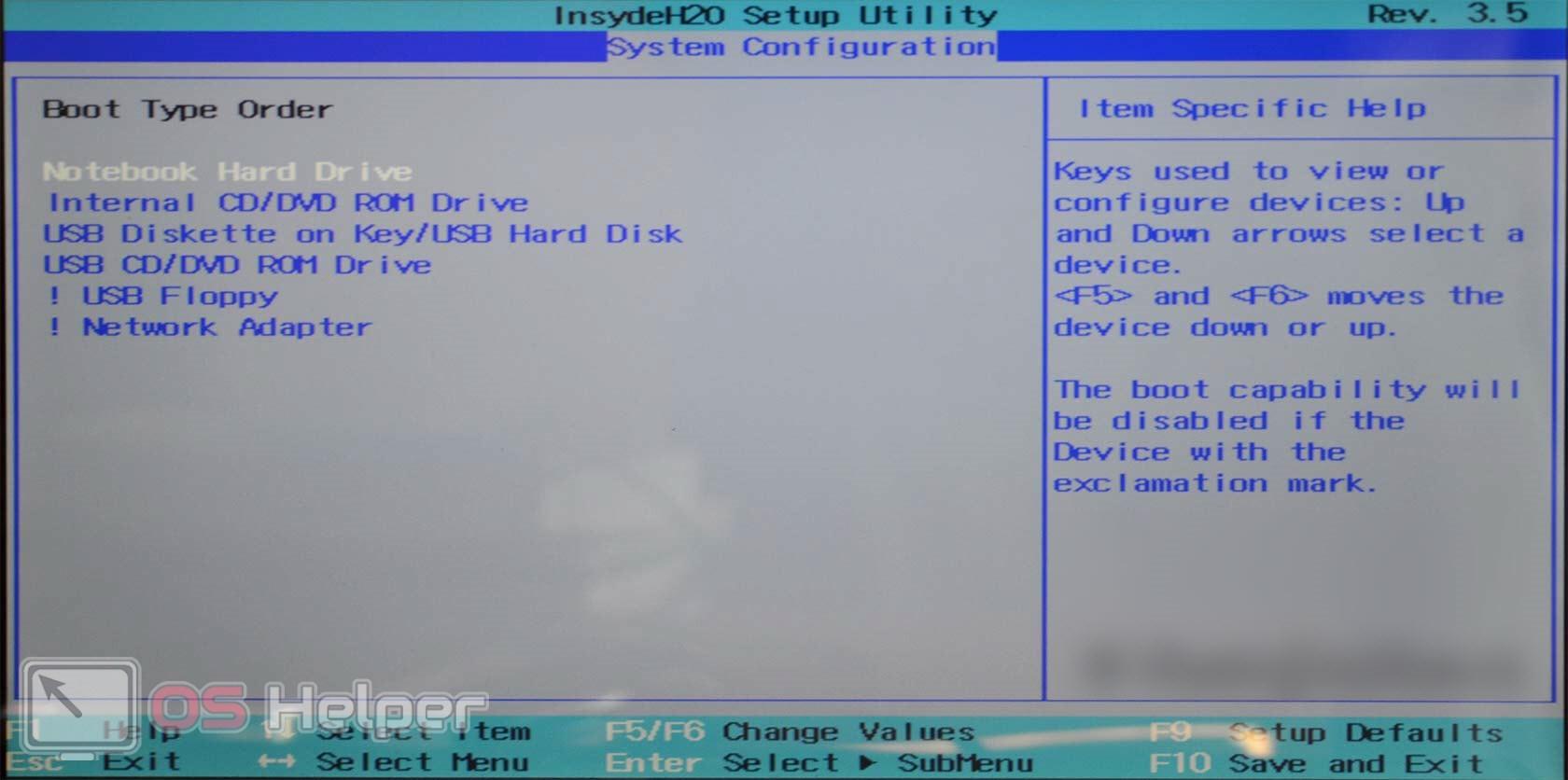 Сделайте его таким большим, как вам нравится, но не забудьте оставьте место для раздела подкачки linux если вы планируете его использовать. Он должен быть отформатирован как ext4. ext2 или ext3 тоже должны работать, если вы по какой-то причине предпочитаете их.
Сделайте его таким большим, как вам нравится, но не забудьте оставьте место для раздела подкачки linux если вы планируете его использовать. Он должен быть отформатирован как ext4. ext2 или ext3 тоже должны работать, если вы по какой-то причине предпочитаете их.
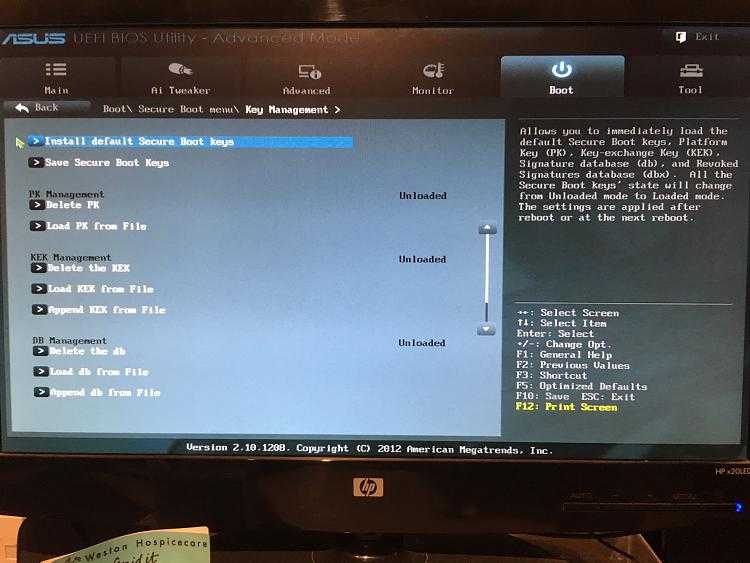
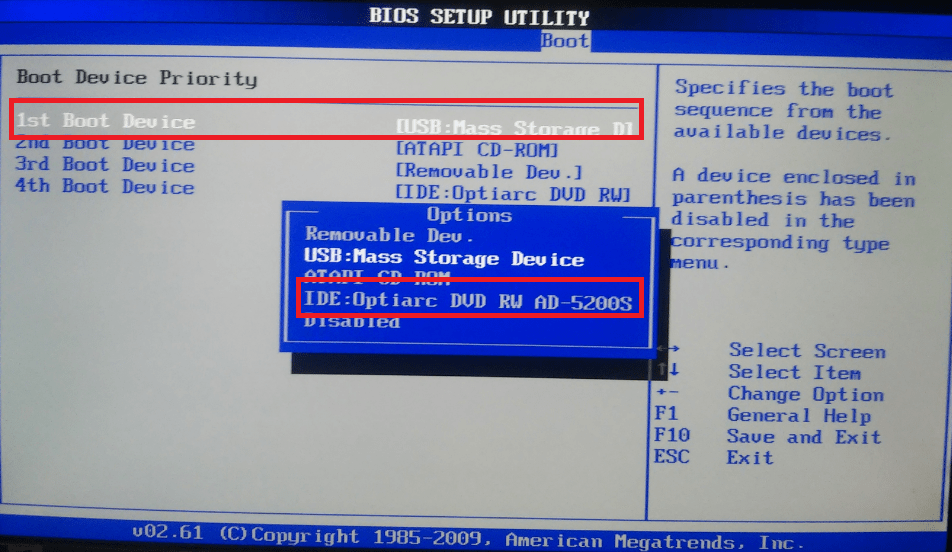 Остальные параметры для i915 подхватываются автоматически и выставляются при переключении видеокарты в powersave режим (т.е. fbc rc6 и т.п. можно не включать).
Остальные параметры для i915 подхватываются автоматически и выставляются при переключении видеокарты в powersave режим (т.е. fbc rc6 и т.п. можно не включать).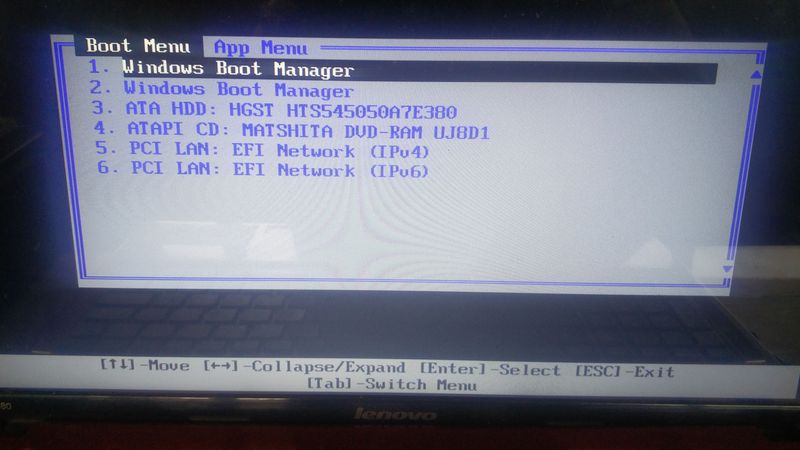
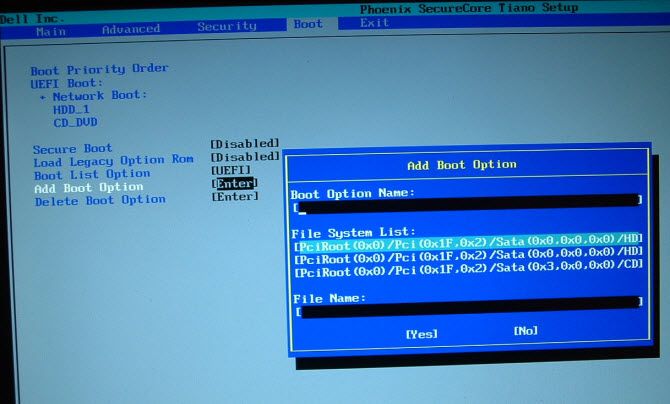 Жесткий диск — (3F0)»…
Жесткий диск — (3F0)»…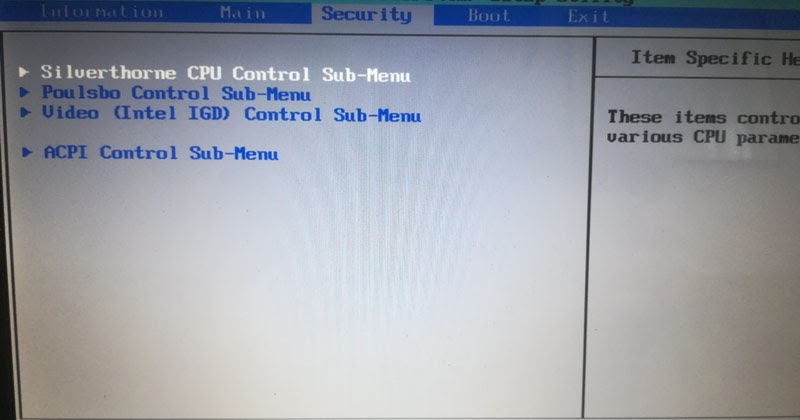 ...................... .................................
...................... .................................

