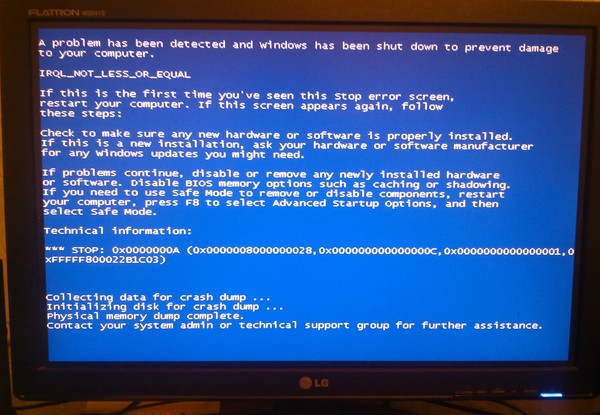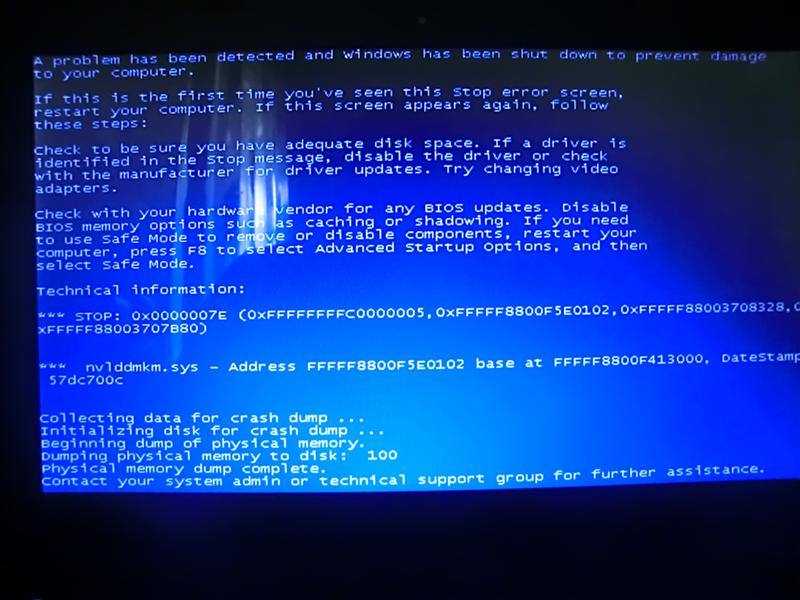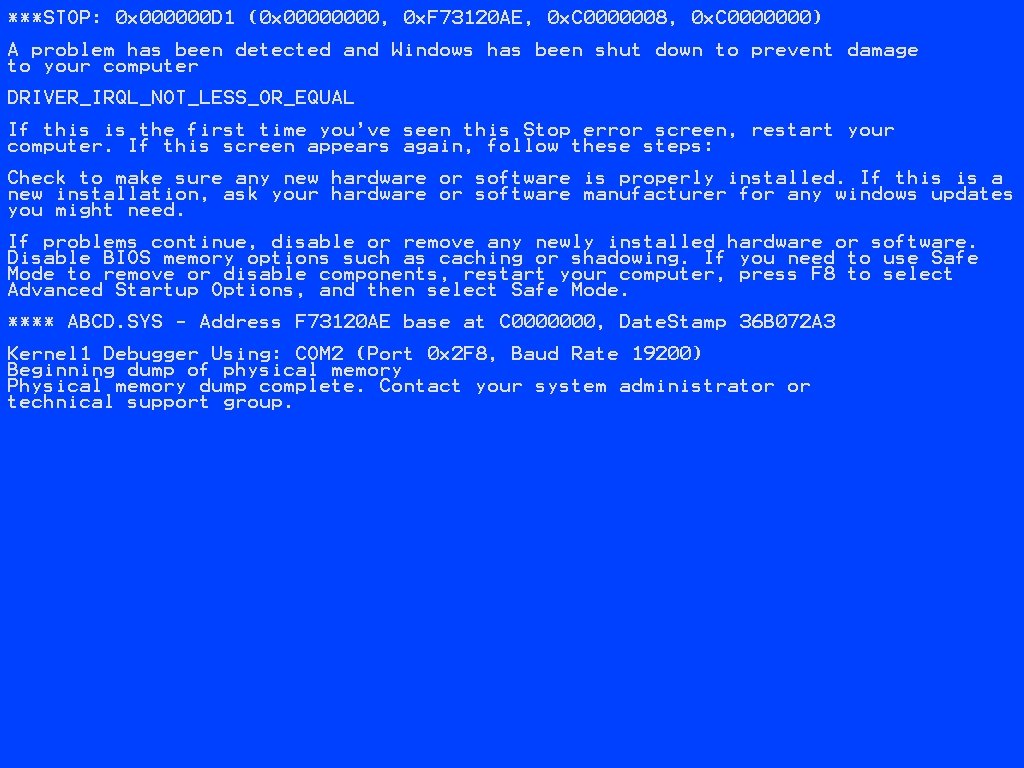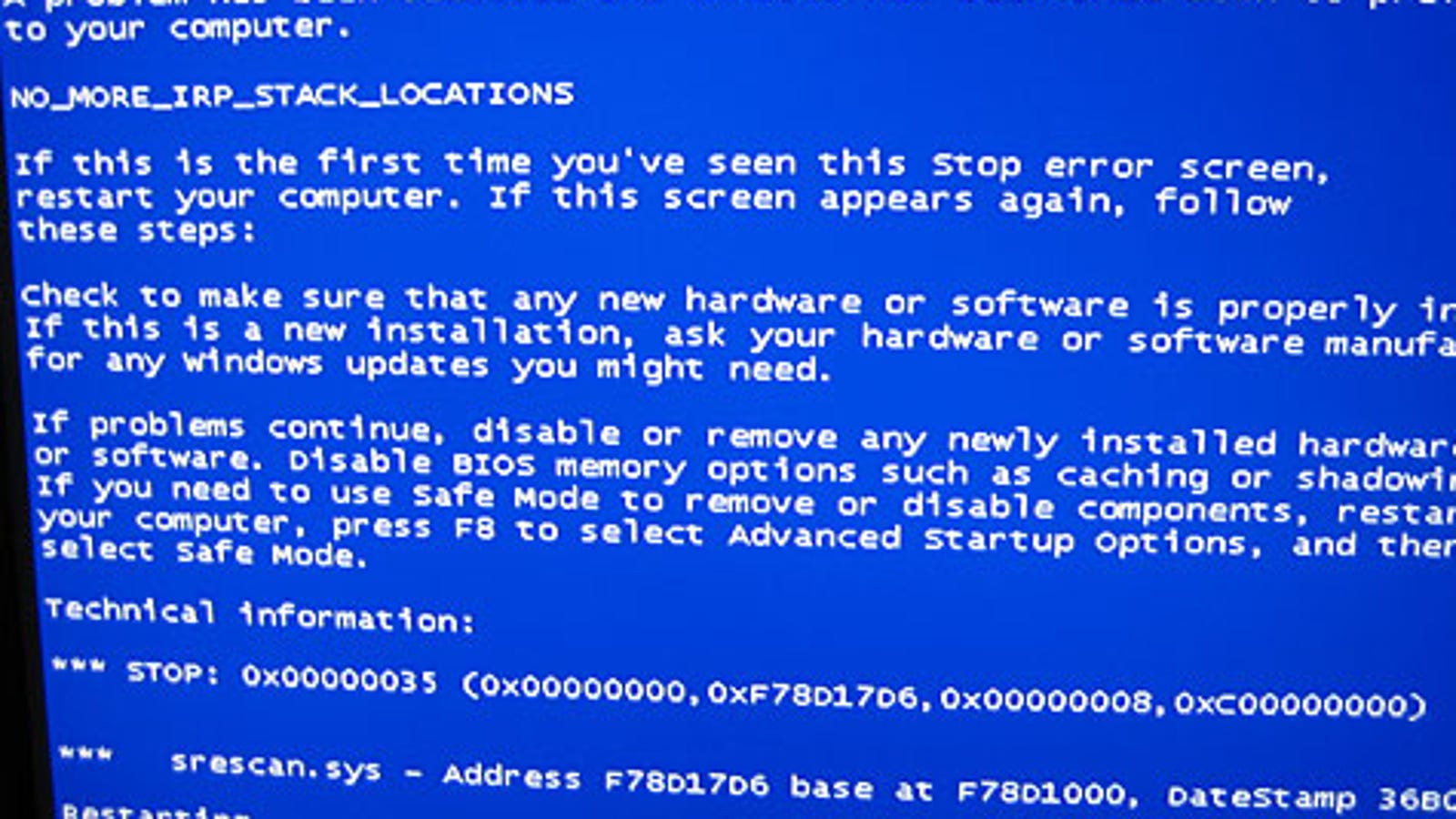Как включить синий экран смерти на windows 7: Как включить синий экран в Windows « Марк и Марта.Ру. Записки отца-программиста
Содержание
BSoD — синий экран смерти
- 14 января 2021
Иду я как-то мимо платёжного терминала и вижу знакомую картину. Вот он, синий экран смерти.
Что такое BSoD?
BSoD (Blue Screen of Death) — синий экран смерти. Синее окно с кодом ошибки, которое отображается в операционной системе Windows при критическом сбое в работе системы.
Видя такую ошибку нужно запомнить её код и почитать рекомендации по устранению. Если повезёт, то восстановите систему, если нет, то придётся отдавать компьютер в ремонт. Сведения об ошибке вносятся в файл дампа памяти с расширением DMP в папке C:\Windows\Minidump. Для просмотра дампа потребуется специальное ПО, например, BlueScreenView.
Файлик можно достать, если жива файловая система и жёсткий диск. Например, на фото выше код ошибки UNMOUNTABLE_BOOT_VOLUME говорит нам о том, что загрузочный том не монтируется, проблема с файловой системой или жёстким диском. Поможет переустановки системы и/или замена системного диска.
Поможет переустановки системы и/или замена системного диска.
Дополнительно код ошибки вносится в журнал Windows — System. Естественно, добраться до журнала вы сможете, если удастся загрузить операционную систему.
Распространённые коды ошибок:
- CRITICAL_PROCESS_DIED
- SYSTEM_THREAD_EXCEPTION_NOT_HANDLED
- IRQL_NOT_LESS_OR_EQUAL
- VIDEO_TDR_TIMEOUT_DETECTED
- PAGE_FAULT_IN_NONPAGED_AREA
- SYSTEM_SERVICE_EXCEPTION
- DPC_WATCHDOG_VIOLATION
Также могут отображаться шестнадцатеричные коды ошибок, например 0x0000000A, 0x0000003B, 0x000000EF, 0x00000133, 0x000000D1, 0x1000007E, 0xC000021A, 0x0000007B, 0xC000000F и другие.
Виды BSoD
В Windows 10 экран смерти может сопровождаться QR кодом, который ведёт на страницу с рекомендациями по устранению проблемы.
https://www.windows.com/stopcode
В предварительных сборках Windows 10 экран смерти зелёный:
В предварительной версии Windows Vista (Longhorn) встречался красный экран смерти:
Пример BSoD в Windows 7:
В Windows XP.
Прототип синего экрана смерти в Windows 1.0:
Основные причины BSoD
- Вышло из строя оборудование.
- Конфликт драйверов.
- Перегрев.
- Разгон.
- Несовместимость устройств.
- Вирусы.
- Неправильные настройки.
- Ошибка обновления.
- Сбой файловой системы
Я чаще всего сталкивался в экраном смерти при выходе из строй диска, установке ПО или обновления.
Рекомендации по устранению BSoD
Если экран смерти возник после установки нового устройства — отключите это устройство.
Если экран смерти возник после установки ПО — удалите это программное обеспечение. Возможно, вам потребуется войти в безопасный режим.
Если экран смерти возник из-за аппаратной проблемы или перегрева — почистите компьютер от пыли, смажьте вентиляторы, разберите и соберите.
Если экран смерти возник из-за вирусов — проверьте компьютер на вирусы.
Если экран смерти возник после изменения настроек BIOS — установите заводские настройки.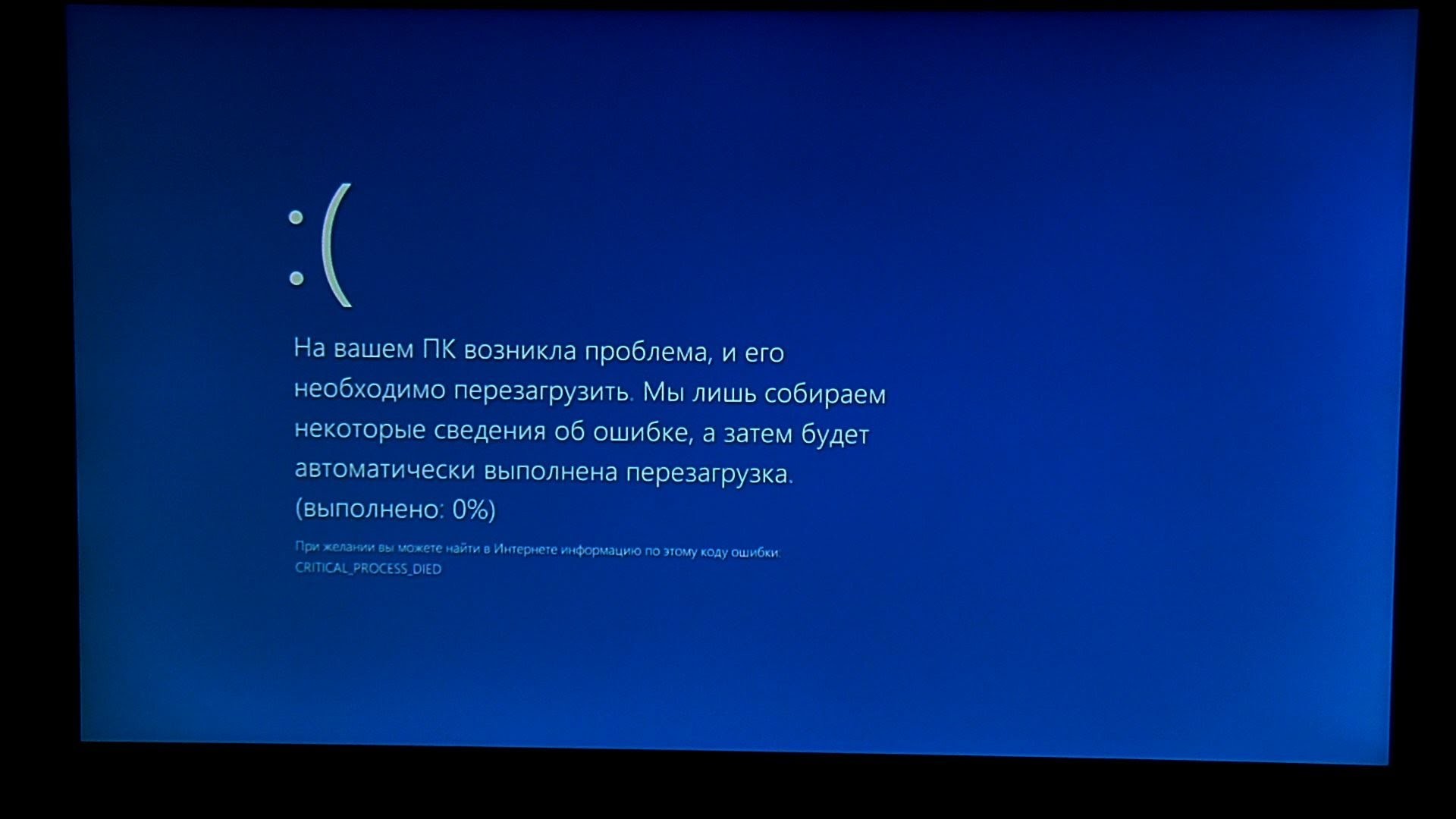
Если экран смерти возник после установки обновления, то нужно выполнить откат этого обновления с помощью мастера восстановления.
Обновление можно удалить и вручную, потребуется войти в Windows в безопасном режиме. В безопасном режиме запуск Windows выполняется с использованием ограниченного набора файлов и драйверов. Перед входом в безопасный режим необходимо войти в среду восстановления Windows (WinRE).
Windows 10 — загрузка в safe mode
- Нажмите кнопку питания на устройстве и удерживайте ее нажатой в течение 10 секунд, чтобы выключить устройство.
- Снова нажмите кнопку питания, чтобы включить устройство.
- После появления первого признака запуска Windows (например, на некоторых устройствах отображается логотип производителя при перезапуске) удерживайте нажатой кнопку питания в течение 10 секунд, чтобы отключить устройство.
- Снова нажмите кнопку питания, чтобы включить устройство.
- После перезагрузки Windows удерживайте кнопку питания на устройстве нажатой в течение 10 секунд, чтобы выключить устройство.

- Снова нажмите кнопку питания, чтобы включить устройство.
- Дождитесь окончания перезапуска устройства и активации среды WinRE.
В среде WinRE выполните следующие действия, чтобы перейти в безопасный режим.
На экране Выбор действия выберите Диагностика > Дополнительные параметры > Параметры загрузки > Перезагрузить. После перезагрузки устройства вы увидите список параметров. Нажмите цифру 5 или клавишу F5, чтобы запустить безопасный режим с подключением к сети.
Переведя устройство в безопасный режим, выполните следующие действия, чтобы удалить недавно установленные обновления на панели управления.
- В поле поиска на панели задач введите панель управления, а затем выберите пункт Панель управления из списка результатов.
- В разделе Программы щелкните Удаление программы. Если вы используете представление крупные или мелкие значки, выберите Удаление программы в разделе программы и компоненты.
- В левой части выберите Просмотр установленных обновлений, а затем выберите Установлено, чтобы сортировать обновления по дате установки для просмотра последних обновлений.

- Щелкните правой кнопкой мыши обновление, которое вы хотите удалить, и выберите Да, чтобы подтвердить действие.
- Выберите Перезагрузить сейчас, чтобы полностью удалить обновление.
Что ещё можно сделать:
- Обновить драйвера.
- Освободить место.
- Удалить лишнее ПО.
- Проверить оперативную память и диск на наличие ошибок.
- Переустановить Windows.
BSoD в других операционных системах
Экран смерти бывает не только в операционной системе Windows. Встречаем фиолетовый экран смерти в VMware ESXi (PSoD):
Ошибка при загрузке с ПАК Соболь (RSoD):
Ошибка сегментирования в Ubuntu:
General Protection Exception на серверах HP:
Теги
- Windows
- beginner
Почему возникает синий экран смерти, и что с этим делать?
Обновлено: 08.11.2022 15:57:01
Эксперт: Владислав Самошкин
Пожалуй, операционная система Windows больше всего знаменита своим экраном смерти.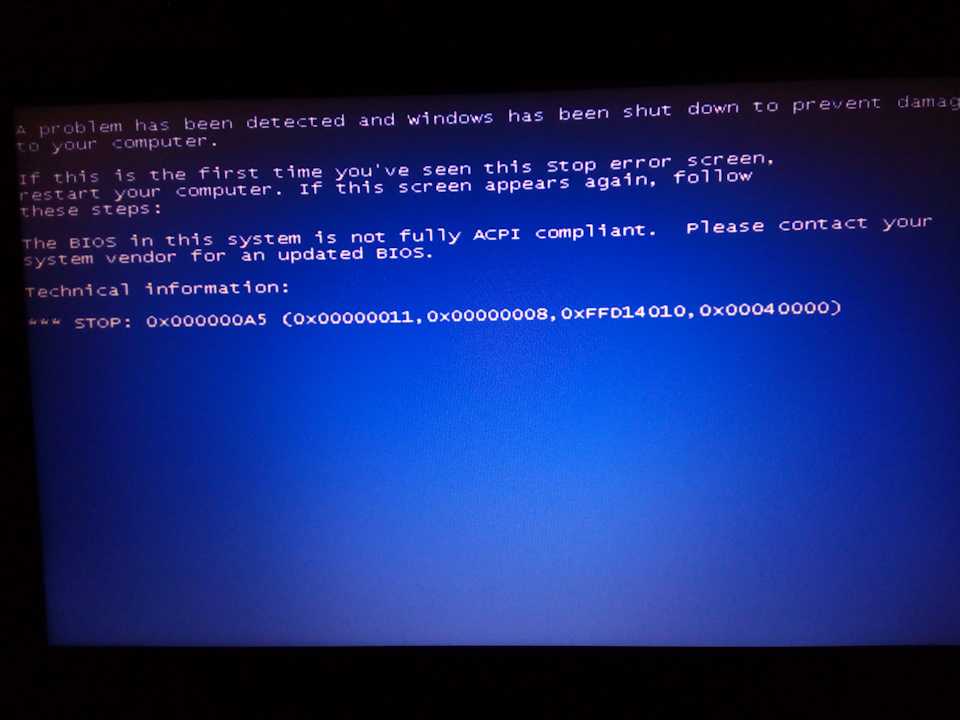 Он пугает синим цветом, не давая ничего понять обычному пользователю. Такой экран появляется в результате фатальной ошибки. Давайте же выясним, чем конкретно может быть вызвано возникновение синего экрана. Что же нужно сделать, чтобы он больше не появлялся?
Он пугает синим цветом, не давая ничего понять обычному пользователю. Такой экран появляется в результате фатальной ошибки. Давайте же выясним, чем конкретно может быть вызвано возникновение синего экрана. Что же нужно сделать, чтобы он больше не появлялся?
Основная причина появления синего экрана смерти
Начнем с того, что на языке разработчиков возникновение экрана смерти называется BSOD. Это фирменная черта разных версий Windows. Другие операционные системы при аналогичной ошибке зачастую просто намертво зависают или перезагружаются без отображения какой-либо информации. Windows же при помощи такого экрана даёт некоторое время на то, чтобы понять, в чём именно заключается проблема.
Следует отметить, что если не устранить причину неполадок, то синий экран смерти будет возникать на регулярной основе. Чаще всего к его появлению приводит ошибка в драйверах. Также проблема может заключаться в аппаратной части — например, начала сбоить оперативная память. В каких-то случаях к синему экрану смерти приводят системные настройки, бесшабашно изменённые пользователем. Наконец, виновата может быть и какая-нибудь плохо написанная программа.
В каких-то случаях к синему экрану смерти приводят системные настройки, бесшабашно изменённые пользователем. Наконец, виновата может быть и какая-нибудь плохо написанная программа.
Некоторые владельцы ПК склонны винить в появлении экрана смерти вирусы. Но это совсем уж редкое явление. Особенно если на ваш компьютер установлен хороший антивирус.
Устранение причины возникновения экрана смерти
Если вы столкнулись с синим экраном смерти, нужно думать о том, как устранить причину его появления. Если это не сделать, данный экран будет появляться регулярно, заставляя вас перезагружать компьютер. Однажды это приведёт к тому, что вы не успеете сохранить результат видеомонтажа в соответствующей программе, потеряв полчаса своей работы. Нужно ли вам это?
Службы Windows
Первым делом рекомендуем вам «пошаманить» со встроенной утилитой, ищущей всевозможные ошибки. Этот совет актуален для владельцев ПК с Windows 10 на борту.
Для активации утилиты следует перейти по данному пути: «Пуск» — «Параметры» (иконка в виде шестерёнки) — «Обновление и безопасность» — «Устранение неполадок». Здесь содержится список распространенных проблем, которые могут возникнуть в операционной системе от Microsoft. Прокрутите список, нажмите на кнопку «Синий экран». Здесь необходимо нажать на «Запустить средство устранения неполадок». Теперь остаётся лишь следовать подсказкам системы, а затем ждать окончания процесса.
Здесь содержится список распространенных проблем, которые могут возникнуть в операционной системе от Microsoft. Прокрутите список, нажмите на кнопку «Синий экран». Здесь необходимо нажать на «Запустить средство устранения неполадок». Теперь остаётся лишь следовать подсказкам системы, а затем ждать окончания процесса.
Данная утилита помогает отнюдь не всегда. А в старых версиях ОС её вообще нет. Поэтому вам следует знать об ещё одном способе устранения причины возникновения синего экрана. Он заключается в просмотре советов по решению проблем, которая операционная система может вам предложить. Это делается следующим образом:
-
Откройте «Панель управления». -
Зайдите в раздел «Центр безопасности и обслуживания». -
Разверните вкладку «Обслуживание». Именно здесь могут отображаться рекомендации по устранению проблем. Следуйте им. -
В старых версиях Windows соответствующее окно открывается после перехода по пути «Панель управления» — «Система и безопасность» — «Центр поддержки».
Увы, система может ничего не предложить. В этом случае остаётся решать проблему другими способами.
Определение причины BSOD
Должно быть, вы заметили, что синий экран смерти содержит не только привычный текст. В нём содержится ещё и код ошибки. Он может представлять собой набор чисел и букв, либо целую комбинацию разных слов, написанных в верхнем регистре и соединенных друг с другом символами подчеркивания. Почему бы не выяснить, чем вызвана указываемая системой ошибка?
В случае с Windows 10 экран смерти отображает ещё и QR-код. Вы можете распознать его мобильным приложением, после чего вы отправитесь на сайт Microsoft, где содержится интерактивный помощник по решению проблемы. Ранее мы уже рассказывали о том, как распознавать QR-код, поэтому вы без труда справитесь с поставленной задачей.
Также вы можете ввести в любом поисковике код или текст ошибки. Так вы выйдите на сайт, где описывается проблема, а заодно и приводятся методы её решения.
По умолчанию синий экран возникает на непродолжительный отрезок времени, после чего операционная система перезагружается. Если это мешает вам записать код ошибки, можно отключить автоматический перезапуск. Для этого совершите следующие действия:
-
Кликните правой кнопкой мыши по иконке «Этот компьютер». -
Нажмите на пункт «Свойства». -
Выберите пункт «Дополнительные параметры системы». -
В отобразившемся окне необходимо перейти во вкладку «Дополнительно». -
Здесь нужно нажать «Параметры». -
Уберите галочку с пункта «Выполнить автоматическую перезагрузку». -
Конечно, не всем хочется осуществлять утомительный поиск в интернете. Поэтому мы решили привести и другие методы решения данной проблемы, не заставляющие разбираться с кодом ошибки.
Универсальные меры
Рассмотренные ниже действия можно совершать не только при возникновении BSOD. Эти меры служат повышению быстродействия компьютера. Стало быть, данные действия позволяют устранить практически все проблемы, даже никак не связанные с синим экраном смерти.
Перейдите в настройки системы. Здесь нужно посетить «Центр обновления Windows». Проверьте наличие обновлений. Если они имеются, установите их. Не исключено, что вам досталась проблемная сборка операционной системы, кусочек кода которой приводит к возникновению BSOD.
Не лишней окажется и проверка ОС с помощью антивирусной программы. В любой из них имеется кнопка, запускающая полную проверку. Но будьте готовы к тому, что это займёт много времени.
Протестируйте компьютер в безопасном режиме. В случае с Windows XP, Vista и 7 для этого нужно во время перезапуска компьютера нажимать клавишу F8 — вы обязательно увидите кнопку, отвечающую за переход в безопасный режим.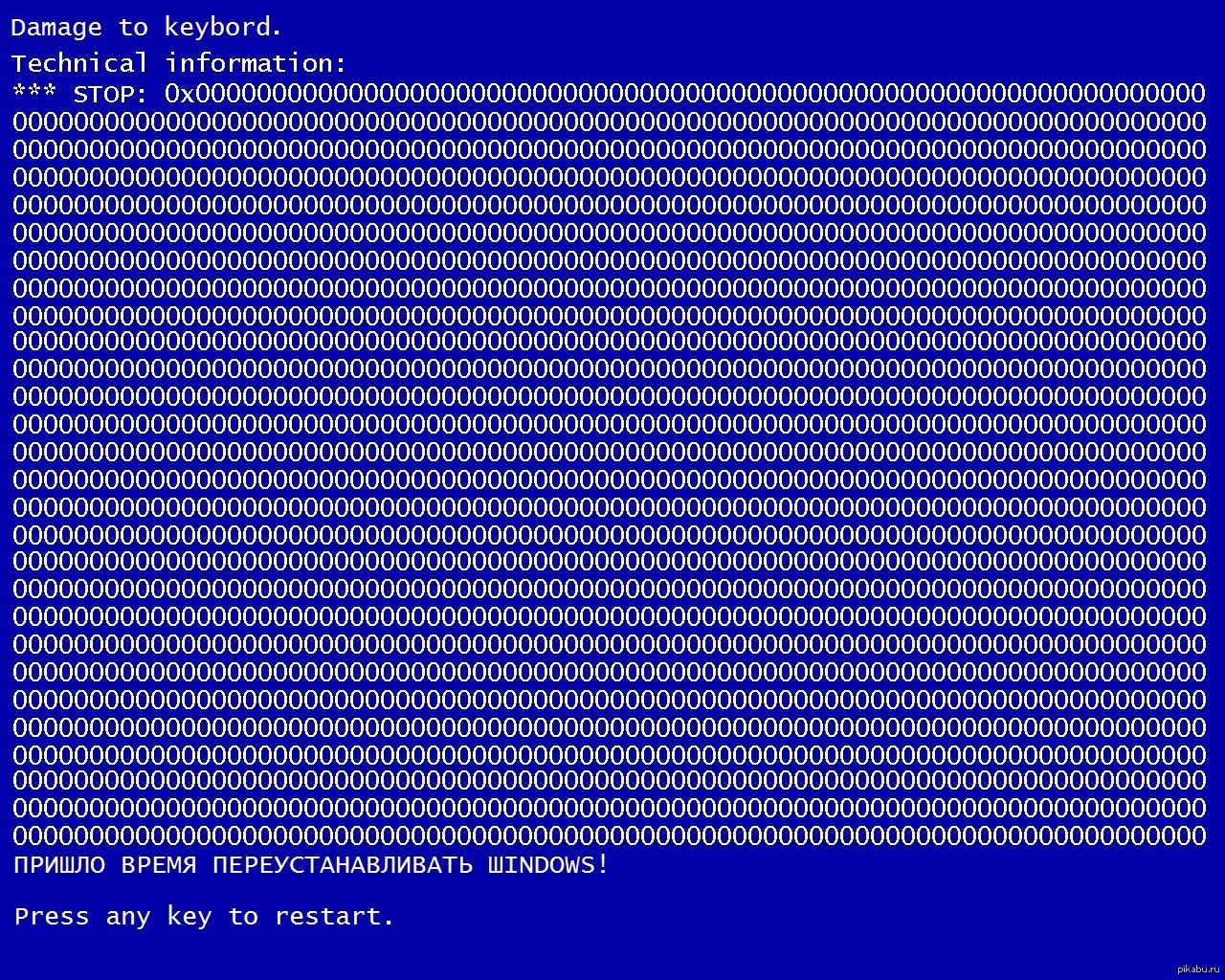 В случае с более свежими версиями ОС нужно совершить следующие действия:
В случае с более свежими версиями ОС нужно совершить следующие действия:
-
Нажмите комбинацию клавиш Windows+R. -
В отобразившемся окне нужно ввести команду «msconfig» (без кавычек), после чего следует нажать Enter. -
В окне конфигуратора системы нужно перейти во вкладку «Загрузка». -
Отметьте пункт «Безопасный режим». -
Кликните по кнопке «OK». -
Перезагрузите компьютер. -
Чтобы выйти из безопасного режима, следует вновь вызвать данное окно. Теперь нужно снять галочку с пункта «Безопасный режим». И вновь перезапустите компьютер.
Существует и чуть более легкий способ. Он заключается в клике по программной кнопке перезагрузки с зажатой клавишей Shift.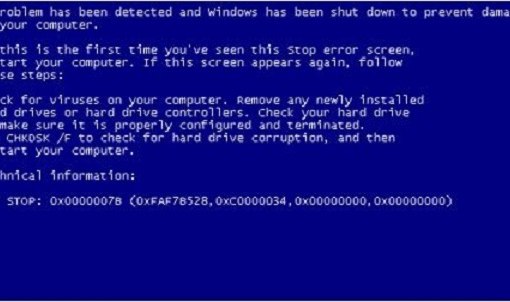 В этом случае вы попадёте на экран «Выбор действия». Здесь нужно перейти во вкладку «Восстановление», где следует кликнуть по кнопке «Перезагрузить сейчас», находящейся в разделе «Особые варианты загрузки».
В этом случае вы попадёте на экран «Выбор действия». Здесь нужно перейти во вкладку «Восстановление», где следует кликнуть по кнопке «Перезагрузить сейчас», находящейся в разделе «Особые варианты загрузки».
Ещё возникновение синего экрана смерти может быть связано с проблемными драйверами. Поэтому мы рекомендуем их обновить. Это можно сделать вручную. Особенно если в вашем распоряжении ноутбук — тогда достаточно перейти на сайт его производителя, вы обязательно найдёте здесь все драйвера для вашей модели лэптопа. Если же у вас стационарный ПК, а наименования его комплектующих вам неведомы, лучше воспользоваться каким-нибудь бесплатным сервисом для поиска и обновления драйверов. Например, в этом деле могут помочь
DriverPack и
Driver Booster.
Бывают и такие случаи, когда к BSOD приводит повышенная температура процессора или видеокарты. Поэтому рекомендуем вам проверить этот параметр. Для этого можно использовать, например, программу
HWMonitor. Нормальной можно считать следующую температуру:
Нормальной можно считать следующую температуру:
-
Видеокарта — до 95°C; -
Процессор — до 95°C; -
Жесткий диск (HDD) — до 50°C; -
Твердотельный накопитель (SSD) — до 70°C.
В идеале температура должна быть хотя бы на 15-20°C меньше верхней планки. Если же она приблизилась к ней вплотную, либо даже превышает её, нужно срочно что-то предпринимать для охлаждения компьютера.
В крайнем случае можно сбросить настройки BIOS. Это нужно сделать, если уж совсем ничего не помогает. Сброс можно сделать нажатием специальной кнопки, расположенной на материнской плате. Впрочем, она присутствует только на новых моделях, относящихся к среднему и топовым ценовым сегментам. Если кнопки нет, достаточно вытащить батарейку, после чего нажать кнопку включения компьютера.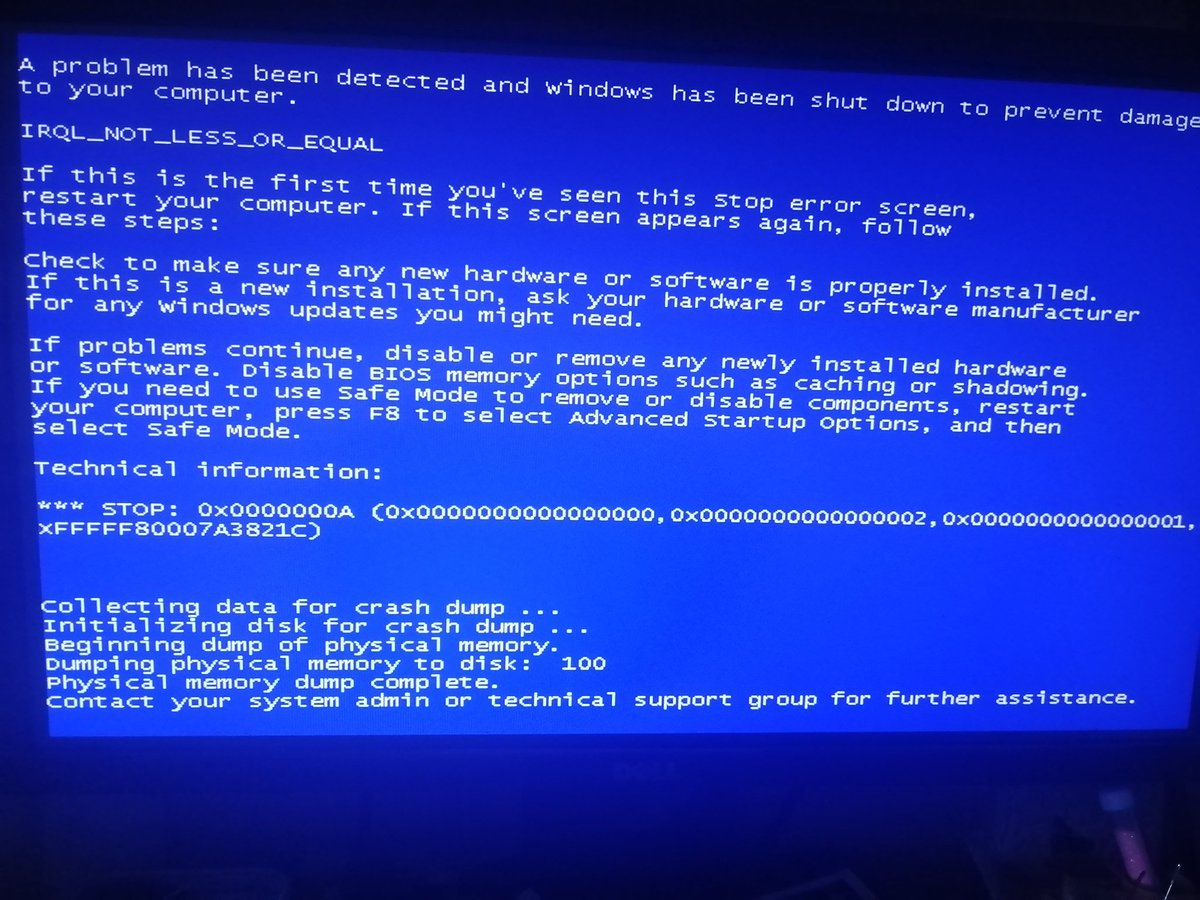 Затем вставьте батарейку обратно. После это придётся с нуля настраивать BIOS, будьте к этому готовы. Этот способ особенно актуален в том случае, если синий экран смерти отображается прямо в момент загрузки операционной системы, из-за чего вы даже не можете попасть на рабочий стол.
Затем вставьте батарейку обратно. После это придётся с нуля настраивать BIOS, будьте к этому готовы. Этот способ особенно актуален в том случае, если синий экран смерти отображается прямо в момент загрузки операционной системы, из-за чего вы даже не можете попасть на рабочий стол.
Иногда к возникновению синего экрана смерти приводят проблемы с жестким диском или оперативной памятью. Поэтому мы рекомендуем проверить их состояние. Для этого используются специальные утилиты и встроенные в Windows средства. Возможно, в будущем мы расскажем об этом в отдельной статье. К слову, для проверки SSD можно использовать бесплатную утилиту, созданную силами производителя этого накопителя — подобные программы разрабатывают и Seagate, и Western Digital, и Samsung. Что касается оперативной памяти, то с ней всё заметно сложнее — её проверка осуществляется сразу несколькими средствами. Описать весь процесс парой строк не получится.
В каких-то случаях придётся восстанавливать Windows до предыдущего состояния. Остаётся надеяться на то, что вы не стали отключать создание точек восстановления ради экономии дискового пространства. Теперь вам нужно воспользоваться одной из таких точек. Ориентируйтесь на дату — вам нужно выбрать точку, созданную до возникновения синего экрана смерти. Этот способ мы рекомендуем только в том случае, если совсем ничего не помогает — даже сброс настроек BIOS.
Остаётся надеяться на то, что вы не стали отключать создание точек восстановления ради экономии дискового пространства. Теперь вам нужно воспользоваться одной из таких точек. Ориентируйтесь на дату — вам нужно выбрать точку, созданную до возникновения синего экрана смерти. Этот способ мы рекомендуем только в том случае, если совсем ничего не помогает — даже сброс настроек BIOS.
Ещё можно попробовать переустановить Windows. Если экран смерти будет появляться даже после этого, то проблема точно связана с «железом». Но это уж совсем радикальный способ. Он неудобен хотя бы из-за того, что вам придётся вновь устанавливать все многочисленные программы — от браузера до какого-нибудь приложения для видеомонтажа.
Печальнее всего выглядит ситуация, когда BSOD возникает при включении компьютера. В этом случае синий экран смерти не даёт попасть на рабочий стол. Многие из описанных выше способов выполнить не получится, так как вам не удастся запустить те или иные утилиты. В такой ситуации выполняются другие алгоритмы действий. Не исключено, что мы однажды напишем статью о том, что делать, если Windows не загружается — это отдельная и весьма обширная тема.
В такой ситуации выполняются другие алгоритмы действий. Не исключено, что мы однажды напишем статью о том, что делать, если Windows не загружается — это отдельная и весьма обширная тема.
Заключение
Теперь синий экран смерти не будет вас пугать. Отныне вы будете знать, что его возникновение не означает, что операционной системе пришел конец. Нет, устранить появление такого экрана можно и без переустановки Windows.
Оцените статью | |
Всего голосов: 0, рейтинг: 0 |
Как использовать файл минидампа для исправления BSOD Windows
Когда вы покупаете по ссылкам на нашем сайте, мы можем получать партнерскую комиссию. Вот как это работает.
(Изображение предоставлено Tom’s Hardware)
Наконец-то это случилось. Ни с того ни с сего вы наслаждаетесь игрой, смотрите фильм или просто читаете в Интернете, когда ваша операционная система решает, что не хочет сотрудничать, и внезапно вы сталкиваетесь с BSOD или синим экраном смерти. BSOD — это то, что не хочет видеть ни один пользователь Windows, потому что это означает, что ваша система вышла из строя, что стоило вам времени и, возможно, даже привело к потере данных.
BSOD — это то, что не хочет видеть ни один пользователь Windows, потому что это означает, что ваша система вышла из строя, что стоило вам времени и, возможно, даже привело к потере данных.
Возможно, самое худшее, что может быть связано с появлением «синего экрана смерти», заключается в том, что это может быть результатом множества проблем, от неисправного оборудования до ошибки драйвера и ошибки страницы в невыгружаемой области (результат файл не найден в памяти). Однако не все потеряно, и мы собираемся показать вам, как включить и использовать файл журнала минидампа для диагностики проблемы.
Зачем вам нужен файл минидампа для диагностики BSOD
В более ранних версиях Windows BSOD показывал вам некоторые коды ошибок, которые были, по крайней мере, немного полезными. Однако в Windows 10 на экране отображается стоп-код, который вы можете записать и изучить, а также QR-код, который вы можете использовать на своем телефоне. Однако это только отправляет вас на веб-сайт Microsoft и содержит описание определенных кодов ошибок.
(Изображение предоставлено Tom’s Hardware)
Что мы считаем полезным, так это настроить Windows для сохранения файла, который содержит много информации о BSOD и о том, как мы можем исправить ошибку. Это называется файлом минидампа.
Как настроить Windows для сохранения файла минидампа.
По умолчанию возможность создания файла минидампа не включена, поэтому вам необходимо включить ее. Сделайте это сейчас, даже если у вас нет проблемы с BSOD, потому что в противном случае у вас не будет журнала, когда произойдет сбой.
1. Перейдите в меню панели управления «Свойства системы» . Вы можете попасть туда, введя «sysdm.cpl» в поле поиска Windows. Или перейдите в «Настройки» -> «Система» -> «О программе» и нажмите «Дополнительные параметры системы».
(Изображение предоставлено Tom’s Hardware)
2. Выберите вкладку «Дополнительно» .
(Изображение предоставлено Tom’s Hardware)
3. Включите следующие параметры :
● Запись события в системный журнал
● Автоматический перезапуск
● Запись отладочной информации -> Небольшой дамп памяти (256 КБ).
(Изображение предоставлено Tom’s Hardware)
Если эта функция включена, при сбое Windows файл минидампа будет создаваться в папке «%SystemRoot%\Minidump». Вы также можете изменить это местоположение, если хотите. Однако, если вы это сделаете, имейте в виду, что большинство программ для устранения неполадок журналов минидампа по умолчанию настроены на поиск этого места. Так что лучше оставить как есть. Это также переводится как C:\Windows\Minidump.
Как прочитать мини-дамп и посмотреть, что вызвало BSOD
Теперь, когда мини-дамп настроен, вам нужно загрузить приложение, которое может прочитать файл и предоставить полезную информацию. Для этого рекомендуется инструмент под названием BlueScreenView.
Вы можете скачать BlueScreenView, зайдя на официальный сайт и выбрав 32-битную или 64-битную версию приложения.
После загрузки инструмента вам необходимо извлечь его в определенное место, чтобы его можно было запустить.
(Изображение предоставлено Tom’s Hardware)
После извлечения инструмента в каталог дважды щелкните значок «BlueScreenView», чтобы начать работу. Затем BlueScreenView просмотрит расположение минидампа по умолчанию и просмотрит текущие созданные журналы. Если вы столкнулись с рядом проблем или не удалили старые файлы минидампа, вам нужно помнить о датах, связанных с журналами.
Затем BlueScreenView просмотрит расположение минидампа по умолчанию и просмотрит текущие созданные журналы. Если вы столкнулись с рядом проблем или не удалили старые файлы минидампа, вам нужно помнить о датах, связанных с журналами.
Использование BlueScreenView для понимания файлов минидампа
При первом использовании BlueScreenView он предоставит вам несколько фрагментов информации, и поначалу это может показаться запутанным. Тем не менее, формат прост и выделяет важную информацию для начала работы.
Файлы или приложения, вызвавшие сбой, будут выделены красным цветом, что даст вам хорошее представление о том, с чего начать устранение проблемы.
(Изображение предоставлено Tom’s Hardware)
На этом снимке экрана (подробнее см. Как делать снимки экрана в Windows) мы видим, что на этом конкретном минидампе была обнаружена проблема, которая затронула три файла; dxgmms2.sys, ntoskrnl.exe и watchdog.sys.
Далее на верхней панели мы видим в правой колонке раздел, который сообщает нам, что вызвало сбой.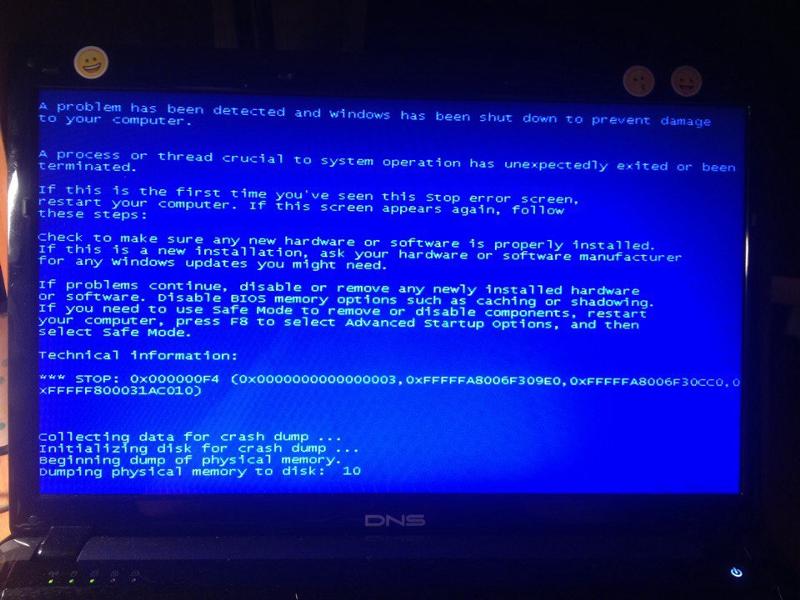 На этом изображении мы видим, что проблема возникла из-за файла watchdog.sys. Это хорошая отправная точка, так как теперь вы можете проверить Google или Bing, чтобы увидеть, как это может стать проблемой, и возможные решения.
На этом изображении мы видим, что проблема возникла из-за файла watchdog.sys. Это хорошая отправная точка, так как теперь вы можете проверить Google или Bing, чтобы увидеть, как это может стать проблемой, и возможные решения.
Мы знаем, что возможной причиной является watchdog.sys, но как насчет dxgmms2.sys и ntoskrnel.exe? Поскольку это были затронутые файлы, нам также нужно выяснить, что это за файлы. Так что их тоже надо будет изучить. Выполняя быструю проверку в Google, мы видим, что dxgmms2.sys связан с драйверами Windows DirectX, а ntoskrnl.exe является исполняемым файлом ядра операционной системы, отвечающим за поддержание работоспособности операционной системы.
Используя это представление файла минидампа Windows, мы можем сделать вывод, что BSOD, вероятно, был вызван проблемой графического драйвера, которую обычно можно исправить, установив более новую версию драйвера или переустановив текущий драйвер.
Что делать, если файл минидампа показывает аппаратную ошибку?
В то время как проблемы с драйверами обычно легко устраняются, BSOD, возникающий в результате отказа оборудования, — это совсем другая история. Таким примером является ошибка FAULTY_HARDWARE_CORRUPTED_PAGE. Здесь вы все равно должны использовать приложение, такое как BlueSceenWindow, чтобы найти причину ошибки. Однако, когда возникает аппаратная ошибка, нет волшебного исправления, которое исправит это. Для этой конкретной ошибки мы собираемся сказать, что результат этой ошибки был связан с установленным модулем памяти.
Таким примером является ошибка FAULTY_HARDWARE_CORRUPTED_PAGE. Здесь вы все равно должны использовать приложение, такое как BlueSceenWindow, чтобы найти причину ошибки. Однако, когда возникает аппаратная ошибка, нет волшебного исправления, которое исправит это. Для этой конкретной ошибки мы собираемся сказать, что результат этой ошибки был связан с установленным модулем памяти.
Чтобы выяснить, является ли это реальной причиной, нам нужно проверить память. Есть несколько способов сделать это; с помощью аппаратной проверки памяти или приложения. Видя, что у большинства людей нет доступа к средству проверки физической памяти, мы выберем маршрут приложения. К счастью, Microsoft включила инструмент диагностики памяти, который был включен еще в Windows 7. Чтобы использовать его, откройте приглашение на выполнение и введите «mdsched».
(Изображение предоставлено Tom’s Hardware)
У вас будет два варианта на выбор; Перезагрузите сейчас или проверьте наличие проблем при следующем запуске компьютера. Если вы выберете первый вариант, обязательно сохраните свою работу, так как Windows закроется.
Если вы выберете первый вариант, обязательно сохраните свою работу, так как Windows закроется.
После перезагрузки компьютера загрузится средство проверки памяти и начнет проверку памяти. В зависимости от того, сколько памяти вы установили, процесс может занять некоторое время. Во время выполнения теста вы увидите индикатор выполнения и общий статус. Любые ошибки, которые могут возникнуть, будут отображаться в разделе состояния.
(Изображение предоставлено Tom’s Hardware)
После завершения теста тест памяти загрузится в Windows. Если ошибок нет, можно сделать вывод, что память не виновата.
Присоединяйтесь к экспертам, которые читают Tom’s Hardware, чтобы быть в курсе новостей компьютерных технологий для энтузиастов, и делают это уже более 25 лет. Мы будем присылать вам последние новости и подробные обзоры процессоров, графических процессоров, искусственного интеллекта, аппаратного обеспечения производителя и многого другого прямо на ваш почтовый ящик.
Свяжитесь со мной, чтобы сообщить о новостях и предложениях от других брендов Future. Получайте электронные письма от нас от имени наших надежных партнеров или спонсоров.
Получайте электронные письма от нас от имени наших надежных партнеров или спонсоров.
Кит Митчелл — автор статей для Tom’s Hardware US. Днем он ИТ-специалист, а после 9 лет страстный любитель видеоигр и технологий.-5 помолчать. У него странная привязанность к играм Soulsborne, и он играет в них без остановки.
Темы
Windows
Как активировать Windows 10 BSoD по запросу
Dave W. Shanahan
Обновлено:
How-To
Синий экран смерти (BSoD), или ошибка, которая появляется на вашем ПК с Windows 10 во время сбоя системы. Участники программы предварительной оценки Windows, использующие предварительные сборки на своих ПК с Windows 10, столкнутся с зеленым экраном смерти (GSoD). Очевидно, что BSoD — не самое лучшее, что вы хотите увидеть на своем ПК с Windows 10, так как это часто означает для вас очень плохие новости. Однако иногда вам может понадобиться посмотреть, насколько хорошо ваш ПК с Windows 10 восстанавливается после BSoD, или, если вы разработчик, вы можете посмотреть, как приложение справляется с системным сбоем.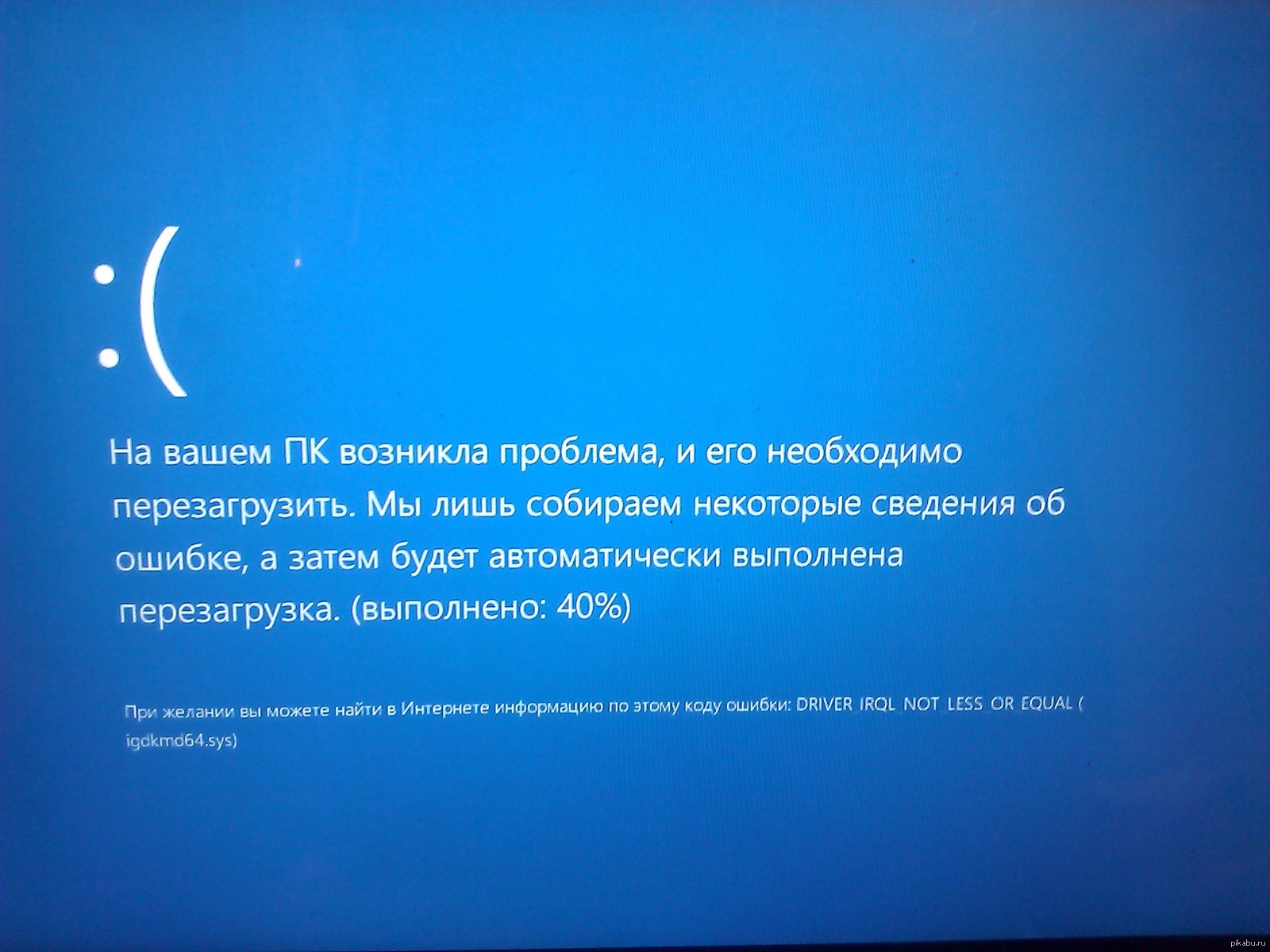 Как ни странно, у Microsoft есть инструкции о том, как изменить реестр вашего ПК с Windows 10, чтобы включить сочетание клавиш для принудительного BSoD. В этом руководстве мы покажем вам, как запускать BSoD Windows 10 по требованию.
Как ни странно, у Microsoft есть инструкции о том, как изменить реестр вашего ПК с Windows 10, чтобы включить сочетание клавиш для принудительного BSoD. В этом руководстве мы покажем вам, как запускать BSoD Windows 10 по требованию.
Зеленый экран смерти (GSoD) для сборок Windows Insider
Как всегда, прежде чем мы начнем, я должен указать на предупреждение о том, что редактирование вашего реестра может привести к постоянным и непоправимым ошибкам на вашем ПК с Windows 10. Пожалуйста, создайте резервную копию вашего ПК, прежде чем пытаться выполнять какие-либо из следующих инструкций. Кроме того, этот процесс будет работать только для ПК с Windows 10, использующих клавиатуру PS/2 или USB с клавишей Scroll Lock . С этим покончено, давайте начнем.
Вот 10 шагов, которые вам нужно выполнить:
1. Введите «Regedit» в строке поиска Windows 10
2. Когда появится всплывающее окно «Редактор реестра», нажмите «Запуск от имени администратора».
3. Перейдите по следующему пути: HKEY_LOCAL_MACHINESYSTEMCurrentControlSetServiceskbdhidParameters
4. Щелкните правой кнопкой мыши на правой панели, выберите New и выберите « DWORD (32-bit) Value ».
5. Назовите новое DWORD «CrashOnCtrlScroll» и нажмите Введите .
6. Дважды щелкните CrashOnCtrlScroll и измените его шестнадцатеричное значение с 0 на 1.
7. Нажмите OK , чтобы подтвердить новое значение.
8. Перейдите по следующему пути: HKEY_LOCAL_MACHINESYSTEMCurrentControlSetServicesi8042prtParameters
9. Повторите шаги 4-7
10. Перезагрузите компьютер, чтобы применить новые настройки реестра.
Чтобы удалить сочетание клавиш для запуска BSoD Windows 10, все, что вам нужно сделать, это повторить Шаг 3 и Шаг 8 и удалить DWORD «CrashOnCtrlScroll» из обоих путей. Вы можете вызвать BSoD в Windows 7 и Windows 8.1, выполнив те же действия в редакторе реестра.
Выполнив эти шаги, вы можете использовать клавиатуру, чтобы преднамеренно вызвать сбой Windows 10 BSoD, удерживая правую клавишу Ctrl и дважды нажимая Scroll Lock. Последовательность сочетаний клавиш заставит Windows 10 запускать KeBugCheck и генерировать ошибку 0xE2 , отображающую экран BSoD, вместе с сообщением « MANUALLY_INITIATED_CRASH ». Ваш ПК с Windows 10 также создаст и сохранит аварийный дамп, который при необходимости можно будет использовать для отладки позже.
Кроме того, есть еще один способ вызвать BSoD (или GSoD) на ПК с Windows 10 с помощью командной строки. Это более быстрый процесс и не требует редактирования каких-либо настроек реестра. Вы можете запустить Windows 10 BSoD (или GSoD) в 3 шага:
- Откройте Командную строку и выберите «Запуск от имени администратора»
- Введите следующую команду: TASKKILL /IM svchost.exe /F
- Нажмите Введите
Как только вы нажмете Enter, вы увидите экран ошибки BSoD (или GSoD).