Как включить сетевую карту на ноутбуке: Как установить сетевую карту на компьютер: полная инструкция
Содержание
Как установить сетевую карту на компьютер: полная инструкция
Всем привет! Сегодня мы будем разбирать вопрос – как установить сетевую карту на компьютер. Скорее всего вы имели ввиду именно установка драйверов — вот именно об этом мы и будем говорить чуть ниже. Установка «дров» — это, наверное, самое сложное, что может встретиться для обычного пользователя, именно поэтому я настоятельно рекомендую прочесть инструкцию от начала и до конца. Если будут какие-то вопросы дополнения – пишем в комментариях.
Для начала нам нужно узнать разрядность и тип операционной системы: Windows XP, 7, 8, 8.1 или 10. Нажмите по значку «компьютера» правой кнопкой и выберите «свойства». Как я уже и сказал нам нужна не только версия ОС, но также её разрядность или по-другому «битность». Существует два вида: 32-битная и 64-битная операционная система. Это нужно, чтобы правильно скачать и установить драйвера.
Содержание
- Физическая установка адаптера
- 1 СПОСОБ: Автоматическая установка
- 2 СПОСОБ: Поиск драйверов по ID
- 3 СПОСОБ: для ноутбука
- СПОСОБ 4: Установка сетевой карты на ПК
- СПОСОБ 5: DriverPack
- Не могу установить драйвер
- Задать вопрос автору статьи
Физическая установка адаптера
Если вы прикупили дополнительную сетевую карту или Wi-Fi адаптер, то установить её в компьютер не составит труда. Достаточно просто снять основную крышку системного блока, открутив задние болты. Далее нужно выключить компьютер – на всякий случая я бы полностью вырубил питание. После этого аккуратно подключаем карту к PCI шине. Бояться не стоит, вы не сможете её подключить «не туда», поэтому просто смело вставляем карту в нужный слот. После этого нужно включить комп и установить драйвер – об этом я расскажу чуть ниже.
Достаточно просто снять основную крышку системного блока, открутив задние болты. Далее нужно выключить компьютер – на всякий случая я бы полностью вырубил питание. После этого аккуратно подключаем карту к PCI шине. Бояться не стоит, вы не сможете её подключить «не туда», поэтому просто смело вставляем карту в нужный слот. После этого нужно включить комп и установить драйвер – об этом я расскажу чуть ниже.
Если же у вас ноутбук, то нужно полностью снять заднюю крышку. Придется постараться открутить почти все болты. Далее снимаем крышку и ищем наш модуль. Аккуратно отключаем антенну (два проводка, которые идут от адаптера). Далее вытаскиваем её из паза. В самом конце останется сделать то же самое, но в обратном порядке для нового модуля.
1 СПОСОБ: Автоматическая установка
Вообще драйвера должны сразу устанавливаться автоматически. Особенно это касается встроенного сетевого адаптера. С Wi-Fi модулем могут быть проблемы, и установка может произойти только при первом подключении к сети интернет – тогда ПО должно установиться автоматически.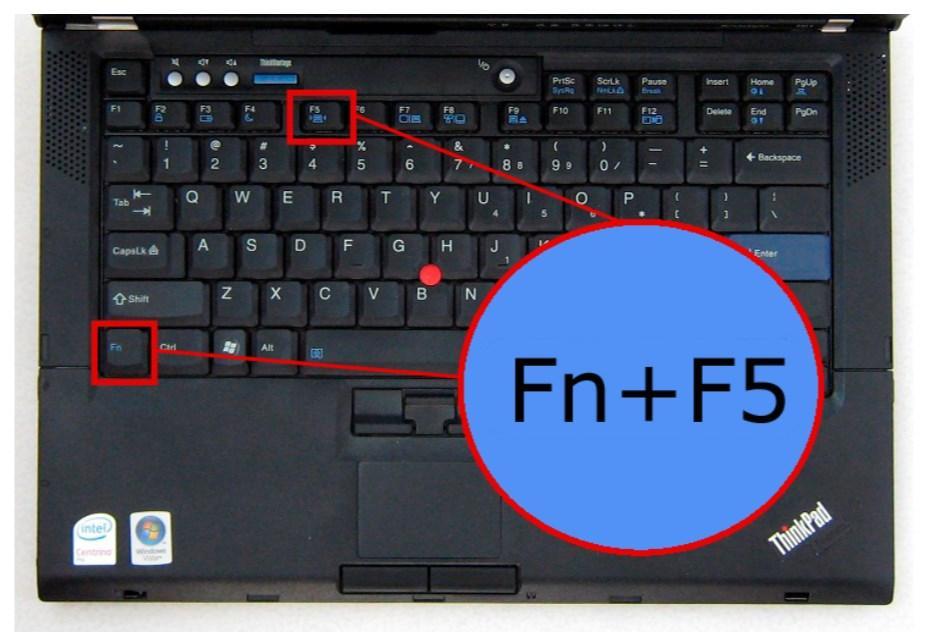 Так что если у вас не установились «дрова» только на WiFi, то попробуйте подключить сетевой кабель к компьютеру.
Так что если у вас не установились «дрова» только на WiFi, то попробуйте подключить сетевой кабель к компьютеру.
Если установка не произошла, то можно попробовать сделать ручную инсталляцию:
- На клавиатуре надо найти и нажать на две клавиши: + R.
- Прописываем команду «devmgmt.msc».
- Мы должны попасть в диспетчер устройств. Все установленные устройства будут в разделе «Сетевые адаптеры». Если там ничего нет, то скорее всего драйвера не установились автоматически и это можно сделать при подключении к интернету. Например, если у вас не установился Wi-Fi. Тогда устройство будет в разделе «Другие устройства».
- Нажимаем правой кнопкой по сетевому адаптеру и выбираем «Обновить драйверы».
- После этого выбираем автоматическую установку. ПО для железа должно скачаться с серверов Microsoft.
Правда есть проблема, что не всегда нужные дрова есть – поэтому если данный способ не дал результата идём к следующему способу.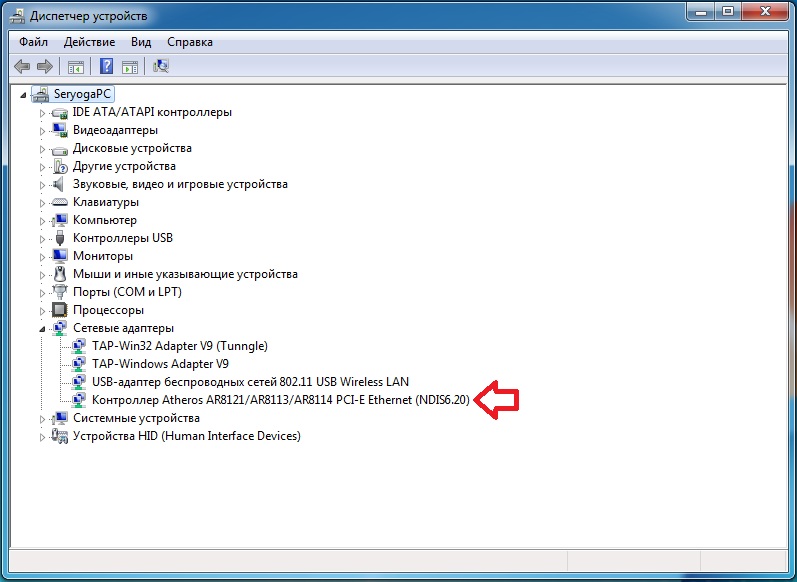
2 СПОСОБ: Поиск драйверов по ID
Не важно обычный у вас сетевой адаптер или WiFi модуль. Данный способ поможет установить любое устройство. Конечно, тут понадобится подключение к интернету, так как именно там мы будем искать нужную программу.
- Не выходя из диспетчера устройств, заходим в «Свойства» устройства.
- На вкладке «сведения» нужно выставить «ИД оборудования». Далее просто копируем верхнюю строку и идем на этот сайт. Вставляем значение в поисковую строку и ищем. Далее скачиваем нужный драйвер и устанавливаем его.
- Если по ИД найти не удастся, то можно попробовать поискать по имени. Установите свойство как «Строгое имя узла драйвера». Далее будет очень длинное название – нас интересует именно номер и серия модели, которое обычно пишется большими буквами. Вот это значение и надо вбить в поиск.
- Скачивайте только для своей операционной системы и нужной битности.

3 СПОСОБ: для ноутбука
Достаточно просто зайти на официальную страницу производителя ноутбука, найти там свою модель и скачать свой драйвер. Вы можете пройти по этой ссылке – там представлены инструкции для всех известных ноутбуков. Или далее посмотреть общую инструкцию:
ПРИМЕЧАНИЕ! Название модели ноута находится на бумажке на дне аппарата.
- Можно сразу попробовать вбить название ноутбука в любой поисковик.
- Или просто зайти на оф. сайт производителя ноутбука и вбить в поисковик название модели.
- Можно также выбрать продукт из конструктора.
- Далее просто скачиваем нужный драйвер. Если же вообще пока ничего не устанавливали на свой ноутбук – то можно скачать полный пак.
СПОСОБ 4: Установка сетевой карты на ПК
Если прошлые способы не дали результата, то можно попробовать установить драйвер на сетевую карту по названию модели материнской платы.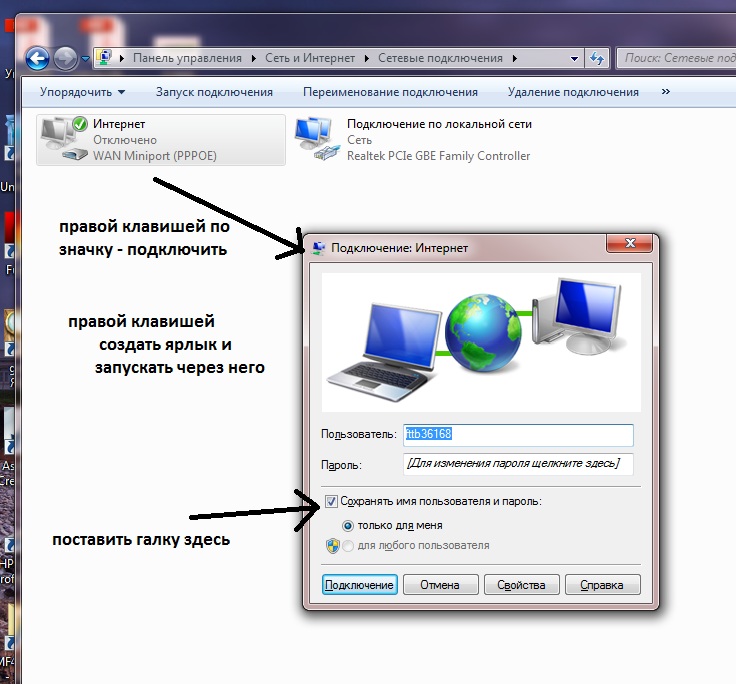 Так как чаще всего сетевой адаптер вшит в материнку.
Так как чаще всего сетевой адаптер вшит в материнку.
- Нажимаем на наши любимые клавиши и прописываем «cmd». Далее в командной строке нужно прописать две команды:
wmic baseboard get product
wmic baseboard get Manufacturer
- Первая выводим модель, а вторая производителя.
- Далее или вбиваем название компании, заходим на оф. сайт и ищем именно модель «материнки». Или можно сразу в поисковик вбить название модели.
- Когда найдете свою материнскую плату заходим в раздел «Поддержка» или в «Driver»;
- Я бы на вашем месте скачал весь пак драйверов, а не только на сетевой адаптер.
СПОСОБ 5: DriverPack
Сразу предупрежу, что данным способом нужно пользоваться только в крайнем случае, если у вас были какие-то проблемы с прошлыми вариантами. Дело в том, что это коммерческий пакет, который в дополнение устанавливает на ваш компьютер очень много мусора и лишних программ. Они могут тормозить и мешать работе системы. Заходим на сайт.
Они могут тормозить и мешать работе системы. Заходим на сайт.
Пролистайте чуть ниже и скачайте «DriverPack Offline Network». После установки драйверов, нужно будет зайти в «Программы и компоненты» на своем компьютере и удалить все, что установилось дополнительно. Как видите данный способ простой, но требует после себя дополнительных действий.
Не могу установить драйвер
Обычно с данных сайтов скачивается архив драйвера. Иногда кончено это может быть именно «exe» файлик (его запускаем обычным двойным щелчком мыши). Если же это архив, то сначала его нужно распаковать. Далее в нем находим тот самый «exe» файл и запускаем. Но иногда бывает, что никакого «exe» файла нет. Тогда установка может быть немного другой.
- В диспетчере устройств выбираем наш адаптер и кликаем «Обновить драйверы».
- Далее выбираем второй пункт.
- Теперь нажимаем «Обзор» и выбираем нашу папку с драйвером. Именно распакованную папку, а потом нажимаем «Далее».

ПРИМЕЧАНИЕ! Если драйвера каким-то образом не установятся или не будут правильно работать, то убедитесь, что вы верно скачали ПО – именно для вашей ОС и нужной битности.
Как включить сетевую карту в BIOS: инструкция для всех версий
Опубликовано: Автор: Артём Чёрный
Сетевая карта – важный компоненты компьютера, с помощью которой устройство можно подключить как к локальной сети, так и к глобальной (интернету). Так как сетевая карта по умолчанию встроена в материнскую плату, то она будет изначально включена в BIOS. Однако может быть так, что в ходе сбоя или замены сетевой карты она будет отключена в интерфейсе БИОСа.
Содержание
- Как включить сетевую карту в BIOS
- Вариант 1: AMI BIOS
- Вариант 2: Award BIOS
- Вариант 3: UEFI-интерфейс
Если по какой-то причине вы обнаружили, что Windows не отображает вашу сетевую карту, то в первую очередь лучше убедиться в том, что нет проблем с драйверами. В таком случае рекомендуется найти и скачать драйвера для вашей сетевой карты (через другой компьютер разумеется), затем выполнить их установку на вашем компьютере. Чаще всего переустановка драйверов решает возникшую проблему с сетевой картой.
В таком случае рекомендуется найти и скачать драйвера для вашей сетевой карты (через другой компьютер разумеется), затем выполнить их установку на вашем компьютере. Чаще всего переустановка драйверов решает возникшую проблему с сетевой картой.
Однако, если вы уверены, что проблема лежит на стороне BIOS, то вам действительно нужно будет выполнить те инструкции, которые приведены ниже. Здесь стоит учитывать, что у BIOS есть несколько разных версий, интерфейс и функционал в которых может значительно различаться. В нашей статье рассмотрим инструкции для самых распространённых версий BIOS.
Вариант 1: AMI BIOS
Это одна из самых распространённых версий BIOS, хотя она и считается достаточно старой. Пошаговая инструкция для владельцев ПК, работающих через эту версию BIOS будет иметь следующий вид:
- Выполните включение или перезагрузку компьютера для входа в BIOS. В некоторых случаях запустить BIOS можно непосредственно из операционной системы Windows, но мы рассмотрим самые частые случаи.

- Когда компьютер начнёт включаться вам нужно будет успеть нажать определённую клавишу или комбинацию до того, как появится логотип Windows. Чаще всего это клавиши F2 или Delete, но могут использоваться и другие F-клавиши или их сочетания с Ctrl. Узнать нужную клавишу/комбинацию для всего устройства вы можете в документации к нему.
- Когда будет загружен интерфейс BIOS, перейдите в верхнем меню к пункту «Advanced». Так как в данной версии BIOS не реализовано управление с помощью мыши, вам придётся пользоваться клавишами со стрелками и клавишей Enter для выбора того или иного элемента интерфейса.
- Здесь найдите раздел «OnBoard Device Configuration» и выполните переход в него. Название в некоторых версиях AMI BIOS может немного отличаться, но логика останется примерно той же.
- Теперь вам нужно найти пункт «OnBoard Lan Controller». Здесь обратите внимание на значение, которое установлено напротив данного пункта. Если стоит «Enable», то это значит, что сетевая карта в данный момент активна в BIOS.
 В противном случае там может стоять значение «Disable». Вам требуется переставить его на «Enable». Чтобы это сделать, выберите данный параметр и нажмите Enter. В открывшемся окне укажите нужное значение.
В противном случае там может стоять значение «Disable». Вам требуется переставить его на «Enable». Чтобы это сделать, выберите данный параметр и нажмите Enter. В открывшемся окне укажите нужное значение. - В качестве завершающего шага сохраните изменения, проделанные в интерфейсе BIOS. Для этого нужно нажать на кнопку «Exit», расположенную в верхней части. После этого БИОС поинтересуется, следует ли сохранять изменения перед выходом. Сохраните их и проверьте, работает ли сетевая карта теперь.
Вариант 2: Award BIOS
Это уже чуть более устаревшая версия BIOS, но она до сих продолжает использоваться многими компьютерами. Инструкция выглядит следующим образом:
- По аналогии с предыдущей версией произведите вход в BIOS. Здесь вам также придётся пользоваться клавишами F2 или Delete. Также популярными вариантами для данной версии BIOS являются клавиши F2, F8, Delete.
- В самом интерфейсе BIOS вам нужно найти пункт «Integrated Peripherals» и перейти в него.
 Управление производится с помощью клавиш по аналогии с предыдущей инструкцией. Для удобства в нижней части интерфейса расположены подсказки с тем или иным клавишам, отвечающим за управление.
Управление производится с помощью клавиш по аналогии с предыдущей инструкцией. Для удобства в нижней части интерфейса расположены подсказки с тем или иным клавишам, отвечающим за управление. - Далее перейдите в раздел «OnChip Device Function» (или с похожим названием).
- Здесь найдите пункт «OnBoard Lan Device» и проверьте его значение. «Auto» или «Enable» значит, что сетевая карта включена. «Disable» означает же, что сетевая карта отключена. Если оно стоит там, то выберите данный пункт и нажмите Enter. В контекстном меню выберите нужное значение.
- Выйдите из интерфейса BIOS с сохранением изменений. Для этого вам потребуется вернуться в главный экран с помощью клавиши Esc и там выбрать вариант «Save & Exit Setup». Также в некоторых версиях можно использовать для этого клавишу F10.
Вариант 3: UEFI-интерфейс
Этот тип интерфейса является самым современным, но используется не так часто, как рассмотренные выше. Здесь пользователь может производить управление с помощью мыши, а некоторые пункты меню и параметры имеют русификацию.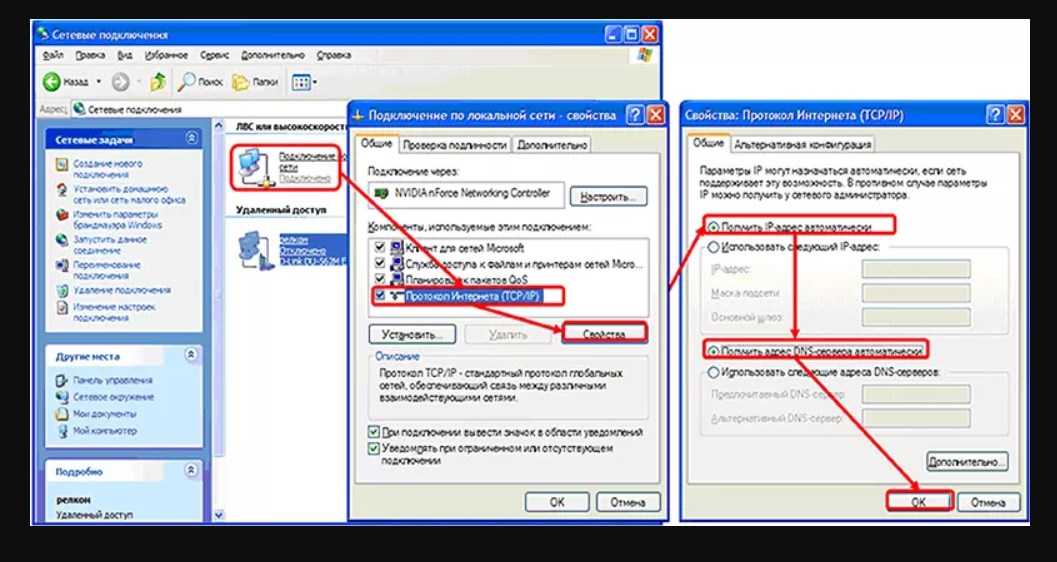
Читайте также:
Как проложить маршрут на Яндекс Картах: инструкция
Как включить дисковод в BIOS
Сетевой драйвер для Windows 7 — где взять, если нет интернета?
Три способа как изменить имя компьютера в Windows 10
Пошаговая инструкция для данного типа BIOS’а выглядит следующим образом:
- Вам нужно произвести вход в интерфейс UEFI. Здесь действия практически аналогичны с предыдущими версиями BIOS. Единственное исключение состоит в том, что во многих случаях для запуска интерфейса будет использована клавиша F8.
- Здесь вам нужно будет найти пункт «Дополнительно» или «Advanced». Его расположение зависит от версии конкретного UEFI. Если вы не обнаружили данного пункта, то попробуйте воспользоваться «Расширенными настройками» или вызывать его с помощью клавиши F7.
- В разделе с доступными параметрами вам нужно найти пункт «OnBoard Device Configuration». Чаще всего он скрывает в себе ещё несколько настроек. Перейдите в него или раскройте его нажатием мыши.

- Ищите параметр «Lan Controller». Напротив него должно стоять значение «Enable», что значит, что устройство подключено. Если там стоит другое, то нажмите по этому значение и из контекстного меню выберите нужное.
- Выйдите из UEFI-интерфейса с сохранением настроек. Для этого обычно воспользоваться кнопкой «Exit», которая иногда обозначается в качестве иконки с дверью и стрелкой. Её расположение может также меняться в зависимости от версии, но обычно это верхняя или нижняя правая части экрана.
- Во всплывшем окне подтвердите выход из интерфейса и сохранение настроек.
В подключении сетевой карты через BIOS нет ничего сложного, однако совсем неопытному пользователю лучше этого не делать самостоятельно. Дело в том, что у BIOS есть разные версии и практически все они на английском языке. Если же вы видите, что сетевая карта успешно подключена к вашему компьютеру, но Windows всё равно её не видит, то это значит, что проблема может крыться в операционной системе или самой плате.
Как отключить или включить сетевой адаптер в Windows
Содержание:
В сегодняшней статье мы рассмотрим, как отключить или включить сетевой адаптер (сетевое подключение) в Windows различными способами.
1. Отключить или включить сетевой адаптер в сетевых подключениях
В строке поиска или в строке «Выполнить» введите control.exe /name Microsoft.NetworkAndSharingCenter и нажмите клавишу Enter (или перейдите в меню «Пуск» ⇨ «Настройки» ⇨ Сеть и Интернет ⇨ Статус ⇨ Настройки адаптера).
С левой стороны нажмите « Изменить настройки адаптера ».
Чтобы отключить сетевое подключение: выберите сетевой адаптер, который вы хотите отключить, и нажмите « Отключить сетевое устройство » (или щелкните правой кнопкой мыши сетевое подключение и выберите Отключить ).
Чтобы включить сетевое подключение: выберите сетевой адаптер, который вы хотите включить, и нажмите « Включение сетевого устройства » (или щелкните правой кнопкой мыши сетевое подключение и выберите « Соединить «).
2. Отключить или включить сетевой адаптер в Диспетчере устройств
Открыть « Диспетчер устройств »: один из способов выполнить в строке поиска или в меню (выполнить вызывается клавишами Win+R) введите команду devmgmt.msc и нажмите клавишу Enter.
Чтобы отключить сетевое соединение: откройте « Сетевые адаптеры », щелкните правой кнопкой мыши тот, который хотите отключить, и нажмите « Отключить устройство ». В появившемся окне нажмите на « Да ».
Чтобы включить сетевое подключение: откройте « Сетевые адаптеры », щелкните правой кнопкой мыши тот, который вы хотите включить, и нажмите « Включить устройство ».
3. Отключить или включить сетевой адаптер с помощью команды Wmic
Откройте командную строку от имени администратора: один из способов — ввести cmd в строку поиска и щелкнуть правой кнопкой мыши по найденному результату, выбрать « Запуск от имени администратора» “.
Введите wmic nic, получите имя, индекс и нажмите Enter. Напротив имени сетевого адаптера, который нужно включить или отключить, стоит индекс, который нужно запомнить.
Чтобы отключить сетевой адаптер, используйте команду wmic path win32_networkadapter где index = 1 call disable (число необходимо заменить на индекс сетевого адаптера)
Чтобы включить сетевой адаптер, используйте wmic path win32_networkadapter команда, где index = 1 call enable
4. Отключить или включить сетевой адаптер с помощью команды Netsh
Откройте командную строку от имени администратора: один из способов — ввести cmd в строке поиска и правым кликом по найденной командной строке выберите « Запуск от имени администратора ».
Введите netsh interface show interface и нажмите Enter. Запомните имя интерфейса сетевого адаптера, который вы хотите отключить или включить.
Чтобы отключить сетевое подключение, используйте команду netsh interface set interface «Wi-Fi 12» disable (замените выделенное красным на название интерфейса сетевого адаптера).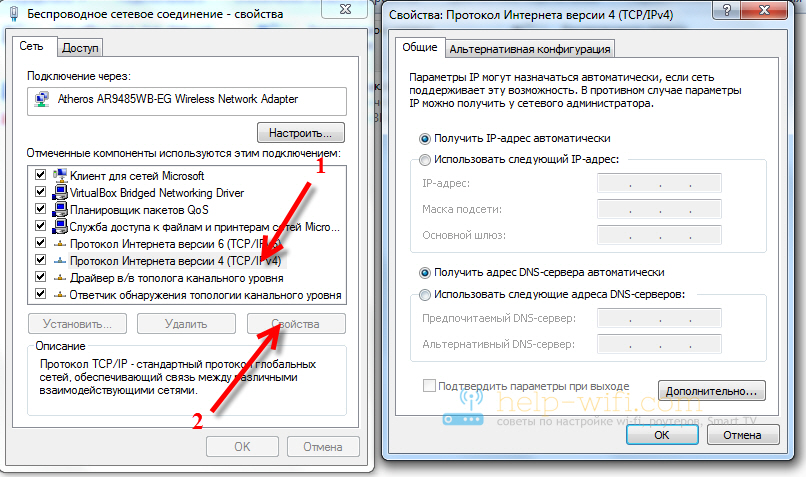
Чтобы включить сетевое подключение, используйте кнопку netsh interface set interface «Wi-Fi 12» включите команду (замените выделенное красным на название интерфейса сетевого адаптера).
5. Отключите или включите сетевой адаптер с помощью Action1
Интуитивно понятная панель управления Action1 помогает оптимизировать рутинные задачи, значительно повышая производительность ИТ.
Шаг 1: После входа в панель управления Action1 на панели Навигация (левый столбец) выберите Управляемые конечные точки и отметьте конечную точку для удаленного удаления профиля пользователя.
Шаг 2: Затем откройте меню Дополнительные действия и выберите Выполнить команду.
Шаг 3: В поле введите эту команду для отключения адаптера:
interface set interface «имя интерфейса» disable
или эту, чтобы включить адаптер:
interface set interface «имя интерфейса» ” включить
Шаг 4: В окне Select Managed Endpoints вы отмечаете те конечные точки, на которых собираетесь отключить или включить сетевой адаптер. Вы можете добавить все доступные конечные точки или отметить их одну за другой.
Вы можете добавить все доступные конечные точки или отметить их одну за другой.
Шаг 5. Запланируйте действие ( Выполнить сейчас/Еще нет расписания/В определенное время/Повторить ) и Завершить .
Рассмотрите возможность использования Action1 для отключения или включения сетевого адаптера, если:
- Вам необходимо выполнить действие на нескольких компьютерах одновременно.
- У вас есть удаленные сотрудники с компьютерами, не подключенными к вашей корпоративной сети.
Action1 — это облачная платформа для управления исправлениями, развертывания программного обеспечения, удаленного рабочего стола, инвентаризации программного и аппаратного обеспечения и управления конечными точками.
← Предыдущий пост
Следующее сообщение →
СОХРАНИТЬ МОЕ МЕСТО
Похожие сообщения
24 января 2023 г. | Статьи с практическими рекомендациями
Action1 упрощает многие задачи управления исправлениями, включая обновление до Windows 11. Однако некоторые из наших клиентов по-прежнему хотят сохранить Windows 10 по ряду веских причин, таких как…
Однако некоторые из наших клиентов по-прежнему хотят сохранить Windows 10 по ряду веских причин, таких как…
подробнее
17 января 2023 г. | Статьи с практическими рекомендациями
Action1 поддерживает десятки предварительно упакованных приложений из нашего App Store, а также позволяет авторизовать ваши собственные приложения. Добавление ваших пользовательских приложений иногда довольно…
подробнее
3 января 2023 г. | Статьи с практическими рекомендациями
После недавнего серьезного нарушения безопасности LastPass все чаще и чаще стал возникать вопрос: как мне найти все установки LastPass на компьютерах моих пользователей? Некоторые…
подробнее
CREATE ACCOUNT WATCH DEMO
Как включить или отключить адаптер WiFi или Ethernet в Windows 10
Содержание
- 1 Как включить или отключить сетевой адаптер через панель управления
- 2 Как включить или отключить Ethernet или WiFi-адаптер с помощью диспетчера устройств Windows 10
- 3 Как включить или отключить сетевые адаптеры с помощью командной строки
- 4 Как включить или отключить сетевой адаптер с помощью PowerShell
Сетевые адаптеры жизненно необходимы. Они обеспечивают подключение к Интернету и локальной сети. Однако и они могут выйти из строя. Иногда вам может понадобиться знать, как включить адаптер Wi-Fi в Windows 10, потому что он автоматически отключился.
Они обеспечивают подключение к Интернету и локальной сети. Однако и они могут выйти из строя. Иногда вам может понадобиться знать, как включить адаптер Wi-Fi в Windows 10, потому что он автоматически отключился.
В других случаях может потребоваться отключить сетевой адаптер, чтобы отключить подключение к Интернету. Это может быть проверка того, что программное обеспечение работает в автономном режиме, или вы можете отключить адаптер Ethernet и вместо этого использовать Wi-Fi. Может быть, у вас даже есть ребенок, доступ в Интернет которого вы хотите заблокировать.
Какой бы ни была причина, мы здесь не для того, чтобы судить. В этом руководстве мы просто покажем вам, как включить или отключить адаптер WiFi или Ethernet с помощью нескольких простых методов. Давайте разберемся:
Как включить или отключить сетевой адаптер с помощью панели управления
К сожалению, вы не можете управлять своим сетевым адаптером напрямую из приложения настроек, но вы можете использовать его для доступа к устаревшей панели управления, которая к счастью работает просто отлично. Это, вероятно, самый удобный способ изменить настройки адаптера, хотя другие способы, описанные ниже, обычно быстрее.
Это, вероятно, самый удобный способ изменить настройки адаптера, хотя другие способы, описанные ниже, обычно быстрее.
- Открыть настройки
Нажмите кнопку Пуск и коснитесь шестеренки настроек над кнопкой питания.
- Нажмите «Сеть и Интернет» в настройках Windows
- Измените настройки сетевого адаптера 07 Чтобы открыть меню панели управления для изменения настроек сетевого адаптера, щелкните «Статус». на боковой панели, затем «Изменить параметры адаптера» на главной панели. Пока вы там, обратите внимание на сеть, к которой подключен ваш компьютер. Вы можете увидеть это между значками ноутбука и глобуса в разделе «Состояние сети».
- Как отключить сетевой адаптер
Найдите сеть, которую вы определили на последнем шаге. В случае часов это адаптер WiFi, но вместо этого вы можете использовать адаптер Ethernet.
 Убедитесь, что вы выбрали правильный вариант, а не вариант для VPN или виртуальной машины.
Убедитесь, что вы выбрали правильный вариант, а не вариант для VPN или виртуальной машины.Щелкните правой кнопкой мыши адаптер Ethernet или WiFi и выберите «Отключить», при необходимости приняв запрос администратора.
- Как включить адаптер Wi-Fi или адаптер Ethernet в Windows 10
Чтобы включить адаптер WiFi в Windows 10, просто щелкните правой кнопкой мыши устройство, выделенное серым цветом, и нажмите «Включить». Это также будет работать на сетевом адаптере Ethernet.
Как включить или отключить адаптер Ethernet или WiFi через диспетчер устройств Windows 10
Если вы не хотите переходить через окна настроек, вместо этого вы можете использовать диспетчер устройств для включения или отключения сетевого адаптера в Windows 10. Это может немного запутать, но намного быстрее.
- Откройте Диспетчер устройств
Нажмите кнопку Пуск и введите «Диспетчер устройств» .
 Нажмите на верхний результат.
Нажмите на верхний результат. - Как найти и отключить сетевой адаптер
В диспетчере устройств прокрутите список вниз, пока не увидите категорию «Сетевые адаптеры». Щелкните его, чтобы развернуть, где вам будет представлен список сетевых адаптеров.
В этом меню может быть немного сложнее определить, какой именно адаптер. Однако, если вы хотите отключить адаптер Wi-Fi, найдите адаптер со словом «Wireless» или «WiFi» в названии. Как правило, это продукты Intel, но не всегда. Все, что говорит о TAP, VMware или WAN, вы должны оставить включенным, если только вы не ищете их специально.
Адаптер Ethernet может быть немного сложнее найти. В некоторых случаях в его названии будет Ethernet, но он также может быть указан как «Gigabit Network Connection», «Семейный контроллер PCIe GbE» и т. д. Не беспокойтесь, однако, если его отключение ничего не дает, вы всегда можете снова включить его на следующем шаге.
Теперь, когда вы нашли свой адаптер, щелкните его правой кнопкой мыши и выберите «Отключить устройство» .

- Как включить адаптер Ethernet или WiFi в диспетчере устройств
Если ваш адаптер Wi-Fi отключен в Windows 10, найти и включить его должно быть просто. Найдите устройство WiFi или Ethernet под заголовком Сетевые адаптеры , на значке которого есть серый кружок со стрелкой вниз.
Щелкните устройство правой кнопкой мыши и выберите Включить устройство , чтобы снова включить его.
Как включить или отключить сетевые адаптеры с помощью командной строки
Если вы устанавливаете сервер Windows без графического интерфейса или просто предпочитаете использовать командную строку, здесь также можно включить или отключить сетевой адаптер.
- Открыть командную строку
Нажмите кнопку Пуск , затем введите «Командная строка» . Выбрав верхний результат, нажмите «Запуск от имени администратора» .

- Как найти и отключить сетевой адаптер
Теперь вам нужно определить правильный сетевой адаптер. Для этого выполните следующую команду:
netsh interface show interface
Вы увидите таблицу адаптеров. Основные столбцы, на которые вы должны обратить внимание, — это столбцы «Состояние» и «Имя интерфейса». Ищите один с «Ethernet» в названии, если вы хотите отключить адаптер Ethernet, и «Wi-Fi» для адаптера WiFi.
Теперь вы можете отключить сетевой адаптер с помощью следующей команды:
интерфейс netsh установить интерфейс «имя интерфейса» отключить
Замените
имя интерфейсана имя вашего интерфейса. В нашем случае это просто «WiFi». - Как включить адаптер Wi-Fi или Ethernet-адаптер
Чтобы включить адаптер, который ранее был или отключен автоматически, сначала нужно его найти.
 Введите следующее в окне командной строки и нажмите Введите :
Введите следующее в окне командной строки и нажмите Введите :интерфейс netsh show interface
Появится таблица. Основные столбцы, на которые следует обратить внимание, — это поля «Состояние администратора», «Состояние» и «Имя интерфейса».
Найдите адаптеры WiFi или Ethernet, соответствующие вашим критериям. Они должны иметь состояние администратора «Отключено» и состояние «Отключено». Найдя интерфейс подключения, введите следующее, заменив
имя интерфейса наименем вашего интерфейса:netsh interface set «interfacename» enable
Как включить или отключить сетевой адаптер с помощью PowerShell
Если вы больше работаете с PowerShell, чем с помощью командной строки, вы можете включить/отключить адаптер Wi-Fi или Ethernet там тоже. Команды по-прежнему очень простые и запоминающиеся.
- Откройте PowerShell от имени администратора
Нажмите Windows + X , затем нажмите «Windows PowerShell (Admin)» .



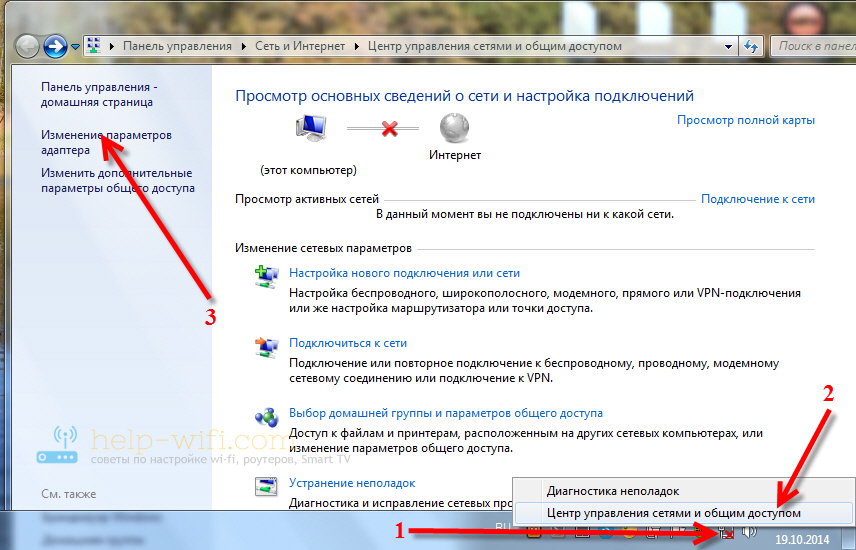

 В противном случае там может стоять значение «Disable». Вам требуется переставить его на «Enable». Чтобы это сделать, выберите данный параметр и нажмите Enter. В открывшемся окне укажите нужное значение.
В противном случае там может стоять значение «Disable». Вам требуется переставить его на «Enable». Чтобы это сделать, выберите данный параметр и нажмите Enter. В открывшемся окне укажите нужное значение. Управление производится с помощью клавиш по аналогии с предыдущей инструкцией. Для удобства в нижней части интерфейса расположены подсказки с тем или иным клавишам, отвечающим за управление.
Управление производится с помощью клавиш по аналогии с предыдущей инструкцией. Для удобства в нижней части интерфейса расположены подсказки с тем или иным клавишам, отвечающим за управление.
 Убедитесь, что вы выбрали правильный вариант, а не вариант для VPN или виртуальной машины.
Убедитесь, что вы выбрали правильный вариант, а не вариант для VPN или виртуальной машины. Нажмите на верхний результат.
Нажмите на верхний результат.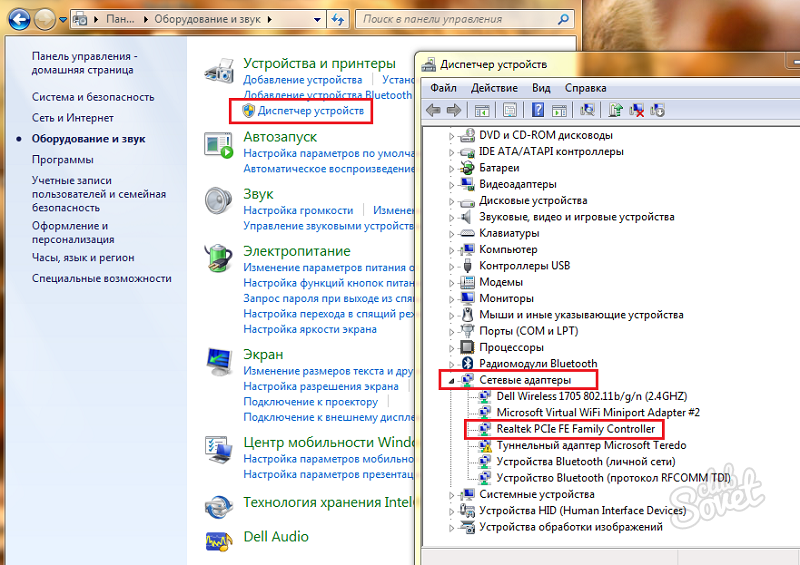

 Введите следующее в окне командной строки и нажмите Введите :
Введите следующее в окне командной строки и нажмите Введите :
