Как включить ноутбук если клавиатура не работает: подбор и сравнение вкладов, кредитов, кредитных карт, автострахование, калькулятор ОСАГО и каско, рейтинг страховых компаний
Содержание
Не работает кнопка включения на ноутбуке
Не можете включить ноутбук обычным способом? Это свидетельствует о том, что пришло время обратиться в сервисный центр. Ведь из строя могли выйти отдельные детали устройства или слетело программное обеспечение. Специалист сервиса проведет диагностику, разберет компьбтер. Это поможет разобраться, почему не работает кнопка включения на ноутбуке. После этого мастер сможет предложить варианты работ по восстановлению компьютера.
Почему не работает кнопка включения на ноутбуке
Если вы не можете включить Asus (Lenovo, HP и др.) из-за того, что не работает кнопка, то этому может быть несколько объяснений:
- Физическое повреждение детали. Произойти это может при падении гаджета или ином механическом воздействии. В этом случае сколы и трещины могут быть на внешней части, а также повреждения на внутренней.
- Контакты отходят, перегорели, окислились. Если вы залили компьютер, то не работает кнопка включения на ноутбуке скорее всего по причине испорченных контактов.
 Потребуется специальная чистка в сервисном центре или замена детали.
Потребуется специальная чистка в сервисном центре или замена детали. - Загрязнения под деталью включения. Если вы давно не чистили устройство, то в нем накопилась пыль и грязь, которая создает механический барьер.
- Произошел сбой программных настроек. Компьютер перестал реагировать на включение.
- Ноутбук Asus или иного производителя разряжен. В ряде случаев пользователи могут думать, что не неисправен именно элемент включения, поэтому не запускается. Однако проблема может быть в неисправном аккумуляторе или блоке питания. Проверьте, зажигается ли индикатор подключения зарядного устройства.
Если вы не можете сами определить причину неполадки, то можно обратиться в сервисный центр. Специалист проведет диагностику, чтобы выявить все неисправности. Это позволит не только устранить выявленные проблемы, но и полностью восстановить устройство.
Порядок ремонта ноутбука, если кнопка включения не работает
Если вы столкнулись с проблемой, что нет возможности включить компьютер обычным способом, то необходимо:
- Установить причину неполадки.
 Для этого осмотрите гаджет. Убедитесь, что деталь не повреждена, а устройство подключено к сети, т.е. включение физически возможно.
Для этого осмотрите гаджет. Убедитесь, что деталь не повреждена, а устройство подключено к сети, т.е. включение физически возможно. - Разобрать компьютер, чтобы проверить состояние контактов.
- При необходимости произвести чистку или заменить поврежденный элемент.
Как запустить ноутбук, если кнопка включения не работает
Когда нет возможности быстро восстановить стандартный запуск гаджета, а нужно получить доступ к важным документам или файлам, требуется срочно работать с системой, то можно запустить ПК другим способом. Среди наиболее простых вариантов такие способы:
- Boot Menu. На гаджетах Sony, HP, Aser, Asus, Lenovo есть аппаратная кнопка, которая дает возможность запустить Windows. Это позволит получить доступ к диску, чтобы скопировать нужную информацию на USB-накопитель или иной внешний носитель. Она в разных моделях может находиться над или под клавиатурой, на боковой части компьютера. Обратите внимание, что производители Делл, Десп, Самсунг такого решения не продумали.

Элемент достаточно маленький, поэтому для запуска может иногда понадобится иголка или маленькая отвертка. После нажатия на экране появится синее окно. Следует выбрать режим normal startup, а затем нажать энтер. После этого вы сможете работать на компьютере Asus или аналогичном. Если нет возможности быстро решить проблему, то гаджет лучше не выключать, а отправлять в режим сна с возможностью быстрого выхода из него. Работать так, конечно, не очень удобно.
- Power ON function. Этот способ предполагает изменение настроек в БИОС. Для входа в систему нажмите F2 или del. Эти клавиши актуальны для Асус, Асер, Леново. На Сони нажимаем esc+f2. При входе в бут меню выбираем bios setup. После этого переходим в power management setup, а затем — power on by ps2 kb/ms. Теперь выбираем новый способ запуска гаджета. Если выбрать any key, то включение будет осуществляться нажатием любой клавиши, что не всегда удобно. При выборе hot key можно задать сочетание клавиш, которые заменят неисправную деталь.
 Для сохранения настроек нажимаем f10. Далее гаджет Asus или от другого производителя можно перезагрузить и работать в привычном режиме.
Для сохранения настроек нажимаем f10. Далее гаджет Asus или от другого производителя можно перезагрузить и работать в привычном режиме. - Запуск с материнской платы. Если аппаратный элемент отсутствует, то использовать предыдущие способы ъ не получится. Тогда можно произвести запуск с материнской платы. Для этого потребуется отключить компьютер от сети, вынуть аккумулятор, снять нижнюю панель корпуса, открутить винты, найти контакты на материнской плате, на которых указано jfp1 или f-panel и контакты с надписью pwr sf+/ — или pwr. Эти контакты следует замкнуть на контактной кнопке. Затем собрать компьютер.
Подобные описанным выше способы кажутся вам слишком сложными, и вы не хотите самостоятельно пробовать их, рисковать? Тогда стоит обратиться в сервисный центр. Специалист выберет для вас оптимальный способ устранения проблемы, а также предложит варианты ремонта в соответствии с заводскими настройками
Если Вы не нашли свой бренд ноутбука — не огорчайтесь! Наши инженера обслужат технику любого производителя.
Устраним эту неисправность на всех брендах ноутбуков в Москве и области
Клавиатура ноутбука Dell не работает — вот 11 исправлений, которые вы можете попробовать
Клавиатуры Dell надежны, но все оборудование иногда выходит из строя, и мы часто теряем совершенно хорошее оборудование. Устранение неисправностей любого устройства — это трехэтапный процесс: исследование, идентификация и ремонт. Если это не решит проблему, мы переходим к следующему шагу и повторяем его до тех пор, пока проблема не будет выявлена и решена. Что ж, я дам вам пошаговое руководство, как исправить, если это клавиатура Dell (должна работать и с другой клавиатурой Windows) не работает.
Прежде чем мы начнем, проверьте, есть ли на вашей клавиатуре кнопка отключения клавиатуры. Не все клавиатуры, за исключением некоторых, имеют специальную кнопку отключения клавиатуры (например, кнопку отключения звука или кнопку переключения Wi-Fi), которая отключает клавиатура временно при нажатии. Иногда вы даже не догадываетесь, что она была нажата случайно, так как у моего брата есть ноутбук с кнопкой отключения, и он случайно нажал ее, когда чистил клавиатуру. Итак, давайте посмотрим, как исправить различные проблемы с клавиатурой на ноутбуке с Windows.
Итак, давайте посмотрим, как исправить различные проблемы с клавиатурой на ноутбуке с Windows.
Клавиатура ноутбука Dell не работает
Шаг 1
проверить: Если клавиши залипают и не работают должным образом, проверьте наличие частиц пыли под клавишами. Клавиатуры тоньше, чтобы соответствовать небольшому стилю ноутбука, и обычно имеют точное расстояние между головкой клавиши и компонентами под ней. Это, скорее всего, приведет к накоплению пыли, грязи и другого атмосферного мусора. Поскольку это доходит до нижней части переключателей, это может затруднить их функциональность и в конечном итоге сделать переключатель бесполезным.
Решение: Возьмите кисть или баллончик со сжатым воздухом, чтобы избавиться от пыли под клавишами, и посмотрите, вернулись ли клавиши в нормальное состояние.
Шаг 2
проверить: Если клавиши работают, но некоторые клавиши при нажатии печатают разные буквы, проверьте настройки клавиатуры.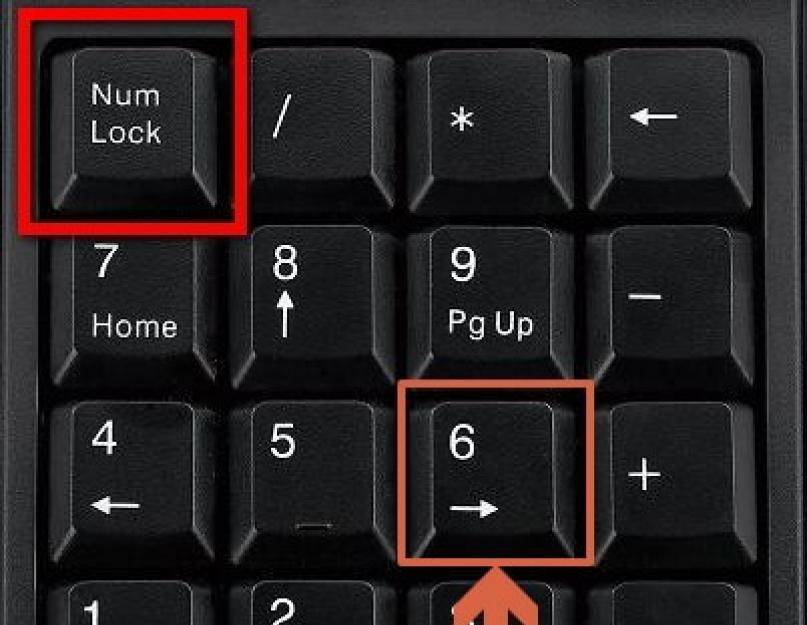 Почти все клавиатуры, которые мы видим на ноутбуках, имеют дизайн Qwerty или Azerty. Это означает, что расположение букв и других кнопок стандартизировано, но в США и Великобритании, но и в Европе есть свои собственные виртуальные ключевые местоположения, и они немного отличаются по всему миру.
Почти все клавиатуры, которые мы видим на ноутбуках, имеют дизайн Qwerty или Azerty. Это означает, что расположение букв и других кнопок стандартизировано, но в США и Великобритании, но и в Европе есть свои собственные виртуальные ключевые местоположения, и они немного отличаются по всему миру.
Решение: Вы можете зайти в настройки и изменить стандартный формат в зависимости от вашей страны.
Чтобы изменить формат на QWERTY в Windows 10, выберите «Пуск»> «Настройки»> «Время и язык»> «Регион и язык»> «Язык»> «Параметры»> «Изменить QWERTY (США)».
Шаг 3
проверить: Если большинство клавиш вводят символы, отличные от обычной клавиатуры, вам необходимо проверить раскладку клавиатуры. QWERTY. Но единой раскладки клавиатуры нет, так как AZERTY и Dvorak — две наименее популярные раскладки клавиатуры, доступные для Windows. Отличие заключается в положении клавиши на клавиатуре. В AZERTY клавиши Q и W заменены на A и Z соответственно. У ДВОРАК совершенно другая планировка. Дело в том, что если ваши клавиши печатают что-то еще, когда вы нажимаете G, скорее всего, макет другой, и вам нужно это проверить и исправить.
У ДВОРАК совершенно другая планировка. Дело в том, что если ваши клавиши печатают что-то еще, когда вы нажимаете G, скорее всего, макет другой, и вам нужно это проверить и исправить.
Решение: Пуск> Настройки> Способы ввода> Параметры> выберите QWERTY (США)
Шаг 4
проверить: Если ваша клавиатура ничего не печатает, проверьте драйверы клавиатуры. Прежде чем мы сделаем вывод, что ваша клавиатура полностью перестала работать, нам нужно определить, не проблема ли это только в драйвере. Иногда из-за поврежденных драйверов перестает работать клавиатура. Возможно, вы используете неправильный драйвер.
Решение: Обновите драйверы через Центр обновления Windows или Диспетчер устройств. Чтобы обновить Windows, выберите Пуск> Поиск «Центр обновления Windows»> щелкните «Обновить». Для этого в диспетчере устройств щелкните правой кнопкой мыши «Мой компьютер»> «Свойства»> «Диспетчер устройств»> «Внутренняя клавиатура»> щелкните правой кнопкой мыши> «Свойства»> вкладка «Драйверы»> «Обновить программное обеспечение драйвера».
Шаг 5
проверить: Если обновление драйверов не работает, проверьте, нет ли конфликтов с драйверами клавиатуры, например с драйверами Windows и Dell. Если вы ранее переустанавливали Windows и пытались установить драйверы, поставляемые с вашим ноутбуком, это могло вызвать конфликт между вашим драйвером Windows и драйвером, поставляемым с вашим ноутбуком Dell.
Решение: Попробуйте удалить все драйверы в диспетчере устройств и перезагрузиться. Чтобы удалить драйверы, щелкните правой кнопкой мыши Компьютер> Свойства> Диспетчер устройств> Внутренняя клавиатура> щелкните правой кнопкой мыши> Свойства> вкладка Драйверы> Удалить драйвер.
Шаг 6
проверить: Убедитесь, что клавиатура находится в безопасном режиме. Часто есть программы, которые изменяют ввод с клавиатуры во время использования программы. Если вы пишете на нескольких языках и используете специальное программное обеспечение, вы можете загрузить свой компьютер в безопасном режиме, так как это отключит все сторонние драйверы и драйверы.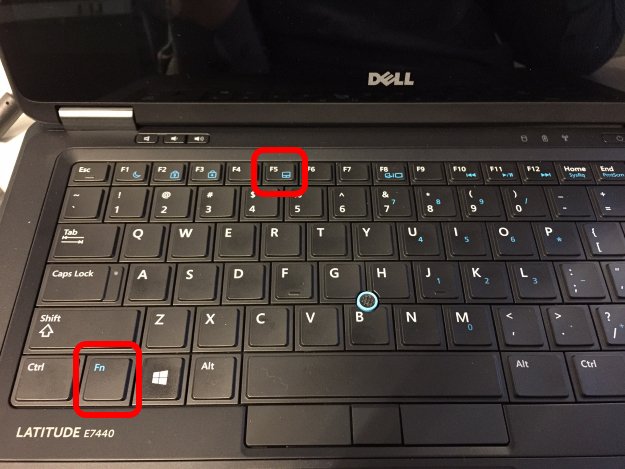 Если он работает в безопасном режиме, проблема может быть вызвана программным обеспечением.
Если он работает в безопасном режиме, проблема может быть вызвана программным обеспечением.
Решение: Если он работает в безопасном режиме, попробуйте удалить программу, изменяющую ввод с клавиатуры для специальных целей.
Шаг 7
проверить: Проверьте правильность настроек BIOS. Мы не говорим, что на вашем компьютере есть вирус, но необходимо иметь обновленное антивирусное программное обеспечение. Некоторые вирусы влияют на настройки BIOS и могут сделать ваш компьютер непригодным для использования. Теперь, если он не отключит ваш компьютер, вирус наверняка может отключить клавиатуру из BIOS. Вы можете включить поддержку устаревшей USB-клавиатуры.
Решение: Зайдите в настройки BIOS, перезагрузив компьютер и на начальном экране нажмите F12 (или любую поддерживаемую клавишу на вашем ноутбуке)> Дополнительно> Встроенные периферийные устройства> Контроллеры USB> Устаревшая клавиатура> Включить.
Шаг 8
проверить: Проверить, работает ли внешняя клавиатура? Если вы выполнили все вышеперечисленные шаги и пока ничего не помогло, попробуйте подключить к компьютеру внешнюю клавиатуру и проверьте, решает ли этот метод проблему. Если да, то у вашей клавиатуры проблема с оборудованием.
Если да, то у вашей клавиатуры проблема с оборудованием.
Решение: Попробуйте вынуть клавиатуру и снова подключить ее. Возможно, лента ослабла.
Шаг 9
проверить: Если некоторые ключи не работают (не в цепочке), проверьте, не сломаны ли некоторые ключи. Хотя могут быть и другие причины, если у вас есть мертвые ключи, но нет определенного способа выяснить это, не убедившись в дальнейшем расследовании. Мы можем проверить это с помощью инструмента тестирования клавиатуры. Вы также можете использовать экранную клавиатуру, но я использовал PassMark, чтобы найти недостающие клавиши. Это очень интуитивно понятный инструмент, который определяет, какие клавиши нажимаются и отпускаются, и который даст вам представление о том, нажимается ли какая-либо клавиша постоянно или происходит постоянный сбой.
Решение: Попробуйте отключить выключатель и проверьте исправность купола. Если она сломана, вам придется обратиться в сервисный центр для ремонта или замены клавиатуры.
Шаг 10
проверить: Если ключи не работают (цепочка, ряд ключей или даже заплатка), проверьте, возможно, неплотное соединение. Коммутаторы работают, отправляя сигнал на микроконтроллер, который обрабатывает сигнал, сгенерированный в основном через матричную сеть под коммутатором. Для непрофессионала клавиатура рассматривается как сеть, и каждая клавиша представляет собой комбинацию определенного сигнала. Неплотное соединение может вызвать эту проблему.
Решение: Попробуйте отсоединить клавиатуру от USB, если это настольный компьютер, и вставить ее в другое гнездо, или, если это ваш ноутбук, вы можете снять клавиатуру и посмотреть, правильно ли установлен ленточный разъем.
Шаг 11
проверить: Если вы все перепробовали, и он все еще не работает, вы, вероятно, можете отнести его в сервисный центр и исправить его у профессионалов, или, если он слишком крутой, вы можете заменить его самостоятельно.
Решение: Найдите марку и модель своего ноутбука Dell и найдите клавиатуру в Интернете.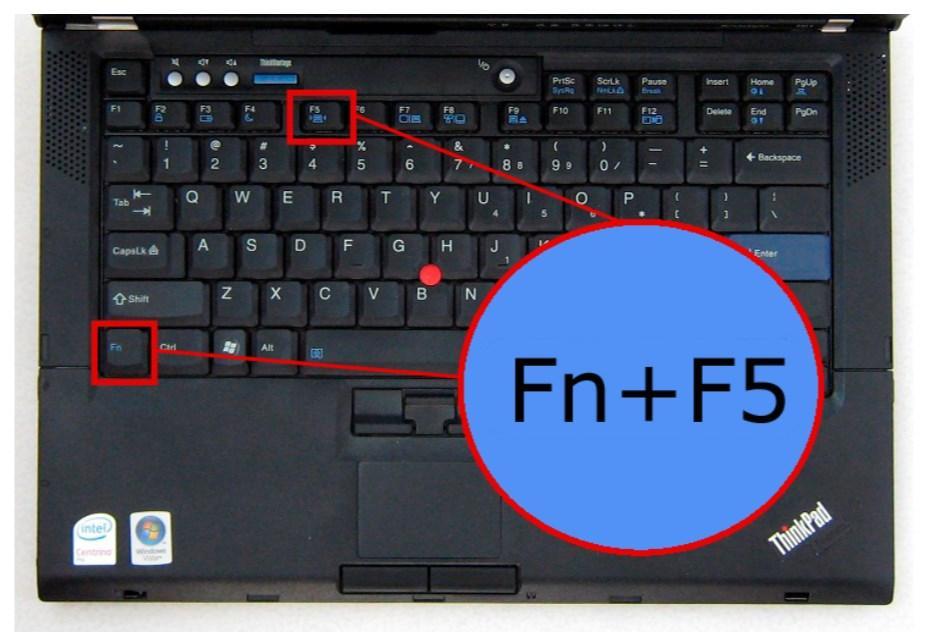 Найдите руководство по замене клавиатуры и поверьте, это звучит сложно, но это не так. Если боитесь, что вас могут обмануть и все испортить, обратитесь за помощью к профессионалам.
Найдите руководство по замене клавиатуры и поверьте, это звучит сложно, но это не так. Если боитесь, что вас могут обмануть и все испортить, обратитесь за помощью к профессионалам.
Вы ремонтировали клавиатуру Dell?
Мы показали вам, как устранить неполадки, если ваша клавиатура Dell вызывает проблемы или даже когда она перестает работать. Эти методы работают только в том случае, если есть проблема с программным обеспечением клавиатуры или недопустимые соединения. если бы это было клавиатура твой сдох, вряд ли найдешь статью как это исправить. Что касается другого примечания, вы можете сообщить нам об этом в комментариях, и если это произойдет.
Источник
Пролили воду на ноутбук? Вот как это исправить
Пролили воду на новый ноутбук? Время действовать быстро. Отодвиньте ноутбук от воды, затем немедленно выключите его и отсоедините от сети. Если у вас съемный аккумулятор, извлеките и его.
Хорошо, ты снова с нами? Вот более подробное руководство о том, что делать, если вы пролили воду на свой ноутбук или, что еще хуже, уронили его в воду.
Содержание
- Что делать, если вы пролили воду на ноутбук
- Разберите ноутбук
Сложность
Средняя
Продолжительность
15 минут
Что вам нужно
Впитывающие полотенца
Подходящая отвертка для винтов корпуса
Вентилятор (не фен)
Изопропиловый спирт (по желанию)
Что делать, если вы пролили воду на свой ноутбук
Когда вы пролили жидкость на свой ноутбук, время имеет решающее значение. Если вы еще этого не сделали, выключите ноутбук и отсоедините кабель питания и аккумулятор (если возможно). Затем выполните следующие шаги, чтобы попытаться уменьшить ущерб, причиненный вашей утечкой.
Шаг 1: Снимите все легкосъемные компоненты. Отключите мышь и все кабели, а также извлеките все флэш-накопители и DVD-диски. Оставьте свой ноутбук голым.
Шаг 2: Высушите машину снаружи. Откройте ноутбук до упора, переверните его, чтобы дать стечь скопившейся жидкости, и используйте впитывающее полотенце или безворсовую впитывающую ткань, чтобы протереть влажные поверхности, пока они не высохнут. Не пытайтесь высушить компьютер горячим воздухом из фена или фена.
Откройте ноутбук до упора, переверните его, чтобы дать стечь скопившейся жидкости, и используйте впитывающее полотенце или безворсовую впитывающую ткань, чтобы протереть влажные поверхности, пока они не высохнут. Не пытайтесь высушить компьютер горячим воздухом из фена или фена.
Шаг 3: Тип пролитой жидкости имеет значение. Вода является наименее кислой, в то время как сладкие и алкогольные жидкости обладают большей проводимостью и более агрессивны. Они могут быстро нанести непоправимый ущерб вашим внутренним компонентам. Имея это в виду, если вы пролили что-то более едкое, чем вода, мы рекомендуем вам отнести его в ремонтную мастерскую или, в идеале, воспользоваться гарантией, чтобы получить замену.
Если вы пролили воду на свой ноутбук, или вы не можете его отремонтировать, вы можете попытаться высушить его самостоятельно. Попробуйте поместить ноутбук в теплое (не горячее) и сухое место и оставить его там на 24-48 часов. В идеале откройте его как можно лучше, открыв крышку и удалив все ненужные панели. Игнорируйте традиционные идеи, такие как мешки с рисом, так как они могут создать больше проблем, чем пользы, но установка осушителя воздуха в пространстве или комнате, в которой находится ноутбук, может помочь.
Игнорируйте традиционные идеи, такие как мешки с рисом, так как они могут создать больше проблем, чем пользы, но установка осушителя воздуха в пространстве или комнате, в которой находится ноутбук, может помочь.
Если вы попытаетесь включить компьютер до того, как он будет готов, вы напрашиваетесь на неприятности. Это может вызвать серьезное короткое замыкание в вашей системе и полностью вывести из строя ваш ноутбук, поэтому убедитесь, что вы оставляете его в покое на минимум в день.
Разберите свой ноутбук
Если открывать и снимать компоненты с более ранних ноутбуков было легко, то с современными ноутбуками дело обстоит иначе. Мы не рекомендуем пытаться что-либо разбирать, если только у вас нет старой модели ноутбука, которая в основном не склеена. Тем не менее, вот несколько шагов, которые вы можете предпринять, если ваш ноутбук позволяет это.
Обратите внимание, что ни Digital Trends, ни автор не несут ответственности за любой ущерб, причиненный вашему ПК в результате его разборки.
Шаг 1: Если вы еще этого не сделали и ваш ноутбук позволяет это сделать, извлеките аккумулятор. Извлечение аккумулятора обычно выполняется нажатием переключателя или кнопки на нижней стороне компьютера.
Шаг 2: Если вас беспокоит утечка жидкости во всю систему — в такие компоненты, как память и накопитель — их тоже можно удалить. На некоторых ноутбуках вы найдете панели, которые позволяют снимать их на нижней стороне. Однако в большинстве случаев для их удаления необходимо использовать отвертку Phillips или Torx. Для памяти нажмите на боковые зажимы, чтобы извлечь каждую палочку. С твердотельным или жестким диском вам, вероятно, придется открутить больше винтов, чтобы освободить его от рамы. Обязательно осторожно отсоединяйте его от портов или кабелей питания и передачи данных.
Шаг 3: Осмотрите каждый снятый компонент на наличие следов влаги или коррозии. Любые влажные части должны быть высушены, но если жидкость не является водой, сотрите ее чистой зубной щеткой, смоченной в 99% изопропиловом спирте — это растворит грязь, не вызывая повреждения жидкости, и испарится, не оставив липких следов.
Шаг 4: После того, как все будет очищено и осмотрено, и вы уверены, что убрали все признаки коррозии, оставьте все сохнуть на воздухе в течение двух-трех дней в теплом, сухом месте. Вентилятор ускорит процесс сушки. Не используйте фен, так как это может вызвать проблемы со статическим электричеством. После того, как вы разобрали свою машину и дали компонентам время высохнуть, вы можете следовать инструкциям в обратном порядке, чтобы снова собрать ноутбук и посмотреть, работает ли он.
Надеюсь, все будет хорошо, а если нет, то несите в ремонтный центр.
Рекомендации редакции
Как использовать ноутбук с дополнительным монитором
Как скачать видео с YouTube на ПК, iOS, Android и Mac
Лучшие сумки и рюкзаки для 17-дюймовых ноутбуков на 2023 год
Эта гениальная концепция решает самую большую проблему с игровыми ноутбуками.
Как использовать GPT4ALL — вашего собственного локального чат-бота — бесплатно
6 вещей, которые вы можете сделать, если ваш ноутбук не включается
Нет ничего, что могло бы сравниться с чистой паникой осознания того, что ваш ноутбук не включается.
Это опыт, который знаком большинству людей и обычно не так плох, как может показаться.
Обычно наши мысли сразу перескакивают к худшему сценарию. Но ноутбук, который отказывается включаться, обычно является быстрым решением и, скорее всего, не приведет к необходимости вкладывать средства в новую машину.
Если ваш ноутбук не включается, не паникуйте.
Вот шесть простых вещей, которые вы можете сделать, чтобы ваша машина снова заработала как можно быстрее.
1. Проверьте питание
Обычно это первый и самый раздражающий вопрос, который слышит любой, кто когда-либо звонил в службу технической поддержки: «Ваша машина заряжена/подключена к сети?»
Хотя довольно легко впасть в ярость из-за того, что кто-то думает, что вы не знаете, как зарядить свой ноутбук, все делают ошибки.
Возможно, вы подключили ноутбук к неисправной розетке, и он не заряжается. Или ваш компьютер умер во время обновления, а вы этого не заметили.
В любом случае, первое, что вы должны сделать, если ваш ноутбук не включается, это подключить его к сети. чтобы убедиться, что ваша машина получает питание.
чтобы убедиться, что ваша машина получает питание.
Убедившись, что ваш ноутбук заряжается, не пытайтесь включить его и оставить в покое на несколько минут, чтобы зарядиться.
Многие машины не включатся, если их мощность ниже определенного уровня, поэтому, даже если ваш компьютер подключен к сети, он может не сразу включиться.
2. Проверьте яркость
Если у вас нет подсветки клавиатуры, всегда может быть вероятность того, что ваш ноутбук уже включен, но вы этого не видите.
Этот вопрос может показаться смешным. Но это особенно распространено на ноутбуках, которым несколько лет, у которых отсутствуют или могут быть сломаны датчики яркости.
Если ваш ноутбук не выглядит включенным, проверьте, слышно ли вам, как работают вентиляторы. Если вы их слышите, попробуйте немного увеличить яркость, несколько раз нажав кнопку регулировки яркости.
Даже если яркость установлена на самое низкое значение, ваш экран все еще работает. Вы сможете увидеть это с некоторой внешней помощью, если ваш компьютер не имеет встроенного регулятора яркости в клавиатуру.
Убедитесь, что вы находитесь в темном месте, и используйте настольную лампу или фонарик, чтобы осветить экран. Оттуда вы сможете увеличить яркость через меню настроек вашего компьютера.
Эта проблема может быть вызвана несколькими причинами. Возможно, ваш датчик яркости нуждается в калибровке, или ваша кошка могла припарковаться на вашей клавиатуре. В любом случае решить эту проблему очень просто.
3. Отключите все внешние диски
Компьютеры могут показаться умными, но на самом деле они не такие уж умные.
Все программирование сводится к очень простым уравнениям «если/то». Если вы нажмете кнопку питания, она отправит сигнал операционной системе, хранящейся на жестком диске компьютера, которая начнет загрузку машины.
Но ноутбуки могут запутаться. Если к вашему компьютеру подключены какие-либо внешние накопители, например флэш-накопитель, ваш компьютер может искать свою ОС там, где ее нет, и не включаться.
К счастью, вы можете устранить любую путаницу, с которой может столкнуться ваш компьютер, удалив дополнительные диски.
Отключите все, кроме шнура питания. Удалите все флэш-накопители, внешние жесткие диски и другое лишнее оборудование с вашего компьютера, а затем попробуйте снова включить его.
Это заставит ваш ноутбук правильно загрузиться, и вы вернетесь к работе в кратчайшие сроки.
4. Проверьте аккумулятор
Как и в случае с любым другим устройством, работающим от аккумулятора, всегда есть вероятность того, что что-то нарушило соединение вашего ноутбука.
Обратите внимание, что вам следует пытаться проверить и устранить эту проблему самостоятельно только в том случае, если вы можете безопасно добраться и извлечь аккумулятор вашего компьютера.
Если у вас более новая машина, к которой трудно подобрать аккумулятор, вы можете причинить больше вреда, если попытаетесь извлечь аккумулятор без соответствующих инструментов.
Но, если вы сможете извлечь аккумулятор, вы сможете снова включить компьютер.
Сначала отключите адаптер питания ноутбука, затем извлеките аккумулятор.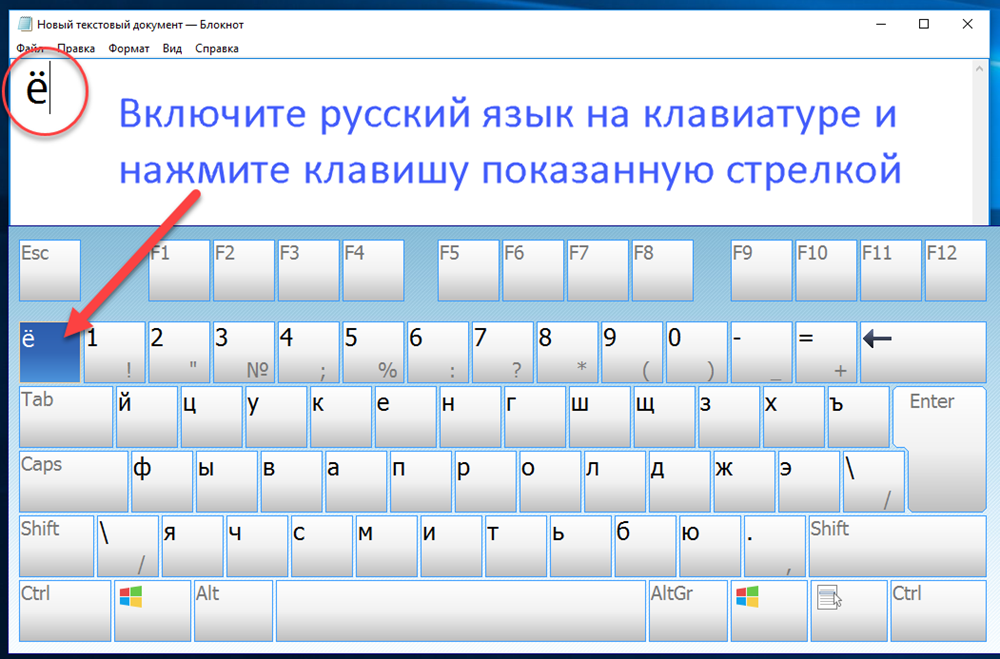 После того, как вы сделали обе эти вещи, дайте вашему компьютеру поработать хотя бы одну полную минуту.
После того, как вы сделали обе эти вещи, дайте вашему компьютеру поработать хотя бы одну полную минуту.
Затем переустановите аккумулятор, подключите кабель питания и попытайтесь включить устройство.
5. Выключить питание
Это может показаться странным, но иногда единственный способ включить компьютер — полностью выкачать из него питание.
Мы понимаем, что это может показаться нелогичным, учитывая первый пункт в этом списке. Но иногда проблема может заключаться в дополнительной остаточной энергии.
Привлекательность ноутбуков заключается в их мобильности. К сожалению, их самый заметный актив также может привести к их падению.
Мобильность ноутбука обеспечивается аккумулятором. Но со временем и в результате использования эти батареи могут ослабнуть и даже, образно говоря, засориться. Когда это происходит, лучшее, что вы можете сделать, это убить свою машину.
Обратите внимание, что, как и в предыдущем методе, это будет работать только в том случае, если вы можете безопасно извлечь аккумулятор из вашего компьютера.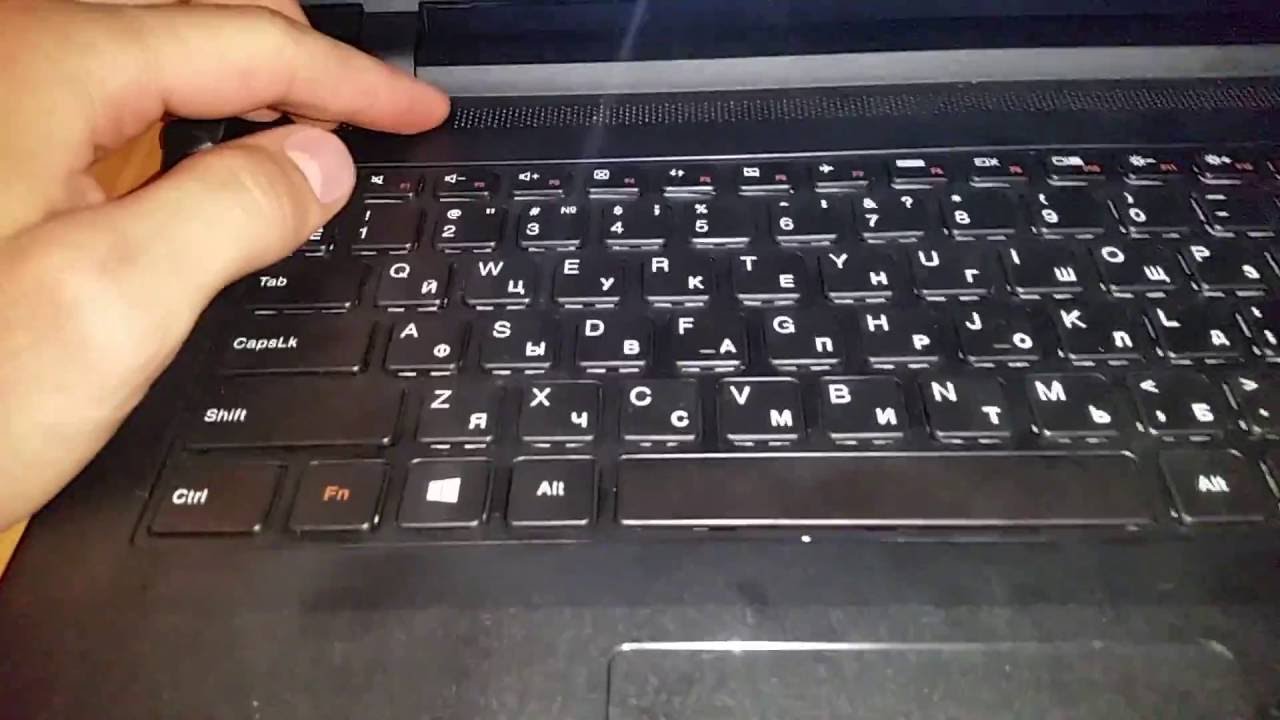
Отключите адаптер питания и извлеките аккумулятор или аккумуляторы ноутбука. Когда все источники питания отключены, удерживайте кнопку питания компьютера в течение 15–30 секунд.
Наконец, снова подключите адаптер, не переустанавливая аккумулятор, и попробуйте регулярно включать машину.
Если этот метод не сработал с первого раза, попробуйте повторить процесс — без батареи — еще несколько раз.
6. Загрузитесь в безопасном режиме
Если аппаратное обеспечение вашего ноутбука находится в исправном состоянии, проблема может заключаться в программном обеспечении, а точнее в самой операционной системе.
Иногда обновление может пойти не так, или какое-то несовместимое программное обеспечение может вызвать истерику на вашем компьютере. Независимо от того, что создало проблему, большинство компьютеров поставляются с лазейкой, которая позволит вам обойти ее.
Если ваш компьютер не включается и никакие другие методы не помогли, попробуйте загрузить его в безопасном режиме.

 Потребуется специальная чистка в сервисном центре или замена детали.
Потребуется специальная чистка в сервисном центре или замена детали. Для этого осмотрите гаджет. Убедитесь, что деталь не повреждена, а устройство подключено к сети, т.е. включение физически возможно.
Для этого осмотрите гаджет. Убедитесь, что деталь не повреждена, а устройство подключено к сети, т.е. включение физически возможно.
 Для сохранения настроек нажимаем f10. Далее гаджет Asus или от другого производителя можно перезагрузить и работать в привычном режиме.
Для сохранения настроек нажимаем f10. Далее гаджет Asus или от другого производителя можно перезагрузить и работать в привычном режиме.