Как включить на ноутбуке встроенную мышь: Ноутбуки HP ProBook 4430s — Включение сенсорной панели (TouchPad) с помощью клавиатуры
Содержание
использование сенсорной панель вместо мышки
Автор Новиков Владимир На чтение 6 мин Просмотров 6.9к.
Обновлено
Содержание
- Использование сенсорной панели Леново вместо внешней мышки
- Как включить или отключить тачпад на ноутбуках фирмы Леново
- Основные способы вкл/выкл touchpad
- Включение при помощи горячих клавиш в ОС Windows 7, 8 и 10
- Включение и отключение в BIOS
- Подключение в настройках Windows 7 и 10
- Возможные проблемы с активацией сенсорной панели на ноутбуке Lenovo
- Чем могут быть вызваны, как исправить
Тачпад на лэптопе нужен, чтобы было можно пользоваться им без подключения мыши, что удобно в дороге или когда устройство стоит на коленях. Иногда сенсорная панель отказывается работать — это может произойти из-за случайного отключения горячими клавишами или сбоя настроек. В большинстве случаев включить тачпад на ноутбуке Lenovo несложно — достаточно знать, какие параметры нужно изменить.
В большинстве случаев включить тачпад на ноутбуке Lenovo несложно — достаточно знать, какие параметры нужно изменить.
Лучшие ноутбуки для геймеров рекомендуем покупать здесь
Использование сенсорной панели Леново вместо внешней мышки
Тачпад как замена обычной мыши имеет преимущества и недостатки. В первую очередь следует учитывать, что ноутбук — это переносное устройство, которому нередко отдают предпочтение именно из-за его автономности и мобильности. В условиях, когда нет ровной поверхности для установки лэптопа, возможность использовать его без мышки очень важна.
В современных ноутбуках touchpad удобен и позволяет выполнить все необходимые действия:
- Открыть контекстное меню.
Для этого нужно нажать на кнопку в нижней части тачпада или кликнуть по сенсорной панели двумя пальцами. - Пролистать страницу.
Колесико мыши заменит скольжение по тачпаду двумя пальцами. - Выделить текст.

Если внизу панели есть кнопка/кнопки нужно зажать левую, наведя курсор на начало предполагаемого выделения, и не отпуская провести другим пальцем по сенсору. Или же можно заменить нажатие на кнопку двойным кликом по тачпаду.
Но сенсорная панель имеет и минусы, которые могут стать причиной необходимости ее отключения:
- высокая чувствительность — курсор реагирует даже на случайное касание, например, рукавом;
- невозможность быстрой и точной работы, что особенно заметно в играх;
- риск случайного нажатия при использовании клавиатуры.
Кроме того, некоторые дешевые модели лэптопов поставляются с сенсорными панелями низкого качества, которые периодически отказывают, неадекватно реагируют на действия пользователя.
Читайте также: как установить wifi драйвер
Как включить или отключить тачпад на ноутбуках фирмы Леново
Лучшие ноутбуки для геймеров рекомендуем покупать здесь
В зависимости от места использования лэптопа и предпочтений пользователя touchpad может быть активирован/дезактивирован при начальной настройке устройства или выключаться при подсоединении мышки.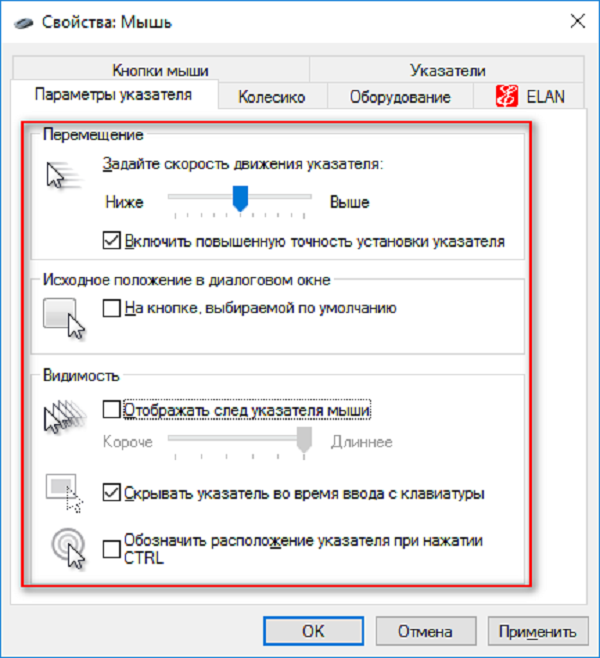 Неприятнее всего, когда сенсорная панель отказывает внезапно, особенно если для исправления ситуации доступна лишь клавиатура. Бывают случаи когда вместо тачпада, отключается клавиатура, по этому лишнем не будет узнать как включить виртуальную клавиатуру на ноутбуке на вашей операционной системе.
Неприятнее всего, когда сенсорная панель отказывает внезапно, особенно если для исправления ситуации доступна лишь клавиатура. Бывают случаи когда вместо тачпада, отключается клавиатура, по этому лишнем не будет узнать как включить виртуальную клавиатуру на ноутбуке на вашей операционной системе.
Основные способы вкл/выкл touchpad
Процесс активации сенсора зависит от того, как было осуществлено отключение. Если отказ тачпада произошел во время работы лэптопа, в первую очередь рекомендуется перезагрузить устройство. При отсутствии результата — перейти к следующим шагам. Что делать если перестал работать тачпад на ноутбуке asus, способы восстановления.
Включение при помощи горячих клавиш в ОС Windows 7, 8 и 10
Наиболее простой способ включить сенсор на ноутбуке фирмы Леново (или любой другой). Сначала следует проверить наличие специальной кнопки рядом с панелью. Если ее нет — осмотреть сам touchpad, в углу которого может быть небольшое углубление или точка, активирующие сенсор при нажатии.
Кроме того, для управления тачпадом существуют горячие клавиши, как правило — из функционального ряда. На ноутбуках Lenovo включением и отключением сенсора обычно управляют F5, F6 и F8, нужную кнопку нередко отличает иконка, изображающая панель. Если простое нажатие на клавишу ничего не дало, рекомендуется попробовать зажать ее в комбинации с Fn.
Включение и отключение в BIOS
Иногда невозможность активировать touchpad связана с настройками БИОС. Чтобы скорректировать их, потребуется:
- Открыть BIOS. Для этого при включении ноутбука следует начать нажимать на определенную клавишу — у Леново это чаще F1, F2 или Del. Получить подсказку можно при загрузке — до появления заставки ОС внизу экрана присутствует строка «Press {button} to enter SETUP», где {button} — нужная кнопка. Пользователям Виндовс 8 или 10 потребуется предварительно отключить быстрый запуск в настройках.
- После открытия меню в Lenovo BIOS следует перейти к вкладке Advanced, где найти пункт «Internal Pointing Device», выставить значение «Enabled» (или «Disabled», если тачпад нужно выключить).

- Сохранить изменения клавишей, указанной внизу экрана у строки «Save and Exit» — чаще используется F10.
Произойдет перезагрузка лэптопа, после которой touchpad должен быть активирован.
Рекомендуем к прочтению: как настроить видеокарту на ноутбуке
Подключение в настройках Windows 7 и 10
Изменение параметров ОС осуществляется с помощью «Панели управления», где нужно:
- Открыть раздел «Мышь».
- Откроется окно, где следует перейти к вкладке «Параметры устройства», ее может заменять «ELAN».
- В верхней части окна находится перечень устройств, где нужно выбрать и выделить кликом сенсорную панель. Ее название может содержать слова «Synaptics», «TouchPad», «ELAN», «ClickPad».
- Если снизу активна кнопка «Enabled» или «Включить», нажать ее.
- При необходимости поставить или снять галочку с пункта, обеспечивающего отключение сенсора при подсоединении внешней мыши.
Здесь же, кликнув по кнопке «Settings» или «Настройки», можно отрегулировать чувствительность тачпада, прокрутку.
Лучшие ноутбуки для геймеров рекомендуем покупать здесь
Windows 10 предлагает еще один способ открыть параметры touchpad, для этого следует:
- Открыть «Пуск».
- Развернуть раздел «Параметры».
- Кликнуть по пункту «Сенсорная панель».
Если тачпад не работает, а возможности подключить мышку нет, попасть в меню «Пуск» поможет клавиша со значком Windows.
Читайте также: как на ноутбуке леново включить вай фай
Возможные проблемы с активацией сенсорной панели на ноутбуке Lenovo
Отказ touchpad не всегда вызван настройками ОС или BIOS. Если отключить тачпад на любой модели ноутбука Lenovo несложно, то с активацией сенсора могут возникнуть проблемы.
Лучшие ноутбуки для геймеров рекомендуем покупать здесь
Чем могут быть вызваны, как исправить
Наиболее неприятной является физическая поломка сенсора ноута, поскольку ее устранение требует обращения в сервисный центр.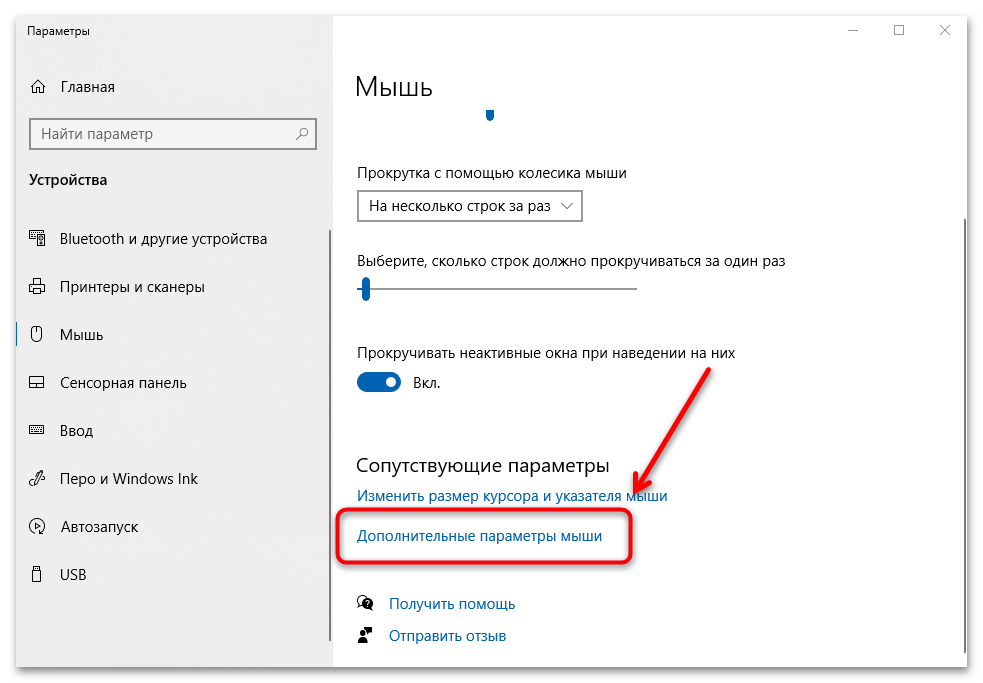 Но чаще причиной проблемы становится неисправное ПО, например, устаревшие или отсутствующие драйвера. Для их обновления необходимо:
Но чаще причиной проблемы становится неисправное ПО, например, устаревшие или отсутствующие драйвера. Для их обновления необходимо:
- Открыть «Диспетчер устройств». Его можно найти в меню «Пуск» или зажать комбинацию Win + R и ввести команду «devmgmt.msc» в открывшемся окне.
- В разделе «Мыши и иные указывающие устройства» найти сенсор.
- Кликнуть по нужной строке правой кнопкой, среди пунктов контекстного меню выбрать вариант «Удалить устройство».
- В верхней части окна найти и развернуть вкладку «Действие», кликнуть по строке «Обновить конфигурацию».
Если Windows не нашла подходящее ПО, потребуется самостоятельно скачать и вручную установить драйвер для конкретной модели лэптопа с официального сайта Lenovo.
Кроме того, проблемы с активацией сенсора могут быть связаны с подключением мышки. Если при отсоединении устройства тачпад работает, для устранения неполадки потребуется изменить настройки. А именно, в параметрах мыши снять отметку с пункта, разрешающего отключать сенсорную панель при подсоединении внешнего девайса.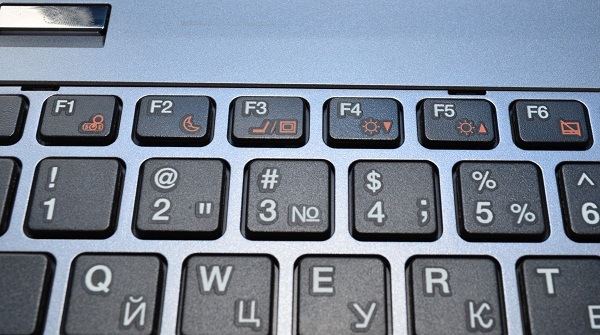
Лучшие ноутбуки для геймеров рекомендуем покупать здесь
В большинстве случаев включение и отключение тачпада не вызывает проблем. Некоторые физические неполадки (например, если вылетел шлейф сенсорной панели) можно устранить самостоятельно, но разбор ноута без необходимых навыков может привести к новым неисправностям и потере гарантии. Поэтому, если настройка драйверов, параметров мыши и BIOS не дала результата, рекомендуется обратиться к специалистам.
Как включить или отключить Touchpad на ноутбуке
Главная » Инструкции
Артём Синявин 1
В данной статье показаны действия, с помощью которых можно включить или отключить тачпад на ноутбуке.
Touchpad — сенсорная панель в ноутбуках и нетбуках, которая расположена под клавиатурой и выполняет функции мыши. Некоторые пользователи предпочитают использовать внешнюю мышь. Это оправдывает себя, если ноутбук используется как замена стационарного компьютера. Также если пользователь играет в игры при помощи клавиатуры и внешней мыши, то часто бывает задевает тачпад, что приносит дискомфорт.
Производители ноутбуков предусмотрели несколько клавиш, при нажатии которых и выполняется включение или отключение тачпада.
Содержание
- Как включить или отключить Touchpad на ноутбуке DELL
- Как включить или отключить Touchpad на ноутбуке Acer
- Как включить или отключить Touchpad на ноутбуке Lenovo
- Как включить или отключить Touchpad на ноутбуке ASUS
- Как включить или отключить Touchpad на ноутбуке Samsung
- Как включить или отключить Touchpad на ноутбуке Toshiba
- Как включить или отключить Touchpad на ноутбуке Sony
- Как включить или отключить Touchpad на ноутбуке HP
- Сочетания клавиш для включения или отключения Touchpad
- Как включить или отключить Touchpad в BIOS
Как включить или отключить Touchpad на ноутбуке DELL
Ноутбуки DELLFn+F5
Как включить или отключить Touchpad на ноутбуке Acer
Ноутбуки AcerFn+F7
Как включить или отключить Touchpad на ноутбуке Lenovo
Ноутбуки LenovoFn+F6
Как включить или отключить Touchpad на ноутбуке ASUS
Ноутбуки ASUSFn+F9
Как включить или отключить Touchpad на ноутбуке Samsung
Ноутбуки SamsungFn+F5
Как включить или отключить Touchpad на ноутбуке Toshiba
Ноутбуки ToshibaFn+F9
Как включить или отключить Touchpad на ноутбуке Sony
Ноутбуки SonyFn+F1
Как включить или отключить Touchpad на ноутбуке HP
Ноутбуки HP — Верхний ряд клавиш F1—F12.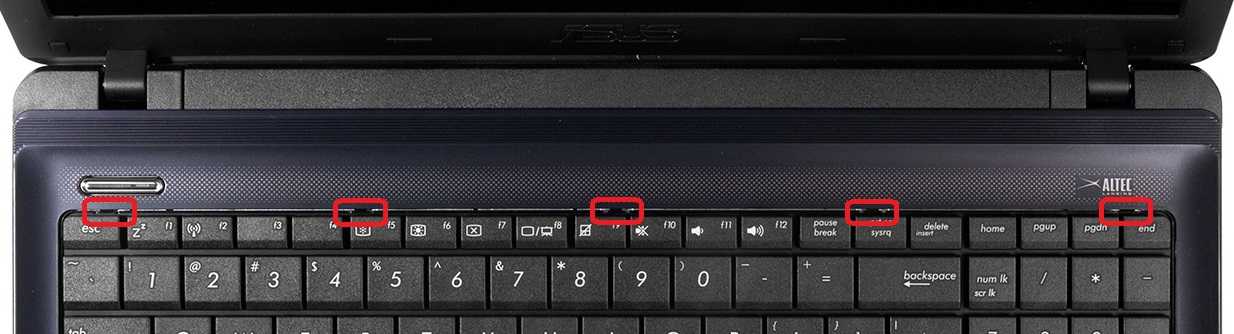 У каждой модели разный вариант.
У каждой модели разный вариант.
Если на вашем устройстве функциональная клавиша не обнаружилась, то выполните двойной тап (касание) по левой верхней части сенсорной панели для ее деактивации. Вследствие этого на экране появится соответствующая иконка.
Второй вариант — это удерживание пальца в указанной области на протяжении 5 секунд.
Сочетания клавиш для включения или отключения Touchpad
У всех производителей предусмотрены свои сочетания клавиш, которые должны быть указаны в документах к ноутбуку. Если нет возможности посмотреть документы, то найти необходимое сочетание таких клавиш можно экспериментальным путём.
Для этого необходимо будет пробовать сочетание следующих клавиш:
- Fn+F5
- Fn+F6
- Fn+F7
- Fn+F8
- Fn+F9
- Fn+F10
- Fn+F11
- Fn+F12
Какое-то из этих сочетаний клавиш наверняка сработает. В процессе поиска нужного сочетания клавиш можно узнать и другие функциональные возможности соседних клавиш, которые отвечают за громкость звука, яркость экрана, включение/отключение Wi-Fi адаптера и прочее.
В процессе поиска нужного сочетания клавиш можно узнать и другие функциональные возможности соседних клавиш, которые отвечают за громкость звука, яркость экрана, включение/отключение Wi-Fi адаптера и прочее.
Некоторые модели ноутбуков имеют специальную клавишу, которая включает/отключает touchpad и находится возле сенсорной панели.
Как включить или отключить Touchpad в BIOS
В некоторых моделях ноутбуков сенсорную панель можно включить/отключить в настройках BIOS. Чтобы войти в BIOS необходимо удерживать кнопку F2 или Del при загрузке компьютера (зависит от конкретной модели ноутбука).
В BIOS вашего ноутбука найдите пункт Internal Pointing Device (также зависит от конкретной модели ноутбука), измените значение Disabled (выключен) или Enabled (включен).
Прокрутка двумя пальцами не работает Windows 10 (исправлено)
Многие пользователи ноутбуков предпочитают прокручивать двумя пальцами. В последнее время в центре внимания появилась новая проблема с Windows 10, связанная с этой прокруткой.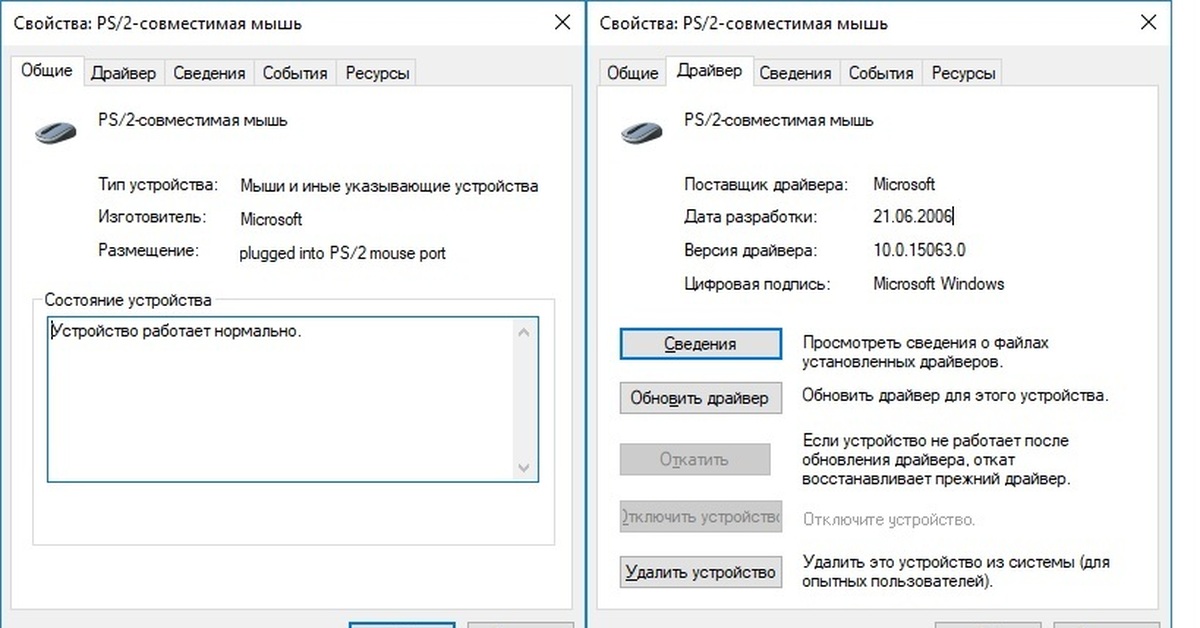 Пользователи сообщают, что прокрутка двумя пальцами не работает в Windows 10, из-за чего им сложнее перемещаться по своим компьютерам.
Пользователи сообщают, что прокрутка двумя пальцами не работает в Windows 10, из-за чего им сложнее перемещаться по своим компьютерам.
В этой статье вы можете узнать, как исправить неработающую прокрутку двумя пальцами в Windows 10. У этой проблемы могут быть разные основные причины. Приведенные ниже решения предназначены для решения различных проблем, которые могут привести к прекращению работы прокрутки двумя пальцами в Windows 10.
Как исправить неработающую прокрутку двумя пальцами
Начнем с устранения неполадок.
Метод 1. Включите прокрутку двумя пальцами в свойствах мыши
Самое первое, что вы должны сделать, это дважды проверить, включена ли прокрутка двумя пальцами в свойствах мыши. Если вы, другой человек, использующий ваш компьютер, или какое-либо программное обеспечение отключили эту функцию, прокрутка двумя пальцами перестанет работать.
Включить через приложение «Настройки»
- Откройте Настройки , щелкнув значок шестеренки в меню «Пуск».
 Кроме того, вы можете открыть приложение, нажав клавиши Windows и I на клавиатуре.
Кроме того, вы можете открыть приложение, нажав клавиши Windows и I на клавиатуре. - Нажмите на плитку Устройства .
- Выберите Сенсорная панель в меню на левой боковой панели.
(Источник: WC)
- Найдите раздел Прокрутите и увеличьте масштаб . Здесь убедитесь, что поле рядом с Проведите двумя пальцами, чтобы прокрутить проверяется. Если поле пусто, просто нажмите на него, чтобы включить его.
- Проверьте, правильно ли работает прокрутка двумя пальцами. Если нет, попробуйте другие способы, описанные ниже, чтобы продолжить устранение неполадок.
Включить через свойства мыши
- Нажмите клавиши Windows + R на клавиатуре. Это вызовет утилиту «Выполнить».
- Введите « main.cpl » и нажмите кнопку OK . Это откроет свойства мыши во всплывающем окне.

- Перейдите на вкладку Сенсорная панель (или Настройки устройства , если вкладка отсутствует) и нажмите кнопку Настройки . Это откроет окно свойств.
- Разверните раздел MultiFinger Gestures , затем убедитесь, что установлен флажок рядом с Прокрутка двумя пальцами . Если поле пусто, просто нажмите на него, чтобы включить его.
- Нажмите Применить , затем закройте окно с помощью OK 9кнопка 0022.
- Перезагрузите компьютер и посмотрите, устранена ли проблема с прокруткой.
Способ 2. Обновите драйвер сенсорной панели
Драйверы являются основой вашей системы. Даже у вашей сенсорной панели есть драйвер, поддерживающий ее функциональность, а это означает, что если этот драйвер поврежден или устарел, это может вызвать проблемы. Чтобы исправить неработающую прокрутку двумя пальцами в Windows 10, вам необходимо обновить драйверы сенсорной панели.
- Нажмите кнопку Windows + R клавиши на клавиатуре одновременно, чтобы вызвать утилиту «Выполнить».
- Введите « devmgmt.msc » без кавычек, затем нажмите кнопку OK . Это запустит диспетчер устройств в отдельном окне.
- Расширить категорию Мыши и другие указывающие устройства .
- Щелкните правой кнопкой мыши сенсорную панель, затем выберите Обновить драйвер в контекстном меню. Следуйте инструкциям на экране, чтобы обновить драйвер.
- После успешного завершения обновления перезагрузите ноутбук и проверьте, правильно ли теперь работает прокрутка двумя пальцами.
Способ 3. Изменение указателя мыши
Странный метод, в котором пользователи нашли решение — это изменение указателя мыши. Указатель мыши, также известный как курсор, представляет собой стрелку, которую вы используете, чтобы нажимать на элементы на вашем дисплее. Мы все знаем и любим классическую бело-черную указку, но замена ее на другую может решить, что прокрутка двумя пальцами не работает.
Мы все знаем и любим классическую бело-черную указку, но замена ее на другую может решить, что прокрутка двумя пальцами не работает.
- Одновременно нажмите клавиши Windows + R на клавиатуре, чтобы вызвать утилиту «Выполнить».
- Введите « control » без кавычек, затем нажмите кнопку OK . Это запустит панель управления в отдельном окне.
- Нажмите кнопку Мышь . Если вы этого не видите, обязательно измените режим просмотра на Маленькие значки или Крупные значки .
- Перейдите на вкладку Указатели в окне свойств мыши.
- Используйте раскрывающееся меню под Схема , чтобы найти другой указатель. После выбора нажмите кнопку Применить , чтобы изменить указатель мыши.
- Проверьте, работает ли прокрутка двумя пальцами после изменения указателя.

Метод 4. Используйте редактор реестра
Вы можете отредактировать ключ в реестре, чтобы потенциально исправить проблемы с прокруткой двумя пальцами, не работающими в Windows 10. Прежде чем приступить к описанному ниже методу, убедитесь, что у вас есть резервная копия вашего реестра на случай, если что-то пойдет не так.
- Первое, что нам нужно сделать, это открыть редактор реестра . Это можно сделать, одновременно нажав клавиши Windows и R на клавиатуре. Этот ярлык запустит утилиту под названием Run .
- Введите слово regedit и нажмите кнопку OK . Редактор реестра должен открыться в течение нескольких секунд.
- Вы можете перемещаться по реестру, нажимая значок стрелки рядом с названием папки, официально называемой Ключ реестра . Используя это, перейдите к следующему ключу: HKEY_CURRENT_USER\Software\Synaptics\SynTP\TouchPadPS2
- Найдите ключи 2FingerTapPluginID и 3FingerTapPluginID на правой панели.
 Дважды щелкните каждый из них и убедитесь, что поле Value data пусто.
Дважды щелкните каждый из них и убедитесь, что поле Value data пусто. - Установите правильные значения для следующих ключей:
- MultiFingerTapFlags ключ к значению данных 2 или 3.
- 3FingerTapAction клавиша на 4.
- 3FingerTapPluginActionID ключ на 0.
- 2FingerTapAction ключ на 2, если вы хотите, чтобы работал щелчок правой кнопкой мыши, или на 4, если вы хотите, чтобы работал щелчок средней кнопкой мыши.
- Теперь вы можете выйти из редактора реестра. Перезагрузите устройство и проверьте, правильно ли работает прокрутка двумя пальцами.
Способ 5. Включите Touch Events API в Google Chrome
Если у вас возникают проблемы только с прокруткой двумя пальцами в веб-браузере Google Chrome, возможно, вы отключили Touch Events API. Включение этой функции может легко решить вашу проблему с прокруткой.
- Откройте Google Chrome и введите chrome://flags/ в адресной строке.
- Используйте поле ввода Search flags и введите Touch API . Это должно привести вас к правильному варианту.
- Убедитесь, что для Touch Events API установлено значение Enabled .
- Перезапустите Google Chrome и проверьте, работает ли прокрутка двумя пальцами после изменения некоторых настроек.
Видео: исправлено! Сенсорная панель не работает Windows 11, 10 || 10 лучших методов
SOLVED: How to включить мой тачпад — Ноутбук Asus
Руководства по ремонту и информация по разборке ноутбуков производства ASUS.
2173 вопроса
Посмотреть все
Синди
@синди56592
Респ: 1.1k
Размещено:
Опции
- Постоянная ссылка
- История
- Подписаться
Некоторое время назад я отключил тачпад, а теперь не знаю, как его включить.
Ответил!
Посмотреть ответ
У меня тоже есть эта проблема
Хороший вопрос?
Да
№
Оценка
98
Отмена
Выбранное решение
КИМ
@ким50972
Рем: 799
Размещено:
Опции
- Постоянная ссылка
- История
У меня была такая же проблема. Глупый кот отключил мою! Комбинация клавиш у меня была Fn+F9. Это сработало отлично.
Глупый кот отключил мою! Комбинация клавиш у меня была Fn+F9. Это сработало отлично.
Был ли этот ответ полезен?
Да
№
Оценка
64
Отменить
Кенет
@keneth88729
Реп: 265
Опубликовано:
Опции
- Постоянная ссылка
- История
Привет, Синди,
Прежде всего, перезагрузите компьютер после перезагрузки компьютера, он не будет работать, затем выполните следующие действия.
1- Включите сенсорную панель: —
сенсорная панель. нажав клавишу Fn + F5, Fn + F6.
2- Включение или отключение устройств с сенсорной панелью-
:-Нажмите кнопку «Пуск»
:-Нажмите «Настройки»
:-Перейдите к устройствам
:-Нажмите мышь и сенсорную панель
:-прокрутите вниз
:-Щелкните мышью, чтобы перейти к свойствам мыши.
:-Нажмите на устройства.
:- Посмотрите там, если сенсорная панель отключена, затем выберите ее в режиме включения. Перезагрузите компьютер
Если это не работает, посетите эту статью, шаг за шагом устраните проблему, связанную с сенсорной панелью
3-Обновите драйверы —
.Нажмите клавишу Windows + клавишу R вместе.
.В диалоговом окне запуска введите devmgmt.msc.
.Войдите и перейдите к Мыши и другие указывающие устройства.
. Найдите драйвер сенсорной панели, щелкните правой кнопкой мыши драйвер сенсорной панели и выберите «Обновить программное обеспечение драйвера».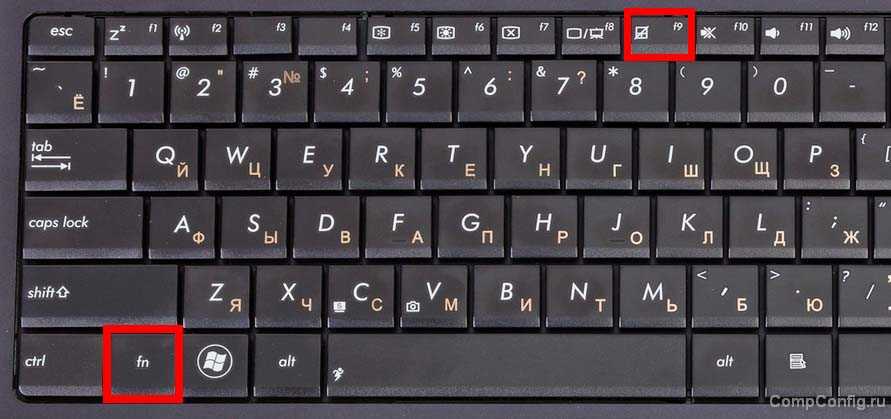
, если ничего не работает, то —
. Снова зайдите в диспетчер устройств.
.Удалите драйвер сенсорной панели. Щелкните правой кнопкой мыши драйвер сенсорной панели или нажмите клавишу Windows + клавишу R.
.Введите appwiz.cpl в поле запуска.
.Удалите драйвер.
. Загрузите драйвер сенсорной панели по марке вашего ноутбука и номеру модели. через сайт производителя.
Был ли этот ответ полезен?
Да
№
Оценка
17
Отменить
Дэвид Чейз
@davidchase38017
Респ: 1.3k
Размещено:
Опции
- Постоянная ссылка
- История
Похоже, сенсорная панель отключена от клавиатуры.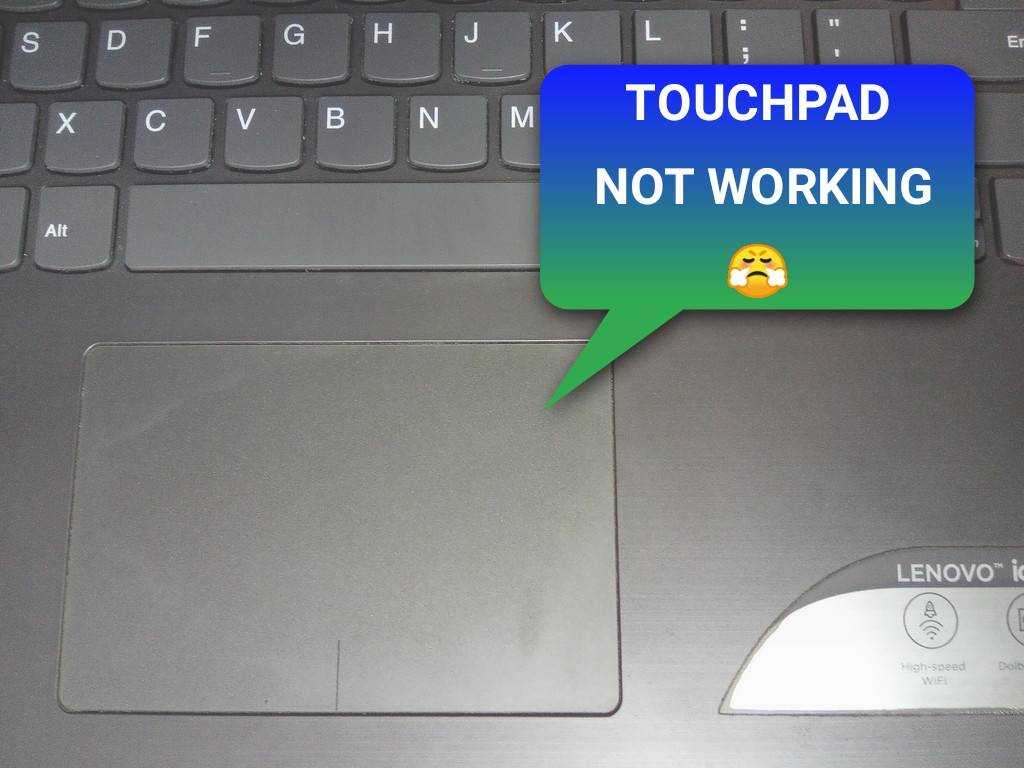 Вы можете проверить свои клавиши от F1 до F12 и посмотреть, где находится значок сенсорной панели, на какой клавише. Так что все, что вам нужно сделать, это удерживать эту клавишу, нажав клавишу Fn. Таким образом, ваша сенсорная панель будет включена.
Вы можете проверить свои клавиши от F1 до F12 и посмотреть, где находится значок сенсорной панели, на какой клавише. Так что все, что вам нужно сделать, это удерживать эту клавишу, нажав клавишу Fn. Таким образом, ваша сенсорная панель будет включена.
Был ли этот ответ полезен?
Да
№
Оценка
6
Отменить
дальтарод
@idaltarod
Рем: 73
1
1
Опубликовано:
Опции
- Постоянная ссылка
- История
обычно для исправления используется клавиша fn + f9. ..
..
в прошлый раз я допустил ошибку, нажав fn + f9слишком много раз, и на материнской плате накопилось много статической энергии…
Я позвонил в службу поддержки Asus, и вот как они это исправили
сначала они заставили меня полностью выключить ноутбук
затем я удерживал кнопку выключения в течение тридцати секунд (чтобы снять статическую энергию с материнской платы)
затем я снова включил ноутбук, нажав кнопку питания
это привело меня к синему экрану
Мне посоветовали нажать клавишу f9 (оптимизированные настройки по умолчанию ) и нажмите да
затем мне посоветовали нажать f10, чтобы сохранить конфигурацию и нажать да
затем ноутбук снова заработал
мой тачпад все еще не работал, но мне посоветовали нажать кнопку fn вниз, а затем еще раз нажать клавишу f9 и… вуаля!!
надеюсь, это поможет
Был ли этот ответ полезен?
Да
№
Оценка
6
Отменить
фейсал
@faisal75221
Рем: 49
1
Опубликовано:
Опции
- Постоянная ссылка
- История
привет, приятель
Я только что попробовал, и на самом деле это сработало: нажмите fn + левая кнопка сенсорной панели (щелчок левой кнопкой мыши) + функциональная клавиша сенсорной панели.
Был ли этот ответ полезен?
Да
№
Оценка
4
Отменить
Брук Элиз
@брукэлиз
Рем: 49
1
Опубликовано:
Опции
- Постоянная ссылка
- История
У меня была проблема с неработающей сенсорной панелью (отсутствовал курсор или возможность что-либо щелкнуть). Сочетание клавиш не работало, и я попытался обновить драйвер, но это тоже не сработало. Что сработало: я открыл «Диспетчер устройств». Я пошел в просмотр и нажал «Показать скрытые устройства». Неактивные устройства, выделенные серым цветом. Под устройствами с человеческим интерфейсом некоторые не работали. Драйвер для «Устройства конфигурации ввода» был основной проблемой. Я держал его и нажимал на опцию, чтобы удалить его и перезагрузил компьютер. Компьютер автоматически переустановил драйвера и все работает!
Был ли этот ответ полезен?
Да
№
Оценка
4
Отменить
ввдовин
@vvdovin
Рем: 25
1
Опубликовано:
Опции
- Постоянная ссылка
- История
Вышесказанное не помогло, я так решил на своем ноутбуке ASUS
Посмотрите в трее, у меня не было ASUS Smart Gesture Icon.
Итак, я вручную запустил Program Files/Asus Smart Gesture/AdTPCenter/x64/AsusTPLauncher.exe
После этого в трее появилась иконка и тачпад начал писать — никаких дополнительных кнопок не понадобилось. Возможно, после этого Fn+F9 тоже заработает.
Ура
Был ли этот ответ полезен?
Да
№
Оценка
2
Отменить
Бетли Эдди
@бетлиедди
Рем: 25
1
Опубликовано:
Опции
- Постоянная ссылка
- История
Доброе утро!!!!!!!!!!!!!
Из всех упомянутых советов ни один из них не работает для моей проблемы, возможно, потому, что у меня другой бренд, TOSHIBA, но я уже исправил это, выполнив следующие действия;
1. Нажмите кнопку запуска
2. Введите слово «мышь» в поле поиска
3. Нажмите кнопку «Изменить настройки мыши»
4. Нажмите кнопку настройки устройства
5. Нажмите кнопку включения ниже маленькое поле
6. нажмите кнопку ПРИМЕНИТЬ
7. нажмите кнопку ОК
Тогда, наконец, ваша сенсорная панель снова начнет работать
Я надеюсь, что эти шаги помогут вам решить вашу проблему
Был ли этот ответ полезен ?
Да
№
Оценка
2
Отменить
Джанмарк
@janmark
Рем: 25
1
Опубликовано:
Опции
- Постоянная ссылка
- История
у меня проблема… не удается найти курсор во время установки windows 7 или мой asus r540s?.. даже я использовал портативную мышь, но курсор не виден… что не так?.. мне нужно.. спасибо
Этот ответ был полезен?
Да
№
Оценка
2
Отменить
снова здесь
@снова здесь
Рем: 13
1
Опубликовано:
Опции
- Постоянная ссылка
- История
Вы случайно выключили сенсорную панель, и нет возможности включить ее снова.
Я сделал то же самое, но ничего не помогло. Что, наконец, сработало, так это то, что я открыл диспетчер устройств — устройства с человеческим интерфейсом. Он сказал, что тачпад работает нормально.
Я обновил драйвер — найдите драйвер в Интернете. При установке нового драйвера я обнаружил окно с возможностью включения тачпада, похожее на то, которое его отключило.
Это сработало
Гарри
Был ли этот ответ полезен?
Да
№
Оценка
1
Отменить
Коул
@mrwick8
Рем.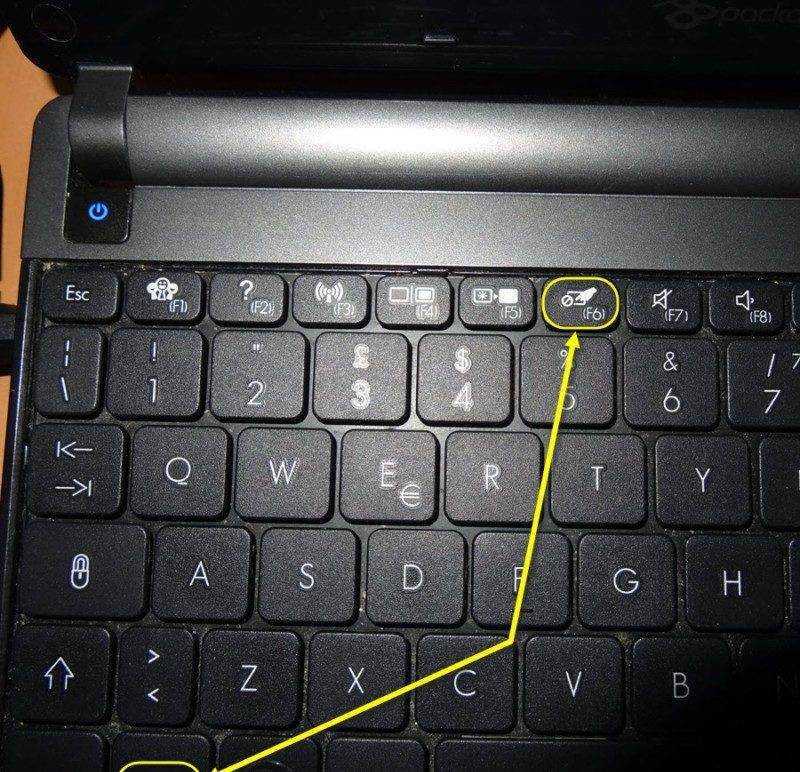 : 1
: 1
Опубликовано:
Опции
- Постоянная ссылка
- История
Итак, моя клавиатура уже не работала. Я знаю, что это проблема с драйвером, но при попытке исправить это я случайно отключил сенсорную панель, а есть идеи? Я буквально смотрю на включение сенсорной панели в оружейном ящике, но ничего не могу выбрать
Был ли этот ответ полезен?
Да
№
Оценка
0
Отменить
9 февраля
@feby9
Рем.: 1
Размещено:
Опции
- Постоянная ссылка
- История
У меня был Asus X555B, и я исправил его, нажав кнопку Windows -> Найдите и откройте «Диспетчер устройств» -> Свернуть «Мыши и другие указывающие устройства» -> Откройте ASUS Touchpad -> Перейдите на вкладку драйвера. -> Удалить устройство -> Удалить (БЕЗ проверки возможности удаления драйвера) -> И, наконец, перезагрузить ноутбук.
Драйвер будет переустановлен с включенной сенсорной панелью
Был ли этот ответ полезен?
Да
№
Оценка
0
Отменить
Адхарджайн
@adharshjain96
Рем.: 1
Размещено:



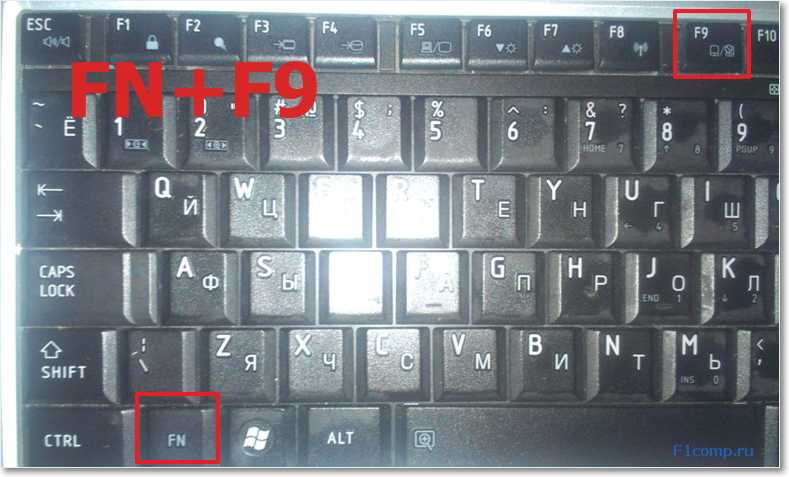 Кроме того, вы можете открыть приложение, нажав клавиши Windows и I на клавиатуре.
Кроме того, вы можете открыть приложение, нажав клавиши Windows и I на клавиатуре.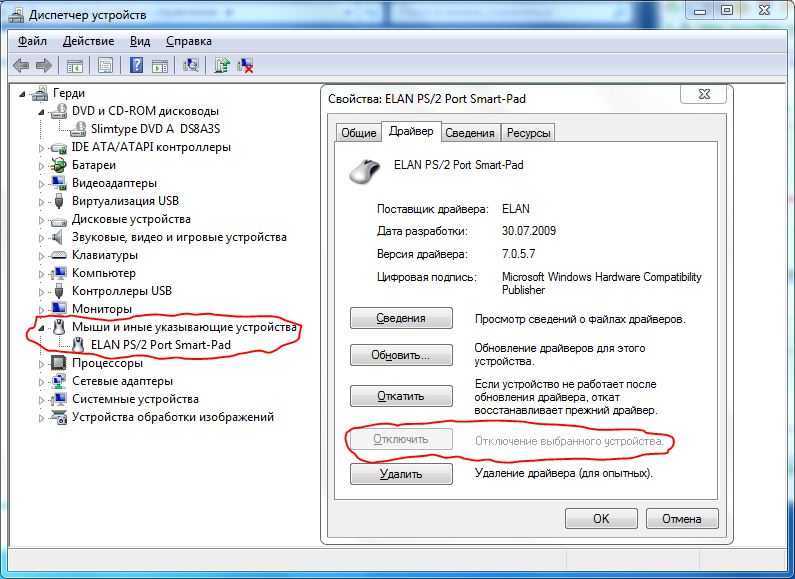

 Дважды щелкните каждый из них и убедитесь, что поле Value data пусто.
Дважды щелкните каждый из них и убедитесь, что поле Value data пусто.