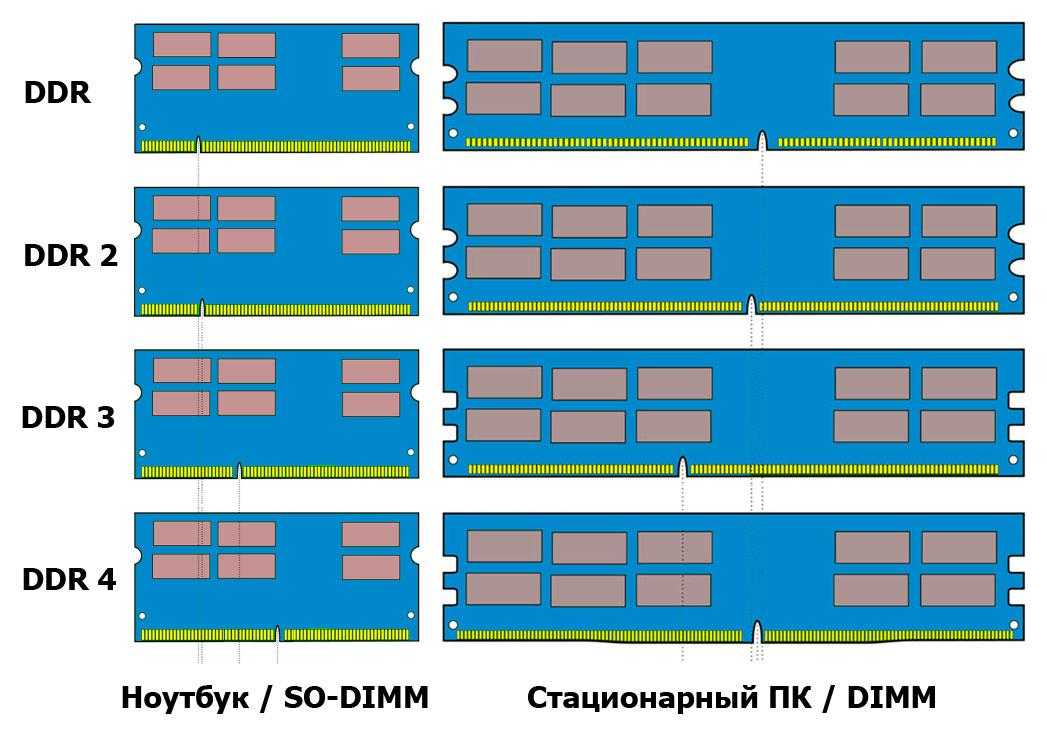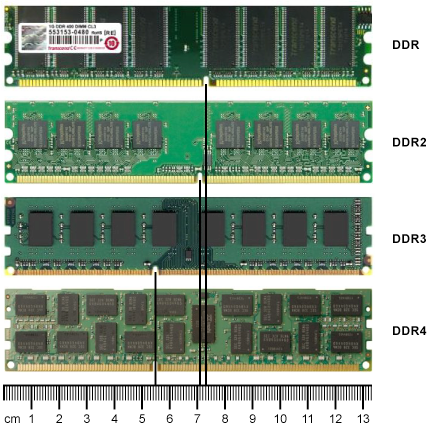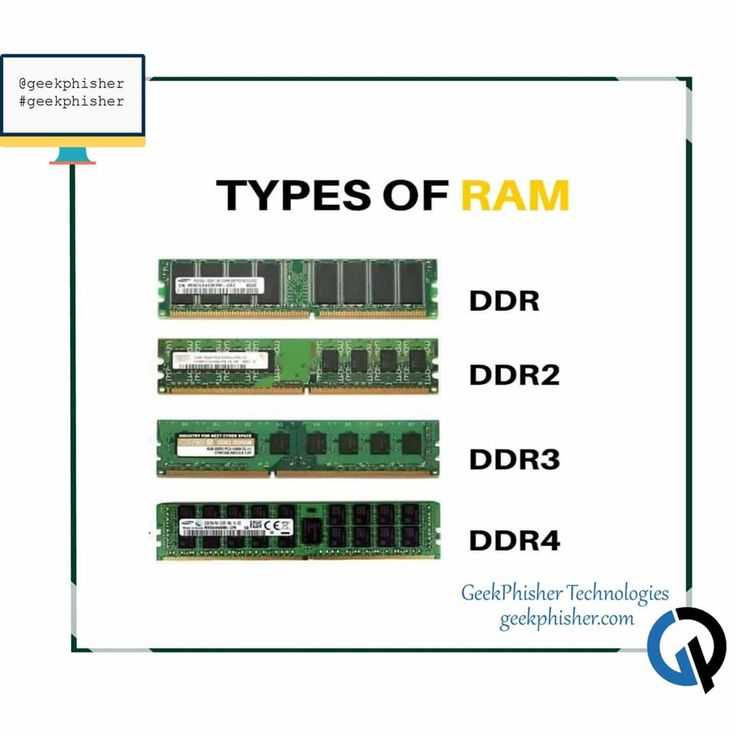Ddr3 или ddr4 как узнать: Как узнать DDR3 или DDR4 на компьютере
Содержание
Как узнать, какая оперативная память стоит на компьютере
Опубликовано: 13.10.2020 Категория: windows Автор: myWEBpc
Random Access Memory (RAM), в переводе на русский оперативная память (ОЗУ) — имеет скорость передачи данных и объем, которые влияют на эффективность работы компьютера или ноутбука. Чем больше объем и скорость, тем лучше. Скорость передачи данных имеет два варианта: SDR и DDR. SDR — синхронная динамическая память с произвольным доступом, и этот вариант уже не встретить, так как он уже стар и менее эффективен. DDR — двоичная скорость передачи данных и имеет стандарты как DDR3 или DDR4. Именно DDR память вставляется в нынешние компьютеры и ноутбуки.
DDR3 память достигает максимальной скорости передачи данных (запись/чтение) до 2133 МГц (миллионов передач в секунду), а DDR4 до 3200 МГц. В свою очередь, DDR3 может иметь разную скорость, к примеру вы купили планку DDR3 c 1333 МГц. По умолчанию она и будет работать с такой скоростью. Если вы хотите выжить максимум от ОЗУ, то нужно брать DDR3 c 2133 МГц. К сожалению, DDR3 не поддерживает выше скорость, и если вам мало, то можно приобрести DDR4, но стоит учесть подойдет ли она к вашей материнской плате. Узнать это можно из характеристик самой платы.
По умолчанию она и будет работать с такой скоростью. Если вы хотите выжить максимум от ОЗУ, то нужно брать DDR3 c 2133 МГц. К сожалению, DDR3 не поддерживает выше скорость, и если вам мало, то можно приобрести DDR4, но стоит учесть подойдет ли она к вашей материнской плате. Узнать это можно из характеристик самой платы.
Скорость оперативной памяти DDR, также измеряется в ГБ, передаваемых в секунду. DDR3 может передавать до 14,9 ГБ/секунду, а DDR4 до 25,6 ГБ/секунду.
Разберем способы, как узнать, какая оперативная память стоит на компьютере или ноутбуке под управлением системы Windows 10. Узнаем полные характеристики ОЗУ и какой объем, частота, тип DDR3 или DDR4, имеет RAM.
1. Через диспетчер задач
Нажмите сочетание кнопок на клавиатуре Ctrl+Shift+Esc, чтобы запустить диспетчер задач. Перейдите во вкладку «Производительность» и в левом столбце нажмите на «Память«. С правой стороны вы увидите информацию об установленной оперативной памяти на компьютере или ноутбуке, такую как объем, скорость и тип. В моем случае, установлено 16 ГБ объема, тип DDR4 и скорость 2133 МГц.
В моем случае, установлено 16 ГБ объема, тип DDR4 и скорость 2133 МГц.
Примечание: Обратите внимание, если установлена ОЗУ тип DDR3 (рис. ниже), то само слово будет написано в диспетчере устройств, а если тип DDR4, то будет без слово, как на рисунке выше.
2. Детальная информация о RAM
Подробную информацию как производитель, объем, скорость, номер детали, серийный номер, объем каждого модуля, тип, форм-фактор и все это через командную строку без сторонних программ.
Производитель ОЗУ
Запустите командную строку от имени администратора и введите ниже команду:
wmic memorychip get devicelocator, manufacturer- Смотрите столбец «Manufacturer«. В моем случае G-Skill производитель.
Номер детали
Запустите командную строку от имени администратора и введите команду:
wmic memorychip get devicelocator, partnumber- Столбец «PartNumber» покажет номер запчасти.

Серийный номер
Запустите CMD от имени админа и введите:
wmic memorychip get devicelocator, serialnumber- Графа «SerialNumber» покажет серийный номер.
Объем на планку
Запустите командную строку от имени админа и введите команду:
wmic memorychip get devicelocator, capacity- Столбец «Capacity» покажет емкость напланку.
Примечание: Цифры указаны в байтах, переводим их в ГБ для удобства. У меня стоит две планки по 8 Гб.
Общий объем
Откройте командную строку от имени админа и введите:
systeminfo | findstr /C:"Total Physical Memory"(не всегда срабатывает из-за чипа).wmic ComputerSystem get TotalPhysicalMemory(если выше не работает).
Скорость
Откройте CMD от имени админа и введите:
wmic memorychip get devicelocator, speed- Столбик «Speed» отобразит скорость в МГц каждой планки.

Тип памяти
Отройте командную строку от имени администратора и введите ниже команду:
wmic memorychip get devicelocator, memorytype- В моем случае 0 неопределенно. Если будет 24, то тип памяти будет DDR3.
значения для типов памяти
- 0: неизвестно.
- 1: Другое.
- 2: DRAM.
- 3: Synchronous DRAM.
- 4: Cache DRAM.
- 5: EDO.
- 6: EDRAM.
- 7: VRAM.
- 8: SRAM.
- 9: RAM.
- 10: ROM.
- 11: Flash.
- 12: EEPROM.
- 13: FEPROM.
- 14: EPROM.
- 15: CDRAM.
- 16: 3DRAM.
- 17: SDRAM.
- 18: SGRAM.

- 19: RDRAM.
- 20: DDR.
- 21: DDR2.
- 22: DDR2 FB-DIMM.
- 24: DDR3.
- 25: FBD2.
Форм-фактор памяти
Чтобы определить, являются ли планки ОЗУ форм-факторами DIMM или SODIMM, запустите командную строку от имени админа и введите:
wmic memorychip get devicelocator, formfactor- Если равен 8 как у меня, то планка DIMM.
значения для форм фактора
- 0: Unknown.
- 1: Other.
- 2: SIP.
- 3: DIP.
- 4: ZIP.
- 5: SOJ
- 6: Proprietary.
- 7: SIMM.
- 8: DIMM.
- 9: TSOP.
- 10: PGA.
- 11: RIMM.

- 12: SODIMM.
- 13: SRIMM.
- 14: SMD.
- 15: SSMP.
- 16: QFP.
- 17: TQFP.
- 18: SOIC.
- 19: LCC.
- 20: PLCC.
- 21: BGA.
- 22: FPBGA.
- 23: LGA.
- 24: FB-DIMM.
Полный список
Запускаем CMD от имени админа и вводим:
wmic memorychip list full
[ Telegram | Поддержать ]
Как узнать тип оперативной памяти на ноутбуке: DDR, DDR2, DDR3 или DDR4 | IT S.W.A.T.
Приветствую. Сегодня в очередной раз поговорим про ОЗУ, то есть про оперативное запоминающее устройство. Оно не предназначено для хранения ваших персональных данных. Там записываются рабочие коды программ и различные временные данные, которые обрабатывает процессор. Соответственно, чем больше объём ОЗУ и выше скорость её работы, тем шустрее будет работать ПК. Чип оперативной памяти можно поменять на более мощный, но нужно учитывать максимум, который потянет процессор. Эти сведения обычно предоставляются продавцом ПК, их можно найти на сайте производителей ноутбуков и в технической документации к конкретной модели. Важнейший показатель ОЗУ – это её тип. Я вам расскажу на своём сайте itswat.ru о разных типах оперативки и об их отличиях, а также о том, как узнать тип оперативной памяти на ноутбуке.
Соответственно, чем больше объём ОЗУ и выше скорость её работы, тем шустрее будет работать ПК. Чип оперативной памяти можно поменять на более мощный, но нужно учитывать максимум, который потянет процессор. Эти сведения обычно предоставляются продавцом ПК, их можно найти на сайте производителей ноутбуков и в технической документации к конкретной модели. Важнейший показатель ОЗУ – это её тип. Я вам расскажу на своём сайте itswat.ru о разных типах оперативки и об их отличиях, а также о том, как узнать тип оперативной памяти на ноутбуке.
Оглавление статьи:
- Отличия типов памяти
- Диспетчер задач
- Командная строка
- CPU-Z
- Читайте также: Как узнать, какая ОЗУ стоит на компьютере через сведения о системе и программу Аида64 >>>
Отличия типов памяти
Оперативная память современности — это DDR (данные передаются с двойной скоростью), цифра в названии разновидностей (DDR2, DDR3 или DDR4) означает порядковый номер поколения, чем она выше, тем новее и соответственно мощнее ОЗУ.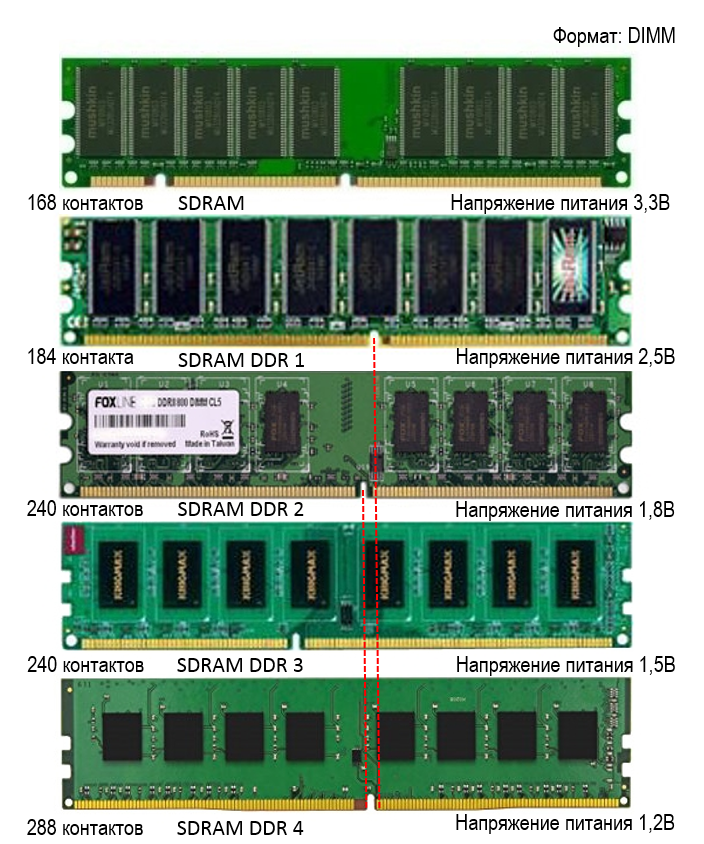 DDR и DDR2 давно устарели, DDR3 тоже уже сняты с производства, но продолжают использоваться во многих ПК, DDR4 – ОЗУ последнего поколения. Отличия оперативной памяти по типам я привёл в таблице ниже.
DDR и DDR2 давно устарели, DDR3 тоже уже сняты с производства, но продолжают использоваться во многих ПК, DDR4 – ОЗУ последнего поколения. Отличия оперативной памяти по типам я привёл в таблице ниже.
| Наименование | Год выпуска | Напряжение | Объём | Частота |
| DDR | 2000 (не применялась до 2002) | 2,5 В и 2,6 В | не более 1 ГБ | 100-200 МГц |
| DDR2 | 2004 | 1,8 В | до 2 ГБ | 533 МГц |
| DDR3 | 2007 | 1,5 В и 1,65 В | до 8 ГБ | базовая 1066 МГц, но может быть и 1600 МГц |
| DDR4 | 2013 | 1,05 В, 1,2 В или 1,35 В | до 32 ГБ и это, вероятно, ещё не предел | база от 2133 МГц |
Диспетчер задач
Друзья, чтобы узнать, какого типа ОЗУ установлена на вашем ПК, не надо быть гением или хакером. Есть очень лёгкие способы, актуальные для всех современных версий Windows (10, 8, 7).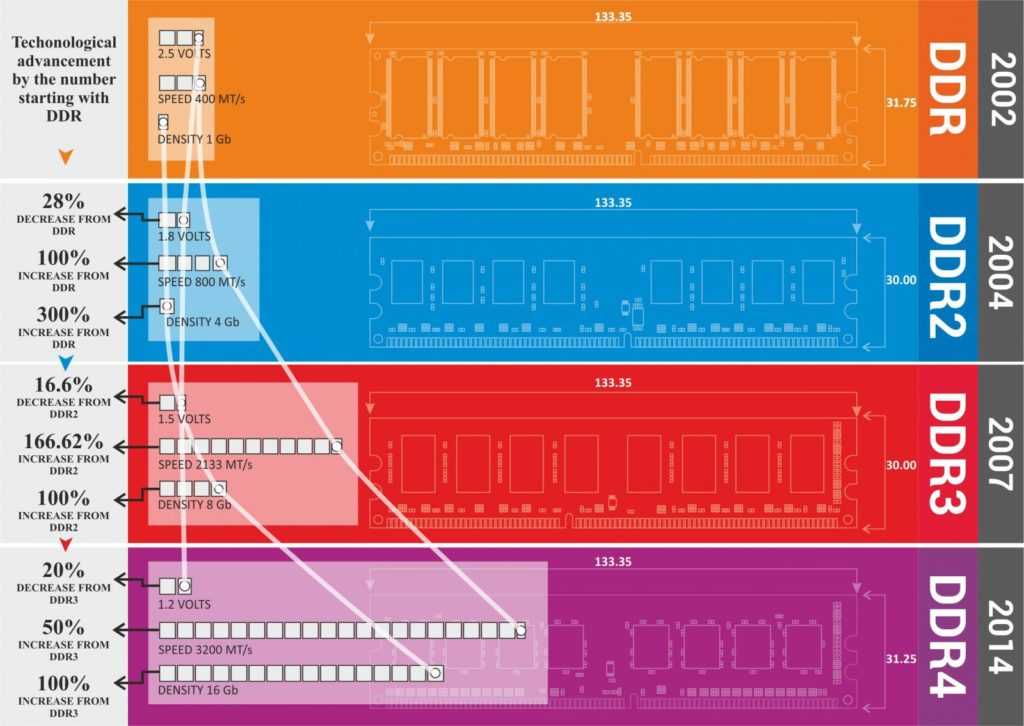 Самый простой из них – обратиться к «Диспетчеру задач». Напомню, он запускается так:
Самый простой из них – обратиться к «Диспетчеру задач». Напомню, он запускается так:
- Нажмите три клавиши одновременно — CTRL+ALT+Del. На голубом экране выберите соответствующий пункт.
- Напечатайте в поисковой строке «Пуска» слово «Диспетчер» и запустите приложение из результатов поиска.
Когда откроется окно «Диспетчера», вы увидите перечень процессов, протекающих в данный момент на ПК. Они вам ни к чему. Нужные данные находятся в следующей вкладке — «Производительность». Перейдите на неё. В правом верхнем углу вы увидите тип вашей ОЗУ, а заодно и её объём. В нижнем левом углу найдётся информация о скорости, использованном и свободном пространстве.
Командная строка
Способ слишком прост для профи, не ищущих лёгких путей. Если вы из таких, то могу подсказать вам, как посмотреть тип ОЗУ через командную строку. Наберите в ней команду wmic memorychip get devicelocator, memorytype и подтвердите её выполнение нажатием ENTER. Результатом станет отображение командной строкой напротив модуля одно- или двухзначного кода.
Обозначение основных типов вы можете посмотреть на следующем рисунке.
- Читайте также: Как узнать производителя чипов оперативной памяти с помощью командной строки или сторонних программ >>>
CPU-Z
Я уже не раз в своих статьях, рассказывающих про оперативную память, упоминал сторонние программы, посредством которых можно быстро, не напрягаясь и максимально подробно узнать всё об установленной ОЗУ, в том числе и её тип. Одна из таких программ (мой фаворит) — это CPU-Z. Она очень удобна и понятна. Её не нужно устанавливать, достаточно скачать архив с портативной версией, распаковать его и выполнить запуск cpuz.exe с нужной разрядностью (32 или 64).
Далее, нужно подождать буквально две — три секунды пока CPU-Z соберёт данные. Тип ОЗУ можно увидеть сразу в двух вкладках – это:
- Memory.
- И SPD. Причём в этой вкладке можно посредством выпадающего списка переключаться между слотами и собирать информацию отдельно о каждой из установленных ОЗУ.

Друзья, если при переключении на второй слот, CPU-Z не отображает ровным счётом ничего, значит, у вас стоит только одна планка оперативной памяти. Вот именно так и можно посмотреть, сколько слотов есть на ноутбуке, не разбирая его, и сколько из них заполнены (может, кому-нибудь пригодится…). На сегодня всё. До новых встреч.
Как проверить, является ли ваша оперативная память DDR3 или DDR4
ОЗУ является важной частью вычислительных устройств. Он упоминается как « Оперативная память » и временное хранилище. Почти все типы вычислительных устройств имеют оперативную память, например, мобильные телефоны, ноутбуки, столы, рабочие станции и настольные компьютеры. На рынке доступны различные версии или поколения оперативной памяти, такие как « SDRAM », « DDR », « DDR2 », « DDR3 », « DDR4, », а последняя версия « DDR4, ».0003 DDR5 », который был представлен в 2021 году.
В этой записи будет описан метод проверки того, является ли оперативная память системы DDR3 или DDR4.
Как проверить, является ли ваша оперативная память DDR3 или DDR4?
Оба поколения оперативной памяти DDR3 и DDR4 часто используются в вычислительной технике. DDR3 — более старая версия оперативной памяти, чем DDR4. Однако DDR4 потребляет меньше напряжения, имеет более высокую скорость передачи и более эффективна, чем DDR3.
Чтобы проверить, является ли ваша оперативная память DDR3 или DDR4, следуйте перечисленным ниже методам:
- Способ 1: проверьте, является ли оперативная память системы DDR3 или DDR4 с помощью диспетчера задач
- Метод 2: проверьте, является ли оперативная память системы DDR3 или DDR4 с помощью командной строки
- Метод 3: проверьте, является ли системная оперативная память DDR3 или DDR4 с помощью стороннего инструмента
Способ 1. Проверьте, является ли ваша оперативная память DDR3 или DDR4 с помощью диспетчера задач.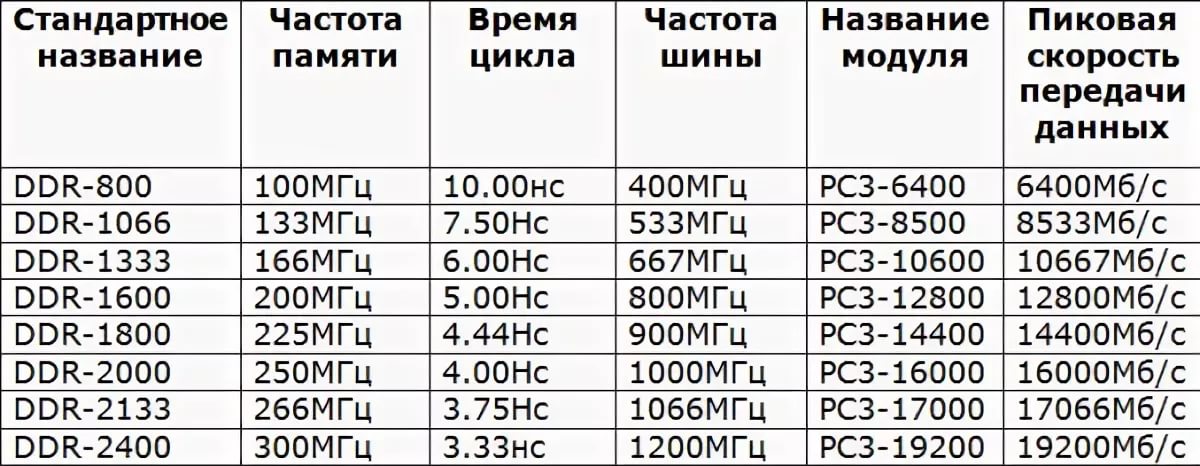 Для этого ознакомьтесь с перечисленными шагами.
Для этого ознакомьтесь с перечисленными шагами.
Шаг 1. Запустите диспетчер задач
Сначала запустите приложение диспетчера задач из меню «Пуск» Windows. Однако пользователи могут запустить приложение с помощью клавиши « CTRL+SHIFT+ESC »:
Шаг 2: Проверка памяти
Затем перейдите в меню « Производительность ». Затем нажмите « Память », чтобы просмотреть подробную информацию о памяти. Здесь в правом верхнем углу указан тип памяти:
Способ 2: проверьте, является ли системная оперативная память DDR3 или DDR4 с помощью командной строки
Пользователи Windows могут использовать терминал Windows командной строки по умолчанию для проверки генерации оперативной памяти. Чтобы проверить тип ОЗУ, просмотрите предоставленные шаги.
Шаг 1: Запустите командную строку
В меню Windows « Startup » запустите командную строку, как показано ниже:
Шаг 2: Проверьте создание памяти
Затем, чтобы проверить генерацию памяти, используйте предоставленную команду.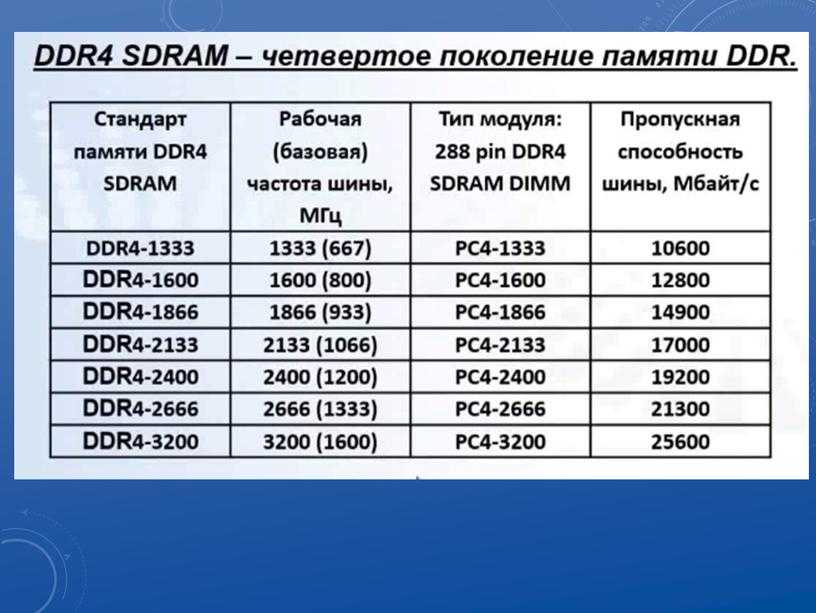 Эта команда отобразит тип памяти в цифрах. Цифры представляют следующие ОЗУ:
Эта команда отобразит тип памяти в цифрах. Цифры представляют следующие ОЗУ:
- Если значение « 21 », это означает, что ОЗУ имеет тип DDR2.
- Если значение равно « 24 », это означает, что ОЗУ — DDR3.
- Если значение « 26 », это означает, что ОЗУ DDR4:
>wmic memorychip get smbiosmemorytype
Можно заметить, что на изображении ниже значение равно « 26 », что означает, что ОЗУ — DDR4:
Способ 3. Проверьте, является ли ОЗУ системы DDR3 или DDR4 с помощью стороннего инструмента
Иногда диспетчер задач Windows не показывает версию ОЗУ. Однако пользователи могут использовать сторонний инструмент « CPU-Z » для проверки типа оперативной памяти. Чтобы установить и использовать сторонний инструмент, выполните указанные шаги.
Шаг 1: Загрузите программу установки CPU-Z
Сначала перейдите на страницу установки CPU-Z на официальной странице CPUID, прокрутите вниз до « ИСТОРИЯ ВЕРСИЙ » и щелкните выделенную версию:
Затем нажмите « SETUP . ENGLISH », чтобы загрузить установку для 32–64-разрядных ОС:
ENGLISH », чтобы загрузить установку для 32–64-разрядных ОС:
Нажмите «
ЗАГРУЗИТЬ 03 СЕЙЧАС! » для загрузки установщика CPU-Z:
Шаг 2: Установите CPU-Z
На следующем шаге запустите установщик CPU-Z из каталога « Downloads »:
7
Примите все условия лицензии, отметив выделенное радио. Затем нажмите « Next », чтобы продолжить:
Снова нажмите кнопку « Next », чтобы начать установку CPU-Z:
Шаг 3: Запуск CPU-Z
После запуска стороннее приложение CPU-Z из меню «Пуск» Windows:
Шаг 4: Проверьте тип памяти
После этого откройте меню « Memory » и проверьте тип памяти в выделенной области «». Общие » настройки:
Это все о проверке, является ли ваша оперативная память DDR3 или DDR4.
Заключение
Чтобы проверить генерацию оперативной памяти в системе, пользователи могут использовать Диспетчер задач Windows, Командную строку или сторонний инструмент CPU-Z.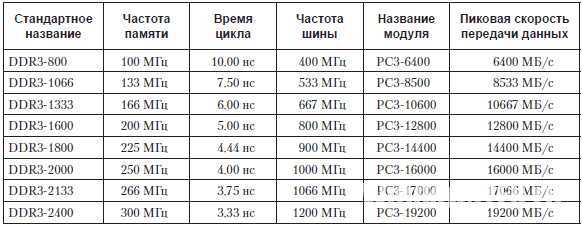 В диспетчере задач вы можете проверить тип памяти в пункте « Memory » в меню « Performance ». В командной строке используйте команду « wmic memorychip get smbiosmemorytype ». Однако вы можете использовать стороннее приложение CPU-Z, установив его с официальной страницы CPUID. В этой статье продемонстрированы методы проверки того, является ли ваша оперативная память DDR3 или DDR4.
В диспетчере задач вы можете проверить тип памяти в пункте « Memory » в меню « Performance ». В командной строке используйте команду « wmic memorychip get smbiosmemorytype ». Однако вы можете использовать стороннее приложение CPU-Z, установив его с официальной страницы CPUID. В этой статье продемонстрированы методы проверки того, является ли ваша оперативная память DDR3 или DDR4.
5 способов проверить тип ОЗУ в Windows 10 (DDR, 2, 3, 4, 5)
Когда дело доходит до ОЗУ, многие думают, что чем больше, тем лучше. Хотя это верно по многим причинам, другие факторы определяют общую производительность вашей оперативной памяти на вашем ПК. К ним относятся тип ОЗУ, скорость, размер и т. д.
Кроме того, если вам когда-либо понадобится обновить ОЗУ на вашем ПК и добавить дополнительные модули ОЗУ, вы должны убедиться, что вы получаете правильный тип ОЗУ, поскольку тип ОЗУ не обратно или вперед совместимы.
Чтобы проверить тип ОЗУ, вы можете использовать встроенные службы, такие как диспетчер задач, командная строка, и стороннее программное обеспечение, такое как CPU-Z или HWinfo64.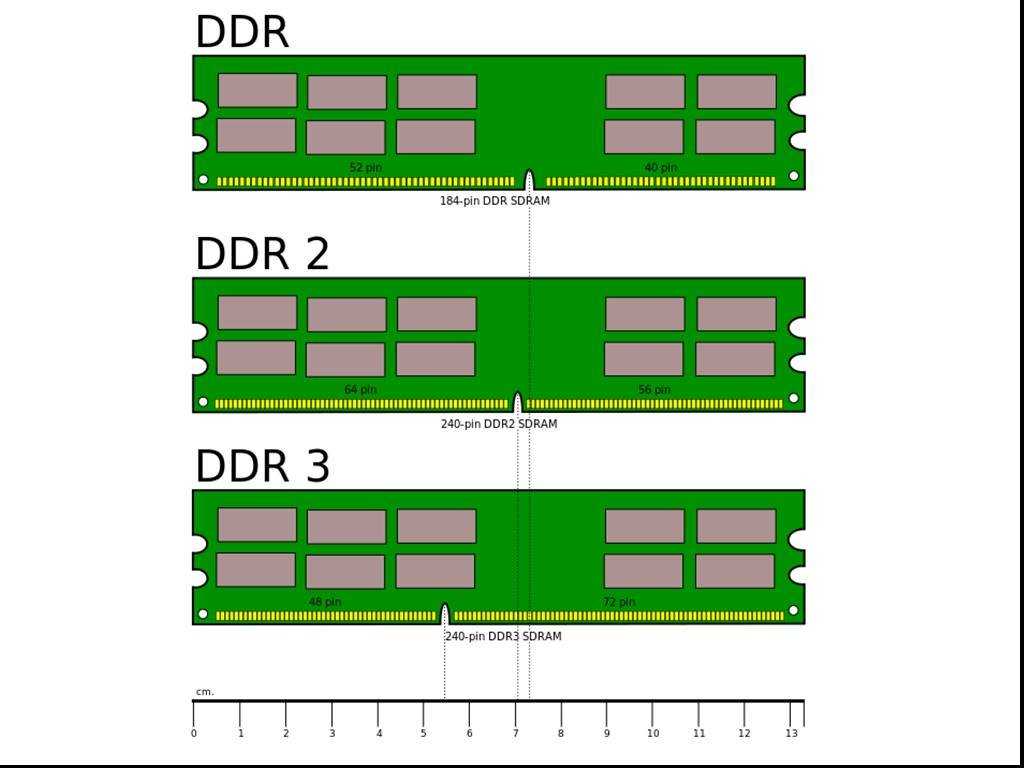
Читайте также: Как проверить, сколько оперативной памяти может поддерживать ваша материнская плата?
Таким образом, в этом руководстве я сосредоточусь исключительно на типе ОЗУ и на том, как подробно проверить тип ОЗУ в Windows 10.
Однако вы также можете использовать эту информацию для проверки типа оперативной памяти в других операционных системах.
Начинаем!
СОДЕРЖАНИЕ
Какие типы оперативной памяти обычно используются?
Большинство современных компьютеров используют оперативную память DDR3, DDR4 или последнюю версию оперативной памяти DDR5. Однако есть и много других типов оперативной памяти, какими бы архаичными они ни были. К ним относятся DDR, DDR2, SDRAM, EDO RAM и т. д.
Ваш компьютер, скорее всего, имеет оперативную память DDR3 или DDR4. У вас также может быть DDR5, если ваш компьютер относительно новый. DDR5 — это новейший тип оперативной памяти, который вы можете найти на ПК.
Еще раз, я хотел бы сообщить вам, что типы RAM НЕ являются обратно или вперед совместимыми. Вы не можете использовать флешку DDR4 на ПК, предназначенном для DDR5, и наоборот.
Вы не можете использовать флешку DDR4 на ПК, предназначенном для DDR5, и наоборот.
Читайте также: Будет ли оперативная память DDR5 работать на материнской плате DDR4?
Как проверить тип оперативной памяти в Windows 10
Вы можете проверить тип оперативной памяти на вашем ПК несколькими способами:
- Встроенная командная строка Windows
- Диспетчер задач (только для DDR3 и ниже)
- Сторонний инструмент CPU-Z
- Средство стороннего производителя HWInfo64
- Вы также можете физически осмотреть планки оперативной памяти, чтобы увидеть тип 9.0030
Давайте посмотрим, как использовать каждый метод.
1. Проверка типа ОЗУ с помощью командной строки
Это самый простой способ проверить, какой у вас тип ОЗУ в Windows 10.
Однако этот метод работает только иногда. Я объясню это ниже для вас.
- Чтобы открыть командную строку, откройте меню «Пуск» и введите «Командная строка» в строке поиска.

- Щелкните правой кнопкой мыши первый результат с надписью «Командная строка» с черным значком.
- Выберите «Запуск от имени администратора». Убедитесь, что вы запускаете программу от имени администратора.
- Откроется черное окно терминала. Введите следующую команду:
Какая микросхема памяти получает локатор устройств, тип памяти
Поиск в командной строке
Введите код, чтобы увидеть RAM Type
. Под заголовком « MemoryType » отобразится номер .
Число, которое вы видите здесь, является кодом, определяющим ваш тип памяти.
Выберите номер из списка ниже, чтобы проверить объем оперативной памяти, используемой на вашем ПК.
Код типа памяти, который я получил выше, был 24, что соответствует оперативной памяти DDR3.
| Код типа памяти | Тип ОЗУ |
| 0 | Неизвестно |
| 1 | Другое |
| 2 | ДРАМ |
| 3 | Синхронная динамическая память |
| 4 | Кэш DRAM |
| 5 | ЭДО |
| 6 | ЭДРАМ |
| 7 | Видеопамять |
| 8 | ОЗУ |
| 9 | ОЗУ |
| 10 | ПЗУ |
| 11 | ФЛЭШ |
| 12 | ЭСППЗУ |
| 13 | ФЭПРОМ |
| 14 | ЭПРАМ |
| 15 | CDRAM |
| 16 | 3DRAM |
| 17 | SDRAM |
| 18 | СГРАМ |
| 19 | RDRAM |
| 20 | ГДР |
| 21 | ГДР2 |
| 22 | DDR2 FB-DIMM |
| 24 | DDR3 |
| 25 | ФБД2 |
| 26 | DDR4 |
Как мы говорили ранее, этот метод работает только иногда.
Иногда вы получаете обратно число ‘0’ . Это означает, что ваша система не смогла прочитать MemoryType.
В этом случае вы не сможете использовать другие методы, указанные ниже.
2. Проверка типа оперативной памяти с помощью диспетчера задач (только для DDR3 и ниже)
Второй способ проверить тип ОЗУ на ПК с Windows 10 — использовать диспетчер задач.
Это также относительно простой способ. Однако он работает только с оперативной памятью DDR3 или старше.
Не работает с модулями оперативной памяти DDR4 или DDR5.
Чтобы открыть Диспетчер задач, нажмите Control + Alt + Delete и щелкните Диспетчер задач.
Либо нажмите Control + Shift + Escape, чтобы напрямую открыть Диспетчер задач.
Тип памяти в диспетчере задач
После открытия окна диспетчера задач щелкните вкладку «Производительность». В появившемся столбце нажмите «Память».
Появятся общие сведения, такие как размер оперативной памяти, скорость, форм-фактор и т. д.
д.
В правом верхнем углу окна вы можете увидеть тип используемой оперативной памяти, ЕСЛИ У ВАС ЕСТЬ модуль оперативной памяти DDR3 или старше.
У меня есть модуль оперативной памяти DDR4, поэтому я не вижу машинописного текста в правом верхнем углу.
3. Проверка типа ОЗУ через CPU-Z
CPU-Z — это бесплатное стороннее программное обеспечение, которое вы можете установить для проверки многих сведений об оборудовании вашего ПК, включая тип оперативной памяти.
Щелкните здесь, чтобы загрузить программу. CPU-Z — очень легкая программа, которая быстро устанавливается.
После завершения установки откройте CPU-Z.
Нажмите на четвертую вкладку с надписью « Память ». Поле с именем Введите , чтобы указать объем памяти, используемый на вашем компьютере.
Проверка типа памяти в CPU-Z
Самое приятное в этом методе то, что вы редко сталкиваетесь с какими-либо проблемами (как и в случае с предыдущими двумя способами).
Следовательно, это наиболее точный способ проверки типа ОЗУ, и мы настоятельно рекомендуем его использовать.
Читайте также: Поддерживает ли моя материнская плата четырехканальную память?
4. Проверка типа оперативной памяти с помощью HWiNFO64
HWinfo64 — это еще одна программа, которую вы можете установить для проверки типа оперативной памяти, установленной на вашем компьютере. Щелкните здесь, чтобы загрузить программное обеспечение.
После установки программного обеспечения откройте его и найдите окно с названием «Материнская плата».
Под этим вы увидите поле с надписью TYPE. Это укажет тип оперативной памяти, установленной на вашем ПК.
Проверка типа ОЗУ в HWiNFO64
5. Проверка типа ОЗУ посредством физического осмотра
Различные планки ОЗУ имеют выемки в разных положениях и разное количество контактов.
Это сделано для того, чтобы вы могли вставлять только правильный тип RAM в правильный слот.
Извлечение оперативной памяти из материнской платы — простой процесс. Во-первых, посмотрите на крошечный зажим в конце слота оперативной памяти на материнской плате.
Если ваши слоты оперативной памяти имеют цветовую маркировку, зажим должен быть таким же. Нажмите на штифт вниз и наружу по направлению к материнской плате, чтобы отсоединить его.
Будьте очень осторожны, когда делаете это; он должен подтолкнуть модуль ОЗУ вверх, пока зажим открывается.
На изображении ниже показано положение метки на различных поколениях оперативной памяти.
Выемка на разных поколениях оперативной памяти DDR расположена в других местах. Следовательно, они ФИЗИЧЕСКИ не могут подойти к материнским платам, в основном не предназначенным для конкретной версии.
Вы также можете подсчитать количество контактов, чтобы определить тип вашей оперативной памяти.
Настольный компьютер (DIMM)
- DDR5 имеет 288 контактов
- DDR4 имеет 288 контактов
- DDR 3 имеет 240 контактов
Ноутбук (SO-DIMMS)
- DDR4 имеет 260 контактов
- DDR3 имеет 204 контакта
Подводя итоги
Существуют различные способы проверки типа ОЗУ в Windows 10. Если вы не хотите открывать компьютер для проверки типа ОЗУ, вам поможет несколько программ.
Если вы не хотите открывать компьютер для проверки типа ОЗУ, вам поможет несколько программ.
При обновлении оперативной памяти очень важно определить ее тип.
Итак, какой тип оперативной памяти вы используете в своей сборке? Дайте мне знать!
ЧАСТО ЗАДАВАЕМЫЕ ВОПРОСЫ
1. Как узнать, работает ли на моем компьютере с Windows 10 оперативная память DDR, DDR2, DDR3, DDR4 или DDR5?
Вы можете проверить тип оперативной памяти, установленной на вашем компьютере с Windows 10, открыв диспетчер задач, щелкнув вкладку «Производительность» и выбрав параметр «Память». Тип оперативной памяти будет указан в категории «Скорость».
2. Какое влияние оказывает тип оперативной памяти на производительность моего компьютера и стоит ли переходить на более новый тип оперативной памяти?
Тип ОЗУ может существенно повлиять на производительность компьютера, поскольку новые типы ОЗУ, как правило, быстрее и эффективнее. Обновление до нового типа ОЗУ может помочь улучшить скорость и производительность вашего компьютера, но важно убедиться, что ваш компьютер совместим с новым типом ОЗУ, прежде чем выполнять обновление.
3. Как проверить скорость оперативной памяти моего компьютера и как она влияет на производительность?
Вы можете проверить скорость оперативной памяти вашего компьютера, открыв Диспетчер задач, щелкнув вкладку «Производительность» и выбрав параметр «Память».
Скорость оперативной памяти будет указана в категории «Скорость». Скорость оперативной памяти может влиять на производительность компьютера, определяя, насколько быстро данные могут быть доступны и обработаны памятью компьютера.
Более высокая скорость ОЗУ может привести к повышению общей производительности, особенно для задач, требующих большой вычислительной мощности.
4. Что такое двухканальная оперативная память и чем она отличается от одноканальной?
Двухканальная оперативная память относится к конфигурации, в которой два одинаковых модуля памяти устанавливаются попарно, что позволяет им работать вместе для повышения производительности памяти.
В отличие от одноканальной оперативной памяти, в которой используется только один модуль памяти.