Как включить формат файла в windows 7: Не удается найти страницу | Autodesk Knowledge Network
Содержание
Включение отображения расширения файлов на Windows 7: как увидеть формат документа
Содержание:
- Что такое расширения файлов
- Зачем активировать отображение расширений
- Как в Windows 7 включить расширение файлов через параметры папок и поиска
- Как поменять тип данных файла
- Как сделать отображение типа данных с помощью командной строки
- Как скрыть расширение файлов на Windows 7
- Как посмотреть расширение файла, не включая его отображение
- Альтернативный способ изменения типа файлов на ОС виндовс семь
- Возможные проблемы и методы их решения
По умолчанию на операционной системе Windows 7 расширения файлов скрыты. Однако выключенные параметры отрицательно сказываются на безопасности компьютера. В данной статье представлены основные методы активации расширений файлов на OC Windows 7.
Что такое расширения файлов
Это последовательность символов, которые обычно прописываются через точку сразу же после названия файла. У каждого своё расширение.
У каждого своё расширение.
Раздел «Параметры папок» в панели управления операционной системы Windows 7
По трём английским буквам его можно идентифицировать в кратчайшие сроки, чтобы понять, к какой категории данный объект относится.
Зачем активировать отображение расширений
Как в Windows 10 включить отображение расширения файлов
У данного обстоятельства есть несколько распространённых причин, каждая из которых заслуживает подробного рассмотрения:
- для повышения безопасности ПК. Неопытным пользователям опасно открывать скачанные из Интернета файлы, не зная их реальное расширение. Под видом таких объектов на компьютер может попасть вредоносное программное обеспечение, которое отрицательно скажется на функционировании устройства. Злоумышленники, которые написали этот вирус, также могут украсть личную информацию пользователя с ПК;
- чтобы подобрать программу для открытия файла. Некоторые удастся открыть только с помощью специализированного софта.
 Чтобы понять, какую программу скачать, юзеру потребуется увидеть расширение объекта;
Чтобы понять, какую программу скачать, юзеру потребуется увидеть расширение объекта; - для изучения индивидуальных особенностей ПО. При работе с тем или иным приложением пользователь должен знать его реальное расширение. Эта информация может понадобиться при решении других задач.
Открытие файла типа .jpeg на операционке виндовс семь через встроенное средство
Обратите внимание! В большинстве случаев расширение файла определённого типа можно изменить самостоятельно с помощью встроенного в систему средства.
Как в Windows 7 включить расширение файлов через параметры папок и поиска
Как в Windows 7 изменить расширение файла — описание всех способов
Данный способ выполнения поставленной задачи предполагает соблюдение следующего алгоритма:
- Войти в меню «Пуск».
- Кликнуть по строчке «Панель управления», которая будет находиться в графе параметров справа от окна.
- В поле «Отображение» выставить значение «Мелкие значки», чтобы было удобнее отыскать нужный компонент.

- Тапнуть по разделу «Параметры папок» один раз левой клавишей манипулятора, чтобы открыть новое окошко.
- Переключиться на раздел «Вид», располагающийся в графе сверху.
- Пролистать до конца представленного списка параметров и убрать галочку со строки «Скрыть расширения для зарегистрированных типов файлов».
- Нажать на «Применить», а затем на «Ок», чтобы показать завершение процедуры активации.
- Перезапустить стационарный компьютер или ноутбук для принятия внесённых изменений.
Как поменять тип данных файла
Как в Windows 10 изменить расширение файла
Такое изменение выполняется по следующему алгоритму:
- Нажать один раз ЛКМ по названию нужного файла на рабочем столе компьютера, чтобы выделить его.
- Тапнуть по кнопке «F2» на клавиатуре ПК.
- Вручную прописать новое расширение, поставив точку после имени файла.
- После осуществления предыдущей манипуляции система будет отображать окно с уведомлением о том, что данный файл может не запуститься после внесения изменений.
 Пользователю необходимо согласиться с оповещением, нажав на «Да».
Пользователю необходимо согласиться с оповещением, нажав на «Да». - Перезагрузить ПК.
Изменение расширения на Windows вручную с клавиатуры
Важно! Аналогичным образом можно сменить расширение любого ПО на операционной системе виндовс семь.
Как сделать отображение типа данных с помощью командной строки
Командная строка Windows представляет собой стандартное средство операционной системы, благодаря которому можно повлиять на её функционирование посредством ввода различных команд.
Чтобы отобразить расширение того или иного объекта этим методом, пользователю потребуется выполнить несколько простых действий по инструкции:
- Зажать на клавиатуре компьютера одновременно комбинацию горячих клавиш «Win + R» для запуска окошка «Выполнить».
- В строчке «Открыть» вбить команду «cmd» и нажать «Enter». Запустить классическое приложение операционки также можно через меню «Пуск», введя в поисковой строке его название.
- В строчке с мигающим курсором сначала нужно указать путь к файлу, на который пользователь хочет установить расширение, прописав имя локального диска через слэш.

- Тапнуть по «Enter» с клавиатуры.
- Дождаться завершения процесса определения и вписать в новую строку с мигающим курсором название файла до изменения и после, указав расширение.
- Убедиться, что тип данных у выбранного объекта был изменён.
Обратите внимание! Перезагружать компьютер после смены расширения через командную строку не обязательно. Внесённые изменения примутся автоматически.
Как скрыть расширение файлов на Windows 7
Такая потребность обычно возникает у новичков, которые не хотят видеть лишние символы в названии того или иного программного обеспечения на рабочем столе.
Скрытие типа данных на OC Windows 7
Процесс выполнения поставленной задачи разделяют на несколько этапов:
- Зайти в «Панель управления» по указанной выше схеме. Также это можно сделать через приложение «Мой компьютер» либо через командную строку виндовс.
- Переключиться на раздел «Параметры папок», кликнув по нему два раза левой клавишей компьютерного манипулятора.

- Перейти во вкладку «Вид», которая находится вверху отобразившегося окошка.
- Поставить галочку напротив строчки «Скрывать расширения для зарегистрированных файлов», тем самым активировав функцию.
- Перезапустить компьютер стандартным образом через «Пуск», чтобы внесённые изменения вступили в силу.
Обратите внимание! Скрыть тип данных того или иного файла также можно через командную строку. На операционке Windows 10 для этой цели рекомендуется воспользоваться системной утилитой PowerShell.
Как посмотреть расширение файла, не включая его отображение
На операционной системе виндовс семь данный процесс выполняется по следующей схеме
- Тыкнуть правой клавишей манипулятора по названию нужного файла. Желательно разместить его на рабочем столе операционки.
- В контекстном меню нажать по строке «Свойства», которая располагается в конце списка.
- Ознакомиться со сведениями, представленными в разделе «Общие».
 Здесь система будет показывать основные параметры рассматриваемого объекта. Их нельзя настроить на собственное усмотрение. В поле «Тип файла» будет прописано его название, а также в скобках указано расширение через точку.
Здесь система будет показывать основные параметры рассматриваемого объекта. Их нельзя настроить на собственное усмотрение. В поле «Тип файла» будет прописано его название, а также в скобках указано расширение через точку.
Окно свойств документа Microsoft Word на операционной системе виндовс семь
Обратите внимание! Например, у файла «Документ Microsoft Word» в скобках будет указан тип (.docx). При желании его можно будет поменять, но документ не откроется стандартным средством системы.
Альтернативный способ изменения типа файлов на ОС виндовс семь
Данный метод заключается в выполнении нескольких этапов:
- Открыть приложение «Мой компьютер», щёлкнув по соответствующему названию на рабочем столе дважды ЛКМ.
- Развернуть раздел «Упорядочить», нажав на стрелочку, расположенную рядом. Этот раздел находится в графе параметров сверху окошка.
- В высветившемся списке тапнуть по строке «Параметры папок и поиска».
- После осуществления предыдущей манипуляции на экране должно появиться аналогичное рассмотренному выше меню.
 Здесь пользователю потребуется переключиться на раздел «Вид» вверху окна.
Здесь пользователю потребуется переключиться на раздел «Вид» вверху окна. - Найти значение «Скрывать расширения зарегистрированных типов файлов» и снять галочку с этого параметра.
- Нажать на «Применить», а затем на «Ок».
- Удостовериться, что расширения действительно отображаются.
Внешний вид приложения «Мой компьютер» на Windows 7
Возможные проблемы и методы их решения
При активации отображений типа каждого файла на операционной системе Windows 7 пользователь ПК может столкнуться с рядом проблем:
- невозможность задать расширение отдельного объекта вручную. Данное обстоятельство свидетельствует о вирусном заражении компьютера. Если после перезапуска ПК устранить проблему не получилось, то нужно задать расширение для каждого файла через «Параметры папок и поиска» по схеме, рассмотренной в предыдущих разделах статьи;
- имя типа данных пропадает после перезагрузки компа. С такой проблемой обычно сталкиваются пользователи нелицензионных операционок виндовс.
 Название файла придётся изменять каждый раз после включения компьютера;
Название файла придётся изменять каждый раз после включения компьютера; - отображения типа файла появляется только после обновления рабочего стола. Для устранения подобной проблемы рекомендуется сбросить батарейку БИОС материнской платы на несколько минут. Если на ПК также сбивается системное время, то батарейку не помешает заменить на новую;
- файлы автоматически перемещаются в корзину после выставления расширения. Причина такой неполадки — вирусное заражение компьютера. Для её исправления нужно будет проверить устройство на наличие вредоносного ПО с помощью лицензионного антивируса или специализированной утилиты, скачанной из Сети.
Обратите внимание! В крайнем случае, чтобы устранить проблему, можно переустановить Windows 7 с USB-флешки или компакт-диска. Такой метод решит большое количество проблем, связанных с функционированием операционки.
Проверка ПК на вирусы на операционке Windows 7
Таким образом, установка расширения на Windows 7 позволяет повысить безопасность операционной системы в целом.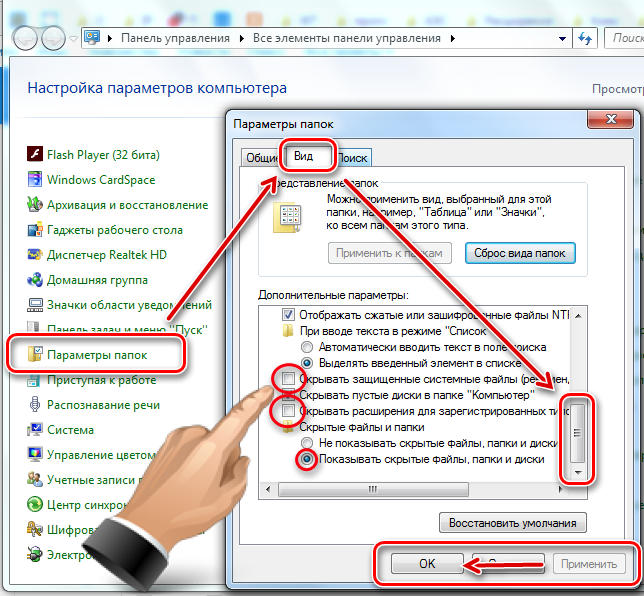 Выполнить поставленную задачу можно через раздел «Параметры папок и поиска». На основании изложенной выше информации каждый сможет понять, как в Windows 7 включить отображение расширения файлов.
Выполнить поставленную задачу можно через раздел «Параметры папок и поиска». На основании изложенной выше информации каждый сможет понять, как в Windows 7 включить отображение расширения файлов.
Автор:
Сергей Алдонин
Как изменить расширение файла в Windows 7 и XP?
Сегодня, дорогие друзья, мы разберем очень важный вопрос, который интересует огромное число пользователей компьютеров и ноутбуков. Но прежде, чем мы начнем рассказывать об этом, выясним, что такое расширение и для чего его необходимо менять. Давайте по порядку.
Расширение необходимо для того, что операционная система могла быстро определять, к какому типу формата относится тот или иной файл. Допустим, вы загрузили на рабочий стол фотографию . jpg. Если бы система автоматически не определяла расширение, то вам каждый раз что бы посмотреть фотографию, приходилось бы вручную выбирать программу, через которую открылось бы данное изображение. Сложно, согласитесь?
jpg. Если бы система автоматически не определяла расширение, то вам каждый раз что бы посмотреть фотографию, приходилось бы вручную выбирать программу, через которую открылось бы данное изображение. Сложно, согласитесь?
Для чего может понадобиться смена расширения? Вот простой пример: у вас есть m4a-файлы на компьютере, которые совершенно не читает ваш iPod. Что делать в таких случаях? Как вариант, вы можете воспользоваться специальными программами, которые позволяют переделывать форматы. Однако зачастую такие программы дорого стоят и отнимают уйму свободного времени. Поэтому самым оптимальным решением можно считать простую смену расширения, ведь сам файл от этого не меняется, зато iPod может легко его прочитать.
Сразу скажу вам, друзья, что принципиальной разницы в данном вопросе между операционными системами Windows XP, Vista или 7 нет, поэтому мы покажем пример на основе последней из них.
Открываем панель «Пуск» — «Панель управления» — «Параметры папок».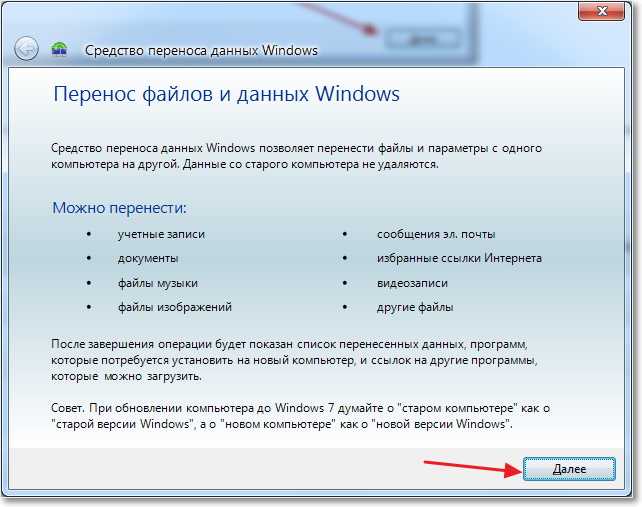
Перед вами открылось новое окно. Выбираем вкладку «Вид» и скроллим вниз до того момента, пока не увидим надпись «Скрывать расширения для зарегистрированных типов файлов». Убираем галочку, которая находится рядом с ней, а затем нажимаем «Применить» и ОК.
Что теперь? А теперь мы идем на рабочий стол или в папку, где находится нужный файл, выделяем его, нажимаем правой кнопкой мыши и через меню выбираем пункт «Переименовать». Теперь вы можете смело поменять расширение файла на то, какое вам нужно. Как видите, весь процесс занял всего лишь минуту вашего свободного времени.
Что касается Windows XP, то раздел параметров папок в этой операционной системе находится не в панели управление, а в разделе «Сервис» (откройте любую папку и увидите его в верхнем меню). В остальном же отличий нет.
Вы всегда можете воспользоваться файловым менеджером, если он установлен на вашем компьютере. В крайнем случае подобную программу можно скачать в интернете — распространяются они, как правило, совершенно бесплатно. В данном случае мы покажем пример на основе Total Commander.
В крайнем случае подобную программу можно скачать в интернете — распространяются они, как правило, совершенно бесплатно. В данном случае мы покажем пример на основе Total Commander.
Откройте свой файловый менеджер, выберите диск и папку, в которой находится файл. Наведите на него стрелку мыши, выберите пункт Переименовать и смените расширение.
Данный метод рассчитан на самых настоящих маньяков и пользоваться им можно разве что для собственного удовлетворения, поскольку он слишком необычен, хотя и прост.
Наверняка у большинства из вас на компьютере установлена программа WinRAR для архивирования и разархивирования файлов. Она-то нам и пригодится.
Возьмите файл и заархивируйте его при помощи WinRAR. Затем откройте архив, выберите нужный файл, смените расширение и разархивируйте.
Надеемся, мы помогли вам с ответом. Если у вас есть вопросы или какие-то советы, не стесняйтесь, выкладывайте их через комментарии, нам будет интересно их почитать.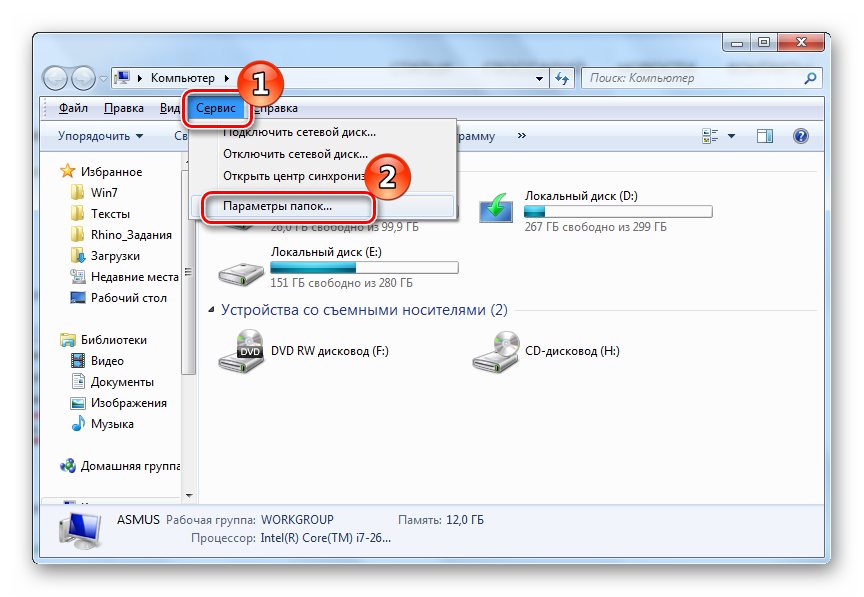 С уважением.
С уважением.
Как показать расширения файлов в Windows 7
Все файлы на вашем компьютере имеют разные типы файлов. Используйте эти шаги, чтобы отобразить расширения файлов в Windows 7.
- Откройте проводник Windows.
- Щелкните Организовать .
- Нажмите Папка и параметры поиска .
- Выберите вкладку Просмотр .
- Снимите галочку рядом с Скрыть расширения для известных типов файлов .
- Щелкните Применить , затем OK .
Наша статья продолжается ниже дополнительной информацией и изображениями для каждого из этих шагов.
Операционная система Windows 7, выпущенная в июле 2009 года, предлагает множество различных опций и настроек, которые можно ожидать от современной операционной системы.
Вы, вероятно, знакомы со способом организации и отображения файлов и папок в Windows 7. Наиболее распространенный способ просмотра этой информации — с помощью проводника Windows.
Windows 7 по умолчанию скрывает расширение файла известного типа. Во многих случаях это вполне приемлемо, но вам может понадобиться изменить тип файла или расширение, или вам может понадобиться идентифицировать конкретный файл, когда несколько файлов имеют одно и то же имя. Вы можете изменить этот параметр в меню «Параметры папок и поиска».
Шаги в нашем руководстве ниже покажут вам, где настроить параметр, который контролирует, отображаются ли расширения файлов для файлов, которые вы видите в проводнике Windows.
Таким образом, если Windows 7 в настоящее время отображает только имена ваших файлов без расширения, которое позволяет узнать, какой это тип файла, то приведенные ниже шаги покажут вам, как выполнить эту настройку.
Как отображать имена файлов в Windows 7
Обратите внимание, что, выбирая отображение расширений файлов в Windows 7, вы подвергаете себя риску случайного изменения расширения файла и для этого файла. Файл с неправильным расширением обычно не работает должным образом, поэтому лучше не редактировать расширение файла, если вы не уверены, что хотите это сделать.
Файл с неправильным расширением обычно не работает должным образом, поэтому лучше не редактировать расширение файла, если вы не уверены, что хотите это сделать.
Шаг 1. Щелкните значок «Проводник Windows» на панели задач в нижней части экрана. Это значок папки.
Шаг 2. Нажмите кнопку «Упорядочить» в верхнем левом углу окна, затем нажмите «Папка и параметры поиска».
Шаг 3. Щелкните вкладку «Вид» в верхней части окна.
Шаг 4. Установите флажок слева от «Скрыть расширения для известных типов файлов», чтобы снять флажок.
Шаг 5. Нажмите «Применить», затем нажмите «ОК».
Как упоминалось ранее, включение этой опции дает вам возможность изменять или даже удалять расширения файлов. Это может повредить файл, сделав его непригодным для использования. Часто это можно решить, просто восстановив расширение типа файла, но это не всегда работает.
Если вы включаете этот параметр только потому, что вам нужно выполнить определенное действие, возможно, было бы неплохо выполнить эти шаги еще раз, когда вы закончите, и снова выбрать скрытие расширений файлов.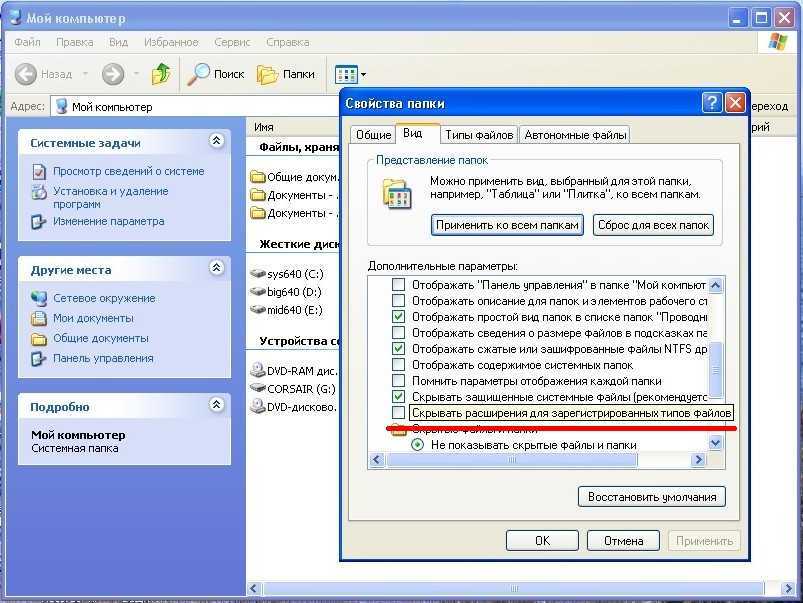
Вы можете искать файлы или файлы определенного типа, щелкнув поле поиска в нижней части экрана, затем введя «.file-extension», но заменив часть «file-extension» типом файла, который вы пытаетесь найти. Например, если вы хотите найти PDF-файлы на своем компьютере, вы можете сделать это, набрав «.pdf».
Использует ли Windows 7 в настоящее время другой веб-браузер, чем вы предпочитаете? Узнайте, как изменить веб-браузер по умолчанию в Windows 7, если вы хотите установить Chrome, Firefox или что-либо еще в качестве основного способа просмотра веб-страниц.
Мэтью Берли
Мэтью Берли пишет технические руководства с 2008 года. Его тексты появились на десятках различных веб-сайтов и были прочитаны более 50 миллионов раз.
После получения степени бакалавра и магистра в области компьютерных наук он несколько лет работал в области управления ИТ для малого бизнеса. Однако теперь он работает полный рабочий день, создавая онлайн-контент и веб-сайты.
Его основные темы написания включают iPhone, Microsoft Office, Google Apps, Android и Photoshop, но он также писал и на многие другие технические темы.
Прочитайте его полную биографию здесь.
Категории Программы Метки Microsoft Windows 7, Microsoft Windows How-To Guides
Новые направляющие
Как изменить расширение файла в Windows 7?
Имя файла на вашем компьютере с Windows 7 состоит из двух частей. Когда вы просматриваете файлы в проводнике Windows, отображается только первая часть, расширение файла скрыто . Расширение файла используется для указания типа файла и связывания его с программой. Таким образом, документы Microsoft Word имеют расширение .doc или новое .docx.
Расширения файлов обычно состоят из 3 или 4 символов. Поскольку они не отображаются в проводнике Windows, пользователи узнают тип файла по значку файла. Ниже скриншот музыкальной папки моего компьютера. Хотя большинство файлов имеют формат .mp3, есть и некоторые песни в формате .mp4, но их невозможно различить, если только они не были связаны с разными программами; скажем, файлы MP3 с музыкальным проигрывателем Winamp и файлы AAC (.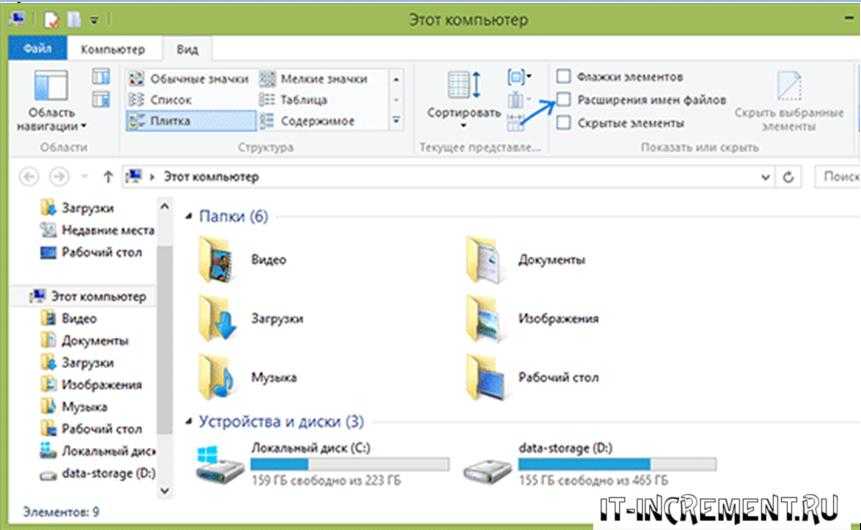 m4a) с iTunes.
m4a) с iTunes.
Рекламные ссылки
Почему расширение файла скрыто в Windows 7?
Поскольку расширение связывает файл с определенной программой, его изменение может вызвать проблемы при открытии и/или просмотре файла. Например, замена .mpg на .doc в качестве расширения файла вызовет всевозможные проблемы, поскольку Microsoft Word не сможет открыть видеофайл. Microsoft понимает эту опасность и поэтому по умолчанию скрывает расширения файлов.
Два способа изменить расширение файла в Windows 7
Существует два способа изменить расширение файла. Первый предполагает использование знакомой программы Windows Explorer , а второй — командной строки . Последнее требует от вас знания нескольких команд DOS и может показаться немного пугающим для новичка.
Метод Windows Explorer для изменения расширения файла
Сначала вам нужно настроить расширения файлов для отображения в Windows 7. Это можно быстро сделать, изменив настройки через панель управления — пожалуйста, перейдите по этой ссылке для получения подробной информации.
Это можно быстро сделать, изменив настройки через панель управления — пожалуйста, перейдите по этой ссылке для получения подробной информации.
Чтобы изменить расширение файла с помощью проводника Windows, щелкните файл один раз, подождите секунду или две, а затем снова щелкните его. Будет выбрана только первая часть файла — см. изображение ниже.
Но нам нужно изменить расширение файла, верно? Таким образом, выберите это и измените на все, что хотите.
Windows 7 может отображать предупреждающее сообщение (ниже) — проигнорируйте его и нажмите кнопку « OK ».
Использование команд DOS через окно терминала
Откройте окно терминала из « Программы » -> « Аксессуары » -> « Командная строка ». Перейдите в папку, содержащую файлы, расширение которых вы хотите изменить. Используйте команду cd для изменения каталога. Введите следующую команду; вам, очевидно, нужно заменить имена файлов (в квадратных скобках) на то, которое у вас есть, и на то, которое вы хотите.

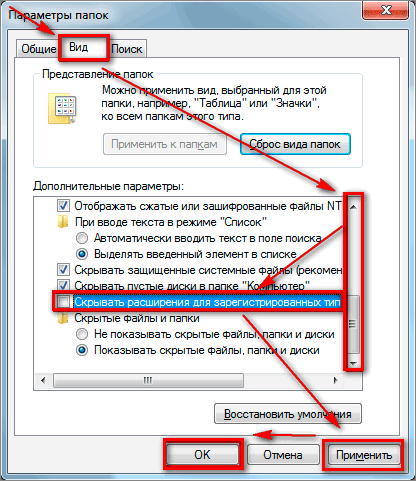 Чтобы понять, какую программу скачать, юзеру потребуется увидеть расширение объекта;
Чтобы понять, какую программу скачать, юзеру потребуется увидеть расширение объекта;
 Пользователю необходимо согласиться с оповещением, нажав на «Да».
Пользователю необходимо согласиться с оповещением, нажав на «Да».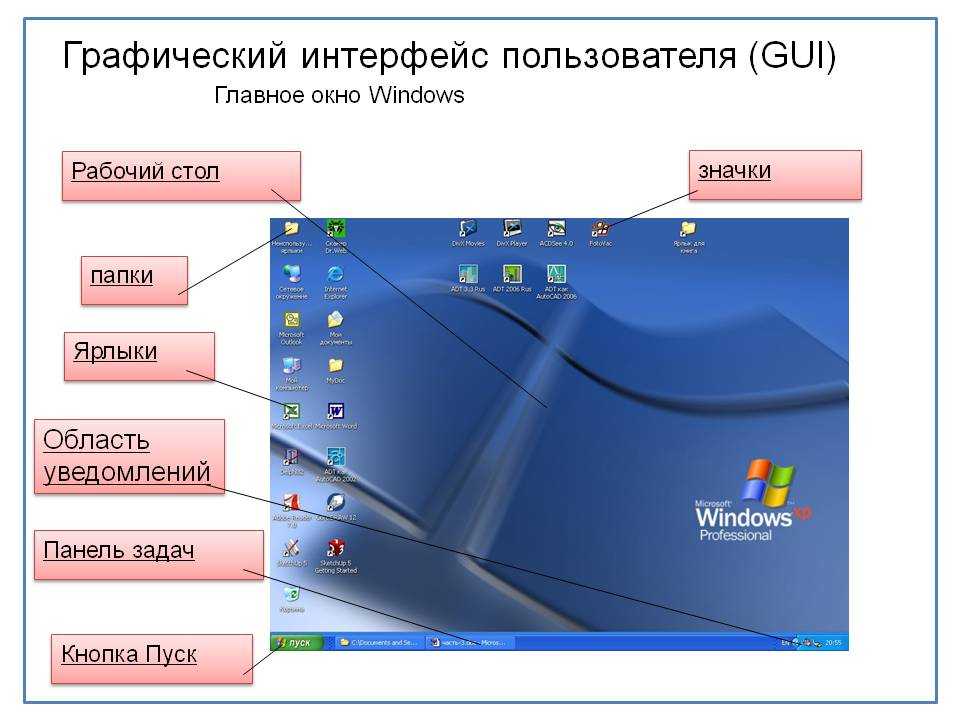

 Здесь система будет показывать основные параметры рассматриваемого объекта. Их нельзя настроить на собственное усмотрение. В поле «Тип файла» будет прописано его название, а также в скобках указано расширение через точку.
Здесь система будет показывать основные параметры рассматриваемого объекта. Их нельзя настроить на собственное усмотрение. В поле «Тип файла» будет прописано его название, а также в скобках указано расширение через точку. Здесь пользователю потребуется переключиться на раздел «Вид» вверху окна.
Здесь пользователю потребуется переключиться на раздел «Вид» вверху окна.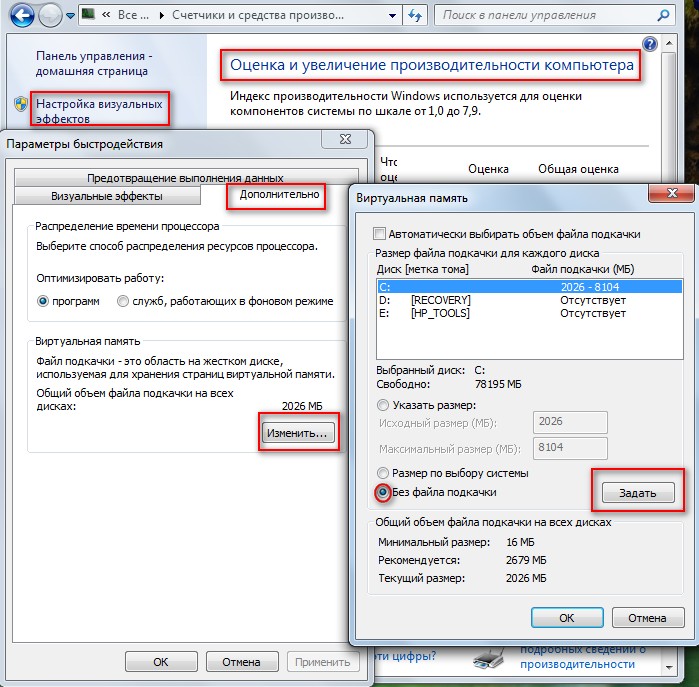 Название файла придётся изменять каждый раз после включения компьютера;
Название файла придётся изменять каждый раз после включения компьютера;