Как включить безопасный режим в windows 10 при запуске: Загрузка безопасного режима в windows 10 при загрузке на ноутбуках asus, lenovo
Содержание
Как войти в безопасный режим windows 10 через биос
Как включить безопасный режим через биос Windows 10?
Как запустить безопасный режим через BIOS Windows 10?
Из windows 10. Нажимаем клавиши Win+R, вводим msconfig и на вкладке «Загрузка» отмечаем пункт «Безопасный режим».
Как запустить ноут в безопасном режиме через биос?
Для этого вам понадобится перезагрузить компьютер и до того, как начнётся загрузка операционной системы, нажать на клавишу F8 или комбинацию Shift+F8. Затем должно появится меню, где потребуется выбрать вариант загрузки ОС.
Как запустить безопасный режим Windows 10 при запуске?
Для этого одновременно нажмите кнопки [Windows] и [X], в слева внизу откроется контекстное меню. Здесь запустите «Командную строку» от имени Администратора, а затем подтвердите запрос безопасности. Введите команду «bcdedit /set safeboot network», Windows запустится в безопасном режиме.
Как войти в безопасный режим Windows 10 если операционная система не загружается?
Нажмите клавишу F4 или 4 для входа в безопасный режим, также можете использовать другие особые режимы применяемые при устранении неисправностей Windows 10. Если вы хотите войти в операционную систему обычным способом, то нажмите Enter на клавиатуре.
Если вы хотите войти в операционную систему обычным способом, то нажмите Enter на клавиатуре.
Как выключить безопасный режим через BIOS?
Чтобы отключить безопасную загрузку в интерфейсе BIOS Insydeh3O, перейдите на вкладку Security , затем выберите параметр Secure Boot и установите для него значение Disabled , затем сохраните настройки нажав клавишу F10.
Как запустить компьютер в безопасном режиме Windows 7 через биос?
Для того, чтобы зайти в безопасный режим Windows 7: Перезагрузите компьютер Сразу после экрана инициализации BIOS (но еще до появления заставки Windows 7) нажмите клавишу F8. Учитывая то, что этот момент сложно угадать, можно с самого включения компьютера нажимать раз в полсекунды на F8.
Как запустить восстановление системы через биос?
Отпустите клавиши CTRL + ESC на клавиатуре. На экране BIOS Recovery выберите Сброс NVRAM (при наличии) и нажмите клавишу Enter. Выберите Отключено и нажмите клавишу Enter, чтобы сохранить текущие настройки BIOS.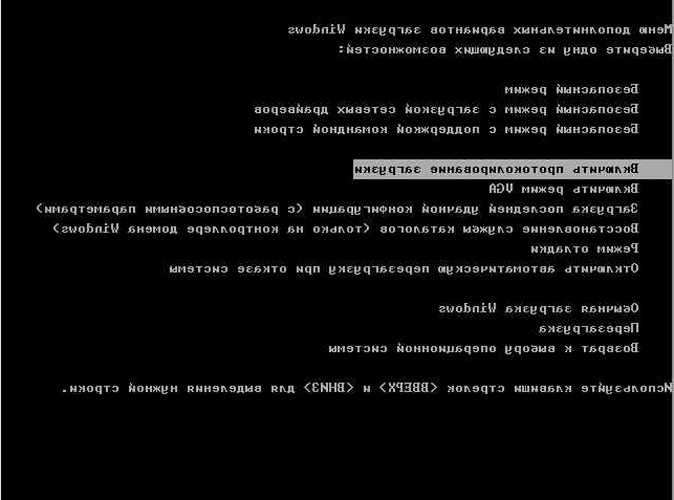 Выберите Восстановление BIOS и нажмите клавишу Enter, чтобы начать восстановление.
Выберите Восстановление BIOS и нажмите клавишу Enter, чтобы начать восстановление.
Как запустить восстановление системы Windows 10 через биос?
Как восстановить Windows 10 через BIOS
- После перезагрузки ПК вы увидите начальное меню установки Windows. …
- У вас откроется окно «Выбор действия»; выберите пункт «Диагностика».
- Откройте «Дополнительные параметры».
- Далее выберите «Восстановление системы».
- У вас должно открыться диалоговое окно, в котором необходимо будет выбрать точку восстановления.
Как войти в Windows через BIOS?
Для входа в BIOS в большинстве случаев нужно во время включения или перезагрузки нажать на клавиатуре кнопку Del. В некоторых случаях вместо Del нужно в этот момент нажать клавишу Esc, Ins, F2, F1 или F10. Обычно на экране, во время загрузки написано какую клавишу нужно нажать.
Как войти в меню восстановления Windows 10 при загрузке?
Для этого откройте Поиск Windows 10 и введите CMD, затем кликните по приложению консоли ПКМ и выберите «Запустить от имени администратора» . В командной строке введите команду rstrui.exe и нажмите Enter . На экране отобразится окно восстановления системы.
В командной строке введите команду rstrui.exe и нажмите Enter . На экране отобразится окно восстановления системы.
Как запустить восстановление системы в Windows 10 при загрузке?
Чтобы воспользоваться этой функцией, нужно перейти в следующий раздел: «Параметры компьютера -> Обновление и безопасность -> Восстановление -> Вернуть компьютер в исходное состояние» и нажать кнопку «Начать».
Как запустить безопасный режим Windows 10 при запуске HP?
Вход в безопасный режим в ОС Windows
- Нажмите клавишу F4, чтобы включить безопасный режим. …
- Нажмите клавишу F5, чтобы включить безопасный режим с загрузкой сетевых драйверов. …
- Нажмите клавишу F6, чтобы включить безопасный режим с командной строкой.
Как запустить безопасный режим Windows 7 Если система не загружается?
Чтобы включить в безопасном режиме Windows 7, перезагрузите компьютер и сразу после запуска несколько раз нажмите клавишу F8 или Fn + F8 (на ноутбуках). В появившемся меню выберите «Безопасный режим».
В появившемся меню выберите «Безопасный режим».
Как запустить безопасный режим Если компьютер не включается?
Наипростейший способ загрузить компьютер в безопасный режим – нажать клавишу Shift вместе с кнопкой «Перезагрузка» в меню Пуск или на экране входа в систему.
…
- Чтобы включить эту опцию, снова понадобится командная строка. …
- bcdedit /set advancedoptions true и перезагрузитесь.
Как запустить безопасный режим при загрузке?
Клавишу F8 необходимо нажать до запуска операционной системы, когда появится логотип Windows. Клавиша F8 вызывает меню дополнительных вариантов загрузки Windows. Выберите Безопасный режим и нажмите Enter на клавиатуре.
Входим в «Безопасный режим» через BIOS
«Безопасный режим» подразумевает ограниченную загрузку Windows, например, запуск без сетевых драйверов. «Безопасный режим» нужен исключительно для решения проблем внутри системы, поэтому для постоянной работы с ОС (редактирование каких-либо документов и т. д.) он плохо подходит. «Безопасный режим» — это упрощённая версия ОС со всем необходимым. Его запуск не обязательно должен быть из БИОСа, например, если вы работаете в системе и заметили в ней какие-либо неполадки, то можете попытаться войти, используя «Командную строку». При этом, перезагрузка компьютера не потребуется. Если же вы не можете войти в операционную систему или уже вышли из неё, то лучше действительно попытаться войти через BIOS, так как это будет безопаснее.
д.) он плохо подходит. «Безопасный режим» — это упрощённая версия ОС со всем необходимым. Его запуск не обязательно должен быть из БИОСа, например, если вы работаете в системе и заметили в ней какие-либо неполадки, то можете попытаться войти, используя «Командную строку». При этом, перезагрузка компьютера не потребуется. Если же вы не можете войти в операционную систему или уже вышли из неё, то лучше действительно попытаться войти через BIOS, так как это будет безопаснее.
Способ 1: Комбинация клавиш при загрузке
Данный способ самый простой и проверенный. Для этого вам понадобится перезагрузить компьютер и до того, как начнётся загрузка операционной системы, нажать на клавишу F8 или комбинацию Shift+F8. Затем должно появится меню, где потребуется выбрать вариант загрузки ОС. Помимо обычного, вы можете выбрать несколько разновидностей безопасного режима.
Иногда быстрая комбинация клавиш может не сработать, так как она отключена самой системой. В некоторых случаях её можно подключить, но для этого понадобится сделать обычный вход в систему.
В некоторых случаях её можно подключить, но для этого понадобится сделать обычный вход в систему.
Воспользуйтесь следующей пошаговой инструкцией:
- Откройте строку «Выполнить», нажав Windows+R. В появившемся окне, в поле ввода следует прописать команду cmd .
Появится «Командная строка», где требуется вбить следующее:
bcdedit /set bootmenupolicy legacy
Для ввода команды используйте клавишу Enter.
Если вам потребуется сделать откат изменений, то просто введите эту команду:
bcdedit /set default bootmenupolicy
Стоит помнить, что некоторые материнские платы и версии BIOS не поддерживают вход в Безопасный режим с помощью комбинаций клавиш во время загрузки (хотя такое встречается очень редко).
Способ 2: Загрузочный диск
Этот способ значительно сложнее предыдущего, но зато он гарантирует результат. Для его выполнения вам потребуется носитель с установщиком Windows.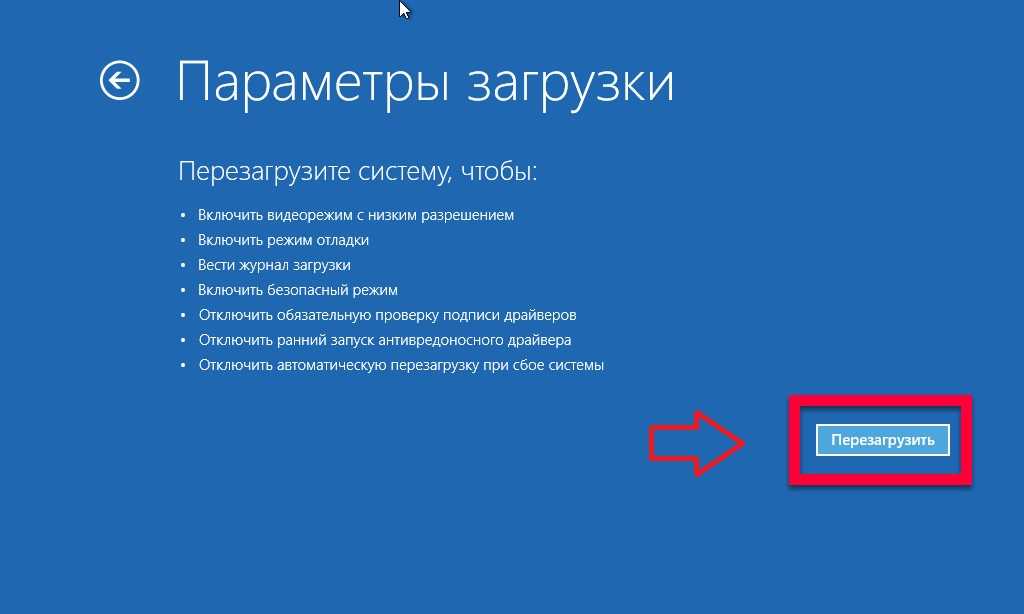 Для начала потребуется вставить флешку и перезагрузить компьютер.
Для начала потребуется вставить флешку и перезагрузить компьютер.
Если после перезагрузки у вас не появляется Мастер установки Windows — значит, нужно сделать распределение приоритетов загрузки в BIOS.
Если при перезагрузке у вас появился установщик, то можно перейти к исполнению шагов из этой инструкции:
- Изначально выбираем язык, настраиваем дату и время, после чего нажимаем «Далее» и переходим в окно с установкой.
- Так как устанавливать систему заново не требуется, нужно перейти в пункт «Восстановление системы». Он находится в нижнем углу окна.
Появится меню с выбором дальнейшего действия, где вам необходимо перейти в «Диагностику».
В ней нужно прописать эту команду — bcdedit / set globalsettings . С её помощью можно будет начать загрузку ОС сразу в безопасном режиме. Стоит помнить, что параметры загрузки потребуется после выполнения всей работы в «Безопасном режиме» вернуть в исходное состояние.
С её помощью можно будет начать загрузку ОС сразу в безопасном режиме. Стоит помнить, что параметры загрузки потребуется после выполнения всей работы в «Безопасном режиме» вернуть в исходное состояние.
Теперь закройте «Командную строку» и вернитесь назад к меню, где нужно было выбрать «Диагностику» (3-й шаг). Сейчас только вместо «Диагностики» нужно выбрать «Продолжить».
bcdedit /deletevalue advancedoptions
Это позволит после завершения всех работ в «Безопасном режиме» вернуть приоритет загрузки ОС в норму.
Войти в «Безопасный режим» через BIOS порой бывает сложнее, чем кажется на первый взгляд, поэтому если есть такая возможность, пытайтесь войти в него непосредственно из операционной системы.
На нашем сайте вы можете узнать, как запустить «Безопасный режим» на операционных системах Windows 10, Windows 8, Windows XP.
Мы рады, что смогли помочь Вам в решении проблемы.
Помимо этой статьи, на сайте еще 11912 инструкций.
Добавьте сайт Lumpics.ru в закладки (CTRL+D) и мы точно еще пригодимся вам.
Отблагодарите автора, поделитесь статьей в социальных сетях.
Опишите, что у вас не получилось. Наши специалисты постараются ответить максимально быстро.
Как запустить безопасный режим через БИОС
08.11.2017 [00:32], nastya
Если после нажатия клавиши F8 вас перенаправляет в БИОС, то нужно зайти в безопасный режим через БИОС Windows 10. Сразу выбрать в БИОС безопасный режим невозможно, то есть в БИОСЕ зайти в безопасный режим нельзя.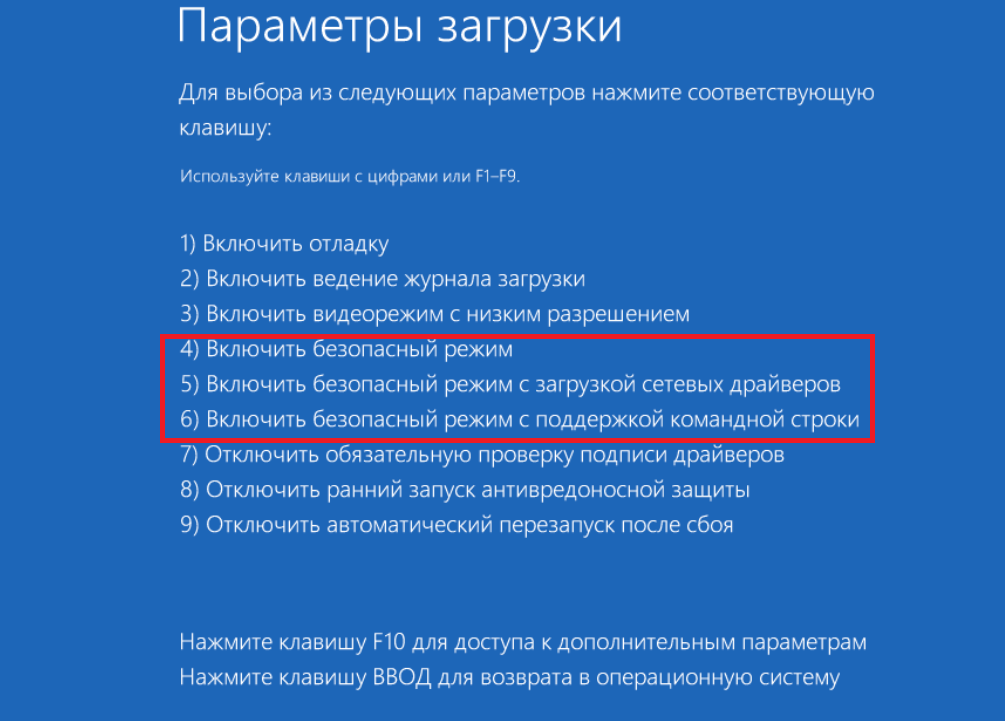 Как запустить безопасный режим через БИОС:
Как запустить безопасный режим через БИОС:
- Выберите загрузку с жёсткого диска
- Снова нажмите F8
Теперь вы знаете, как зайти в безопасный режим в БИОС Windows.
Как включить безопасный режим в Windows 10
Безопасный режим в Windows 10 – это своеобразное состояние ОС, предназначенное для корректировки данных и ликвидации проблем. Включение безопасного режима не самый трудный процесс. Как включить безопасный режим на Windows 10 (4 способа):
- При перезагрузке компьютера зажмите клавишу Shift, это поспособствует появлению параметров загрузки, после чего выбираете подходящий вариант
- Войти через MSCONFIG
- Загрузка с помощью “Особые варианты загрузки”
- Войти в безопасный режим Windows 10 через командную строку
Как перезагрузить Windows в безопасном режиме
Чтобы перезагрузить Windows в безопасном режиме, нужно:
- Перезагрузите ПК
- При загрузке нажмите клавишу F8 (чтобы не сделать этого слишком рано или поздно, нажимайте на кнопку F8 несколько раз, чтобы перезагрузка в безопасном режиме началась)
- В меню выберите “Безопасный режим”
В 8/10 версиях Windows перезагрузка в безопасный режим с помощью клавиши F8, срабатывает не всегда. В таком случае, как перезагрузить компьютер в безопасном режиме Windows, мы расскажем дальше.
В таком случае, как перезагрузить компьютер в безопасном режиме Windows, мы расскажем дальше.
Как зайти в безопасный режим Windows 10 через MSCONFIG
Если вы не знаете как зайти в безопасный режим Windows 10, то самый простой и доступный способ через конфигурацию системы.
Как зайти в безопасный режим Windows 10:
- Нажмите клавиши комбинацию клавиш Win+R
- Введите msconfig в поле для ввода
- Нажмите “ОК”
- В открывшемся окошке перейдите во вкладку “Загрузка”
- Далее установите галочку напротив пункта “Безопасный режим” и выберите подходящий режим:
- Минимальная — доступен рабочий стол с минимальным функционалом
- Другая оболочка — выбирайте, если в безопасном режиме вам будет нужна командная строка
- Восстановление Active Directory — только для пользователей в домене
- Сеть — если в безопасном режиме вам нужна поддержка сети
Выбрав нужный режим, жмите ОК и подтвердите перезагрузку.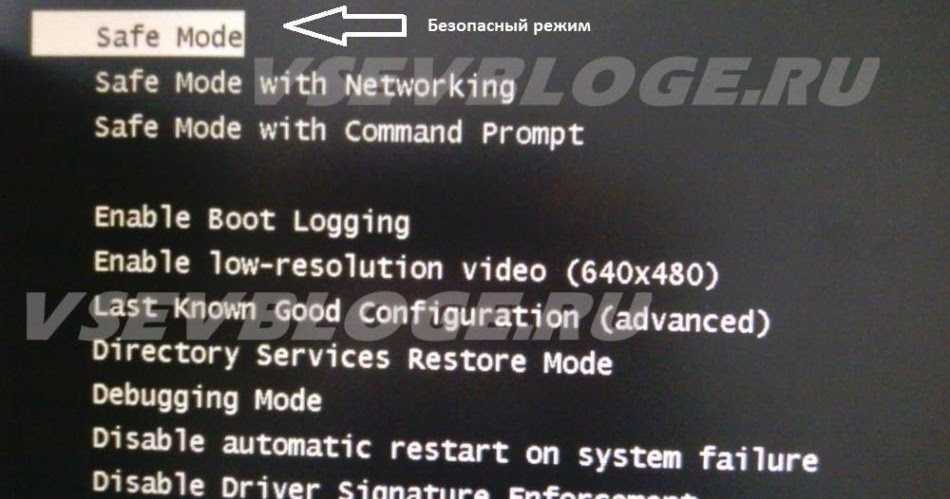 После перезагрузки система будет загружена в безопасном режиме.
После перезагрузки система будет загружена в безопасном режиме.
Таким способом вы легко и просто сможете зайти в безопасный режим при включении.
Как перейти в безопасный режим через командную строку
Войти в безопасный режим Windows 10 можно с помощью кнопки F8. Тем самым вы имеете возможность запускать данный режим при старте системы. Как перейти в безопасный режим через командную строку в Windows 10:
- Откройте командную строку и введите bcdedit /set bootmenupolicy legacy
- Нажмите клавишу Enter
- Перезагрузите компьютер. При перезагрузке нажмите клавишу F8 и проверьте, получилось ли перейти в безопасный режим в Windows
Теперь вы знаете, как перейти в безопасный режим в Windows использую командную строку.
Загрузка в безопасном режиме Windows 10 через “Параметры”
Загрузка в безопасном режиме Windows 10 не является тяжёлым действием и будет под силу даже новичкам.
Как загрузить в безопасном режиме Windows 10:
- Открыть меню пуск и запустить “Параметры”
- Перейти в “Обновление и безопасность” — “Восстановление”
- В блоке “Особые варианты загрузки” нажмите “Перезагрузить сейчас”.

- После перезагрузки компьютера, вы увидите экран параметров загрузки системы, в нём выбираете подходящий вариант и нажимаете соответствующую клавишу (F1-F9)
Это один из самых простых методов загрузки в безопасном режиме Windows 10. Теперь вы знаете, как загрузить в безопасном режиме 10 версию Windows.
Как войти в безопасный режим на ноутбуке с Windows 10
Запустить безопасный режим на ноутбуке с Windows 10, можно точно так же как и на стационарном компьютере с этой операционной системой.
Как войти в безопасный режим на ноутбуке:
- Через командную строку
- Через “Параметры”
- Через БИСО
К примеру, как войти в безопасный режим на ноутбуке через “Параметры”:
- Открыть меню пуск и запустить “Параметры” – “Обновление и безопасность” — “Восстановление” – Особые варианты загрузки”
- Нажмите “Перезагрузить сейчас” (запустится экран параметров, выбираете подходящий вариант)
Теперь вы знаете, что запустить ноутбук в безопасном режиме можно также, как и ПК.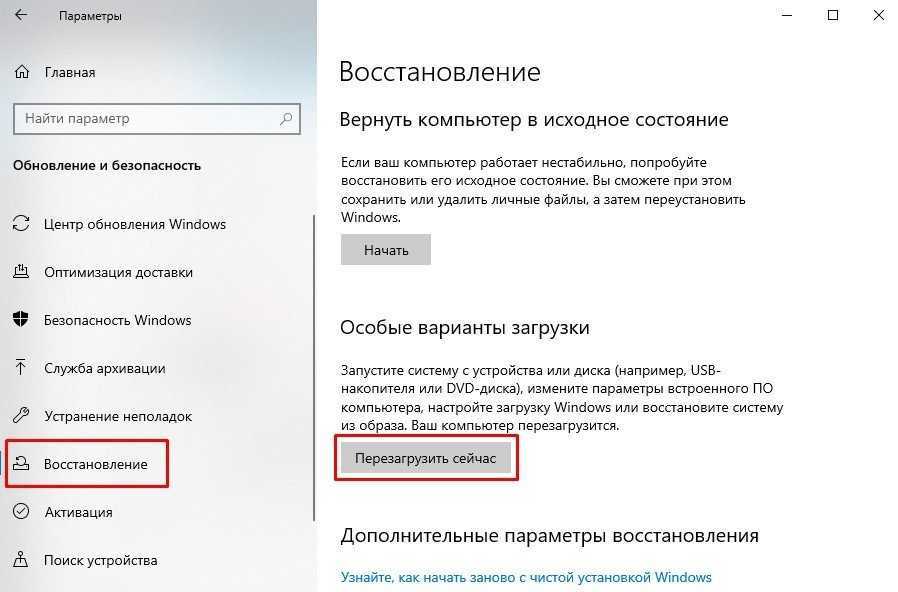
Как войти в безопасный режим Windows 10
Чтобы войти в безопасный режим Windows 10, нужно:
- Нажмите правую кнопку мыши на кнопке “Пуск”
- Выберите пункт “Командная строка”
- Затем, чтобы осуществился вход в безопасный режим Windows 10, введите в командную строку: bcdedit /set bootmenupolicy legacy
- Нажмите Enter и перезагрузите компьютер
- При перезагрузке нажмите клавишу F8
Теперь вы знаете, как войти в безопасный режим в Windows 10.
Как запустить компьютер в безопасном режиме
Чтобы запустить компьютер в безопасном режиме Windows, нужно:
- В первую очередь, нажмите комбинацию клавиш Win+R
- Введите команду msconfig и нажмите ОК
- В новом окне вам нужна вкладка “Загрузка”, где необходимо активировать “Безопасный режим” (не забудьте указать режим)
- Нажмите ОК
Система предложит перезагрузить ПК, чтобы активировать запуск Windows в безопасном режиме.
Надеемся, наша инструкция помогла осуществить запуск в безопасном режиме Windows 10. Вы разобрались, как запустить безопасный режим Windows 10?
Вы разобрались, как запустить безопасный режим Windows 10?
Что делать, если не запускается безопасный режим на Windows
Не знаете, что делать, если Windows не грузится безопасном режиме? Причины помогут вам понять почему так происходит. Причины, по которым не запускается безопасный режим:
- Вирусное ПО
- Сбой аппаратного питания
- Повреждение файловой системы
- Технические неполадки
Если не работает безопасный режим, попробуйте использовать утилиту AVZ.
Если с помощью программы всё равно Windows не загружается в безопасном режиме, возможно, поможет изменение конфигурации системы.
Если вы опробовали все методы, но всё еще не включается безопасный режим, то остаётся самый радикальный метод – переустановка Windows.
Как выйти из безопасного режима Windows
Чтобы выйти из безопасного режима Windows 10, требуется:
- Нажмите Windows + R
- Введите msconfig и нажмите OK
- Перейдите на вкладку “Общие”
- Выберите “Обычный запуск”
- Активируйте вкладку “Загрузка”
- Уберите галочку с пункта “Безопасная загрузка”
- Нажмите OK
- Перезагрузите компьютер
Теперь вы знаете как выйти из безопасного режима в 10 версии Windows.
Как отключить безопасный режим на компьютере Windows
Если компьютер всё время запускается то в безопасном режиме, то его нужно отключить. Не знаете, как отключить безопасный режим Windows? Отключить – означает тоже самое, что выйти из безопасного режима.
Чтобы отключить безопасный режим на компьютере Windows, нужно:
Узнаем как включить безопасный режим на Windows 10: оптимальные решения
Не секрет, что достаточно часто возникают ситуации со сбоями, когда для восстановления работоспособности системы или проведения некоторых диагностических мер может потребоваться использование так называемого безопасного режима (Safe Mode). Давайте посмотрим, как включить безопасный режим на Windows 10 на ноутбуке или на компьютере. Сразу стоит учесть, что описанная далее методика кардинально отличается от всего того, что было в старых системах.
Как включить безопасный режим на Windows 10: основные методы
Как оказалось, в новой «десятке» появилось достаточно много нововведений, которые, мягко говоря, многим пользователям по душе не пришлись. Не обошлось и без вмешательства в работу загрузчика системы в безопасном режиме. Дело в том, что классический дедовский способ нажатия клавиши F8 при старте тут не работает. Зачем было от него отказываться, непонятно. Тем не менее, вопрос о том, как включить безопасный режим на Windows 10, имеет несколько интересных решений, по сравнению со старыми методами.
Не обошлось и без вмешательства в работу загрузчика системы в безопасном режиме. Дело в том, что классический дедовский способ нажатия клавиши F8 при старте тут не работает. Зачем было от него отказываться, непонятно. Тем не менее, вопрос о том, как включить безопасный режим на Windows 10, имеет несколько интересных решений, по сравнению со старыми методами.
В данном случае речь идет о том, чтобы использовать настройки конфигурации системы, сочетания клавиш и команд, командной строки, восстановления системы и даже изменения соответствующих настроек в обновленной «Панели управления». Но обо всем по порядку.
Как включить безопасный режим на Windows 10 при загрузке: утилита MSConfig
Для начала рассмотрим универсальный способ с использованием настроек конфигурации системы, вызываемых из меню «Выполнить» командой msconfig.
В открывшемся окне настроек нужно перейти на вкладку загрузки. Снизу будут показаны параметры загрузки. Здесь следует всего лишь установить флажок напротив строки с указанием безопасного режима, после чего сохранить изменения и перезагрузить систему.
Сразу стоит обратить внимание, что этот способ хорош при решении проблемы, как включить безопасный режим (на Windows 10) при включении компьютера или и ноутбука. Тут некоторое неудобство связано только с тем, что при каждом старте система постоянно будет загружаться именно в безопасном режиме. Если он не нужен, придется его отключить тем же способом.
Использование специфичного сочетания клавиш и команд
Достаточно интересным можно назвать и вариант решения проблемы, как включить безопасный режим на Windows 10, подразумевающий перезагрузку при зажатой клавише Shift. Здесь стоит учесть только то, что такая методика подойдет и в случае выбора безопасного режима в окне входа в систему.
Для начала из меню «Пуск» следует выбрать раздел выключения, но остановиться на строке перезагрузки. Зажав клавишу Shift, кликаем на команде перезагрузки, после чего в новом диалоговом окне переходим к устранению неполадок (диагностики) Troubleshoot и выбираем сначала дополнительные параметры (Advanced Options), затем – опции загрузки (Boot Settings). И, наконец, жмем на кнопку перезагрузки (Restart).
И, наконец, жмем на кнопку перезагрузки (Restart).
После повторного старта на экране появится окно, в котором будет указано 9 вариантов загрузки системы, включая и безопасный режим.
Включение безопасного режима из «Панели управления»
Теперь посмотрим, как включить безопасный режим на Windows 10 с использованием «Панели управления».
Здесь следует обратиться к разделу параметров, а затем перейти в меню обновления и безопасности. Тут используем расширенные опции запуска и нажимаем кнопку перезапуска. Далее действия полностью аналогичны предыдущему варианту.
Управление безопасным режимом из командной строки
Еще одним отличным способом, позволяющим решить проблему, как включить безопасный режим (на Windows 10), является использование командной строки, вызываемой через меню «Выполнить» вводом сочетания cmd. В появившемся окне следует прописать следующее сочетание:
После успешного завершения операции нужно перезагрузить систему (желательно отсюда же):
Опять же, загрузка в безопасном режиме установится на постоянной основе. Вернуть загрузчик в исходное состояние можно так же, как и в версии 8:
Вернуть загрузчик в исходное состояние можно так же, как и в версии 8:
Кстати сказать, если у пользователя наблюдаются проблемы с загрузкой системы, как таковой, можно использовать и такое сочетание:
Оно актуально и для запуска безопасного режима при восстановлении системы.
Запуск из режима восстановления
В этом режиме понадобится загрузочный диск или флэшка. Загружаемся со съемного носителя, проходим этап выбора языка и региональных стандартов, а в окне с предложением установки снизу в левом углу выбираем восстановление.
Теперь переходим к разделу диагностики, выбираем дополнительные параметры, а затем – командную строку, в которой вводим команду, указанную выше самой последней. После отчета об успешном завершении процесса, возвращаемся в исходное меню и используем строку продолжения. После этого компьютер или ноутбук перезагрузятся автоматически, и на экране появится уже знакомое окно с девятью вариантами загрузки.
Как вернуть привычный запуск
Но и это еще не все. При рассмотрении вопроса о том, как включить безопасный режим (на Windows 10), нельзя обойти стороной возвращение привычного режима загрузки с помощью клавиши F8. Делается это просто. В обычной командной строке нужно прописать:
При рассмотрении вопроса о том, как включить безопасный режим (на Windows 10), нельзя обойти стороной возвращение привычного режима загрузки с помощью клавиши F8. Делается это просто. В обычной командной строке нужно прописать:
Далее следует перезагрузка. Теперь при запуске будет произведено так называемое самотестирование, а по окончании процесса нужно пару раз-тройку раз нажать клавишу F8.
На экран будет выведено до боли знакомое классическое окно с соответствующим меню вариантов загрузки. Но это решение в основном предназначено исключительно для тех пользователей, которые в силу каких-то обстоятельств или привычек не могут перестроиться на новшества, хотя, как показывает практика, в общем-то, сделать это не так уж и сложно (было бы желание).
Итог
Как видим, хоть «десятка» и отличается большим количеством новшеств, вариантов включения безопасного режима в ней стало намного больше. Ну, а какой из них выбрать, зависит от каждого конкретного случая, когда требуется выполнить определенное действие.
Если же подходить к этим вопросам, так сказать, с практической точки зрения, наиболее вероятным решением можно назвать одноразовый запуск такого режима, например, при восстановлении с загрузкой со съемного носителя. И правда, ну не будешь же его использовать постоянно, ведь это занимает больше времени при старте системы. В общем-то, и использование безопасного старта рекомендуется только в тех случаях, когда наблюдаются неполадки или сбои.
Заметьте, при выборе варианта загрузки с восстановительного диска или флэшки повторная инсталляция «Винды» не требуется (ее можно попросту пропустить). Что же до остальных методов, их можно использовать или отказаться. Тем не менее, информация о доступных методах лишней не будет. Впрочем, как говорится, ко всему можно привыкнуть.
Как загрузить Windows 10 в безопасном режиме
Windows 10 — отличная операционная система и отличный способ вдохнуть новую жизнь в старые системы благодаря бесплатным обновлениям для пользователей Windows 7 и Windows 8.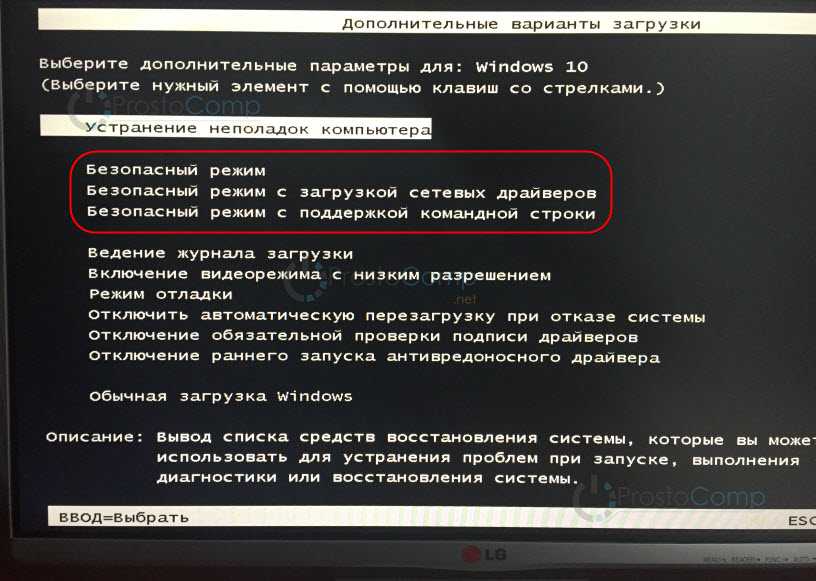 Однако он не без проблем, некоторые из которых потребуют от вас загрузки в безопасном режиме, чтобы облегчить или исправить их. Процесс для этого не сильно изменился по сравнению с предыдущими версиями Windows, но из-за того, насколько быстрее может загружаться операционная система, вам может потребоваться попробовать разные методы в зависимости от вашей системы и текущего состояния вашей операционной системы. .
Однако он не без проблем, некоторые из которых потребуют от вас загрузки в безопасном режиме, чтобы облегчить или исправить их. Процесс для этого не сильно изменился по сравнению с предыдущими версиями Windows, но из-за того, насколько быстрее может загружаться операционная система, вам может потребоваться попробовать разные методы в зависимости от вашей системы и текущего состояния вашей операционной системы. .
В этот момент вы можете подумать, что нажатие F8 или Shift+F8 после включения компьютера, как и в прошлом, приведет вас к параметрам безопасного режима. Однако Windows 10 загружается настолько быстрее, что этот метод больше не является надежным (хотя он все еще может работать, если вам повезет и вы настойчивы). Мы рассмотрим несколько различных способов доступа к безопасному режиму без особых усилий.
Способ 1 — меню «Пуск»
Если ваша система в целом работает нормально и вы можете загрузиться на рабочий стол, это будет самый простой способ перейти в безопасный режим.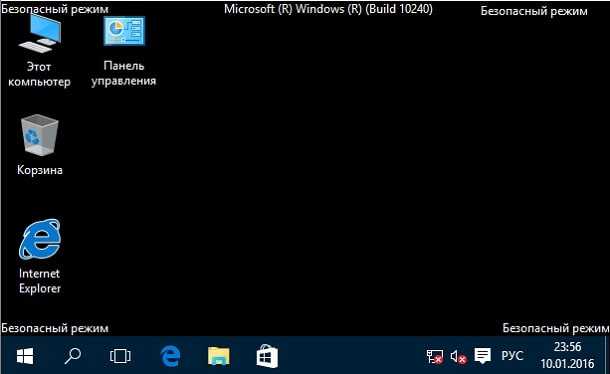 Сначала откройте меню «Пуск» Windows 10 и выберите параметр «Питание». Удерживая нажатой клавишу Shift на клавиатуре, выберите параметр «Перезагрузить». Теперь ваша система перезагрузится в меню восстановления Windows 10. После перезагрузки вам будет представлен экран «Выберите вариант». Теперь выберите опцию «Устранение неполадок» внизу. Теперь на этом экране выберите Дополнительные параметры. Выберите параметр «Параметры запуска», который должен быть последним. Вам будет представлен экран с информацией о том, какие настройки можно изменить после перезагрузки. Нажмите кнопку «Перезагрузить», чтобы перезагрузить систему.
Сначала откройте меню «Пуск» Windows 10 и выберите параметр «Питание». Удерживая нажатой клавишу Shift на клавиатуре, выберите параметр «Перезагрузить». Теперь ваша система перезагрузится в меню восстановления Windows 10. После перезагрузки вам будет представлен экран «Выберите вариант». Теперь выберите опцию «Устранение неполадок» внизу. Теперь на этом экране выберите Дополнительные параметры. Выберите параметр «Параметры запуска», который должен быть последним. Вам будет представлен экран с информацией о том, какие настройки можно изменить после перезагрузки. Нажмите кнопку «Перезагрузить», чтобы перезагрузить систему.
После перезагрузки вы получите список из девяти вариантов. Вы захотите использовать параметры 4-6 в зависимости от того, какой уровень безопасного режима вам требуется. Если вы не знаете, что вам нужна конкретная опция, первый вариант «Включить безопасный режим» будет правильным вариантом для большинства людей. Чтобы выбрать вариант, нажмите соответствующую цифровую клавишу на клавиатуре, и система перезагрузится в соответствующем безопасном режиме.
Способ 2 — Использование конфигурации системы
Другой вариант — использовать меню «Конфигурация системы». Чтобы перейти к этому с рабочего стола Windows 10, нажмите Win + R на клавиатуре, чтобы открыть меню «Выполнить». Затем введите «msconfig» (без кавычек) и нажмите Enter. Перейдите на вкладку «Загрузка» вверху. Теперь проверьте параметр с пометкой «Безопасная загрузка». Выберите переключатель «Сеть», если вы хотите получить доступ к сети в безопасном режиме. Если вы выберете альтернативную оболочку, вы загрузитесь в безопасном режиме с командной строкой, в которой запущены только важные системные службы и нет сети. Восстановление Active Directory загрузит безопасный режим с открытым проводником и критически важными системными службами. Чаще всего вариант «Минимальный» будет тем, что вы хотите загрузить для большинства исправлений.
Выберите «Применить», а затем «ОК». Теперь вас спросят, хотите ли вы перезапустить сейчас или позже. Если вы сделаете это позже, вы сможете использовать свою систему как обычно, а затем загрузиться в безопасном режиме при следующем перезапуске. Обратите внимание, что этот метод обходит экран «Выберите вариант» Windows 10, описанный в методе 1, и сразу переходит в безопасный режим.
Обратите внимание, что этот метод обходит экран «Выберите вариант» Windows 10, описанный в методе 1, и сразу переходит в безопасный режим.
Метод 3 — Диск восстановления Windows 10
Если вы не можете даже загрузиться на рабочий стол, чтобы использовать метод 1 или метод 2, это может быть вашим лучшим выбором. К счастью, если вы не предусмотрели заранее создать диск восстановления, вам не совсем повезло. Если у вас есть другая система с той же версией Windows 10, вы можете использовать ее для создания диска восстановления Windows 10 с помощью USB.
В рабочей системе откройте меню «Пуск» и выполните поиск «Создать диск восстановления». Это должен быть первый вариант в меню результатов. На следующем экране убедитесь, что выбрано «Резервное копирование системных файлов на диск». Теперь запустите процесс и убедитесь, что у вас достаточно большой USB-накопитель. Мастер сообщит вам, сколько места вам потребуется. Обратите внимание, что вы потеряете все существующие данные на диске, поэтому сначала обязательно сделайте резервную копию любого содержимого.
Вставьте флэш-накопитель в систему, перезагрузите компьютер, и система должна загрузиться с USB-накопителя. Если нет, вам, возможно, придется сначала войти в BIOS вашей системы, чтобы указать ему загружаться с USB. Это будет отличаться в зависимости от производителя вашей материнской платы, но обычно требует, чтобы вы нажимали клавиши Del или F2 при включении системы: см. Как загрузиться с USB для получения дополнительной информации. После загрузки с диска восстановления вам нужно будет выбрать соответствующую раскладку клавиатуры для вашей клавиатуры. Теперь выберите параметр «Устранение неполадок» и следуйте инструкциям для метода 1, чтобы загрузиться в безопасном режиме.
Способ 4. Создание загрузочной конфигурации
Если ничего из вышеперечисленного не работает, вы можете создать свою собственную загрузочную конфигурацию с помощью BCDedit в командной строке. Начните с открытия командной строки с правами администратора, введя «CMD» в поле поиска в меню «Пуск» Windows 10. Затем щелкните правой кнопкой мыши командную строку и выберите «Запуск от имени администратора».
Затем щелкните правой кнопкой мыши командную строку и выберите «Запуск от имени администратора».
Теперь в командной строке введите: bcdedit /copy {current} /d «Безопасный режим Windows 10» и нажмите Enter. Закройте окно командной строки.
Затем откройте Конфигурацию системы, выполнив поиск «MSConfig» (без кавычек) и запустив верхний результат поиска. На вкладке «Загрузка» выберите параметр «Безопасный режим Windows 10», который вы создали на шаге выше. Отметьте «Безопасная загрузка» и «Минимальный» и установите достаточно длительный период ожидания. Обязательно установите флажок «Сделать все параметры загрузки постоянными» и нажмите «Применить». Вы получите предупреждение о том, что вы не сможете отменить изменения для загрузки, но вы можете игнорировать это.
На самом деле их можно удалить, зайдя позже в «Конфигурацию системы» и удалив только что созданную запись. Вы также можете создавать новые записи с включенной сетью или командной строкой с теми же инструкциями, просто не забудьте дать им разумное имя на этапе командной строки.
Как загрузиться в безопасном режиме в Windows 10
Одним из наиболее распространенных шагов по устранению незначительных сбоев, с которыми вы сталкиваетесь в Windows 10, является загрузка в безопасном режиме Windows 10. При загрузке Windows 10 в безопасном режиме вы можете диагностировать проблемы с операционной системой. Все стороннее программное обеспечение отключено, и в безопасном режиме будет работать только необходимое операционное программное обеспечение Windows. Итак, давайте посмотрим, как запустить компьютер с Windows 10 в безопасном режиме.
Содержание
- Как загрузиться в безопасном режиме в Windows 10
- Когда использовать безопасный режим?
- Метод 1: вход в безопасный режим с экрана входа в систему
- Метод 2: загрузка в безопасном режиме с помощью меню «Пуск»
- Метод 3: Запустите Windows 10 в безопасном режиме при загрузке
- Метод 4: загрузка в безопасном режиме с помощью USB-накопителя
- Метод 5: Запустите безопасный режим Windows 10, используя конфигурацию системы
- Метод 6: Запустите Windows 10 в безопасном режиме, используя параметры
- Метод 7: загрузка в безопасном режиме в Windows 10 с помощью командной строки
Когда использовать безопасный режим?
Чтобы получить более четкое представление о безопасном режиме Windows 10, вот причины, по которым вам может понадобиться это сделать:
1. Если вы хотите устранить незначительные проблемы с вашим компьютером.
Если вы хотите устранить незначительные проблемы с вашим компьютером.
2. Когда другие методы решения проблемы не помогли.
3. Чтобы определить, связана ли проблема с драйверами по умолчанию, программами или настройками ПК с Windows 10.
Если проблема не возникает в безопасном режиме, вы можете сделать вывод, что проблема возникает из-за ненужных сторонних программ, установленных на компьютере.
4. Если установленное стороннее программное обеспечение определяется как угроза для операционной системы Windows. Вам нужно запустить Windows 10 в безопасном режиме, чтобы получить доступ к панели управления. Затем вы можете удалить угрозу, не позволяя ей запускаться во время запуска системы и причинять какой-либо дополнительный ущерб.
5. Исправить обнаруженные проблемы с драйверами оборудования и вредоносными программами, не затрагивая всю вашу систему.
Теперь, когда у вас есть хорошее представление об использовании безопасного режима Windows, прочитайте ниже, чтобы узнать больше о том, как запустить Windows 10 в безопасном режиме.
Способ 1. Войдите в безопасный режим с экрана входа в систему
Если по какой-то причине вы не можете войти в Windows 10. затем вы можете войти в безопасный режим с самого экрана входа в систему, чтобы исправить проблемы с вашим компьютером:
1. На экране входа в систему нажмите кнопку Power , чтобы открыть параметры Shutdown and Restart .
2. Затем нажмите клавишу Shift и удерживайте ее, пока вы нажимаете кнопку Перезагрузить .
3. Теперь Windows 10 перезапустится в среде восстановления Windows .
4. Затем нажмите Устранение неполадок > Дополнительные параметры.
5. В новом окне нажмите Просмотреть дополнительные параметры восстановления, и затем нажмите Параметры запуска .
Примечание: Если дополнительные параметры восстановления не отображаются, нажмите непосредственно на Параметры запуска.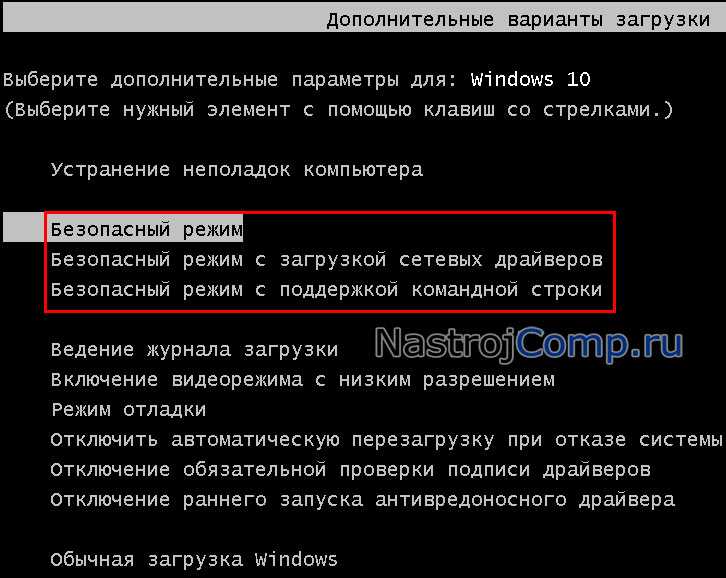
6. На странице параметров запуска нажмите Перезагрузить .
7. Теперь вы увидите окно с параметрами загрузки. Выберите любой из следующих вариантов:
- Нажмите клавишу F4 или 4 , чтобы запустить ПК с Windows 10 в безопасном режиме .
- Нажмите клавишу F5 или 5 , чтобы запустить компьютер в безопасном режиме с поддержкой сети .
- Нажмите F6 или 6 Клавиша для загрузки в Безопасный режим с командной строкой .
8. Нажмите клавишу F5 pr 5 , чтобы запустить безопасный режим с поддержкой сети. Это позволит вам подключаться к Интернету даже в безопасном режиме. Или нажмите клавишу F6 или 6 , чтобы включить безопасный режим Windows 10 с командной строкой.
9. Наконец, войдите в систему с учетной записью пользователя, которая имеет права администратора для внесения изменений в безопасном режиме.
Наконец, войдите в систему с учетной записью пользователя, которая имеет права администратора для внесения изменений в безопасном режиме.
Способ 2: загрузка в безопасном режиме с помощью меню «Пуск»
Точно так же, как вы вошли в безопасный режим с экрана входа в систему, вы можете выполнить те же действия для входа в безопасный режим с помощью меню «Пуск». Для этого выполните следующие действия:
1. Нажмите кнопку Start /press Windows , а затем щелкните значок power .
2. Нажмите клавишу Shift и удерживайте ее во время следующих шагов.
3. Наконец, нажмите на Перезапустите , как показано выделенным цветом.
4. На странице Выберите опцию , которая теперь открывается, нажмите Устранение неполадок .
5. Теперь выполните шагов 4–8 описанного выше метода, чтобы запустить Windows 10 в безопасном режиме.
Читайте также: Устранение сбоев компьютера в безопасном режиме
Способ 3. Запуск Windows 10 в безопасном режиме при загрузке
Windows 10 перейдет в режим автоматического восстановления , если обычная последовательность загрузки будет прервана три раза. Оттуда вы можете войти в безопасный режим. Следуйте инструкциям этого метода, чтобы узнать, как запустить Windows 10 в безопасном режиме во время загрузки.
1. Когда ваш компьютер полностью выключен, включите его .
2. Затем во время загрузки компьютера нажмите кнопку питания на компьютере и удерживайте ее более 4 секунд, чтобы прервать процесс.
3. Повторите вышеуказанный шаг еще 2 раза, чтобы войти в режим Windows Automatic Repair .
4. Далее выберите учетную запись с правами администратора .
Примечание: Введите пароль если включен или запрашивается.
5. Теперь вы увидите экран с сообщением Диагностика вашего ПК. Дождитесь завершения процесса.
6. Нажмите Дополнительные параметры в появившемся новом окне.
8. Затем нажмите Устранение неполадок .
9. Далее выполните шагов 4-8 , как описано в методе 1 , чтобы запустить безопасный режим на ПК с Windows 10.
Способ 4: загрузка в безопасном режиме с помощью USB-накопителя
Если ваш компьютер вообще не работает, возможно, вам придется создать USB-накопитель для восстановления на другом работающем компьютере с Windows 10. После создания USB-накопителя восстановления используйте его для загрузки первого ПК с Windows 10.
1. Подключите USB-диск восстановления к настольному/портативному компьютеру с Windows 10.
2. Далее загрузите ваш ПК и нажмите любую клавишу на клавиатуре во время его загрузки.
3. В новом окне выберите свой язык и раскладка клавиатуры .
4. Затем нажмите Восстановить компьютер в окне Программа установки Windows .
5. Среда восстановления Windows откроется, как и раньше.
6. Просто выполните шагов 3–8 , как описано в методе 1 , чтобы загрузить Windows 10 в безопасном режиме с USB-накопителя для восстановления.
Способ 5: Запустите безопасный режим Windows 10 с помощью конфигурации системы
Вы можете использовать приложение System Configuration в Windows 10, чтобы легко загрузиться в безопасном режиме.
1. В строке поиска Windows введите конфигурацию системы.
2. Нажмите Конфигурация системы в результатах поиска, как показано ниже.
3. Затем щелкните вкладку Boot в окне «Конфигурация системы». Затем установите флажок рядом с Безопасная загрузка в разделе Параметры загрузки , как показано на рисунке.
Затем установите флажок рядом с Безопасная загрузка в разделе Параметры загрузки , как показано на рисунке.
4. Нажмите OK .
5. Во всплывающем диалоговом окне нажмите Перезагрузить , чтобы загрузить Windows 10 в безопасном режиме.
Читайте также: 2 способа выхода из безопасного режима в Windows 10
Способ 6. Запустите Windows 10 в безопасном режиме с помощью настроек
Еще один простой способ войти в безопасный режим Windows 10 — через приложение «Параметры Windows 10».
1. Запустите приложение Settings , щелкнув значок шестеренки в меню Пуск .
2. Затем нажмите Обновление и безопасность , как показано на рисунке.
3. На левой панели нажмите Recovery. Затем нажмите Перезагрузить сейчас в разделе Расширенный запуск . Обратитесь к данному рис.
Обратитесь к данному рис.
4. Как и ранее, нажмите Устранение неполадок и выполните шагов 4–8 , как указано в Метод 1 .
Это запустит ваш ПК с Windows 10 в безопасном режиме.
Способ 7: загрузка в безопасном режиме в Windows 10 с помощью командной строки
Если вам нужен быстрый, простой и умный способ входа в безопасный режим Windows 10, выполните указанные шаги для достижения этого с помощью командной строки .
1. Найдите командную строку на панели поиска Windows .
2. Щелкните правой кнопкой мыши Командная строка и выберите запуск от имени администратора , как показано ниже.
3. Теперь введите следующую команду в командном окне и нажмите Введите:
bcdedit /set {по умолчанию} safeboot Minimum сеть
5.


