Как включить безопасный режим через командную строку: Как войти в безопасный режим Windows из командной строки
Содержание
Как включить безопасный режим из командной строки на Mac.
Сентябрь 13th, 2014 Данил
Поиск и устранение неисправностей сложных вопросов на Mac может быть сложным, как есть, и если Вы когда-нибудь сталкивались с некоторыми сложными ситуациями,вы можете найти командную строку,чтобы одолжить крупную руку. В этом случае опытные пользователи могут загрузить Mac в безопасном режиме через использование утилиты nvram , инструмент, который позволяет пользователям напрямую манипулировать прошивками переменных. Мы будем использовать nvram для обеспечения безопасной загрузки целиком и полностью с помощью командной строки, что предотвращает пользователей от необходимости использовать стандартный метод Mac , чтобы загрузиться в безопасном режиме удерживая клавишу Shift при запуске системы OS X, это открывает двери для дистанционного включения безопасного режима и улучшенное удаленное устранение неполадок, а также для различных применений сценариев.
Это уловка, с довольно продвинутым приложением, поэтому большинству пользователей никогда не придется использовать это. Тем не менее, команды nvram позволяют по-настоящему выполнить удаленный поиск и устранить неисправности или для ситуаций, когда существует проблема с Mac-клавиатурой и USB-интерфейсом, которые мешают нажать клавишу Shift, чтобы использовать её для безопасной загрузки как обычно.
Тем не менее, команды nvram позволяют по-настоящему выполнить удаленный поиск и устранить неисправности или для ситуаций, когда существует проблема с Mac-клавиатурой и USB-интерфейсом, которые мешают нажать клавишу Shift, чтобы использовать её для безопасной загрузки как обычно.
Последовательность команд, чтобы включить безопасный режим через терминал с утилитой nvram,делается следующим образом:
sudo nvram boot-args="-x"
Внимание, применяя параметр загрузки, так что бы устанавливался безопасный режим, чтобы быть всегда включенным, т.е. до тех пор, пока он не будет специально отключен ещё раз, при каждой загрузке будет » безопасный режим» со всеми сопутствующими ограничениями.
После завершения поиска неполадок , вы захотите, чтобы удалить boot-arg , так что бы Mac мог загрузиться как обычно и вести себя как нормальный снова,для это нужно снять boot-args с помощью следующей команды из командной строки:
sudo nvram boot-args=""
Вы также можете проверить текущие аргументы nvram boot , с помощью следующей команды:
nvram boot-args
Если этот флажок снят, вы увидите сообщение об ошибке, указывающее на отсутствие переменной.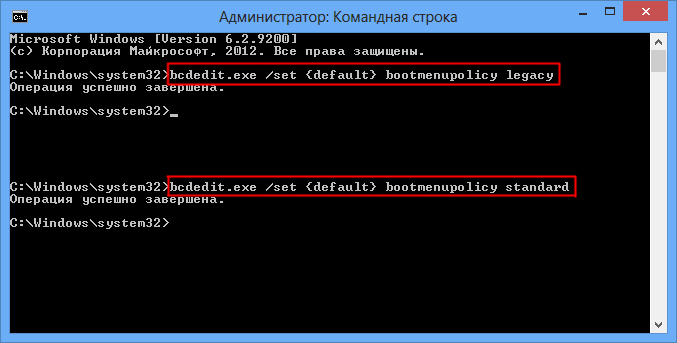
Очевидно, что это может быть использовано напрямую с локального терминала OS X, но, чтобы использовать эту команду nvram для удаленных целей управления на другой машине,на целевом Mac потребуется включить SSH-сервер, чтобы разрешить удаленный вход в систему для администрирования Mac.
Параметр boot-arg может также использоваться в сочетании с параметром-v , аргумент совместимости загрузки в безопасном режиме что бы всегда загружался » verbose mode», хотя, насколько полезно загрузка verbose на дистанционно управляемом Mac сомнительна.
Я должен был использовать этот трюк, когда поиск и устранение неисправностей Mac было с загадочным ошибочным поведением, когда перестала функционировать клавиатура и USB-интерфейсы, в конце концов было обнаружено,что Mac имел контакт с водой, и машину восстановили после высыхания. В этом случае трюки по поиску и устранению неисправностей не были нужны, но есть много ситуаций, где они будут необходимы.
- Автор: Данил
- Распечатать
Оцените статью:
(0 голосов, среднее: 0 из 5)
Поделитесь с друзьями!
Как запустить Windows Vista в безопасном режиме
Запуск компьютера в безопасном режиме Windows Vista может помочь вам диагностировать и решить многие серьезные проблемы, особенно если запуск Windows обычно невозможен.
Если вы не используете Windows Vista, есть другие конкретные инструкции о том, как запустить безопасный режим в вашей версии Windows .
01
из 05
Нажмите F8 перед заставкой Windows Vista
Чтобы перейти в безопасный режим Windows Vista, включите или перезагрузите компьютер .
Непосредственно перед появлением заставки Windows Vista нажмите клавишу F8, чтобы войти в Дополнительные параметры загрузки .
02
из 05
Выберите опцию безопасного режима Windows Vista
Теперь вы должны увидеть экран Advanced Boot Options . Если нет, возможно, вы упустили короткое окно возможности нажать F8 на предыдущем шаге, и Windows Vista, вероятно, теперь продолжает загружаться нормально, если это возможно. Если это так, просто перезагрузите компьютер и попробуйте снова нажать F8 .
Вам представлены три варианта безопасного режима Windows Vista:
- Безопасный режим : это опция по умолчанию и, как правило, лучший выбор.
 Этот режим будет загружать только абсолютный минимум процессов, необходимых для запуска Windows Vista.
Этот режим будет загружать только абсолютный минимум процессов, необходимых для запуска Windows Vista. - Безопасный режим с сетевым подключением . Этот параметр загружает те же процессы, что и в безопасном режиме, но также включает и те, которые позволяют сетевым функциям в Windows Vista работать. Вам следует выбрать этот вариант, если вы считаете, что вам может понадобиться доступ к Интернету или локальной сети во время устранения неполадок в безопасном режиме.
- Безопасный режим с командной строкой : эта версия безопасного режима также загружает минимальный набор процессов, но обеспечивает немедленный доступ к приложению командной строки . Это ценный вариант, если требуется более сложное устранение неполадок.
С помощью клавиш со стрелками на клавиатуре выделите параметр « Безопасный режим» , « Безопасный режим с поддержкой сети» или « Безопасный режим с поддержкой командной строки» и нажмите клавишу « Ввод» .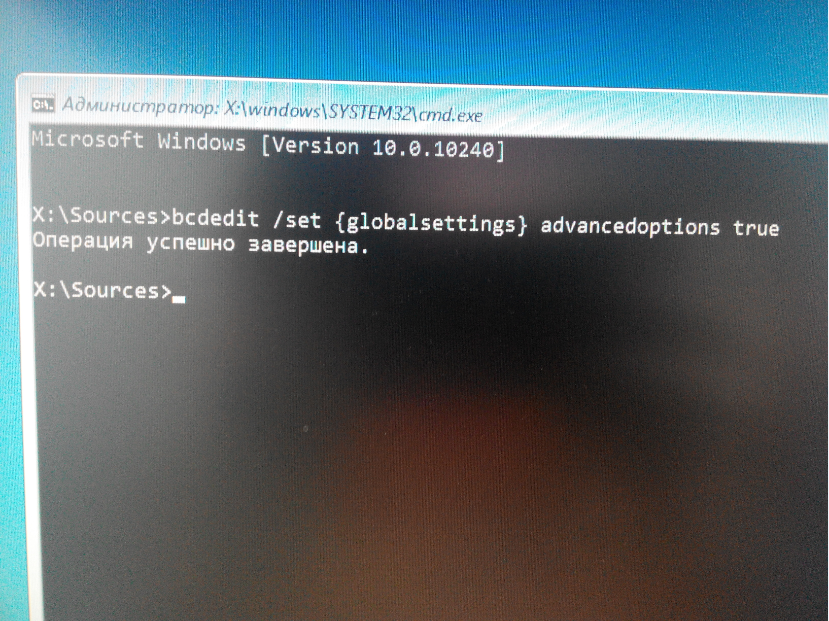
03
из 05
Дождитесь загрузки файлов Windows Vista
Минимальные системные файлы, необходимые для загрузки Windows Vista. Каждый загружаемый файл будет отображаться на экране.
Вам не нужно ничего делать здесь, но этот экран может послужить хорошим местом для начала устранения неполадок, если ваш компьютер сталкивается с серьезными проблемами и безопасный режим не загружается полностью.
04
из 05
Войти с учетной записью администратора
Чтобы войти в безопасный режим Windows Vista, войдите в систему, используя учетную запись с правами администратора.
Если вы не уверены, имеют ли какие-либо из ваших личных учетных записей права администратора, войдите в систему, используя собственную учетную запись, и посмотрите, работает ли она.
Не уверены, какой пароль для учетной записи администратора на вашем компьютере? Узнайте, как найти пароль администратора Windows для получения дополнительной информации.
05
из 05
Внесите необходимые изменения в безопасном режиме Windows Vista
Вход в безопасный режим Windows Vista должен быть завершен. Сделайте все необходимые изменения и перезагрузите компьютер. Предполагая, что нет никаких проблем, препятствующих этому, компьютер должен загрузить Windows Vista нормально после перезагрузки.
Сделайте все необходимые изменения и перезагрузите компьютер. Предполагая, что нет никаких проблем, препятствующих этому, компьютер должен загрузить Windows Vista нормально после перезагрузки.
Легко определить, находится ли ПК с Windows Vista в безопасном режиме. В этом специальном диагностическом режиме Windows Vista текст «Безопасный режим» всегда будет отображаться в каждом углу экрана.
4 Параметры безопасного режима Windows 11
Алок Кумар Мишра
Давайте узнаем о 4 параметрах безопасного режима Windows 11 и о том, как запустить ПК с Windows в безопасном режиме . Безопасный режим запускает Windows в базовом состоянии, используя ограниченный набор файлов и драйверов, что означает, что некоторые драйверы и определенные функции отключены. Безопасный режим предназначен для управления вашим компьютером в случае возникновения какой-либо неисправности.
Запустите компьютер в безопасном режиме, используя параметры из запуск приложений , сеть и командная строка . Безопасный режим помогает определить, не вызывают ли проблемы настройки по умолчанию и основные драйверы устройств. Безопасный способ позволяет решать проблемы и устранять неполадки на вашем ПК.
Имеется 3 типа элементов меню безопасного режима, доступных в дополнительных параметрах. Эти варианты: Безопасный режим , Безопасный режим с поддержкой сети и Безопасный режим с командной строкой . Безопасный режим с поддержкой сети позволяет использовать сетевой драйвер и службы, обеспечивающие доступ в Интернет и доступ к другим компьютерам в той же сети.
Узнайте, как запустить компьютер с Windows в безопасном режиме и как получить доступ к безопасному режиму в этом посте. Я включил детали ниже, чтобы вы могли ознакомиться с пошаговым руководством. Параметр командной строки для входа в безопасный режим также представлен в этом посте.
Параметр командной строки для входа в безопасный режим также представлен в этом посте.
Параметры безопасного режима Windows 11 — Как запустить ПК с Windows в безопасном режиме — рис. 1
- Microsoft PC Manager Лучший оптимизатор очистки ПК для Windows 11 | Особенности
- Процессор безопасности Microsoft Pluton для Windows 11 и расширений
- 4 способа включения Credential Guard на устройствах Windows
Различные способы запуска ПК с Windows в безопасном режиме
Для лучшего понимания существуют различные способы запуска ПК в безопасном режиме, как описано в этом посте. Безопасный режим может устранять неполадки на вашем устройстве с ограниченными ресурсами и обеспечивать его безопасность. Различные методы описаны ниже:
| Safe Mode Options | Method |
|---|---|
| Start Menu – Restart -> Safe Mode | Shift key + Restart |
| Windows Settings App | Recovery option |
| Параметр конфигурации Windows для перезагрузки в безопасном режиме | MSConfig |
| Командная строка | shutdown.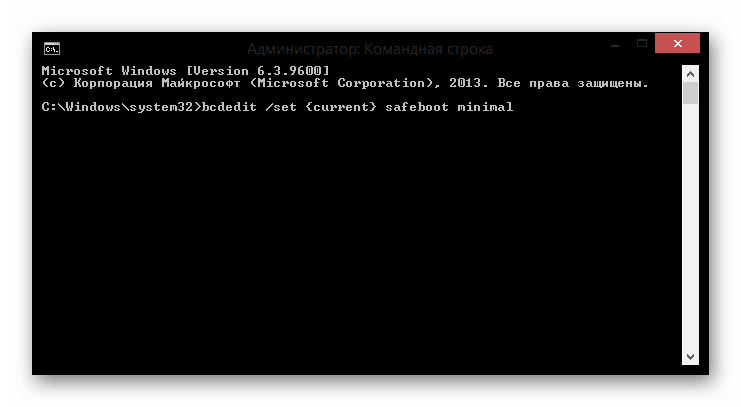 exe /r /o exe /r /o |
| PowerShell Команда для перезагрузки в безопасном режиме | shutdown.exe /r /o |
4 Параметры безопасного режима Windows 11. – Меню «Пуск»
Чтобы открыть Запустите компьютер в безопасном режиме с помощью меню «Пуск», щелкните значок Windows на панели задач, затем щелкните значок Power в правом нижнем углу. Затем нажмите и удерживайте Клавиша Shift и нажмите Перезагрузить .
Параметры безопасного режима Windows 11 — Как запустить ПК с Windows в безопасном режиме — рис. 2 Когда он начинает загрузку, появляется список опций для выбора правильного варианта. Теперь выберите Устранение неполадок . На экране устранения неполадок выберите Дополнительные параметры .
Параметры безопасного режима Windows 11 — как запустить ПК с Windows в безопасном режиме — рис.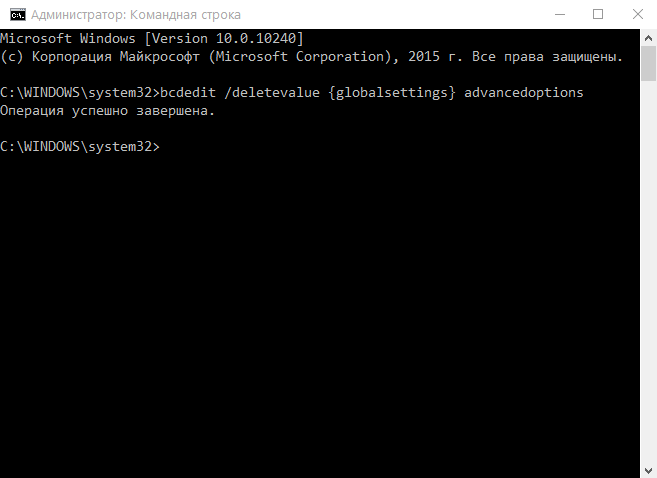 3
3
Теперь следующий экран Дополнительные параметры . Здесь также доступны некоторые опции; из вариантов выберите Startup Settings .
Параметры безопасного режима Windows 11 — Как запустить ПК с Windows в безопасном режиме — рис. 4 Внимательно прочтите их и перезапустите .
- Включить режим видео с низким разрешением
- Включить режим отладки
- Включить ведение журнала загрузки
- Включить безопасный режим
- Отключить проверку подписи драйверов
- Отключить ранний запуск защиты от вредоносных программ
- Отключить автоматический перезапуск при сбое системы
Параметры безопасного режима Windows 11 — Как запустить ПК с Windows в безопасном режиме — Рис. 5 ваше устройство в безопасном режиме с поддержкой сети .
Параметры безопасного режима Windows 11 — Как запустить ПК с Windows в безопасном режиме — рис. 6
Примечание! Если вы подключены к Wi-Fi, то безопасный режим с сетью работать не будет; Предпочтительна локальная сеть.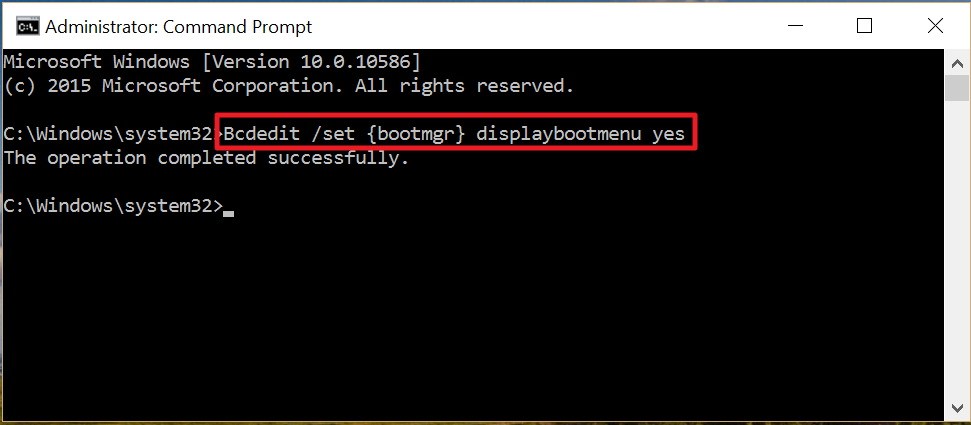
Запустить безопасный режим с помощью приложения Windows Settings
Нажмите на поле поиска на панели задач , введите Settings, и нажмите на приложение настроек, чтобы открыть его меню.
4 Параметры безопасного режима Windows 11 — как запустить ПК с Windows в безопасном режиме — рис. 7
По умолчанию выбран параметр Система в разделе Настройка; прокрутите вниз на правой панели, чтобы найти параметр Recovery и нажмите на него.
4 Параметры безопасного режима Windows 11 – Как запустить ПК с Windows в безопасном режиме – Рис.8
Параметры безопасного режима Windows 11 — Как запустить ПК с Windows в безопасном режиме — рис. 9
При нажатии кнопки «Перезагрузить» появится всплывающее окно с надписью « Мы перезагрузим ваше устройство, так что сохраните вашу работу ».
4 Параметры безопасного режима Windows 11 — Как запустить ПК с Windows в безопасном режиме — рис. 10
10
Теперь следуйте процессу, показанному выше, от рис. 3 до рис. 5 и выберите Перезагрузить ; нажмите 4 или F4 , чтобы запустить устройство в безопасном режиме ; Нажмите 5 или F5 , чтобы запустить устройство в безопасном режиме с поддержкой сети .
Использование конфигурации Windows Перезагрузите компьютер в безопасном режиме
Вы можете перезагрузить компьютер с помощью конфигурации Windows, нажмите Win Key + R , чтобы открыть команду «Выполнить», затем введите MSConfig и нажмите OK .
Запуск ПК в безопасном режиме – Параметры безопасного режима Windows 11 – Как запустить ПК с Windows в безопасном режиме Рис.11
Откроется окно Конфигурация системы ; нажмите на вкладку Boot . Доступна опция с именем Boot Options ; установите флажок для Safe Boot и нажмите ОК .
Запустите ПК в безопасном режиме — рис. 12
Другое всплывающее окно «Конфигурация системы» спрашивает пользователя: « Возможно, вам потребуется перезагрузить компьютер, чтобы применить эти изменения. Перед перезапуском сохраните все открытые файлы и закройте все программы ».
Запустите ПК в безопасном режиме — рис. 13
Тот же процесс повторяется, как показано выше, от рис. 3 до рис. 5 . Выберите Перезагрузить , нажмите 4 или F4 , чтобы запустить устройство в безопасном режиме , и нажмите 5 или F5 , чтобы запустить устройство в безопасном режиме с поддержкой сети .
Внимание! За исключением запуска ПК в безопасном режиме с поддержкой сети, никакие приложения не могут быть установлены на ПК в безопасном режиме.
PowerShell или командная строка Перезагрузите компьютер в безопасном режиме
Чтобы использовать PowerShell или командную строку (терминал Windows) для включения загрузки ПК в безопасном режиме, откройте терминал командной строки. Нажмите Win Key + R , затем введите CMD и нажмите OK . Когда откроется командная строка, введите следующую команду, чтобы запустить компьютер в безопасном режиме.
Нажмите Win Key + R , затем введите CMD и нажмите OK . Когда откроется командная строка, введите следующую команду, чтобы запустить компьютер в безопасном режиме.
Вы также можете использовать Терминал Windows Командная строка по умолчанию В Windows 11 для открытия командной строки или PowerShell. На HTMD есть сообщение о различных вариантах выключения Windows 11. 11 простых способов выключения Windows 11. Следующий вариант — перезагрузить устройство в безопасном режиме.
- shutdown.exe /r /o
Запустите ПК в безопасном режиме — рис.14
Затем появится предупреждающее сообщение о том, что ваша система будет выключена менее чем через минуту, и начнется перезагрузка вашего ПК. Теперь появится окно Выберите вариант ; нажмите Продолжить . Система находится в безопасном режиме.
Внимание! При выполнении команды ваш компьютер в следующий раз всегда будет запускаться в безопасном режиме.
Запустите ПК в безопасном режиме — рис. 15
Чтобы запустить ПК в обычном режиме, вы можете открыть команду Run , нажав Win Key + R и набрав MSConfig , нажмите OK , как обсуждалось выше. Откроется окно «Конфигурация системы», выберите вкладку «Загрузка», снимите флажок «безопасная загрузка» и нажмите OK , как показано на с рис. 11 по рис. 13 выше. Устройство перезагружается с обычными настройками.
Управление безопасным режимом Windows с помощью политики Intune
Вы не можете управлять параметрами безопасного режима Windows 10 или 11 с помощью параметров Intune или групповой политики. Давайте посмотрим в параметрах политики Intune для управления безопасным режимом Windows. Мы уже видели, как войти в безопасный режим Windows в этом посте, используя командную строку и настройки Windows.
Давайте проверим параметры политики каталога настроек Intune, чтобы управлять поведением безопасного режима Windows для устройств с Windows 11. Вы можете просмотреть Руководство по каталогу параметров Intune, чтобы подробно создать политику. Однако для этого контекста найдите по ключевому слову Safe Mode .
ПРИМЕЧАНИЕ ! – нет политики Intune для управления функцией безопасного режима в Windows 11. Однако есть параметр Microsoft Office 2016\Miscellaneous под названием билет на печать в безопасном режиме . Этот параметр не имеет ничего общего с безопасным режимом Windows 11.
Параметры безопасного режима Windows 11 — Как запустить ПК с Windows в безопасном режиме — Рис. 16
Это процедура запуска ПК в безопасном режиме, описанная выше. Пожалуйста, подпишитесь на нас в сообществе Twitter HTMD и посетите наш веб-сайт HTMD Forum , если вам нравится наш контент.
Автор
Алок имеет степень магистра компьютерных приложений (MCA). Он любит писать о Windows 11 и связанных с ней технологиях. Ему нравится делиться с сообществом своими знаниями, краткими советами и рекомендациями по работе с Windows 11 или Windows 10.
Он любит писать о Windows 11 и связанных с ней технологиях. Ему нравится делиться с сообществом своими знаниями, краткими советами и рекомендациями по работе с Windows 11 или Windows 10.
Категории Windows 11
Восстановление серверов Windows — ifconfig.dk
Автор: Hegelund | | Без категорий, Windows
В этом руководстве рассматриваются встроенные инструменты Windows, которые можно использовать, когда сервер Windows загружается неправильно.
Загрузка в безопасном режиме
Загрузка в безопасном режиме устраняет все ненужные загрузки
предметов, поэтому полезно в случае
что вы подозреваете, что что-то, что загружается вдоль боковых окон,
вызывает проблему. Вы можете нажать F8 в
загрузиться, чтобы попасть в безопасный режим. Что вы также можете сделать, это открыть командную строку и
введите msconfig . Откроется диалоговое окно Конфигурация системы .
Откроется диалоговое окно Конфигурация системы .
В разделе Параметры загрузки установите флажок Безопасная загрузка , нажмите OK
Еще один способ загрузиться в безопасном режиме — снова открыть командную строку и ввести bcdedit safeboot Minimum . Вы также можете выполнить bcdedit safeboot networking для загрузки в безопасном режиме с сетью. Наконец, вы можете ввести bcdedit safeboot safebootalternateshell в командную строку безопасного режима.
Слово войны — перед использованием bcdedit для перехода в безопасное
ботинок. Если вы включили безопасную загрузку из bcdedit, вы продолжите загрузку в безопасном режиме.
режим, пока вы не отключите его через командную строку следующим образом: Bcdedit
/deletevalue safeboot
Дополнительные параметры загрузки
При загрузке в безопасном режиме вы увидите меню Дополнительные параметры загрузки .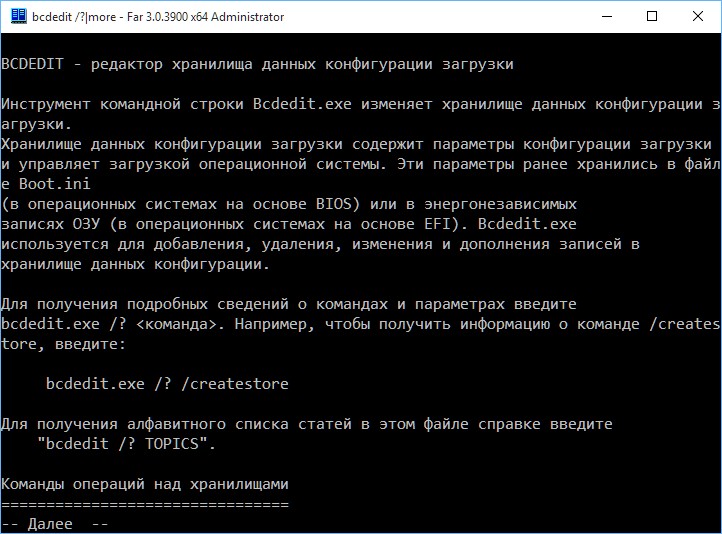
- Ремонт
Ваш компьютер — загрузитесь в среду WinRe. - Безопасный режим
— Полосатая версия Windows. - Безопасный режим
с сетевым подключением — Безопасный режим с сетевыми возможностями. - Безопасный режим
с командной строкой — безопасный режим без графического интерфейса, только командная строка. - Включить
Ведение журнала загрузки — создает файл ntbtlog.txt в папке C:\Windows с загрузкой.
Информация. - Включить
видео с низким разрешением – Мин. разрешение окна. - Последний
заведомо исправная конфигурация (расширенная) — загружает последнюю конфигурацию, где
винда успешно загрузилась. - Отладка
режим — отправляет отладочную информацию на внешнее устройство, подключенное через
Серийный порт. - Отключить
автоматический перезапуск при сбое системы — Отключите это, если вы находитесь в цикле
автоматические перезапуски.
- Отключить
Driver Signature Enforcement — это позволит водителям без подписи
быть загружен. - Отключить
Early Launch Anti-Malware Driver — отключает встроенное в Windows обнаружение
Руткит.
Загрузка в среду восстановления (WinRE)
В Windows WinRE и WinPE есть две разные среды восстановления. Основное различие между ними заключается в том, что WinPE включает в себя сетевые возможности, недоступные в WinRE. В этом уроке мы сосредоточимся на WinRE.
Существует несколько различных способов войти в WinRE, самый известный из них, вероятно, состоит в том, чтобы нажать F8 при загрузке. Однако пропустить те волшебные полсекунды, когда эта опция доступна, случалось со всеми нами.
Еще одна вещь, которую вы можете сделать, это если вы действительно можете загрузить ОС, откройте командную строку и введите shutdown /r /o /t 0 .
/r для перезагрузки.
/o — загрузка в режиме восстановления Windows.
и /t время 0 секунд
Вы также можете удерживать клавишу Shift, нажимая перезапуск в графическом интерфейсе.
Естественно, вы также можете сделать это по-старому, загрузив
в биос и выбираем загрузку с dvd привода с установочным dvd, оттуда
там выбрал для запуска WinRe tools.
Наконец, Windows автоматически загрузится в WinRE под
определенные условия:
- Два плохих запуска — это когда что-то в процессе запуска ОС идет не так.
- Два внезапных выключения — это когда ОС внезапно отключается, как будто отключается питание.
- Ошибка безопасной загрузки. Это может быть связано с тем, что что-то вроде руткита пытается изменить безопасную загрузку.
Если вы работаете в WinRE, у вас есть несколько вариантов использования доступных инструментов, в этом руководстве мы рассмотрим несколько различных инструментов командной строки.
Startrep
- Нажмите Устранение неполадок
- Нажмите Команда
Подскажите - Тип cd
/sources/recovery - Введите startrep
и нажмите Введите
Startrep — это программа, которая диагностирует процесс запуска и, если возможно, исправляет его. Я смотрю на повреждение реестра, проблемы с драйверами, проблемы с разделами и другие. Таким образом, это всегда хорошее место для начала.
Я смотрю на повреждение реестра, проблемы с драйверами, проблемы с разделами и другие. Таким образом, это всегда хорошее место для начала.
Bootrec
Еще один полезный файл — bootrec.
- /Fixmbr
— Запишет основную загрузочную запись для загрузки Windows. - /FixBoot
– Запишет новый загрузочный сектор. - /СканОс
– Сканировать все разделы для поиска загрузочных записей. - /RebuildBcd
— Позволит вам выбрать версии окон, которые вы хотите добавить в BCD
хранить.
Dism
Время от времени Microsoft облажается с обновлением Windows, которое отправляет серверы в BSOD при загрузке или что-то похуже. В таких ситуациях вы можете использовать службу образов развертывания и средство управления (DISM) из WinRE, чтобы удалить обновление. Начните с поиска в Интернете последних обновлений Windows для вашей ОС, и если у других людей были подобные проблемы с ней. Найдите номер КБ этого обновления.
Найдите номер КБ этого обновления.
- Чтобы просмотреть все установленные обновления, введите Dism /Image:C:\ /Get-Packages
- Чтобы удалить базу знаний, введите Dism /Image:C:\ /Remove-Package /PackageName:Package_for_KB##### #
- Для перезагрузки введите shutdown /r /t 0
Надеемся, после этого Windows загрузится успешно.
Diskpart
Diskpart можно использовать для проверки состояния диска и раздела. Если вы загружаетесь и видите экран, подобный приведенному ниже, говорящий о том, что операционная система не может быть найдена, это хорошее место для начала.
Поскольку ОС больше нет, мы не можем получить доступ к нужной нам WinRE.
смахнуть пыль с установочного диска Windows 2012 r2 или iso-файла и загрузиться с
что.
- Выберите раскладку клавиатуры и нажмите Продолжить
- Нажмите Восстановить
ваш компьютер
- В WinRE Нажмите Устранение неполадок
- Нажмите Команда
Подсказка - Тип Diskpart | Список дисков | Выбрать диск 0 | Раздел списка | Выбрать
раздел 1 | Деталь
раздел
Итак, мы видим, что раздел имеет атрибут Activ:No .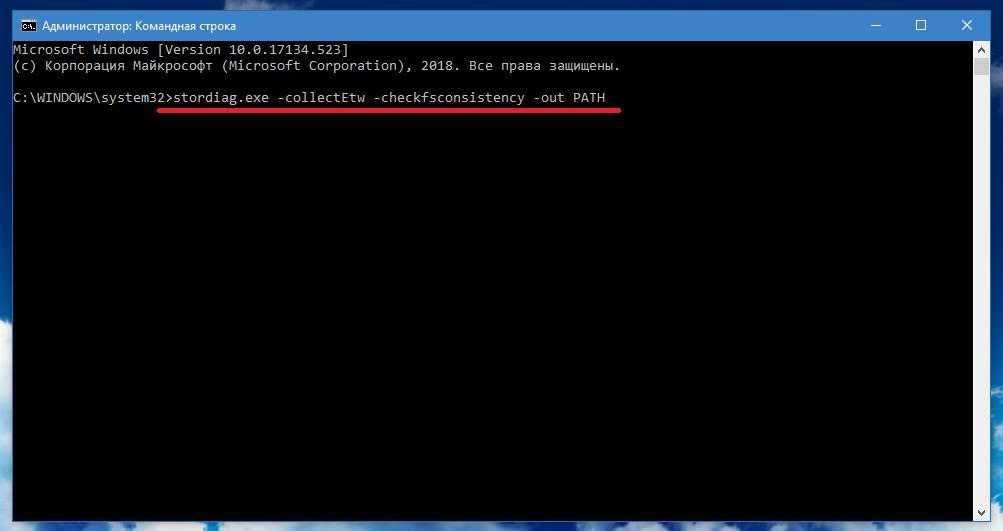

 Этот режим будет загружать только абсолютный минимум процессов, необходимых для запуска Windows Vista.
Этот режим будет загружать только абсолютный минимум процессов, необходимых для запуска Windows Vista.
