Как винду запустить: Как выполнить «чистую» загрузку в Windows
Содержание
Как запустить Виндоус с флешки
Мы уже рассказывали о том, как создать загрузочную флешку и использовать ее для установки операционной системы. Но мало кто знает, что флешку да и любой другой внешний накопитель с интерфейсом USB можно использовать для запуска Windows без ее установки на компьютер. Причем сделать это очень просто. А главное и, по сути, единственное условие — накопитель должен быть объемом не менее 16 Гбайт.
Содержание
- Подготовительные мероприятия
- Создаем флешку с Windows
- Как использовать флешку с Windows
- Зачем это нужно
В первую очередь, скачайте образ операционной системы с сайта Microsoft. Для этого загрузите утилиту MediaCreationTool, запустите ее и выберите не создание загрузочной флешки, а загрузку самого ISO-образа Windows.
После этого скачайте с официального сайта разработчика приложение Rufus и подготовьте флешку, которую планируется использовать для запуска Windows. При этом стоит учесть три вещи:
При этом стоит учесть три вещи:
- Все хранящиеся на флешке данные будут стерты, поэтому заранее проверьте, что на ней нет информации, о потере которой вы будете сожалеть.
- USB-накопитель должен иметь объем не менее 16 Гбайт.
- Мы не советуем использовать для этого флешки с интерфейсом USB 2.0. Его скорости работы просто недостаточно, и куда лучше сделать выбор в пользу моделей с USB 3.0.
На этом подготовительные мероприятия завершены, и мы можем приступать к работе.
🔹 Яндекс.Дзен🔹 Вконтакте🔹 Телеграм🔹 Пульс Mail.ru
- Запустите Rufus и выберите скачанный ISO-образ с Windows в разделе «Метод загрузки».
- Выберите «Windows To Go» в выпадающем списке «Параметры образа».
- Используйте Схему раздела MBR и Целевую систему BIOS или UEFI. Так вы добьетесь максимальной универсальности флешки, которая сможет работать практически с любым ПК.
- В поле «Новая метка тома» укажите любое название, которое вам понравится.

- Нажмите «СТАРТ».
Подождите пока процесс форматирования и копирования данных на флешку будет завершен.
Для загрузки Windows с флешки вставьте ее в USB-разъем компьютера и перезагрузите его или включите, если он был выключен. После этого:
- Войдите в BIOS или UEFI материнской платы. Как это сделать, мы писали здесь.
- Найдите там вкладку BOOT, Advanced BIOS Features или другой аналогичный пункт меню (его название зависит от модели материнской платы) и установите в качестве приоритетной загрузку с вашей флешки. Обычно эта настройка находится в строке First Boot Device, 1st Drive или Hard Disk Boot Priority.
- Сохраните изменения и выйдите из BIOS / UEFI.
Компьютер перезагрузится, а его загрузка будет происходить уже с флешки, на которой установлена чистая копия Windows.
Возможность загрузки операционной системы с флешки может пригодиться в самых разных ситуациях. Вы сможете:
- сохранить нужные файлы с системного и любого другого накопителя при сбое основной ОС;
- восстановить работоспособность основной ОС после сбоя;
- восстановить удаленные файлы без риска их окончательной потери из-за работы ОС;
- загрузить компьютер даже в случае неисправности его накопителя.

И это лишь некоторые из возможностей, которые может дать флешка с Windows.
Читайте также
- Как создать загрузочную флешку Windows 10
- Установка Windows с флешки: пошаговая инструкция
- Завис ноутбук: причины и способы решения проблемы
Windows 10: все способы запуска приложения
На нашем компьютере с Windows 10 у нас большое количество приложений. Многие из этих приложений мы используем часто, во многих случаях ежедневно. Поэтому, открывая их, мы ищем быстрый в этом отношении путь. Но когда дело доходит до запуска приложений на компьютере, есть много разных способов.
Поэтому ниже мы покажем вам все способы, которые мы можем использовать на нашем компьютере с Windows 10 для запуска приложений. Поскольку возможно, что все они не известны. Также бывают случаи где метод может не работать и поэтому мы можем обратиться к другим, которые позволят нам открыть это приложение.
Приятно знать все системы, доступные в Windows 10.. Поскольку, если есть опция, которая дает сбой в определенное время, мы всегда можем прибегнуть к некоторым из этих других систем на компьютере, избегая того, чтобы компьютер не мог выполнить указанное приложение.
Теме статьи:
Как узнать характеристики вашего ПК с Windows 10 и его статус в режиме реального времени
Индекс
- 1 Панель поиска в Windows 10
- 2 Менеджер задач
- 3 Окно запуска
- 4 Найдите исполняемый файл
- 5 Использование меню «Пуск» в Windows 10
Панель поиска в Windows 10
Панель поиска, расположенный в левой нижней части панели задач, позволяет нам искать любое приложение или программу, которая есть в Windows 10. Мы можем использовать их при выполнении приложения на компьютере. В указанной строке поиска все, что нам нужно сделать, это написать имя указанного приложения.
Просто начните вводить имя, потому что список с результатами будет показан сразу. Таким образом, нам нужно только щелкнуть то приложение, которое мы хотим открыть на компьютере, и в течение на экране появится несколько секунд. Как видите, простой и довольно быстрый способ.
Менеджер задач
Еще один метод, который мы можем использовать для запуска приложений в Windows 10, — это диспетчер задач. В этом случае нам нужно будет открыть диспетчер задач, используя комбинацию клавиш Ctrl + Alt + Del. Затем появляется новый экран, на котором мы видим, что одним из вариантов является диспетчер задач. Щелкаем по нему.
Когда он будет открыт, мы должны нажать на верхнюю часть администратора, где мы должны нажать на выполнение задачи. Затем на экране откроется окно запуска, в котором мы сможем ввести исполняемый файл указанного приложения, который обычно заканчивается на .exe, так что это приложение будет запущено в Windows 10. Через несколько секунд оно откроется в экран.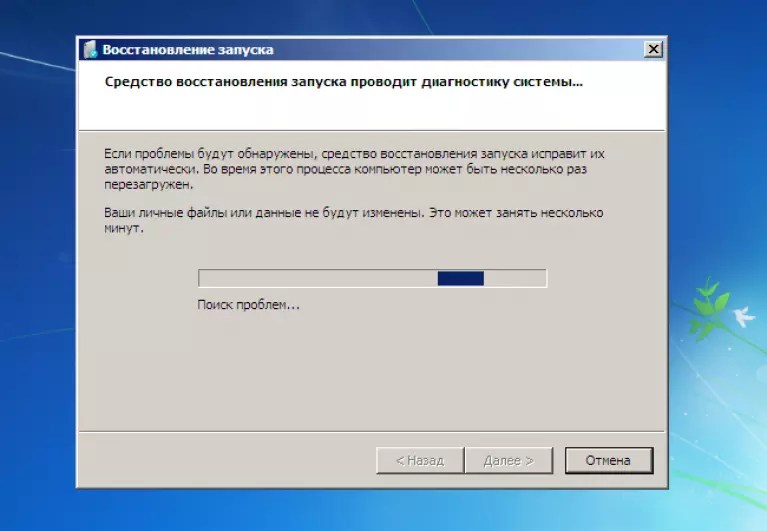
Окно запуска
Это еще один метод, который используют многие пользователи Windows 10 при открытии приложений. Мы можем использовать окно выполнения в любое время, хотя у него есть но, и это мы должны знать имя исполняемого файла конкретного приложения. Хотя есть некоторые приложения, исполняемый файл которых нам уже известен. Этот метод — хороший вариант для использования в том случае, если у нас возникнут проблемы при его выполнении.
Чтобы открыть окно запуска в Windows 10, мы должны использовать комбинация клавиш Win + R, и это откроет преимущество запуска системы, затем. В нем мы должны написать исполняемый файл того приложения, которое мы хотим открыть на компьютере. Будучи исполняемым файлом, он всегда должен оканчиваться на «.exe». После ввода мы принимаем, и остается лишь подождать пару секунд, пока приложение откроется.
Теме статьи:
Что делать, если программа в Windows 10 не закрывается
Найдите исполняемый файл
Все приложения, которые мы установили на наш компьютер с Windows 10 у них есть исполняемый файл. Следовательно, мы можем искать его исполняемый файл, тем самым заставляя приложение запускаться. В этом смысле мы должны использовать определенный путь на компьютере. Исполняемые файлы обычно находятся в C: \ Program Files или C: \ Program Files (x86).
Следовательно, мы можем искать его исполняемый файл, тем самым заставляя приложение запускаться. В этом смысле мы должны использовать определенный путь на компьютере. Исполняемые файлы обычно находятся в C: \ Program Files или C: \ Program Files (x86).
Что нам нужно сделать, так это использовать диск, на котором установлена операционная система. Если вы используете тот, который не является C, то в вашем случае он должен быть на этом другом диске. Это может произойти, если у вас несколько дисков в Windows 10. В этом разделе вам нужно перейти на папка рассматриваемого приложения и поищите в ней исполняемый файл. Вы узнаете его, потому что это файл с расширением .exe. Вы дважды щелкаете по нему, и приложение открывается.
Использование меню «Пуск» в Windows 10
Наконец, способ, хорошо известный большинству пользователей Windows 10, — это использование меню «Пуск». Мы должны щелкнуть значок Windows в левом нижнем углу экрана, чтобы открыть меню «Пуск».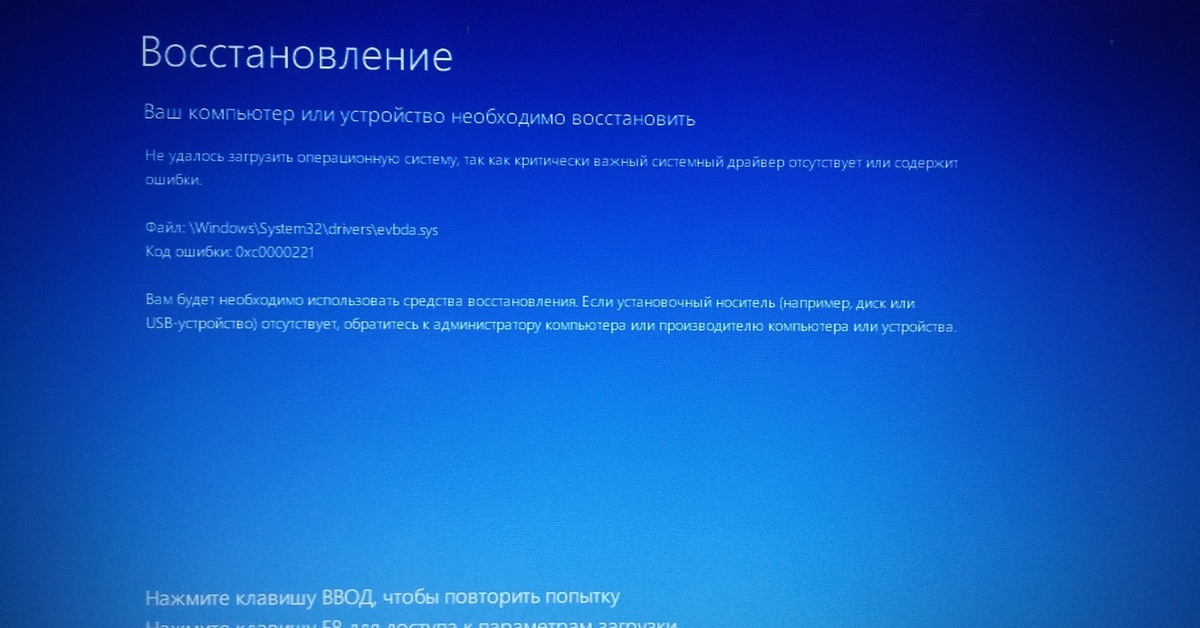 В нем мы находим список приложений, которые мы установили на компьютер. Поэтому нам нужно только найти имя приложения, которое мы хотим открыть в данный момент. Простой метод, который мы регулярно используем на компьютере.
В нем мы находим список приложений, которые мы установили на компьютер. Поэтому нам нужно только найти имя приложения, которое мы хотим открыть в данный момент. Простой метод, который мы регулярно используем на компьютере.
Как запускать и останавливать службы вручную в Windows 10
Когда вы покупаете по ссылкам на нашем сайте, мы можем получать партнерскую комиссию. Вот как это работает.
Службы управления Windows 10
(Изображение предоставлено: Будущее)
В Windows 10 службы — это программы, которые работают в фоновом режиме без пользовательского интерфейса и позволяют системным функциям (таким как печать, работа в сети, удаленный доступ, проводник, поиск Windows, обновления и т. д.) и приложениям работать должным образом.
Хотя система неплохо справляется с управлением фоновыми службами, иногда вам может потребоваться управлять ими вручную, когда функция или приложение работают неправильно или требуют, чтобы вы управляли своими службами вручную.
В любом случае Windows 10 включает как минимум четыре метода остановки, запуска, отключения или включения служб с помощью консоли «Службы», диспетчера задач, командной строки и PowerShell.
В этом руководстве описаны шаги по управлению системой и службами приложений в Windows 10.
Как управлять службами из консоли служб или несколько служб в Windows 10.
Остановить службу
Чтобы остановить работающую службу с помощью служб, выполните следующие действия:
- Открыть Запустить .
- Найдите Services и щелкните верхний результат, чтобы открыть консоль.
- Дважды щелкните службу, которую вы хотите остановить.
- Нажмите кнопку Стоп .
- Совет: Вы также можете управлять состоянием, щелкнув службу правой кнопкой мыши и выбрав параметр. Или вы можете выбрать службу, а затем использовать элементы управления вверху, чтобы запустить, остановить, приостановить или перезапустить.

(Изображение предоставлено Future)
- Нажмите кнопку Применить .
- Нажмите кнопку OK .
После выполнения этих шагов служба перестанет работать на устройстве.
Если вы не можете остановить системную службу, учтите, что некоторые службы необходимы для работы Windows 10, и их нельзя остановить.
Запустить службу
Чтобы запустить службу в Windows 10, выполните следующие действия:
- Открыть Запустить .
- Найдите Services и щелкните верхний результат, чтобы открыть консоль.
- Дважды щелкните службу, которую вы хотите остановить.
- Нажмите кнопку Пуск .
(Изображение предоставлено: Будущее)
- Нажмите кнопку Применить .
- Нажмите кнопку OK .
После выполнения этих шагов указанная вами служба будет запущена для текущего сеанса.
Отключить службу
Чтобы отключить службу, выполните следующие действия:
- Открыть Запустить .
- Найдите Services и щелкните верхний результат, чтобы открыть консоль.
- Дважды щелкните службу, которую вы хотите остановить.
- Нажмите кнопку Стоп .
- Используйте раскрывающееся меню «Тип запуска» и выберите параметр Отключено .
(Изображение предоставлено: Будущее)
- Нажмите кнопку Применить .
- Нажмите кнопку OK .
После выполнения этих шагов служба больше не будет запускаться автоматически после перезагрузки устройства.
Включить службу
Чтобы включить конкретную службу, выполните следующие действия:
- Открыть Запустить .
- Найдите Services и щелкните верхний результат, чтобы открыть консоль.

- Дважды щелкните службу, которую вы хотите остановить.
- Нажмите кнопку Пуск .
- Используйте раскрывающееся меню «Тип запуска» и выберите параметр Автоматически . Вот типы запуска в Windows 10:
- Автоматически — служба запускается при загрузке.
- Автоматический (отложенный запуск) — запуск службы после загрузки.
- Вручную — запускает службу вручную по мере необходимости.
- Отключено — останавливает работу службы.
(Изображение предоставлено Future)
- Нажмите кнопку Применить .
- Нажмите кнопку OK .
После выполнения этих шагов служба Windows 10 или приложения включится, но если она была в остановленном состоянии, вам нужно будет запустить ее вручную или перезапустить устройство, чтобы служба запустилась.
Как управлять службами из диспетчера задач
Диспетчер задач также включает раздел для быстрого управления службами для Windows 10 и приложениями.
Чтобы остановить, запустить или перезапустить службу с помощью диспетчера задач, выполните следующие действия:
- Открыть Запустить .
- Найдите Диспетчер задач и щелкните верхний результат, чтобы открыть приложение.
- Совет: Windows 10 включает множество других способов открыть интерфейс, в том числе щелчок правой кнопкой мыши на панели задач и выбор параметра диспетчера задач, а также использование сочетания клавиш «Ctrl + Shift + ESC» .
- Перейдите на вкладку Службы .
- Щелкните правой кнопкой мыши имя службы и выберите один из вариантов:
- Стоп.
- Старт.
- Перезагрузить.
- Краткое примечание: Диспетчер задач отображает только имя службы, а не отображаемое имя.
 Например, если вы используете этот метод, вы получите «Диспетчер очереди печати», определенный как «Диспетчер очереди печати».
Например, если вы используете этот метод, вы получите «Диспетчер очереди печати», определенный как «Диспетчер очереди печати».
(Изображение предоставлено Future)
После того, как вы выполните шаги, служба ответит на выбранный вами вариант.
Как управлять службами из PowerShell
Вы также можете использовать команды PowerShell для управления фоновыми службами для Windows 10 и приложений.
Остановить службу
Чтобы остановить определенную службу с помощью PowerShell, выполните следующие действия:
- Открыть Запустить .
- Найдите PowerShell , щелкните правой кнопкой мыши верхний результат и выберите параметр «Запуск от имени администратора ».
- (Необязательно) Введите следующую команду, чтобы просмотреть список всех служб, и нажмите Enter : Get-Service
(Изображение предоставлено: Будущее)
- Введите следующую команду, чтобы остановить службу, и нажмите .
 Введите : Stop-Service -Name «SERVICE- ИМЯ»
Введите : Stop-Service -Name «SERVICE- ИМЯ»
Например, эта команда останавливает службу диспетчера очереди печати в Windows 10: Stop-Service -Name «spooler»
В команде замените «SERVICE-NAME» на имя службы, которую вы хотите остановиться. Если вы хотите использовать отображаемое имя, замените -Name с -DisplayName , а затем укажите отображаемое имя службы.
В качестве альтернативы вы также можете использовать этот вариант команды для остановки службы: Set-Service -Name «SERVICE-NAME» -Статус остановлен
В команде замените «SERVICE-NAME» на имя службы, которую вы собираетесь остановить. Если вы хотите использовать отображаемое имя, замените -Name на -DisplayName , а затем укажите отображаемое имя службы. Кавычки нужны только в том случае, если в имени есть пробел.
(Изображение предоставлено в будущем)
- Быстрый совет: Если вы получаете ошибку зависимости, вы можете добавить параметр -force в любую из команд, чтобы остановить службу. Например, Stop-Service -Name «SERVICE-NAME» -Force .
После выполнения этих шагов команда PowerShell остановит службу на вашем устройстве.
Запустить службу
Чтобы запустить Windows 10 или службу приложений с помощью PowerShell, выполните следующие действия:
- Открыть Запустить .
- Найдите PowerShell , щелкните правой кнопкой мыши верхний результат и выберите параметр «Запуск от имени администратора ».
- Введите следующую команду, чтобы запустить службу и нажмите Enter : Start-Service -name «Service-name»
Например, эта команда запускает сервис Spooler Printer в Windows 10: Start. -Service -Name «spooler»
-Service -Name «spooler»
В команде заменить «ИМЯ-СЛУЖБЫ» с именем службы. Поддерживается использование отображаемого имени, замена -Name на -DisplayName и указание отображаемого имени службы.
В качестве альтернативы вы также можете использовать этот вариант команды для запуска службы: Set-Service -Name «SERVICE-NAME» -Status running
В команде замените «SERVICE-NAME» на название услуги. Если вы хотите использовать отображаемое имя, замените -Name с -DisplayName , а затем укажите отображаемое имя службы.
(Изображение предоставлено Future)
После выполнения этих шагов служба запустится на вашем компьютере.
Отключить службу
Чтобы отключить службу с помощью команды PowerShell, выполните следующие действия:
- Открыть Запустить .

- Найдите PowerShell , щелкните правой кнопкой мыши верхний результат и выберите Запуск от имени администратора 9Вариант 0018.
- Введите следующую команду для отключения службы и нажмите Введите : Set-Service -Name «SERVICE-NAME» -Статус остановлен -StartupType disabled
В команде обновите «SERVICE-NAME» для имени службы. Если вы хотите использовать отображаемое имя службы, замените -Name на -DisplayName и укажите имя службы. Если вы хотите отключить службу, не останавливая ее немедленно, вы можете удалить часть команды -Status остановлена.
Например, эта команда отключает службу диспетчера очереди печати в Windows 10: Set-Service -Name «spooler» -Status Stopped -StartupType disabled
(Изображение предоставлено в будущем)
После выполнения шагов, команда PowerShell отключит указанную службу.
Включить службу
Чтобы включить определенную фоновую службу с помощью PowerShell, выполните следующие действия:
- Открыть Запустить .
- Найдите PowerShell , щелкните правой кнопкой мыши верхний результат и выберите параметр «Запуск от имени администратора ».
- Введите следующую команду, чтобы включить службу, и нажмите . Введите : Set-Service -Name «SERVICE-NAME» -Status running -StartupType Automatic
Например, эта команда включает службу диспетчера очереди печати с помощью PowerShell: Set-Service — имя «spooler» — статус «работает» — StartupType автоматический
- Краткое примечание: Вы можете использовать параметр display -DisplayName , но команда также может предложить вам указать имя службы, добавляя дополнительный шаг к процессу.
 Если вы хотите включить службу, не запуская ее немедленно, вы можете удалить текущую часть команды -Status .
Если вы хотите включить службу, не запуская ее немедленно, вы можете удалить текущую часть команды -Status .
(Изображение предоставлено: Будущее)
После выполнения этих шагов PowerShell включит службу, указанную в команде.
Как управлять службами из командной строки
Если вам удобно использовать командную строку, командная строка предлагает команду «net» (более ранняя) для остановки или запуска или команду «sc» (новая) для остановки, запуска, отключить или включить службы в Windows 10.
Остановить службу
Чтобы остановить Windows 10 или службу приложения с помощью командной строки, выполните следующие действия:
- Открыть Запустить .
- Найдите Командная строка , щелкните правой кнопкой мыши верхний результат и выберите Запуск от имени администратора вариант.
- (Необязательно) Введите следующую команду, чтобы просмотреть список всех служб, и нажмите .
 Введите : sc queryex state=all type=service
Введите : sc queryex state=all type=service
(Изображение предоставлено в будущем)
- Введите следующий команда для остановки службы и нажмите Введите : net stop «ИМЯ-СЛУЖБЫ»
В команде замените «ИМЯ-СЛУЖБЫ» на имя или отобразите имя службы. Кавычки нужны только в том случае, если в имени есть пробел. Например, эта команда останавливает диспетчер очереди печати, используя имя службы: net stop «spooler»
Кроме того, вы также можете использовать более сложную команду «sc»: sc stop «SERVICE-NAME»
Например, эта команда останавливает диспетчер очереди печати, использующий службу имя: sc stop «spooler»
(Изображение предоставлено: Будущее)
После того, как вы выполните шаги, команда остановит указанную службу в Windows 10.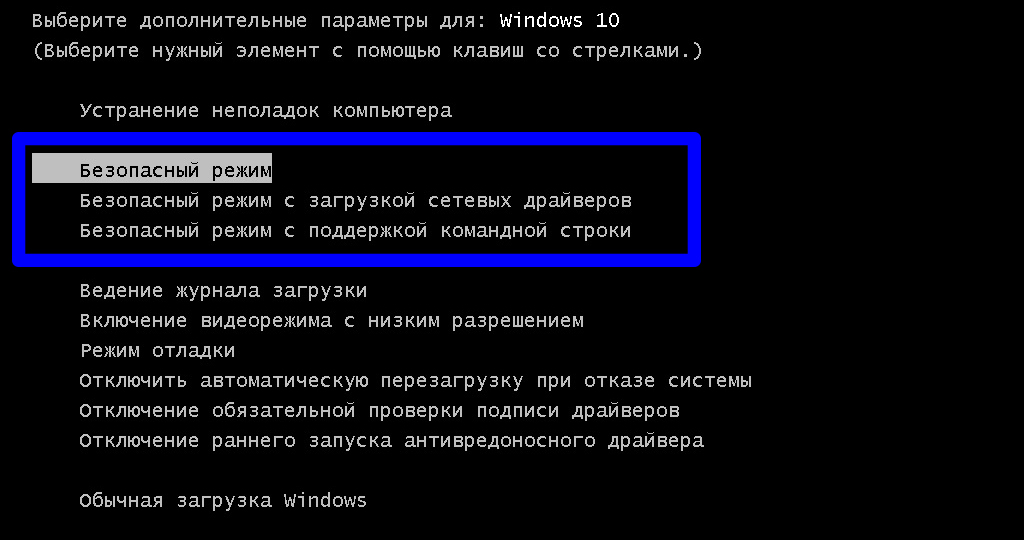
Запустить службу
Для запуска услуга с помощью командной строки выполните следующие действия:
- Открыть Запустить .
- Найдите Командная строка , щелкните правой кнопкой мыши верхний результат и выберите параметр Запуск от имени администратора .
- Введите следующую команду для запуска службы и нажмите Введите :
net start «ИМЯ-СЛУЖБЫ»
9 0004 В команде заменить «SERVICE-NAME» на имя или отобразить имя службы. Кавычки нужны только в том случае, если в имени есть пробел. Например, эта команда запускает диспетчер очереди печати с использованием имени службы: net start «spooler»
Кроме того, вы также можете использовать команду «sc»: sc start «SERVICE-NAME»
Например, эта команда запускает диспетчер очереди печати с использованием имени службы: sc start «spooler»
(Изображение предоставлено в будущем)
После того, как вы выполните шаги, команда выполнит и запустит указанную вами службу.
Отключить службу
Чтобы отключить службу с помощью командной строки, выполните следующие действия:
- Открыть Запустить .
- Найдите Командная строка , щелкните правой кнопкой мыши верхний результат и выберите параметр Запуск от имени администратора .
- Введите следующую команду, чтобы отключить службу, и нажмите . Введите : sc config «ИМЯ-СЛУЖБЫ» start=disabled
В команде замените «ИМЯ-СЛУЖБЫ» на имя службы. службу, которую вы хотите отключить.
Например, эта команда отключает диспетчер очереди печати, используя имя службы: sc config «spooler» start=disabled
(Изображение предоставлено: Будущее)
- (Необязательно) Введите следующую команду, чтобы остановить службу, и нажмите Enter : sc stop «SERVICE-NAME»
- Краткое примечание: При отключении службы текущее состояние службы не останавливается.
 Вы можете либо перезагрузить компьютер, либо остановить службу, используя приведенную выше команду.
Вы можете либо перезагрузить компьютер, либо остановить службу, используя приведенную выше команду.
После выполнения этих шагов команда sc отключит указанную вами службу Windows 10 или приложения.
Включить службу
Чтобы включить службу с помощью команды, выполните следующие действия:
- Открыть Запустить .
- Найдите Командная строка , щелкните правой кнопкой мыши верхний результат и выберите параметр Запуск от имени администратора .
- Введите следующую команду для включения определенной службы и нажмите Введите :
sc config «ИМЯ-СЛУЖБЫ» start=auto
В команде замените «SERVICE-NAME» на имя службы, которую вы хотите включить. Например, эта команда позволяет автоматическому автоматическому топливу принтера, используя имя службы: SC Config «Spooler» Start = Auto
Это альтернативные команды для включения конкретной службы:
- Руко «ИМЯ-СЛУЖБЫ» start=demand
- Автоматически с задержкой: sc config «ИМЯ-СЛУЖБЫ» start=delayed-auto
(Изображение предоставлено: Будущее)
- (Необязательно) Введите следующую команду, чтобы запустить службу, и нажмите , введите : ск старт «ИМЯ-СЛУЖБЫ»
После выполнения этих шагов служба включится и запустится автоматически при перезагрузке в соответствии с использованной вами командой.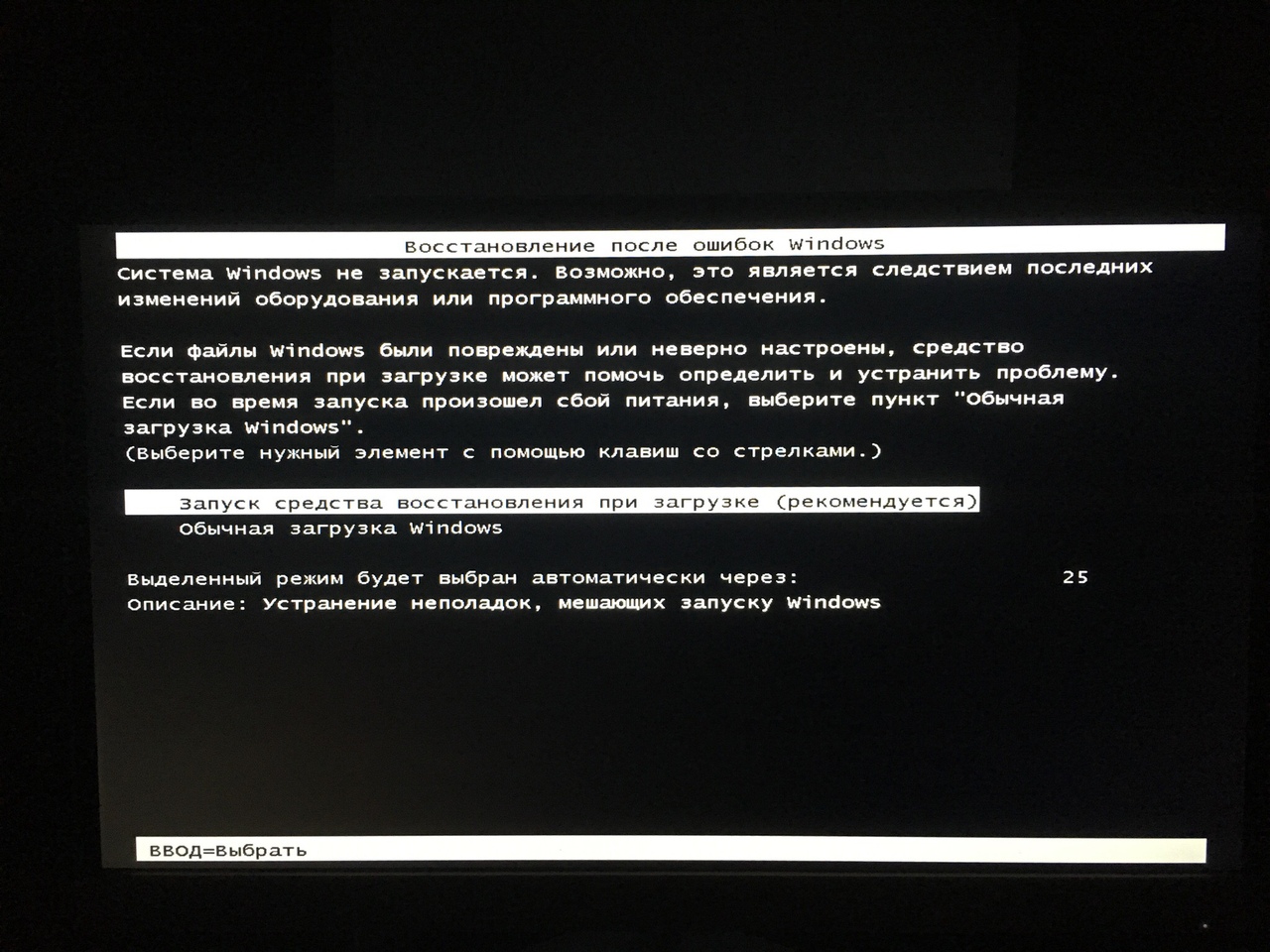
Вы можете использовать команду «net» только для запуска или остановки служб. Команда «sc» позволяет выполнять больше задач, включая запуск, остановку, включение или отключение служб и другие параметры. Если вы решили управлять службами с помощью командной строки, то в любом случае лучше использовать имя службы вместо отображаемого имени.
Кроме того, при использовании любого из методов, описанных выше, имейте в виду, что изменение настроек по умолчанию может изменить работу одной или нескольких функций, зависящих от этой службы, что негативно повлияет на работу. Кроме того, если вы перезапустите службу, вам может потребоваться вручную запустить ее зависимости, чтобы приложение или функция снова заработала.
Мы ориентируемся в этом руководстве на Windows 10, но возможность управлять службами доступна уже несколько лет, а это означает, что вы можете обратиться к этому руководству, если вы все еще используете Windows 8.1, Windows 7 и более ранние версии.
Дополнительные ресурсы
Для получения дополнительных полезных статей, обзоров и ответов на распространенные вопросы о Windows 10 и Windows 11 посетите следующие ресурсы:
- Windows 11 в Windows Central — все, что вам нужно знать
- Windows 10 в Windows Центральный — все, что вам нужно знать
(откроется в новой вкладке)
Windows 11
Передовая операционная система
Обновленный дизайн в Windows 11 позволяет вам делать то, что вы хотите, легко и безопасно, с биометрическими входами в систему для зашифрованной аутентификации и расширенной антивирусной защитой.
Все последние новости, обзоры и руководства для фанатов Windows и Xbox.
Свяжитесь со мной, чтобы сообщить о новостях и предложениях от других брендов Future. Получайте электронные письма от нас от имени наших надежных партнеров или спонсоров.
Мауро Хукулак — технический писатель WindowsCentral.com. Его основной задачей является написание подробных инструкций, которые помогут пользователям максимально эффективно использовать Windows 10 и многие связанные с ней технологии. У него есть опыт работы в сфере ИТ с профессиональными сертификатами Microsoft, Cisco и CompTIA, и он является признанным членом сообщества Microsoft MVP.
Как вернуть меню «Пуск» Windows 11 на место
Перейти к основному содержанию
The VergeЛоготип Verge.
Домашняя страница The Verge
The VergeЛоготип Verge.
- Tech/
- How to/
- Microsoft
/
Вернуть его можно в левом углу, но старого знакомого меню все равно не будет
By Barbara Krasnoff
036Z»> Обновлено апр. 18 сентября 2022 г., 13:04 UTC |
Поделитесь этой историей
Фото Тома Уоррена / The Verge
Часть /
The Verge Руководство по Windows Windows 11, первое, что вы можете сделать, это интересно: где, черт возьми, мое меню «Пуск»? Традиционно меню «Пуск» Windows находилось в нижнем левом углу экрана, но когда появится новая версия Windows, вы найдете значок «Пуск» среди группы значков в центре панели задач в нижней части экрана. экран.
Меню «Пуск» Windows 11 теперь представляет собой небольшой значок в центре панели задач.
Щелкните значок меню «Пуск», и все будет выглядеть совсем по-другому. Вместо больших квадратных живых плиток, которые раньше появлялись, у вас есть гораздо более скромный набор значков приложений, в основном отображающих приложения, связанные с Microsoft, закрепленные на главной странице. Нажмите «Все приложения» в правом верхнем углу (чуть ниже поля поиска), и вы получите знакомый список приложений от А до Я. Но без плитки.
Но без плитки.
Посмотрите под значками приложений, и вы найдете раздел «Рекомендуемые», который предлагает приложения, которые, по мнению Microsoft, вам следует попробовать (например, Teams), и, если вы нажмете кнопку «Дополнительно», некоторые файлы или приложения вы, возможно, использовали недавно.
Нажатие на поле поиска обеспечивает немедленный доступ к нескольким популярным приложениям.
Кстати, что за поле поиска? Нажмите на него, и откроется меню «Пуск», которое даст вам немедленный доступ к проводнику, настройкам и другим приложениям.
В то время как некоторым может понравиться эта более пуританская версия меню «Пуск», другие, которые привыкли к более настраиваемой версии в Windows 10, могут захотеть узнать, как они могут вернуться к более знакомой и более личной версии.
Вы можете переместить значок «Пуск» влево, используя параметр выравнивания панели задач в меню настройки.
Вы можете сделать это, переместив центрированные приложения влево от панели задач:
- Щелкните правой кнопкой мыши на панели задач и выберите «Настройки панели задач»
- Выберите «Поведение панели задач»
- Найдите «Выравнивание панели задач» и нажмите кнопку справа, где написано «По центру».
 Вместо этого выберите «Влево».
Вместо этого выберите «Влево». - Закройте окно настроек, и вы увидите, что значки приложений на панели задач переместились влево, а значок меню «Пуск» находится в углу.
Теперь значок меню «Пуск» находится в левом углу, но само меню не изменилось.
Хотя это вернет меню «Пуск» туда, где вы ожидали, оно не восстановит то, к которому вы привыкли. Чтобы вернуть это, вам придется перейти к стороннему приложению.
Есть пара доступных. Stardock, компания, чье приложение Start10 позволяет пользователям Windows 10 сохранить свой любимый пользовательский интерфейс меню Windows 7, имеет приложение Start11, которое, по ее словам, вернет классическое меню «Пуск» Windows 10. Стартовая цена приложения составляет 5,99 доллара США за одну активную установку.
Второй — StartAllBack, который позволяет настраивать ряд аспектов пользовательского интерфейса Windows 11, включая меню «Пуск» и панель задач. StartAllBack предлагает 30-дневный пробный период; после этого лицензия на один ПК стоит $4,99.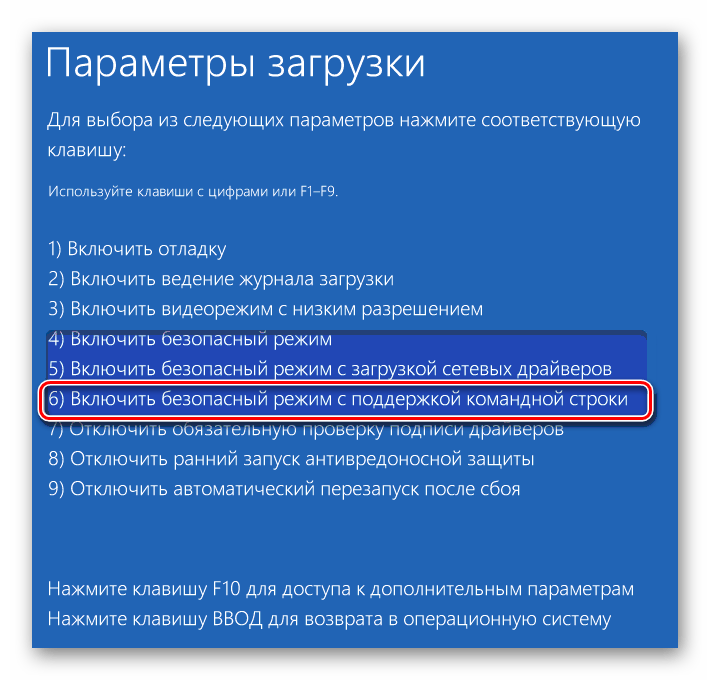





 Например, если вы используете этот метод, вы получите «Диспетчер очереди печати», определенный как «Диспетчер очереди печати».
Например, если вы используете этот метод, вы получите «Диспетчер очереди печати», определенный как «Диспетчер очереди печати». Введите : Stop-Service -Name «SERVICE- ИМЯ»
Введите : Stop-Service -Name «SERVICE- ИМЯ» 
 Если вы хотите включить службу, не запуская ее немедленно, вы можете удалить текущую часть команды -Status .
Если вы хотите включить службу, не запуская ее немедленно, вы можете удалить текущую часть команды -Status .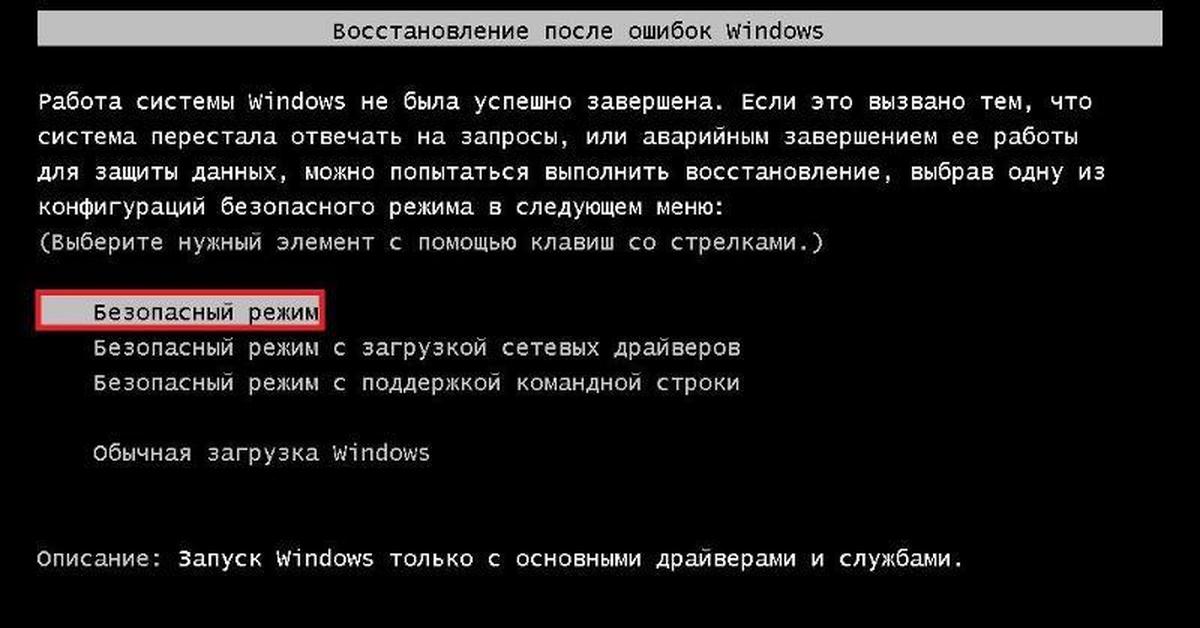 Введите : sc queryex state=all type=service
Введите : sc queryex state=all type=service  Вы можете либо перезагрузить компьютер, либо остановить службу, используя приведенную выше команду.
Вы можете либо перезагрузить компьютер, либо остановить службу, используя приведенную выше команду. Вместо этого выберите «Влево».
Вместо этого выберите «Влево».