Как виндовс откатить назад: Параметры восстановления в Windows 10 — Служба поддержки Майкрософт
Содержание
Как откатить систему назад в Windows 7 — полный гид по откату винды
Возникли проблемы со стабильностью системы? Рассказываем, как откатить ее до предыдущего (рабочего) состояния.
Современные операционные системы довольно чувствительны к действиям пользователя. Одно неверное движение, и вы потеряли доступ к файлам из-за того, что Windows не загружается. К счастью, компания Microsoft заботится о своих пользователях и встраивает в свои продукты различные утилиты для ремонта и диагностики компьютера. Одна из таких утилит — восстановление системы, которая появилась очень давно. Даже в Windows XP, которая вышла в далеком 2001 году, есть такой функционал. И поскольку интерфейс старых версий ОС местами очень сильно отличается от актуальной ОС, мы решили уделить внимание одной из представительниц старой школы. Сегодня мы расскажем, как сделать откат системы Windows 7.
Существует несколько способов, как откатить систему Windows 7 к работоспособному состоянию. Мы рассмотрим самые популярные методы, первый из которых будет самый простой, а каждый последующий все сложнее.
Содержание
- Контрольные точки
- Восстановление из архивированного образа
- Удаление обновлений
- Как откатить систему Windows 7: восстановление после сбоев
- Безопасный режим
- Загрузочный диск
- Вывод
Контрольные точки
Контрольная точка — заархивированное состояние системы в определенный момент времени. Сжимается она для экономии дискового пространства. Может быть создана системой автоматически или же в ручном режиме. И пригодится, когда нужно восстановить корректную работу ОС, а времени разобраться в причине проблемы у вас нет. Процесс отката занимает относительно немного времени. Поэтому иногда намного проще сделать откат, чем искать виновника «торжества». Учтите, что все данные, появившиеся на диске после созданной точки, сотрутся. Это касается только того накопителя или раздела, на котором включена функция восстановления и который этому восстановлению подвергнется.
- Существует несколько способов зайти в утилиту по восстановлению системы.

1. Найди в меню «Пуск» утилиту «Восстановление системы» и запустите ее. В появившемся окне нажмите «Далее».
2. Нажмите комбинацию клавиш Win + R и в появившемся поле введите команду rstrui.exe. Точка в конце не нужна. Не забудьте подтвердить действие, нажав «ОК».
3. Эту же команду (rstrui.exe) можно ввести в командной строке, запущенной от имени администратора.
- Затем вы увидите список точек восстановления. Они создаются автоматически при установке драйверов, обновлений операционной системы и еще в ряде некоторых случаев. Многие программы также умеют создавать такие точки, например, CCleaner или Zemana. При желании можно сделать это вручную или же настроить автоматическое создание точек по расписанию через планировщик заданий. Выберите тот пункт, который соответствует тому времени, когда ОС работала стабильно и нажмите «Далее».
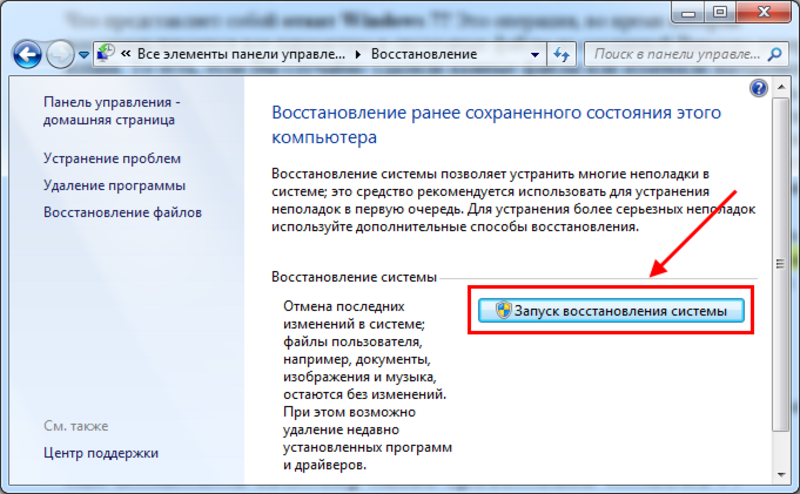 В зависимости от скорости жесткого диска, а также размеров системного раздела, процедура может занять продолжительное время.
В зависимости от скорости жесткого диска, а также размеров системного раздела, процедура может занять продолжительное время.Восстановление из архивированного образа
Откатить Windows 7 можно не только с помощью точки восстановления, но и с помощью архивированного образа. Архивирование также можно настроить вручную или же запустить автоматическую архивацию с помощью стандартных средств Windows. Для создания копии потребуется внешний накопитель, например, флешка или диск.
- Зайдите в меню «Пуск» и поисковом поле напишите «архивация». Запустите появившееся приложение.
- Выберите пункт «Восстановить системные параметры или компьютер».
- Затем нажмите на «Расширенные методы восстановления».
- После этого выберите пункт «Используйте образ системы, созданный ранее для восстановления компьютера».
- В открывшемся меню можно либо создать копию операционной системы, либо перейти к процессу восстановления из имеющегося архива.
- Процедура отката системы из архива начнется с меню выбора языка.

- На следующем этапе появится список с копиями ОС.
- Выберите нужный архив и подтвердите операцию.
Удаление обновлений
Случается так, что причиной некорректной работы ОС являются неправильно установленные патчи или обновления. С помощью встроенных средств можно с легкостью от них избавиться.
- В меню «Пуск» найдите программу под названием «Центр обновления Windows» и запустите ее.
- В нижнем левом углу открывшегося окна нажмите на пункт «Установленные обновления».
- Перед вами откроется список всех update-файлов. Если вы знаете, какое именно обновление привело к сбою, то можете удалить его с помощью соответствующего пункта, который появится при нажатии правой кнопки мыши. После этого не забудьте перезагрузить ПК.
Если вы не уверены в том, что именно привело операционную систему в нерабочее состояние, то патчи лучше не трогать, а уж тем более не удалять их все. Одним из самых распространенных признаков некорректной установки апдейта, является ошибка с кодом 0х80070002.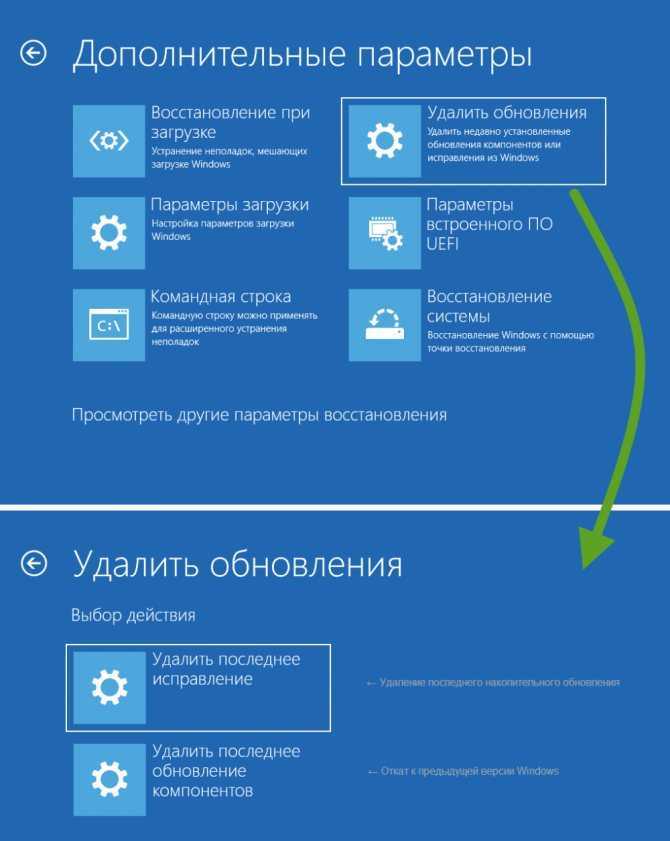
Как откатить систему Windows 7: восстановление после сбоев
Если операционная система не загружается и вылетает критическая ошибка, то при последующем запуске вам предложат выбрать режим загрузки: устранение неполадок компьютера, безопасный режим и т.д. Если по каким-то причинам меню не появляется, то при загрузке ОС нажмите клавишу «F8» и после этого выберите первый пункт.
Вы увидите окно с несколькими вариантами устранения неисправностей.
- Восстановление запуска исправляет ошибки, связанные с загрузкой системы.
- Восстановление системы запустит вышеописанный способ возврата ОС к предыдущему состоянию.
- Восстановление образа системы тоже откатит ОС на некоторое время назад, только уже с помощью заранее созданного архива.
- Диагностика памяти Windows проверяет ОЗУ на ошибки, которые могут препятствовать корректному старту.
- Командная строка носит самый универсальный характер.
 С ее помощью можно перейти к точкам восстановления, проверить состояние разделов на жестком диске, обновить конфигурацию загрузочных файлов и многое другое.
С ее помощью можно перейти к точкам восстановления, проверить состояние разделов на жестком диске, обновить конфигурацию загрузочных файлов и многое другое.
Мы советуем перепробовать все доступные варианты для того, чтобы исключить все возможные причины некорректного запуска ОС.
Безопасный режим
Если у вас не получается запустить мастер по устранению неполадок, то можно воспользоваться услугами безопасного режима. Он также запускается из меню, которое появляется после нажатия клавиши «F8» во время загрузки. С его помощью можно, например, запустить командную строку, которая откроет вам доступ ко всему вышеописанному функционалу.
Загрузочный диск
Если у вас есть диск или флешка с вашей операционной системой, то он может быть полезен не только для установки. Этот способ является самым универсальным и включает в себя много функций для решения проблем, связанных с Windows. Можно использовать вышеупомянутые точки восстановления. Также есть возможность отката к заводским настройкам.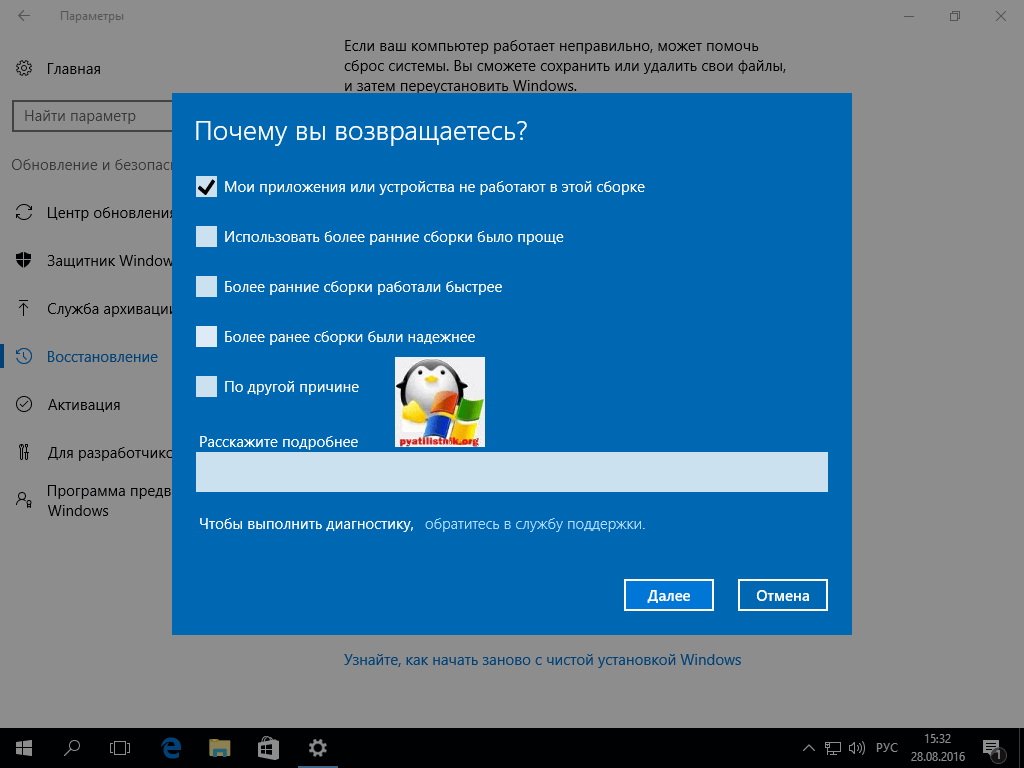 Помимо этого вы можете устранить неполадки в автоматическом режиме с помощью встроенной утилиты. Словом, это целый набор полезных примочек для ремонта операционной системы.
Помимо этого вы можете устранить неполадки в автоматическом режиме с помощью встроенной утилиты. Словом, это целый набор полезных примочек для ремонта операционной системы.
Для того, чтобы ими воспользоваться, нужно в БИОС выбрать загрузочное устройство на котором у вас есть файлы установки Windows. К самой установке переходить не нужно. Выберете пункт «Восстановление системы» после чего вам откроется весь описанный выше функционал.
Данный метод хорош тем, что позволяет проводить процедуры лечения без доступа к самой операционной системе. Но зато и требует отдельной флешки или диска с образом Windows.
Вывод
Теперь вы знаете, как откатить систему Windows 7. Существуют и другие, более тяжелые способы. Но, как показывает практика, вышеописанных способов будет вполне достаточно для того, чтобы вернуть ОС к жизни. В целом, большинство из приведенных методов также будут работать и на Windows 10. Только учитывайте, что алгоритм действий в некоторых случаях может слегка различаться.
Автор: Денис Михайлов
Откат драйверов в Windows 10
ПК хорош только как сумма его частей, и это включает в себя программное обеспечение, используемое для управления его многочисленными компонентами. Это программное обеспечение называется драйверами — они позволяют Windows взаимодействовать и контролировать различные части вашего ПК, превращая инструкции в подходящий код, понятный аппаратному обеспечению.
Эти драйверы могут периодически исправляться и обновляться, что может улучшить общую стабильность вашего ПК с Windows. К сожалению, как и любой искусственный код, обновления драйверов могут быть такими же проблематичными, как и драйверы, которые они заменяют. Вам нужно знать, как откатить драйвер в Windows 10, если обновление вызывает проблемы.
Зачем вам понадобится откатить драйвер в Windows 10?
Новые обновления драйверов довольно распространены, особенно для таких устройств, как видеокарты. Они часто поставляются с новыми функциями и исправлениями, которые могут улучшить общую стабильность вашего ПК и повысить удобство использования устройств, которыми они управляют.
К сожалению, это не означает, что все устанавливаемые вами драйверы стабильны. Например, если вы были игроком с графической картой NVIDIA, вы могли бы начать с обновления драйверов графической карты NVIDIA до непроверенного в бета-тестировании драйвера, обеспечив поддержку недавно выпущенной игры следующего поколения.
Этот драйвер может обеспечить поддержку этой игры, но может возникнуть дополнительные проблемы, которые могут быть решены только при более широком тестировании. Однако это не означает, что стабильные драйверы лучше — они могут также содержать проблемы или ошибки, которые разработчик не смог обнаружить или исправить до выпуска драйвера.
Если это происходит, и ваш компьютер все еще достаточно стабилен для загрузки, вы можете откатить драйвер до ранее установленного (и, возможно, более стабильного) выпуска драйвера.
Как сделать резервную копию драйверов Windows 10
Вы должны убедиться, что у вас есть система для резервного копирования ваших драйверов. Это поможет вам, если вам нужно будет откатить драйвер устройства до более ранней версии, так как у вас будет копия старых драйверов устройства.
Это поможет вам, если вам нужно будет откатить драйвер устройства до более ранней версии, так как у вас будет копия старых драйверов устройства.
Обычно Windows не удаляет старые драйверы, даже если вы выполняете откат к более старой версии. Резервное копирование драйверов Windows 10 может помочь вам быстро восстановить эти драйверы, если вы будете вынуждены стереть и переустановить Windows позднее.
Если это произойдет, вам понадобятся эти более старые драйверы, если вы собираетесь вернуться к использованию более старого драйвера, а не проблемной версии нового драйвера. К счастью, вы можете быстро создать резервную копию установленных драйверов устройств с помощью инструмента обслуживания образов развертывания (DISM) .
- Чтобы использовать инструмент DISM для резервного копирования драйверов, вам нужно открыть окно Windows PowerShell с правами администратора. Для этого щелкните правой кнопкой мыши меню «Пуск» Windows и выберите параметр Windows PowerShell (Admin).
- В окне PowerShell введите
DISM /online /export-driver /destination:C:\Drivers, заменив папку C:\Drivers другим подходящим местом для резервных копий драйверов. Это скопирует все доступные сторонние драйверы в эту папку, что позволит вам восстановить их позже.
Это скопирует все доступные сторонние драйверы в эту папку, что позволит вам восстановить их позже. - Однако если вы хотите создать резервную копию полного набора доступных драйверов Windows, вам нужно будет сделать это вручную. Windows 10 хранит драйверы в папке C:\Windows\System32\DriverStore\. Чтобы создать резервную копию этой папки, откройте проводник Windows и откройте папку C:\Windows\System32.
- Щелкните правой кнопкой мыши папку DriverStore и выберите параметр « Копировать» или выберите его и нажмите клавиши Ctrl + C на клавиатуре.
- С DriverStore папки копировать, вставить содержимое в вашу подходящую папку резервного копирования (например, C:\Drivers). Это позволит вам восстановить их вручную позже.
- Если вам потребуется переустановить эти драйверы в будущем, вы можете установить их все сразу, используя инструмент PnPUtil . В окне PowerShell с правами администратора введите
PnPutil /add-driver "C:\Drivers\*.inf" /subdirs /install /reboot. Это установит все драйверы в этой папке, перезагрузив компьютер для завершения процесса.
Это установит все драйверы в этой папке, перезагрузив компьютер для завершения процесса.
Как откатить драйвер в Windows 10
Если вам нужно откатить драйвер в Windows 10, вы можете сделать это с помощью диспетчера устройств Windows. Диспетчер устройств отображает список всех обнаруженных устройств и подключенного оборудования, что позволяет устанавливать, обновлять или выполнять откат драйверов для каждого устройства.
- Чтобы получить доступ к диспетчеру устройств, щелкните правой кнопкой мыши меню «Пуск» Windows и выберите пункт « Диспетчер устройств».
- Меню диспетчера устройств разделяет все подключенное оборудование на категории. Нажмите стрелку рядом с любой из этих категорий, чтобы просмотреть полный список оборудования.
- Чтобы откатить драйвер, щелкните правой кнопкой мыши любое из перечисленных устройств и нажмите «Свойства».
- На вкладке «Драйвер» окна «Свойства» нажмите «Откатить драйвер». Это позволит вам начать откат установленного драйвера до предыдущей версии.

- Windows попросит вас подтвердить, почему вы откатываете свой драйвер. Выберите причину из одного из выбранных вариантов — не стесняйтесь добавлять дополнительный комментарий в поле «Расскажите нам больше». Когда вы будете готовы, нажмите кнопку Да.
Как только вы подтвердите, почему откатываете драйвер, Windows автоматически начнет процесс. После завершения этого процесса может потребоваться перезагрузить компьютер, чтобы полностью перезагрузить старый драйвер и убедиться, что ваш компьютер работает правильно.
- Если вы хотите вернуться к более новому драйверу позднее, вернитесь в окно диспетчера устройств , щелкните правой кнопкой мыши драйвер и нажмите Свойства . На вкладке Драйвер окна Свойства нажмите кнопку Обновить драйвер .
- В окне «Обновление драйверов» автоматически нажмите кнопку «Поиск обновленного программного обеспечения». При этом ваш компьютер и Центр обновления Windows будут искать новый драйвер. Если ваш откатный драйвер старше, чем последний выпущенный драйвер, это должно обновить ваш драйвер до более новой версии.

- Windows подтвердит, когда новый драйвер был установлен — нажмите «Закрыть», чтобы подтвердить и закрыть окно «Обновление драйверов».
Эффективное обслуживание системы в Windows 10
Знание того, как откатить драйвер в Windows 10, является лишь одним из необходимых шагов, гарантирующих, что вы знаете, как оставаться в курсе обслуживания системы на компьютере с Windows 10. Вы можете пойти дальше, настроив автоматическое резервное копирование Windows , что даст вам возможность восстановить компьютер, если что-то пойдет не так в будущем.
Хотя вам, возможно, придется время от времени откатывать драйверы, не бойтесь регулярно проверять обновления драйверов и обновлять их до последних версий. Проблемы с драйверами должны быть нечастыми, а новые драйверы должны иметь улучшенную стабильность для вашего ПК в целом. В конце концов, если что-то пойдет не так, вы всегда можете откатить свой драйвер.
youtube.com/embed/orUp3252MZQ?feature=oembed» frameborder=»0″ allow=»accelerometer; autoplay; encrypted-media; gyroscope; picture-in-picture» allowfullscreen=»»>
Насколько публикация полезна?
Нажмите на звезду, чтобы оценить!
Средняя оценка / 5. Количество оценок:
Оценок пока нет. Поставьте оценку первым.
Статьи по теме:
простых шагов для отката Windows 11 без риска
Вы обновили операционную систему Windows, но вам нужны простые способы отката Windows 11 без риска? Это возможно, и вы даже не потеряете ни один из своих файлов на этом ПК.
Windows 11, новейшая операционная система от Microsoft, попала в основные средства массовой информации. Ранние последователи с энтузиазмом восприняли ее, желая увидеть, что таит в себе новая операционная система.
Совершенно новая операционная система обладает значительными визуальными улучшениями, которые затмевают обновления функций ее предшественницы, Windows 10.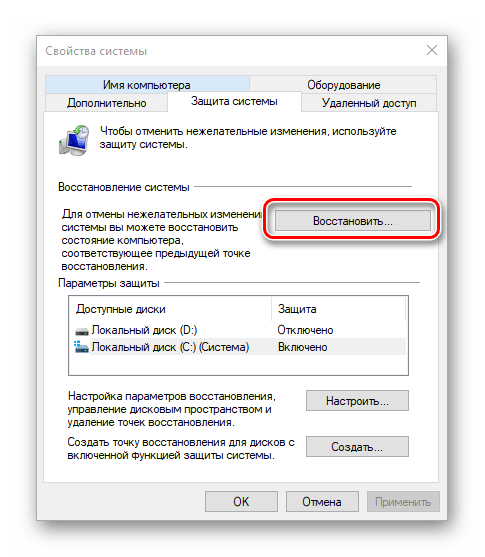 Меню «Пуск» было творчески изменено, и в нем есть следующие функции:
Меню «Пуск» было творчески изменено, и в нем есть следующие функции:
• Панель задач
• Центр уведомлений
• Закругленные края
• Переработанная панель задач
Однако некоторые пользователи столкнулись с серьезными проблемами совместимости, ошибками и другими проблемами при обновлении своих операционных систем Windows 10 до Windows 11.
Вы можете выполнить откат Windows 11, но у вас есть только 10-дневный шанс вернуться к Windows 10.0003
02 Пошаговое руководство по откату Windows 11
Часть 1. Почему вам нужно понизить версию Windows 11 до Windows 10
Переход на более раннюю версию Windows — это пустяк, если вы выполняете этот процесс в течение 10 дней. Но через 10 дней весь процесс становится довольно сложным. Это связано с тем, что у вас не будет другого выбора, кроме как выполнить чистую установку Windows 10 ПЕРЕД удалением Windows 11.
Вам потребуется переустановить Windows 10 на вашем ПК. Вот почему крайне важно и безопаснее перейти с Windows 11 на Windows 10 менее чем за 10 дней.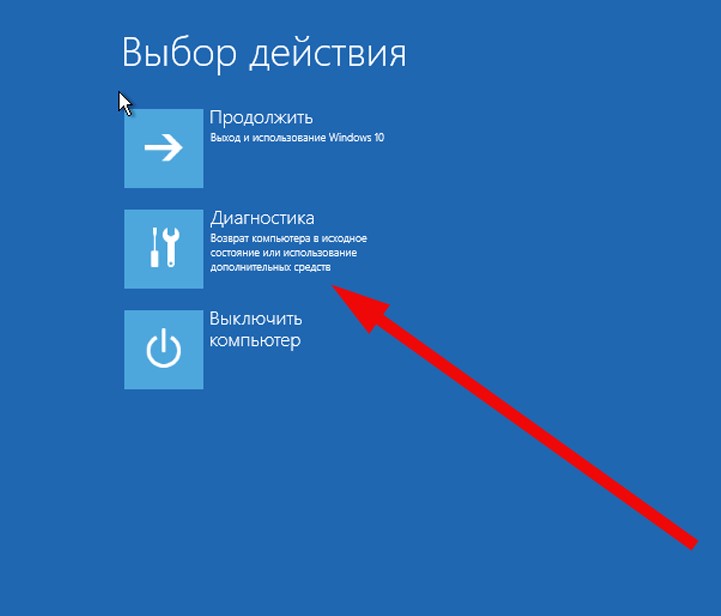
Часть 2. Пошаговое руководство по откату Windows 11
Откат Windows 11 за 10 дней: руководство по настройке
Шаг 1: Нажмите клавишу Windows или кнопку «Пуск» и «Настройки» в Windows 11.
Шаг 2: На панели в левой части интерфейса нажмите «Центр обновления Windows», затем выберите «Дополнительные параметры» на правой панели.
Шаг 3: После нажатия «Дополнительные параметры» появляется другой экран с несколькими вкладками с названиями «Необязательные обновления», «Оптимизация доставки», «Восстановление», «Перезапуск приложений» и т. д.
Шаг 4: Выберите «Восстановление». , Щелкните вкладку «Вернуться».
Шаг 6: Терпеливо подождите, пока ваш компьютер подготовится, как показано ниже:
Шаг 7: В конечном итоге система представит вам следующий интерфейс:
Шаг 8: Отметьте любое из полей , перейдите вниз и нажмите кнопку «Далее».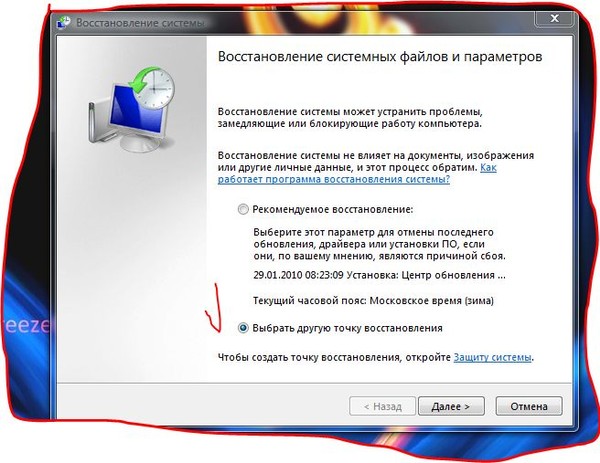 Появится другой интерфейс, как показано ниже:
Появится другой интерфейс, как показано ниже:
Шаг 9: Microsoft попытается завоевать ваше расположение, предлагая вам «Проверить наличие обновлений». последние обновления.
Не ведись на это. Вы уже приняли решение, и никакой Юпитер не должен повлиять на вашу цель.
Просто нажмите кнопку «Нет, спасибо», чтобы продолжить откат Windows 11. Затем нажмите «Далее», как показано ниже:
Шаг 10: Нажмите кнопку «Далее» еще раз. Нажмите кнопку «Вернуться к предыдущей сборке».
Шаг 11: Как только вы нажмете «Вернуться к предыдущей сборке» или «Вернуться к Windows 10», ваш компьютер автоматически перезагрузится. Процесс неблагоприятной Windows 11 начинается практически сразу.
Здесь вы сидите и терпеливо ждете, пока система начнет восстанавливать предыдущую версию Windows. Этот процесс может занять до 15 минут или даже до 30 минут, в зависимости от нескольких факторов, таких как скорость накопителя, размер жесткого диска вашего ПК и т.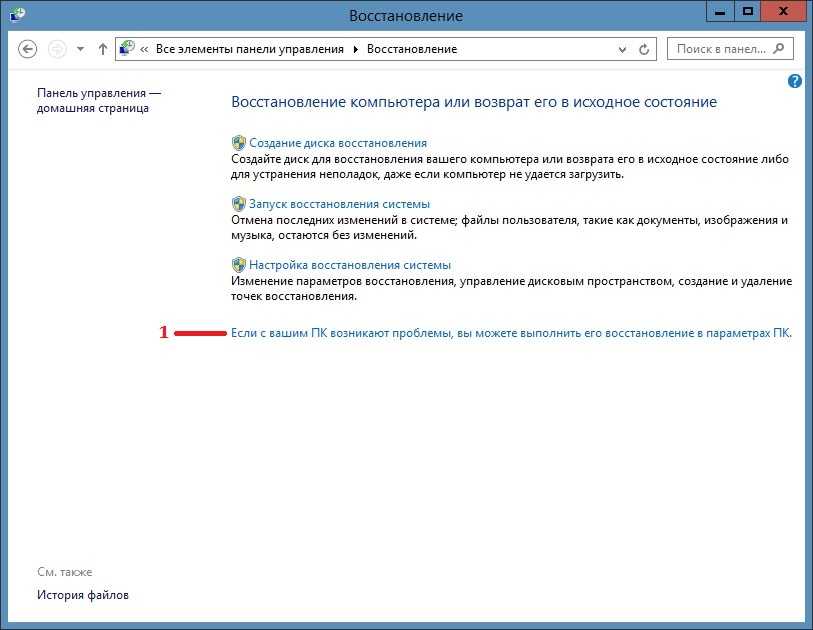 д.
д.
Другими словами, ваш компьютер некоторое время будет недоступен, и вам будет нечего делать. Если откат выполняется на ноутбуке, убедитесь, что вы подключили его к надежному источнику питания. Это делается для того, чтобы батарея ноутбука не разрядилась в середине процесса.
Отображаемая анимация информирует вас о том, что где-то на заднем плане что-то происходит.
Вы также должны помнить, что вы потеряете несколько изменений настроек, которые вы сделали после обновления до Windows 11. По этой причине вам, возможно, придется переустановить несколько приложений.
Вход в Windows 10
Шаг 12: Вскоре вам будет представлен экран входа в Windows 10. Выберите свою учетную запись и введите PIN-код или пароль.
Как кратко упоминалось ранее, вы обнаружите, что некоторые настройки изменились при удалении Windows 11. Это означает, что вы можете потратить несколько минут на переустановку ваших любимых приложений, которые больше не работают или были полностью удалены.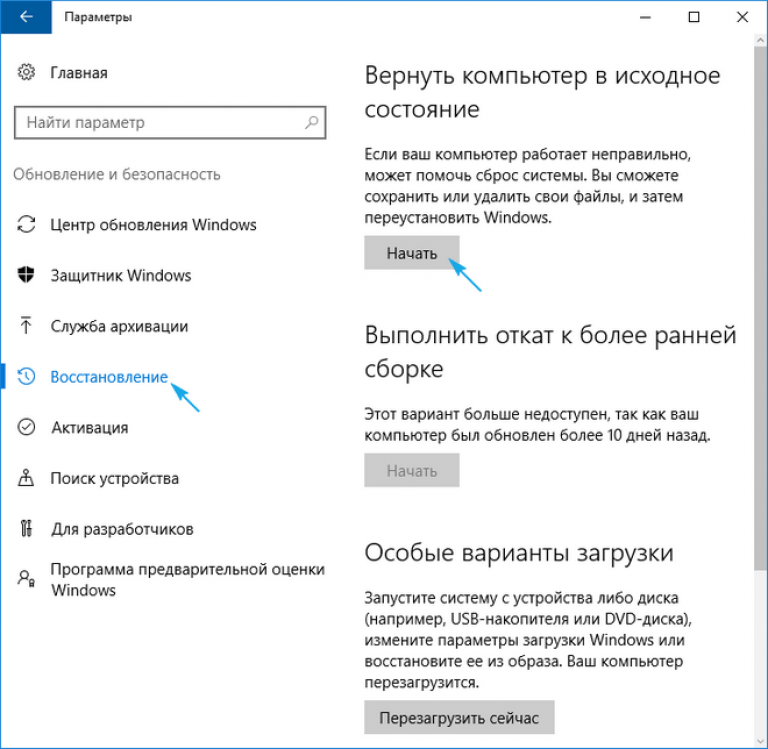
Однако вы с радостью обнаружите, что все ваши данные полностью сохранены. Проверьте, не потеряли ли вы какой-либо важный файл, и восстановите его из резервной копии.
Переустановите Windows 10 (единственный вариант через 10 дней)
Если в процессе восстановления вы увидите следующее сообщение: «эта опция больше недоступна на этом ПК», это просто означает, что вы не можете вернуться к Windows 11 с помощью первого метода, описанного в предыдущем разделе.
Это сообщение появится только в том случае, если вы решите переустановить Windows 10 через 10 дней.
Это можно сделать двумя способами:
i. Чистая установка Windows 10 с официального сайта Microsoft
ii. Переустановите Windows 10 с USB-накопителя
Вариант 1. Чистая установка Windows 10 с официального веб-сайта Microsoft
Перед чистой установкой Windows 10 с официального веб-сайта Microsoft убедитесь, что у вас есть действующая лицензия на Windows 10.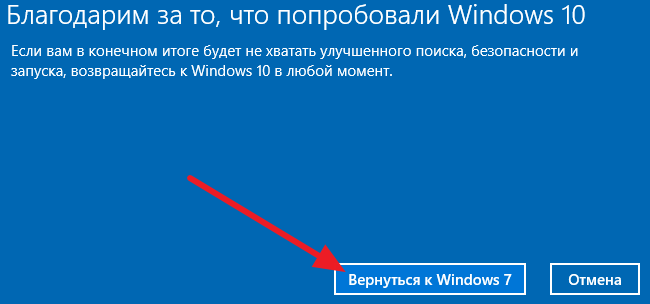 Во-вторых, убедитесь, что вы сделали резервную копию всех важных данных и файлов, так как этот процесс полностью сотрет ваш компьютер.
Во-вторых, убедитесь, что вы сделали резервную копию всех важных данных и файлов, так как этот процесс полностью сотрет ваш компьютер.
Количество времени, необходимое для завершения этого процесса установки, в основном зависит от скорости вашего интернета. Это связано с тем, что образ Windows 10 невероятно большой.
Установка операционной системы на более быстрые твердотельные накопители выполняется намного быстрее, чем на старые жесткие диски.
Вы можете получить инструмент Media Creation напрямую от Microsoft. Загрузка невелика, поэтому ее выполнение не займет много времени. Вам даже не нужно устанавливать этот инструмент, поскольку он может эффективно работать как отдельное приложение.
Вариант 2. Переустановите Windows 10 с USB-накопителя
Лучший способ переустановить Windows 10 — с USB-накопителя. Вам необходимо создать его с помощью стороннего инструмента, такого как Rufus, или через командную строку, Media Creation Tool и т. д.
д.
Убедитесь, что ваш компьютер может загружаться с USB. Чтобы это стало возможным, вам может потребоваться настроить параметры UEFI или BIOS.
Эти настройки обычно различаются на большинстве ПК разных производителей. Возможно, вам придется посетить сайт поддержки производителя вашего ПК для получения более подробной информации.
Выполните следующие действия, чтобы переустановить Windows 10 с USB:
Шаг 1: Запустите компьютер с USB-накопителя Windows 10. Нажмите любую клавишу на компьютере, чтобы продолжить. Появится следующий экран:
Шаг 2: Нажмите кнопку «Далее». Затем нажмите кнопку «Установить сейчас».
Шаг 3: Появится следующий экран. Нажмите «У меня нет ключа продукта», так как вы переустанавливаете Windows 10. Но повторная активация происходит автоматически, если Windows 10 была активирована после установки.
Шаг 4: Выберите выпуск Windows 10, который активируется вашим закрытым лицензионным ключом.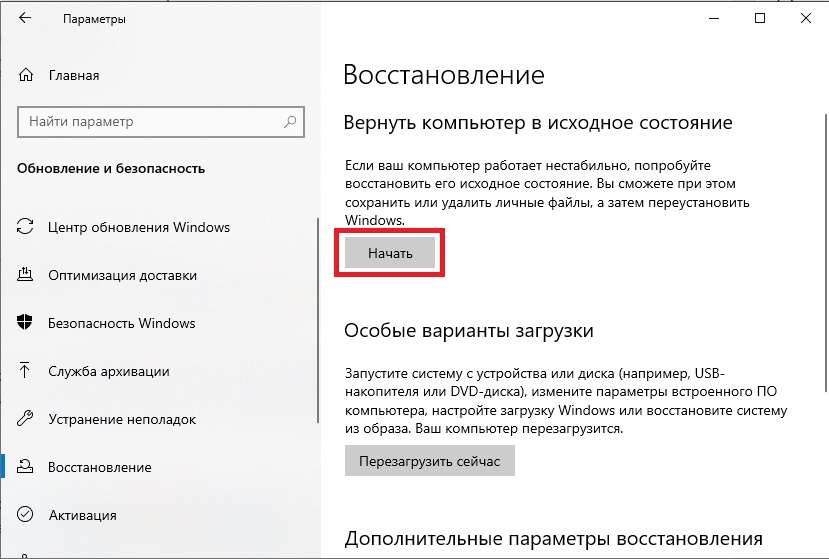
Шаг 5: Установите флажок «Я принимаю условия лицензии». Затем нажмите кнопку «Далее». Выберите «Пользовательский: установить только Windows (дополнительно)».
Шаг 6: Выберите каждый раздел на жестком диске, на который вы хотите установить Windows 10, и нажмите кнопку «Удалить». В большинстве случаев «Диск 0» относится к диску со всеми необходимыми установочными файлами.
Обратите внимание: Если вы по ошибке удалите один раздел, он автоматически удалит все данные на этом диске. Также больше нет необходимости удалять каждый раздел с дополнительного жесткого диска.
Шаг 7: Выберите жесткий диск — или нераспределенное пространство диска 0 — для установки Windows 10. Затем нажмите кнопку «Далее».
Шаг 8: Выберите настройки вашего региона после завершения установки на первой странице OOBE (стандартный интерфейс).
Шаг 9: Затем нажмите кнопку «Да» внизу этой страницы или экрана. Выберите предпочитаемую или любимую настройку раскладки клавиатуры.
Выберите предпочитаемую или любимую настройку раскладки клавиатуры.
Шаг 10: Нажмите кнопку «Да». Нажмите кнопку «Пропустить», если вам не нужно настраивать второй макет.
Имейте в виду, что если ПК использует соединение Ethernet, соединение с сетью происходит автоматически. Но если у вас есть только беспроводное соединение, вам может понадобиться (или не понадобиться) ключ безопасности для ручной настройки соединения.
Шаг 11: Выберите вариант «Настроить для личного использования», если вы ранее выбрали «Windows 10 Pro» при запуске процесса переустановки. Но в версии «Windows 10 Home» такой опции нет.
Шаг 12: Нажмите кнопку «Далее». Подтвердите почту учетной записи Microsoft, идентификатор Skype или номер телефона, чтобы создать учетную запись.
Шаг 13: Нажмите кнопку «Далее». Подтвердите пароль учетной записи Microsoft.
Шаг 14: Нажмите кнопку «Далее». Нажмите кнопку «Создать PIN-код». Затем создайте совершенно новый PIN-код.
Нажмите кнопку «Создать PIN-код». Затем создайте совершенно новый PIN-код.
Шаг 15: Нажмите кнопку «ОК». Подтвердите настройки конфиденциальности, которые подходят для ваших нужд, включив или выключив тумблер для каждой настройки. Нажмите кнопку «Принять».
Шаг 16: Появится страница «Настройте устройство». Вы можете выбрать один или несколько способов, которыми вы планируете использовать свой компьютер, чтобы позволить программе установки предлагать различные настройки и инструменты для служб. Но это необязательно.
Шаг 17: Нажмите кнопку «Принять», чтобы продолжить. Вы также можете «Пропустить» этот раздел. Вы можете нажать кнопку «Пропустить сейчас», чтобы избежать привязки смартфона к компьютеру. Вы можете сделать это позже через приложение «Настройки».
Шаг 18: Нажмите кнопку «Далее», чтобы разрешить OneDrive автоматически создавать резервные копии папок «Документы», «Рабочий стол» и «Изображения» в облаке.
Вы можете выбрать опцию «Сохранять файлы только на этот компьютер», как описано ниже, чтобы пропустить этот шаг:
Шаг 19: Нажмите кнопку «Нет, спасибо», чтобы пропустить настройку Microsoft 365.
Шаг 20: Нажмите кнопку «Не сейчас», чтобы отключить Cortana.
Как только вы выполните эти шаги, Windows 10 автоматически применит настройки и завершит настройку.
Советы, о которых следует помнить перед откатом Windows 11
Перед удалением Windows 11 и переустановкой Windows 10 рекомендуется создать резервные копии всех важных файлов. Процесс отката может не стереть все данные на вашем ПК.
Однако эксперты считают резервное копирование ваших данных или файлов отличной практикой. Это связано с тем, что во время обновления что-то может пойти не так.
Например, несколько причин могут привести к сбою установки отката. Если это произойдет, вы рискуете потерять все свои файлы.
Поэтому убедитесь, что вы загружаете все конфиденциальные файлы в облачное хранилище, например Google Drive или Dropbox.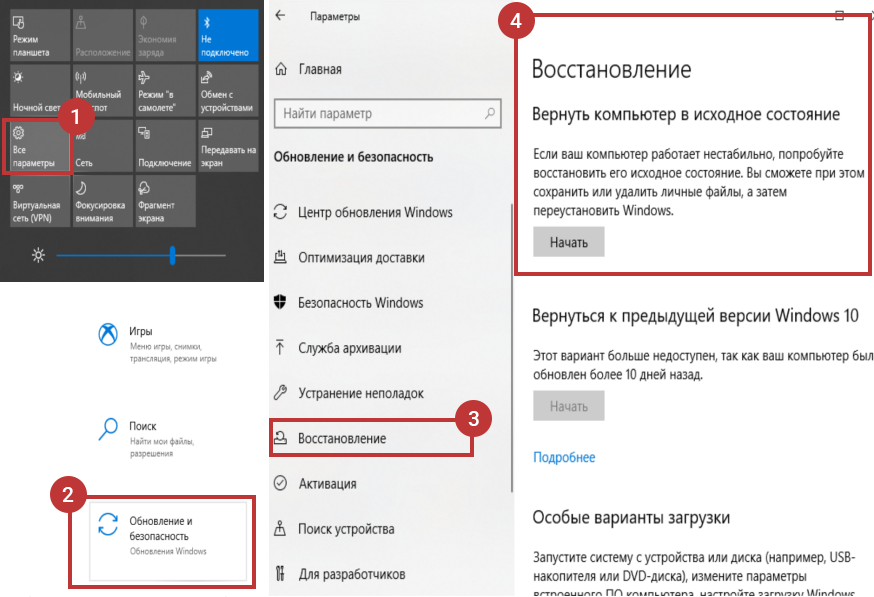 Вы также можете скопировать все файлы на локальный внешний жесткий диск, чтобы быть в безопасности.
Вы также можете скопировать все файлы на локальный внешний жесткий диск, чтобы быть в безопасности.
Заключение
С момента выпуска Windows 11 многие пользователи ПК установили последнюю версию операционной системы.
Тем не менее, ранние бета-версии этой новой операционной системы могут содержать несколько ошибок, которые могут помешать вашей работе. Если вы хотите вернуться к Windows 10, вы можете выполнить шаги, описанные в этой статье.
Если вы нашли эту статью полезной и информативной, рассмотрите возможность поделиться ею со своими близкими, коллегами или друзьями.
Wondershare Repairit — эффективная и безопасная программа для восстановления файлов. Это стороннее программное обеспечение может быстро восстановить поврежденные отформатированные файлы на компьютере с Windows, независимо от типа и формата файла.
Попробуйте бесплатно
Попробуйте бесплатно
3 простых способа перейти с Windows 11 на Windows 10
Дом
>
Советы по Windows
>
3 простых способа перейти с Windows 11 на Windows 10
Саймон Маркус
2021-08-13 16:37:35
0 просмотров, 5 минут чтения
Microsoft выпустила самое ожидаемое обновление Windows 11 несколько недель назад, и это было смесью восторга и разочарования. Новое бета-обновление операционной системы (ОС) доступно для скачивания любому пользователю Windows 10, зарегистрировавшемуся в программе предварительной оценки Windows. В то время как некоторые из нас стремятся к новому пользовательскому опыту, другие весьма неохотно из-за изменений этой новой операционной системы. Изменения трудно принять.
Новое бета-обновление операционной системы (ОС) доступно для скачивания любому пользователю Windows 10, зарегистрировавшемуся в программе предварительной оценки Windows. В то время как некоторые из нас стремятся к новому пользовательскому опыту, другие весьма неохотно из-за изменений этой новой операционной системы. Изменения трудно принять.
Хотя Windows 11 представляет собой обновление для компьютеров с Windows 10, это все еще незавершенная сборка. Пользователи бета-версии зафиксировали различные ошибки и проблемы в последнем обновлении Windows. Если вас не устраивает работа с Windows 11, мы предложили три простых способа понизить версию Windows 11 до Windows 10.
Часть 1. Можно ли понизить версию Windows 11 до Windows 10?
Часть 2: 3 способа понизить версию Windows 11 до Windows 10
Способ 1: понизить версию Windows 11 в настройках
Способ 2: вручную установить Windows 10
Способ 3: использовать командную строку
Часть 1.
 Можно ли понизить версию Windows 11 до Windows 10?
Можно ли понизить версию Windows 11 до Windows 10?
Конечно, вы можете перейти с Windows 11 на Windows 10! После обновления до Windows 11 у вас есть 10-дневный срок, чтобы вернуться к предыдущей ОС Windows . Хотя вы все еще можете перейти на более раннюю версию через десять дней, этот процесс становится более сложным по истечении указанного периода. Но эта статья должна облегчить этот процесс.
Мы рекомендуем сделать резервную копию данных перед переходом на Windows 10 на случай возникновения ошибок в процессе. Предположим, что в худшем случае вы все равно можете восстановить данные на своем компьютере с Windows с помощью профессионального программного обеспечения AnyRecover Data Recovery.
Часть 2. 3 способа понизить версию Windows 11 до Windows 10
Способ 1: понизить версию Windows 11 в настройках
Пользователи Microsoft, обновившиеся до Windows 11 через диспетчер обновлений, могут быстро вернуться к предыдущей версии Windows, если вы этого не сделали удалил старый файл Windows.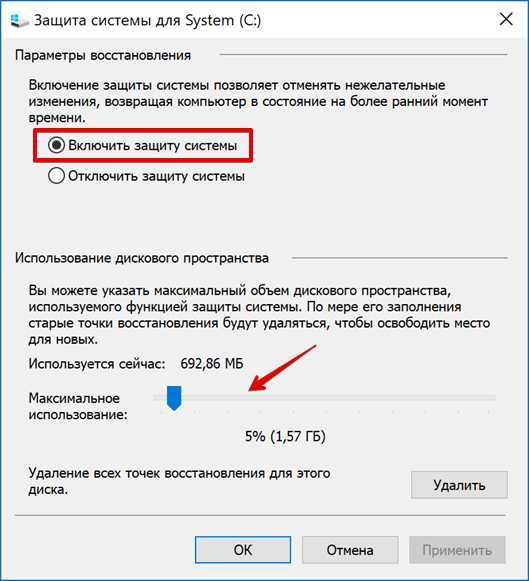 Microsoft создает файл резервной копии при обновлении до Windows 11, чтобы восстановить ваши данные, если в процессе произойдет сбой. Давайте посмотрим, как мы можем использовать этот файл резервной копии для перехода с Windows 11 на Windows 10:
Microsoft создает файл резервной копии при обновлении до Windows 11, чтобы восстановить ваши данные, если в процессе произойдет сбой. Давайте посмотрим, как мы можем использовать этот файл резервной копии для перехода с Windows 11 на Windows 10:
Запуск Настройки .
Щелкните Центр обновления Windows .
Выберите Дополнительные параметры из вариантов в списке.
Когда появится окно дополнительных параметров, нажмите Recovery .
Выберите Вернуться из списка параметров восстановления.
Процесс начинается, когда на компьютере отображается Подготовка к работе .
Появится окно с вопросом, почему вы хотите перейти на предыдущую версию. Прежде чем продолжить, выберите причину (причины) из перечисленных вариантов.
Выберите Нет , когда компьютер попросит вас проверить наличие обновлений.

В этот момент компьютер начинает понижать версию Windows 11 до Windows 10.
Процесс начинается сразу после перезагрузки компьютера.
Терпеливо дождитесь завершения перехода на более раннюю версию. Это может занять от 30 до 60 минут, в зависимости от скорости вашего накопителя и других факторов.
Переход на более раннюю версию будет завершен, когда вы увидите экран блокировки Windows 10.
Войдите в систему и продолжите работу с Windows 10.
Примечание
Имейте в виду, что этот метод действует в течение десяти дней после запуска обновления Windows 11, только если вы не удаляете установочные файлы Windows 10. Если этот метод не решает проблему, попробуйте следующий.
Способ 2. Установка Windows 10 вручную
Вы можете понизить версию Windows 11 до Windows 10, вручную установив предыдущую версию ОС на свой компьютер.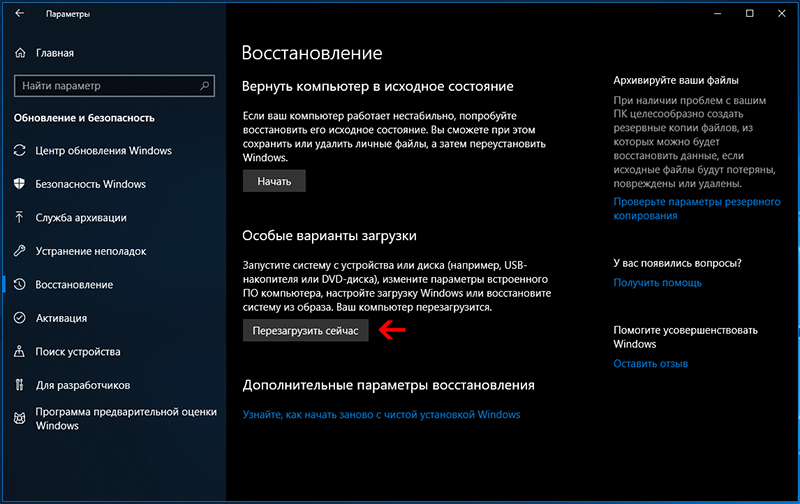 Если вы выполнили чистое обновление до Windows 11 или с момента установки обновления прошло более десяти дней, вы можете использовать этот метод для перехода на предыдущую версию Windows. Даже если вы или Windows автоматически удалили файл резервной копии Windows 10, чтобы освободить место и повысить производительность, выполните следующие действия, чтобы без особых хлопот перейти с Windows 11 на Windows 10:
Если вы выполнили чистое обновление до Windows 11 или с момента установки обновления прошло более десяти дней, вы можете использовать этот метод для перехода на предыдущую версию Windows. Даже если вы или Windows автоматически удалили файл резервной копии Windows 10, чтобы освободить место и повысить производительность, выполните следующие действия, чтобы без особых хлопот перейти с Windows 11 на Windows 10:
Загрузите ISO-файл Windows 10 с помощью инструмента Windows 10 Media Creation.
Создайте установочный носитель Windows 10 или загрузочный диск после завершения загрузки.
Перезагрузите компьютер после создания загрузочного диска.
После перезагрузки компьютера используйте любые клавиши F8, F10 или F12 для входа в меню загрузки для установки программного обеспечения Windows 10.
Выберите системную версию Windows 10, которую вы хотите установить.
Вы можете выбрать Чистая установка или Пользовательская настройка установки в соответствии с вашими предпочтениями.
 Однако мы рекомендуем выполнить чистую установку.
Однако мы рекомендуем выполнить чистую установку.Выберите раздел для установки Windows (Вы рискуете потерять данные на выбранном диске).
Предоставьте любую информацию, необходимую в процессе установки; имя системы, вход в учетную запись Microsoft и т. д.
Дождитесь завершения установки.
После завершения установки появится рабочий стол Windows 10.
Помимо использования этого метода для перехода с Windows 11 на Windows 10, вы также можете использовать его для установки любой версии Windows на свой персональный компьютер. Просто следуйте шагам, перечисленным выше.
Способ 3: используйте командную строку
В случаях, когда Windows автоматически удаляет папку Windows.old и вы не можете легко перейти на более раннюю версию, вы можете использовать командную строку для понижения версии Windows 11. Вы также можете продлить период удаления до 10 дней. период заканчивается:
Запуск Командная строка .




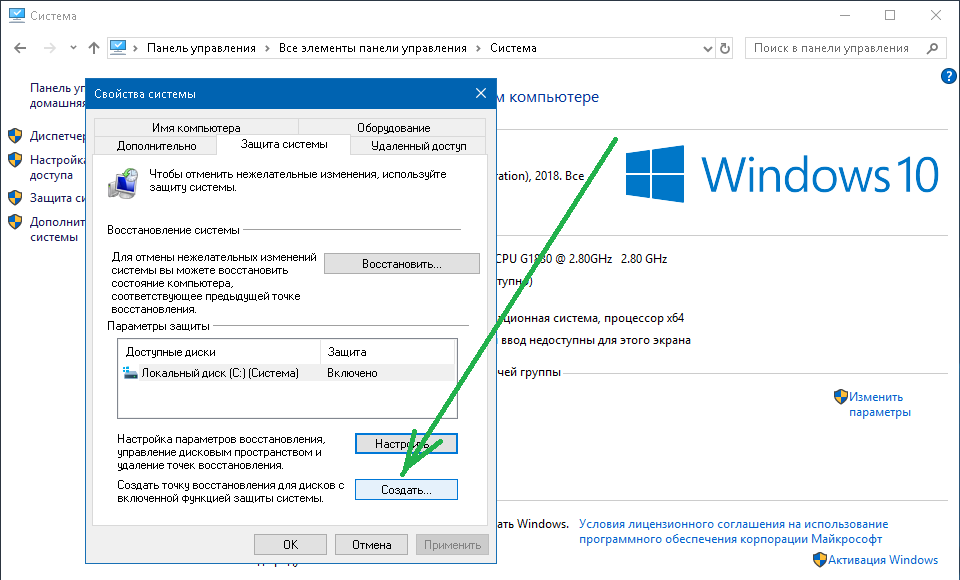 С ее помощью можно перейти к точкам восстановления, проверить состояние разделов на жестком диске, обновить конфигурацию загрузочных файлов и многое другое.
С ее помощью можно перейти к точкам восстановления, проверить состояние разделов на жестком диске, обновить конфигурацию загрузочных файлов и многое другое. Это скопирует все доступные сторонние драйверы в эту папку, что позволит вам восстановить их позже.
Это скопирует все доступные сторонние драйверы в эту папку, что позволит вам восстановить их позже.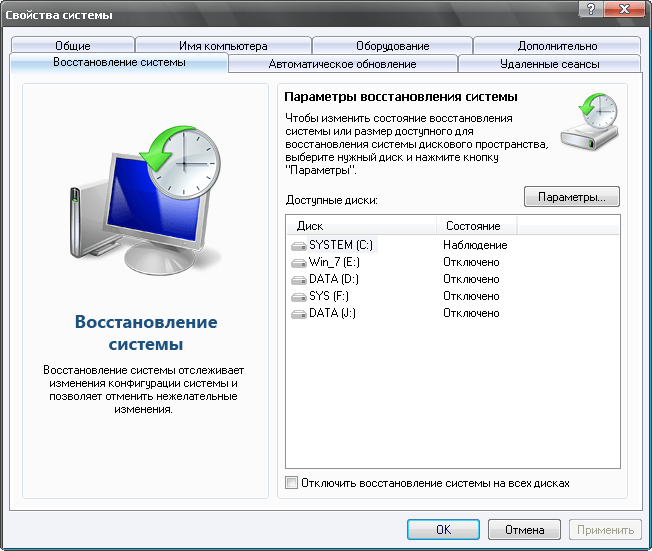 Это установит все драйверы в этой папке, перезагрузив компьютер для завершения процесса.
Это установит все драйверы в этой папке, перезагрузив компьютер для завершения процесса.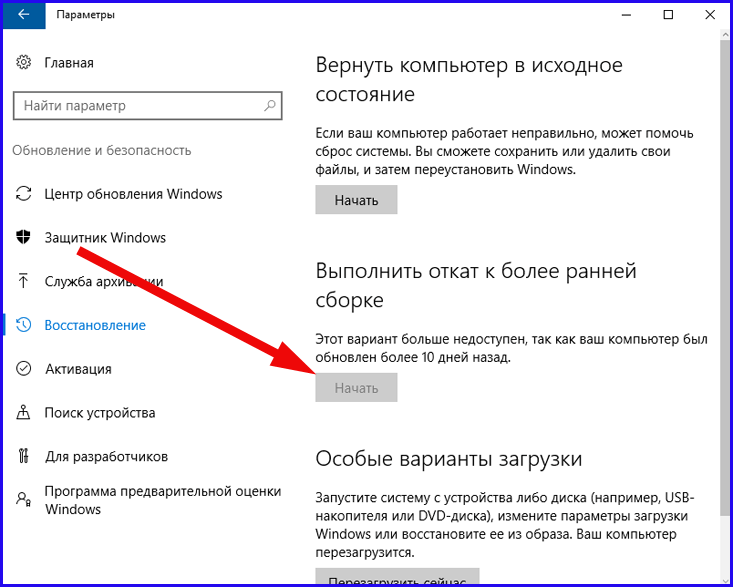


 Однако мы рекомендуем выполнить чистую установку.
Однако мы рекомендуем выполнить чистую установку.
