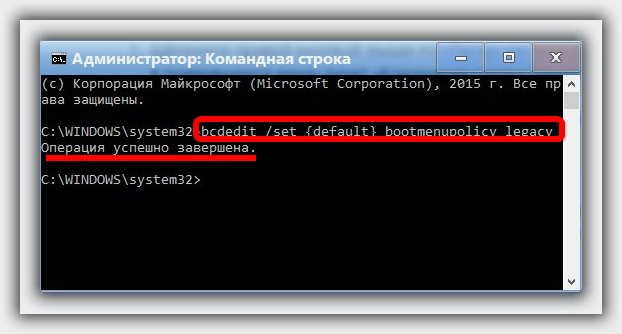Как виндовс 10 запустить в безопасном режиме через биос: докладний огляд доступних функцій ✔️ Pc.com.ua
Содержание
Как запустить диагностику Windows 10 через биос
Прочее › EXE › Winload exe как восстановить windows 10
Сразу после включения компьютера и до запуска системы нажать клавишу F8; После открытия меню BIOS, выбрать пункт «Последняя удачная конфигурация»; Нажать «Enter», дождаться загрузки.
- Для запуска диагностики Windows 10 через BIOS нужно после включения компьютера нажать клавишу F8 и выбрать пункт «Последняя удачная конфигурация».
- Для доступа к безопасному режиму с экрана входа в Windows нужно нажать и удерживать SHIFT и выбрать пункты «Выключение» > «Перезапуск» > «Диагностика» > «Дополнительные параметры» > «Параметры загрузки» > «Перезапуск».
- Для входа в режим восстановления Windows 10 через BIOS нужно открыть вкладку «Диагностика», затем «Дополнительные параметры» и выбрать «Командная строка». Затем в BIOS нужно запустить командную строку и вставить команду fixboot и нажать Enter.
- Чтобы запустить компьютер в безопасном режиме через BIOS, нужно нажать клавишу F8 перед началом загрузки ОС и выбрать нужный режим загрузки.

- Если операционная система не загружается, можно зайти в безопасный режим Windows 10, нажав пуск, выключение и удерживая SHIFT нажать перезагрузку. Затем нужно выбрать нужный режим загрузки.
- Если кнопка F8 не работает, можно нажать кнопку Питание и удерживая Shift, нажимая кнопку Перезагрузить. Это позволит войти в среду восстановления Windows.
- Для проведения полной диагностики Windows 10 нужно зайти в «Пуск» > «Параметры» > «Обновление и безопасность» > «Устранение неполадок» и выбрать нужный пункт.
- Чтобы запустить Windows через BIOS, нужно выбрать «BIOS setup», «BIOS settings» или похожий пункт в меню загрузки. Далее нужно нажать определенную клавишу или комбинацию клавиш сразу после включения компьютера.
- Для входа в Windows через BIOS, нужно нажать «F12» при запуске системы и перейти в меню быстрого запуска, где можно переключиться на первое устройство загрузки. Если эти способы не помогут, нужно обратиться за помощью.

- Как запустить диагностику Windows 10 при запуске
- Как зайти в режим восстановления Windows 10 через биос
- Как запустить компьютер в безопасном режиме через BIOS
- Как войти в безопасный режим Windows 10 если операционная система не загружается
- Как зайти в безопасный режим Windows 10 F8 не работает
- Как провести полную диагностику Windows 10
- Как запустить Windows через BIOS
- Как зайти в Windows через BIOS
- Как восстановить Windows через BIOS
- Как запустить компьютер в безопасном режиме без F8
- Как в UEFI запустить безопасный режим
- Как запустить Windows 10 в безопасном режиме
- Как сделать чтобы включать безопасный режим через F8 на win10
- Как попасть в среду восстановления Windows 10
- Как запустить восстановление системы Windows 10
- Как восстановить виндовс если он не запускается
- Как запустить диагностику Windows 10 через командную строку
- Как провести диагностику винды
- Как запустить режим диагностики
- Как включить диагностику и отзывы Windows 10
- Как зайти в безопасный режим Windows 10
- Что делать если идет бесконечная загрузка Windows 10
Как запустить диагностику Windows 10 при запуске
Доступ к безопасному режиму с экрана входа в Windows:
- На экране входа в Windows нажмите и удерживайте клавишу SHIFT и выберите Выключение > Перезапуск.

- После перезагрузки компьютера на экране Выберите параметр выберите Диагностика > Дополнительные параметры > Параметры загрузки > Перезапуск.
Как зайти в режим восстановления Windows 10 через биос
Открываем вкладку «Диагностика», затем — «Дополнительные параметры». Нажимаем на вариант «Командная строка». После того, как в BIOS запустить командную строку, в нее нужно вставить команду для устранения проблем с включением — fixboot и нажимаем Enter.
Как запустить компьютер в безопасном режиме через BIOS
Прежде чем начнётся загрузка ОС, то есть через несколько секунд после старта, нажимаем клавишу F8 либо сочетание клавиш Shift+F8. Перед нами появится меню с выбором варианта загрузки ОС (как показано на картинке ниже). Помимо стандартного режима в списке будет предложен ряд вариантов загрузки в Безопасном режиме.
Как войти в безопасный режим Windows 10 если операционная система не загружается
Нажмите пуск, выключение, удерживая Shift нажмите перезагрузка. Откроется меню. Действуйте как нарисовано на картинках. После перезагрузки откроется меню, в котором с помощью функциональных клавиш F1-F9 можно выбрать необходимый режим загрузки, например безопасный режим.
Откроется меню. Действуйте как нарисовано на картинках. После перезагрузки откроется меню, в котором с помощью функциональных клавиш F1-F9 можно выбрать необходимый режим загрузки, например безопасный режим.
Как зайти в безопасный режим Windows 10 F8 не работает
Все, что вам нужно сделать, это нажать кнопку Питаниеи, соответственно, удерживать клавишу Shift, нажимая кнопку Перезагрузить. Это перезагрузит компьютер и позволит вам войти в среду восстановления Windows.
Как провести полную диагностику Windows 10
Зайдите в Пуск — Параметры (значок шестеренки, или просто нажмите клавиши Win+I) — Обновление и безопасность и в списке слева выберите пункт «Устранение неполадок». Выберите пункт, соответствующий имеющейся проблеме с Windows 10 из списка и нажмите «Запустить средство устранения неполадок».
Как запустить Windows через BIOS
В меню загрузки выберите BIOS setup, BIOS settings, или пункт с похожим названием. Процедуры могут различаться в зависимости от производителя BIOS. Обычно нужно нажать определенную клавишу (например, F2, F12, Delete, Esc) или комбинацию клавиш сразу после включения компьютера, но до запуска Windows.
Обычно нужно нажать определенную клавишу (например, F2, F12, Delete, Esc) или комбинацию клавиш сразу после включения компьютера, но до запуска Windows.
Как зайти в Windows через BIOS
В новой версии BIOS для всех моделей есть новая функция. Нажмите «F12» при запуске системы, чтобы перейти в меню быстрого запуска, в котором можно переключиться с первого устройства загрузки. Если с помощью этих способов не решить проблемы на компьютере, не беспокойтесь! Обратитесь за помощью к вашему компьютеру.
Как восстановить Windows через BIOS
Не отпуская Shift, нажимаем «Всё равно перезагрузить». После появления меню «Выбор действия» отпускаем клавишу Shift. Нажимаем «Продолжить». Выбираем «Диагностику» — «Дополнительные параметры» — «Восстановление системы».
Как запустить компьютер в безопасном режиме без F8
Воспользуйтесь комбинацией клавиш Windows + R. В появившемся окне введите команду msconfig и нажмите Enter. Когда откроется окно конфигуратора системы, перейдите на вкладку «Загрузка» (или BOOT) и отметьте пункт «Безопасный режим» (или SAFEBOOT). Кликните ОК и перезагрузите компьютер.
Кликните ОК и перезагрузите компьютер.
Как в UEFI запустить безопасный режим
С помощью меню (возникающее Shift+Перезагрузка) выбираю «Показать дополнительные параметры загрузки», перезагружаю ПК, экран выбора параметров появляется. После нажатия F4 (Безопасный режим) на мгновение появляется логотип ASUS, и ПК перезагружается и система загружается в обычном режиме.
Как запустить Windows 10 в безопасном режиме
Открыть Параметры (значок шестеренки в меню Пуск или клавиши Win+I), зайти в пункт «Обновление и безопасность», выбрать «Восстановление» и в пункте «Особые варианты загрузки» нажать «Перезагрузить сейчас».
Как сделать чтобы включать безопасный режим через F8 на win10
На экране Дополнительные варианты загрузки вы можете запустить Windows в расширенном режиме устранения неполадок. Вы можете открыть меню, включив компьютер и нажав клавишу F8 перед запуском Windows.
Как попасть в среду восстановления Windows 10
Точки входа в WinRE:
- На экране входа нажмите кнопку «Завершение работы», а затем удерживайте клавишу SHIFT при нажатии кнопки «Перезапустить».

- Нажмите кнопку «Пуск>Параметры>Обновите &восстановление> безопасности > в разделе»Расширенный запуск« и нажмите кнопку»Перезапустить».
- Загрузка на носитель восстановления.
Как запустить восстановление системы Windows 10
Верните компьютер в исходное состояние
Либо вернуть ПК к заводским настройкам. В Windows 10 запустить восстановление исходного состояния можно, нажав «Пуск» → «Параметры» → «Обновление и безопасность» → «Восстановление» → «Вернуть компьютер в исходное состояние» → «Начать».
Как восстановить виндовс если он не запускается
В Windows для этого необходимо во время загрузки ОС нажать клавишу F8 и в появившемся меню выбрать пункт «Устранение неполадок компьютера». После чего попадаем в точно такое же меню «Параметров восстановления», как и при использовании установочной флешки с Windows.
Как запустить диагностику Windows 10 через командную строку
В окне командной строки введите SFC /scannow и нажмите Enter. Утилита проверки системных файлов проверяет целостность системных файлов Windows и при необходимости исправит их. После завершения процесса перезагрузите компьютер.
Утилита проверки системных файлов проверяет целостность системных файлов Windows и при необходимости исправит их. После завершения процесса перезагрузите компьютер.
Как провести диагностику винды
В Windows 10:
- Перейдите в начните, а затем выберите Параметры > конфиденциальности >диагностики & отзыв.
- Убедитесь, что параметр Просмотр диагностических данныхвключен, а затем выберите Просмотр диагностических данных.
Как запустить режим диагностики
Нажмите WINDOWS + R на клавиатуре, чтобы вызвать окно Выполнить, введите MSCONFIG и нажмите ОК. На вкладке Общие выберите «Диагностический запуск».
Как включить диагностику и отзывы Windows 10
Перейдите в начните, а затем выберите Параметры > конфиденциальности & безопасности >диагностики & отзыв. Убедитесь, что параметр Просмотр диагностических данных включен, а затем выберите открыть Просмотр диагностических данных.
Как зайти в безопасный режим Windows 10
После перезагрузки компьютера вы увидите список параметров. Нажмите клавиши 4 или F4, чтобы запустить компьютер в безопасном режиме. Или, если вам нужно будет использовать Интернет, выберите 5 или нажмите клавишу F5 для безопасного режима с сетью.
Нажмите клавиши 4 или F4, чтобы запустить компьютер в безопасном режиме. Или, если вам нужно будет использовать Интернет, выберите 5 или нажмите клавишу F5 для безопасного режима с сетью.
Что делать если идет бесконечная загрузка Windows 10
Добиться реального ускорения загрузки поможет полная переустановка Windows. За годы работы даже при регулярной чистке от программного мусора накопятся проблемки. Победить их всех сразу поможет переустановка ОС. После нее на всех этапах компьютер будет работать быстрее.
Как запустить компьютер в безопасном режиме Windows
Главная » Настройка Windows
Автор: admin
Рано или поздно любой пользователь персонального компьютера может столкнуться с проблемами, мешающими правильной работоспособности Windows или вообще препятствующими его запуску. Причин, способствующих этому, может быть множество: системные ошибки, неправильная работа драйверов, вирусы, программы-вредители и т. д. К примеру, довольно распространенная вредительская программа при загрузке Windows вызывает на рабочий стол огромный экран, мешающий выполнять какие-либо действия и требующий перечислить на указанный номер/счет определенную сумму денег. После чего, якобы, он будет удален. Но это всё вирусы, а вирусы в большинстве случаев остаются, даже если вы заплатите — проверить и то будет лишним. В любом случае платить за вирусы на компьютере не стоит.
д. К примеру, довольно распространенная вредительская программа при загрузке Windows вызывает на рабочий стол огромный экран, мешающий выполнять какие-либо действия и требующий перечислить на указанный номер/счет определенную сумму денег. После чего, якобы, он будет удален. Но это всё вирусы, а вирусы в большинстве случаев остаются, даже если вы заплатите — проверить и то будет лишним. В любом случае платить за вирусы на компьютере не стоит.
Есть другой способ решить проблему. Иногда помогает включить биос, но не стоит лезть в настройки биоса и даже входить через биос в безопасный режим, если только вы не слишком опытный пользователь.
Именно через безопасный режим восстановление системы и производится, а восстановить систему — только и значит вернуть её к нормальной работоспособности, убрать все проблемы.
Содержание
- 1 Что такое безопасный режим и как туда зайти?
- 2 Как войти в безопасный режим?
- 3 Как удалить программу в безопасном режиме?
Что такое безопасный режим и как туда зайти?
Безопасный режим (или иначе Safe Mode) — это специальная версия Windows, которая загружается с минимальным количеством включенных драйверов и приложений, нужных только для поддержания его работоспособности.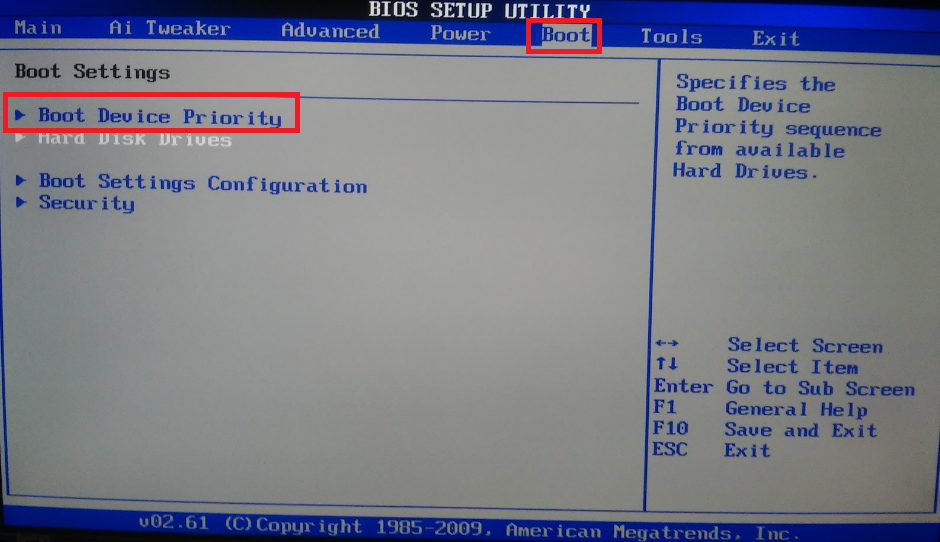 Все сторонние сервисы, программы и драйверы будут отключены. Отключить их — значит избавиться от многих причин влияния вирусов, а вирусы, как мы знаем, и выступают чаще всего неприятностью. Именно это условие и позволяет загрузить ПК, несмотря на вирусы и многие другие проблемы, чтобы впоследствии через подобный вариант восстановить его, а уже только потом выйти из безопасного режима и пользоваться нормальным после восстановления.
Все сторонние сервисы, программы и драйверы будут отключены. Отключить их — значит избавиться от многих причин влияния вирусов, а вирусы, как мы знаем, и выступают чаще всего неприятностью. Именно это условие и позволяет загрузить ПК, несмотря на вирусы и многие другие проблемы, чтобы впоследствии через подобный вариант восстановить его, а уже только потом выйти из безопасного режима и пользоваться нормальным после восстановления.
Сейф мод еще принято называть режимом диагностики для восстановления. Если у вас возникли проблемы с включением операционной системы, но она нормально включается в сейф моде, то из этого следует вывод, что базовые драйверы, службы и стандартные настройки не являются тому причиной. Следовательно, можно воспользоваться методом исключения и убрать из автозагрузки для запуска только сторонние приложения, впоследствии включая их по одному и выйти из безопасного, загружаясь в обычном режиме. Та программа, после включения которой возникнут проблемы, и является их источником. После этого ничто не помешает вам опять войти в безопасный режим и проверить — отключить/удалить её, выйти из него и пользоваться компьютером уже нормально после восстановления системы.
После этого ничто не помешает вам опять войти в безопасный режим и проверить — отключить/удалить её, выйти из него и пользоваться компьютером уже нормально после восстановления системы.
Как войти в безопасный режим?
Сделать это не сложно, вам не понадобится использовать биос или какие-то другие продвинутые средства. Для этого применимы два способа:
- «Дедовский метод» — делать при помощи клавиши F8.
- Зайти с использованием конфигурации системы.
Метод номер один
Первый метод универсален, потому что позволяет делать загрузку в сейф моде даже при отсутствии возможности включения Windows в обычном режиме (второй метод возможен только с обычным запуском операционной системы).
Итак, если вы решили воспользоваться им, то во время включения (перезагрузки) компьютера вам следует нажать на F8 до появления логотипа Windows. Чтобы не проспать этот момент, клавишу рекомендуется «спамить» или держать зажатой с самого начала. Тут же следует отметить, что на некоторых ноутбуках кнопки F1 — F12 отключены по умолчанию и для их работоспособности следует держать зажатой специальную клавишу Fn.
После успешного выполнения вышесказанного действия вы попадете в черно-белое меню с целым списком команд. Однако нам нужна лишь первая из них, она так и называется — «Безопасный режим». Также, в зависимости от ваших нужд, может понадобиться и вторая строчка (безопасный режим с загрузкой сетевых драйверов), которая позволит воспользоваться интернетом, а также третья, которая запустит сейф мод с поддержкой командной строки. Перемещение по данному меню осуществляется клавишами-стрелочками, а выбор какого-либо пункта подтверждается Enter’ом. Чтобы впоследствии выйти из сейф мода, просто перезапустите компьютер.
Метод номер два
Если вы решили воспользоваться вторым методом, то после включения обычного режима Windows зажмите клавишу Win и нажмите R (первая находится промеж кнопками Ctrl и Alt). После этого появится окошко строки «Выполнить», в которое вам надо ввести команду «msconfig». В открывшемся меню перейдите на вторую вкладку с названием «Загрузка» и внимательно поглядите на её нижнюю часть. Там находятся настройки параметров загрузки, которые только мы и ищем. Ставим галочку у пункта «Безопасный режим», далее выбираем «Минимальная» (как правило, выбрана по умолчанию) и нажимаем «ОК». Если вам в сейф моде требуется интернет, то вместо» Минимальная» выбираем опцию «Сеть». После завершения всех этих действий появится сообщение, предлагающее выполнять перезагрузку сейчас или отложить её на более удобное для вас время.
Там находятся настройки параметров загрузки, которые только мы и ищем. Ставим галочку у пункта «Безопасный режим», далее выбираем «Минимальная» (как правило, выбрана по умолчанию) и нажимаем «ОК». Если вам в сейф моде требуется интернет, то вместо» Минимальная» выбираем опцию «Сеть». После завершения всех этих действий появится сообщение, предлагающее выполнять перезагрузку сейчас или отложить её на более удобное для вас время.
Следует отметить, что при использовании второго способа операционная система будет постоянно запускаться в сейф моде, даже если восстановление не требуется, поэтому, чтобы его выключить, надо будет снова зайти в «Конфигурацию системы» и убрать галочку с «Безопасного режима».
Как удалить программу в безопасном режиме?
Несмотря на визуальные отличия, применяемый при восстановлении безопасный режим Windows работает так же, как и обычный — просто он используется, чтобы отключить часть функций. Поэтому все те методы, которыми вы пользовались в обычной среде, работают и тут. Вы можете зайти в обычную службу «Удаления или изменения программ», воспользоваться дополнительным софтом и т. д. Хотя в безопасном режиме и указано многое отключить по стандарту, но всё же значительная часть приложений запустится без проблем. А вот вирусы — испытают трудности. Если на вашем компьютере обосновались вирусы, то вы точно так же сможете воспользоваться услугами антивируса или вручную удалить зараженные файлы. Визуальные отличия же вызваны тем, что в сейф моде Windows работает с минимальными графическими драйверами.
Вы можете зайти в обычную службу «Удаления или изменения программ», воспользоваться дополнительным софтом и т. д. Хотя в безопасном режиме и указано многое отключить по стандарту, но всё же значительная часть приложений запустится без проблем. А вот вирусы — испытают трудности. Если на вашем компьютере обосновались вирусы, то вы точно так же сможете воспользоваться услугами антивируса или вручную удалить зараженные файлы. Визуальные отличия же вызваны тем, что в сейф моде Windows работает с минимальными графическими драйверами.
На этом все. Надеемся, что наша статья доступно объяснила, как зайти в безопасный режим на компьютере в Виндовс и делать восстановление системы.
0
Понравилась статья? Поделиться с друзьями:
Войти в безопасный режим в Windows 11/10, когда ПК не загружается
Войти в безопасный режим на ПК с Windows 11 или Windows 10 можно легко, нажав и удерживая клавишу Shift, кнопку «Перезагрузить» в меню «Пуск» или через MSConfig. Но что, если у вас вообще нет доступа к Windows? Что, если ваша система Windows настолько повреждена, что вы даже не можете войти в нее, чтобы настроить загрузку в безопасном режиме?
Но что, если у вас вообще нет доступа к Windows? Что, если ваша система Windows настолько повреждена, что вы даже не можете войти в нее, чтобы настроить загрузку в безопасном режиме?
Если вы не знакомы с безопасным режимом Windows 10/11, возможно, вы уже пытались войти в безопасный режим, многократно нажимая кнопку Клавиша F8 на экране BIOS во время загрузки, но безрезультатно. К сожалению, этот устаревший способ загрузки старых версий Windows в безопасный режим больше не работает, начиная с Windows 10.
Это руководство покажет вам, как войти в безопасный режим, если вы даже не можете успешно загрузиться в Windows.
Способ 1. Вход в безопасный режим через среду восстановления Windows
Windows RE — это среда восстановления, которая может устранять неполадки и восстанавливать не загружаемую ОС. Это также позволяет пользователям принудительно загружать свою систему в безопасном режиме.
Если вашей системе Windows 11/10 не удается загрузить свою конфигурацию более двух раз подряд, она автоматически загружается в Windows RE. Предположительно, несколько неудачных запусков автоматически запускают Windows для загрузки в Windows RE. Здесь вы можете заставить поврежденную Windows 11/10 загрузиться в безопасном режиме при следующем перезапуске.
Предположительно, несколько неудачных запусков автоматически запускают Windows для загрузки в Windows RE. Здесь вы можете заставить поврежденную Windows 11/10 загрузиться в безопасном режиме при следующем перезапуске.
Если ваш компьютер не загружается в Windows RE, попробуйте сделать следующее, чтобы заставить компьютер загрузиться в Windows RE: несколько раз принудительно выключите компьютер и перезагрузите его. Вы можете сделать это, удерживая и нажимая кнопку питания вашего ПК, пока он полностью не выключится. Включите его снова и повторите принудительное отключение еще три раза. После этого он сможет загрузиться в Windows RE.
Вот что вы увидите в Windows RE и как настроить загрузку системы в безопасном режиме:
- Если вы видите следующий экран, вы находитесь в Windows RE. Выберите Устранение неполадок .
- Щелкните Дополнительные параметры .
- Далее нажмите Параметры запуска .
- Затем нажмите Перезапустить .

- Теперь ваш компьютер перезагрузится. Затем вы увидите следующий экран.
- Когда вы находитесь на этом экране, нажмите 4 на клавиатуре, чтобы загрузить Windows 10/11 в безопасном режиме.
Кроме того, на шаге 6 вы также можете нажать 5 или 6 в зависимости от того, что вам нужно в безопасном режиме. « Включить безопасный режим с поддержкой сети » означает, что в безопасном режиме, в котором вы загружаетесь, будет подключение к Интернету. « Включить безопасный режим с помощью командной строки » запустит безопасный режим в командной строке.
Если на экране Windows RE нет параметра «Устранение неполадок», у вас серьезная проблема. Это может указывать на то, что некоторые основные системные файлы, от которых зависит загрузка Windows, полностью повреждены. Возможно, вам потребуется переформатирование или переустановка Windows. Просто отправьте свой компьютер производителю для получения гарантии или в компьютерный магазин для ремонта, если вы не можете этого сделать.
Способ 2: вход в безопасный режим с помощью USB-накопителя для восстановления
USB-накопитель для восстановления — это диск, содержащий образ для восстановления существующей системы Windows 11/10, который позволяет устранять неполадки и устранять проблемы при запуске или загружаться в безопасном режиме. . Однако USB-диск восстановления должен быть создан в самой Windows, что делает этот метод бесполезным, если вы не создали диск восстановления заранее, когда ваша Windows еще работала.
Этот метод работает, только если у вас есть ранее созданный USB-накопитель для восстановления из вашей текущей Windows. Создание USB-накопителя восстановления на другом компьютере и его использование на существующем не сработает.
Если у вас есть диск восстановления, подключите его к компьютеру. Загрузите компьютер в меню BIOS, нажав DEL или F12. Установите последовательность загрузки/приоритет загрузки , чтобы он загружался сначала с USB-накопителя. (Обратите внимание, что меню BIOS может выглядеть по-разному на каждой материнской плате, и мы не можем предоставить подробные инструкции по установке последовательности загрузки в вашем меню BIOS. Вам придется найти ее самостоятельно.)
(Обратите внимание, что меню BIOS может выглядеть по-разному на каждой материнской плате, и мы не можем предоставить подробные инструкции по установке последовательности загрузки в вашем меню BIOS. Вам придется найти ее самостоятельно.)
После настройки BIOS на загрузку в первую очередь с USB-накопителя сохраните и перезагрузите компьютер. Затем ваш компьютер загрузится в среду восстановления, которая выглядит точно так, как показано в методе 1 выше. Оттуда следуйте Методу 1, чтобы настроить Windows 11/10 на загрузку в безопасном режиме.
Мы советуем вам создать USB-накопитель для восстановления сейчас, на случай, если позже что-то пойдет не так. Вы можете создать диск восстановления, перейдя в меню «Пуск» > найдите Recovery Drive > Создатель носителя-реаниматора. Просто следуйте инструкциям на экране, чтобы завершить создание.
3 способа загрузки Windows Server 2012 в безопасном режиме
Как перейти в безопасный режим в новых операционных системах Windows, таких как Windows 8, Windows 10 и Server 2012? Начиная с Windows 8, система загружается очень быстро, а время нажатия клавиши F8 для входа в безопасный режим составляет менее 200 миллисекунд, поэтому войти в безопасный режим, нажав F8 во время загрузки, практически невозможно.
В этом руководстве мы покажем вам 3 рабочих способа загрузки Windows Server 2012 в безопасном режиме. Методы также должны работать с Windows 10 и Windows 8/8.1.
Способ 1. Загрузите Windows Server 2012 в безопасном режиме с помощью командной строки
- Нажмите клавишу Windows + X, чтобы открыть меню WinX, выберите « Командная строка (администратор) » из списка.
- Чтобы Windows отобразила диспетчер загрузки Windows, введите следующую команду в командной строке и нажмите Enter. Вы получите подтверждение о том, что операция успешно завершена.
bcdedit /set {bootmgr} displaybootmenu даЕсли вы хотите перестать отображать диспетчер загрузки Windows позже, выполните вместо этого эту команду:
bcdedit /set {bootmgr} displaybootmenu no - Теперь перезагрузите компьютер, и вы увидите экран диспетчера загрузки Windows. Просто нажмите F8 , чтобы открыть дополнительные параметры загрузки.

- Выберите Безопасный режим и нажмите Enter. Это откроет Windows Server 2012 в безопасном режиме.
Способ 2. Загрузите Windows Server 2012 в безопасном режиме с помощью конфигурации системы
- Нажмите клавишу Windows + R, чтобы открыть окно «Выполнить». Введите msconfig и нажмите Enter.
- Теперь будет открыто диалоговое окно «Конфигурация системы». На вкладке Boot установите флажок Safe boot и нажмите OK .
- Перезагрузите компьютер, и он автоматически загрузится в безопасном режиме. Если вы хотите, чтобы Windows не загружалась в безопасном режиме в следующий раз, вам нужно снова открыть утилиту настройки системы (msconfig) и снять флажок Вариант безопасной загрузки .
Способ 3. Загрузите Windows Server 2012 в безопасном режиме с помощью приложения «Настройки»
- Чтобы начать работу, вам нужно открыть панель «Настройки».