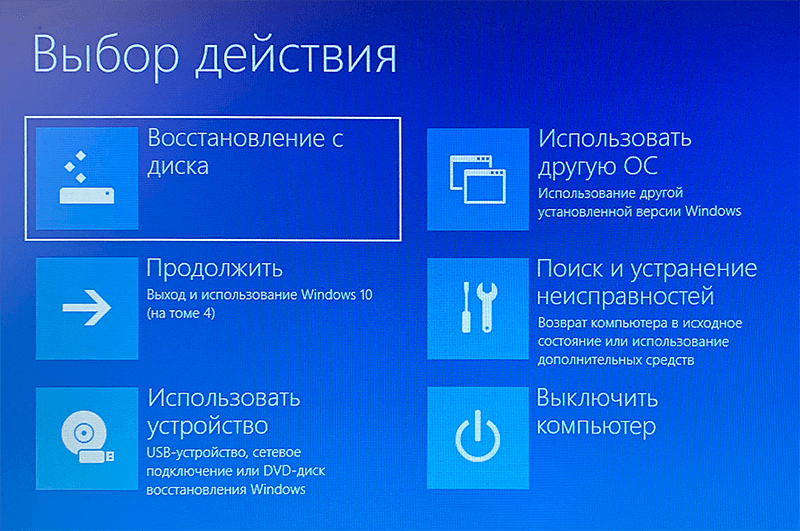Как виндовс 10 откатить на 7: Как откатить Windows 10 до Windows 7
Содержание
Откат системы Windows 10. Как сделать восстановление Windows 10?
Откат системы windows 10 может потребоваться в случаях, когда возникают сбои в системе и ошибки при загрузки. Неполадки могут возникать из-за действий пользователя, вирусов либо вследствие обновлений Windows. Откат системы можно сделать находясь в системе или до её загрузки. Это зависит от степени серьезности проблемы, возникшей с компьютером.
Давайте разберемся, как запустить восстановление системы Windows 10 быстро и разными методами.
Откат системы windows 10
Восстановление системы Windows 10 – это функция, используемая для перемотки состояния компьютера (системных файлов, реестра Windows, настроек, установленных приложений) на определенную дату при неисправностях или других проблемах.
Инструмент позволит выполнить откат Windows 10 и восстановить компьютер до рабочего состояния, причем без затрагивания пользовательских документов.
Такая возможность доступна благодаря автоматическому сохранению точек восстановления при каких-нибудь существенных изменениях. Например, установка влияющего на систему приложения или работа Центра обновления Windows.
Например, установка влияющего на систему приложения или работа Центра обновления Windows.
Суть работы этого инструмента в том, что вы всегда сможете выполнить восстановление образа системы Windows 10 – любого из сохраненных (хоть последнего, хоть более раннего), чтобы вернуть работоспособность всем компонентам.
Однако есть загвоздка – такая возможность по умолчанию отключена в Windows 10, поэтому сразу после первоначальной установки необходимо активировать создание точек восстановления:
Откройте параметры восстановления системы
Введите в поле поиска на панели задач Windows 10 запрос «восстановление системы» и выберите «Создание точки…» из списка результатов, чтобы в дальнейшем обеспечить себе возможность откатить Виндовс 10 без потерь.
Или сделайте щелчок ПКМ по ярлыку «Мой компьютер», чтобы в появившемся меню выбрать «Свойства». Когда появится диалоговое окно под названием «Свойства системы», выберите вкладку «Защита системы», а там – кнопку «Настроить…».
Включите восстановление системы
Выберите из списка сверху вариант «Включить защиту системы», а затем с помощью ползунка определите, сколько пространства на жестком диске нужно использовать для хранения точек (чаще всего достаточно 5–10%), и нажмите кнопку «ОК».
Если вам когда-нибудь понадобится сделать такое вручную (перед тем, как начнете связываться с какими-либо настройками системы), не надо размышлять, как создать восстановление системы Windows 10 и оставить возможность сброса изменений.
Просто вернитесь в это диалоговое окно заранее и нажмите кнопку «Создать…». В противном случае ОС будет делать это автоматически, когда сочтет нужным.
Восстановите свой компьютер
Всякий раз, когда вы захотите выполнить откат системы Windows 10 до точки восстановления, снова находить вкладку «Защита системы» (см. пункт 1), только теперь понадобится «Восстановление системы…».
Выберите нужную точку при появлении запроса и следуйте инструкциям на экране. Также при этом можете нажать кнопку «Поиск затрагиваемых программ», прежде чем идти дальше, чтобы узнать, что может измениться на вашем компьютере после этого. Когда вы будете готовы продолжить, нажмите «Далее».
Также при этом можете нажать кнопку «Поиск затрагиваемых программ», прежде чем идти дальше, чтобы узнать, что может измениться на вашем компьютере после этого. Когда вы будете готовы продолжить, нажмите «Далее».
Откат системы windows 10 при загрузке
Некоторые серьезные проблемы с системой могут помешать откатиться до точки восстановления с помощью стандартного инструмента. Например, если при загрузке появляется синий экран Windows.
Запустите компьютер в безопасном режиме. Он активирует только основные части ОС, что означает отключение любых проблемных приложений, драйверов или настроек. Тогда восстановление системы Windows 10 наверняка будет успешным.
1. Откройте расширенный запуск
Перейдите в «Пуск» > «Параметры» > «Обновление и безопасность» > «Восстановление» и нажмите «Перезагрузить сейчас» на появившейся странице в разделе «Особые варианты загрузки».
2. Запустите восстановление своей системы в безопасном режиме
Windows перезапустится и отобразит меню выбора параметров. Выберите «Устранение неполадок» > «Дополнительные параметры» > «Восстановление системы» и используйте инструмент «Восстановление системы» так, как делали бы это в обычном режиме, чтобы откатить Windows 10.
Выберите «Устранение неполадок» > «Дополнительные параметры» > «Восстановление системы» и используйте инструмент «Восстановление системы» так, как делали бы это в обычном режиме, чтобы откатить Windows 10.
Откат системы windows 10 без точек восстановления
Восстановление системы не всегда спасет ваш компьютер от очень серьезных проблем, но в Windows 10 предусмотрены дополнительные возможности.
Есть возможность сделать откат до заводского состояния, не затрагивая пользовательские документы, хотя все остальное (включая приложения) удаляется.
Тем не менее, необходимо убедиться, что резервные копии важных пользовательских файлов сохранены, прежде чем использовать эту опцию.
Вы сможете откатить Виндовс и проконтролировать, чтобы форс-мажоров не произошло, но меры предосторожности не помешают.
1. Откройте встроенный инструмент «Вернуть компьютер в исходное состояние».
Перейдите в «Пуск»> «Параметры» > «Обновление и безопасность» > «Восстановление» и после этого нажмите кнопку «Начать» – первую, которую увидите в появившемся окне.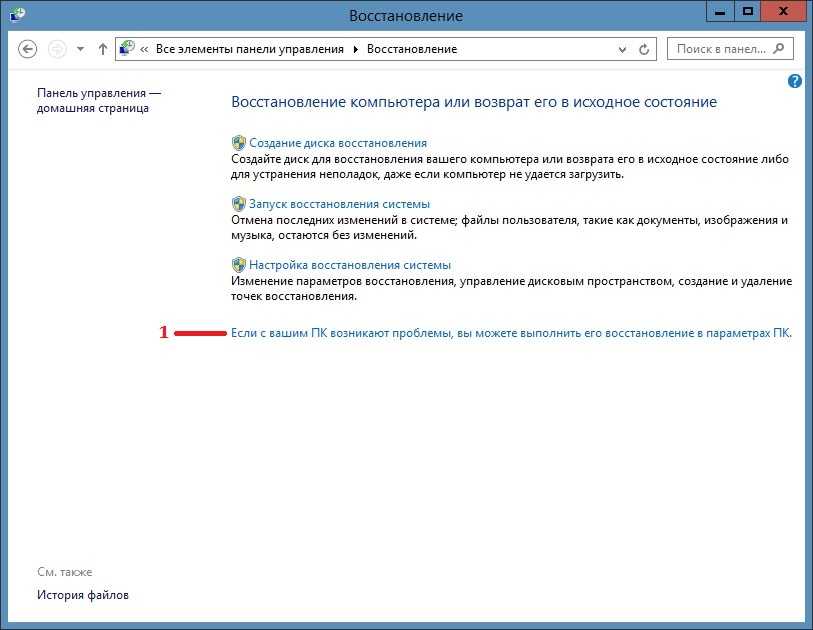
2. Выберите участь пользовательских файлов и перезагрузите Windows 10.
На следующем экране нажмите или «Сохранить мои файлы», или «Удалить все», а затем следуйте инструкциям на экране, чтобы откатить Windows 10. Возможно, появится список приложений, которые в процессе работы над системой будут удалены, и вам будет предложено подтвердить свой выбор, прежде чем переходить к следующим шагам. Дальше компьютер будет делать все самостоятельно.
Зависание восстановления Windows 10 – как это исправить
Откат системы Windows 10 иногда застревает во время удаления файлов или зависает на этапе инициализации при попытке вернуть компьютер в исходное состояние или использовании точки восстановления. Подобная проблема также решается, но на это понадобится время.
Когда это необходимо
В процессе восстановления системы могут возникнуть различные проблемы; одна из наиболее распространенных – заморозка задачи (отсутствие прогресса, даже если вы пытаетесь прервать работу).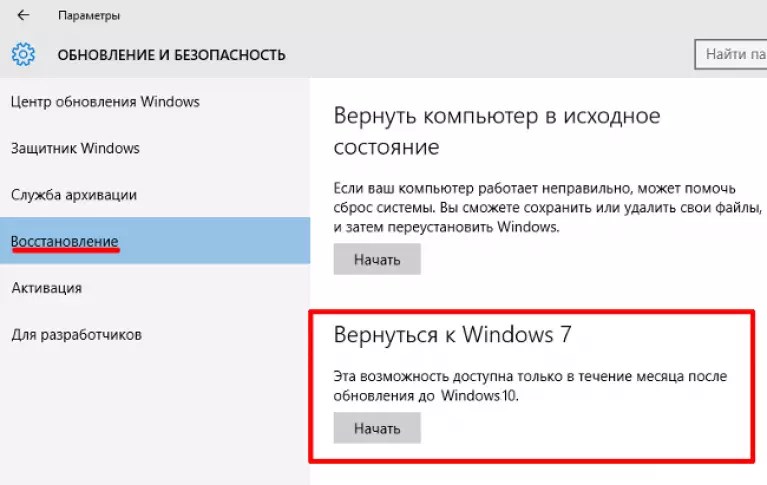
Обычно операция завершается в течение 20-45 минут в зависимости от объема жесткого диска, но, конечно, не через несколько часов.
Если вы запускаете Windows 10 и активируете откат в разделе Защита системы, то можете «застрять» на экране с надписью «Инициализация…».
Помимо застревания вы можете столкнуться с ошибками отката – такими, как, например, сбой восстановления системы 0x80070057, 0x80042302 и т. п., а также «Windows не может найти образ системы на этом компьютере».
Рядовой пользователь тут же пытается выполнить все это в безопасном режиме… но, опять же, сталкивается с зависанием при подготовке файлов.
Так что же делать, если откат системы Windows 10 застревает? Далее будут приведены некоторые возможные способы решения проблемы с зависанием восстановления системы, благодаря которым о таком явлении можно будет забыть.
Как исправить проблемы с восстановлением
Поскольку в Интернете много дискуссий на эту тему, при написании этой статьи был составлен список полезных решений, которые вы можете поочередно испытать на своем компьютере.
Выполнить восстановление системы в безопасном режиме
Если компьютер завис на экране инициализации, первое, что нужно сделать, – это подождать некоторое время, особенно если созданная точка содержит много данных.
Однако, если восстановление Windows 10 зависает более чем на час, попробуйте принудительно завершить работу, перезагрузить компьютер и проверить состояние системы.
Если Windows все еще возвращается к тому же экрану, попробуйте исправить это в безопасном режиме, выполнив следующие действия.
- Подготовьте установочный диск. Перейдите на сайт Microsoft на другом рабочем компьютере, загрузите специальный инструмент для создания носителя Windows 10 и создайте образ системы на съёмном носителе.
- Вставьте заранее созданный носитель в порт компьютера и измените порядок загрузки, чтобы загрузить компьютер с носителя.
- Выберите «Восстановление системы» на возникшем экране «Установка Windows», чтобы войти в WinRE.
Если этот экран не отображается, то возможно, что ваш компьютер просто не был настроен для загрузки с установочного носителя.
Нужно выставить приоритет загрузки с флешки в БИОС.
- Нажмите на «Выбор параметров» > «Устранение неполадок» > «Дополнительные параметры» > «Параметры запуска» > «Перезагрузить».
- Используйте клавишу F6, чтобы активировать безопасный режим с поддержкой командной строки, помогающей выбрать восстановление системы.
- Выберите учетную запись и введите соответствующий пароль, если это потребуется.
- Введите rstrui.exe во всплывающем окне командной строки и нажмите Enter.
- Теперь вы можете запустить восстановление системы в безопасном режиме.
Это должно эффективно решить проблему «заморозки». Однако, если откат системы Windows 10 по-прежнему зависает при инициализации или удалении файлов, попробуйте следующее решение.
Активировать восстановление при запуске
Вы можете принудительно завершить работу и остановить процесс восстановления системы, чтобы ваш компьютер снова работал нормально после перезагрузки.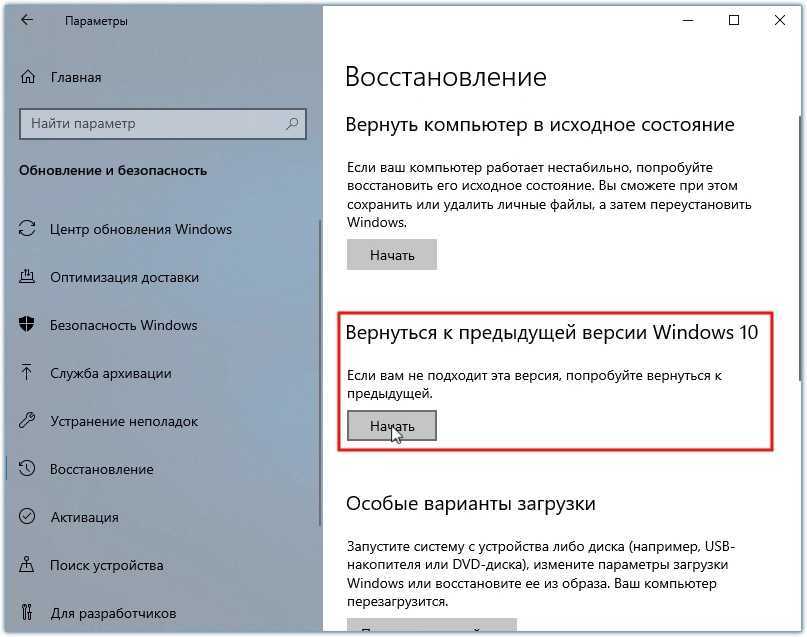 Тем не менее, такая проблема, как откат системы Windows 10, зависший при инициализации, все еще будет появляться, когда вы его запускаете.
Тем не менее, такая проблема, как откат системы Windows 10, зависший при инициализации, все еще будет появляться, когда вы его запускаете.
Одной из возможных причин является повреждение Менеджера загрузки. В таком случае вы можете просто исправить положение с помощью Startup Repair. Для этого зайдите в WinRE, «Среду восстановления Windows». Далее – «Выбор параметров» > «Устранение неполадок» > «Дополнительные параметры» > «Восстановление при запуске».
Запустить SFC
Если при откате система Виндовс 10 всячески сопротивляется, то, вероятно, причиной является отсутствие специальной проверки и исправления ошибок с помощью встроенного инструмента.
Проверка системных файлов (SFC.exe) – это служебная программа Windows, которая помогает вам искать повреждения в системных файлах Windows. Она попытается восстановить любые найденные поврежденные документы.
Запустите сканирование системных файлов для устранения неполадок работы Windows и посмотрите, помогает ли это:
- Войдите в WinRE, используя установочный диск, как это описано в предыдущем пункте.

- Перейдите к «Выбор параметров» > «Устранение неполадок» > «Дополнительные параметры» > «Командная строка». Выберите учетную запись и введите пароль при появлении соответствующего требования.
- Введите «sfc /scannow» во всплывающем окне и нажмите клавишу «Enter», чтобы устранить неполадки с отсутствующими или поврежденными системными файлами в Windows Пожалуйста, терпеливо подождите, пока проверка не завершится – об этом будет свидетельствовать показатель 100% в командной строке.
- После окончания сканирования снова запустите восстановление системы, чтобы проверить, не зависает ли оно при подготовке файлов или инициализации.
Откат Windows 10 — гарантированный способ
В случаях, когда нет возможности полностью загрузить ОС, поможет только восстановление с помощью образа Виндовс. Но возникает другая проблема — что делать если нет образа?
Его можно создать с любого компьютера под управлением Виндовс 10. Для этого понадобиться флешка на 17-20 ГБ и 1-2 часа времени на закачку файлов образа системы.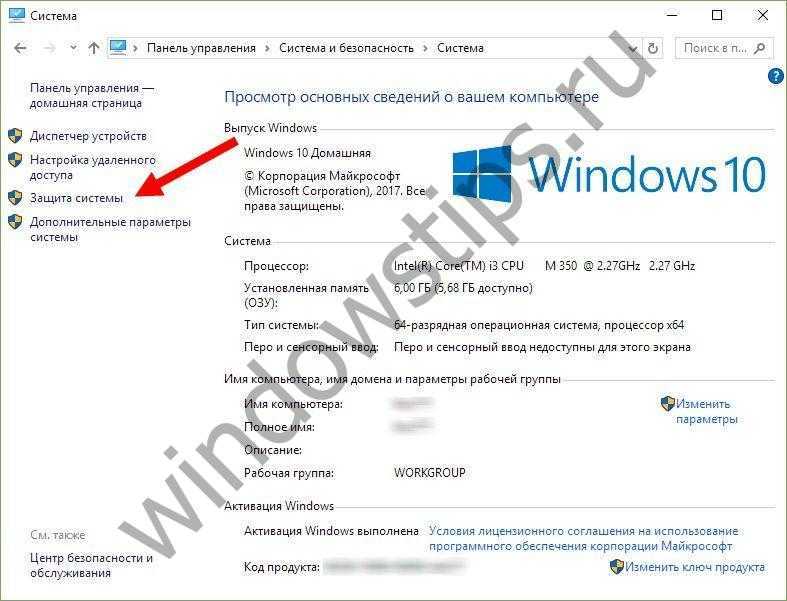
Сделать загрузочную флешку можно с помощью официального приложения от Microsoft — Media Creation Tool. Либо использовать Rufus для закачки образа.
Читайте: как создать загрузочную флешку Windows 10
После создания флешки, вставьте её в USB порт перед запуском компьютера. Проверьте наличие приоритета загрузки в БИОС. Для запуска со съёмного носителя потребуется внести изменения в настройки микропрограммы.
Читайте: настройка БИОС
После удачной загрузки с флешки, выберите пункт с восстановлением и следуйте инструкциям. Обращаем ваше внимание, что процесс может идти до 3 часов, так что наберитесь терпения.
Как откатить Windows 10, читать на ComputerLikbez.ru
Блог о компьютерах, IT, мобильных устройствах, Интернете
Главная»
Операционные системы »
Как откатить Windows 10
Приветствую, Друзья!
Сегодняшний пост я собрал из пары заметок-новостей, связанных с выходом новой операционной системы Windows 10.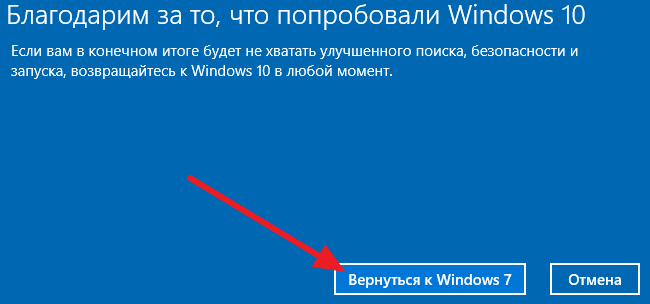 Подробнее об этом в статье про интерфейс Windows 10.
Подробнее об этом в статье про интерфейс Windows 10.
Вероятнее всего многие пользователи, после установки Windows 10 передумают переходить на нее окончательно и захотят откатиться до предыдущей версии системы. Windows 10 позволяет сделать откат, но только в том случае если вы обновляли предыдущую систему до новой.
Напомню, что Windows, после установки системы поверх предыдущей, сохраняет некоторые системные папки, например, ту же Windows.old. А это, в свою очередь, означает что мы можем сделать откат системы. Детали этого процесса в статье «Как восстановить систему на Виндовс 7». Если Вы устанавливали систему начисто, то, разумеется, никакого отката не получится.
Однако, сделать это можно будет только в течении 30 дней после обновления до Windows 10. После этого срока сама система удалит старые папки и откат будет невозможен.
Чтобы откатить «Десятку» нам нужно пройти по адресу: «Пуск» — «Параметры» — «Обновления и безопасность».
Как я говорил выше, эта возможность будет работать только в течении 30 дней с момента обновления.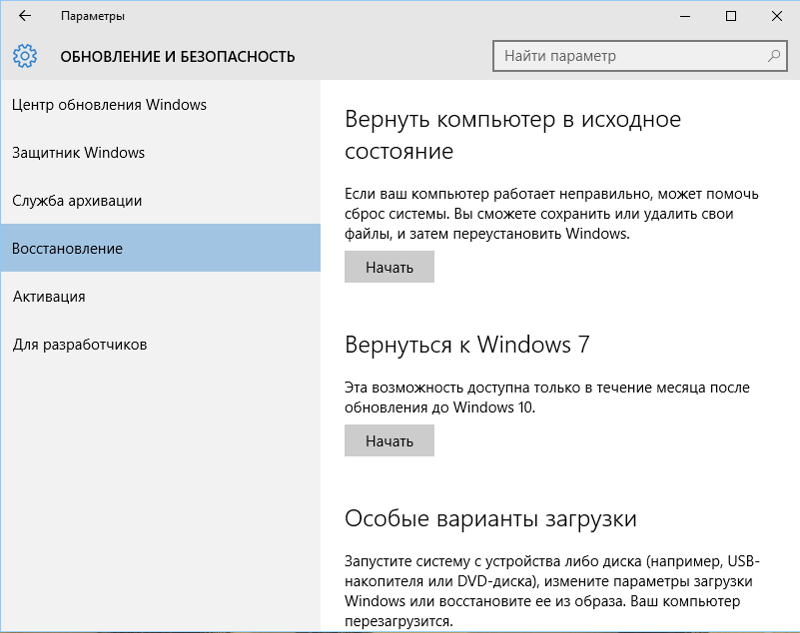 Но здесь можно пойти на хитрость, и, так сказать, продлить этот «испытательный срок».
Но здесь можно пойти на хитрость, и, так сказать, продлить этот «испытательный срок».
Достаточно просто переименовать старые системные папки. А раз имена у папок новые, то соответственно система не сможет отнести их именно к старым системным папкам и не удалит их.
Есть три папки. Они располагаются на системном диске (обычно это C:\) и имеют названия:
Windows.old;
$Windows.~BT;
$Windows.~WS.
Переименовывать следует не сильно искажая оригинальные названия, иначе можно запутаться. Можно назвать их в соответствии с версией предыдущей системы, примерно так:
Win8-Windows.old;
Win8-$Windows.~BT;
Win8-$Windows.~WS.
И если Вам потребуется восстановление системы, то Вы сможете легко и просто вернуть этим папкам оригинальные названия, просто стерев несколько проставленных символов.
Обновления телеметрии для пользователей Windows 7/8/8.1
А недавно, уже для пользователей Windows 7, 8, 8.1 тоже «прилетели» довольно интересные обновления. Они как раз и касаются телеметрии, то есть тому сбору данных, о которых сегодня часто говорят. Подробнее об этом в статье Windows 10 следит за пользователями.
Получается, что даже те, кто думает, что, оставшись на предыдущих версиях систем могут быть спокойны, не могут быть уверены, что их данные не отправляются на сервера Microsoft. Поэтому привожу ряд обновлений, которые можно удалить, если Вы не хотите, чтобы на сторонних серверах хранилась Ваша информация. Вот они:
Мануалы по удалению находятся в статях:
Как удалить обновления Windows 10;
Как отменить обновления Windows.
На сегодня все, Друзья! Жду обратной связи в комментариях.
Как понизить версию Windows 10 и вернуться к рабочим сборкам
В целом Windows 10 — отличная операционная система, в этом нет никаких сомнений.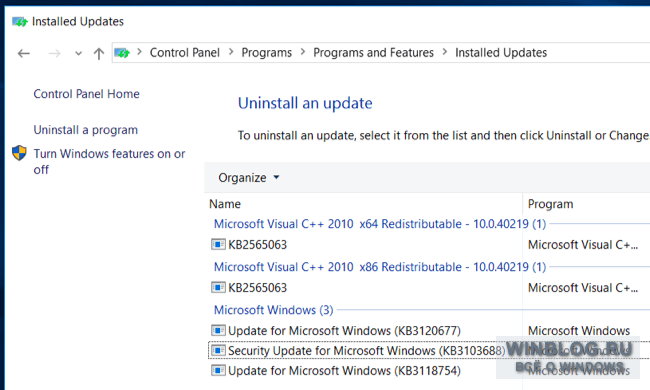 Однако самые разные пользователи считают, что Windows 7 была намного проще, удобнее в использовании и обеспечивала более высокую производительность. Что ж, если честно, в какой-то степени это правда, поскольку Windows 10 поставляется с множеством вредоносных программ и ненужных функций и приложений. Недавно мы написали статью о том, как ускорить Windows 10, чтобы она не раздувалась. Даже если вы не хотите возвращаться к Windows 7, иногда новые обновления Windows 10 ломают ваш компьютер, и разумнее откатиться к предыдущим версиям Windows 10, чтобы использовать его без проблем. В этой статье я поделился тремя простыми способами понизить версию Windows 10 до предыдущей ОС или выполнить сборку за несколько простых шагов.
Однако самые разные пользователи считают, что Windows 7 была намного проще, удобнее в использовании и обеспечивала более высокую производительность. Что ж, если честно, в какой-то степени это правда, поскольку Windows 10 поставляется с множеством вредоносных программ и ненужных функций и приложений. Недавно мы написали статью о том, как ускорить Windows 10, чтобы она не раздувалась. Даже если вы не хотите возвращаться к Windows 7, иногда новые обновления Windows 10 ломают ваш компьютер, и разумнее откатиться к предыдущим версиям Windows 10, чтобы использовать его без проблем. В этой статье я поделился тремя простыми способами понизить версию Windows 10 до предыдущей ОС или выполнить сборку за несколько простых шагов.
Понизить версию Windows 10
Здесь мы узнаем обо всех способах понизить версию Windows 10. Вы можете либо понизить версию до Windows 7/8/8.1, либо предыдущую рабочую сборку Windows 10 . Есть три способа выполнить эту задачу, и мы познакомим вас со всеми из них.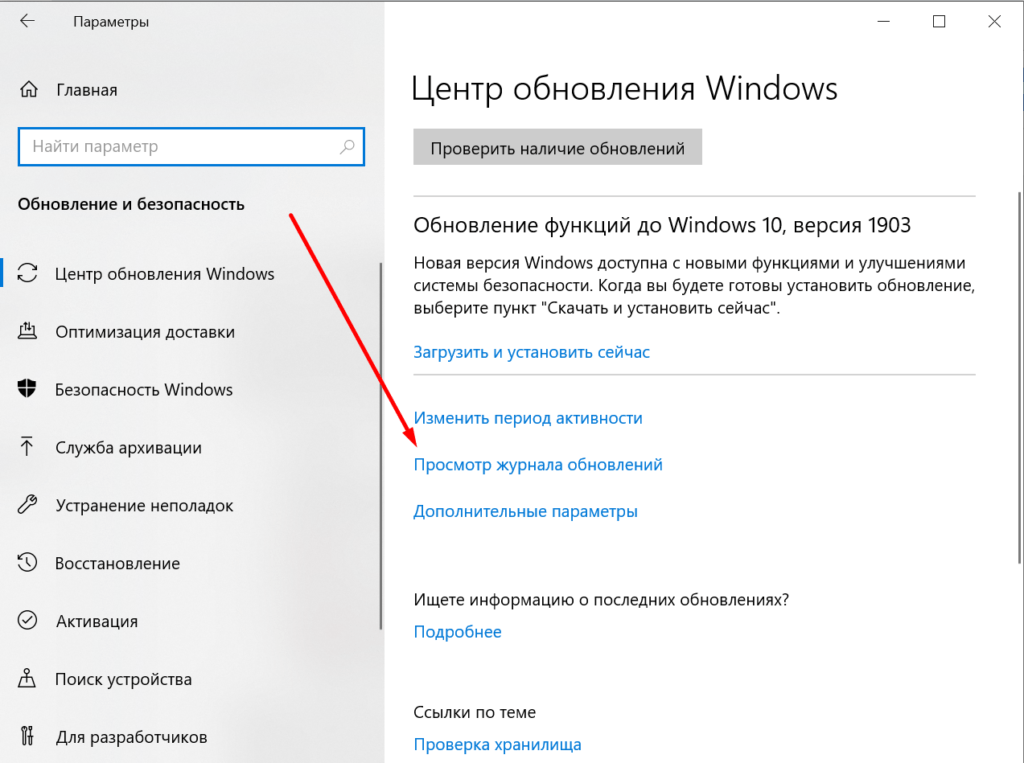 Итак, сказав это, давайте начнем с самого простого метода.
Итак, сказав это, давайте начнем с самого простого метода.
1. Понизить версию Windows 10 из настроек
Если вы недавно обновили свой компьютер до Windows 10 с Windows 7/8/8.1, то это верный способ перейти на более раннюю ОС. Процесс довольно простой и понятный. Пока ваши данные не будут удалены в процессе. все еще рекомендуется сделать резервную копию ценных файлов и папок . Теперь давайте начнем с шагов.
Примечание: Вы не можете понизить версию Windows 10 с помощью этого метода, если прошло 10 дней после обновления до Windows 10. Поэтому убедитесь, что 10-дневный лимит не истек, прежде чем пытаться понизить версию компьютера. Если прошло более 10 дней, этот метод понизит ваш компьютер только до последней обновленной версии Windows 10.
1. Нажмите одновременно клавиши «Windows» и «I», чтобы открыть настройки Windows. Здесь, нажмите «Обновление и безопасность».
2. Перейдите на вкладку «Восстановление», и вы найдете раздел «Вернуться к предыдущей версии».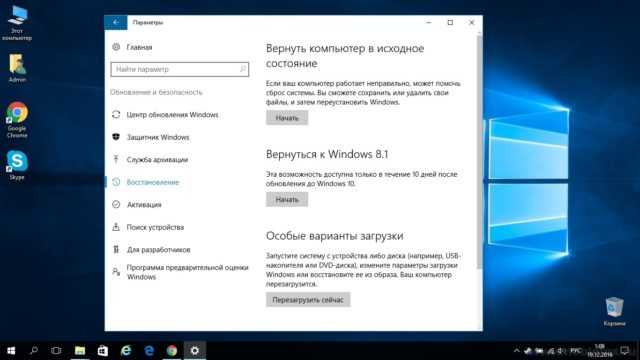 Нажмите кнопку «Начать» сразу под разделом.
Нажмите кнопку «Начать» сразу под разделом.
3. Теперь Windows проведет вас через множество вариантов . Он спросит вас, хотите ли вы сохранить свои файлы, программы, драйверы и т. Д. Выберите соответствующий вариант и продолжайте. Наконец, нажмите кнопку «Вернуться к предыдущей сборке», и ваш компьютер перезагрузится и начнет процесс понижения версии.
4. Через несколько часов на вашем компьютере будет установлена предыдущая операционная система. Теперь вы можете наслаждаться своим ПК с более ранней ОС Windows во всей красе.
2. Понизить версию Windows 10 с помощью инструмента сброса
Если вы превысили 10-дневный лимит, вы можете понизить версию Windows 10 с помощью инструмента сброса. Это позволяет вам вернуться к первой операционной системе, с которой поставлялся ваш ПК. Однако этот процесс также стирает данные, поэтому обязательно сделайте резервную копию всего необходимого с вашего ПК.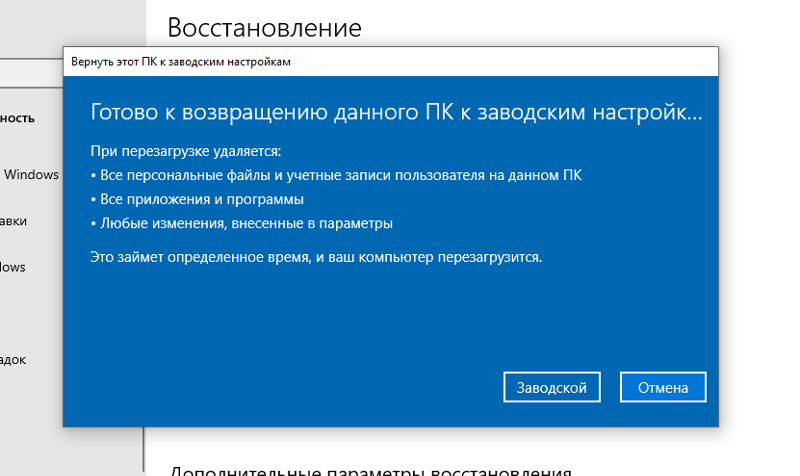 Имейте в виду, сброс ПК к заводским настройкам по умолчанию сбросит ваш компьютер до первой установленной ОС , то есть когда вы купили свой компьютер. Например, если на вашем компьютере была установлена Windows 7, когда вы его купили, он будет сброшен до Windows 7. Однако, если на вашем компьютере изначально была установлена Windows 10, он вернется только к Windows 10. Так что имейте это в виду и продолжайте.
Имейте в виду, сброс ПК к заводским настройкам по умолчанию сбросит ваш компьютер до первой установленной ОС , то есть когда вы купили свой компьютер. Например, если на вашем компьютере была установлена Windows 7, когда вы его купили, он будет сброшен до Windows 7. Однако, если на вашем компьютере изначально была установлена Windows 10, он вернется только к Windows 10. Так что имейте это в виду и продолжайте.
1. Аналогично шагам, упомянутым выше, перейдите к Параметры Windows -> Обновление и безопасность -> перейдите на вкладку Восстановление. Здесь нажмите «Начать» в разделе «Сбросить этот компьютер».
2. Теперь откроется мини-окно. Здесь нажмите «Сохранить мои файлы» , чтобы сохранить ваши данные в целости. Тем не менее, рекомендуется сделать резервную копию ваших данных в качестве меры предосторожности.
3. На следующем экране нажмите «Только диск, на котором установлена Windows» . Это только сбросит ваш диск C или любой другой диск, на котором вы установили Windows.
Это только сбросит ваш диск C или любой другой диск, на котором вы установили Windows.
4. Компьютер перезагрузится и начнет процесс сброса. Через несколько часов ваш компьютер загрузится с заводской версией Windows по умолчанию.
Примечание: Я написал обширное руководство по сбросу Windows 10. Подробные инструкции можно найти в моем руководстве, если вы хотите копнуть глубже.
3. Понизить версию Windows 10 до предыдущей сборки
Если ваш ПК с Windows 10 работал нормально, но из-за недавнего обновления Windows 10 ваш компьютер не загружается или имеет проблемы с производительностью, тогда этот метод поможет вы понизили свой компьютер до предыдущей рабочей сборки . Вот шаги, которые необходимо выполнить. Напоминаем еще раз, обязательно сделайте резервную копию важных файлов и папок, прежде чем пытаться понизить версию Windows 10.
1. Откройте окно «Восстановление», выбрав «Параметры Windows» -> «Обновление и безопасность» -> перейдите на вкладку «Восстановление».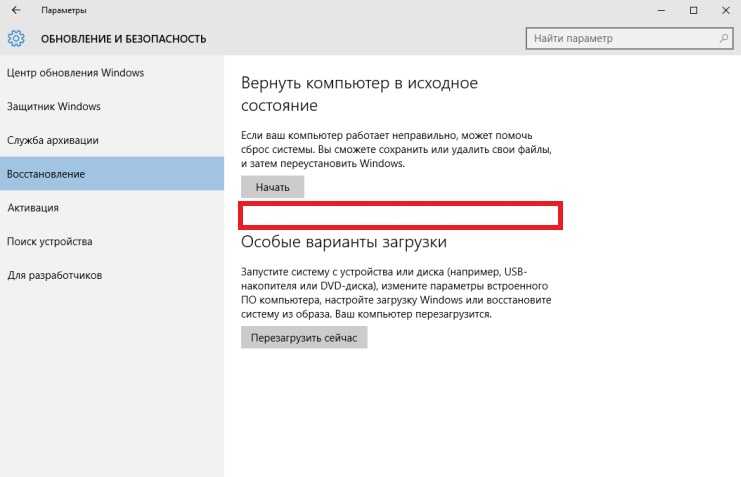 Здесь нажмите «Перезагрузить сейчас» в разделе «Расширенный запуск» . Ваш компьютер загрузится с расширенным экраном запуска.
Здесь нажмите «Перезагрузить сейчас» в разделе «Расширенный запуск» . Ваш компьютер загрузится с расширенным экраном запуска.
2. Если ваш компьютер вообще не загружается , то попробуйте включить и выключить компьютер 3 раза подряд. Должен появиться экран «Автоматическое восстановление». Здесь нажмите «Дополнительные параметры», и вы должны перейти к экрану «Расширенный запуск».
3. На экране «Расширенный запуск» нажмите «Устранение неполадок».
4. На следующем экране нажмите «Дополнительные параметры».
5. Наконец, вы найдете опцию «Вернуться к предыдущей сборке» . Нажмите на нее, и ваш компьютер начнет процесс понижения версии. Через некоторое время ваш компьютер загрузится до последней рабочей сборки. Наслаждаться!
СМОТРИТЕ ТАКЖЕ: Как создать полную резервную копию Windows 10 в 2019 году
Понижение версии Windows 10 любым способом
Итак, это было наше простое руководство о том, как понизить версию Windows 10 до предыдущей ОС или сборки. Существует три разных способа понизить версию Windows 10, и вы можете воспользоваться любым из них в зависимости от того, с какими проблемами вы столкнулись. В целом, первого метода должно быть достаточно для вас. Однако, если вы прошли 10-дневный период отката, перейдите ко второму способу. И в случае, если у вас возникли проблемы с текущей сборкой Windows 10, вы можете выполнить откат, выполнив третий метод. Так что это будет все от нас. Если вы все еще сталкиваетесь с проблемами с Windows 10, сообщите нам об этом в разделе комментариев ниже. Мы постараемся вам помочь.
Существует три разных способа понизить версию Windows 10, и вы можете воспользоваться любым из них в зависимости от того, с какими проблемами вы столкнулись. В целом, первого метода должно быть достаточно для вас. Однако, если вы прошли 10-дневный период отката, перейдите ко второму способу. И в случае, если у вас возникли проблемы с текущей сборкой Windows 10, вы можете выполнить откат, выполнив третий метод. Так что это будет все от нас. Если вы все еще сталкиваетесь с проблемами с Windows 10, сообщите нам об этом в разделе комментариев ниже. Мы постараемся вам помочь.
Как вернуться к Windows 10 из Windows 11 и откатить ее
Реклама
РЕКОМЕНДУЕТСЯ: Нажмите здесь, чтобы исправить проблемы с Windows и оптимизировать производительность системы
Если вас не устраивают изменения, вы можете вернуться к Windows 10 с Windows 11. Следуйте инструкциям в этом руководстве, чтобы восстановить предыдущую версию ОС на вашем компьютере.
Реклама
Windows 11 теперь общедоступна для всех пользователей, желающих протестировать новую ОС на совместимом оборудовании или виртуальных машинах. Хотя система предлагает множество интересных функций, начиная с первой предварительной сборки, она также поставляется с обширным списком устаревших или удаленных функций.
Хотя система предлагает множество интересных функций, начиная с первой предварительной сборки, она также поставляется с обширным списком устаревших или удаленных функций.
К сожалению, есть также известные ошибки и довольно высокие требования к оборудованию. Никогда не рекомендуется запускать предварительную версию программного обеспечения на вашем основном компьютере. Тем не менее, если вы поддались искушению установить Windows 11 и теперь сожалеете о своем решении, эта статья поможет вам вернуться к Windows 10 с Windows 11.
Что изменилось в процессе отката
Вернуться к Windows 10 из Windows 11
Что изменилось в процессе отката
Процедура практически идентична откату с новой версии Windows 10 на предыдущие версии или Windows 8.1/8/7. Единственным исключением является то, что Microsoft теперь просит вас предоставить дополнительную информацию о том, почему вы откатываете Windows 11 до Windows 10, и напоминает вам о переустановке ваших приложений. Дополнительные отзывы помогают Microsoft улучшить Windows 11 перед публичным выпуском где-то в этом году, поэтому найдите минутку, чтобы оставить отзыв.
Дополнительные отзывы помогают Microsoft улучшить Windows 11 перед публичным выпуском где-то в этом году, поэтому найдите минутку, чтобы оставить отзыв.
Обратите внимание, что если вы используете планшет или ноутбук, вам необходимо поставить его на зарядку перед удалением Windows 11.
Важно! При возврате с Windows 11 на Windows 10 ваши файлы не удаляются. Тем не менее, мы рекомендуем сделать резервную копию важных данных, прежде чем продолжить.
Чтобы вернуться к Windows 10 из Windows 11 и откатить новейшую ОС, выполните следующие действия.
Возврат в Windows 10 из Windows 11
- Откройте приложение «Настройки» в меню «Пуск» или с помощью ярлыка Win + I .
- Перейдите к Центр обновления Windows > Дополнительные параметры .
- Щелкните элемент Recovery .
- В разделе Восстановление найдите параметр Предыдущая версия Windows .
- Нажмите кнопку Вернуться .

- Укажите причину, по которой вы хотите откатить Windows 11 до Windows 10. Можно просто выбрать По другим причинам . Щелкните Далее .
- На следующем шаге Microsoft предложит вам проверить наличие обновлений. Нажмите Нет, спасибо .
- Затем Microsoft предупредит, что ваш компьютер будет недоступен в течение некоторого времени, пока вы вернетесь в Windows 10 из Windows 11. Кроме того, вы потеряете некоторые настройки и, возможно, потребуется переустановить определенные приложения. Как обычно, всегда делайте резервную копию важных данных перед обновлением или понижением версии Windows. Нажмите Следующий .
- Подтвердите предупреждение о пароле и нажмите Далее .
- Наконец, нажмите кнопку Вернуться к предыдущей сборке . Имейте в виду, что если вы вернетесь к Windows 10 из Windows 11, ваш компьютер останется зарегистрированным в программе предварительной оценки Windows. Это означает, что вы получите новую сборку Windows 11, как только она выйдет.


 Нужно выставить приоритет загрузки с флешки в БИОС.
Нужно выставить приоритет загрузки с флешки в БИОС.