Как вернуться к предыдущей версии виндовс: Как вернуться к предыдущей версии Windows после установки операционной системы Windows 10.
Содержание
Как вернуться к предыдущей версии Windows 10
У вас возникли проблемы при установке обновления своего ноутбука? Вы расстроены и не знаете, что делать? Читайте, как вернуться на предыдущую версию Windows 10.
Содержание
- Немного истории
- Кто сможет вернуться на предыдущую версию Windows?
- Как откатить Windows 10 на предыдущую версию
Последнее время кажется, что операционную систему Windows 10 преследует какой-то злой рок. Ошибки, проблемы, сбои преследуют ее почти что после каждого большого обновления. Не исключением стало и последнее обновление Windows 10 October 2018 Update (версия 1809). Буквально с первых дней распространения начали проявляться проблемы и сбои. Жалобы посыпались на компанию Microsoft ото всюду. И решено было прекратить распространение «осеннего» обновления. Я уже писал статью о том, как избежать проблем при обновлении до Windows 10 October 2018 Update (версия 1809). Но есть пользователи, которые уже установили обновление и столкнулись с определенными проблемами. Если честно, то я просто завидую смелости тех, кто обновился сразу. Особенно, если они не являются опытными пользователями и не знают, как исправлять те или иные баги. Но что случилось, то случилось. Что им делать? Как выйти из этой форс-мажорной ситуации? Решение данной проблемы есть. Я говорю о возможности откатиться до предыдущей версии Windows 10.
Если честно, то я просто завидую смелости тех, кто обновился сразу. Особенно, если они не являются опытными пользователями и не знают, как исправлять те или иные баги. Но что случилось, то случилось. Что им делать? Как выйти из этой форс-мажорной ситуации? Решение данной проблемы есть. Я говорю о возможности откатиться до предыдущей версии Windows 10.
Немного истории
Впервые возможность вернуться на предыдущую версию операционной системы стала доступна вместе с первым релизом Windows 10. Иными словами, с первого же дня установки новой тогда ОС можно было легко сделать откат. Нужно сказать, что изначально данная функция имела немного другой подтекст. В то время компания Microsoft позволила владельцам лицензионных Windows 7/8.1 бесплатно обновить свои компьютеры до Windows 10. Но таков уж человек, что иногда сам не знает, чего хочет. Буквально в первую же неделю некоторые пользователи стали высказывать желание вернуться на Windows 7/8.1. Я сейчас не хочу рассуждать о том, почему у них возникало такое желание.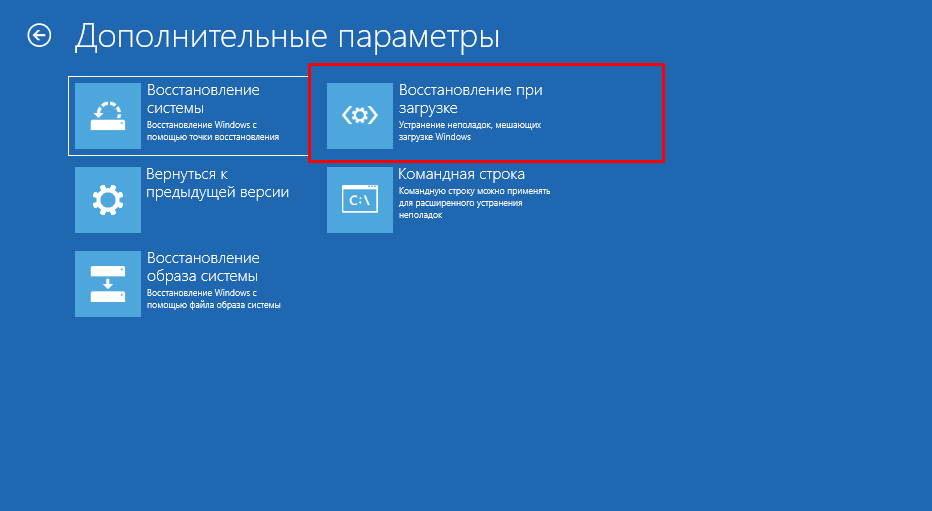 Это тема для другой статьи. Так вот, компания Microsoft сразу же объявила, что включила в новую ОС такую функцию. И некоторые ею воспользовались.
Это тема для другой статьи. Так вот, компания Microsoft сразу же объявила, что включила в новую ОС такую функцию. И некоторые ею воспользовались.
Ровно через год закончилась возможность бесплатного обновления до Windows 10. Честно говоря, я думал, что пункт о возврате на предыдущую версию Windows уберут. Но в корпорации решили оставить ее. Она позволяла вернуться на предыдущую версию обновления Windows 10, но пользователи забыли о ней. Я часто слышу и читаю жалобы о том, что якобы Windows 10 самовольно обновилась и теперь не знают, что делать. А откатиться на предыдущую версию Windows религия запрещает? Или банальное незнание и неопытность?
Кто сможет вернуться на предыдущую версию Windows?
Оговорюсь сразу. Не у всех пользователей есть возможность сделать откат. Она будет доступна от 10 до 30 дней, после чего Windows автоматически удалит резервную копию предыдущей установки, и вернуться обратно будет невозможно. Иными словами, если вы установили крупное обновление Windows 10 более 30 дней, то придется искать способы решения проблем и сбоев самим или ждать накопительного обновления от Microsoft.
Также вы не сможете вернуться на предыдущую версию в том случае, если удалили папки C:\Windows.old, C:\$Windows.~BT и C:\$Windows.~WS. Некоторые пользователи, в том числе и я, практически сразу удаляют предыдущую версию через очистку диска. Если всего вышеперечисленного вы не делали, то читайте статью дальше.
Предупреждение: очень важно сделать резервную копию важных файлов перед обновлением/откатом. Вообще-то бекапы следует делать постоянно. Дело в том, что любая установка обновления или откат на предыдущую версию могут привести к потере важных личных файлов. Потом их практически невозможно восстановить. Самый простой совет — скопировать все на USB-флеш-накопитель, а потом перекинуть всё на ноутбук.
Теперь пошагового расскажу о самой процедуре отката.
Как откатить Windows 10 на предыдущую версию
Прежде всего не паникуйте, успокойтесь и внимательно следите за подсказками системы. Не следует бояться, что вы лишитесь своей лицензии Windows или каким-то образом поломает свой ноутбук или настольный компьютер. Всего лишь переустановится система. Ничего плохого априори не может произойти. Я сам иногда делаю откат, если на инсайдерской ветке Windows 10 устанавливаю кривую или забагованную сборку системы. Итак, начнем.
Всего лишь переустановится система. Ничего плохого априори не может произойти. Я сам иногда делаю откат, если на инсайдерской ветке Windows 10 устанавливаю кривую или забагованную сборку системы. Итак, начнем.
- Нажмите на Пуск в нижнем левом углу и откройте Параметры. Можно воспользоваться также комбинацией клавиш Win+I.
- Переходим в раздел Обновление и Безопасность – Восстановление.
- Находим раздел Вернуться к предыдущей версии Windows 10. Нажимаем Начать.
- Естественно, компания Microsoft не очень-то и хочет, чтобы вы откатывались на предыдущую версию Windows, поэтому перед вами появится диалоговое окно. Вас попросят отметить причину, по которой вы решились на откат. Здесь уже на ваш выбор ответ. Я обычно нажимаю на пункт По другой причине. Но вы сами решайте.
- Теперь самый важный пункт.
 Система предложит вам Проверить обновление. Иногда бывает, что данный шаг исправит вашу проблему и не нужно будет продолжать дальше двигаться. Хотя из собственного опыта скажу, что это бывает очень редко. Если проверка ничего не дала, то нажмите на кнопку Нет, спасибо. Тем самым вы выбрали полный откат до предыдущей версии.
Система предложит вам Проверить обновление. Иногда бывает, что данный шаг исправит вашу проблему и не нужно будет продолжать дальше двигаться. Хотя из собственного опыта скажу, что это бывает очень редко. Если проверка ничего не дала, то нажмите на кнопку Нет, спасибо. Тем самым вы выбрали полный откат до предыдущей версии. - Далее система предупредит вас о рисках перед обновлением. Они состоят в том, что вам надо будет переустановить некоторые приложения, а все внесенные изменения после установки последнего билда будут удалены.
- Последнее диалоговое окно напомнит вам о пароле, если вы его установили. Придется его вспоминать, иначе не сможете войти в систему. Совет кажется весьма простым, но лишний раз лучше перестраховаться.
- Нажав на Далее, вы, собственно говоря, запускаете саму процедуру возвращения на предыдущую версию Windows 10. Не следует ни о чем переживать, так как ваш ноутбук несколько раз перезагрузится, а система начнет процесс без вашего участия.

Вам же следует запастись терпением и ждать окончания процесса. Длиться он может по разному: от 40 минут до 4 часов. Все зависит от конфигураций вашего устройства, скорости Интернета, а также размера резервной копии, которую вы создавали. Когда закончится процедура, то ваша Windows 10 1809 откатиться до той версии, которая была раньше установлена.
Но, так уж устроена политика Microsoft, что обновиться на новую версию Windows 10 придется в любом случае. Со временем в Центре обновления появится та самая версия Windows 10 October 2018 Update (версия 1809), с которой вы откатились. Правда, есть шанс, что разработчики уже исправят те самые проблемы, с которыми вы столкнулись и всё будет хорошо.
Существует также способ вернуться на предыдущую версию через среду восстановления, но там процесс намного сложнее. Конечно же, вы можете и им воспользоваться, но результат будет тот же самый. Вы решаете сами.
Напоследок хотелось бы пожелать вам удачного обновления и корректной, адекватной работы Windows 10. И помните, именно от вас часто зависит работа вашего устройства. Чем внимательнее и бережнее вы будете относиться к нему, тем дольше он будет верой и правдой вам служить.
И помните, именно от вас часто зависит работа вашего устройства. Чем внимательнее и бережнее вы будете относиться к нему, тем дольше он будет верой и правдой вам служить.
Как вернуться к старым версиям Windows| ichip.ru
09.11.2020
Автор: CHIP
1 звезда2 звезды3 звезды4 звезды5 звезд
Как вернуться к старым версиям Windows
3
5
1
20
14
Многие пользователи хотят вернуть старые операционные системы Windows, если им не нравится работа актуальной Windows 10. Однако при этом есть некоторые моменты, которые следует учитывать.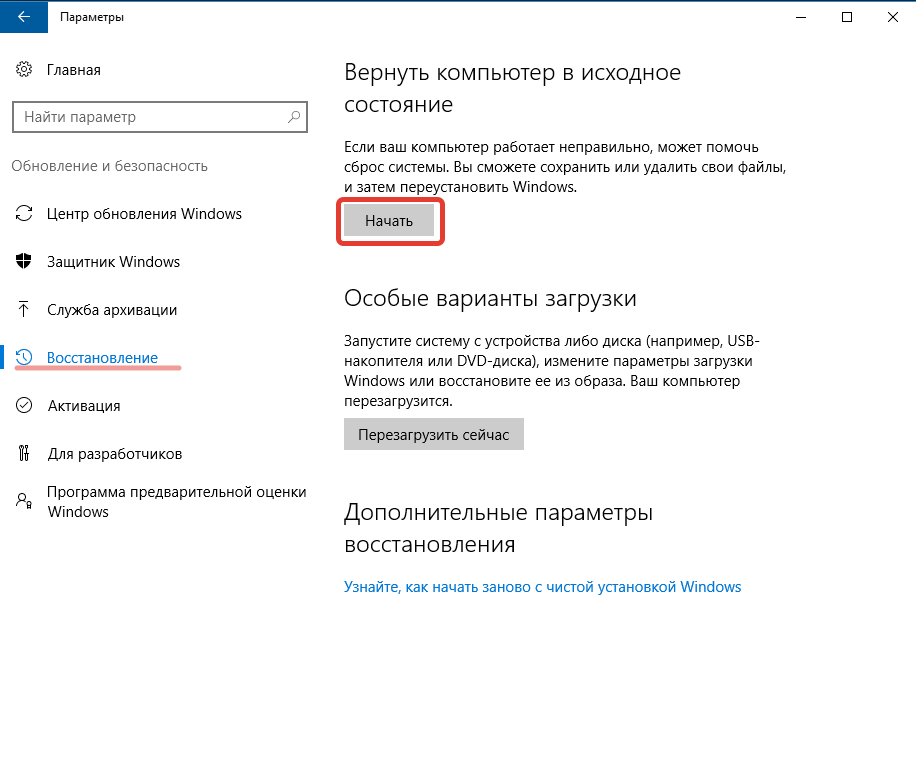 Рассказываем о том, что необходимо сделать заранее, и объясняем точный алгоритм действий при переходе к более старой версии Windows.
Рассказываем о том, что необходимо сделать заранее, и объясняем точный алгоритм действий при переходе к более старой версии Windows.
Восстанавливаем старые операционные системы Windows: руководство
Если вы думаете вернуться к Windows 7 или Windows 8.1, то советуем вам заранее учесть некоторые важные нюансы. Стоит знать, что с января 2020 года Windows 7 больше не получает обновления безопасности: это делает систему легко уязвимой. Лучше вернуться на Windows 8.1 — этой версии гарантированы обновления безопасности до июля 2023. Если для вас отсутствие обновлений не играет особой роли, то следуйте нашим советам:
- Первым делом, вам следует узнать ключ продукта Windows 10 и создать резервную копию.
- Если вы используете Windows 10 менее чем месяц после обновления, вы можете вернуться к предыдущей версии Windows с помощью бортовых средств Microsoft. Однако эта опция исчезает через 30 дней.
- Если эта возможность вам больше не доступна, надо действовать по-другому.
 Вам придется устанавливать Windows 7 или Windows 8.1 на компьютер с нуля. Для этого понадобится установочный диск или флэшка с версиями Windows 7 или Windows 8. Как их создать, мы рассказывали в отдельной статье.
Вам придется устанавливать Windows 7 или Windows 8.1 на компьютер с нуля. Для этого понадобится установочный диск или флэшка с версиями Windows 7 или Windows 8. Как их создать, мы рассказывали в отдельной статье.
Эксплуатация
Как создать загрузочную флешку с Windows 7: простое руководство
Теперь вы можете перезаписать Windows 10, установив вашу старую операционную систему. Однако не забудьте, что все данные будут потеряны, если вы не создали резервную копию своих файлов. Лицензионный ключ, который вы получили в Windows 10, можно ввести и в старой версии Windows. Кстати, если потом вы захотите обратно вернуться к Windows 10, сможете сделать это таким же способом.
Почему пользователи все еще используют старые Windows
Для возврата к старой операционной системе Windows существует множество разных причин.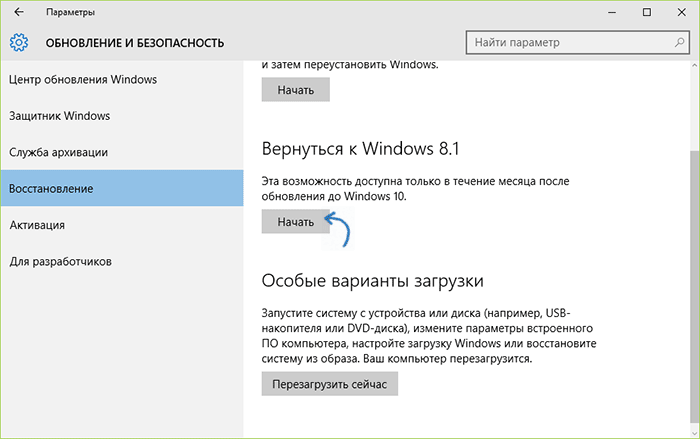
Так, многие пользователи критикуют в Windows 10 отсутствие конфиденциальности. Хотя и в Windows 10 можно предпринять некоторые шаги, которые помогут вам защитить данные, тем не менее, не все «шпионские» функции получится полностью деактивировать. В предыдущих версиях Windows использовала не так много личных данных, поэтому многие подумывают о том, чтобы вернуться к старой операционной системе.
Еще один важный момент — совместимость программ. Некоторые старые программы работают только под версиями Windows 7 или Windows 8.1. Пользователи, установившие такие приложения, вынуждены пользоваться старой операционной системой.
Проблемы с аппаратным обеспечением также могут играть важную роль. Если компьютер под управлением Windows 10 часто тормозит и зависает, пользователям приходится возвращаться к более старой и легкой версии Windows.
Читайте также:
- Что такое отладка по USB и как ее включить?=«content_internal_link»>
- Используем телефон как модем для компьютера или ноутбука=«content_internal_link»>
Автор
CHIP
Была ли статья интересна?
Поделиться ссылкой
Нажимая на кнопку «Подписаться»,
Вы даете согласие на обработку персональных данных
Рекомендуем
Реклама на CHIP
Контакты
Откат к предыдущей версии Windows без потери данных — информация
Удаление Windows 10 версии 1607 без потери данных!!
Перед выпуском Windows 10 Anniversary Update было много ажиотажа и ожиданий. И пользователи особенно надеются, что на этот раз они не столкнутся с какими-либо проблемами, как с тем, что они сделали, когда было выпущено ноябрьское обновление. Очевидно, Microsoft тоже не хотела негативной реакции и была уверена, что Anniversary Update поднимет настроение пользователям, поскольку они работали вместе с отзывами от Insider’s Program.
И пользователи особенно надеются, что на этот раз они не столкнутся с какими-либо проблемами, как с тем, что они сделали, когда было выпущено ноябрьское обновление. Очевидно, Microsoft тоже не хотела негативной реакции и была уверена, что Anniversary Update поднимет настроение пользователям, поскольку они работали вместе с отзывами от Insider’s Program.
И тут выходит большой релиз — The Anniversary Update, который 2 августа был доступен на своих 350 миллионах устройств не всем, а большинству из них. Поскольку управление таким огромным количеством устройств было довольно сложной задачей. А пользователи, которые одними из первых установили Anniversary Update на свой ПК, были в восторге от новых функций, таких как Windows Ink, синхронизация ПК со своими телефонами, улучшенный персональный цифровой помощник Cortana для Xbox. Пользователям определенно было чему порадоваться.
Но радость вскоре улетучилась из-за сообщений о системном сбое, зависании ПК с BSoD и многом другом.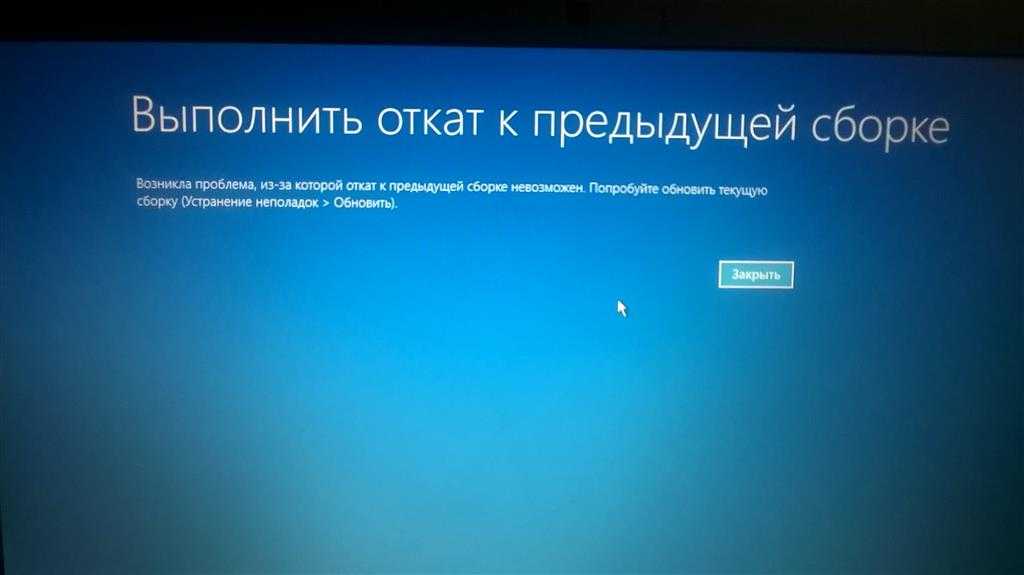 Всего за несколько дней после Anniversary Update было зарегистрировано почти 20 проблем. Пользователи начали заливать проблемы в блогах и дискуссионных форумах в поисках решения. К их несчастью, ничего, похоже, не сработало. И, хорошо это или плохо, откат был единственным вариантом, который сами Microsoft предложили в качестве временного решения, пока они тщательно не изучат проблему, чтобы найти окончательное решение.
Всего за несколько дней после Anniversary Update было зарегистрировано почти 20 проблем. Пользователи начали заливать проблемы в блогах и дискуссионных форумах в поисках решения. К их несчастью, ничего, похоже, не сработало. И, хорошо это или плохо, откат был единственным вариантом, который сами Microsoft предложили в качестве временного решения, пока они тщательно не изучат проблему, чтобы найти окончательное решение.
Теперь давайте рассмотрим некоторые проблемы и способы отката
Откат к предыдущим версиям Windows 10
Если Windows 10 зависает после установки Anniversary update на вашем ПК с ОС, хранящейся на SSD (твердотельный накопитель) и данными и приложения, хранящиеся на другом диске. И эта проблема возникает при запуске Windows 10 в безопасном режиме.
Если вы столкнулись с этой проблемой и не решите ее в течение 10 дней, вы можете войти в Windows 10 в безопасном режиме и переместить данные и приложения на тот же диск, что и ОС. После этого вы можете вернуться к предыдущей версии Windows, работающей в системе.
После этого вы можете вернуться к предыдущей версии Windows, работающей в системе.
Не можете войти в свой компьютер? Вы все еще можете выполнить откат
Если вы хотите вернуться к предыдущей версии Windows 10, но не можете войти в свой компьютер, вы можете использовать эти два метода:
Способ 1: с помощью консоли восстановления
- Перезагрузите компьютер, как только вы дойдете до экрана входа в систему, удерживайте клавишу Shift и выберите Power > Restart .
- После перезагрузки ПК откроется экран Choose a Option , выберите Устранение неполадок , Дополнительные параметры и Вернуться к предыдущей сборке .
Если этот параметр недоступен, используйте метод 2.
Способ 2: использование безопасного режима
- Перезагрузите компьютер, как только вы дойдете до экрана входа, удерживайте клавишу Shift и выберите Power > Restart .

- После перезагрузки ПК откроется экран Выберите вариант , выберите Устранение неполадок —> Дополнительные параметры —> Параметры запуска и выберите Перезагрузить .
- После перезагрузки компьютера отображается список параметров. Выберите F4 или 4, чтобы запустить компьютер в безопасном режиме .
- Открыть Настройки
- Выберите «Обновление и безопасность», а затем выберите « Восстановление ».
- В разделе «Вернуться к более ранней сборке» нажмите «Начать» и следуйте инструкциям.
Откат к Windows 7 или 8.1
Если вам вообще не нужна Windows 10 и вы хотите ее удалить, а также предполагая, что вы обновили свой компьютер с Windows 7 или 8.1 до Windows 10. Тогда вам необходимо выполнить чистую установку, чтобы вернуться к более ранним версиям Windows .
Чтобы упростить вам задачу, Microsoft предоставляет файлы ISO, откуда вы можете загрузить Windows 7 или Windows 8. 1. Сначала загрузите официальный установочный носитель от Microsoft, а затем скопируйте его на USB-накопитель, или вы можете записать файл ISO на диск с помощью Windows USB/DVD Download Tool. Затем загрузитесь с него и снова переустановите Windows 7 или Windows 8.1. Это перезапишет Windows 10, которая находится на жестком диске вашего компьютера. Самое главное, сделайте резервную копию всех важных файлов с вашего ПК с Windows 10 перед чистой установкой.
1. Сначала загрузите официальный установочный носитель от Microsoft, а затем скопируйте его на USB-накопитель, или вы можете записать файл ISO на диск с помощью Windows USB/DVD Download Tool. Затем загрузитесь с него и снова переустановите Windows 7 или Windows 8.1. Это перезапишет Windows 10, которая находится на жестком диске вашего компьютера. Самое главное, сделайте резервную копию всех важных файлов с вашего ПК с Windows 10 перед чистой установкой.
Для переустановки необходим ключ продукта вашего ПК. Для Windows 7 проверьте наличие на компьютере наклейки «Сертификат подлинности», на которой есть ключ. Наклейка может находиться под съемным аккумуляторным отсеком, под ноутбуком или на блоке питания ноутбука. А для ПК с Windows 8.1 всего этого делать не нужно. Ключ будет встроен в прошивку вашего компьютера, что Windows 8.1 обнаружит автоматически и позволит вам переустановить Windows 8.1 без необходимости ввода ключа.
Мой компьютер поставляется с Windows 10. Как получить предыдущую версию?
Если у вас есть новый компьютер с Windows 10, вернуться к предыдущим версиям Windows довольно сложно.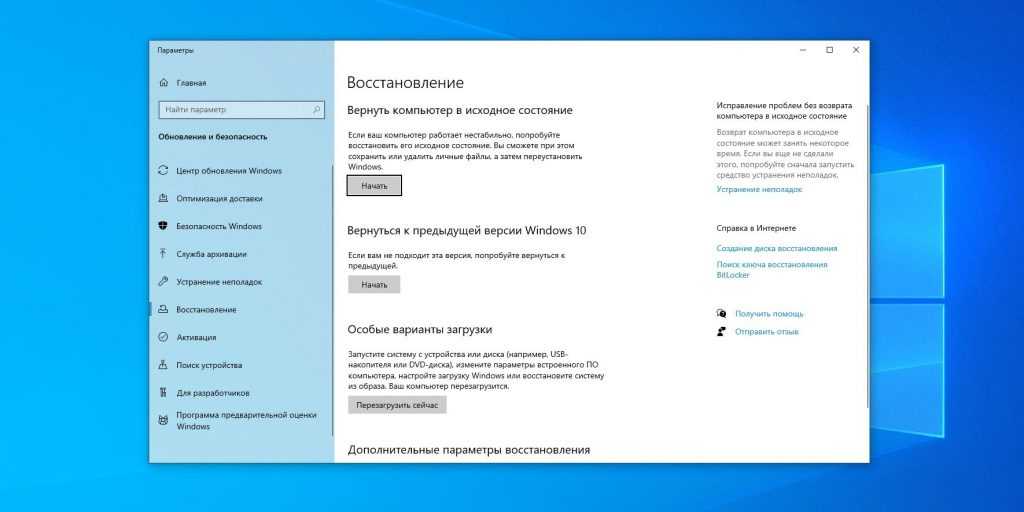 Вам нужно будет купить лицензию Windows 7 или 8.1, установить ее с самого начала и ввести ключ продукта в процессе установки.
Вам нужно будет купить лицензию Windows 7 или 8.1, установить ее с самого начала и ввести ключ продукта в процессе установки.
На всякий случай, если вы потеряли данные во время отката к предыдущим версиям Windows
Сделать резервную копию важных файлов перед выполнением чистой установки очень-очень важно, так как она полностью стирает ваш жесткий диск. Если вы забыли сделать резервную копию своих файлов, единственным решением будет использование надежного средства восстановления данных на жестком диске для Windows. Программное обеспечение для восстановления данных способно извлекать и восстанавливать все ваши файлы после выполнения чистой установки.
Джон Харрис
Старший редактор, контент-аналитик и поклонник исключительного обслуживания клиентов. Джон разрабатывает и публикует учебные и информационные материалы по управлению разделами, исправлениям Windows, управлению данными и устранению неполадок компьютеров.
Будучи штатным специалистом по восстановлению данных, Джон делится исключительными знаниями и сообщениями в блогах о потере данных и восстановлении данных на любом устройстве хранения. Обладая более чем 8-летним опытом написания статей для восстановления данных для компьютеров Mac OS и Windows OS, он является заядлым учеником, который всегда хочет отполировать и упростить процесс восстановления данных. Джон проводит свободное время, играя в шахматы и читая научно-фантастические романы.
Обладая более чем 8-летним опытом написания статей для восстановления данных для компьютеров Mac OS и Windows OS, он является заядлым учеником, который всегда хочет отполировать и упростить процесс восстановления данных. Джон проводит свободное время, играя в шахматы и читая научно-фантастические романы.
Статьи: 473
Как вернуться к более старой версии после обновления до Windows 10
Вы можете в это поверить? Windows 10 существует уже почти два года, и под ее именем уже выпущено не менее двух крупных обновлений.
Если вы все еще используете Windows 7 или 8.1 и подумываете об обновлении до Windows 10, вы, возможно, пропустили бесплатное обновление, поскольку Microsoft прекратила свою бесплатную программу обновления Windows 10 в прошлом году. Единственный способ обновить свой компьютер с Windows 7 или 8.1 сейчас — выложить деньги за лицензию Windows 10 Home или Pro.
Пссс… Появилась новая облегченная версия Windows 10 под названием Windows 10 S. Нажмите здесь, чтобы узнать больше.
Нажмите здесь, чтобы узнать больше.
Если вы немного опасаетесь и беспокоитесь о том, что вам может не понравиться Windows 10 (нажмите здесь, чтобы узнать 10 причин не переходить на Windows 10), не волнуйтесь. Если до даты обновления осталось 30 дней, Microsoft предусмотрела возможность отката до Windows 7 или Windows 8.1, если вы не удовлетворены.
В Windows 10 откат к предыдущей установке Windows 7 или 8.1 выполняется легко и просто. При обновлении Windows 10 фактически сохраняет копию вашей старой версии Windows в папке с именем Windows.old. Это делает возможным 30-дневное окно отката, поэтому, если вы планируете выполнить откат, не удаляйте эту папку.
Откат с помощью Windows 10 Recovery
Если вы решили откатиться до Windows 7 или 8.1, вот наши быстрые шаги, которые помогут вам в этом.
Перед тем, как начать: Как и при любом серьезном изменении системы, всегда рекомендуется делать резервные копии файлов на внешнем диске или в облачной службе, на всякий случай. Кроме того, убедитесь, что вы вошли в систему под учетной записью локального администратора. Если вы используете стандартную учетную запись, эти параметры могут не отображаться.
Кроме того, убедитесь, что вы вошли в систему под учетной записью локального администратора. Если вы используете стандартную учетную запись, эти параметры могут не отображаться.
- Перейти к настройкам. (Нажмите «Пуск» >> «Настройки». Кроме того, вы можете нажать клавишу Windows + I)
2. В окне «Настройки» нажмите «Обновление и безопасность».
3. В разделе «Обновление и безопасность» у вас есть несколько вариантов. Выберите Восстановление.
4. Отсюда вы должны увидеть раздел «Вернуться к Windows 7 (или 8.1). Просто нажмите «Начать», чтобы начать.
5. Вопрос «Почему ты возвращаешься?» окно идет дальше. Просто отметьте любую из перечисленных причин и нажмите «Далее». (поле «Расскажите нам больше» не является обязательным).
6. На этом этапе «Проверить наличие обновлений?» может появиться окно. Нажав «Проверить наличие обновлений», вы загрузите исправления для Windows 10, которые вы еще не применили. Если причиной отката являются программные сбои и/или отсутствующие функции, этот вариант может быть для вас лучше, чем полный откат.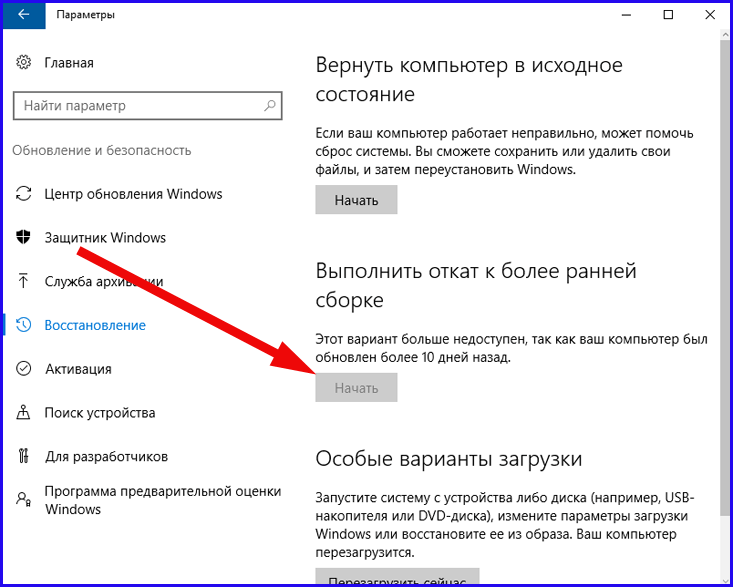 Вы всегда можете сделать запланированный откат после обновления.
Вы всегда можете сделать запланированный откат после обновления.
Если вы просто хотите продолжить без обновления, просто нажмите «Нет, спасибо».
7. Появится еще несколько окон с важными советами и примечаниями об откате. Пожалуйста, прочтите эти элементы, так как они имеют решающее значение для успешного обновления. Такие вещи, как не выключать компьютер во время обновления, создавать резервные копии файлов и убедиться, что у вас есть пароль для входа в учетную запись, — все это одинаково важные шаги, рекомендуемые для отката.
(Примечание. В некоторых случаях откату могут помешать профили пользователей, созданные в Windows 10. Может появиться окно с советом удалить эти профили пользователей. Вы не сможете продолжить откат, если не удалите эти профили Windows 10 профилей.)
Когда будете готовы, нажимайте Далее в каждом окне.
8. Наконец, появится окно «Спасибо, что попробовали Windows 10». Выбор «Вернуться к Windows 7» запустит процесс отката.
В этот момент откиньтесь на спинку кресла, возьмите чашку кофе и просто подождите, пока завершится откат.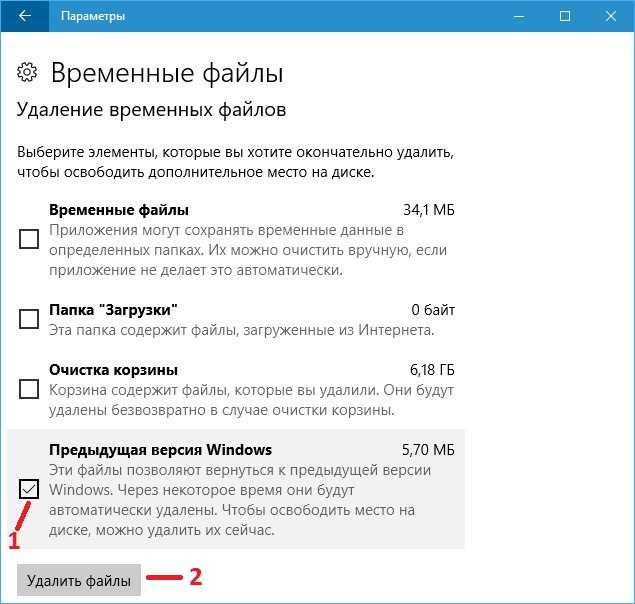 В зависимости от конфигурации вашего компьютера этот процесс может занять до часа или дольше.
В зависимости от конфигурации вашего компьютера этот процесс может занять до часа или дольше.
Когда откат будет завершен, вас встретит знакомый экран входа в систему, и, как было рекомендовано, вам может потребоваться переустановить некоторые приложения и восстановить некоторые настройки. Однако ваши файлы должны быть неповрежденными, даже те, которые вы создали после обновления до Windows 10.
Откат с помощью новой установки
старая версия винды. К сожалению, в этом случае, если у вас нет полной резервной копии образа с помощью стороннего программного обеспечения, единственный способ вернуться к предыдущей версии Windows — выполнить чистую установку. Это сотрет вашу систему, поэтому убедитесь, что у вас есть резервная копия ваших файлов.
Если вы используете загруженный с веб-сайта Microsoft установочный носитель (Windows 7 или 8.1 isos) и выполняете откат с помощью DVD или USB-накопителя, вам может снова понадобиться 25-значный ключ продукта для активации в процессе установки. Если вы купили розничную копию Windows, ключ продукта будет поставляться с упаковкой. Кроме того, на некоторых компьютерах будет наклейка с ключом продукта. Если вы купили Windows 7 или 8.1 в Интернете, ключ продукта должен был быть отправлен вам по электронной почте.
Если вы купили розничную копию Windows, ключ продукта будет поставляться с упаковкой. Кроме того, на некоторых компьютерах будет наклейка с ключом продукта. Если вы купили Windows 7 или 8.1 в Интернете, ключ продукта должен был быть отправлен вам по электронной почте.
Кроме того, на большинстве ПК есть возможность восстановления заводских настроек. Этот вариант переустановит версию Windows, поставляемую с вашим компьютером, из скрытого раздела восстановления. Это также удалит все ваши файлы и настройки, поэтому держите резервную копию под рукой. Обычно при использовании этого варианта активация выполняется автоматически в процессе установки, поэтому вводить ключ продукта не требуется.
Очистка старых установок Windows
С другой стороны, если вас устраивает Windows 10 и вы решили двигаться дальше, вы можете удалить данные отката и освободить место.
Данные отката, включая вышеупомянутую папку Windows.old, обычно занимают около 30 ГБ. Если вы решили не выполнять откат и вам нужно место на диске, удаление старой версии Windows — это быстрый способ освободить место на жестком диске.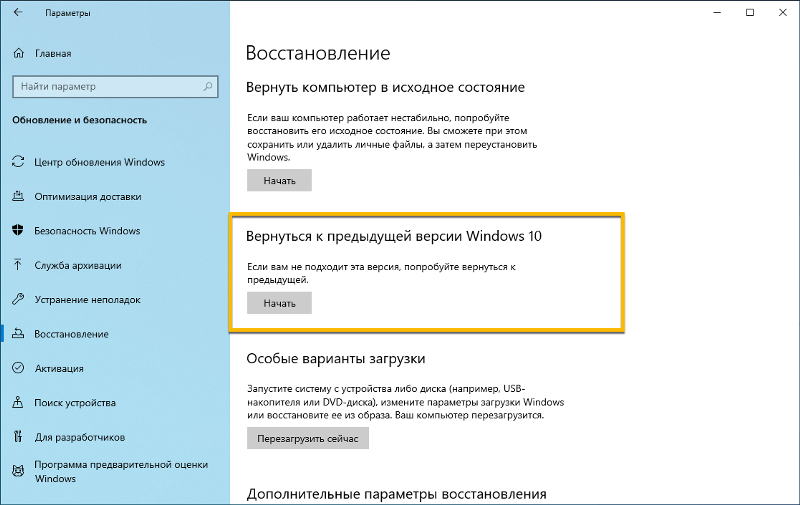
Самый простой способ сделать это — открыть «Настройки», затем «Система», нажать «Хранилище» и выбрать «Этот компьютер (C:)». Это даст вам разбивку используемого пространства для хранения, классифицированного по типу.
Чтобы удалить старые данные установки Windows, прокрутите вниз и выберите «Временные файлы». Нажмите «Удалить предыдущие версии» в разделе «Предыдущая версия Windows», чтобы очистить данные отката и освободить место для хранения.
Очевидно, что удаление предыдущей версии навсегда отключит все возможности отката, поэтому действуйте с осторожностью. Кроме того, если вы не выполнили откат и ваш 30-дневный период истек, Windows 10 автоматически удалит ваши файлы предыдущей версии, освободив место.
Должен или не должен?
Windows 10 — это грандиозный способ Microsoft найти компромисс между стабильной функциональностью Windows 7 и футуристическими сенсорными функциями Windows 8.1, но некоторые пользователи, возможно, попробовали его и решили вернуться к предыдущей версии Windows по множеству причин.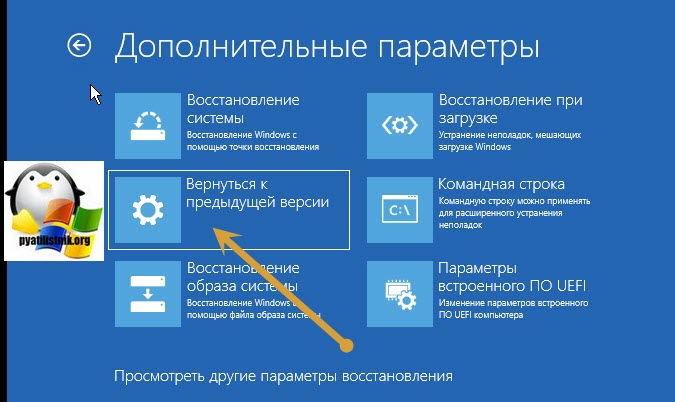

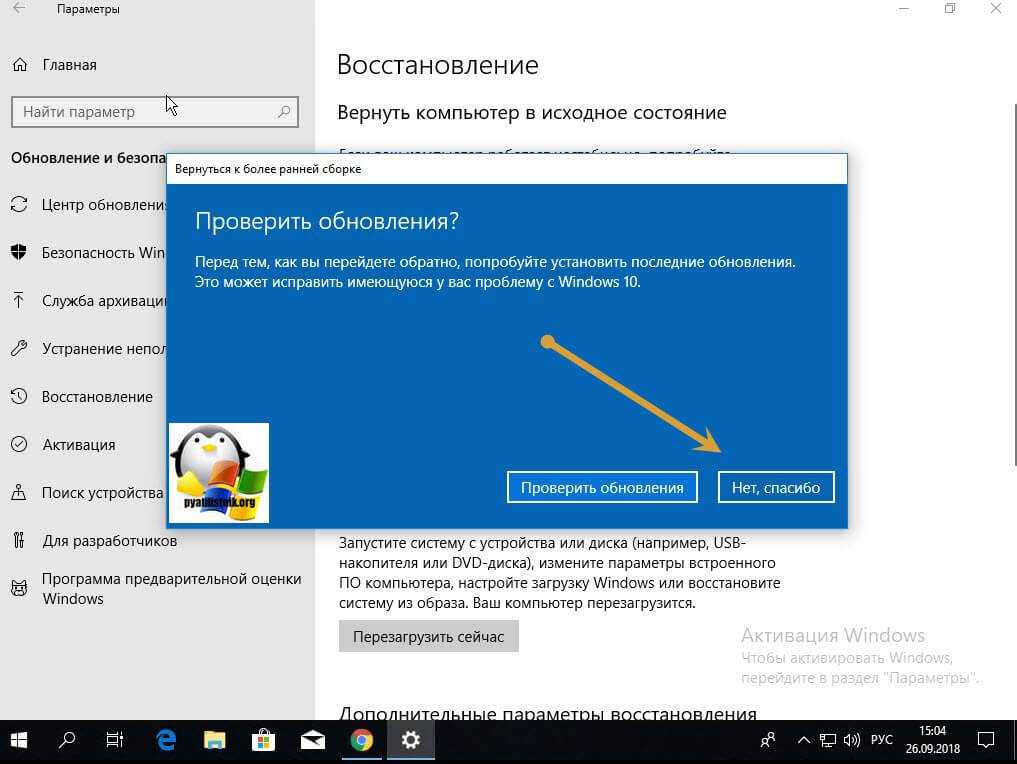 Система предложит вам Проверить обновление. Иногда бывает, что данный шаг исправит вашу проблему и не нужно будет продолжать дальше двигаться. Хотя из собственного опыта скажу, что это бывает очень редко. Если проверка ничего не дала, то нажмите на кнопку Нет, спасибо. Тем самым вы выбрали полный откат до предыдущей версии.
Система предложит вам Проверить обновление. Иногда бывает, что данный шаг исправит вашу проблему и не нужно будет продолжать дальше двигаться. Хотя из собственного опыта скажу, что это бывает очень редко. Если проверка ничего не дала, то нажмите на кнопку Нет, спасибо. Тем самым вы выбрали полный откат до предыдущей версии.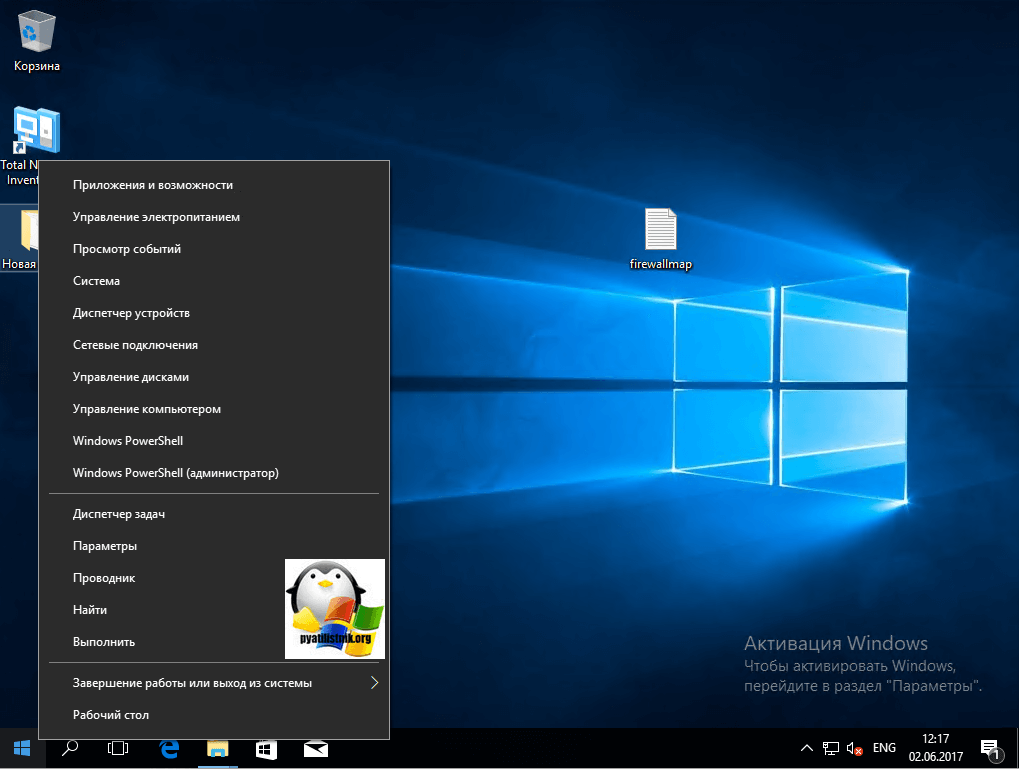
 Вам придется устанавливать Windows 7 или Windows 8.1 на компьютер с нуля. Для этого понадобится установочный диск или флэшка с версиями Windows 7 или Windows 8. Как их создать, мы рассказывали в отдельной статье.
Вам придется устанавливать Windows 7 или Windows 8.1 на компьютер с нуля. Для этого понадобится установочный диск или флэшка с версиями Windows 7 или Windows 8. Как их создать, мы рассказывали в отдельной статье.
