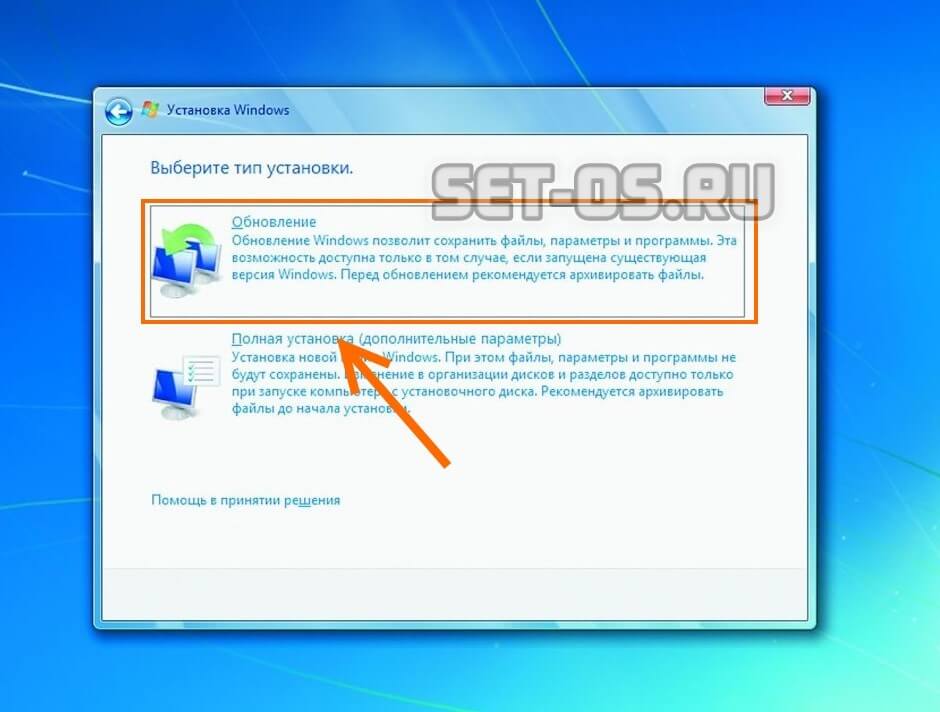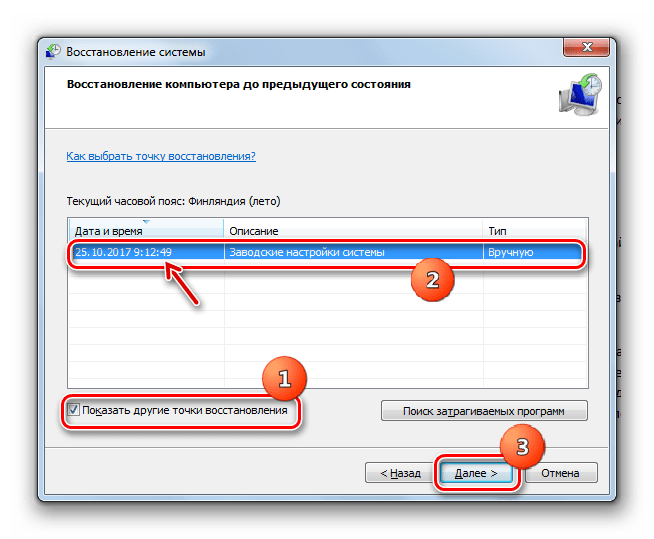Как вернуться к первоначальным настройкам windows 7: Сброс Windows 7 без использования установочного диска
Содержание
Как исправить ошибку 0xc00000e9 на Windows
Разношёрстные «экраны смерти» и прочие ошибки всегда доставляют неудобства и говорят о неисправностях различного характера, но в большинстве случаев с возникшими трудностями можно справиться своими силами, не привлекая специалистов сервиса. С ошибками BSOD сталкиваются пользователи любой из версий Windows и причины этого неприятного явления могут быть самыми разными. Сбои, появляющиеся при различных условиях, сопровождаются сообщением с кодом и описанием проблемы. От содержания текста во многом зависит, в каком направлении следует двигаться при решении задачи и важным моментом для быстрого устранения неприятности является определение причины. Один из таких сбоев возникает под кодом 0xc00000e9 и может свидетельствовать как о программных проблемах, так и аппаратных неисправностях устройства. «Непредвиденная ошибка ввода-вывода» или ошибка 0xc00000e9 – не редкое явление, с которым пользователи Windows могут «познакомиться» при установке, обновлении системы или уже во время её эксплуатации. Способов решения проблемы несколько, каждый из них будет эффективен в различных условиях, поэтому конкретнее помочь в поисках источника неисправности поможет отслеживание предшествующих сбою событий.
Способов решения проблемы несколько, каждый из них будет эффективен в различных условиях, поэтому конкретнее помочь в поисках источника неисправности поможет отслеживание предшествующих сбою событий.
Методика устранения ошибки 0xc00000e9 на Windows.
Причины появления 0xc00000e9
Возникший сбой BSOD, отображающий состояние 0xc00000e9 с соответствующим уведомлением на экране сопровождается сообщением о некорректности взаимодействия с устройством, которое было подключено к ПК или ноутбуку, при этом совсем не факт, что к девайсу в действительности что-либо подключалось. Текст ошибки говорит о возможных причинах в проблемном подключении накопителей (внешних устройств USB и прочих), при их использовании или сбоях в функционировании оборудования, например, жёсткого диска или дисковода, в связи с чем, рекомендуется проверить корректность подключений и выполнить перезагрузку. В сведениях о сбое будет констатация этого факта – возникла неожиданная ошибка ввода-вывода. Больше ни о чём конкретном нам текст на экране не говорит, но можно сделать вывод, что это скорее аппаратная проблема. Не исключено и, что мы имеем дело с программным сбоем. Причин, по которым появляется ошибка с кодом 0xc00000e9, предостаточно, наиболее вероятны следующие из них:
Не исключено и, что мы имеем дело с программным сбоем. Причин, по которым появляется ошибка с кодом 0xc00000e9, предостаточно, наиболее вероятны следующие из них:
- Некорректное отключение или подключение внешнего накопителя информации.
- Плохой контакт SATA или других разъёмов, в том числе из-за неисправности разъёма, шлейфа.
- Повреждение секторов жёсткого диска, файловой системы.
- Неисправность контроллера HDD.
- Выход из строя жёсткого диска, привода.
- Изменение, повреждение файлов системного реестра.
- Конфликт, возникший в процессе установки системы.
- Некорректные обновления.
- Влияние вирусов.
Ошибка взаимодействия с устройством, обнаруженная ввиду отсутствия контакта жёсткого диска с материнской платой, появляется при установке Windows 7, 8, 10. В такой ситуации следует воспользоваться рекомендацией проверить корректность подключения. В случае повреждений жёсткого накопителя или выхода из строя его контроллера система информирует об ошибке 0xc00000e9 при каждом запуске Windows 7 (или другой версии операционной системы). Сбой будет появляться снова, пока пользователь не примет соответствующие меры, поэтому с решением вопроса затягивать не стоит. Ошибка 0xc00000e9 при загрузке Windows 7, возникшая вследствие конфликта в процессе установки дистрибутива характерна для ноутбуков. В связи с наличием нескольких «подозреваемых», способных спровоцировать проблему, чтобы точнее определить источник неприятности, важно учитывать условия появления сбоя.
Сбой будет появляться снова, пока пользователь не примет соответствующие меры, поэтому с решением вопроса затягивать не стоит. Ошибка 0xc00000e9 при загрузке Windows 7, возникшая вследствие конфликта в процессе установки дистрибутива характерна для ноутбуков. В связи с наличием нескольких «подозреваемых», способных спровоцировать проблему, чтобы точнее определить источник неприятности, важно учитывать условия появления сбоя.
Как исправить ошибку 0xc00000e9
Поскольку частыми виновниками сбоя при загрузке системы являются подключённые периферийные устройства, их следует отключить от компьютера или ноутбука и выполнить перезагрузку. Если ОС запустилась нормально, устройство можно подключить снова, но в дальнейшем оно не должно быть подключено на момент старта Windows. Это самое простое, что можно сделать при возникшей неисправности в таких условиях, и если источником сбоя является другой фактор, он может быть устранён одним из методов, рассмотренных далее. Чаще всего пользователь не может с ходу определить, в чём конкретно причина неполадки, поэтому приходится пробовать несколько способов, решающих проблему в том или ином случае.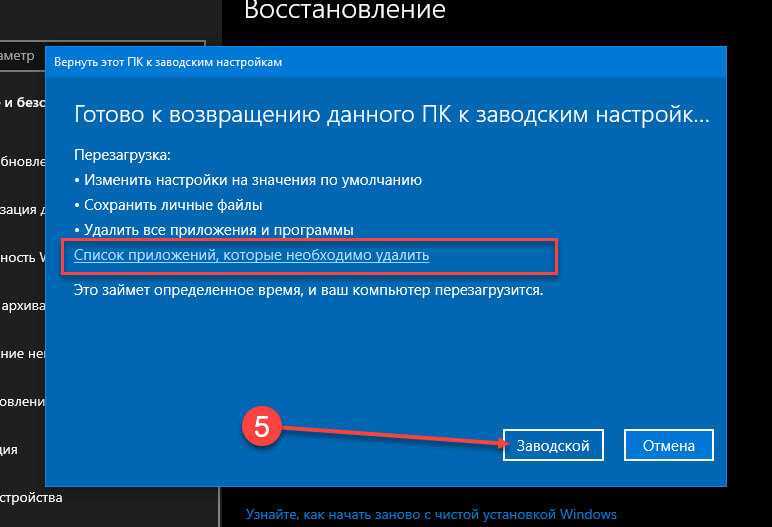 Рассмотрим, как можно решить проблему средствами Windows и сторонними инструментами, а также путём физического вмешательства.
Рассмотрим, как можно решить проблему средствами Windows и сторонними инструментами, а также путём физического вмешательства.
Программный способ решения поставленной задачи
Вариант устранения ошибки, имеющей код 0xc00000e9, подойдёт в зависимости от её первоисточника, так что если вы столкнулись с данным сбоем и его причина неясна, выполните следующие действия:
- Сканирование устройства на вирусы. Даже хороший антивирус может пропустить вредоносный софт на компьютер, пользователи и сами частенько грешат тем, что помогают вирусам проникнуть в систему, скачивая сомнительные программы или выполняя пакетную установку из ненадёжных источников. Так, первое, что делать, когда система Windows 7, 8 или 10 выдаёт на экране состояние 0xc00000e9, – это проверить устройство на вирусы установленным антивирусов, а также сторонними утилитами.
- Использование другой загрузочной флешки или диска. Ошибка 0xc00000e9, возникающая при установке ОС Windows 7, нередко исправляется посредством записи дистрибутива другой программой или сменой загрузочного накопителя.
 Попробуйте записать образ снова, затем установить систему, и если не получится, тогда используйте иной носитель.
Попробуйте записать образ снова, затем установить систему, и если не получится, тогда используйте иной носитель. - Проверка и исправление записей реестра. Вручную редактировать реестр рекомендуется только при наличии специальных знаний и навыков. Если вы не имеете подобного опыта работы, лучше для этих целей воспользоваться специальной утилитой, которая просканирует реестр и внесёт необходимые коррективы в автоматическом режиме. Заодно не лишним будет очистить систему от мусора, удалив временные файлы, cookies, кэш и пр. Удобный инструмент для такого рода работ – утилита Ccleaner. Вручную выполнять процедуру намного дольше.
- Сброс настроек БИОС. Если проблема в boot bcd, то помочь в её решении сможет возврат к первоначальным настройкам BIOS. Для этого нужно перезагрузить устройство и, не дожидаясь старта ОС, перейти к утилите. В БИОСЕ следует вернуть конфигурацию, предусмотренную по умолчанию.
- Проверка состояния жёсткого диска. Ошибка 0xc00000e9 нередко возникает по причине повреждений секторов HDD.
 Чтобы просканировать винчестер и исправить логические ошибки (физические повреждения не подлежат программному лечению), нужно загрузиться в «Безопасном режиме» (перезагружаемся и жмём соответствующую кнопку или сочетание клавиш, для разных версий BIOS могут применяться различные варианты, например F2, F12 или Del). После загрузки через Пуск идём в раздел «Все программы», каталог «Стандартные» и открываем Командную строку от имени администратора, в интерфейсе службы пишем команду chkdsk /f /r и жмём клавишу ввода. Система предложит запланировать задачу, с чем необходимо согласиться и перезагрузить устройство, после чего процесс проверки жёсткого диска системной утилитой начнётся автоматически. При обнаружении проблем, они будут исправлены, если это возможно. Процедуру сканирования винчестера можно также осуществить при помощи специализированного стороннего софта.
Чтобы просканировать винчестер и исправить логические ошибки (физические повреждения не подлежат программному лечению), нужно загрузиться в «Безопасном режиме» (перезагружаемся и жмём соответствующую кнопку или сочетание клавиш, для разных версий BIOS могут применяться различные варианты, например F2, F12 или Del). После загрузки через Пуск идём в раздел «Все программы», каталог «Стандартные» и открываем Командную строку от имени администратора, в интерфейсе службы пишем команду chkdsk /f /r и жмём клавишу ввода. Система предложит запланировать задачу, с чем необходимо согласиться и перезагрузить устройство, после чего процесс проверки жёсткого диска системной утилитой начнётся автоматически. При обнаружении проблем, они будут исправлены, если это возможно. Процедуру сканирования винчестера можно также осуществить при помощи специализированного стороннего софта. - Проверка целостности системных данных. Если ОС загрузится без ошибок, чтобы исключить вероятность проблем с системными файлами, стоит выполнить сканирование встроенной утилитой System File Checker.
 Инструмент позволяет проверить системные данные на предмет повреждений и по возможности восстановить их. Для этого следует запустить командную строку на правах администратора, например, через консоль «Выполнить» (Win+R). Прописав команду cmd (Enter при этом не нажимаем, а вместо этого зажимаем клавиши Ctrl+Shift+Enter), открываем окно командной строки, где вводим sfc /scannow и жмём Enter. Сканирование выполняется в автоматическом режиме.
Инструмент позволяет проверить системные данные на предмет повреждений и по возможности восстановить их. Для этого следует запустить командную строку на правах администратора, например, через консоль «Выполнить» (Win+R). Прописав команду cmd (Enter при этом не нажимаем, а вместо этого зажимаем клавиши Ctrl+Shift+Enter), открываем окно командной строки, где вводим sfc /scannow и жмём Enter. Сканирование выполняется в автоматическом режиме. - Восстановление системы. Один из эффективных способов избавиться от ошибки 0xc00000e9 – это выполнить восстановление ОС. Для этого следует подключить загрузочный накопитель с Windows 10 (или другой подходящей версией операционной системы). В том случае, если загрузка с него не произошла, следует поменять приоритет старта (в разделе Boot, Boot Options, Boot Order или пр. – зависимо от версии прошивки БИОС). В параметрах загрузки нужно выбрать нужный вариант (диск или флешка), сохранить изменения и перезагрузиться. Загрузившись с накопителя, запускаем восстановление системы.

Доступ к возможностям восстановления системы у Windows 10 проще, чем у Семёрки, хотя меню при запуске с загрузочного накопителя вначале не слишком отличается. В режиме восстановления здесь нужно выбрать раздел «Поиск и устранение неисправностей», перейдя в который мы получим целый арсенал инструментов для реанимации Windows. Можно выбрать командную строку, восстановление при загрузке и прочие варианты, можно также вернуться к предыдущей сохранённой точке и откатить операционную систему на тот момент, когда всё работало без сбоев. Если ОС загружается, отправить ОС в «прошлое» можно, используя службу Windows. В случае с «Десяткой» рекомендуется также установить последние обновления системы.
- Удаление софта из автозагрузки. Если речь идёт о программном конфликте, следует убрать из автозагрузки подозреваемые в этом программы.
 Чтобы выполнить процедуру потребуется загрузиться в безопасном режиме, после чего через консоль «Выполнить» командой msconfig открыть окно «Конфигурация системы», где во вкладке «Автозагрузка» снять галочки с ненужного софта.
Чтобы выполнить процедуру потребуется загрузиться в безопасном режиме, после чего через консоль «Выполнить» командой msconfig открыть окно «Конфигурация системы», где во вкладке «Автозагрузка» снять галочки с ненужного софта. - Деинсталляция программ. Возможно, и убрать из автозагрузки будет мало и потребуется удалить приложения, вызывающие конфликт. Сделать это можно с помощью штатной службы Windows (Панель управления – Программы и компоненты) или сторонних инструментов.
- Удаление обновлений. Когда другие методы не оказались эффективны, и вы связываете проблему с недавно установленными обновлениями, имеет смысл откатить их.
- Чистая установка Windows. В случае, когда ни один из методов не решил вопрос и дело точно не в аппаратной части, придётся пойти на крайние меры и переустановить Windows. Этот вариант решает программные сбои, не связанные с неисправностями на уровне «железа», но если и он не принёс результата, то причина скорее аппаратная. Если вы не имеете возможности самостоятельно выполнить работу, то лучше обратиться в сервис.

Физический способ
Ошибка с кодом 0xc00000e9 независимо от того, какая на устройстве стоит ОС, 7 или 10 версии, часто возникает по аппаратным причинам. Рассмотрим, как исправить сбой в таком случае.
- Сначала необходимо заглянуть под крышку корпуса вашего устройства. Если с компьютером всё просто, мы откручиваем боковую панель и получаем доступ к «внутреннему миру» системного блока, то с ноутбуком в этом плане придётся повозиться (потребуется отключить ноутбук от питания, вынуть батарею, открутить и отсортировать винтики для облегчения сборки и т. д.). Перед тем как предпринимать действия по разборке следует ознакомиться с мануалом к модели вашего девайса. После того, как нам стали доступны «внутренности» устройства начинаем исправлять error code 0xc00000e9.
- Нередко всё дело в плохом контакте с материнкой. На ней расположены порты для подключения элементов, посредством одного из них плата соединяется с HDD. Разъём мог засориться, повредиться или полностью выйти из строя.
 Иногда исправление ошибки 0xc00000e9 заключается в подключении к иному свободному порту SATA.
Иногда исправление ошибки 0xc00000e9 заключается в подключении к иному свободному порту SATA. - Другая причина – проблема в SATA-шлейфе. Контакты можно почистить, но в большинстве случаев приходится менять элемент, так как со временем SATA-кабель просто приходит в негодность.
- В случае плохого контакта платы контроллера HDD с контактами гермоблока, нужно снять контроллер и почистить от загрязнений и окислов контактные области на элементе.
В большинстве случаев вышеперечисленные способы помогают устранить проблему, но если ни один из них не оказался эффективным, вероятно, что жёсткий диск имеет сильные физические повреждения, которые уже не исправить и полный выход устройства из строя теперь лишь вопрос времени. Поэтому как можно скорее следует скопировать важные данные со старого HDD на исправный накопитель.
To Each His Own Общие обсуждения [RU]
This topic has been pinned, so it’s probably important
F.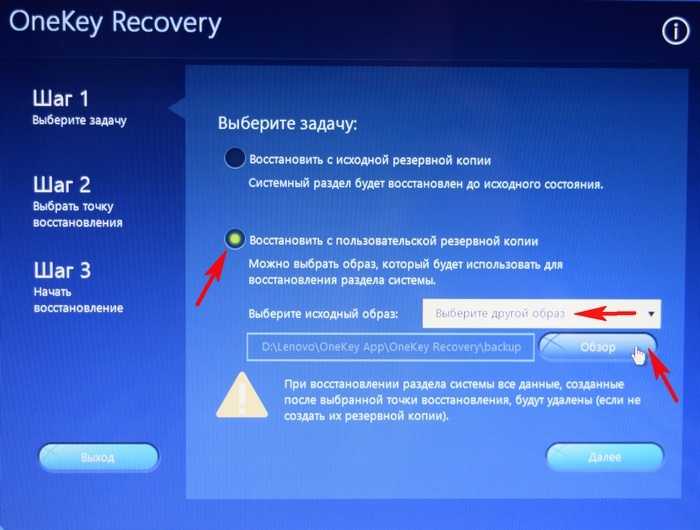 A.Q.
A.Q.
= = = = =
Q1: Как включить вертикальную синхронизацию?
А: Воспользуйтесь управлением настройками Вашей видеокарты.
К примеру:
NVidia: Управление драйвером видеокарты >> 3D-настройки >> Приложения >> engine.exe >> «Вертикальная синхронизация» [вкл]
Либо: Панель управления NVIDIA >> Управление параметрами 3D >> Программные настройки >> Вертикальный синхроимпульс [вкл]
ATI Radeon: Вызываем Catalyst™ Control Center, далее
RUS: графика ->3D -> все (показать все параметры) -> ждать вертикального обновления -> [вкл., если не указано приложением] (передвинуть ползунок на 1 деление вправо), либо, если не помогает двигаем на [всегда вкл.]
ENG: graphics -> 3D -> all -> wait for vertical refrech -> [on, unless application specifies] или, если не помогает, [always on]
= = = = =
Q2: У меня игра установлена на ноутбуке. Как мне воспользоваться расширенными возможностями замедления и ускорения?
А: Для этого нужно включить режим эмуляции NumPad’а (Смотрите руководство пользователя к Вашему ноутбуку).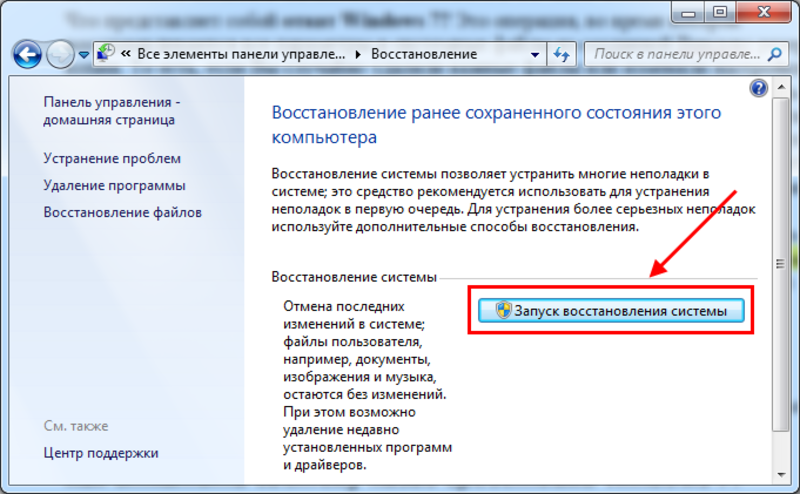
На большинстве моделей, как правило, используется комбинация клавиш {Fn}+{NumLk}.
На ультракомпактных моделях этого режима может и не быть.
Если Вы используете мышь с дополнительными клавишами, то назначьте {Num+} и {Num-} на её незадействованные кнопки (используйте Экранную клавиатуру, чтобы «нажать» эти кнопки в программе настройки мыши).
= = = = =
Q3: В папке с игрой нет сейвов — папка SAVE пуста!
А, Причина: возможно, игра установлена на системном диске.
ОС Vista и Windows 7 запреща.т всякие «подозрительные» записи на системном диске и по факту ведeт запись в папку Virtual Store.
Решение: использовать системный поиск, написав в строке поиска название (имя) Вашего сохранения.
Пример, где могут находиться сейвы: С:\\Пользователи\\»Имя пользователя»\\AppData\\Local\\VirtualStore\\Program Files(x86)\\Akella Games\\
= = = = =
Q4: По функции «доплыть до…» пропадают некоторые якорные стоянки (бухты и даже порты)!
А, Решения:
1.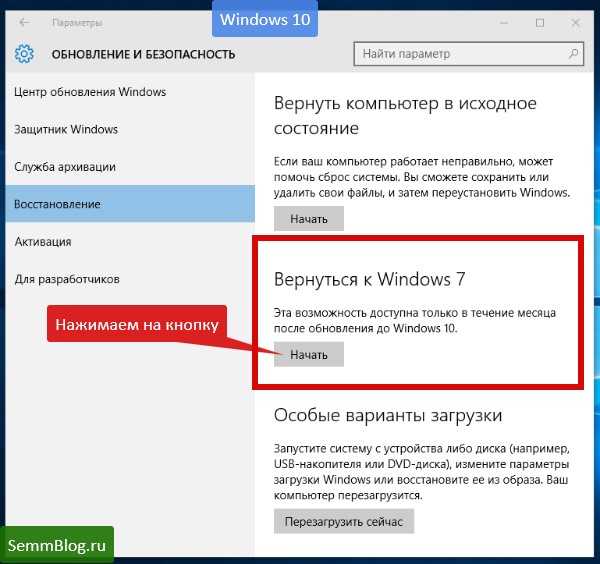 Сменить локацию (выйти на берег и назад в море, выйти на глобалку и опять на боевую карту).
Сменить локацию (выйти на берег и назад в море, выйти на глобалку и опять на боевую карту).
2. На Windows 7 (х64 или х86) наблюдается подобная картина (остается только форт и корабли) при включении совместимости приложения с Windows ХР SP2 или SP3.
Отключите совместимость.
= = = = =
Q5:Иногда звуковое сопровождение игры начинает работать дискретно, прерывисто, раздаются посторонние щелчки и хрипы. Что делать?
А: Для устранения проблемы исправьте в файле еngine.ini в разделе [sound] значение параметра UseMM = 0 (было UseMM = 1).
= = = = =
Q6:Почему игра запускается в маленьком окне?
А: Есть набор условно «внешних» настроек – тех, что большей частью не могут быть изменены непосредственно в игре. Для изменения их значений, в частности, размера игрового окна, следует запустить программу Config.exe, расположенную в корне каталога, выбранном при установке игры.
= = = = =
Q7:Где найти файл еngine.ini?
А: В папке с игрой.
Как правило, это .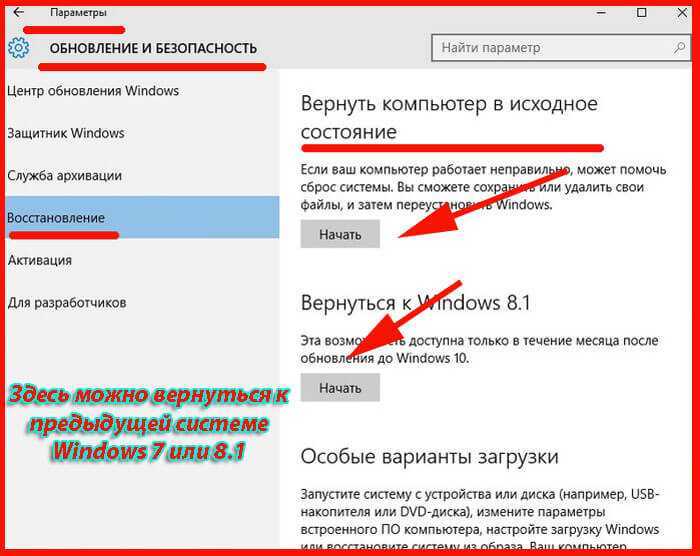 ..\Steam\steamapps\common\Pirates Odyssey To Each His Own — на том диске, куда Вы установили клиент Steam
..\Steam\steamapps\common\Pirates Odyssey To Each His Own — на том диске, куда Вы установили клиент Steam
= = = = =
Q8: Почему не стреляет пистолет?
А: купите не только пули, но и порох. подождите пока зарядится. Самый первый пистоль заряжается 40 с.
= = = = =
Q9: Зачем у главного героя убрали блок на всех клинках, кроме топоров?
А: Блок есть.
Так называемая восьмёрка.
= = = = =
Q10: Как назначать офицеров компаньонами на захваченные корабли? У меня имеются офицеры, однако они не появляются в списке…
А: Внимательно читайте всё, что сообщают офицеры при найме.
Особенно те, что приходят в команду вашего героя по сюжету. Одни из них не хотят управлять судами, другие не пойдут в абордажную схватку.
Вам помогут обычные наёмники, которые ожидают в тавернах, или же спасённые пираты, согласившиеся пойти на службу.
= = = = =
Q11: После разговора с братом приплыл к Фадею, «тяпнул» с ним водочки, но работы он ни какой не дал. Что делать, подскажите пожалуйста?
А: Ничего, играйте дальше.
Время, отведённое на это задание, вышло.
В следующий раз не затягивайте, и сможете выполнить и этот обучающий квест.
= = = = =
Q12: Клавиша {F12}, предназначенная для получения информации о персонаже по соседству, отвечает в клиенте Steam за скриншот. Неудобно! Что делать?
А: Назначьте в клиентской программе Steam другую клавишу для скриншотов.
Клиент Steam >> Steam в меню, вверху слева >> Настройки >> В Игре >> Горячая клавиша для скриншота
= = = = =
Q13: Что же это за дела? Беру задание на доставку груза, а меня постоянно догоняют эти негодяи, Джентльмены удачи!
А: Начните с простых поручений, типа доставки почты в Портовом управлении. Преследователи могут появиться, но их уровень и умения будут ниже.
= = = = =
Q14: Какой ужас! Матросы дерут три шкуры, офицеры просто купаются в золоте, а расходы на судно превышают техобслуживание мерседеса. Денег не хватает!
А: Наймите офицера-Казначея. Экипируйте амулет, увеличивающий торговые умения.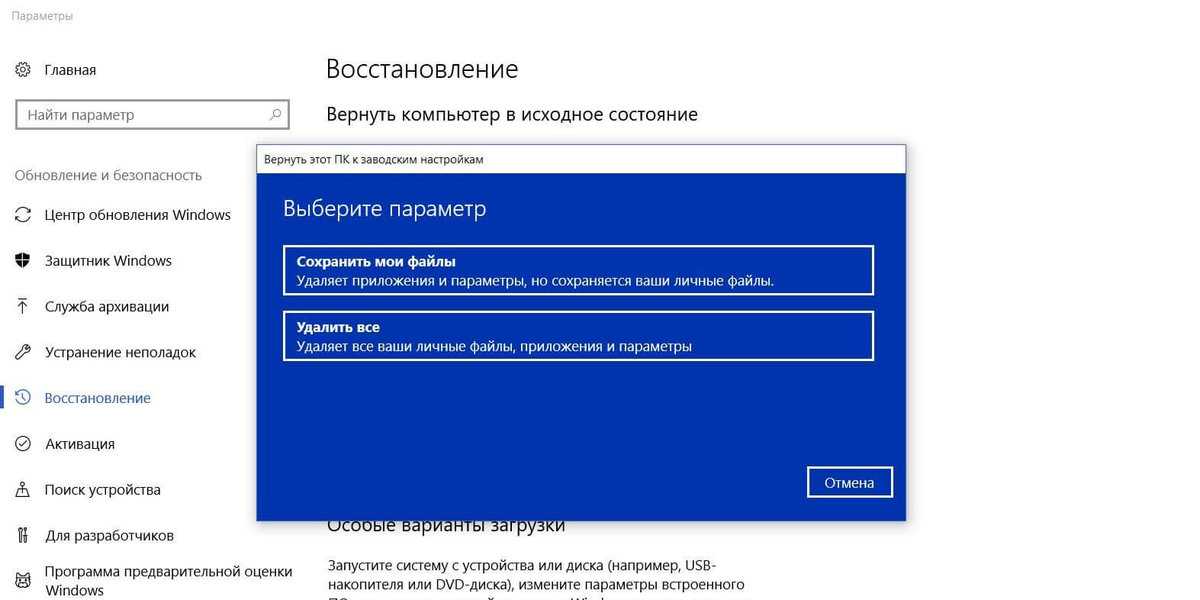 Избавьтесь от штрафов в PIRATES.
Избавьтесь от штрафов в PIRATES.
= = = = =
Q15: Что-то не могу понять, где и у кого покупать оружие и подзорные трубы. Подскажите!
А: В любом цивильном поселении есть торговец-оружейник.
Также в поселении могут быть торговцы: нейтрал-индеец, бродячий монах, травник, оружейник и скобарь (скобовщик). Если лотков не хватило, то они бродят по улицам.
Ценностями торгуют ростовщики.
Редкими, но всегда случайными товарами торгуют смотрители маяков.
Навигационное оборудование продается в конторе ГВИК, расположенной на Кюрасао.
= = = = =
Q16: Какая-то чехарда творится в игре! Исчезают квестодатели, путаются диалоги, появляются фантомные суда или офицеры.
Игра лицензионная, не repack!
А: Старайтесь как можно реже использовать быстрые сохранения!
Быстрое сохранение производится в один слот поверх старого, затирает его и при многократном повторении может привести к глюкам и багам.
Более того, при появлении глюка в игре, пересохранение в тот же слот может послужить толчком к порче сейвов и развитию цепной реакции (пересохранение с порченного сейва дает порченный сейв и так далее, пока игра не станет совсем невозможной).
Как можно чаще сохраняйтесь через меню и только в пустые слоты.
Постарайтесь избегать перезаписи сейвов. Сохраняйте сохранения в течение нескольких дней.
= = = = =
Q17: Регулярно получаю штрафы в характеристики и умения героя. За что?
А: Причины штрафов и способы их устранения:
1) Низкий навык навигации.
Назначить Штурмана. Одеть амулет. Сменить судно на соответствующее классу.
2) Персонаж болен.
Бордель. Кабак. Церковь. Микстурки-амулеты.
3) Персонаж перегружен.
Избавиться от лишнего веса.
4) Персонаж проклят.
Искать способ избавиться от проклятия.
5) Персонаж пьян.
Сон (снять комнату в таверне). Физическая нагрузка (устроить схватку).
= = = = =
Q18: Не могу рабортаться в системе амулетов, помогите!
А: Внимательно посмотрите на иконку амулета.
Камень — символ того, кому продавать:
— бирюза (голубой) – церковная. Монахи заплатят дорого, продадут дёшево. Купят поделки индеев за три песо;
— нефрит (зеленый) – туземная.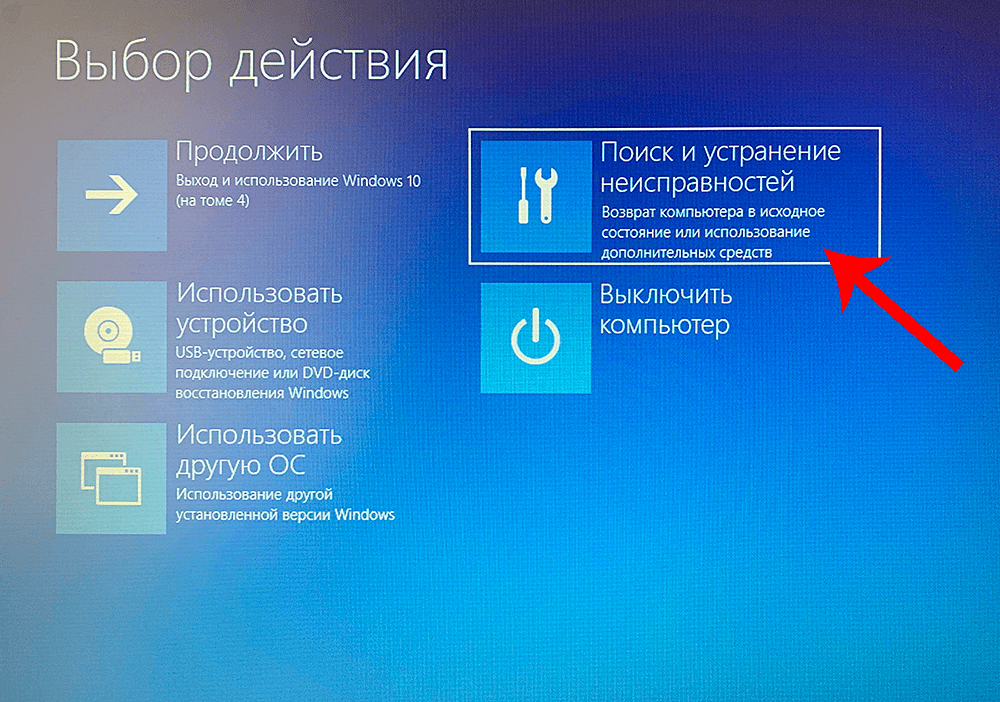 Монахи заплатят дорого, продадут дёшево. Купят за бесценок продукцию церкви;
Монахи заплатят дорого, продадут дёшево. Купят за бесценок продукцию церкви;
— коралл (красный) – бытовая. Скобянщики заплатят дорого, продадут дёшево. Купят все прочие за пол-цены, им всё равно.
Совместимость амулетов отображена в розетке под камнем:
— ожерелье с когтями: атакующее воздействие — не совместимы с защитными;
— солнышко с лучами: защитное воздействие — не совместимы с атакующими;
— кельтский круг: вспомогательное — не имеет значения.
Если амулет активирован (надет), а в характеристиках персонажа ничего не изменилось. это не значит. что он не действует. Вы ощутите результат в игре, т.к. действие амулетов учитывается в алгоритмах.
= = = = =
Q19: В игре исчезли индикаторы над кораблями. Хотя в настройках активирован режим «Показывать дополнительную информацию графически», в чём может быть дело?
А: Информационные индикаторы («полоски») над кораблями пропадают, если в драйверах форсированно включить любой вид сглаживания и при этом запустить игру с постпроцессингом.
—————
форум по игре: http://www.blackmark.bz/forums/index.php?showforum=88
Last edited by utconoss;
3 Jan, 2013 @ 11:51pm
Как сбросить ПК с Windows 11 до заводских настроек
При покупке по ссылкам на нашем сайте мы можем получать партнерскую комиссию. Вот как это работает.
(Изображение предоставлено: Будущее)
В Windows 11, если у вас были одни и те же настройки в течение длительного времени или у вас возникли проблемы с ноутбуком или настольным компьютером, функция «Сбросить этот компьютер» может помочь вернуть систему к заводским настройкам по умолчанию, чтобы устранить наиболее распространенные проблемы. и улучшить общую производительность.
Функция «Сбросить этот компьютер» позволяет переустановить Windows 11 с несколькими вариантами, чтобы начать с нуля с чистой копии. Например, у вас есть возможность восстановить заводские настройки с сохранением ваших настроек и файлов, а есть еще одна возможность удалить все для решения проблем, таких как проблемы с запуском или завершением работы, чрезмерное использование памяти, производительность приложений, быстрая разрядка аккумулятора. или удаление опасных вредоносных программ.
или удаление опасных вредоносных программ.
Эта функция даже предлагает возможность использовать исходный образ вместо пользовательского образа восстановления производителя, который может содержать нежелательные вредоносные программы и конфигурации.
Это руководство познакомит вас с тремя различными способами сброса Windows 11 до заводских настроек, сохранив ваши файлы или удалив все.
Как восстановить заводские настройки Windows 11 с сохранением файлов
Чтобы восстановить заводские настройки ноутбука или настольного компьютера с Windows 11 без потери файлов, выполните следующие действия:
- Открыть Настройки .
- Щелкните Система .
- Щелкните страницу Recovery справа.
(Изображение предоставлено: Будущее)
- В разделе «Варианты восстановления» нажмите кнопку Сброс ПК для функции «Сбросить этот ПК».
(Изображение предоставлено Future)
- Выберите опцию Сохранить мои файлы .

(Изображение предоставлено: Источник: Windows Central)
- Выберите вариант сброса Windows 11:
- Загрузка из облака: Загрузите свежую копию установки из облака и переустановите Windows 11. Однако этот вариант не восстановит инструменты, приложения и конфигурацию, которые пришли с оригинальным изображением, предоставленным производителем.
- Локальная переустановка: Использует уже доступные файлы для перезагрузки компьютера. Если это брендовое устройство (например, Dell, ASUS, Lenovo и т. д.), этот процесс восстановит заводские драйверы, настройки и инструменты.
(Изображение предоставлено: Источник: Windows Central)
- Просмотрите приложения, которые необходимо переустановить после сброса до заводских настроек.
- Нажмите кнопку Далее .
(Изображение предоставлено: Источник: Windows Central)
- Нажмите кнопку Сброс .

(Изображение предоставлено: Источник: Windows Central)
После того, как вы выполните шаги, компьютер вернется к заводским настройкам с сохранением ваших файлов.
После сброса к заводским настройкам
После завершения сброса рекомендуется проверить наличие обновлений, чтобы убедиться, что в Windows 11 отсутствуют какие-либо исправления безопасности или драйверы. Кроме того, вам может потребоваться переустановить любое из ваших предыдущих приложений по мере необходимости.
Проверить наличие обновлений
Чтобы установить обновления для Windows 11, выполните следующие действия:
- Откройте Настройки .
- Нажмите Центр обновления Windows .
- Нажмите Кнопка Проверить наличие обновлений .
(Изображение предоставлено: Будущее)
После выполнения этих шагов Центр обновления Windows загрузит последние исправления и обновления драйверов (если они доступны).
Проверка на наличие отсутствующих драйверов
Чтобы проверить наличие отсутствующих драйверов после завершения сброса Windows 11, выполните следующие действия:
- Открыть Пуск .
- Найдите Диспетчер устройств и щелкните верхний результат, чтобы открыть приложение.
- Убедитесь, что нет ветки «Другие устройства», в которой обычно перечислены устройства без драйверов.
(Изображение предоставлено: Источник: Windows Central)
Если у вас есть одно или несколько устройств с отсутствующими драйверами, посетите веб-сайт поддержки производителя компьютера, чтобы загрузить и установить последние доступные драйверы.
Последнее, что осталось сделать, это переустановить любое ранее установленное приложение на вашем компьютере (если применимо).
Как восстановить заводские настройки Windows 11, используя вариант удаления всего
Чтобы использовать функцию сброса, удаляющую все на компьютере, который вы используете для работы дома или игр, выполните следующие действия:
- Откройте Настройки .

- Щелкните Система .
- Щелкните страницу Recovery справа.
(Изображение предоставлено: Будущее)
- В разделе «Варианты восстановления» нажмите кнопку Сброс ПК для функции «Сбросить этот ПК».
(Изображение предоставлено Будущим)
- Выберите параметр Удалить все .
(Изображение предоставлено: Источник: Windows Central)
- Выберите Облачная загрузка или Локальная переустановка , в зависимости от того, как вы хотите перезагрузить систему.
(Изображение предоставлено: Источник: Windows Central)
- (Необязательно) Выберите параметр Изменить настройки .
(Изображение предоставлено: Источник: Windows Central)
- Включите переключатель удаления данных 9переключатель 0019.

- Краткое примечание: Используйте этот вариант, если вы готовите компьютер к продаже. В противном случае рекомендуется использовать параметры сброса по умолчанию, если вы пытаетесь обновить установку.
- (необязательно) Включите тумблер Диски данных , чтобы стереть установочный диск Windows 11 и любой другой накопитель, подключенный к вашему компьютеру.
- Нажмите кнопку Подтвердить .
(Изображение предоставлено: Источник: Windows Central)
- Просмотрите приложения, которые необходимо переустановить после сброса до заводских настроек.
- Нажмите кнопку Далее .
- Нажмите кнопку Сброс .
(Изображение предоставлено: Источник: Windows Central)
После выполнения этих шагов процесс сотрет диски в зависимости от вашей конфигурации и установит чистую копию Windows 11. продаете устройство, вам больше ничего не нужно делать. Однако, если вы начнете с устройства заново, потребуются дополнительные шаги, в том числе проверка обновлений и отсутствующих драйверов, и вы захотите переустановить приложения и восстановить файлы из резервной копии.
Однако, если вы начнете с устройства заново, потребуются дополнительные шаги, в том числе проверка обновлений и отсутствующих драйверов, и вы захотите переустановить приложения и восстановить файлы из резервной копии.
Проверка обновлений
Чтобы установить обновления для Windows 11, выполните следующие действия:
- Откройте Настройки .
- Нажмите Центр обновления Windows .
- Нажмите кнопку Проверить наличие обновлений .
(Изображение предоставлено: Источник: Windows Central)
После выполнения этих шагов Центр обновления Windows загрузит и установит все отсутствующие обновления и драйверы (если они доступны).
Проверить отсутствие драйверов
Чтобы проверить наличие отсутствующих драйверов после «Сброса настроек этого компьютера», выполните следующие действия:
- Открыть Запустить .

- Найдите Диспетчер устройств и щелкните верхний результат, чтобы открыть приложение.
- Убедитесь, что нет ветки «Другие устройства», в которой обычно перечислены устройства без драйверов.
(Изображение предоставлено: Источник: Windows Central)
Если у вас есть компоненты без драйверов, посетите веб-сайт поддержки производителя компьютера, чтобы загрузить и установить последние доступные драйверы.
Восстановление файлов из резервной копии
Если у вас есть резервная копия ваших файлов, сейчас самое время их восстановить. Процесс восстановления будет отличаться в зависимости от метода резервного копирования файла.
Например, если вы используете OneDrive, файлы могут уже синхронизироваться на компьютере; однако, если это не так, вам может потребоваться заново настроить приложение.
Если вы создали резервную копию файлов вручную на внешнем диске, подключите переносной диск и выполните следующие действия:
- Открыть Проводник .

- Щелкните Этот компьютер на левой панели.
- В разделе «Устройства и диски» дважды щелкните хранилище с резервной копией файла.
(Изображение предоставлено Future)
- Выберите файлы и папки.
- Нажмите кнопку Копировать .
(Изображение предоставлено: Future)
- Откройте папку назначения.
- Нажмите кнопку Вставить на панели команд.
После выполнения этих шагов может потребоваться повторить их для восстановления дополнительных файлов. Если вам не хватает каких-либо приложений, сейчас самое время их установить.
Дополнительные ресурсы
Для получения дополнительных полезных статей, обзоров и ответов на распространенные вопросы о Windows 10 и Windows 11 посетите следующие ресурсы:
- Windows 11 в Windows Central — все, что вам нужно знать
- Windows 10 в Windows Центральный — все, что вам нужно знать
Все последние новости, обзоры и руководства для фанатов Windows и Xbox.
Свяжитесь со мной, чтобы сообщить о новостях и предложениях от других брендов Future. Получайте электронные письма от нас от имени наших надежных партнеров или спонсоров.
Мауро Хукулак — технический писатель WindowsCentral.com. Его основной задачей является написание подробных инструкций, которые помогут пользователям получить максимальную отдачу от Windows 10 и многих связанных с ней технологий. У него есть опыт работы в сфере ИТ с профессиональными сертификатами Microsoft, Cisco и CompTIA, и он является признанным членом сообщества Microsoft MVP.
заводские настройки — Сброс Windows 7 без изменения данных
Я хочу сбросить свой ПК — в основном я хочу сбросить его до заводских, чтобы все эти проблемы и вялость ПК и частые BSODы ушли.
Однако у меня есть много данных на том же диске, на котором установлена ОС. Я не могу создать еще один раздел для перемещения данных, потому что HP уже создала два раздела, один из которых содержит образ для восстановления, а другой содержит HP_TOOL (я не знаю, что это такое).
Есть ли способ сбросить всю ОС, чтобы все ненужное программное обеспечение и драйверы, которые я установил, или стороннее программное обеспечение были удалены, не затрагивая мои важные данные?
- windows-7
- заводские настройки
4
Поскольку у вас часто возникают BSOD, я рекомендую запустить «Восстановление системы» из окна командной строки в «безопасном режиме с командной строкой»:
- Запустите компьютер в безопасном режиме с помощью командной строки.
- В командной строке введите rstrui.exe и нажмите клавишу ВВОД. Требуется разрешение администратора Если вам будет предложено ввести пароль администратора или подтверждение, введите пароль или предоставьте
подтверждение.
Если для резервного копирования требуется не так много данных, вы можете использовать онлайн-хранилище, такое как Microsoft Skydrive, Dropbox или Google Drive; Выбирайте.
Если у вас есть много данных, которые нельзя загрузить сюда, вы можете использовать внешний жесткий диск для резервного копирования ваших данных.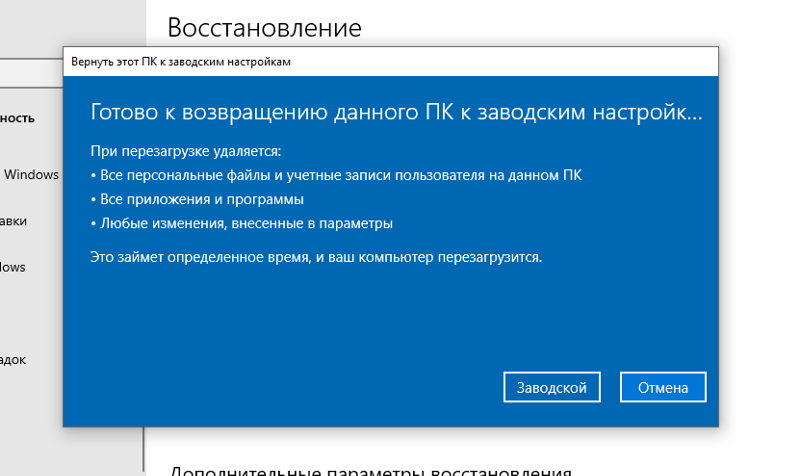
Если компьютер загружается неправильно, вы можете использовать компьютер друга, загрузить и записать на диск программу под названием Knoppix. Запустите ПК с этим диском, и он запустит ОС с диска (да, это будет выглядеть странно, поскольку это Linux, а не Windows). Затем вы можете сделать резервную копию любых данных, которые не повреждены, на внешний жесткий диск и продолжить чистую установку Windows с вашего диска Windows (или, как указано выше, в онлайн-хранилище в зависимости от ваших требований).
Если вы можете некоторое время работать на компьютере без сбоев, мастер Easy Transfer может быть полезен для сохранения ваших файлов при переустановке.
Вы можете использовать мастер Windows Easy Transfer, доступный в Windows 7, для копирования всех ваших документов и файлов на внешний USB-диск. Он создаст своего рода архив с файлами, выбранными вами в мастере. После того, как мастер сохранил ваши файлы, вы переустанавливаете компьютер с помощью инструментов раздела восстановления, предоставленных HP, а затем снова импортируете свои файлы, снова запустив мастер Easy Transfer, используя для архивации на USB-диске.

 Попробуйте записать образ снова, затем установить систему, и если не получится, тогда используйте иной носитель.
Попробуйте записать образ снова, затем установить систему, и если не получится, тогда используйте иной носитель.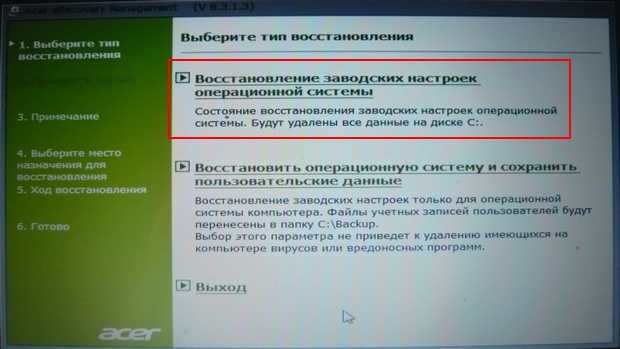 Чтобы просканировать винчестер и исправить логические ошибки (физические повреждения не подлежат программному лечению), нужно загрузиться в «Безопасном режиме» (перезагружаемся и жмём соответствующую кнопку или сочетание клавиш, для разных версий BIOS могут применяться различные варианты, например F2, F12 или Del). После загрузки через Пуск идём в раздел «Все программы», каталог «Стандартные» и открываем Командную строку от имени администратора, в интерфейсе службы пишем команду chkdsk /f /r и жмём клавишу ввода. Система предложит запланировать задачу, с чем необходимо согласиться и перезагрузить устройство, после чего процесс проверки жёсткого диска системной утилитой начнётся автоматически. При обнаружении проблем, они будут исправлены, если это возможно. Процедуру сканирования винчестера можно также осуществить при помощи специализированного стороннего софта.
Чтобы просканировать винчестер и исправить логические ошибки (физические повреждения не подлежат программному лечению), нужно загрузиться в «Безопасном режиме» (перезагружаемся и жмём соответствующую кнопку или сочетание клавиш, для разных версий BIOS могут применяться различные варианты, например F2, F12 или Del). После загрузки через Пуск идём в раздел «Все программы», каталог «Стандартные» и открываем Командную строку от имени администратора, в интерфейсе службы пишем команду chkdsk /f /r и жмём клавишу ввода. Система предложит запланировать задачу, с чем необходимо согласиться и перезагрузить устройство, после чего процесс проверки жёсткого диска системной утилитой начнётся автоматически. При обнаружении проблем, они будут исправлены, если это возможно. Процедуру сканирования винчестера можно также осуществить при помощи специализированного стороннего софта. Инструмент позволяет проверить системные данные на предмет повреждений и по возможности восстановить их. Для этого следует запустить командную строку на правах администратора, например, через консоль «Выполнить» (Win+R). Прописав команду cmd (Enter при этом не нажимаем, а вместо этого зажимаем клавиши Ctrl+Shift+Enter), открываем окно командной строки, где вводим sfc /scannow и жмём Enter. Сканирование выполняется в автоматическом режиме.
Инструмент позволяет проверить системные данные на предмет повреждений и по возможности восстановить их. Для этого следует запустить командную строку на правах администратора, например, через консоль «Выполнить» (Win+R). Прописав команду cmd (Enter при этом не нажимаем, а вместо этого зажимаем клавиши Ctrl+Shift+Enter), открываем окно командной строки, где вводим sfc /scannow и жмём Enter. Сканирование выполняется в автоматическом режиме.
 Чтобы выполнить процедуру потребуется загрузиться в безопасном режиме, после чего через консоль «Выполнить» командой msconfig открыть окно «Конфигурация системы», где во вкладке «Автозагрузка» снять галочки с ненужного софта.
Чтобы выполнить процедуру потребуется загрузиться в безопасном режиме, после чего через консоль «Выполнить» командой msconfig открыть окно «Конфигурация системы», где во вкладке «Автозагрузка» снять галочки с ненужного софта.
 Иногда исправление ошибки 0xc00000e9 заключается в подключении к иному свободному порту SATA.
Иногда исправление ошибки 0xc00000e9 заключается в подключении к иному свободному порту SATA.