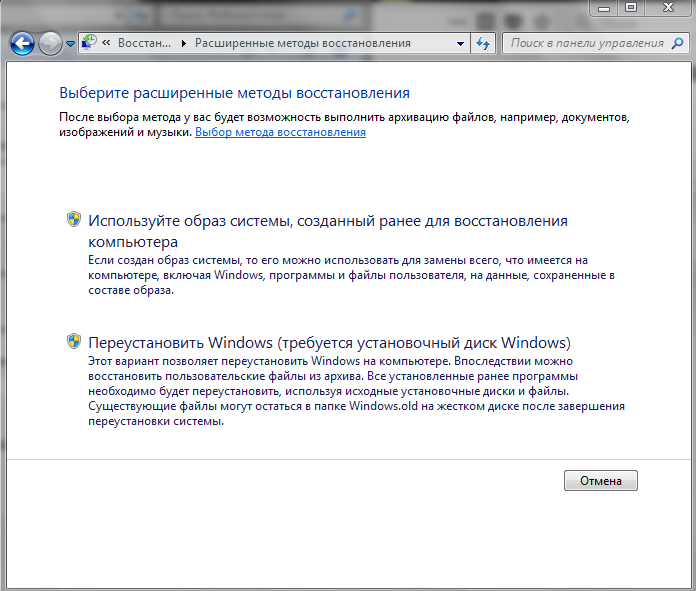Как вернуть виндовс 7 к заводским настройкам на ноутбуке: Как сбросить windows 7 до заводских настроек: 3 способа
Содержание
Сброс Windows 7 до первоначального состояния: пошаговая инструкция
Содержание:
- Когда нужен сброс параметров Windows 7
- Что значит, откатить настройки на OC Windows 7
- Отмена всех юзерских настроек системы
- Освобождение от некоторых файлов
- Как сбросить виндовс 7 до заводских настроек
- Как сбросить Windows 7 до заводских настроек, если нет быстрого сброса
- Как очистить виндовс 7 до первоначального состояния через окно устранения неполадок
- Сброс с помощью дистрибутива
- Проблемы с использованием дистрибутива
- Ошибки при откате до первоначального состояния
- Как исправить ошибку сброса через командную строку
В некоторых случаях у пользователей Windows 7 Максимальная возникает необходимость в сбросе параметров операционной системы до заводского уровня. В данной статье представлены основные нюансы и особенности выполнения этой процедуры.
Когда нужен сброс параметров Windows 7
У такой потребности есть несколько распространённых причин возникновения:
- серьёзный сбой в работе системы.
 Иногда виндовс семь окончательно выходит из строя вследствие вирусного заражения ПК либо возникшей ошибки. В сложившейся ситуации вернуть работоспособность ОС можно путём её сброса. Переустанавливать Windows 7 с загрузочной флешки или компакт-диска не обязательно;
Иногда виндовс семь окончательно выходит из строя вследствие вирусного заражения ПК либо возникшей ошибки. В сложившейся ситуации вернуть работоспособность ОС можно путём её сброса. Переустанавливать Windows 7 с загрузочной флешки или компакт-диска не обязательно; - личное желание пользователя. Многие люди неправильно изменяют настройки системы, после чего нарушается стабильность её работы. В таком случае самый эффективный способ восстановить функционирование OC Windows 7 — сбросить её параметры;
- удаление ненужной информации. Иногда проще скинуть действующие настройки операционки, чем переустанавливать её заново;
- продажа компьютера. Перед продажей устройства пользователь обычно выполняет ряд действий по улучшению производительности ПК. Сбрасывание параметров операционки не является исключением.
Внешний вид операционной системы виндовс семь
Обратите внимание! Процесс сброса настроек виндовс семь можно выполнить разными способами.
Что значит, откатить настройки на OC Windows 7
Как сбросить виндовс 10 до заводских настроек
Данный процесс представляет собой возврат операционной системы до настроек заводского уровня. Такой откат выполняется в минимально короткие сроки с сохранением некоторой системной информации. При этом пользователь самостоятельно может выбрать способ восстановления исходных параметров.
Откат настроек Windows 7 до заводского уровня через системное средство
Отмена всех юзерских настроек системы
Благодаря такой возможности пользователь ПК сможет отменить собственные изменения. Данное обстоятельство особенно актуально, если внесённые изменения отрицательно сказались на функционировании того или иного софта, системного средства.
Освобождение от некоторых файлов
Актуально в случае занесения вредоносного ПО. Если пользователь запустил на свой ПК вирус, скачивая программы из Интернета, и его не получается удалить при помощи антивируса.
Обратите внимание! Для деинсталляции этого программного обеспечения можно восстановить работу системы при помощи специального средства, т. е. обнулить изменения, вернуть Windows 7 к состоянию, когда она нормально функционировала.
е. обнулить изменения, вернуть Windows 7 к состоянию, когда она нормально функционировала.
Как сбросить виндовс 7 до заводских настроек
Как сбросить айфон до заводских настроек
Стандартный способ выполнения поставленной задачи подразумевает соблюдение следующего алгоритма:
- Перейти в «Панель управления» ноутбуком, щёлкнув по значку «Пуска». Здесь можно настроить параметры работа ПК, включать некоторые функции.
- В разделе «Система и безопасность» кликнуть по подразделу «Архивирование данных компьютера».
- Отобразится окошко архивации, в котором пользователю надо тапнуть по последней строчке «Восстановить системные параметры».
- В следующем окне нажать на «Расширенные методы восстановления».
- В меню выбора тапнуть ЛКМ по строчке «Вернуть ПК к состоянию, заданному изготовителем». Начнётся процесс сброса параметров. При этом возможна многократная перезагрузка компьютера.
Обратите внимание! По окончании сброса файлы, которые были деинсталлированы, окажутся в отдельно созданной папке на рабочем столе.
Панель управления на OC Windows 7
Как сбросить Windows 7 до заводских настроек, если нет быстрого сброса
Как сбросить Андроид до заводских настроек — откат и восстановление
Это означает, что в окне выбора действия отсутствует строка по возвращении ПК в исходное состояние. В данной ситуации рекомендуется откатить систему до состояния, в котором она нормально функционировала. Для этого пользователю потребуется создать точку восстановления в специальном окне, при этом необходимо указать дату отката.
Чтобы запустить окошко для восстановления операционки, нужно зайти в меню «Пуск» и перейти в папку «Служебные». Здесь надо тапнуть по средству «Восстановление системы». Далее пользователю придётся следовать указаниям помощника.
Как очистить виндовс 7 до первоначального состояния через окно устранения неполадок
Для выполнения поставленной задачи можно воспользоваться простым алгоритмом действий:
- Перезагрузить компьютер стандартным способом через меню «Пуск».

- Перед стартом операционной системы необходимо несколько раз нажимать по кнопке «F8», чтобы войти в окно средства восстановления.
- После осуществления вышеуказанных манипуляций отобразится окошко «Дополнительные варианты загрузки». Здесь пользователю понадобится нажать по строчке «Устранение неполадок», перемещаясь на нужные пункты посредством нажатия на стрелки «Вверх» и «Вниз».
- Откроется окно «Параметры восстановления системы», в котором нужно тапнуть по строке «Восстановление системы».
- В очередном появившемся окошке необходимо нажать на «Сброс системы до параметров, заданных производителем». Это и есть откат операционки до заводского уровня.
Окно дополнительных параметров загрузки на виндовс 7
К сведению! В окне восстановления присутствуют два варианта выполнения процедуры: либо встроенная система сброса, либо фирменная. Последний предназначен для восстановления настроек у ноутбуков, а первый для стационарных компьютеров.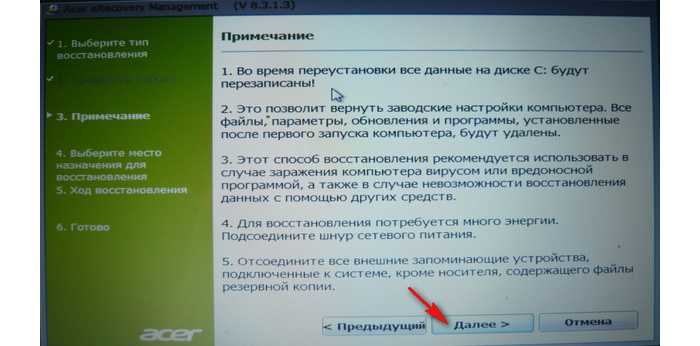
Сброс с помощью дистрибутива
Если у пользователя осталась загрузочная флешка или компакт-диск, на котором есть ISO образ виндовс семь, то он может воспользоваться этим способом отката. Такая процедура подразумевает соблюдение следующего алгоритма:
- Вставить загрузочный накопитель в разъём USB на ПК либо в DVD-привод, если речь идёт о диске.
- При запуске Windows 7 нажимать несколько раз по клавише «Delete» для входа в BIOS.
- В БИОС необходимо переключиться на раздел, отвечающий за загрузку подключенных устройств. Здесь многое зависит от конкретной версии BIOS материнской платы компьютера, поэтому интерфейс может различаться.
- Выбрать из списка загрузочных устройств свою флешку либо компакт-диск и перезагрузить ПК.
- После перезапуска пользователь увидит стандартное окно установщика операционной системы Windows 7. Здесь есть специальная кнопка, отвечающая за восстановление. Она расположена в левом нижнем углу меню. По данной строке нужно будет кликнуть левой кнопкой манипулятора.

- После осуществления предыдущих действий появится то же самое окошко сброса. Принцип отката операционки на его основе уже был рассмотрен в прошлом разделе статьи. Здесь пользователю также необходимо следовать представленным рекомендациям.
Установщик ОС виндовс 7
Обратите внимание! Создать загрузочную флешку с виндовс семь можно самостоятельно в минимально короткие сроки, скачав ISO образ системы из Интернета. При этом важно, чтобы накопитель был полностью отформатирован и имел не менее 8 Гб памяти.
Проблемы с использованием дистрибутива
Опытные специалисты выделяют ряд недочётов, которые допускают пользователи ПК при установке Windows 7 с ЮСБ-накопителя, а также при её восстановлении:
- использование пиратских версий операционной системы. Данное обстоятельство позволяет сэкономить некоторое количество денег, однако не уберегает от возможных проблем в дальнейшем. Например, в работе неофициальных OC часто наблюдаются сбои и ошибки, которые вынуждают регулярно осуществлять восстановление системы.
 Также использование пиратских копий OC Windows является нарушением законодательства;
Также использование пиратских копий OC Windows является нарушением законодательства; - пропуск этапа по сохранению раздела «Recoverу». Сохранение данного раздела позволяет в дальнейшем быстро восстановить работоспособность операционки, а также создать загрузочный ISO образ из заводской виндовс семь. Подробнее о выполнении поставленной задаче будет рассказано далее;
- неправильный выбор метода восстановления. В окне «Recovery System» пользователь должен будет тапнуть по нужной строчке в зависимости от типа проблемы: либо полностью восстановить работоспособность системы, откатив её настройки, либо произвести восстановление запуска OC Windows. Это две разные функции, и их нельзя путать. Второй способ применяется, когда пользователю не удаётся загрузить виндовс семь, т. е. операционка не может стартовать.
Интерфейс окна «Восстановление системы» на Windows 7
Важно! В процессе восстановления нужно вытащить USB-накопитель c ISO образом из разъёма, иначе перезагрузившись ноутбук начнёт устанавливать операционную систему автоматически, при этом процедура сброса настроек прервётся.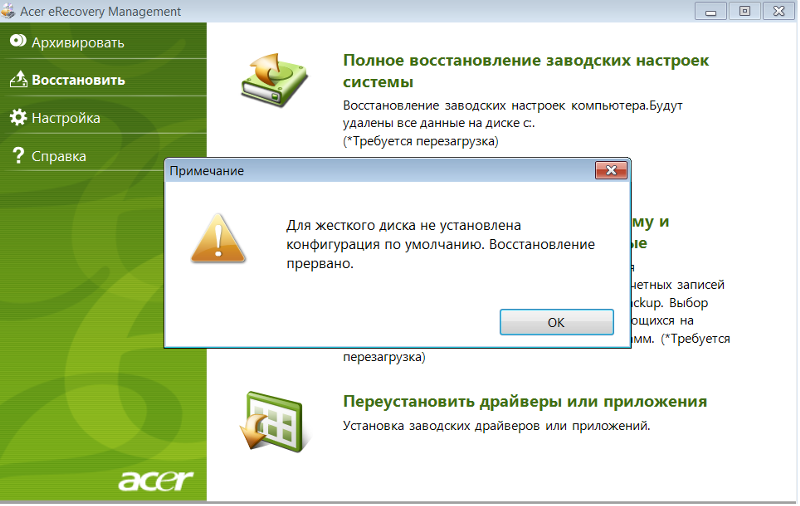
Ошибки при откате до первоначального состояния
При сбросе настроек виндовс 7 к заводскому уровню может отобразиться сообщение, что сброс выполнить не удалось и изменения, соответственно, не были внесены. У такого оповещения есть несколько причин появления:
- на ПК установлена пиратская версия системы. Выше уже были описаны основные ошибки, которые могут возникнуть при использовании нелицензионных операционок, и эта одна из них;
- перед выполнением поставленной задачи пользователь не сохранил раздел «Recovery»;
- на ПК активна функция сжатия, предназначенная для уменьшения объёма диска, на который заносится весь предустановленный софт операционной системы Windows 7 Профессиональная;
- неправильный выбор метода восстановления. Например, если пользователь решил сбросить настройки семёрки до заводского уровня, но при этом выставил откат системы до работающего состояния;
- вирусное заражение ПК. Многие вирусы создаются с целью блокировки стандартных функций, средств и режимов операционных систем семейства Windows.
 Поэтому перед осуществлением поставленной задачи рекомендуется проверить ноутбук или стационарный компьютер на предмет наличия вирусных угроз во избежание проблем в дальнейшем.
Поэтому перед осуществлением поставленной задачи рекомендуется проверить ноутбук или стационарный компьютер на предмет наличия вирусных угроз во избежание проблем в дальнейшем.
Лицензионный антивирус для защиты ПК на Windows 7
Обратите внимание! Не все методы подходят для сброса Windows 7 к заводскому уровню. Например, может получиться так, что восстановление возможно через системное средство, запустив его на рабочем столе ПК с помощью командной строки. При этом сбросить параметры через окно устранения неполадок не удастся.
Как исправить ошибку сброса через командную строку
Данную проблему можно решить следующим образом:
- Запустить окно восстановления системы, зайдя в меню дополнительных параметров загрузки перед стартом виндовс.
- Кликнуть по разделу «Параметр командной строки» левой клавишей манипулятора.
- При необходимости ввести пароль от своего аккаунта Microsoft и тапнуть по кнопке «Продолжить», расположенной в нижней части окошка.

- Откроется классическое приложение системы, где под мигающим курсором нужно будет ввести поочередно команды «cd %windir%\system32\config», «ren system system.001», «ren software software.001», нажимая на «Enter» после ввода каждой.
- После осуществления описанных выше манипуляций пользователь опять окажется в меню дополнительных параметров. Здесь можно ещё раз попытаться выполнить сброс настроек.
Обратите внимание! Если вышеуказанные действия не помогли решить ошибку отката операционной системы виндовс семь Домашняя базовая, то её стоит переустановить, используя загрузочную флешку или компакт-диск.
Перед переустановкой операционки рекомендуется сохранить всю важную информацию на внешний USB-накопитель во избежание её потери, если сведения на системном диске важны для пользователя.
Командная строка в виндовс 7
Таким образом, существует несколько распространённых методов, позволяющих снести текущие параметры виндовс семь и откатить их к заводскому уровню по умолчанию. Каждый из способов имеет индивидуальные особенности и алгоритм выполнения. Информация, представленная в данной статье, позволит каждому разобраться, как сделать сброс настроек на компьютере Windows 7.
Каждый из способов имеет индивидуальные особенности и алгоритм выполнения. Информация, представленная в данной статье, позволит каждому разобраться, как сделать сброс настроек на компьютере Windows 7.
Автор:
Сергей Алдонин
Как сбросить до заводских настроек windows 7
Приветствую вас, дорогие читатели.
Все пользователи компьютеров рано или поздно сталкиваются с проблемой, когда оборудование начинает работать с ошибками. Причем основная проблема скрывается в операционной системе. Особый дискомфорт доставляет ситуация, когда ОС просто перестает запускаться, ведь процесс сохранения важных данных, расположенных на рабочем столе или в моих документах, значительно усложняется. Кроме того, есть необходимость вернуть работоспособность устройству. Далее в статье я расскажу, как сбросить до заводских настроек Windows 7 несколькими способами, чтобы избежать переустановки системы.
Кроме того, есть необходимость вернуть работоспособность устройству. Далее в статье я расскажу, как сбросить до заводских настроек Windows 7 несколькими способами, чтобы избежать переустановки системы.
Содержание статьи
- Загрузка начальной конфигурации
- Восстановление
- Загрузочный диск
- Скрытый системный раздел
Загрузка начальной конфигурации
Этот метод считается самым простым и быстрым. На максимальной сборке Win или любой другой необходимо отправиться в «Безопасный режим». Для этого перезагружается устройство и перед началом запуска ОС нажимается «F8». Появится небольшое меню, в котором необходимо указать «Последняя удачная конфигурация».
После этого компьютер самостоятельно восстановит прошлые настройки, чтобы продолжить процедуру.
Важно! Иногда попасть в «Безопасный режим» на ноутбуках можно и другим способом:
- ASUS – F9;
- Lenovo, HP, LG – F11;
- Samsung – F4.
Данное решение позволит в кратчайшие сроки вернуть работоспособность вашему устройству. Есть возможность откатить драйвера, заменить важные системные элементы, отвечающие за сбой в работе. Этот метод возвращает все на свои места при небольших проблемах и зависаниях.
После этого пользователи могут восстановить операционку в первоначальное состояние. Правда для этого необходимо иметь соответствующую точку в системной области.
Восстановление
Системы от Microsoft обладают массой полезных инструментов. Один из них самостоятельно создает точки восстановления на различных участках времени использования устройства. Это позволяет зафиксировать рабочее положение не только виндовс 7, но и всего установленного обеспечения, включая драйвера, программы и прочее. Конечно же все это возможно, если функция не была отключена.
Итак, чтобы вы всегда могли вернуть компьютер к первоначальному состоянию, после установки операционки и основных приложений необходимо создать точку в памяти. Для этого выполняем несколько действий:
Для этого выполняем несколько действий:
- Закрываем все активные приложения.
- Отправляемся в «Пуск» и «Панель управления».
- Нас интересует иконка «Система». Здесь мы видим «Домашняя базовая» или любая другая. Выбираем «Защита…».
- Откроется новое окно. Нас интересует «Создание точки восстановления».
- Вводим имя и нажимаем на старт.
- Ожидаем надписи об успешном окончании.
Восстановление также происходит в несколько простых шагов. Где находится нужный инструмент? Смотрим:
- Открываем «Пуск» и «Панель управления».
- Выбираем «Восстановление», а затем «Запуск…».
- Появится новое окно, в котором отмечаем как раз первую созданную точку.
- Нажав на «Поиск затрагиваемых элементов», пользователи увидят список программ, которые поменяются.

Здесь же есть возможность возвращения работоспособности устройству через образ на диске. Правда для этого его нужно заранее сохранить на соответствующую переносную память.
Важно! Если база была создана с некоторыми ошибками или носитель с образом повредился, то старт системы скорее всего будет прерван.
Загрузочный диск
В некоторых случаях пользователям для восстановления работы устройства может понадобится специальный загрузочный диск. Именно с помощью него можно на пиратке или официальной версии сделать откат до рабочей и даже подходящей версии.
Для этого необходимо выполнить несколько действий:
- Вставляем переносную память в соответствующее устройство чтения.
- Перезагружаем компьютер.
- Через БИОС указываем запуск с нужного нам места. Для этого после перезапуска нажимаем «Del» или другую кнопку, указанную на дисплее. Потом отправляемся в меню «Boot».
 Указываем нужные параметры, сохраняемся и выходим.
Указываем нужные параметры, сохраняемся и выходим. - Начнется запуск с соответствующего устройства. Нажимаем любую кнопку.
- Откроется окно, в котором выбираем «Далее», а затем «Восстановление системы».
- Отмечаем подходящий вариант.
Скрытый системный раздел
Некоторые ноутбуки и компьютеры (особенно если они покупались с уже установленной операционной системой) обладают специальным разделом, на котором сохранены все необходимые инструменты для возвращения ОС к первоначальному состоянию.
Важно! Если ранее вы уже проводили переустановку Win x64 или 32 и пользовались форматированием, скорее всего соответствующей области уже нет.
Производители устройств предлагают юзерам специальные программы, при помощи которых и проходит процесс. Для запуска предусмотрена отдельная кнопка. Или же есть вариант найти соответствующий ярлык в «Безопасном режиме».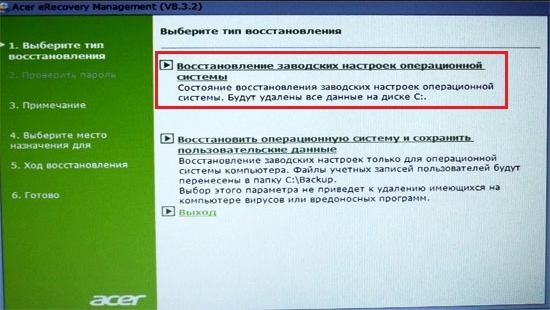
После старта подходящего решения указываем «Вернуть устройство к моменту приобретения».
Важно! Во время процедуры все файлы, расположенные на жестком диске, будут удалены. Другими словами, устройство придет к состоянию на момент покупки.
Добиться желаемого результата можно через командную строку. Для этого в соответствующем инструменте указываем: «man Restore-Computer –Detailed». И подтверждаем нажатием «Enter».
Как всегда, тематическое видео:
Надеюсь, вам поможет данная статья вернуть работоспособность устройству.
Материалы по теме
Как восстановить заводские настройки ПК с Windows 10 или 11
(Изображение предоставлено Microsoft)
Если ваш компьютер загроможден, у вас возникли технические проблемы или вы готовитесь продать свой компьютер, возможно, пришло время восстановить заводские настройки Windows 10 или 11. Таким образом, вы можете вернуть свой компьютер в исходное состояние. когда вы достали его из коробки.
Таким образом, вы можете вернуть свой компьютер в исходное состояние. когда вы достали его из коробки.
Это немного менее мощный вариант, чем ядерный вариант: полное удаление разделов Windows и переустановка с нуля. И в Windows 10, и в Windows 11 есть простые встроенные утилиты сброса, которые упрощают изменение заводских настроек.
Восстановление заводских настроек ПК с Windows 10 и 11 включает очень похожие шаги. Фактически, самые большие различия связаны с различиями операционных систем в меню «Пуск» и приложении настроек. У нас есть инструкции для обеих версий Windows ниже. Вот как восстановить заводские настройки ПК с Windows 10 или Windows 11:
Как восстановить заводские настройки Windows 11
1. Нажмите «Настройки» . Если он закреплен в меню «Пуск», найдите его там. Если нет, вы можете найти его, выполнив поиск в Windows.
(Изображение предоставлено Tom’s Hardware)
2. Прокрутите вниз до пункта «Восстановление» в системном меню. Настройки по умолчанию находятся в меню «Система» в Windows 11, поэтому просто прокрутите и щелкните.
Настройки по умолчанию находятся в меню «Система» в Windows 11, поэтому просто прокрутите и щелкните.
(Изображение предоставлено Tom’s Hardware)
3. Нажмите «Сбросить компьютер» рядом с параметром «Сбросить этот компьютер».
(Изображение предоставлено Tom’s Hardware)
4. Выберите, сохранить файлы или удалить все. Первый вариант сохранит файлы, но удалит программы и любые изменения в настройках. Последний избавляется от всего, но обратите внимание, что очень решительный человек с программным обеспечением для восстановления файлов может восстановить ваши файлы.
(Изображение предоставлено Tom’s Hardware)
5. Выберите способ переустановки Windows 11. Вы можете загрузить Windows из Интернета или использовать резервную копию, которая уже находится на вашем устройстве.
(Изображение предоставлено Tom’s Hardware)
6. Подтвердите настройки и нажмите «Далее».
(Изображение предоставлено Tom’s Hardware)
7. Нажмите «Сброс» в последний раз для подтверждения.
Нажмите «Сброс» в последний раз для подтверждения.
(Изображение предоставлено Tom’s Hardware)
Компьютер начнет перезагружаться. Он перейдет к экрану с надписью «Подготовка к сбросу» вместе с прогрессом. ПК будет перезагружен несколько раз и отобразит экран с надписью «Сброс этого ПК» вместе с процентом выполнения.
(Изображение предоставлено Tom’s Hardware)
Когда процесс завершится, Windows 11 будет переустановлена, и ваш компьютер запустится с экрана настройки. Вам нужно будет выбрать некоторые настройки, а затем войти в свою учетную запись Microsoft (или использовать наш трюк для установки Windows 11 без учетной записи Microsoft ). Как только это будет сделано, вы вернетесь к рабочему столу и будете готовы снова использовать свой компьютер.
Как восстановить заводские настройки Windows 10
1. Нажмите «Настройки». В меню «Пуск» есть значок шестеренки, или вы можете найти его в поиске Windows.
(Изображение предоставлено Tom’s Hardware)
2. Нажмите «Обновление и безопасность».
(Изображение предоставлено Tom’s Hardware)
3. Выберите «Восстановление» на левой боковой панели.
(Изображение предоставлено Tom’s Hardware)
4. Нажмите «Начать» под заголовком «Сбросить этот компьютер».
(Изображение предоставлено Tom’s Hardware)
5. Выберите, сохранить файлы или удалить все. Первый вариант сохранит файлы, но удалит программы и любые изменения в настройках.
(Изображение предоставлено Tom’s Hardware)
6. Выберите способ переустановки Windows 11. Вы можете загрузить Windows из Интернета или использовать резервную копию, которая уже есть на вашем устройстве.
(Изображение предоставлено Tom’s Hardware)
7. Подтвердите настройки и нажмите «Далее».
(Изображение предоставлено Tom’s Hardware)
8. Нажмите «Сброс» в последний раз для подтверждения.
Нажмите «Сброс» в последний раз для подтверждения.
(Изображение предоставлено Tom’s Hardware)
Компьютер начнет перезагружаться. Он перейдет к экрану с надписью «Подготовка к сбросу» вместе с прогрессом. ПК будет перезагружен несколько раз и отобразит экран с надписью «Сброс этого ПК» вместе с процентом выполнения.
(Изображение предоставлено Tom’s Hardware)
Когда процесс завершится, Windows 10 будет переустановлена, и Cortana поприветствует вас (вы можете выключить звук). Вам нужно будет выбрать некоторые настройки, а затем создать профиль Windows 10 или войти в свою учетную запись Microsoft. Как только это будет сделано, вы вернетесь на рабочий стол.
Эндрю Э. Фридман — старший редактор Tom’s Hardware, специализирующийся на ноутбуках, настольных компьютерах и играх. Он также следит за последними новостями. Любитель игр и технологий, его предыдущая работа появлялась в Tom’s Guide, Laptop Mag, Kotaku, PCMag и Complex, среди прочих. Подпишитесь на него в Твиттере: @FreedmanAE
Подпишитесь на него в Твиттере: @FreedmanAE
Темы
Windows
Ноутбуки
Как восстановить заводские данные на ноутбуке с Windows 7 без диска
Как сделать аппаратный сброс на Palm Pixi без пароля
Как стереть память на ноутбуке Dell PP18l на Facebook
Чтобы восстановить заводские настройки ноутбука с Windows 7 без установочного диска, на вашем компьютере должен быть установлен раздел восстановления. Большинство крупных производителей компьютеров, таких как HP и Dell, предоставляют разделы восстановления на ноутбуках и планшетах вместо установочных носителей. Если вы не уверены, есть ли на вашем ноутбуке с Windows 7 раздел восстановления, ознакомьтесь с руководством пользователя для вашей конкретной модели. Вы также можете проверить свои программы Windows на наличие приложения Recovery Manager, предоставленного производителем. Инструкции по сбросу настроек без диска зависят от производителя.
HP
Шаг 1
Выключите компьютер и удалите все периферийные устройства. Загрузите компьютер обратно в Windows 7.
Шаг 2
Нажмите кнопку «Пуск», а затем нажмите «Все программы».
Шаг 3
Щелкните «Диспетчер восстановления», а затем еще раз щелкните параметр «Диспетчер восстановления». Может появиться запрос на вход администратора или диалоговое окно контроля доступа пользователей. Нажмите «Да» в диалоговом окне UAC, чтобы продолжить, или введите пароль администратора, а затем нажмите «ОК», чтобы войти в систему как администратор. Откроется главный экран Recovery Manager.
Шаг 4
Нажмите «Восстановление системы» в левом столбце. Откроется экран «Восстановите компьютер до исходного заводского состояния».
Шаг 5
Щелкните переключатель «Да», а затем нажмите «Далее».
Шаг 6
Ноутбук выключается, а затем перезагружается. Когда компьютер перезагружается, операционная система и все приложения по умолчанию восстанавливаются до заводских значений.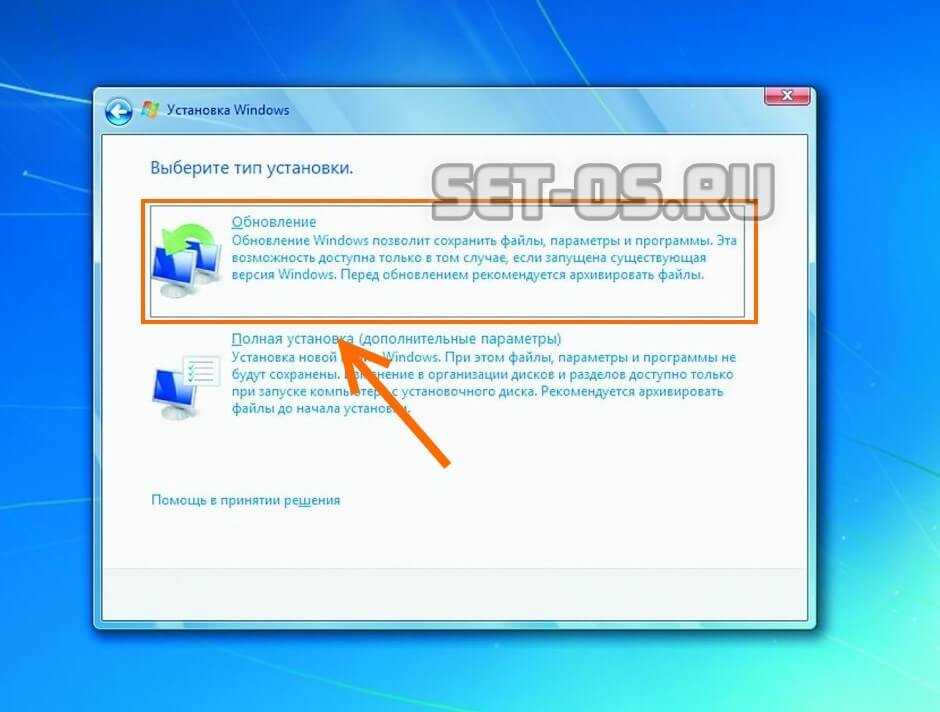
Dell
Шаг 1
Выключите ноутбук и отсоедините все подключенные устройства.
Шаг 2
Включите компьютер и быстро нажмите «F8», когда появится логотип Dell. Появится меню дополнительных параметров загрузки. Возможно, вам придется повторить включение компьютера и несколько раз нажать «F8», прежде чем отобразится меню.
Шаг 3
Нажмите стрелку «Вниз», чтобы перейти к опции «Восстановить компьютер», а затем нажмите клавишу «Ввод». Откроется экран «Параметры восстановления системы».
Шаг 4
Выберите раскладку клавиатуры и нажмите «Далее». Отображается приглашение для входа администратора.
Шаг 5
Введите имя пользователя и пароль администратора, а затем нажмите «ОК». Откроется меню восстановления заводского образа Dell.
Шаг 6
Нажмите «Восстановление заводского образа Dell». В зависимости от модели вам может потребоваться щелкнуть «Dell Factory Tools», а затем нажать «Dell Factory Image Restore» в меню Dell Factory Tools. Нажмите «Далее.» Появится экран подтверждения удаления данных.
Нажмите «Далее.» Появится экран подтверждения удаления данных.
Шаг 7
Установите флажок напротив «Да, переформатировать жесткий диск и восстановить системное программное обеспечение до заводского состояния», а затем нажмите «Далее». Когда процесс завершится, появится сообщение об успешном завершении.
Шаг 8
Нажмите «Готово». Компьютер перезагружается. При загрузке ноутбука восстанавливаются заводские настройки.
Ссылки
- Dell: восстановление заводских настроек компьютера с Windows 7
- HP: восстановление системы HP (Windows 7)
советы
- При сбросе к заводским настройкам удаляются все данные, документы, настройки и приложения который вы установили. Сделайте резервную копию всех ваших важных файлов перед выполнением сброса настроек.
- Извлеките ноутбук из док-станции, чтобы выполнить сброс настроек.
Предупреждения
- Восстановление заводских настроек компьютера может занять пять или более минут.


 Иногда виндовс семь окончательно выходит из строя вследствие вирусного заражения ПК либо возникшей ошибки. В сложившейся ситуации вернуть работоспособность ОС можно путём её сброса. Переустанавливать Windows 7 с загрузочной флешки или компакт-диска не обязательно;
Иногда виндовс семь окончательно выходит из строя вследствие вирусного заражения ПК либо возникшей ошибки. В сложившейся ситуации вернуть работоспособность ОС можно путём её сброса. Переустанавливать Windows 7 с загрузочной флешки или компакт-диска не обязательно;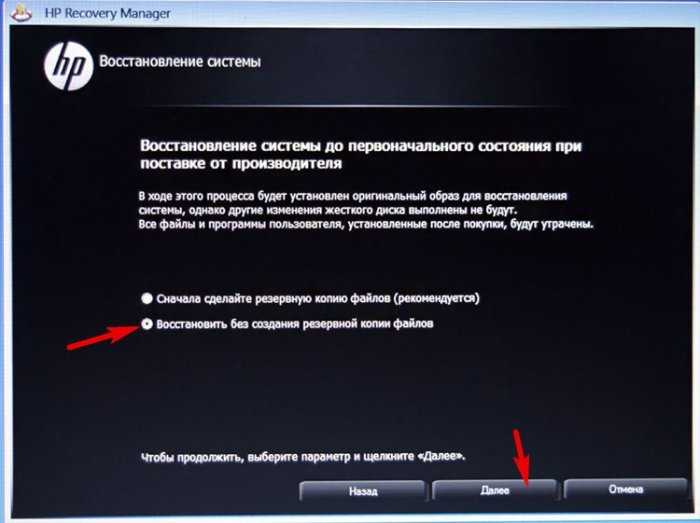
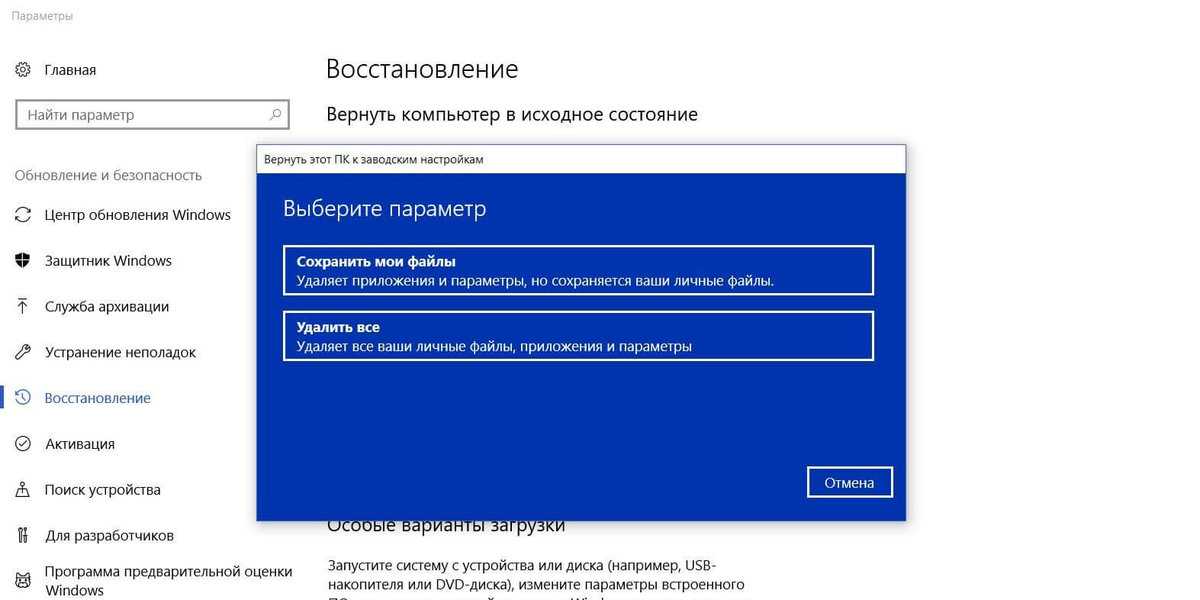
 Также использование пиратских копий OC Windows является нарушением законодательства;
Также использование пиратских копий OC Windows является нарушением законодательства;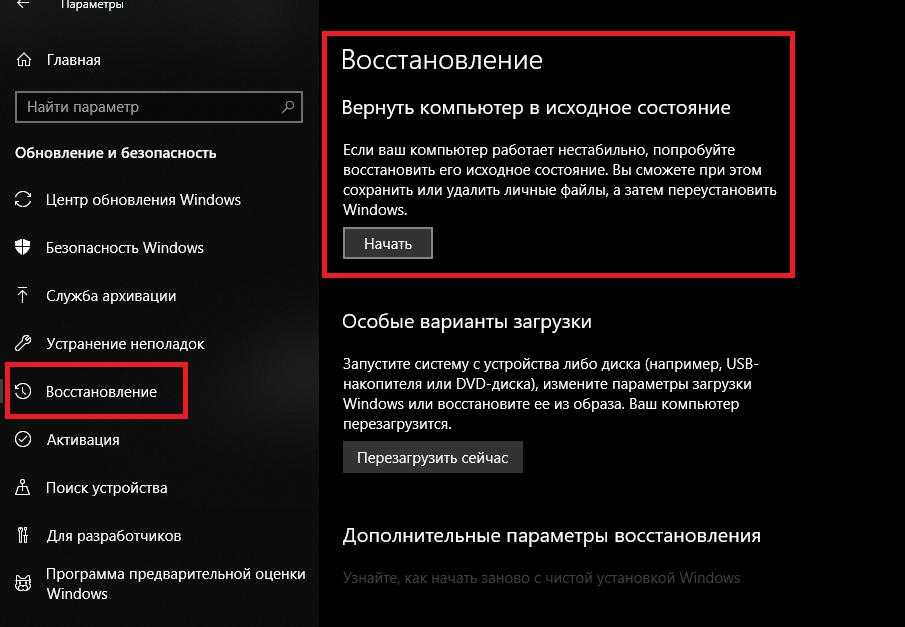 Поэтому перед осуществлением поставленной задачи рекомендуется проверить ноутбук или стационарный компьютер на предмет наличия вирусных угроз во избежание проблем в дальнейшем.
Поэтому перед осуществлением поставленной задачи рекомендуется проверить ноутбук или стационарный компьютер на предмет наличия вирусных угроз во избежание проблем в дальнейшем.

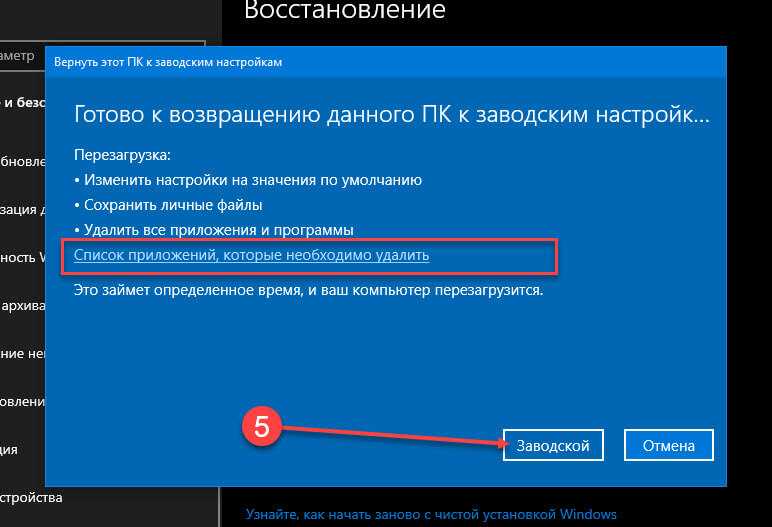
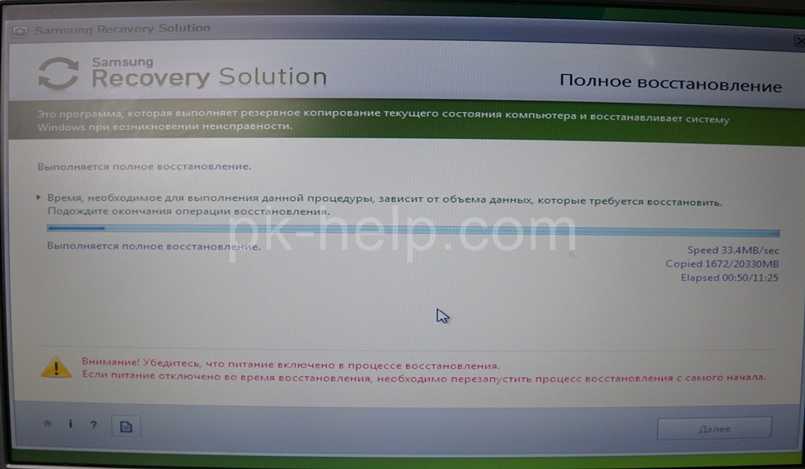 Указываем нужные параметры, сохраняемся и выходим.
Указываем нужные параметры, сохраняемся и выходим.