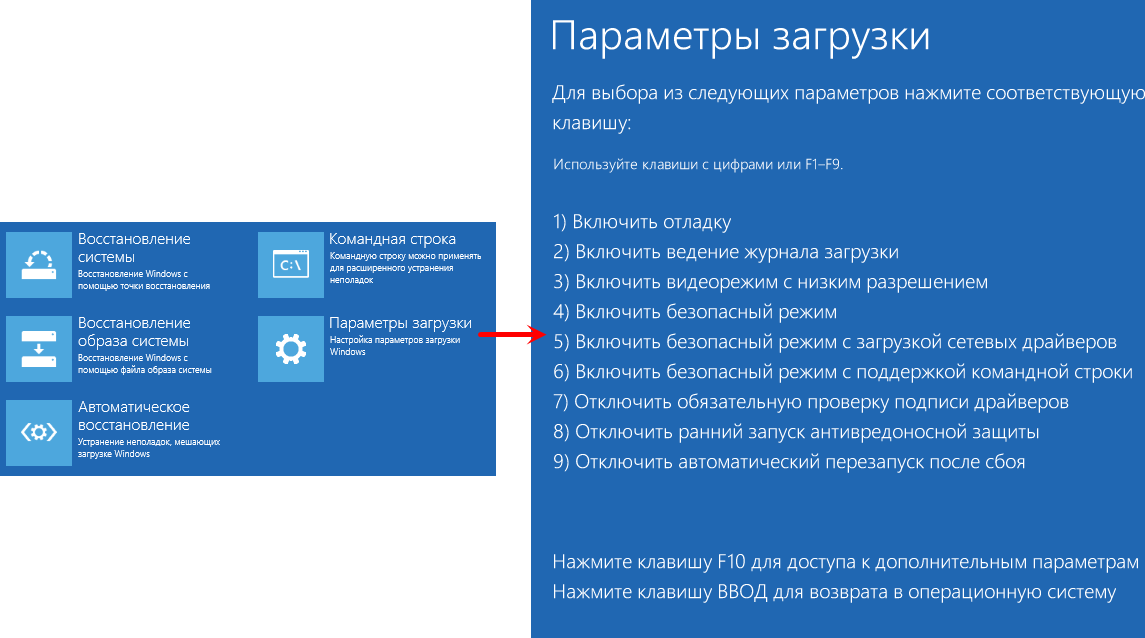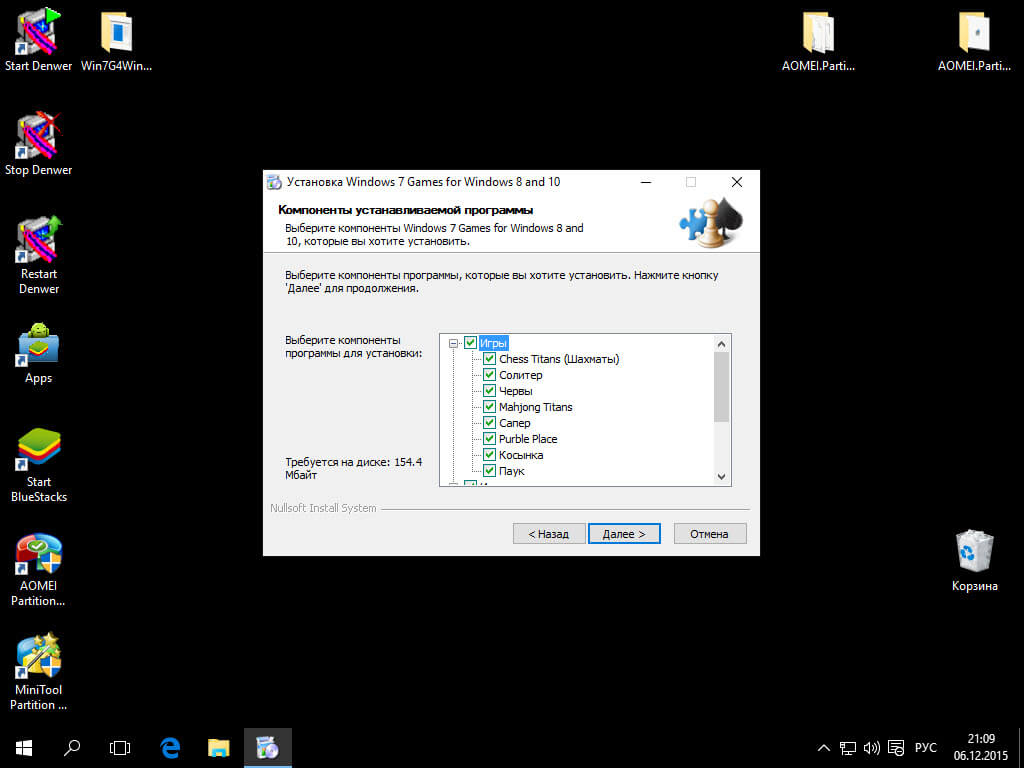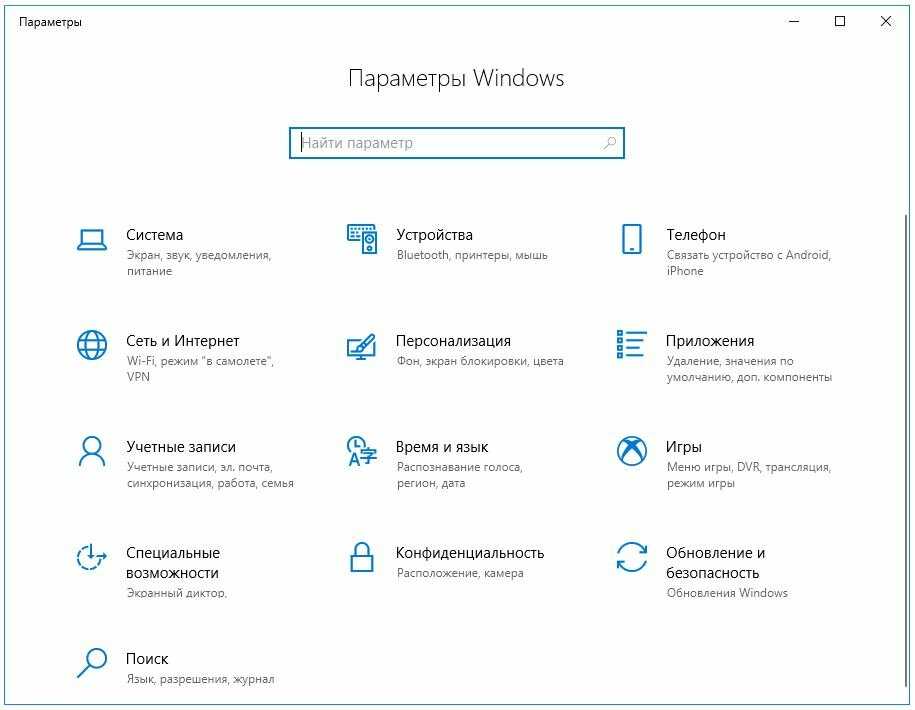Как вернуть стандартные настройки windows 10: Как сбросить Windows 10 или автоматическая переустановка ОС
Содержание
Как Виндовс 10 сбросить до заводских настроек (вернуть, откатить)
Сегодня расскажем, как Виндовс 10 сбросить до заводских настроек. Это необходимо, когда компьютер начинает сбоить и перебои в работе становятся критическими, а обычный откат до точки восстановления не помог. Этот способ можно назвать кардинальным, следующий шаг — только переустановка операционной системы.
Если ОС запускается
Как сбросить встроенными инструментами
Самый простой случай, когда перебои не дошли до критической отметки и система еще загружается. Сбросить можно с помощью инструментов восстановления.
- Загрузите окно параметров. Это можно сделать через главное меню.
Или нажав WIN+I.
- Выбирайте сервис обновления и настройки безопасности.
- В разделе восстановления вы можете выбрать перезагрузку. Это даст возможность зайти в безопасном режиме или восстановить до точки отката. Но мы считаем, что это уже было сделано и не помогло, поэтому требуется сброс Windows 10 до заводских настроек.
 Поэтому нажимайте кнопку «Начать».
Поэтому нажимайте кнопку «Начать».
- Вам будет предложено два варианта: сохранить свои данные или очистить систему полностью. Мы выбираем удаление.
- Пережидаем подготовку: ОС готовится откатить Виндовс 10 до заводских настроек.
- Выбираем способ удаления. Второй подходит, когда вы готовите ПК к продаже, займет несколько часов. Первый используется в случае восстановления. Мы остановились на быстром.
- Внимательно читаем, какая информация будет удалена и в случае согласия продолжаем.
- Ждем перезагрузку.
- Далее идет процедура восстановления. Процесс сброса системы Виндовс 10 до заводских настроек отображается в процентах.
- Затем последовательно устанавливаются компоненты и драйвера, настраиваются параметры.
- После окончания необходимо ввести данные о геолокации и выбрать язык.
- Знакомимся с юридическими моментами.

- Можно настроить параметры или выбрать стандартные.
- Ждем.
- Microsoft предлагает подключиться к облаку Azure Active Directory или воспользоваться локальным доменом. Это инструменты для разработчиков и администраторов. Выбираем локальный вариант.
- Указываем имя пользователя. Можно установить пароль для входа в систему. Для смены раскладки пользуемся значком клавиатуры внизу.
Наконец, выполнена загрузка системы и нам удалось сбросить ее к заводскому состоянию.
Если ПК грузится, то, как видим, сбросить Windows 10 до заводских настроек не составляет проблем. О том, как включить режим гибернации в Windows 10 и что это такое вы узнаете в другой нашей статье
Сбросить с помощью Refresh Windows Tool
В августе 2016 был выпущен инструмент Refresh Windows Tool, которым можно воспользоваться, если предыдущий способ сбросить компьютер Windows 10 до заводских настроек не работает.
Открывайте раздел восстановления в окне «Параметры» и кликайте по ссылке «Узнайте, как начать заново с чистой установкой Windows».
Здесь есть небольшая хитрость. В старых сборках открывается страница официального сайта Майкрософт, где можно скачать утилиту, позволяющую сбросить ОС до заводских настроек. А в новых вы попадаете в защитник, где вам будет предложено начать восстановление с диска. В таком случае появится окно с запросом на согласие переключить приложение.
В окне защитника можно нажать «Начало работы», чтобы вернуться к заводским настройкам Виндовс 10.
Однако нас сейчас интересует именно действие утилиты Refresh Windows Tool. В более ранних сборках по нажатию на эту ссылку в параметрах восстановления открывается страница Microsoft. https://www.microsoft.com/ru-ru/software-download/windows10startfresh
Обратите внимание, что для Windows 10 Корпоративная или Windows 10 для образовательных учреждений этот способ восстановить Виндовс 10 к заводским настройкам не работает.
Также у вас должно быть 3Гб на диске свободных, чтобы файл образа Windows 10, который скачивает программа, было куда записать.
Нажмите кнопку скачивания.
Чтобы сбросить к заводским настройкам с панели загрузок запустите программу, просто кликнув на ней.
Соглашайтесь с лицензией, чтобы запустить процесс.
Выбирайте вариант сохранения: личные файлы или ничего.
После клика по кнопке «Начать» процесс будет запущен. Просто ждите, пока выполняется возврат к заводским настройкам Windows 10.
Чистка диска после того, как удалось Windows 10 вернуть к заводским настройкам, поможет высвободить место на винчестере и убрать лишнее. Статью о том, как почистить реестр на Windows 10 вы можете прочитать тут.
Нажмите WIN+R и введите cleanmgr.
Выберите диск с установленной ОС.
Дождитесь окончания оценки диска.
Выбираем очистку системных файлов и снова диск.
Проставьте галочки у корзины, временных файлов, журналов обновления и т.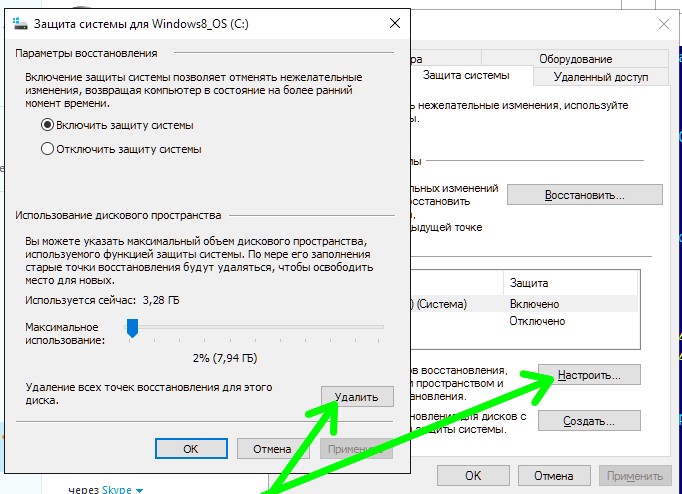 д. Можно щелкнуть все, так как файлы относятся к старой версии, до того, как вам удалось обнулить все параметры. Кликайте «Ок».
д. Можно щелкнуть все, так как файлы относятся к старой версии, до того, как вам удалось обнулить все параметры. Кликайте «Ок».
Как сбросить, если Windows 10 отказывается грузиться
В таком случае откат системы Windows 10 до заводских настроек необходимо выполнить с загрузочного диска или флешки. Если у вас лицензионная ОС, то такое устройство должно быть. Когда под рукой накопителя с восстановлением нет, его можно создать на другом ПК с “десяткой”. Учтите, что разрядность должна совпадать, 32 или 64, с той, какая установлена на вашем компьютере.
Чтобы загрузиться не с винчестера, измените условия в БИОС. Как в него зайти зависит от вашего ПК. Для ноутбуков эта процедура отличается от модели к модели – читайте руководство. В большинстве случаев на стационарных компьютерах это можно сделать, нажимая кнопку DEL, F2 или F1 при начале загрузки. Перейдите в раздел, отвечающий за загрузку (Boot). Выберите USB/DVD/CD.
Вставьте диск восстановления. Сохраните изменения в БИОС и компьютер уйдет в перезагрузку уже с нового устройства.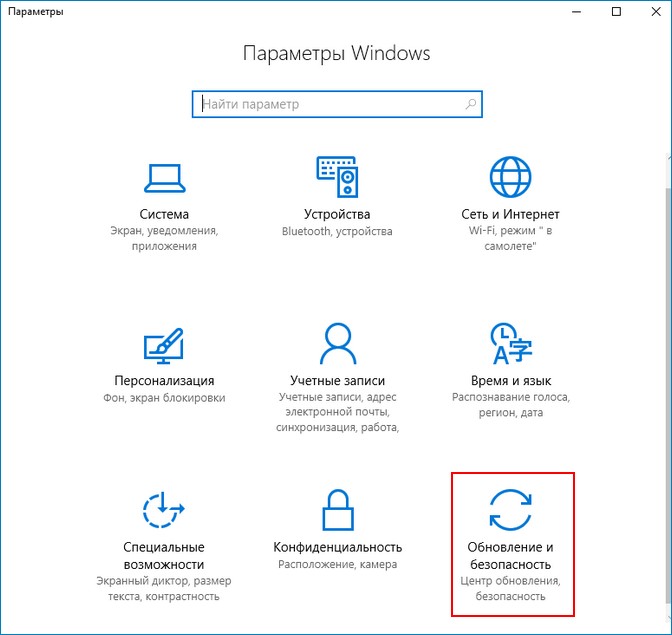 Появится окно с предложением установить систему или восстановить ее.
Появится окно с предложением установить систему или восстановить ее.
Чтобы сбросить к заводским настройкам, жмите на ссылку внизу. Затем выбирайте «Поиск и устранение неисправностей».
Кликайте по пункту «Вернуть компьютер в исходное состояние».
Дальше начнется уже знакомый процесс. Выберите удаление или сохранение файлов пользователя и следуйте указаниям.
Иногда бывает так, что не сбрасывается до заводских настроек Windows 10 – каким бы способом не пробовали это сделать. Тогда, возможно, придется делать чистую установку. Впрочем, на определенном этапе вас также спросят о сохранении файлов, поэтому вы также не потеряете нужную информацию.
У владельцев лицензионной Windows 10 иногда не получается сбросить, так как необходима привязка к учетной записи. Чтобы сделать это, перейдите по пути:
Пуск-Параметры-Обновление и безопасность-Активация
Кликните по кнопке «Добавить учетную запись». Вы должны быть авторизованы в системе как администратор.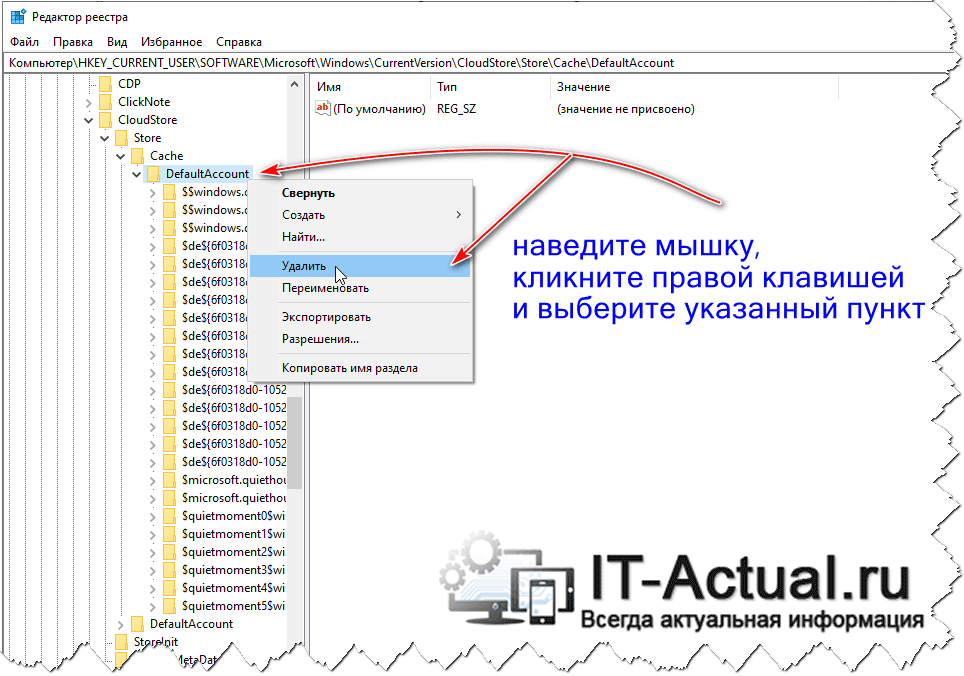 Введите учетные данные Microsoft и нажмите «Войти». Если все выполнено успешно, появится надпись «Windows активирована с цифровой лицензией, связанной с вашей учетной записью Майкрософт». После этого попробуйте сбросить заново. Также советуем вам прочитать статью, как удалить учётную запись Майкрософт.
Введите учетные данные Microsoft и нажмите «Войти». Если все выполнено успешно, появится надпись «Windows активирована с цифровой лицензией, связанной с вашей учетной записью Майкрософт». После этого попробуйте сбросить заново. Также советуем вам прочитать статью, как удалить учётную запись Майкрософт.
Также не удается сбросить, если нарушена целостность системных файлов. Для проверки вам нужно открыть командную строку от имени администратора. Если система загружена, сделайте это через меню Пуск в разделе служебных программ. Режим запуска вызывается правой кнопкой манипулятора.
Или воспользуйтесь опцией в загрузочном меню.
Введите команду Dism /Online /Cleanup-Image /RestoreHealth и тапните Enter.
Когда процесс закончится, наберите sfc /scannow.
После лечения попробуйте сделать заводские настройки Виндовс 10 еще раз.
Надеемся эти способы помогут вам справиться с неполадками в операционной системе и сбросить настройки.
Узнаем как Windows 10 сбросить до заводских настроек
Сброс операционной системы до девственно чистого состояния придумали не зря. Иногда компьютер начинает жутко тормозить, глючить и вообще вести себя неадекватно. Если при этом не помогают никакие утилиты для очистки ПК от различного хлама, то остается один выход – «обнуление» настроек. В Сети достаточно информации о том, как сбросить Windows 10 до заводских настроек. Беда в том, что все эти «мануалы» разрозненны, непоследовательны и фрагментированы. Наша задача – объединить все эти куцые «гайды» в одну полноценную инструкцию, при прочтении которой не нужно будет искать уточняющую информацию.
Иногда компьютер начинает жутко тормозить, глючить и вообще вести себя неадекватно. Если при этом не помогают никакие утилиты для очистки ПК от различного хлама, то остается один выход – «обнуление» настроек. В Сети достаточно информации о том, как сбросить Windows 10 до заводских настроек. Беда в том, что все эти «мануалы» разрозненны, непоследовательны и фрагментированы. Наша задача – объединить все эти куцые «гайды» в одну полноценную инструкцию, при прочтении которой не нужно будет искать уточняющую информацию.
Немного о Windows 10
«Десятка» — последняя ОС от Microsoft. Последняя в том смысле, что новой версии уже не будет, будут только глобальные обновления для текущей. Мнения насчет десятой версии неоднозначны. Некоторые пользователи превозносят ее быстроту и внешний вид, другие же свидетельствуют об отвратительной оптимизации и куче шпионских функций. Каждому свое, и мы не будем перечислять плюсы и минусы данной ОС (хотя факт шпионажа налицо). Наша задача – разобраться в том, как Windows 10 сбросить до заводских настроек.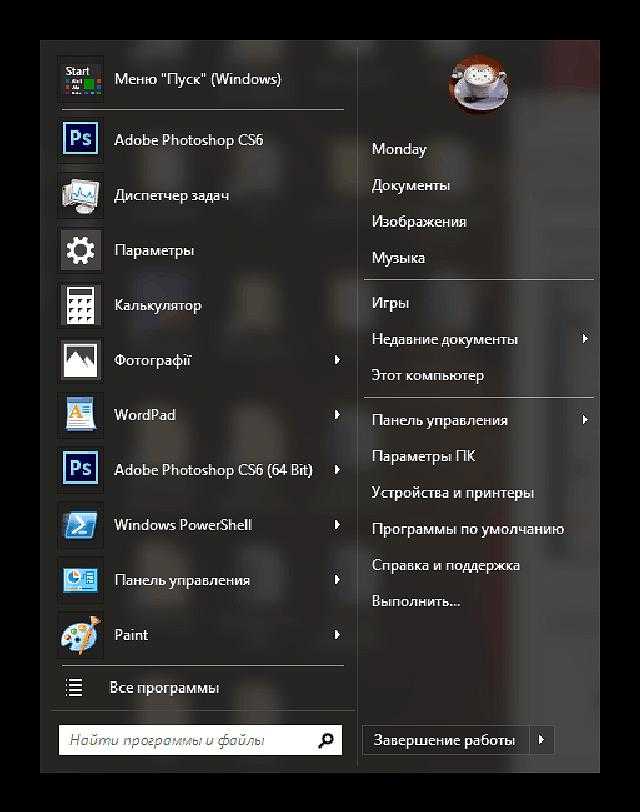
Однако обойти стороной новшества «десятки», которые напрямую относятся к нашей теме мы не можем. Первым в этом списке значится обновленный компонент «Восстановление и безопасность». Для тех, кто недавно мигрировал с Windows 7, этот пункт меню станет немного непривычным. И дело не только во внешнем виде. Пункт «Восстановление» имеет два подпункта: «Вернуть компьютер в исходное состояние» и «Особые варианты загрузки». Теперь подробнее о них. Разобрав все функции этих компонентов, мы поймем, как Windows 10 сбросить до заводских настроек.
Восстановление стандартных настроек (утилита Windows)
Итак, для того чтобы найти пункт «Восстановление», следует обратиться к меню «Пуск» и в нем выбрать вкладку «Параметры». После того как откроется нужное окно, переходим на вкладку «Обновление и безопасность». И уже там выбираем пункт «Восстановление». В нем имеются два подпункта. Они позволяют восстановить изначальное состояние ПК или ноутбука, но обладают различными параметрами и свойствами.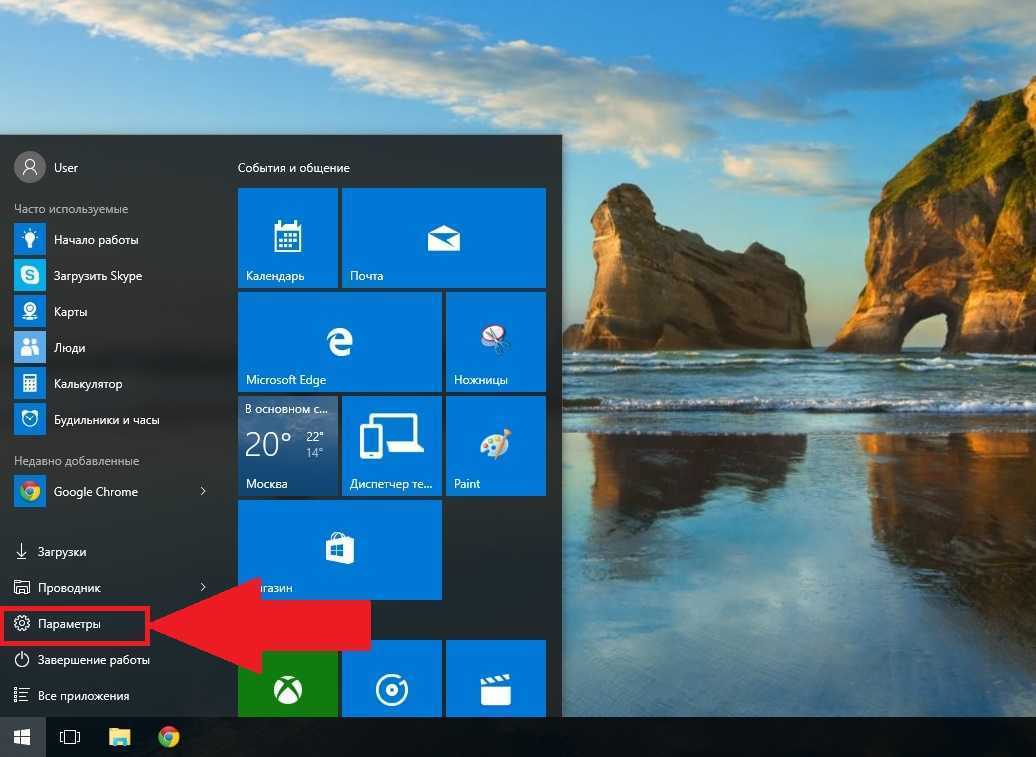 Сама утилита восстановления работает, извлекая сохраненный образ системы, расположенный в специальном системном разделе на HDD. Теперь о каждом способе восстановления подробнее.
Сама утилита восстановления работает, извлекая сохраненный образ системы, расположенный в специальном системном разделе на HDD. Теперь о каждом способе восстановления подробнее.
Возвращение в исходное состояние (общая информация)
«Вернуть компьютер в исходное состояние». Исходя из названия, понятно, что этот пункт возвращает нам первозданное состояние компьютера, которое у него было сразу после установки операционной системы. Механизм прост. Дело в том, что «десятка» по завершении установки системы создает контрольную точку. Именно состояние компьютера из этой точки и воссоздается. При этом все установленные программы исчезнут. У вас будет просто «голая» система с некоторыми драйверами для устройств. После отката на системную контрольную точку придется восстанавливать все с нуля.
Другие варианты
«Особые варианты загрузки». Этот пункт позволяет загрузить Windows с особыми параметрами, нужными для восстановления или изменения системных файлов. Этот вариант позволяет восстановить работоспособное состояние системы при помощи носителя с записанным на нем образом системы. Но способ этот используется только в самых крайних случаях. Пока же нас интересует, как Windows 10 сбросить до заводских настроек. А значит, данный способ нам не подходит, ибо при его использовании можно лишиться всех своих данных.
Но способ этот используется только в самых крайних случаях. Пока же нас интересует, как Windows 10 сбросить до заводских настроек. А значит, данный способ нам не подходит, ибо при его использовании можно лишиться всех своих данных.
Возвращение в исходное состояние (пошагово)
Шаг 1. Меню «Пуск» далее «Параметры», «Обновление и безопасность».
Шаг 2. Щелкаем мышью на кнопке «Начать» в пункте «Вернуть компьютер в исходное состояние».
Шаг 3. Появляется окно с выбором параметров восстановления: «Сохранить мои файлы» и «Удалить все». Нас интересует первый вариант, поскольку он сохраняет наши данные. Его и выбираем.
Шаг 4. После некоторого ожидания появится список программ, которые будут удалены в процессе восстановления. Поскольку деваться нам некуда, жмем «Далее».
Шаг 5. Далее выскочит извещение о сроках восстановления и о том, что наш компьютер будет перезагружен. Делать нечего, жмем «Сброс».
После успешного сброса вы увидите окно, в котором будет предложено настроить основные параметры системы (учетную запись, часовой пояс и т.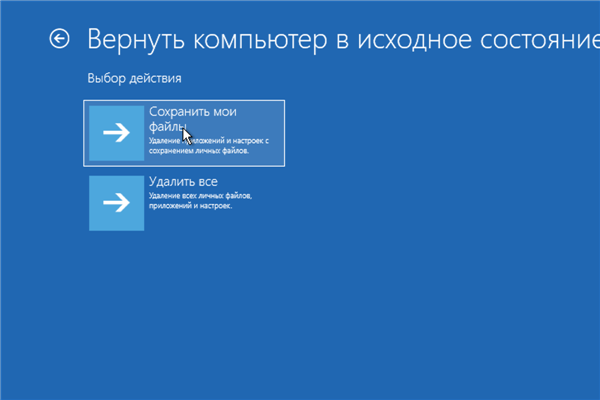 д.). Это значит, что все прошло так, как надо. Теперь у вас совершенно чистая система без всякого мусора. После того, как сбросить настройки Windows 10 до заводских настроек получилось, остается только заняться «тюнингом» свежеустановленной ОС.
д.). Это значит, что все прошло так, как надо. Теперь у вас совершенно чистая система без всякого мусора. После того, как сбросить настройки Windows 10 до заводских настроек получилось, остается только заняться «тюнингом» свежеустановленной ОС.
Если система не грузится
Бывают случаи, когда ОС настолько «убита», что отказывается даже загружаться. Что делать в этом случае? Как сбросить настройки «Виндовс 10» до заводских настроек на компьютере в таком случае? Выход есть. Нам понадобится всего лишь загрузочный диск (или USB накопитель) с «десяткой».
Способ такого сброса во многом схож со способ на функционирующей системе. Только вместо «Пуск» и других вкладок потребуется выполнить несколько другие действия. Итак, опишем все это пошагово.
Шаг 1. Вставляем диск (или флешку) в ПК и в Boot Menu БИОСа выставляем загрузку с этого носителя.
Шаг 2. Грузимся так же, как и в процессе установки Windows. Только когда появится окно с предложением установить систему, нажимаем в левом нижнем углу пункт «Восстановление системы».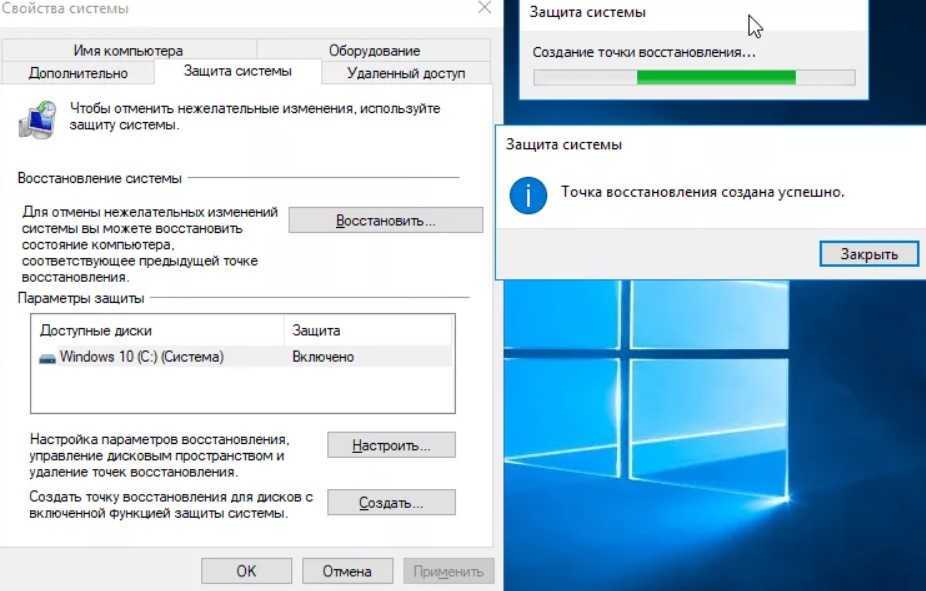
Шаг 3. Заходим в пункт «Диагностика» и нажимаем кнопку «Вернуть компьютер в исходное состояние».
А дальше все происходит по сценарию, описанному выше. Те же предупреждения, те же кнопки для нажатия. После перезагрузки ваш железный друг снова будет бодр и весел. Хоть и несколько пустоват. Многие также спрашивают о том, как сбросить Windows 10 до заводских настроек через БИОС. Отвечаем – это не всегда получается. Сам БИОС должен поддерживать такую функцию, а таких маловато. Так что лучше воспользоваться обычным способом.
Сброс на мобильной «десятке»
Microsoft оперативно выпустила обновленную версию ОС и для мобильных устройств на Windows. Они тоже иногда нуждаются в откате к идеально чистому состоянию. Именно поэтому мы и рассмотрим, как сбросить настройки Windows 10 до заводских настроек на телефоне. Здесь все просто. Кстати, здесь имеется несколько способов сброса.
Первый способ подходит, если смартфон заблокирован. Для сброса следует поочередно нажимать механические клавиши аппарата в таком порядке: громкость +, громкость -, вкл.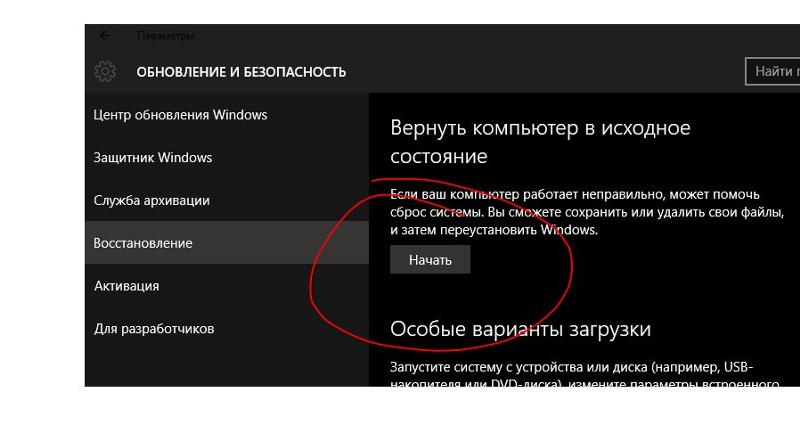 , громкость -. После этого гаджет перезагрузится и откат будет завершен.
, громкость -. После этого гаджет перезагрузится и откат будет завершен.
Второй способ применяется если все нормально работает. Нужно зайти в меню настройки, выбрать вкладку «Сведения об устройстве» и нажать кнопку «Сброс настроек». На этом все. После перезагрузки вы получите девственно чистый девайс.
Третий способ использую очень редко, поскольку в его процессе нужно лезть в инженерное меню аппарата. А это не всегда хорошо заканчивается. Но все же это еще один ответ на вопрос о том, как сбросить настройки Windows 10 до заводских настроек в мобильной версии. Итак, на клавиатуре набора номера вводим комбинацию ##777# и попадаем в инженерное меню. Здесь выбираем кнопку «Reset» и аппарат перезагружается. Вот и все.
Заключение
Подводя итоги, хочется сказать, что откат системы всегда сопряжен с некоторыми рисками. Например, сохраненный образ может оказаться «затертым», и тогда из устройства получится кирпич. Но попробовать в любом случае стоит. Тем более, что теперь вы знаете, как Windows 10 сбросить до заводских настроек. Так почему бы не попробовать? Все-таки это лучше, чем устанавливать систему с нуля.
Так почему бы не попробовать? Все-таки это лучше, чем устанавливать систему с нуля.
Сохранить
Как вернуться к настройкам по умолчанию в Windows 10
Автор: Энди Рэтбоун и
Обновлено: 26 марта 2016 г.
иногда хочется вернуться к тому, что было
до , когда вы начали с ними возиться. Ваше спасение кроется в кнопке «Восстановить по умолчанию», которая ждет вашей команды в стратегически важных областях Windows. Нажатие этой кнопки возвращает настройки к тому, как их изначально установила Windows.
Вот несколько кнопок «Восстановить настройки по умолчанию», которые могут оказаться полезными:
Internet Explorer: Если устаревшая программа Internet Explorer кажется забитой нежелательными панелями инструментов, шпионскими программами или просто странностями, в крайнем случае верните исходные настройки: в Internet Explorer щелкните значок «Инструменты» (показан здесь) и выберите «Свойства обозревателя» в раскрывающемся меню.
 Перейдите на вкладку «Дополнительно» и нажмите кнопку «Сброс».
Перейдите на вкладку «Дополнительно» и нажмите кнопку «Сброс».Сброс Internet Explorer стирает почти все, включая ваши панели инструментов, надстройки и настройки поисковой системы. Если вы также установите флажок «Удалить личные настройки» в Internet Explorer, нажатие кнопки «Сброс» даже удалит историю вашего браузера и сохраненные пароли. Остаются только избранное, каналы и некоторые другие элементы.
Брандмауэр: Если вы подозреваете нечестную игру в брандмауэре Windows, верните исходные настройки и начните заново. (Возможно, потребуется переустановить некоторые программы.) На рабочем столе щелкните правой кнопкой мыши кнопку «Пуск» и выберите «Панель управления». Когда откроется панель управления, выберите «Система и безопасность» и откройте брандмауэр Windows. Нажмите «Восстановить значения по умолчанию» в левом столбце. (Будьте осторожны с этим, так как вам может потребоваться переустановить некоторые приложения и программы.)
Медиаплеер: Если библиотека медиаплеера содержит ошибки, скажите ему удалить индекс и начать заново.
 В Media Player нажмите и отпустите клавишу Alt, нажмите «Инструменты», выберите «Дополнительно» во всплывающем меню и выберите «Восстановить медиатеку». (Или, если вы случайно удалили элементы из библиотеки медиаплеера, вместо этого выберите «Восстановить удаленные элементы библиотеки».)
В Media Player нажмите и отпустите клавишу Alt, нажмите «Инструменты», выберите «Дополнительно» во всплывающем меню и выберите «Восстановить медиатеку». (Или, если вы случайно удалили элементы из библиотеки медиаплеера, вместо этого выберите «Восстановить удаленные элементы библиотеки».)Приложение «Музыка»: Иногда путается даже приложение «Музыка». Если он пропускает часть вашей музыки или оставляет фантомы музыки, которую вы удалили, попробуйте сбросить ее: щелкните значок «Настройки» на левой панели, справа от имени вашей учетной записи. Когда появится панель «Настройки», щелкните слова «Удалить свои плейлисты и любую музыку, которую вы добавили или скачали из музыкального каталога». Когда приложение «Музыка» снова выходит из спящего режима, оно находит всю вашу музыку и добавляет ее обратно в каталог приложения.
Цвета: Windows позволяет настраивать цвета и звуки рабочего стола, иногда превращая их в неприятный беспорядок.
 Чтобы вернуться к цветам и звукам по умолчанию, щелкните правой кнопкой мыши кнопку «Пуск» и выберите «Панель управления». В разделе «Внешний вид и персонализация» выберите «Изменить тему». Затем выберите Windows в разделе «Темы Windows по умолчанию».
Чтобы вернуться к цветам и звукам по умолчанию, щелкните правой кнопкой мыши кнопку «Пуск» и выберите «Панель управления». В разделе «Внешний вид и персонализация» выберите «Изменить тему». Затем выберите Windows в разделе «Темы Windows по умолчанию».Шрифты: Вы изменили свои шрифты до неузнаваемости? Верните их в нормальное состояние, открыв панель управления рабочего стола, нажав «Оформление и персонализация», а затем «Шрифты». На левой панели щелкните «Параметры шрифта», а затем нажмите кнопку «Восстановить параметры шрифта по умолчанию».
Библиотеки: В Windows 10 библиотеки по умолчанию скрыты. При включении библиотеки отображаются в области навигации каждой папки. Но если одна из ваших библиотек отсутствует (скажем, Музыкальная библиотека), вы можете вернуть ее обратно. Щелкните правой кнопкой мыши слово «Библиотеки» справа от любой папки и выберите «Восстановить библиотеки по умолчанию». Ваши библиотеки по умолчанию — «Документы», «Музыка», «Изображения» и «Видео» — снова появляются.

Папки: Windows скрывает множество переключателей, относящихся к папкам, их навигационным панелям, элементам, которые они показывают, как они ведут себя и как они ищут элементы. Чтобы обдумать их параметры или вернуть их к настройкам по умолчанию, откройте любую папку и щелкните вкладку «Вид» в меню ленты вверху. Щелкните значок «Параметры»; когда появится раскрывающийся список, нажмите «Изменить папку и параметры поиска». Вы можете найти кнопку «Восстановить значения по умолчанию» на каждой вкладке: «Общие», «Вид» и «Поиск». (Нажимайте «Применить» после каждого изменения, чтобы оно закрепилось.)
Наконец, не забывайте о опции сброса в Windows. Хотя это излишне для решения многих проблем, оно сбрасывает большинство ваших настроек до значений по умолчанию.
Эту статью можно найти в категории:
- Windows 10 ,
Как восстановить заводские настройки компьютера с Windows 10 : HelloTech How
Содержание
10 комп.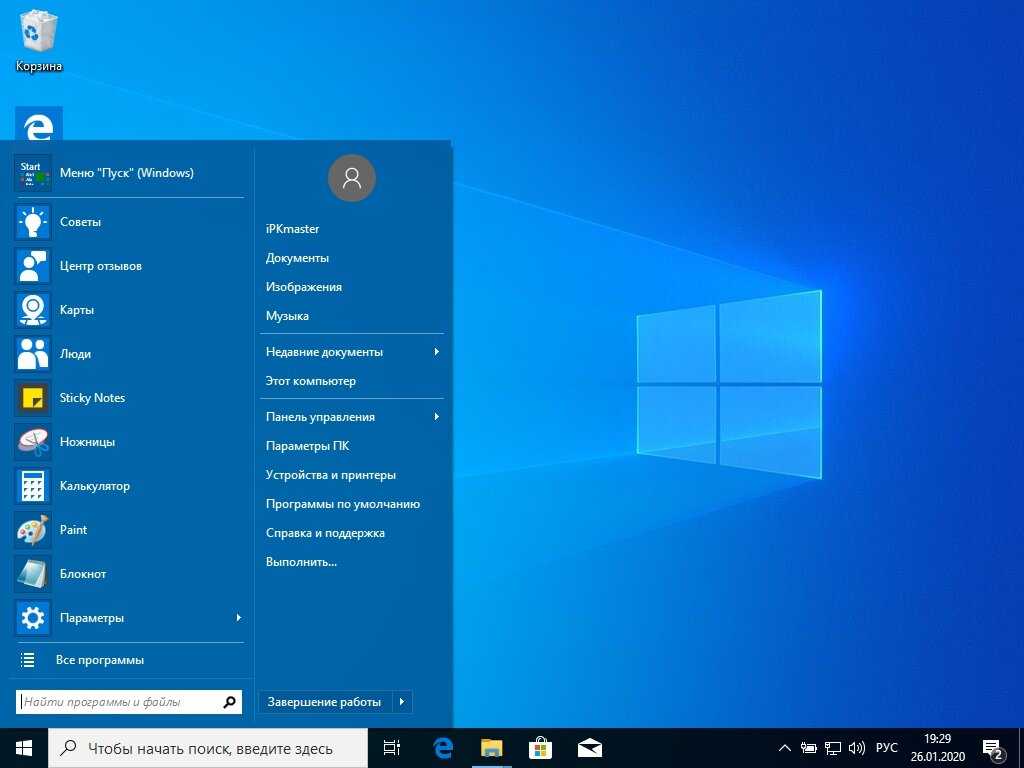 Возможно, вы продаете старый компьютер и не хотите, чтобы новый владелец имел доступ к вашим файлам. Или, может быть, ваш компьютер уже не работает так гладко, как раньше, и вы хотите, чтобы он работал как новый. Независимо от вашей причины, важно следовать правильным шагам. Прочтите руководство ниже, чтобы узнать, как:
Возможно, вы продаете старый компьютер и не хотите, чтобы новый владелец имел доступ к вашим файлам. Или, может быть, ваш компьютер уже не работает так гладко, как раньше, и вы хотите, чтобы он работал как новый. Независимо от вашей причины, важно следовать правильным шагам. Прочтите руководство ниже, чтобы узнать, как:
Предупреждение. Прежде чем выполнять полное восстановление, обязательно сделайте резервную копию ваших личных файлов.
Как восстановить заводские настройки Windows 10 с помощью настроек
- Нажмите кнопку «Пуск Windows».
- Перейдите в «Настройки».
- В разделе «Настройки» выберите «Обновление и безопасность».
- Нажмите «Восстановление» на левой панели.
- В разделе «Сбросить этот компьютер» нажмите «Начать».
- Выберите «Удалить все» во всплывающем окне.
- Нажмите «Изменить настройки», чтобы выбрать, какие данные стирать и какие диски стирать.

В разделе «Стирание данных» вы можете выбрать один из двух способов, которыми ваш компьютер будет обрабатывать ваши файлы: - Просто удалить мои файлы — это более быстрый и менее безопасный метод
- Удалить файлы и очистить диск — это займет несколько часов, но рекомендуется, если вы продаете свой компьютер.
В разделе «Диски с данными» вы можете выбрать между удалением диска, на котором установлена Windows, или всех дисков на вашем компьютере. Этот параметр имеет значение только для тех, у кого на компьютере установлено более одного диска.
- Нажмите «Далее» на странице «Предупреждение».
- При появлении запроса нажмите «Сброс».
Как восстановить заводские настройки компьютера с Windows 10 с помощью USB-накопителя
Следующие шаги покажут вам, как восстановить заводские настройки Windows 10 с помощью флэш-накопителя.
- Отформатируйте диск в exFAT .

- Откройте проводник и перейдите к «Этот компьютер».
- Щелкните диск правой кнопкой мыши и выберите Формат.
- В разделе Файловая система выберите exFAT.
- Выберите Пуск.
- Создайте диск восстановления. Вам нужно будет отформатировать этот диск в exFAT, чтобы перезагрузить компьютер. Вот шаги для его создания:
- Подключите USB-накопитель к компьютеру.
- Щелкните увеличительное стекло на панели задач и выполните поиск «Создать диск восстановления».
- Установите флажок «Резервное копирование системных файлов на диск восстановления» и нажмите «Далее».
- Выберите USB-накопитель из списка и нажмите «Далее».
- Затем выберите Создать.
- После завершения диск будет переименован в «ВОССТАНОВЛЕНИЕ».
- Перейдите на экран входа в систему. Вы можете сделать это, перезагрузив компьютер или нажав клавишу Windows + L.

- Затем нажмите «Завершение работы». Это перезагрузит ваш компьютер в среде восстановления Windows 9.0030
- Нажмите «Использовать устройство» на панели «Выбрать вариант».
- Выберите свой диск.
- Windows перезапустится и загрузится с USB-накопителя.
- Нажмите «Использовать устройство» на панели «Выбрать вариант».
Как выполнить полное восстановление Windows 10 с помощью установочного компакт-диска
Если ваш компьютер не запускается, этот метод перезагрузит Windows 10, чтобы вы могли вернуться к работе.
- Перейти на веб-сайт загрузки программного обеспечения Microsoft . Сделайте это на отдельном работающем ПК.
- Загрузите и запустите инструмент для создания носителя Windows 10.
- Выберите «Создать установочный носитель» для другого ПК.
- Выберите выпуск, язык и 64-разрядную или 32-разрядную архитектуру.


 Поэтому нажимайте кнопку «Начать».
Поэтому нажимайте кнопку «Начать».
 Также у вас должно быть 3Гб на диске свободных, чтобы файл образа Windows 10, который скачивает программа, было куда записать.
Также у вас должно быть 3Гб на диске свободных, чтобы файл образа Windows 10, который скачивает программа, было куда записать. Перейдите на вкладку «Дополнительно» и нажмите кнопку «Сброс».
Перейдите на вкладку «Дополнительно» и нажмите кнопку «Сброс». В Media Player нажмите и отпустите клавишу Alt, нажмите «Инструменты», выберите «Дополнительно» во всплывающем меню и выберите «Восстановить медиатеку». (Или, если вы случайно удалили элементы из библиотеки медиаплеера, вместо этого выберите «Восстановить удаленные элементы библиотеки».)
В Media Player нажмите и отпустите клавишу Alt, нажмите «Инструменты», выберите «Дополнительно» во всплывающем меню и выберите «Восстановить медиатеку». (Или, если вы случайно удалили элементы из библиотеки медиаплеера, вместо этого выберите «Восстановить удаленные элементы библиотеки».) Чтобы вернуться к цветам и звукам по умолчанию, щелкните правой кнопкой мыши кнопку «Пуск» и выберите «Панель управления». В разделе «Внешний вид и персонализация» выберите «Изменить тему». Затем выберите Windows в разделе «Темы Windows по умолчанию».
Чтобы вернуться к цветам и звукам по умолчанию, щелкните правой кнопкой мыши кнопку «Пуск» и выберите «Панель управления». В разделе «Внешний вид и персонализация» выберите «Изменить тему». Затем выберите Windows в разделе «Темы Windows по умолчанию».