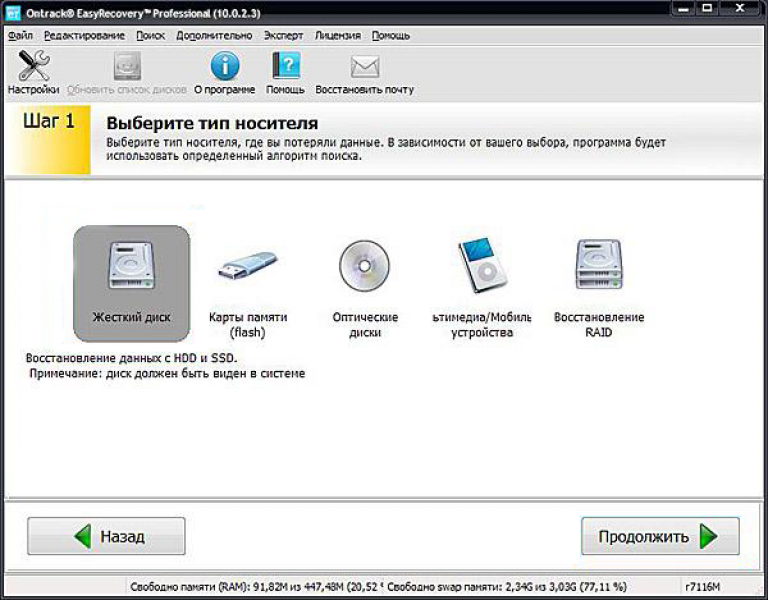Как вернуть отформатированные файлы с флешки: Как восстановить данные с флешки после форматирования
Содержание
Disk Drill — приложение для восстановления USB-накопителя
Disk Drill — приложение для восстановления USB-накопителя
Disk Drill 5
Disk Drill позволяет восстановить удаленные данные с флешки всего за несколько кликов, включая потерянные фотографии, документы и другие типы файлов. Disk Drill — это многофункциональное приложение для восстановления флеш-накопителей на Mac. Disk Drill автоматически применит оптимальный алгоритм, чтобы восстановить ваши данные на Mac.
Скачать бесплатно
Обновить до PRO
USB-накопители — это отличный способ передачи и хранения информации, но что происходит, когда файлы, хранящиеся на них, были потеряны или удалены по ошибке? Если вам необходимо программное обеспечение для Mac для восстановления данных с флеш-накопителей, Disk Drill — ваш лучший выбор. Disk Drill произведет сканирование вашего USB-накопителя (флешки) и найдет файлы, которые были удалены. Он также может помочь восстановить потерянные разделы.
Ознакомьтесь с кратким обзором действий, которые необходимо произвести для восстановления файлов с флеш-накопителей на Mac OS X. Подробные руководства вы найдете в нашей Базе Знаний: Как установить Disk Drill и Как восстановить потерянные файлы с помощью Disk Drill Basic…
Подробные руководства вы найдете в нашей Базе Знаний: Как установить Disk Drill и Как восстановить потерянные файлы с помощью Disk Drill Basic…
Если у вас есть дополнительные вопросы о Disk Drill и его функциях восстановления данных, вы всегда можете связаться с нами.
#1 Скачайте и установите Disk Drill
Для того чтобы восстановить данные с флешки на вашем Mac, первым делом необходимо скачать Disk Drill Basic. Это абсолютно бесплатное приложение, которое позволит вам начать процесс восстановления флеш-накопителей на Mac OS X. Просто загрузите программу установки и следуйте инструкциям.
#2 Подключите USB-накопитель
После установки Disk Drill подключите USB-накопитель к вашему Mac. Не используйте кабель или USB-концентратор — подключите его непосредственно к компьютеру. Даже если у вас возникли проблемы с вашим диском, не отчаивайтесь — Disk Drill сделает все возможное, чтобы выполнить восстановление данных флешки на вашем Mac.
#3 Сканирование флеш-накопителя
Ваш флеш-накопитель должен появиться в списке доступных дисков в окне Disk Drill.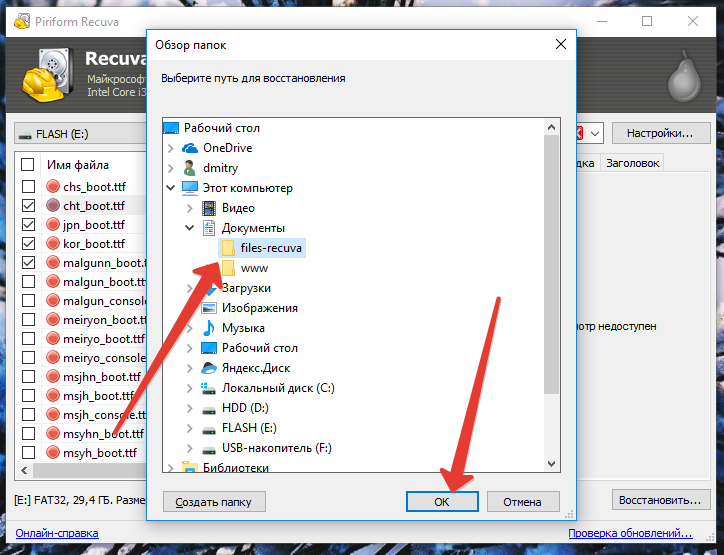 Вы можете выбрать весь диск или только один раздел. Если ваш диск неисправен, кнопка «Восстановить» рядом с диском изменится на «Реконструкция». Нажмите на неe, чтобы продолжить восстановление заголовков разделов диска или пересоздать каталоги разделов. Подробнее о том, как Disk Drill восстанавливает диски, в разделе Часто задаваемые вопросы о сканировании.
Вы можете выбрать весь диск или только один раздел. Если ваш диск неисправен, кнопка «Восстановить» рядом с диском изменится на «Реконструкция». Нажмите на неe, чтобы продолжить восстановление заголовков разделов диска или пересоздать каталоги разделов. Подробнее о том, как Disk Drill восстанавливает диски, в разделе Часто задаваемые вопросы о сканировании.
#4 Предварительный просмотр найденных файлов
Файлы, которые Disk Drill восстановил с флешки на вашем Mac, будут отображены в виде списка. Исходные имена некоторых файлов могут быть изменены. Отсортируйте файлы по типу, размеру и дате, если это необходимо.
#5 Завершите восстановление USB-накопителя
Если вы нашли файлы, которые хотите восстановить, быстрое обновление до Disk Drill PRO позволит вам в кратчайшие сроки восстановить файлы. Таким образом можно будет восстановить флеш-накопитель на Mac.
Лучшее программное обеспечение для восстановления данных с флешки для Mac OS X
Даже если вам кажется, что ситуация с потерянными файлами безнадежна, Disk Drill все равно попытается восстановить их. Метод глубокого сканирования будет искать сигнатуры файлов, которые все еще находятся где-то на диске, и соберет части файлов для их восстановления. Чем больше сигнатур файлов будет найдено, тем легче восстановить файлы различных типов, включая XLS, DOC, AVI, MP4, JPG.
Метод глубокого сканирования будет искать сигнатуры файлов, которые все еще находятся где-то на диске, и соберет части файлов для их восстановления. Чем больше сигнатур файлов будет найдено, тем легче восстановить файлы различных типов, включая XLS, DOC, AVI, MP4, JPG.
Все поддерживаемые типы файлов
Восстановить данные с USB-накопителя на Mac!
Disk Drill 5
Выберите лучшее из лучших приложений и верните свои важные файлы прямо сейчас!
Скачать бесплатно
Обновить до PRO
СИСТЕМНЫЕ ТРЕБОВАНИЯ
macOS 10.15.7–13.x, 65.5 MB
Используйте Disk Drill 1/2.x/3.x для OS X 10.5+
СРЕДНИЙ РЕЙТИНГ ПОЛЬЗОВАТЕЛЕЙ
4.8 от 1251 пользователей
Отправить отзыв
НОВЕЙШАЯ ВЕРСИЯ
Версия 5.1.1114. 31 января 2023
Посмотреть информацию об обновлении
Disk Drill для Windows – программа для восстановления данных с USB
Подробнее о восстановлении данных с флеш-накопителя на Mac OS X
Решения для восстановления данных
Как Disk Drill помог другим пользователям
Используется всемирно известными компаниями
Бесплатное восстановление файлов с карты памяти телефона на Андроид
Другие случаи восстановления данных рассмотрены в нашем Руководстве по восстановлению данных.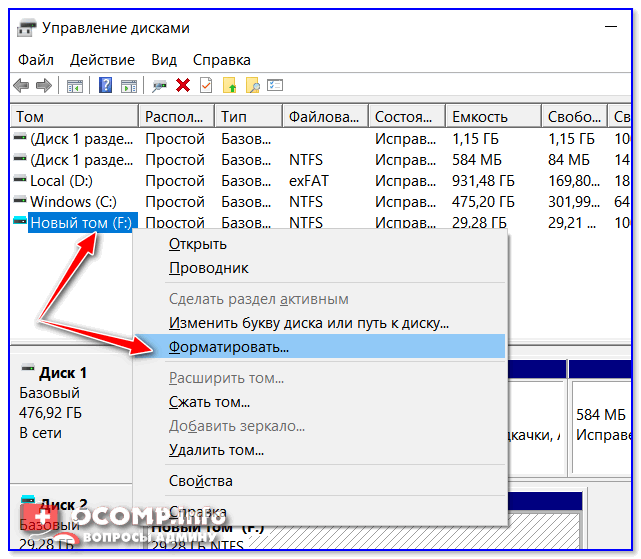
Важное замечание: эта статья описывает восстановление файлов с карты памяти, подключенной к телефону на Андроиде как внешнее хранилище (external storage). Если она отформатирована и подключена как внутреннее хранилище (internal storage — Android Marshmallow и более новые системы), данные на ней зашифрованы, и не могут быть доступными вне телефона. Большинство карт подключены как внешние хранилища.
Одно из преимуществ Андроид-платформы по сравнению с ее конкурентами это ее возможность использовать карты памяти для расширения места для хранения данных. Такие карты можно использовать для хранения музыки, фотографий, видео, и пользовательских данных для многих программ. Их также можно использовать для обмена данными между телефоном и другими компьютерными системами.
Как обычно, у такой хорошей функции также есть и некоторые недостатки. Один из них заключается в том, что данные можно потерять когда с картой неправильно обращаются.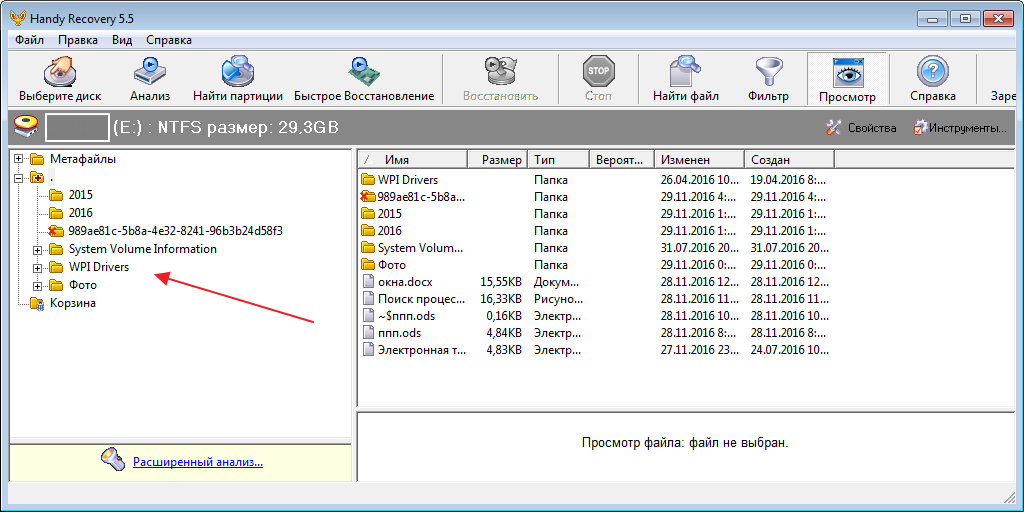 Чаще всего такое случается когда карта извлекается из телефона без правильного ее размонтирования. В этом случае файловая система может повредиться настолько серьезно, что ни телефон, ни компьютер, не могут распознать такую карты, и файлы на ней становятся недоступными.
Чаще всего такое случается когда карта извлекается из телефона без правильного ее размонтирования. В этом случае файловая система может повредиться настолько серьезно, что ни телефон, ни компьютер, не могут распознать такую карты, и файлы на ней становятся недоступными.
Хорошо, однако, то, что файлы на такой поврежденной карте в большинстве случаев остаются неповрежденными и могут быть восстановлены. И мы покажем как это сделать используя программу восстановления файлов R-Undelete.
Еще одно важное замечание: карты в телефонах отформатированы как устройства FAT/exFAT, а R-Undelete восстанавливает файлы с них бесплатно без регистрации, т.е., покупка программы не требуется.
Обычно телефоны на Андроиде хранят на картах памяти не только музыку, видео, фото, файлы и т.п. пользователя, но и некоторые служебные данные и файлы от различных программ. Поэтому мы постараемся восстановить всю полную структуру папок и все файлы, включая служебные данные, а не только обычные файлы пользователя.
Итак, у нас есть карта SD, которая была неправильно извлечена, ее файловая система повреждена настолько, что телефон и компьютере не способны их распознать. На карте были фотографии пользователя, видео, музыка и другие аудио файлы, и некоторые служебные программы телефона и некоторых программ. Приступим к восстановлению файлов используя нашу программу по восстановления файлов R-Undelete.
1. Скачайте и установите программу R-Undelete. За подробностями обращайтесь на веб-страницу Download Instructions and Info.
2. Подсоедините карту памяти к компьютеру. Практически все ноутбуки имеют специальный слот для карт памяти SD, но для обычного компьютера может потребоваться специальный USB кардридер.
3. Запустите R-Undelete и найдите карту памяти на панели Disks.
Кликните по изображению для его увеличения
4. Наведите курсор на Unrecognized Space и кликните Scan.
Кликните по изображению для его увеличения
5.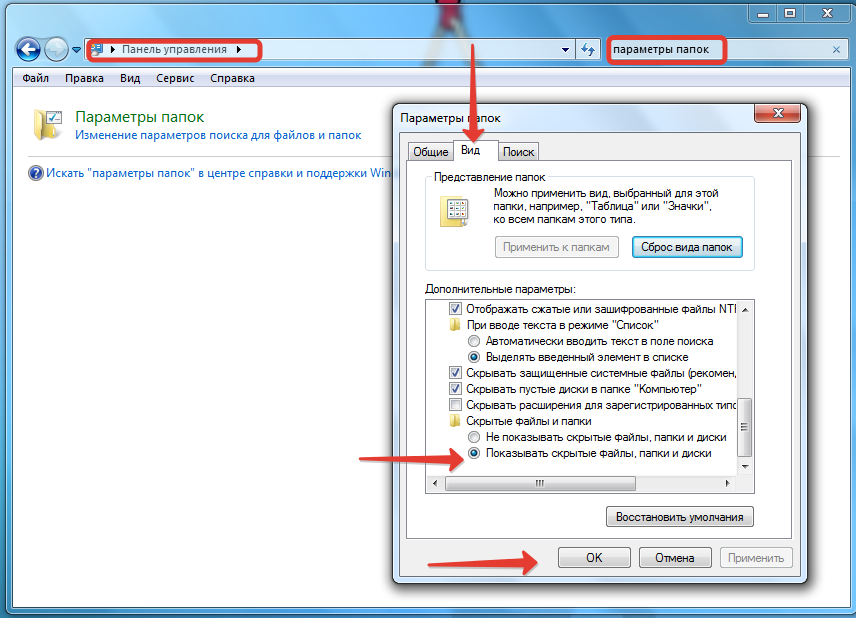 Дождитесь окончания сканирования.
Дождитесь окончания сканирования.
Кликните по изображению для его увеличения
Это может занять относительно большое время если карта большая.
После окончания сканирования R-Undelete покажет найденные диски с утерянными файлами.
Кликните по изображению для его увеличения
6. Наведите курсор на найденный диск и кликните по Show Files
Кликните по изображению для его увеличения
R-Undelete покажет файлы, найденные на диске.
Кликните по изображению для его увеличения
7. Найдите файлы, которые вы хотите восстановить. Для этого можно использовать очень мощные возможности программы по поиску и сортировке файлов. Ознакомьтесь с подсказкой по R-Undelete: File Sorting и File Search
Вы можете сразу просматривать файлы наиболее известных типов файлов, которые отсортированы по их соответствующим закладкам.
Просмотр изображения
Кликните по изображению для его увеличения
Видеофайлы. Дважды кликните по файлу для его просмотра:
Дважды кликните по файлу для его просмотра:
Кликните по изображению для его увеличения
Обратите внимание что довольно часто получается, что видео на телефоне было снято перевернутым.
Вы можете ознакомиться более подробно с просмотром файлов в подсказке по R-Undelete. File Viewer
Если вы все-таки не можете найти файлы, которые вы хотите восстановить, можно использовать Глубокое сканирование (Deep Scan).
8. После того, как вы нашли все файлы, которые вы хотите восстановить, пометьте их для восстановления.
Кликните по изображению для его увеличения
9. После того, как все файлы помечены, кликните по кнопке Recovery. R-Undelete начнет восстанавливать файлы, показывая прогресс этого процесса.
Кликните по изображению для его увеличения
10. После окончания восстановления R-Undelete покажет краткий отчет,
Кликните по изображению для его увеличения
и откроет папку с восстановленными файлами.
Кликните по изображению для его увеличения
Как показано в статье, мы восстановили полную файловую систему на поврежденной карты памяти. Теперь мы можем переформатировать карту для создания новой файловой системы и скопировать файлы обратно на нее. Карту теперь можно вставить обратно в телефон и она будет работать так, как будто она и не была повреждена.
Заключение:
Результаты нашего восстановления файлов показывают что часто вполне возможно восстановить все полную файловую систему карты памяти для телефона на Андроиде, которая была повреждена в результате неправильного ее извлечения.
Восстановление утерянных файлов с USB-накопителя
Должность: Инструкции — Восстановление данных — Восстановление данных с USB: Восстановление файлов с USB-накопителя
Содержание
О восстановлении данных с USB
Восстановление данных с USB относится к процессу восстановления потерянные данные с USB-накопителей, таких как флеш-накопитель, USB-накопитель, флэш-накопитель, карты памяти, переходник, внешний жесткий диск и другие съемные устройства хранения данных. USB-накопители имеют большую базу пользователей по всему миру, так как они не только хранят всевозможные файлы для пользователей, но и их можно легко переносить куда угодно. Именно из-за портативности USB-накопители с большей вероятностью могут быть повреждены или потеряны данные. Не беспокойся. Общеизвестно, что в большинстве случаев восстановить файлы с USB-накопителей несложно.
USB-накопители имеют большую базу пользователей по всему миру, так как они не только хранят всевозможные файлы для пользователей, но и их можно легко переносить куда угодно. Именно из-за портативности USB-накопители с большей вероятностью могут быть повреждены или потеряны данные. Не беспокойся. Общеизвестно, что в большинстве случаев восстановить файлы с USB-накопителей несложно.
Общие причины потери данных на USB-накопителе
Потеря данных на USB-накопителе может происходить по разным причинам, и есть некоторые из наиболее распространенных причин, с которыми вы можете столкнуться.
- Случайное удаление: избежать человеческой ошибки непросто, и многие из нас могут по ошибке удалить важные файлы или папки с USB-накопителя. Эти удаленные файлы не будут помещены в корзину, которая работает так же, как Shift + Delete.
- USB-накопитель форматируется: вы можете отформатировать USB-накопитель намеренно или по ошибке, и в результате все данные будут удалены с накопителя.
 Пока вы не выполняете полное/медленное форматирование и не сохраняете данные на отформатированный диск, у вас есть хорошие шансы вернуть данные.
Пока вы не выполняете полное/медленное форматирование и не сохраняете данные на отформатированный диск, у вас есть хорошие шансы вернуть данные. - USB-накопитель становится RAW: Когда файловая система вашего USB-накопителя превращается в RAW, вы не можете ни открыть раздел, ни получить доступ к файлам на нем. Если дважды щелкнуть диск в проводнике Windows, вы получите сообщение об ошибке, например «Вам необходимо отформатировать диск в дисководе, прежде чем вы сможете его использовать. Вы хотите его отформатировать?» «Диск недоступен. Неверный параметр». «Диск недоступен. Том не содержит распознаваемой файловой системы. Убедитесь, что загружены все необходимые драйверы файловой системы и что том не поврежден». «Диск недоступен. Файл или каталог поврежден и не читается».
- Вирус: USB-накопитель может быть общим для пользователей, а затем использоваться на разных компьютерах, что упрощает заражение вирусами или вредоносными программами.
 Чтобы свести к минимуму этот риск, вам необходимо включить Защитник Windows или установить стороннее антивирусное программное обеспечение на свой компьютер.
Чтобы свести к минимуму этот риск, вам необходимо включить Защитник Windows или установить стороннее антивирусное программное обеспечение на свой компьютер. - Физическое повреждение: на USB-накопителе также могут образовываться поврежденные сектора, и он перестает работать. Кроме того, могут возникнуть и другие физические повреждения, например, падение на пол.
Что нужно сделать перед восстановлением данных с USB-накопителя?
Понятно, что вы можете волноваться, когда данные на USB-накопителе теряются, но вам следует уделять большое внимание следующим действиям, чтобы получить наилучшие шансы на восстановление данных с USB-накопителя.
- Прекратите использование устройства: Крайне важно немедленно прекратить использование USB-устройства, когда вы обнаружите проблему потери данных. Не сохраняйте данные на диск и не редактируйте текущие файлы. Если вы продолжите использовать устройство после потери данных, вы можете перезаписать восстанавливаемые файлы, что сделает их безвозвратно потерянными.

- Не форматируйте USB-накопитель: форматирование бесполезно для задачи восстановления данных, а иногда может усугубить проблему.
- Не запускать CHKDSK: CHKDSK может помочь нам проверить и исправить ошибки в файловой системе, но во многих случаях он не работает должным образом и даже вызывает дальнейшее повреждение диска, например, потерянные данные не могут быть восстановлены с помощью исходных каталогов. Следовательно, не рекомендуется запускать проверку диска до восстановления всех файлов.
Руководство по восстановлению данных USB №1: Как восстановить удаленные файлы с USB-накопителя?
USB-накопитель является одним из наиболее предпочтительных устройств хранения для хранения ваших основных записей, изображений и прочего. Все эти файлы могут быть утеряны из-за случайного удаления или форматирования, сбойных секторов, повреждения раздела, вирусной атаки и т. д. К счастью, чаще всего утерянные файлы не сразу полностью стираются с устройства, и доступно восстановление данных USB.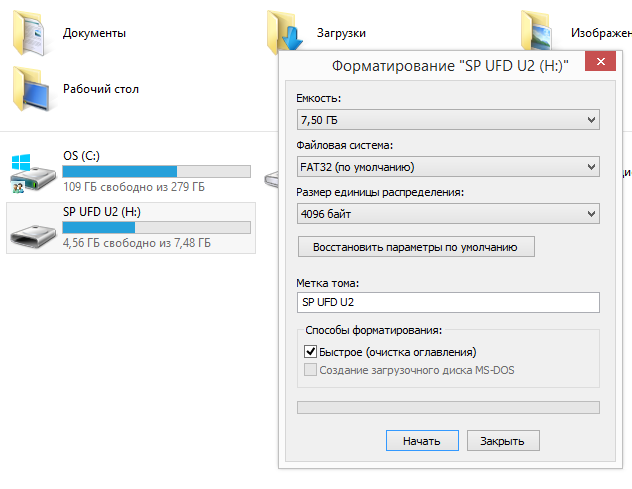
Чтобы восстановить потерянные файлы с USB-накопителя, вам потребуется программное обеспечение для восстановления данных USB. Программное обеспечение должно быть мощным и простым в использовании, чтобы вы могли легко восстановить все потерянные файлы с USB-накопителя из-за удаления, форматирования, заражения вирусом, сбоя USB и других причин.
Бесплатно загрузите и установите DiskGenius на свой компьютер — это мощная, но простая в использовании программа для восстановления данных. В этом разделе представлено пошаговое руководство по работе с программой восстановления USB DiskGenius. Просто следуйте приведенным ниже инструкциям, и вы сможете восстановить все файлы с USB-накопителей любой марки.
ô Загрузить бесплатно
Шаг 1. Подключите USB-накопитель к компьютеру.
Теперь подключите USB-накопитель к компьютеру с помощью USB-кабеля. Затем запустите DiskGenius на своем компьютере. Он автоматически распознает и перечислит USB-накопитель. Затем выберите USB-накопитель в главном интерфейсе.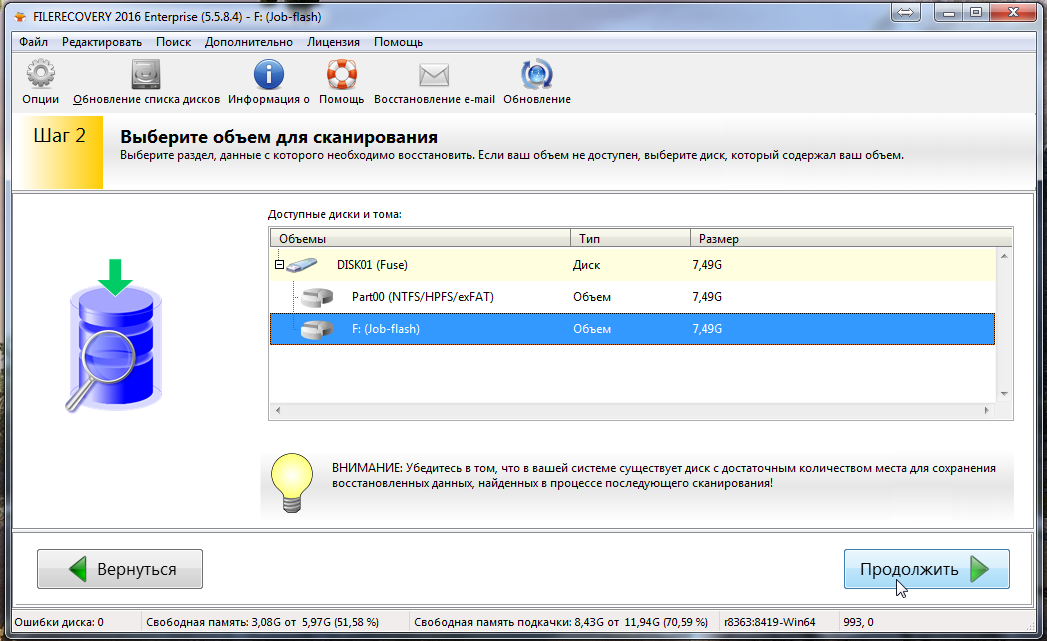
Шаг 2. Просканируйте USB-накопитель, чтобы найти потерянные файлы.
Нажмите «Восстановление файлов» и «Пуск», чтобы просканировать USB-накопитель и найти все потерянные файлы. DiskGenius предлагает глубокое сканирование для сканирования USB-накопителя, чтобы найти все восстанавливаемые файлы.
Шаг 3. Просмотрите и восстановите файлы обратно.
После сканирования вы можете проверить все восстанавливаемые файлы по результатам сканирования. Перейдите к предварительному просмотру некоторых определенных типов файлов, таких как JPEG, JPG, GIF, PNG, MP4, DOC. и т. д.
Выберите восстановленные файлы, которые вы хотите восстановить, и нажмите кнопку «Копировать в», чтобы вернуть данные.
Советы по восстановлению данных с USB-накопителя
1. Чтобы предотвратить перезапись потерянных файлов на USB-накопителе новыми файлами, не создавайте и не помещайте новые файлы на USB-накопитель до восстановления всех потерянных файлов. И, пожалуйста, сохраните восстановленные файлы на свой компьютер, прежде чем завершить восстановление.
2. Если вы не можете найти все потерянные файлы на USB-накопителе после первого сканирования, обратитесь за помощью в службу технической поддержки.
Руководство по восстановлению данных USB №2: Как восстановить потерянные файлы с RAW/неформатированного USB-накопителя?
Подключите USB-накопитель к компьютеру и дважды щелкните его в проводнике Windows, но вы не сможете открыть его, как обычно, и получите сообщение об ошибке, например «Вам необходимо отформатировать диск в дисководе, прежде чем вы сможете его использовать. Вы хотите его отформатировать?» Если вы проверите этот диск в «Управлении дисками», вы обнаружите, что файловая система превращается в RAW. Это типичный сценарий недоступного USB-накопителя. На этом этапе необходимо восстановление раздела RAW для повторного использования ваших данных.
Совет: чтобы максимально повысить вероятность успешного восстановления поврежденного USB-накопителя, не следует форматировать USB-накопитель или запускать проверку диска.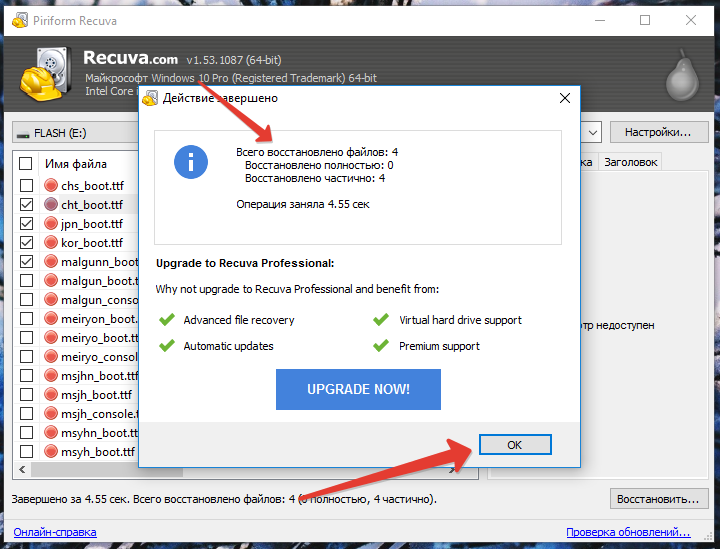
Вот пошаговое руководство по восстановлению RAW/неформатированных/поврежденных данных USB-накопителя:
Шаг 1. Подключите внешний диск к компьютеру и запустите DiskGenius. Щелкните правой кнопкой мыши поврежденный раздел и выберите Интеллектуальная загрузка текущего раздела , как показано ниже:
«Интеллектуальная загрузка текущего раздела» — это функция для быстрого восстановления файлов из поврежденного раздела NTFS без сканирования. Если ваши файлы могут быть загружены с помощью этой функции, вы можете просто зарегистрировать программное обеспечение в Professional Edition и скопировать нужные данные в другой доступный раздел. Если эта функция не работает на вашем USB-накопителе, перейдите к шагу 2.
Шаг 2. Выберите раздел RAW и нажмите кнопку File Recovery . Затем нажмите кнопку Start , чтобы начать процесс сканирования.
Шаг 3. Просмотрите потерянные данные, чтобы найти то, что вам нужно.
Дважды щелкните фотографии, видео, аудио, документы Microsoft Office, PDF или текстовые файлы, и вы сможете просмотреть содержимое файла во всплывающем окне, см. снимок экрана ниже.
снимок экрана ниже.
Шаг 4. Выберите файлы и папки, которые вы хотите восстановить, и скопируйте их в рабочий раздел.
Дополнительный совет: как исправить поврежденный USB-накопитель?
После успешного завершения восстановления данных USB вы можете попробовать выполнить следующие действия для восстановления поврежденных USB-накопителей.
Метод № 1. Ошибки проверки диска для USB-накопителя
Шаг 1. Вставьте USB-накопитель в компьютер и откройте проводник, чтобы найти его.
Шаг 2. Щелкните правой кнопкой мыши USB-накопитель и выберите Свойства . Затем выберите вкладку Инструменты и нажмите Проверить 9кнопка 0006.
Шаг 3. Нажмите «Сканировать и восстановить диск» и дождитесь завершения процесса.
Способ № 2. Отформатируйте поврежденный диск в «Управлении дисками»
Шаг 1. Щелкните правой кнопкой мыши меню «Пуск» Windows и выберите «Управление дисками».
Шаг 2. Найдите и щелкните правой кнопкой мыши поврежденный раздел и выберите параметр Формат .
Найдите и щелкните правой кнопкой мыши поврежденный раздел и выберите параметр Формат .
Шаг 3. Подтвердите действие и нажмите OK, чтобы завершить форматирование.
Метод № 3: проверьте и восстановите поврежденные сектора на поврежденном диске
Примечание. Проверка поврежденных секторов доступна только для чтения с диска, однако восстановление поврежденных секторов уничтожает данные. Следовательно, вы должны убедиться, что все файлы, которые важны для вас, были зарезервированы.
Шаг 1. Подключите USB-накопитель и запустите DiskGenius. Выберите диск, который хотите восстановить, и нажмите Диск > Проверить или восстановить поврежденные сектора следующим образом.
Шаг 2. Нажмите кнопку Start Verify , чтобы просканировать диск на наличие поврежденных секторов.
Часто задаваемые вопросы
1. Как восстановить файлы с отформатированной флешки?
Вот шаги для восстановления файлов с отформатированных USB-накопителей:
Шаг 1.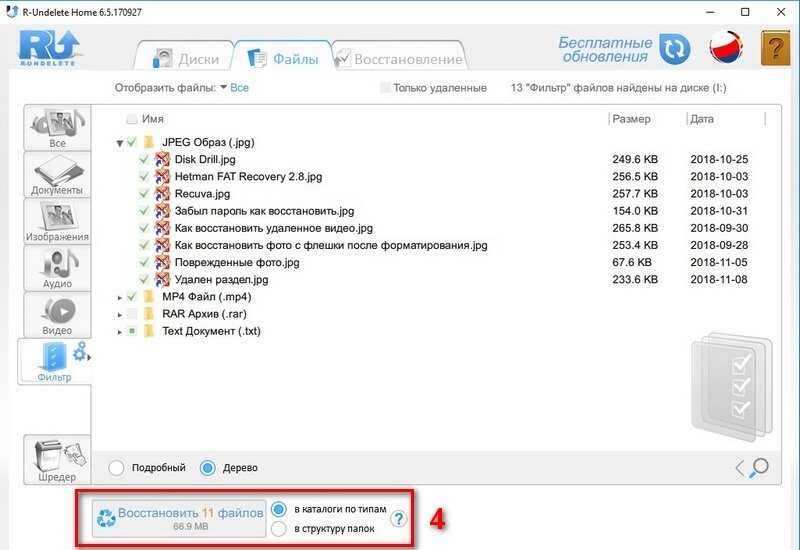 Подключите USB-накопитель к компьютеру и убедитесь, что он распознается.
Подключите USB-накопитель к компьютеру и убедитесь, что он распознается.
Шаг 2: Установите и запустите DiskGenius на своем компьютере и используйте функцию восстановления файлов для сканирования диска.
Шаг 3: Предварительный просмотр файлов и копирование данных в другой раздел.
2. Как восстановить удаленные файлы с USB без программ?
CMD можно попробовать, когда вы хотите восстановить удаленные файлы с USB без софта, и все же нет гарантии, что этот метод будет работать в вашем случае все время . Программное обеспечение для восстановления USB рекомендуется для поиска потерянных данных, если команда CMD не может восстановить ваши данные.
Шаг 1: Введите CMD в поле поиска, чтобы найти командную строку. Затем запустить от имени администратора.
Шаг 2: Введите chkdsk G: /r и нажмите клавишу Enter. (Замените G на букву вашего USB-накопителя).
Шаг 3: Введите ATTRIB -H -R -S /S /D G:*.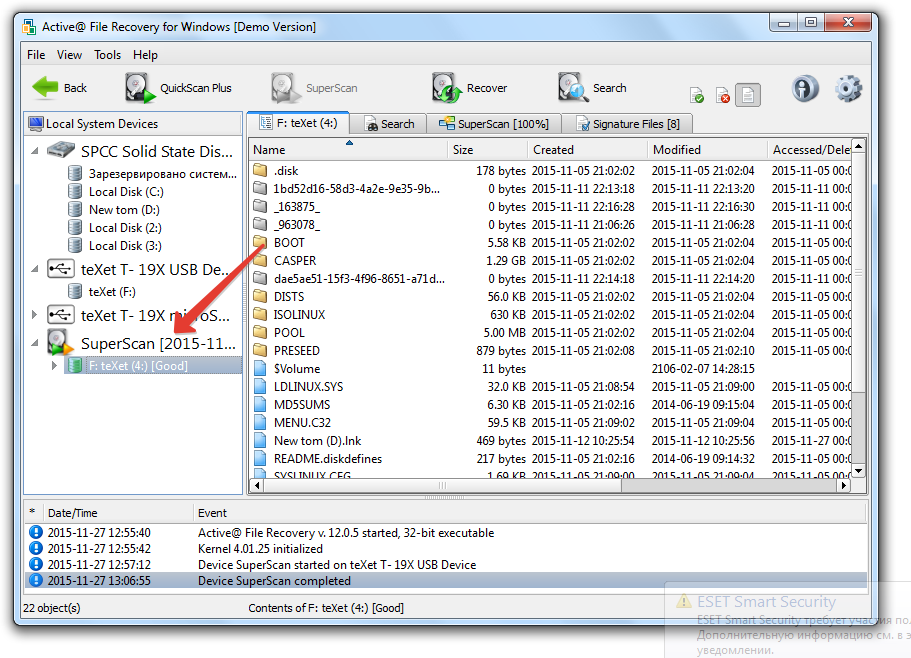 * и нажмите клавишу Enter. (Замените G на букву вашего USB-накопителя).
* и нажмите клавишу Enter. (Замените G на букву вашего USB-накопителя).
3. Как восстановить скрытые файлы с USB?
Легко показать скрытые файлы на USB-накопителе в Windows 10
Шаг 1: Вставьте USB-накопитель в компьютер и откройте его в проводнике.
Шаг 2. Перейдите на вкладку «Вид», нажмите «Параметры» и выберите «Изменить папку и параметры поиска».
Шаг 3. Во всплывающем окне щелкните вкладку «Вид» и выберите «Показать скрытые файлы, папки и диски». Нажмите кнопку ОК.
4. Куда попадают удаленные файлы с USB?
Файлы, удаленные с USB-накопителя, не попадают в корзину компьютера, но это не означает, что файлы стираются полностью. Когда вы удаляете файл с USB-накопителя, система удаляет его записи из файловой системы (например, таблицы размещения файлов на диске FAT32), не стирая данные с секторов диска. Следовательно, удаленные данные остаются на диске до того, как будут перезаписаны.
5. Как восстановить файлы с флешки бесплатно?
Чтобы бесплатно восстановить файлы с USB-накопителя, вы можете попробовать эти два решения: во-первых, восстановить потерянные данные из предыдущих резервных копий; во-вторых, восстановление файлов с USB с помощью бесплатного программного обеспечения для восстановления, например, Eassos Recovery Free.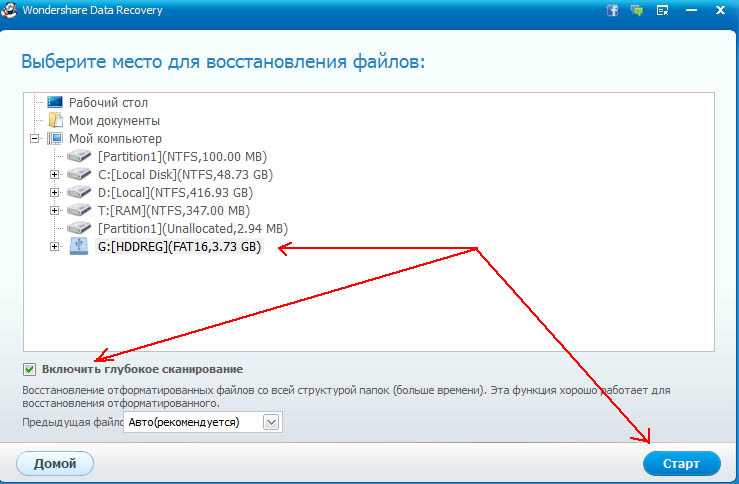
6. Как предотвратить потерю данных на USB-дисках?
Во избежание потери данных на USB-дисках обратите внимание на следующие пункты:
- Своевременно создавайте резервные копии важных данных.
- Нажмите «Безопасное извлечение устройства и извлечение носителя» перед извлечением USB-накопителя из компьютера.
- Включите антивирусное программное обеспечение и обновляйте его до последней версии.
- Инвестируйте в квалифицированные и надежные USB-накопители.
Заключение
Восстановление файлов с помощью DiskGenius — это простой и быстрый способ восстановить файлы с USB-накопителя. Помимо восстановления удаленных/отформатированных файлов с USB-накопителя, DiskGenius также может помочь вам восстановить потерянные файлы с поврежденных, поврежденных или недоступных USB-накопителей. Просто скачайте / установите его и запустите для сканирования USB-накопителя, вы можете полностью вернуть удаленные или потерянные файлы!
Связанные руководства
- Как легко восстановить потерянные файлы с поврежденного USB-накопителя в Windows 10/8/7?
- Полное восстановление данных с USB-накопителя: Как восстановить потерянные файлы с USB-накопителя?
- Восстановление данных с флешки: Как восстановить удаленные/потерянные файлы с флешки?
- Как восстановить данные с внешнего жесткого диска в Windows 10/8/7?
Восстановление отформатированного USB-накопителя — Полный алгоритм ваших действий
Ваш USB-накопитель (флешка) может быть отформатирован случайно или преднамеренно, как и любое другое устройство.
Но что, если вам нужно отменить форматирование?
Как восстановить отформатированный USB-диск? Что вы можете сделать, чтобы восстановить данные с отформатированной флешки?
В этой статье вы узнаете все об этой проблеме.
Готовы? Давай читать!
Форматирование: что случилось с моим USB-накопителем?
Форматирование USB-накопителя и его данных по сути является очисткой видимого файлового пространства с потерей доступа к файлам.
Но не беспокойтесь; это не значит, что данные исчезли навсегда, как привыкли думать многие пользователи.
Во-первых, все зависит от того, какой режим форматирования был выбран: быстрый или полный. Итак, давайте рассмотрим это подробнее и обсудим проблему. Чаще всего рекомендуется быстрое форматирование. Занимает гораздо меньше времени, чем полная, а результат тот же. При быстром форматировании флешки на накопитель записывается загрузочный сектор и пустая таблица файловой системы. Все пространство диска помечается как неиспользуемое.
Тем более что при таком форматировании восстановить данные с отформатированной флешки не составит труда.
Полное форматирование означает, что на диск записывается не только загрузочный сектор и пустая таблица файловой системы, но и все сектора диска перезаписываются нулями. Он также проверяет флешку на наличие сбойных секторов и помечает ее, чтобы не использовать их в будущем. Соответственно, это займет гораздо больше времени и, к сожалению, восстановить файлы на отформатированном USB-накопителе станет намного сложнее. Тем не менее, во что бы то ни стало, попробовать стоит.
Главный совет по восстановлению отформатированного USB-накопителя
Не создавать и не добавлять данные на диск. И вообще, будьте осторожны с любыми действиями на случайно отформатированном USB. Если не следовать этому совету, рано или поздно данные будут перезаписаны, а это значит, что ваши файлы (фото, видео, электронная почта и другие документы) будут утеряны навсегда.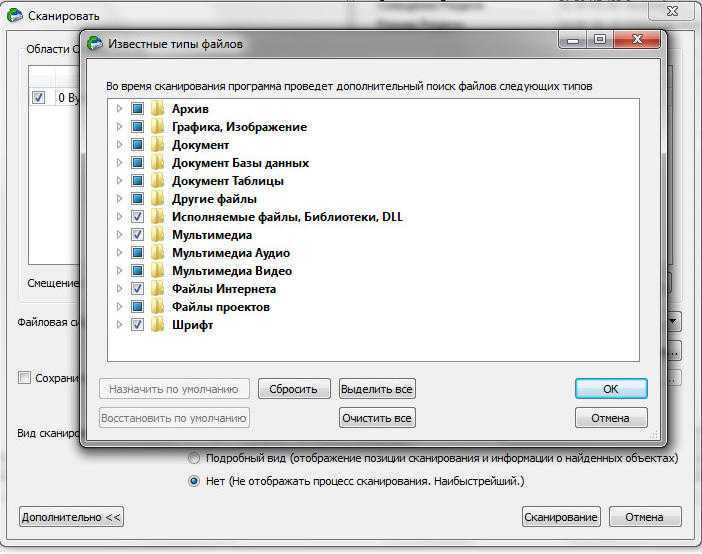
Восстановите данные с отформатированной флешки прямо сейчас!
Исходя из вышеизложенного, чем дольше вы откладываете восстановление данных с отформатированной флешки, тем меньше вероятность того, что данные будут восстановлены. Поэтому используйте DiskInternals Partition Recovery как можно скорее.
Это лучшее профессиональное приложение для восстановления файлов, у которого очень мало конкурентов. Вы можете скачать бесплатную пробную версию DiskInternals Partition Recovery прямо сейчас, увидеть ее в действии, а затем купить лицензию и лицензионный ключ для этого продукта. Эта утилита работает со всеми версиями Windows. Кроме того, вы можете восстановить файлы абсолютно любого типа и размера.
DiskInternals Partition Recovery поддерживает следующие файловые системы: FAT12, NTFS, HFS, ReFS, UFS, Reiser4 и т. д.
Мастер восстановления превращает работу с программой в удовольствие. Это не требует никаких знаний, даже если вы впервые восстанавливаете отформатированную флешку. Для еще большего удобства вы можете воспользоваться подробным руководством ниже.
Для еще большего удобства вы можете воспользоваться подробным руководством ниже.
Руководство: как восстановить файлы с отформатированного USB-накопителя
- 1. Загрузите и запустите пробную версию DiskInternals Partition Recovery, чтобы восстановить файлы с отформатированного USB-накопителя.
- 2. Мастер восстановления запустится автоматически.
- 3. Выберите отформатированный USB-накопитель из списка дисков. Далее выберите режим восстановления: Reader, Fast Recovery (Uneraser) или Full Recovery (рекомендуется последний).
- 4. Сканирование может занять некоторое время.
- 5. Предварительный просмотр. Для этого действия щелкните правой кнопкой мыши нужный файл и выберите «Просмотр в новом окне». Эта функция совершенно бесплатна для вас. Восстановление произойдет автоматически.
- 6. Консервация. Купите лицензию и введите лицензионный ключ. Никакого повторного сканирования и переустановки не требуется! Выберите новое место для сохранения восстановленных файлов; рекомендуется, чтобы это был не отформатированный USB-накопитель.
 Это необходимо для предотвращения перезаписи данных.
Это необходимо для предотвращения перезаписи данных.
Как насчет резервного копирования?
Вы похожи на тех предприимчивых пользователей, которые периодически создают резервные копии важных данных? Если да, то сейчас самое время найти свои копии и получить оттуда необходимую информацию! Регулярные резервные копии очень полезны; особенно хорошо защищает от внезапных вирусных атак, системных ошибок и, конечно же, человеческого фактора.
Еще лучший вариант — образ диска, который позволит восстановить систему в определенном сохраненном виде. А создать образ диска можно бесплатно и очень быстро с помощью DiskInternals Partition Recovery! Приложение не требует от вас ничего, кроме установки на компьютер. Поэтому даже не сомневайтесь, что это лучший инструмент для защиты не только данных, но и всего содержимого вашей системы!
В этом случае вам больше не нужно будет беспокоиться о восстановлении отформатированного USB-накопителя!
«Я случайно отформатировал USB-накопитель!» — обзор этих ситуаций
Чаще всего это результат наиболее частых следующих ситуаций:
- Вы случайно отформатировали USB-накопитель
- Произошла вирусная атака, вынудили вас отформатировать диск
- По какой-то причине вы изменили файловая система USB-накопителя.


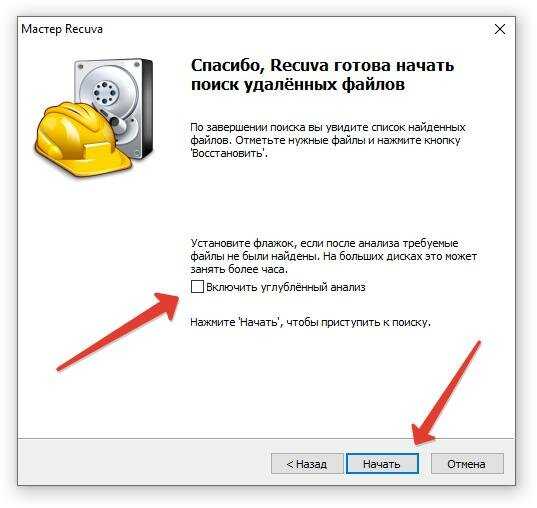 Пока вы не выполняете полное/медленное форматирование и не сохраняете данные на отформатированный диск, у вас есть хорошие шансы вернуть данные.
Пока вы не выполняете полное/медленное форматирование и не сохраняете данные на отформатированный диск, у вас есть хорошие шансы вернуть данные. Чтобы свести к минимуму этот риск, вам необходимо включить Защитник Windows или установить стороннее антивирусное программное обеспечение на свой компьютер.
Чтобы свести к минимуму этот риск, вам необходимо включить Защитник Windows или установить стороннее антивирусное программное обеспечение на свой компьютер.
 Это необходимо для предотвращения перезаписи данных.
Это необходимо для предотвращения перезаписи данных.