Как посмотреть реестр windows 7: Как зайти в реестр Windows 10/8/7/XP? (Видео)
Содержание
Как открыть реестр в Windows 7 и 8?
Реестр в операционной системе Windows или системный реестр — это иерархически построенная база данных параметров и настроек в большинстве ОС Microsoft Windows. В нем содержится различная информация и настройки для аппаратного и программного обеспечения, предустановки, профили пользователей и т.д.
Большинство пользователей никогда не слышало о реестре и в этом нет ничего удивительного, поскольку пользоваться им не совсем просто — нужно знать, что именно вы хотите сделать. К тому же весьма велик риск того, что пользователь может изменить вовсе не тот параметр, который ему требуется, в результате чего система просто откажется запускаться. Поэтому при работе с реестром нужно быть предельно внимательным и предварительно создавать точки восстановления, что бы в случае возникновения проблем можно было откатиться на более раннюю дату.
Когда же обычному пользователю может понадобиться правка реестра? Вот пример: вы наверняка могли слышать про различного рода баннеры, которые блокируют рабочий стол? Для того, что бы баннер можно было разблокировать, нужно отправить платное СМС-сообщение на короткий номер. Сколько стоит такое сообщение, вы можете узнать лишь после его отправки. Одно известно точно — дешевым оно не будет. Кроме того, далеко не факт, что рабочий стол будет разблокирован, да и вирус с компьютера никуда не денется… Что бы не отправлять СМС-сообщений и деактивировать баннер, можно воспользоваться редактором реестром. О том, как это правильно сделать, я еще расскажу в скором будущем, а пока же вы узнаете, как зайти в редактор в различных операционных системах Windows.
Сколько стоит такое сообщение, вы можете узнать лишь после его отправки. Одно известно точно — дешевым оно не будет. Кроме того, далеко не факт, что рабочий стол будет разблокирован, да и вирус с компьютера никуда не денется… Что бы не отправлять СМС-сообщений и деактивировать баннер, можно воспользоваться редактором реестром. О том, как это правильно сделать, я еще расскажу в скором будущем, а пока же вы узнаете, как зайти в редактор в различных операционных системах Windows.
В этих трех операционных системах процесс открытия редактора будет абсолютно идентичным, поэтому используйте одну и ту же инструкцию. Запоминайте, ничего сложного здесь нет.
- Первым делом нажимаем на кнопку «Пуск».
- После нажатия перед вами появится небольшое окошко, в нижней части которого есть строка с надписью «Найти программы и файлы».
- Набираем слово regedit (без кавычек и прочего подобного).
 После этого появится значок редактора и соответствующая надпись на нем. Вам остается лишь кликнуть на него.
После этого появится значок редактора и соответствующая надпись на нем. Вам остается лишь кликнуть на него.
- А вот как выглядит уже запущенный редактор реестра:
Что делать, если по каким-либо причинам редактор отказывается запускаться? Главное — не переживать, так как это поправимо. А сделать нужно вот что.
- Зайдите в папку Windows, находящуюся на вашем компьютере (обычно она располагается по адресу C:\Windows).
- Один из файлов будет называться regedit.exe — это и есть нужный нам редактор. Кликните по нему два раза левой кнопкой мыши и редактор запустится.
В случае, если вы используете Windows XP, порядок действий будет несколько иным.
В первую очередь вам необходимо открыть окно ввода команд. Существует несколько способов это сделать:
- Нажмите кнопку Пуск, а затем кликните по слову «Выполнить…».

- Вызовите диспетчер задача, нажав на комбинацию кнопок Ctrl+Alt+Del и нажмите Файл — Новая задача (Выполнить…).
- Нажмите на сочетание кнопок Windows+R.
После того, как окно ввода команды откроется, вам остается лишь написать в нем regedit и нажать на ОК (или клавишу Enter), редактор реестр будет запущен.
Кстати, независимо от операционной системы, вы можете воспользоваться специальными программами, которые работают с реестром. Большинство из них доступны для скачивания совершенно бесплатно, да и пользоваться ими несложно, так что они могут стать вполне достойной альтернативой ручному редактированию реестра.
В конце хотелось бы еще раз предупредить всех пользователей о том, что реестр — это не игрушка и пользоваться им нужно уметь. Если у вас что-то не получается или вы банально боитесь, что отредактируйте не тот параметр, лучше обратитесь за помощью к друзьям, которые понимают, что к чему.
Что такое реестр Windows и как он работает
Реестр Windows – одна из самых пугающих частей вашего компьютера – всё удобство графического интерфейса растворяется в беспорядке, казалось бы, непонятных комбинаций символов. К счастью, немного знаний могут помочь вам.
Продолжайте читать, чтобы узнать, как использовать инструмент regedit для доступа к реестру Windows и как поддерживать оптимальную работу системного реестра.
Что такое реестр Windows
Реестр Windows – это централизованная иерархическая база данных, которая управляет ресурсами и хранит параметры конфигурации для приложений в операционной системе Windows. Службы учетных записей безопасности, пользовательские интерфейсы и драйверы устройств могут использовать реестр Windows. Это также помогает контролировать производительность системы и диагностировать системные ошибки.
Реестр Windows используется с Windows 95, а также помогает настраивать программы в Windows XP, Vista, Windows 7 и вплоть до Windows 10 и Windows 11.
Раньше компьютеры Windows использовали несколько отдельных файлов конфигурации, таких как файлы autoexec.bat, config.sys и .ini, но с выпуском Windows 95 они были заменены организованной иерархической системой папок. Вы можете получить доступ к реестру Windows, набрав regedit на панели задач Windows.
Поскольку реестр Windows контролирует важные параметры конфигурации на вашем компьютере, вам не следует пытаться получить к нему доступ или изменить его, не зная точно, что вы делаете.
Если вы сталкиваетесь со 100-процентным использованием диска, вам нужно больше оперативной памяти или вы просто хотите очистить свой компьютер, внесение изменений в реестр, вероятно, не поможет. Но, всегда есть исключения, поэтому полезно знать, как работает реестр Windows и как использовать инструмент regedit, если вам это абсолютно необходимо.
Для чего используется regedit?
Regedit – это редактор реестра Windows, графический инструмент, который позволяет просматривать и отслеживать реестр операционной системы Windows и при необходимости редактировать его.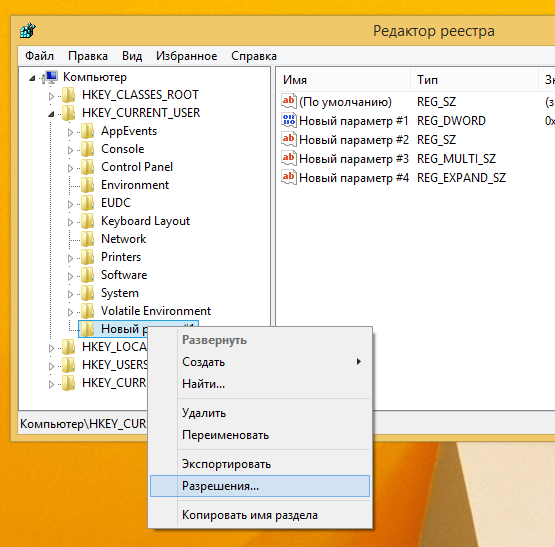 Regedit позволяет вам вносить изменения на уровне root или администратора в ваш компьютер и параметры конфигурации приложений, которые подключаются к реестру, поэтому вы должны быть очень осторожны при его использовании.
Regedit позволяет вам вносить изменения на уровне root или администратора в ваш компьютер и параметры конфигурации приложений, которые подключаются к реестру, поэтому вы должны быть очень осторожны при его использовании.
Только авторизованные пользователи с административным доступом могут использовать инструмент regedit – если вы используете рабочий компьютер, у вас может не быть прав администратора.
Как работает реестр Windows
Реестр помогает Windows управлять вашим компьютером, обеспечивая доступ к важным ресурсам и помогая важным программам настраивать параметры. Иерархическая структура базы данных ключей и значений образует реестр.
Ключи реестра – это контейнеры, которые действуют как папки со значениями или подразделами, содержащимися в них. Значения реестра аналогичны файлам (не контейнерам).
Не все приложения используют реестр. Некоторые приложения используют XML-файлы или локальные исполняемые файлы для хранения своих настроек. Если вы удаляете программу, вы обычно удаляете её настройки из реестра, но не всегда.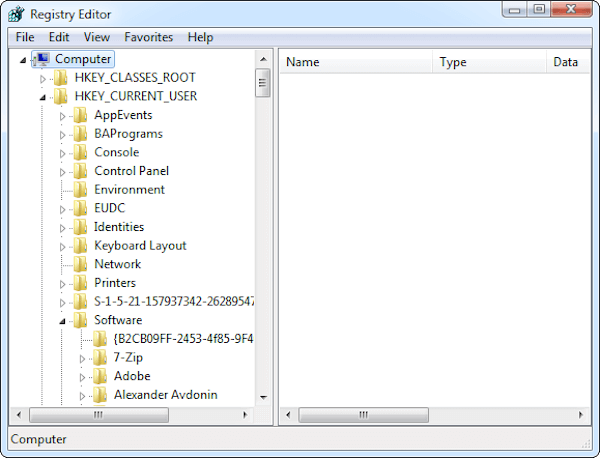 Иногда, даже после удаления приложения, определенные конфигурации или другие настройки остаются.
Иногда, даже после удаления приложения, определенные конфигурации или другие настройки остаются.
Основные ветви реестра называются кустами. И на большинстве ПК их пять. Все папки в реестре называются ключами, кроме этих пяти кустов.
Кусты в реестре Windows имеют следующие названия:
- HKEY_CLASSES_ROOT – отслеживает ассоциации файлов по умолчанию. Чтобы ваш компьютер знал, как открыть файл.
- HKEY_CURRENT_USER – содержит настройки, относящиеся к вашему имени пользователя в Windows.
- HKEY_LOCAL_MACHINE – содержит пароли, загрузочные файлы, файлы установки программного обеспечения и параметры безопасности. Этот куст обозначается аббревиатурой HKLM и является наиболее важным.
- HKEY_USERS – действует как куст CURRENT_USER, за исключением случаев, когда на сервер или компьютер заходит более одного пользователя.
- HKEY_CURRENT_CONFIG – измерение в реальном времени различных действий оборудования.
 Информация в этом кусте не сохраняется в реестре.
Информация в этом кусте не сохраняется в реестре.
Внутри этих кустов есть ещё папки, называемые ключами. Ключи содержат значения, которые сами являются настройками. Настройки очень детализированы и состоят из цифр и кодов, которые определяют, например, как быстро буква появляется на вашем экране, когда вы удерживаете клавишу. Вероятно, вы редко задумываетесь о таких настройках, но их необходимо указать.
Ключи и значения реестра Windows – это место, где хранятся эти настройки.
Вот редактор реестра в Windows 11, показывающий отдельные подробные настройки цветового оформления:
Реестр предлагает значительный объём настроек системы, но вам следует создать резервную копию вашей системы перед редактированием реестра. Независимо от того, используете ли вы самый лучший игровой ПК или маломощный ноутбук, реестр одинаково важен, и его следует редактировать только в случае крайней необходимости.
Когда использовать реестр Windows
Возможно, вам придётся использовать реестр Windows для устранения проблем с производительностью, например, если ваш компьютер продолжает зависать. Или вы можете отредактировать реестр, чтобы изменить части вашего пользовательского интерфейса, такие как настройки вашего рабочего стола. Иногда элементы в вашем реестре могут быть повреждены, и в этом случае вам следует использовать очиститель реестра от надежного поставщика программного обеспечения.
Или вы можете отредактировать реестр, чтобы изменить части вашего пользовательского интерфейса, такие как настройки вашего рабочего стола. Иногда элементы в вашем реестре могут быть повреждены, и в этом случае вам следует использовать очиститель реестра от надежного поставщика программного обеспечения.
Прежде чем вносить какие-либо изменения, всегда делайте резервную копию реестра – резервная копия не займёт много места и убережет вас, если что-то пойдёт не так.
Ошибки реестра могут возникать, когда ключи или значения не находятся на своём обычном месте. Внезапное отключение питания может привести к потери части реестра, что нарушит иерархическую структуру. Более того, вредоносное ПО может получить доступ к вашему реестру. Если вы думаете, что это произошло, немедленно используйте программное обеспечение для удаления вредоносных программ.
Детализация значений реестра означает, что вы можете настроить свой опыт далеко за пределы того, что позволяет обычное меню настроек.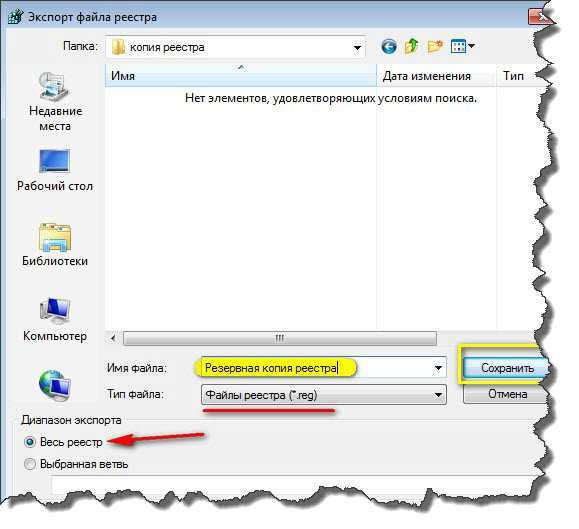 На самом деле, если вы опытный пользователь, вы можете отредактировать реестр Windows, чтобы попытаться ускорить работу вашего ПК.
На самом деле, если вы опытный пользователь, вы можете отредактировать реестр Windows, чтобы попытаться ускорить работу вашего ПК.
Поскольку реестр имеет решающее значение для производительности системы, ваш компьютер может быстро выйти из строя, если в нём будут перемешаны элементы. Использование надежного инструмента оптимизации ПК поможет навести порядок без риска, связанного с попыткой самостоятельного редактирования реестра.
Как открыть реестр Windows
Доступ к реестру прост, но, как упоминалось выше, не вносите никаких изменений, если вы не знаете, что делаете.
Вот как открыть реестр Windows:
- Введите
regeditв поле поиска на панели задач и выберите Редактор реестра. - Нажмите Да в окне с запросом разрешения на открытие редактора. Редактор реестра откроется с перечислением пяти основных папок (или кустов) реестра.
Это может показаться не таким уж большим делом, но реестр – одна из самых важных частей вашего компьютера. Без него ваш компьютер не смог бы работать. Если вы щёлкнете мышью, вы сможете более подробно просмотреть разделы и значения реестра. Но не меняйте никакие записи, если вы не являетесь экспертом. Ключи и значения имеют непонятные имена, и вы можете непреднамеренно как элемент дизайна, так и функцию запуска.
Без него ваш компьютер не смог бы работать. Если вы щёлкнете мышью, вы сможете более подробно просмотреть разделы и значения реестра. Но не меняйте никакие записи, если вы не являетесь экспертом. Ключи и значения имеют непонятные имена, и вы можете непреднамеренно как элемент дизайна, так и функцию запуска.
Как сделать резервную копию реестра Windows
Прежде чем вы решите изменить реестр, сначала создайте резервную копию. Вы имеете дело с критической базой данных внутри вашего компьютера, которая обеспечивает правильную работу вашей операционной системы. Если что-то пойдёт не так, вам нужно будет вернуться к предыдущему состоянию.
Вот как сделать резервную копию реестра Windows:
- В regedit (редакторе реестра) нажмите Файл и выберите Экспорт.
- Выберите имя файла и место для хранения резервной копии. Нажмите Сохранить.
- После сохранения резервной копии вы можете просмотреть её в проводнике.
Если что-то пойдёт не так, вы можете импортировать резервную копию, открыв редактор реестра (regedit), нажав «Файл», выбрав «Импорт» и выбрав раннее созданный файл резервной копии.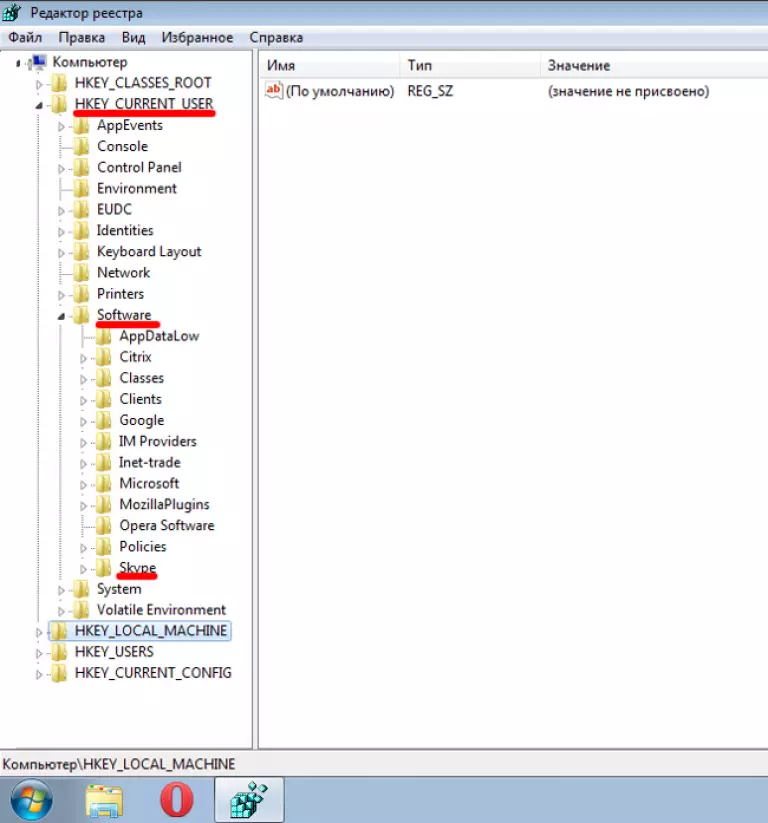 Мы рекомендуем делать резервную копию вашего реестра перед запуском каких-либо сторонних инструментов очистки реестра (многие из которых в любом случае предложат вам создать резервную копию).
Мы рекомендуем делать резервную копию вашего реестра перед запуском каких-либо сторонних инструментов очистки реестра (многие из которых в любом случае предложат вам создать резервную копию).
Если вам необходимо создать резервную копию каких-либо других файлов, рассмотрите возможность клонирования жесткого диска. Вам не нужно создавать резервную копию жесткого диска при редактировании реестра, но всегда полезно иметь резервную копию вашего диска на случай чрезвычайной ситуации.
Просмотр разделов реестра с 64-разрядными версиями Windows — клиент Windows
Редактировать
Твиттер
Фейсбук
Электронная почта
- Статья
- 2 минуты на чтение
В этой статье описывается, как просматривать реестр Windows с помощью 64-разрядных версий Windows.
Относится к: Windows 10 – все выпуски
Исходный номер базы знаний: 305097
Сводка
Реестр в 64-разрядных версиях Windows разделен на 32-разрядные и 64-разрядные ключи. Многие из 32-битных ключей имеют те же имена, что и их 64-битные аналоги, и наоборот.
Стандартная 64-разрядная версия редактора реестра (Regedit.exe), входящая в состав 64-разрядных версий Windows, отображает как 64-разрядные, так и 32-разрядные ключи. Редиректор реестра WOW64 представляет 32-разрядные программы с разными ключами для записей реестра 32-разрядных программ. В 64-битной версии редактора реестра 32-битные ключи отображаются под Раздел реестра HKEY_LOCAL_MACHINE\Software\WOW6432Node .
Просмотр 64-разрядных и 32-разрядных разделов реестра
Вы можете просматривать или редактировать как 64-разрядные, так и 32-разрядные разделы и значения реестра, используя 64-разрядную версию редактора реестра по умолчанию. Для просмотра или редактирования 64-разрядных ключей необходимо использовать 64-разрядную версию редактора реестра (Regedit. exe). Вы также можете просматривать или редактировать 32-разрядные ключи и значения с помощью 32-разрядной версии редактора реестра в папке
exe). Вы также можете просматривать или редактировать 32-разрядные ключи и значения с помощью 32-разрядной версии редактора реестра в папке %systemroot%\Syswow64 . Нет различий в способах выполнения задач между 32-разрядной версией редактора реестра и 64-разрядной версией редактора реестра. Чтобы открыть 32-разрядную версию редактора реестра, выполните следующие действия:
Щелкните Пуск , а затем щелкните Выполнить .
В поле Открыть введите
%systemroot%\syswow64\regeditи нажмите OK .Примечание
Вы должны закрыть 64-разрядную версию редактора реестра, прежде чем сможете открыть 32-разрядную версию (и наоборот), если вы не запустите второй экземпляр редактора реестра с помощью ключа
-m. Например, если 64-разрядная версия редактора реестра уже запущена, введите%systemroot%\syswow64\regedit -mна шаге 2, чтобы запустить 32-разрядную версию редактора реестра.
Для поддержки сосуществования 32-разрядной и 64-разрядной регистрации COM и состояний программ WOW64 представляет 32-разрядные программы с альтернативным представлением реестра. 32-разрядные программы видят 32-разрядное дерево HKEY_LOCAL_MACHINE\Software ( HKEY_LOCAL_MACHINE\Software\WOW6432Node ), которое полностью отделено от истинного 64-разрядного HKEY_LOCAL_MACHINE\Software дерево. Это изолирует HKEY_CLASSES_ROOT , потому что часть этого дерева для каждого компьютера находится в разделе реестра HKEY_LOCAL_MACHINE\Software .
Чтобы обеспечить совместимость 64-битных и 32-битных программ через COM и другие механизмы, WOW64 использует отражатель реестра, который отражает определенные ключи и значения реестра между 64-битными и 32-битными представлениями реестра. Рефлектор является интеллектуальным, поскольку отражает только данные активации COM.
Клавиши с отражателем
Рефлектор реестра WOW64 может изменять содержимое ключей и значений во время процесса отражения для корректировки имен путей и т. д. Из-за этого 32-битное и 64-битное содержимое может отличаться. Например, пути, содержащие запись реестра system32 , записываются как SysWOW64 в 32-разрядном разделе реестра. Отражаются следующие ключи:
д. Из-за этого 32-битное и 64-битное содержимое может отличаться. Например, пути, содержащие запись реестра system32 , записываются как SysWOW64 в 32-разрядном разделе реестра. Отражаются следующие ключи:
-
HKEY_LOCAL_MACHINE\Software\Classes -
HKEY_LOCAL_MACHINE\программное обеспечение\COM3 -
HKEY_LOCAL_MACHINE\Программное обеспечение\Ole -
HKEY_LOCAL_MACHINE\Software\EventSystem -
HKEY_LOCAL_MACHINE\Программное обеспечение\RPC
Где находятся файлы реестра Windows в Windows 11/10?
Реестр Windows — это централизованная база данных конфигурации для Windows NT и Windows 2000, а также для приложений. Реестр в Windows 11/10/8/7 хранит информацию о параметрах настройки, конфигурации устройства и пользовательских настройках.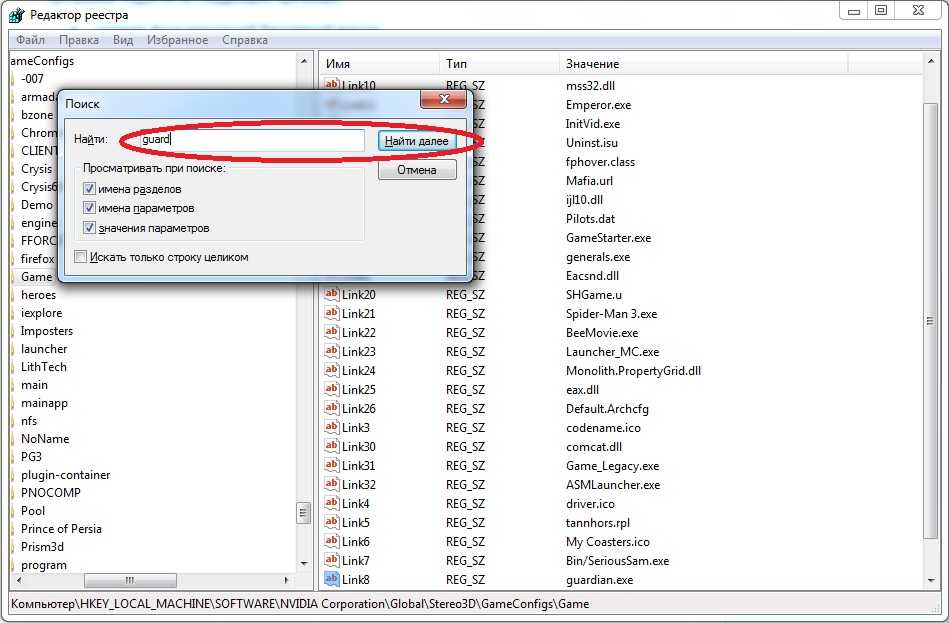
Реестр Windows на диске представляет собой не просто один большой файл, а набор отдельных файлов, называемых кустами. Каждый куст содержит дерево реестра, в котором есть ключ, служащий корнем (то есть отправной точкой) дерева. Подключи и их значения находятся под корнем.
Файлы реестра находятся в следующих папках. Расположение этих кустов реестра следующее:
- HKEY_LOCAL_MACHINE\SYSTEM : \system32\config\system
- HKEY_LOCAL_MACHINE \ SAM: \ SYSTER32 \ CONFIG \ SAM
- HKEY_LOCAL_MACHINE \ Security: \ System32 \ Config \ Security
- HKEY_LOCAL_MACHIN \winnt\profiles\username
- HKEY_USERS.DEFAULT : \system32\config\default
Вспомогательные файлы:
Некоторые ульи нестабильны и не имеют связанных файлов. Система создает и управляет этими ульями полностью в памяти; поэтому крапивница носит временный характер. Система создает летучие кусты каждый раз при загрузке системы.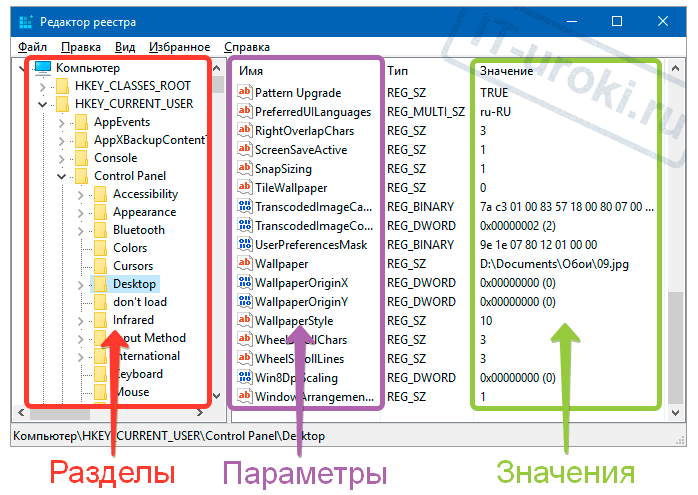 Примеры:
Примеры:
- HKEY_LOCAL_MACHINE\HARDWARE : Volatile hive
- HKEY_LOCAL_MACHINE\SYSTEM\Clone : Volatile hive
Основным инструментом в Windows 11/10/8/7 для непосредственной работы с реестром является редактор реестра.
Чтение : Windows автоматически делает резервную копию реестра.
Чтобы получить к нему доступ, просто введите Regedit в строке поиска меню «Пуск» и нажмите Enter.
Если вам нужно больше узнать об этом, посетите TechNet.
ОБНОВЛЕНИЕ: AccidentalADMIN сделал полезный комментарий. Он говорит:
У каждой Windows есть ключ реестра, в котором перечислены все кусты в системе. Запустите regedit , чтобы открыть редактор реестра, и перейдите к следующему ключу, чтобы получить полный список: если некоторые из этих ссылок вас интересуют:
- Как просматривать и редактировать реестр из Проводника
- Как открывать несколько экземпляров реестра.


 После этого появится значок редактора и соответствующая надпись на нем. Вам остается лишь кликнуть на него.
После этого появится значок редактора и соответствующая надпись на нем. Вам остается лишь кликнуть на него.
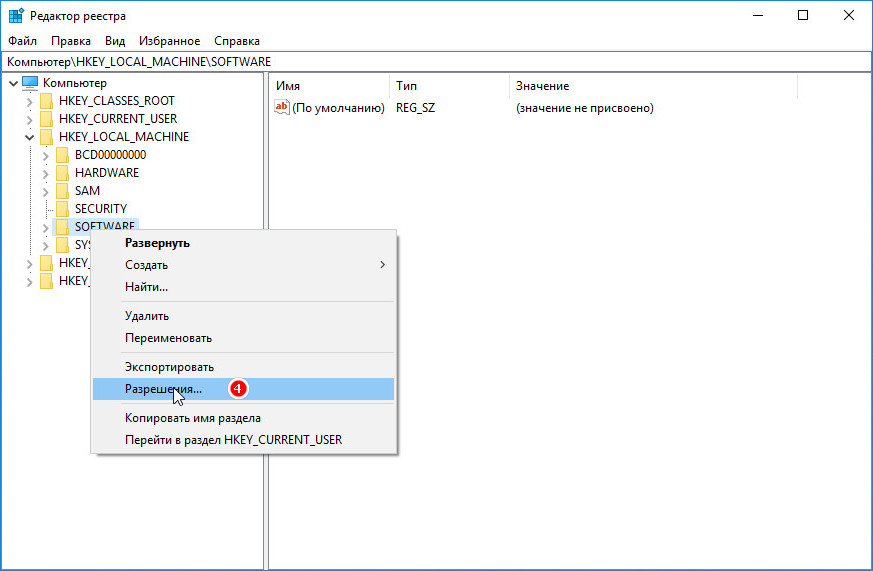 Информация в этом кусте не сохраняется в реестре.
Информация в этом кусте не сохраняется в реестре.

