Как вернуть ноутбуку заводские настройки: Сброс настроек системы компьютера | HUAWEI Поддержка Россия
Содержание
Как вернуть ноутбуку заводские настройки, если встроенная производителем программа восстановления Recovery не работает. Используем утилиту ImageX. Также в статье приведён пример использования утилиты DISM
- Здравствуйте админ! У меня ноутбук HP и программа отката к заводским настройкам не работает, при нажатии Esc, а затем F11 (System Recovery) выходит ошибка, хотя скрытый раздел на жёстком диске ноутбука присутствует. Мне нужно срочно вернуть на ноутбук заводскую Windows 8.1, прошу помощи.
- Здравствуйте, вопрос! Обновил полгода назад на ноутбуке ASUS операционную систему Windows 8.1 до Windows 10, а теперь хочу вернуть Windows 8.1, запускаю восстановление заводских настроек с помощью клавиши F9, но ноутбук просто перезагружается и всё! Каким образом можно вернуть ноутбуку первоначальные настройки (Windows 8.1)? Скрытые разделы на ноутбуке не удалял.
Как вернуть ноутбуку заводские настройки, если встроенная производителем программа восстановления Recovery не работает.
 Используем утилиту ImageX. Также в статье приведён пример использования утилиты Dism
Используем утилиту ImageX. Также в статье приведён пример использования утилиты Dism
Автор Владимир и Админ (примеч. статья подробная, ориентированная больше на начинающих пользователей).
Привет всем! Без сомнения, очень удобно, в случае каких-либо проблем с работой ноутбука, откатить его к заводским настройкам, в этом случае установленная на нём операционная система приобретёт первозданное состояние и для комфортной работы вам останется только установить на ноут необходимый софт.
- Примечание: Программа отката к заводским настройкам работает очень просто, вам нужно лишь нажать определённую клавишу при загрузке ноутбука, а далее следовать несложным инструкциям на экране.
Но что вы будете делать, если встроенная в ноутбук производителем программа отката окажется неработоспособной. Друзья, если скрытые разделы с заводскими настройками вы не удаляли, а это значит заводской образ Windows цел и невредим, то развернуть образ заводской винды на диск (C:) можно несколькими способами!
Полгода назад мы уже писали статью на данную темуи в ней мы воспользовались программой WinNTSetup3, находящейся на Live CD AOMEI PE Builder, в сегодняшней статье, предлагаю воспользоваться утилитой ImageX.
Утилита ImageX — средство командной строки, позволяющее производителям компьютерного оборудования, работать с файлами образов диска (WIM), коими также являются заводские образы, находящиеся на скрытых разделах ноутбуков. Для вас, дорогие читатели, я интегрировал утилиту ImageX в Live CD AOMEI PE Builder и если вы уже ранее скачивали данный диск, то придётся скачать его ещё раз.
Итак, поехали. Имеем ноутбук с неработоспособной программой отката к заводским настройкам и наша задача добраться до заводского образа Windows и развернуть его на диск (C:). Ещё нам понадобится переносной жёсткий диск USB или обычная флешка объёмом 16-32 Гб.
- Примечание: Вполне возможно, по ходу статьи у вас появятся вопросы, на некоторые из них я ответил в конце статьи, на остальные отвечу в комментариях.
Скачиваем Live CD AOMEI PE Builder с утилитой ImageX и создаём загрузочную флешку.
Скачиваем и запускаем утилиту WinSetupFromUSB-1-6, именно она создаст нам загрузочную флешку.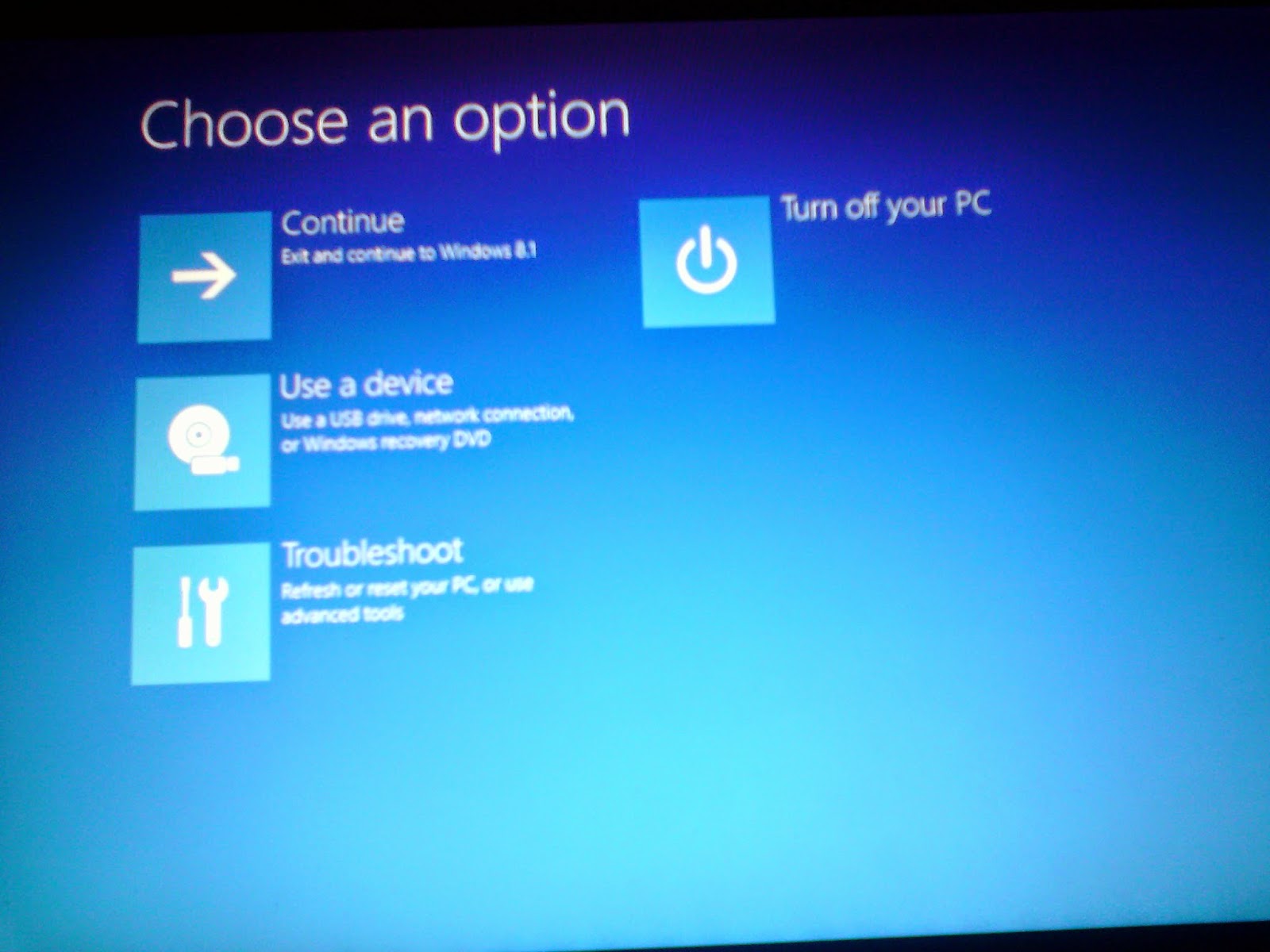
В главном окне WinSetupFromUSB выбираем название нашей флешки.
Ставим галочку на пункте Auto format it with FBinst и отмечаем галочкой пункт FAT32,
Отмечаем галочкой пункт Vista/7/8/Server 2008/2012 based ISOи нажимаем на кнопку, открывающую окно проводника.
Открывается проводник, находим на компьютере ISO образ Live CD AOMEI PE Builder и выделяем его левой мышью, жмём «Открыть».
Жмём «GO».
«Да»
«Да»
«ОК»
Начинается создание загрузочной флешки Live CD AOMEI PE Builder.
Загрузочная флешка готова.
«ОК»
Загружаем ноутбук с загрузочной флешки Live CD AOMEI PE Builder. Наша флешка универсальная, с неё можно загрузить ноутбук с интерфейсом UEFI, а также с обычным БИОС.
Жмём «Enter» на клавиатуре.
Загружается рабочий стол Live CD AOMEI PE Builder, представляющий из себя обычный Live CD на базе Windows 8.1.
Подсоединяем к ноутбуку переносной жёсткий диск USB или обычную флешку объёмом 16-32 Гб.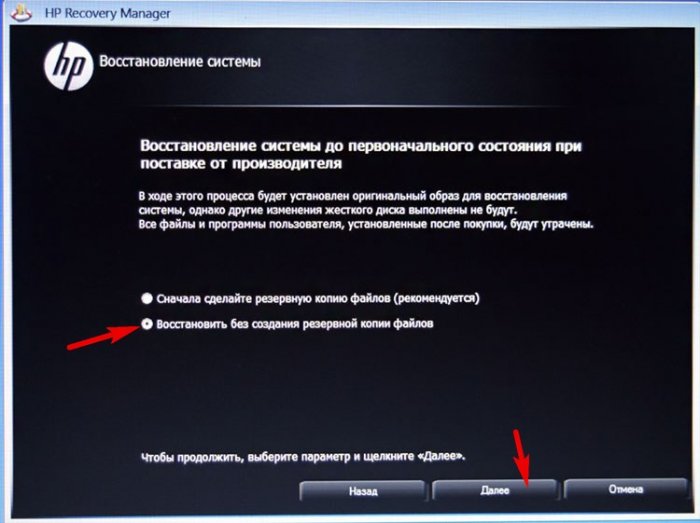
Жмём на кнопку Windows Disk Management (Управление дисками).
В управлении дисками видны три накопителя, подключенные к ноутбуку.
Диск 0. Жёсткий диск ноутбука со всеми разделами:
Первый скрытый раздел без буквы, объём 450 Мб, на нём находится среда восстановления Windows 8.1.
Второй скрытый раздел без буквы, объём 100 Мб, системный раздел EFI (содержит хранилище конфигурации загрузки (BCD) и файлы загрузки операционной системы).
Раздел (C:) с установленной Windows 8.1, которая не загружается.
Раздел (D:) с файлами пользовательских данных.
Последний скрытый раздел без буквы, объём 20.37 Гб, именно на нём находится заводской образ Windows 8.1. Нам нужно войти на этот раздел и копировать заводской WIM образ на переносной жёсткий диск USB (далее объясню зачем).
Диск 1. Загрузочная флешка Live CD AOMEI PE Builder.
Диск 2. Переносной жёсткий диск USB, объём 1 Тб.
Перед работой диск (C:) нужно форматировать.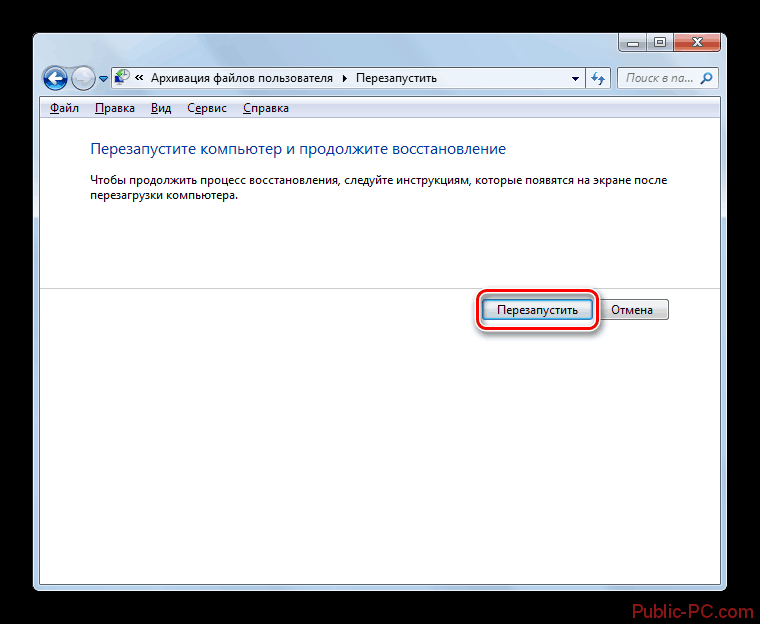 Щёлкаем на нём правой мышью и выбираем «Format»
Щёлкаем на нём правой мышью и выбираем «Format»
«ОК»
«ОК»
Диск (C:) форматирован.
Запускаем командную строку
и присваиваем букву скрытому разделу, объём 20.37 Гб.
Вводим команды:
diskpart
lis vol (выводим в список все разделы жёсткого диска)
sel vol 5 (данной командой выбираем скрытый раздел RECOVERY без буквы, объём 20.37 Гб, с заводским образом Windows 8.1)
assign (команда присваивает скрытому разделу букву).
Открываем окно «Мой компьютер» и видим, что скрытому разделу присвоена буква (E:), заходим на данный раздел.
Первым делом включаем отображение скрытых файлов и папок, иначе заводской WIM-образ с Windows 8.1 мы не увидим, так как он имеет атрибут «Скрытый». Щёлкаем левой мышью на View (Вид) и ставим галочку на пункте «Hidden» items (Скрытые элементы)
Далее ищем в папках заводской WIM-образ. На моём ноутбуке он находится в папке «Factory» и называется install.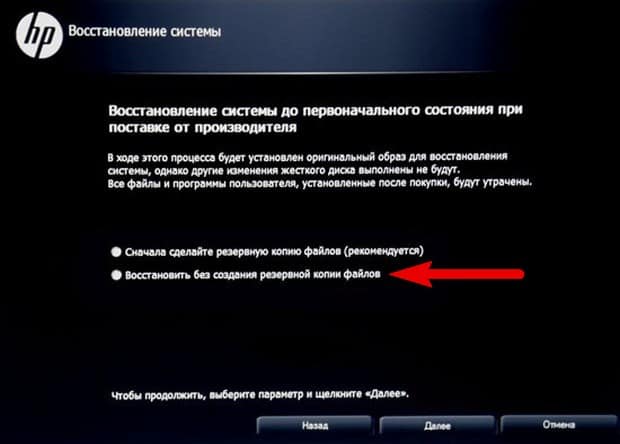 wim. Независимо от производителя ноутбука, файл, содержащий заводской образ Windows, называется install.wim.
wim. Независимо от производителя ноутбука, файл, содержащий заводской образ Windows, называется install.wim.
Иногда данный файл поделён на несколько файлов с расширением .swm, что делать с этими файлами, я вам тоже объясню далее в статье.
Итак, копируем наш файл install.wim на переносной жёсткий диск USB. Щёлкаем на файле правой мышью и выбираем «Copy»
Заходим на раздел (H:) переносного жёсткого диска USB.
Щёлкаем на пустом месте правой мышью и выбираем Paste (Вставить).
Файл install.wim копируется на раздел (H:).
Файл install.wim скопирован на раздел (H:).
Друзья, теперь нам осталось развернуть с помощью командной строки содержимое файла install.wim (заводской образ Windows 8.1) на диск (C:), для этого нужно ввести всего одну команду, но ввести её нужно правильно, в команде должен быть указан индекс файла install.wim и его легко определить.
Любой файл install.wim обязательно имеет так называемый индекс образа и в следующей команде мы обязательно должны его указать.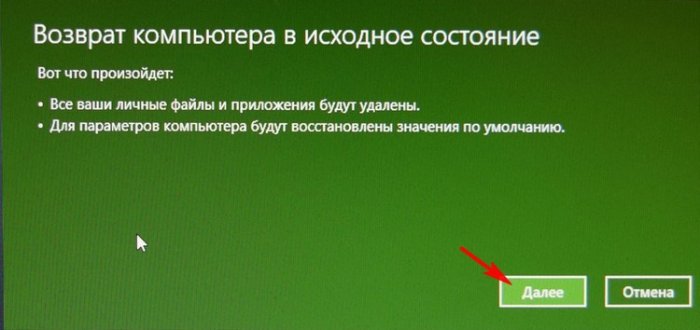 Для определения индекса образа файла install.wim, откроем командную строку и введём команду:
Для определения индекса образа файла install.wim, откроем командную строку и введём команду:
Dism /Get-WimInfo /WimFile:H:\install.wim
где H:, буква диска, на котором находится файл install.wim.
Как видим, индекс образа 1.
В соответствии с этим вводим следующую команду:
imagex /apply /check H:\install.wim 1 C:\
где image /apply /check H:\install.wim 1 C:\, значит распаковать файл install.wim с диска (H:) с проверкой образа на ошибки, на диск (C:), а 1, это индекс образа.
Начинается распаковка образа Windows 8.1 из файла install.wim на диск (C:). Другими словами, мы с вами сделали с помощью командной строки и утилиты ImageX то, что должна была сделать программа отката к заводским настройкам — развернули заводской образ из скрытого раздела на диск (C:).
Progress 100%. Распаковка завершена удачно. Заводская Windows 8.1 развёрнута на диск (C:)!
Перезагружаем ноутбук и попадаем в завершающую фазу установки Windows 8. 1.
1.
Язык и региональные настройки не изменяем.
«Далее».
Принимаем условия лицензионного соглашения.
Производитель ноутбука может предложить вам создать свой ID и зарегистрировать систему. Можете отказаться, сняв галочки с соответствующих пунктов.
«Далее».
Вводим имя компьютера.
Можете сразу настроить подключение к интернету через WI-FI или отказаться.
«Пропустить этот шаг».
Можете вручную настроить параметры, как это сделать я рассказал здесь.
А можете «Использовать стандартные параметры»
Вводим имя пользователя и жмём «Готово»
Загружается Windows 8.1.
При подключении к интернету операционная система автоматически активируется.
Предвижу ваши вопросы:
1. Здравствуйте админ! Вы узнали индекс образа install.wim с помощью утилиты Dism, почему далее не развернули образ с помощью неё?
Ответ.
Да вы правы, можно воспользоваться утилитой Dism, команда будет выглядеть так:
Dism /apply-image /imagefile:H:\install.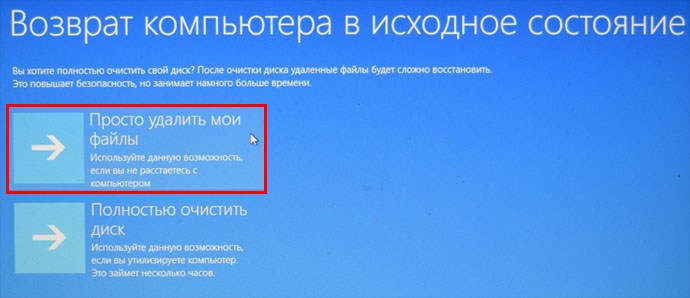 wim /index:1 /ApplyDir:C:\
wim /index:1 /ApplyDir:C:\
но я со времён Windows 7 привык к утилите ImageX, Dism делает то же самое, но команды в 2 раза длиннее, а значит вероятность ошибок (особенно для малоопытного пользователя) возрастает.
2. Зачем переносить файл install.wim со скрытого раздела жёсткого диска ноутбука на переносной винчестер USB?
Ответ.
В принципе, без разницы, где находится файл install.wim, и в командной строке можно указать полный путь до файла, например, в моём случае, команда бы выглядела так:
imagex /apply /check E:\OKRBackup\Factory\install.wim 1 C:\
3. Что делать, если на моём ноутбуке, в скрытом разделе нет файла install.wim, а есть группа файлов:
install.swm
install2.swm
install3.swm
install4.swm…?
Ответ.
В этом случае нужно добавить ключ ref и команда будет выглядеть так:
imagex /apply /check /ref H:\install*.swm H:\install.swm 1 C:\
Если использовать Dism, то команда будет выглядеть так:
Dism /apply-image /imagefile:H:\Install.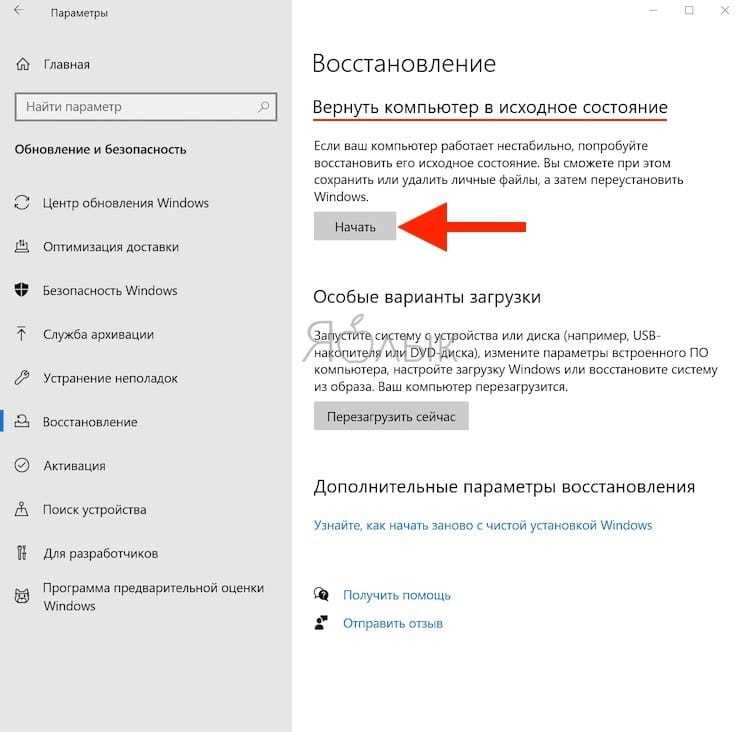 Swm /SWMFile:H:\install*.swm /index:1 /ApplyDir:C:\
Swm /SWMFile:H:\install*.swm /index:1 /ApplyDir:C:\
4. После разворачивания файла install.wim, загрузчик Windows 8.1 выдал ошибку. Что делать?
Ответ.
Загрузчик лучше восстанавливать в среде восстановления. На рабочем столе Live CD AOMEI PE Builder есть ярлык перехода в среду восстановления WIN 8.1 — Windows Recovery Environment.
5. У меня 32-битная операционная система и ваш образ Live CD AOMEI PE Builder 64 бит, мне не подходит.
Ответ.
Скачайте у нас Live CD AOMEI PE Builder 32 бит
Статьи по этой теме:
1) Как вернуть ноутбуку заводские настройки, если скрытые разделы на ноутбуке удалены.
2) Как восстановить заводские настройки ноутбуку с помощью среды восстановления дистрибутива Windows 8.1, 10
Как восстановить заводские настройки ПК с Windows 11
Автор
Махеш Маквана
Обновлено
Начните заново с ПК с Windows 11.
Быстрые ссылки
- Сброс Windows 11 до заводских настроек
Сброс вашего ПК с Windows 11 позволит вам исправить некоторые проблемы или подготовить ваш компьютер к продаже. Это стирает все ваши настройки и позволяет начать заново с чистого листа. Мы покажем вам, как это сделать.
Это стирает все ваши настройки и позволяет начать заново с чистого листа. Мы покажем вам, как это сделать.
При перезагрузке ПК Windows 11 предлагает возможность сохранить или удалить ваши личные файлы. Однако в любом случае он удаляет все ваши приложения и настройки.
Прежде чем продолжить, рекомендуется на всякий случай сделать резервную копию данных.
Связано: Что делает сброс до заводских настроек?
Чтобы начать процесс сброса, откройте приложение «Настройки» на ПК с Windows 11. Сделайте это, одновременно нажав клавиши Windows+i.
В меню «Настройки» на левой боковой панели выберите «Система».
На странице «Система» нажмите «Восстановление».
В меню «Восстановление» рядом с «Сбросить этот компьютер» нажмите «Сбросить компьютер».
Вы увидите окно «Сбросить этот компьютер». В этом окне выберите один из следующих двух вариантов:
- Сохранить мои файлы : выберите этот параметр, чтобы удалить приложения и настройки, но сохранить личные файлы.

- Удалить все : выберите этот вариант, чтобы удалить приложения, настройки и даже личные файлы. Вам обязательно следует выбрать это, если вы продаете или отдаете свое устройство.
Появится экран «Как бы вы хотели переустановить Windows». Если вы хотите переустановить Windows 11 из облака, выберите опцию «Облачная загрузка». Чтобы локально переустановить Windows 11, выберите вариант «Локальная переустановка». Если вы не уверены, у нас есть руководство по выбору между облачной и локальной переустановкой.
Следуйте инструкциям на экране, чтобы завершить сброс компьютера.
Когда ваш компьютер полностью перезагружен, вы готовы настроить его с нуля. Если вы выполняли сброс для решения проблемы, будьте осторожны с тем, что вы устанавливаете и как настраиваете Windows, иначе вам, возможно, придется сбросить его снова!
Был ли подключен сетевой диск до сброса? Если это так, вы можете снова сопоставить этот диск.
Связано: Как исправить «Произошла проблема при перезагрузке компьютера» в Windows 10 и Windows 11
Подписывайтесь на нашу новостную рассылку
Связанные темы
- Windows
- Windows 11
- Характеристики
- Оптимизация ПК
Об авторе
Махеш Маквана — автор инструкций в How-To Geek. Он имеет более чем десятилетний опыт написания подробных учебных пособий по различным аспектам технологии. Его работы были опубликованы на таких сайтах, как MakeUseOf, MakeTechEasier и Online Tech Tips.
Он имеет более чем десятилетний опыт написания подробных учебных пособий по различным аспектам технологии. Его работы были опубликованы на таких сайтах, как MakeUseOf, MakeTechEasier и Online Tech Tips.
Махеш всегда любил технологии. Когда у него впервые появился телефон Android, он начал писать руководства о том, как максимально эффективно использовать свое устройство Android. Он также работал на многих других платформах, включая Windows, Mac, iOS и Интернет.
Помимо техники, Махеш любит пробовать разные блюда. Он предпочитает есть здоровую пищу, но время от времени есть что-то вредное для него нормально.
Как выполнить полную перезагрузку компьютера Dell с помощью F12 — Пошаговое руководство — Обзоры и руководства для ноутбуков — Просто ноутбук Аппаратный сброс — это процесс, который сбрасывает все настройки вашего компьютера до заводских настроек по умолчанию. Это также известно как «сброс к заводским настройкам» или «9».
 0036 восстановление системы ‘. Хотя программный сброс можно выполнить, просто перезагрузив компьютер, для аппаратного сброса требуется более сложный процесс. В этой статье мы обсудим, как выполнить полную перезагрузку компьютера Dell с помощью F12. Мы объясним шаги, которые необходимо предпринять для перезагрузки компьютера, а также то, что делать после завершения перезагрузки. Мы также обсудим некоторые риски, связанные с полной перезагрузкой, а также несколько советов, которые помогут вам избежать возможных проблем. Итак, если вы ищете быстрый и простой способ восстановить первоначальные настройки вашего ПК Dell, то аппаратный сброс с помощью F12 — это то, что вам нужно.
0036 восстановление системы ‘. Хотя программный сброс можно выполнить, просто перезагрузив компьютер, для аппаратного сброса требуется более сложный процесс. В этой статье мы обсудим, как выполнить полную перезагрузку компьютера Dell с помощью F12. Мы объясним шаги, которые необходимо предпринять для перезагрузки компьютера, а также то, что делать после завершения перезагрузки. Мы также обсудим некоторые риски, связанные с полной перезагрузкой, а также несколько советов, которые помогут вам избежать возможных проблем. Итак, если вы ищете быстрый и простой способ восстановить первоначальные настройки вашего ПК Dell, то аппаратный сброс с помощью F12 — это то, что вам нужно.
Как выполнить сброс настроек Dell? Есть несколько способов очистить ванную комнату. Я хочу почистить свой компьютер Dell. Что делать, если вы начинаете сначала? Есть несколько способов очистить компьютер после использования кнопки. Удаление всех данных невозможно путем восстановления заводских настроек операционной системы.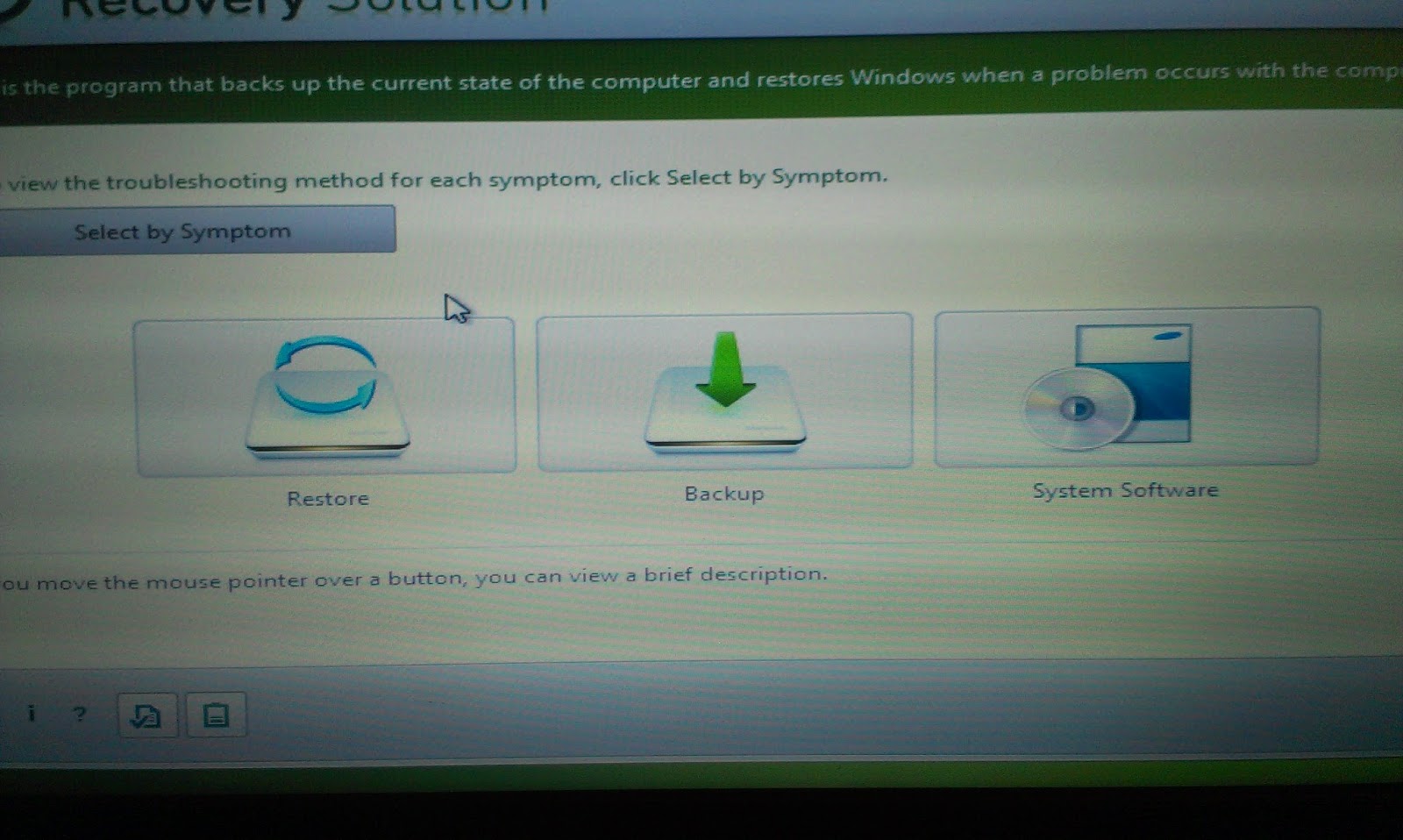 Большинство домашних пользователей смогут без труда использовать средние настройки. Эту процедуру можно использовать для восстановления заводского режима BIOS по умолчанию как на настольных компьютерах, так и на ноутбуках Dell путем переустановки батареи CMOS, подключенной к системной плате. Введя cmd в поле поиска и щелкнув результат правой кнопкой мыши, вы сможете запустить Windows 10 из командной строки.
Большинство домашних пользователей смогут без труда использовать средние настройки. Эту процедуру можно использовать для восстановления заводского режима BIOS по умолчанию как на настольных компьютерах, так и на ноутбуках Dell путем переустановки батареи CMOS, подключенной к системной плате. Введя cmd в поле поиска и щелкнув результат правой кнопкой мыши, вы сможете запустить Windows 10 из командной строки.
Перейдя в Пуск, вы можете изменить параметры восстановления. Вы можете начать работу на новом компьютере, нажав кнопку «Начать» и выбрав «Сбросить этот компьютер», где вы можете выбрать, сохранить ли мои файлы или удалить все. Другими словами, вы должны избавиться от компьютера, а затем сбросить его до заводских настроек, прежде чем делать это.
Как восстановить заводские настройки компьютера с F12?
Изображение – zorrocomputers.com
Если вы хотите перезагрузить компьютер, нажмите клавиши «F11» или «F12». Вы можете сбросить компьютер до заводских настроек, выбрав опцию . Нажав кнопку загрузки, система сможет загрузиться с исходными заводскими настройками.
Нажав кнопку загрузки, система сможет загрузиться с исходными заводскими настройками.
Простой сброс вашего ноутбука до заводских настроек
Людей, которые ищут способ восстановить заводские настройки своего ноутбука, обычно не слишком беспокоит этот процесс. Если вы хотите восстановить заводские настройки ноутбука с Windows, вы можете либо установить его на локальный диск, либо загрузить из облака через «Настройки». Кроме того, вы можете использовать загрузочное меню для восстановления потерянного компьютера. Пользователи могут добраться до этого, перейдя в меню «Расширенный запуск» и следуя подсказкам. В качестве ярлыка нажмите и удерживайте кнопки питания и увеличения громкости вместе, чтобы запустить режим восстановления, затем выберите Сотрите данные /сброс к заводским настройкам и, наконец, подтвердите сброс. Пользователи должны иметь возможность легко восстановить заводские настройки своих ноутбуков, если они выполнят следующие действия.
Как сбросить настройки ноутбука Dell из меню загрузки?
Изображение — windowspasswordsrecovery. com
com
Сброс настроек ноутбука Dell из меню загрузки — это простой процесс. Сначала включите компьютер и нажмите клавишу F8 или клавишу F12, чтобы получить доступ к меню загрузки. Выберите параметр для входа в программу настройки BIOS . В настройках BIOS найдите возможность сбросить систему до исходных заводских настроек. Выбрав эту опцию, следуйте инструкциям на экране, чтобы завершить процесс. После завершения ваш ноутбук перезагрузится, и у вас будет новая установка операционной системы, готовая к использованию.
Цель устройства «Спасение» — сократить количество отходов и продлить срок службы наших устройств. Существует несколько способов сброса настроек ноутбука Dell до заводских настроек . Если установка выполнена неправильно, вы рискуете потерять свои данные или даже испортить свой ноутбук. Данные, хранящиеся на вашем ноутбуке Dell, будут удалены, если вы восстановите заводские настройки. Если на вашем ноутбуке нет пароля, вы можете выполнить восстановление системы, зайдя в список владельцев. Даже если вы в настоящее время используете Windows 8, вы все равно можете сбросить настройки Dell. На этом шаге достаточно удалить все данные, включая забытый пароль, а затем переустановить Windows 8.
Даже если вы в настоящее время используете Windows 8, вы все равно можете сбросить настройки Dell. На этом шаге достаточно удалить все данные, включая забытый пароль, а затем переустановить Windows 8.
Если вы не знаете, как это сделать, вам может быть сложно загрузить компьютер Dell с USB-накопителя или DVD-носителя. Чтобы обеспечить успешную загрузку, одновременно нажмите и удерживайте кнопки увеличения громкости и питания в течение примерно 15 секунд. Как только обе кнопки будут отпущены, вы можете снова включить компьютер. Чтобы использовать экран с логотипом Dell , одновременно нажмите и удерживайте функциональную клавишу F12. Когда на экране появится сообщение «Подготовка меню однократной загрузки», вы увидите сообщение в правом верхнем углу. Следующим шагом является выбор устройства в разделе UEFI BOOT, которое соответствует используемому носителю, будь то USB или DVD. Ваш компьютер Dell загрузится с предпочитаемого вами носителя после выполнения этих простых шагов.
Какую клавишу F использовать для перезагрузки компьютера?
Клавиша F, которую необходимо использовать для перезагрузки компьютера, зависит от типа компьютера и операционной системы, на которой он работает. Для большинства компьютеров с Windows вам нужно нажать клавишу F8 во время запуска, чтобы получить доступ к меню дополнительных параметров загрузки. Оказавшись в меню, вы можете выбрать вариант перезагрузки компьютера. На старых компьютерах Mac вам нужно нажать и удерживать клавиши Command+Option+P+R, чтобы перезагрузить компьютер. Для более новых компьютеров Mac вам нужно будет нажать Command + Option + Shift + кнопку питания. Если вы не знаете, какую клавишу нажать, вы можете проверить документацию вашего компьютера или обратиться к производителю за дополнительной помощью.
Как восстановить заводские настройки ноутбука Dell
Восстановление заводских настроек вашего ноутбука Dell может быть простым процессом. Во-первых, вам нужно будет нажать клавишу F8 на клавиатуре во время загрузки компьютера. Это вызовет меню дополнительных параметров загрузки. Отсюда выберите опцию «Восстановить компьютер». Затем следуйте инструкциям Dell Backup и Recovery Manager , чтобы вернуть ноутбук к заводским настройкам. Вас могут попросить ввести пароль администратора. После того, как вы завершите сброс, ваш ноутбук вернется к исходным заводским настройкам. Обязательно сделайте резервную копию всех важных файлов или данных, прежде чем продолжить сброс.
Это вызовет меню дополнительных параметров загрузки. Отсюда выберите опцию «Восстановить компьютер». Затем следуйте инструкциям Dell Backup и Recovery Manager , чтобы вернуть ноутбук к заводским настройкам. Вас могут попросить ввести пароль администратора. После того, как вы завершите сброс, ваш ноутбук вернется к исходным заводским настройкам. Обязательно сделайте резервную копию всех важных файлов или данных, прежде чем продолжить сброс.
Как сбросить настройки ноутбука Dell до заводских без использования учетной записи администратора? Для ноутбуков Dell под управлением Windows 7 или Vista требуется пароль администратора. Даже если у вас нет пароля, вы можете открыть Windows 8/8.1/10 без него. Убедитесь, что средство восстановления пароля Windows установлено. Если вы хотите загрузить программное обеспечение, запустите его и запишите на USB-накопитель. Если вы хотите выполнить сброс до заводских настроек на компьютере или ноутбуке с Windows 8, вам не нужно входить в систему.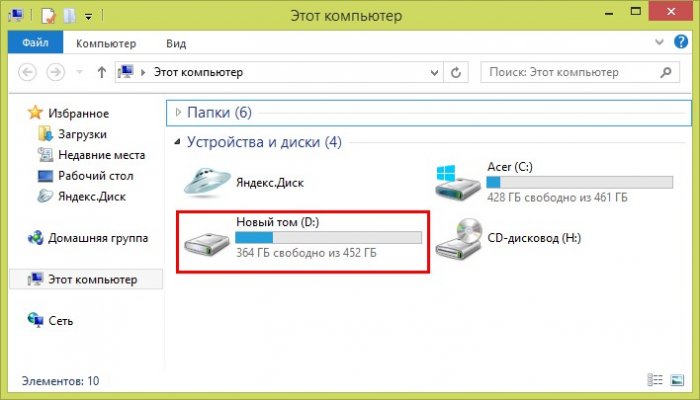 Вы можете выполнить сброс настроек к заводским, удалив пароль Windows 8, а затем войдя в систему, чтобы выполнить сброс. На протяжении всего процесса восстановления заводских настроек ноутбука Dell с Windows 8 вам не потребуется вводить пароль администратора.
Вы можете выполнить сброс настроек к заводским, удалив пароль Windows 8, а затем войдя в систему, чтобы выполнить сброс. На протяжении всего процесса восстановления заводских настроек ноутбука Dell с Windows 8 вам не потребуется вводить пароль администратора.
Восстановите свой ноутбук Dell с помощью сброса настроек
Если вы больше не чувствуете необходимости использовать свой ноутбук Dell на пике производительности, сброс настроек к заводским настройкам может оказаться наиболее удобным способом вернуть его к исходному рабочему состоянию. Процедуру можно выполнить на ноутбуке с Windows, перейдя в «Настройки». Перейдите в «Настройки» > «Система» > «Восстановление», чтобы перезагрузить компьютер. Затем в правом верхнем углу окна нажмите «Сбросить этот компьютер». Выберите «Удалить все» в появившемся окне, после чего вы сможете переустановить Windows с локального диска или из облака. При перезагрузке ноутбука Dell после его выключения нажмите клавишу F8, чтобы получить доступ к функция сброса к заводским настройкам . После выбора меню «Дополнительные параметры загрузки» появится логотип Dell. Выберите «Восстановить компьютер» в меню «Дополнительные параметры загрузки». Вы можете восстановить заводские настройки ноутбука, выполнив простые шаги, описанные ниже.
После выбора меню «Дополнительные параметры загрузки» появится логотип Dell. Выберите «Восстановить компьютер» в меню «Дополнительные параметры загрузки». Вы можете восстановить заводские настройки ноутбука, выполнив простые шаги, описанные ниже.
Восстановление заводских настроек Dell из BIOS
Для выполнения сброса заводских настроек из BIOS компьютера Dell необходимо сначала войти в BIOS, нажав клавишу F2 при первом включении компьютера. Оказавшись в BIOS, перейдите к опции «Восстановить настройки по умолчанию» на вкладке «Выход». После того, как вы выбрали эту опцию, ваш компьютер вернется к заводским настройкам. Это должно помочь вам восстановить исходное состояние компьютера и исправить любые проблемы, с которыми вы можете столкнуться. Однако важно отметить, что это приведет к удалению всех ваших данных, поэтому обязательно сделайте резервную копию всех важных файлов перед выполнением сброса.
Чтобы выполнить сброс до заводских настроек, все файлы и данные на устройстве должны быть стерты, в результате чего устройство вернется в исходное состояние. Если вы не сделаете резервную копию своих данных перед сбросом настроек, вы не сможете восстановить их после того, как они были потеряны. Рекомендуется использовать Renee PassNow, который уже помог решить проблему более чем 3 миллионам пользователей. Следующие шаги можно использовать для возврата компьютера Dell к заводским настройкам. Прежде чем приступить к описанным ниже шагам, убедитесь, что вы сделали резервную копию и перенесли все свои данные. Перед сбросом настроек ноутбука Dell рекомендуется подключить его к сети. У вас есть возможность удалить все ваши личные файлы, приложения или драйверы.
Если вы не сделаете резервную копию своих данных перед сбросом настроек, вы не сможете восстановить их после того, как они были потеряны. Рекомендуется использовать Renee PassNow, который уже помог решить проблему более чем 3 миллионам пользователей. Следующие шаги можно использовать для возврата компьютера Dell к заводским настройкам. Прежде чем приступить к описанным ниже шагам, убедитесь, что вы сделали резервную копию и перенесли все свои данные. Перед сбросом настроек ноутбука Dell рекомендуется подключить его к сети. У вас есть возможность удалить все ваши личные файлы, приложения или драйверы.
После перезагрузки или включения компьютера Dell первым делом необходимо выполнить его сброс. Второй шаг — коснуться безопасной загрузки с помощью клавиши со стрелкой. Третий шаг — выбрать « BIOS Auto -Recovery» в меню «Дополнительно». Теперь ПК необходимо перезагрузить и настроить для сохранения настроек. Вы можете выбрать Support Assist OS Recovery из списка, а затем нажать Enter.
Можно ли восстановить заводские настройки компьютера из BIOS?
Коснувшись правой или левой нижней части экрана, вы можете войти в BIOS. Затем на вкладке «Дополнительно» выберите «Специальная конфигурация». Перейти к заводская страница восстановления и выберите ее. Параметр «Включено» можно найти в раскрывающемся меню.
Сброс настроек ноутбука Dell
Сброс настроек ноутбука Dell — это отличный способ вернуть ваше устройство в исходное состояние. Это удалит все временные файлы, приложения и настройки, которые были установлены, что позволит вашему ноутбуку работать более эффективно. Чтобы сбросить настройки ноутбука Dell, начните с резервного копирования важных данных и файлов, которые вы не хотите потерять. Затем перейдите в раздел «Восстановление» в меню «Настройки» и выберите «Сбросить этот компьютер». Наконец, следуйте инструкциям на экране, чтобы сбросить настройки ноутбука. После завершения сброса вы можете восстановить любые ранее сохраненные данные, и ваш ноутбук должен вернуться в исходное состояние.


