Как вернуть ноутбук к заводским настройкам windows 7 lenovo: Как восстановить заводские настройки — ноутбуки idea , десктопы
Содержание
Как вернуть ноутбук к заводским настройкам Windows, если Recovery-функционал от производителя не работает
Доброго времени суток… Как вернуть ноутбук к заводским настройкам Windows, если Recovery-функционал от производителя не работает. Сегодня речь пойдёт именно об этом. Ноутбуки, продающиеся в точках продажи компьютерной техники с предустановленной Windows, обычно поставляются с заводским Recovery-функционалом. Это программное обеспечение от производителя ноутбука по типу бэкап-софта. С помощью которого Windows можно вернуть к её изначальному состоянию, каким оно было при покупке ноутбука.
Такое ПО может запускаться непосредственно в среде работающей Windows. В среде восстановления Windows 8.1 и 10, будучи интегрированным в неё, а также в своей отдельной среде (по типу LiveDisk). Будучи аварийно запущенным специальной клавишей функционального ряда F1-F12 при загрузке ноутбука. Например, для ноутбуков Samsung это программа Samsung Recovery Solution. Для Hewlett-Packard это HP Recovery Manager. Acer-Acer Recovery Management. Для Lenovo-Lenovo OneKey Recovery.
Acer-Acer Recovery Management. Для Lenovo-Lenovo OneKey Recovery.
Как вернуть ноутбук к заводским настройкам Windows, если Recovery-функционал от производителя не работает? Если Windows не загружается, а при нажатии кнопки аварийного запуска заводской Recovery-софт не появляется. Или появляется, но не работает так, как надо…
Содержание
- Как вернуть ноутбук к заводским настройкам Windows, если Recovery-функционал от производителя не работает
- Подготовка инструментария
- Извлечение образа заводской Windows
- Установка заводской Windows
- Заключение
Как вернуть ноутбук к заводским настройкам Windows, если Recovery-функционал от производителя не работает
Итак, заводской Recovery-функционал восстановления ноутбука не работает. Самое простое решение в этой ситуации переустановить чистую, не заводскую Windows. Которую можно скачать с официального сайта Microsoft. Да, придётся потом повозиться немного: вручную или с использованием программ типа менеджеров драйверов внедрить драйверы некоторых устройств. Установить некоторые заводские программы, которыми Вы привыкли пользоваться.
Установить некоторые заводские программы, которыми Вы привыкли пользоваться.
Без значимых минусов это решение хорошо для ноутбуков на базе Windows 8.1 и 10…
- Во-первых, дистрибутив этих версий Windows есть в свободном доступе на сайте Microsoft
- Во-вторых, в некоторых случаях даже не надо вводить ключ лицензии. Процесс установки операционной системы сам подтянет ключ из BIOS
В случае же с Windows 7 вариант с использованием дистрибутива чистой операционной системы более хлопотный…
- Во-первых, самого дистрибутива нет на сайте Microsoft. Его нужно выискивать на торрент-трекерах среди сборок MSDN (чистых сборок, без кастомизации)
- Во-вторых, «Семёрка» — так сказать, барышня непредсказуемая. После установки может оставить Вас без драйвера сетевого устройства и усложнить процесс установки всех драйверов, если их нет на локальных носителях информации.
Но в любом случае заводская сборка любой версии Windows установится на ноутбук, что называется, впритык.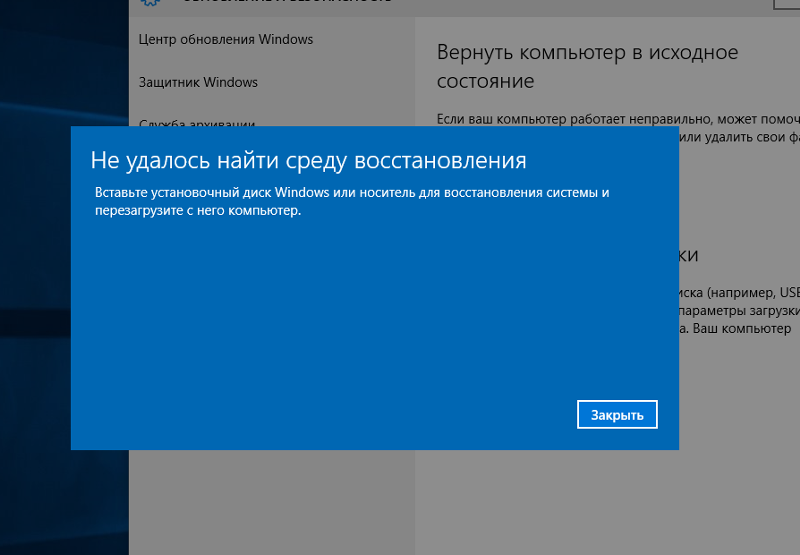 С минимальными затратами ручной доустановки и настройки. И если заводской Recovery-функционал восстановления ноутбука не работает, можно извлечь образ заводской Windows и восстановить его другими программными средствами. Главное, чтобы цел был скрытый раздел Recovery на жёстком диске.
С минимальными затратами ручной доустановки и настройки. И если заводской Recovery-функционал восстановления ноутбука не работает, можно извлечь образ заводской Windows и восстановить его другими программными средствами. Главное, чтобы цел был скрытый раздел Recovery на жёстком диске.
Если раздела Recovery на диске нет, в таком случае вопрос надо решать путём создания загрузочного носителя восстановления от производителя ноутбука. Однако такую возможность предусматривают не все производители. А те, что и предусматривают, делают это не для всех моделей своих устройств. Либо же нужно искать на торрент-трекерах кустарно созданные энтузиастами образы бэкапа заводского раздела Recovery.
Подготовка инструментария
Если же раздел Recovery на диске цел и невредим, можем действовать. Вам понадобится создать загрузочный носитель LiveDisk с толковым инструментарием на борту. В качестве такого можно взять WinPE 10-8 Sergei Strelec.ISO этого LiveDisk’а для записи на носитель можно скачать на сайте Sergeistrelec.
При загрузке ноутбука с LiveDisk’а выбираем первый или второй пункт в меню загрузчика – WinPE10 той или иной разрядности. В нашем случае, мы будем работать со старым маломощным ноутбуком на базе предустановленной 32-разрядной Windows 7. Следовательно, при загрузке LiveDisk’а в качестве WinPE-платформы выбираем 32-разрядную WinPE10 (Win10 (x86)).
Извлечение образа заводской Windows
В среде LiveDisk’а первым делом запускаем Windows Disk Management. Это системная утилита Windows «Управление дисками». И оцениваем ситуацию. В нашем случае на жёстком диске ноутбука удалены все разделы, кроме Recovery…
Теперь нам нужно создать как минимум два раздела – для Windows и для хранения данных…
Раздел для хранения данных нам понадобится по-любому. Чтобы извлечь на него образ заводской Windows…
А образ мы будем именно извлекать. В некоторых случаях раздел Recovery может быть скрытым, но ему при необходимости можно присвоить букву и получить доступ к его содержимому напрямую в проводнике WinPE. А в других случаях, как в нашем, функция присвоения буквы недоступна. И так будет не только в интерфейсе Windows Disk Management, но и в сторонних программах для работы с разметкой диска.
А в других случаях, как в нашем, функция присвоения буквы недоступна. И так будет не только в интерфейсе Windows Disk Management, но и в сторонних программах для работы с разметкой диска.
В принципе, можно принудительно присвоить разделу Recovery букву. Получить доступ к заводскому образу Windows напрямую. Вручную создать загрузочный раздел, а потом развернуть образ на системном разделе с помощью Dism++. Но мы пойдём более простым и, к тому же, более предусмотрительным путём.
- Во-первых, раз уж такая ситуация случилась, нужно сохранить дубликат заводского образа Windows на обычном пользовательском разделе для возможности восстановления системы в дальнейшем.
- Во-вторых, для развёртывания заводского образа мы используем привычный процесс установки Windows, знакомый многим.
- В-третьих, мы ещё и познакомимся с полезной программой для восстановления данных EaseUS Data Recovery Wizard.
Имеются в виду те из нас, кто ещё с ней не знаком, прочитайте предыдущую статью. Это удобная юзабильная программа, она есть на борту нашего LiveDisk’а. С её помощью можно восстанавливать удалённые после очистки корзины файлы и извлекать содержимое скрытых разделов. Запускаем программу.
Это удобная юзабильная программа, она есть на борту нашего LiveDisk’а. С её помощью можно восстанавливать удалённые после очистки корзины файлы и извлекать содержимое скрытых разделов. Запускаем программу.
Выбираем раздел Recovery…
Ждём немного, пока программа осуществит сканирование раздела. Затем в окне результатов сканирования слева выбираю существующий раздел Recovery. В окне справа ищем файлы образа заводской Windows. Как правило, это файлы формата SWM или WIM. В нашем случае это два SWM-файла с названием «Asus» и «Asus2». Раздел Recovery обычно форматируется в файловую систему FAT. Имеющую ограничения по весу хранимого одного файла 4 Гб. Потому заводской образ разбивается на части. Выделяем файлы-части образа и восстанавливаем.
В качестве хранилища для восстановления указываем какой-то из пользовательских разделов диска. И дожидаемся, пока файлы появятся в этом хранилище.
Вот и всё…
Открываем файлы образа заводской Windows в проводнике.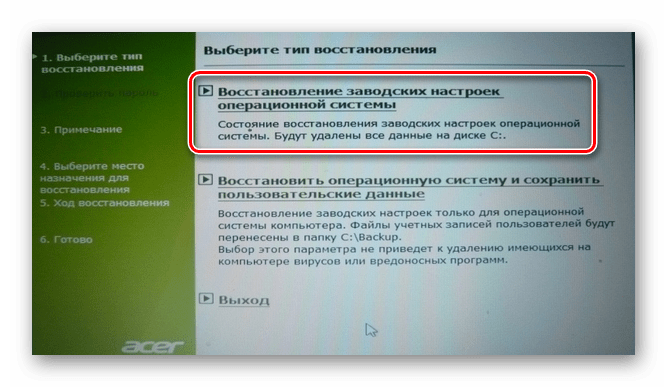 Здесь внутри указанного в качестве хранилища пути будет ещё целая куча подпапок. И переименовываем файлы с заменой основного имени на «install». Например, в нашем случае файлы назывались «Asus» и «Asus2», мы же их переименовали на «install» и «install2»…
Здесь внутри указанного в качестве хранилища пути будет ещё целая куча подпапок. И переименовываем файлы с заменой основного имени на «install». Например, в нашем случае файлы назывались «Asus» и «Asus2», мы же их переименовали на «install» и «install2»…
Соответственно, если в Вашем случае образ будет разбит на больше частей, в итоге файлы должны называться «install», «install2», «install3» и т.д…
Установка заводской Windows
Образ заводской Windows извлечён и переименован. Теперь можем приступать к его установке. Запускаем присутствующую на LiveDisk’е утилиту 78Setup. В её окне нажимаем «Выбрать архив вручную»…
Указываем первый из файлов образа системы, тот, что с именем «install»…
Жмём «Установить»…
Далее, жмём «Запуск»…
В среде LiveDisk’а запустится классический процесс установки Windows, только внешне модифицированный. Выбираем язык…
Региональные параметры…
Принимаем лицензионное соглашение, указываем выборочный тип установки. ..
..
Указываем раздел C для системы. Если этот раздел был и ранее, и на нём покоятся файлы старой Windows, форматируем его…
Ожидаем завершения этапа копирования файлов новой Windows. Перезагружаемся…
В процессе перезагрузки извлекаем носитель с LiveDisk’ом, чтобы система загрузилась с жёсткого диска. Ждём завершения установки драйверов, служб компонентов и прочих системных процессов…
Далее можем настраивать профиль Windows. Выбираем язык и региональные параметры…
Создаём пользователя, вносим прочие необходимые настройки…
Ну и под конец радуемся установке на ноутбук её родной заводской Windows…
Заключение
В данной статье мы рассмотрели развёрнутый материал по теме как вернуть ноутбук к заводским настройкам Windows, если Recovery-функционал от производителя не работает на жёстком диске. О сути заводского Recovery-функционала, о его альтернативах. А также механизмах восстановления заводской Windows от производителей ноутбуков. Как искать образы раздела Recovery на торрент-трекерах. Как восстановить раздел Recovery.
Как искать образы раздела Recovery на торрент-трекерах. Как восстановить раздел Recovery.
Восстановление Windows 7, 8, 8.1, 10 на ноутбуке Lenovo (One Key Recovery)
содержание видео
Рейтинг: 4.0; Голоса: 1
Общая инструкция по восстановлению Windows для ноутбуков Lenovo. Восстановление производится с помощью программы One Key Recovery. Она должна поставляться вместе с любым ноутбуком Леново. На примере Lenovo G505s покажу как восстановить лицензионный Windows со всеми заводскими драйверами и предустановленными программами, поставляемый вместе с ноутбуком, производителем
В большинстве современных ноутбуков, есть предустановленный, заложенный на жесткий диск образ восстановления системы около 20 гигабайт. Он позволяет восстановить, переустановить Windows XP, Vista, 7, 8, 8.1, 10 в случае необходимости, заражения вирусами или просто при каких-то сбоях операционной системы. В этом видео я покажу на примере ноутбука Lenovo, как запустить восстановление Windows 7 и т. д, если раздел восстановления целый, то должно сработать и на Windows 8, 8.1, 10. Первый вариант на Lenovo, это при загрузке нажать внешнюю кнопку One Key Recovery, она обычно или рядом с кнопкой питания, или с торца ноутбука, должна включиться предустановленная система восстановления Lenovo (One Key Recovery). Второй вариант, если у Вас Windows 8, 8.1, 10, на рабочем столе нажать пуск, зажать Shift и выбрать Перезагрузку, ноутбук должен перезагрузиться и дать варианты восстановления. Либо запустить из под виндоуса программу Lenovo One Key Recovery
д, если раздел восстановления целый, то должно сработать и на Windows 8, 8.1, 10. Первый вариант на Lenovo, это при загрузке нажать внешнюю кнопку One Key Recovery, она обычно или рядом с кнопкой питания, или с торца ноутбука, должна включиться предустановленная система восстановления Lenovo (One Key Recovery). Второй вариант, если у Вас Windows 8, 8.1, 10, на рабочем столе нажать пуск, зажать Shift и выбрать Перезагрузку, ноутбук должен перезагрузиться и дать варианты восстановления. Либо запустить из под виндоуса программу Lenovo One Key Recovery
Дата: 2020-05-09
← Как подсмотреть пароль Windows
Простой и быстрый способ снять FRP блокировку на Fly FS454 Nimbus 8 →
Похожие видео
Перезагружать или Выключать? (Завершать работу) Быстрый запуск. Гибернация.
• Евгений Юртаев: Компьютерные курсы
Как освободить место на телефоне от телеграмма?
• Дневник Сисадмина
Где скачать Microsoft PC Manager? Как запустить?
• Евгений Юртаев: Компьютерные курсы
Аналог функции ВПР в Excel Поиск всех совпадений
• Обучение Microsoft Office
Средство удаления вредоносных программ Windows о котором вы не знали!!!
• Дневник Сисадмина
Как обновить Windows 10 pro до 22h3 принудительно? И откатить.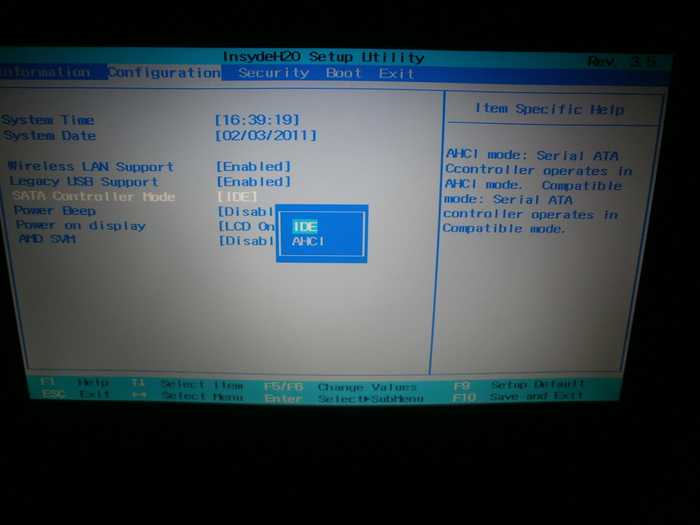
• Евгений Юртаев: Компьютерные курсы
Комментарии и отзывы: 10
Max
Очередной вопрос: при нажатии кнопки рекавери запусакается меню, выбираю 4 строку рекавери, нажимаю, и… ноль, просто запускается виндовс. За чуть больше года использования никаких програм не удалял, манипуляций с дисками не делал, разве что установил драйвер для ГПУ с помощью интеловской программы (из-за него появляются BSoDы,потому и восстанавливаю). Самой программы Рекавери не наблюдаю, раздела с образом системы тоже(разве он скрыт и для управления дисками ), все что у меня есть это кнопка на ноуте…. Памагити
Серёга
У меня OKR выдает ошибку НЕДЕЙСТВИТЕЛЬНЫЙ ФАЙЛ ОБРАЗА. ВЫБЕРИТЕ ДЕЙСТВИТЕЛЬНЫЙ ФАЙЛ ОБРАЗА. Ноутбук Lenovo z580 Win8 для одного языка. В интернете где только не спрашивал резервную копию, в ответ тишина. Нашел в своих закромах копию системы, только точно не знаю, что в том архиве, т.к. восстановить его не могу. Да и вообще никакой не могу. Делаю резервное копирование, тут же нажимаю ВОССТАНОВИТЬ и снова эта надпись НЕДЕЙСТВИТЕЛЬНЫЙ ФАЙЛ ОБРАЗА, ВЫБЕРИТЕ ДЕЙСТВИТЕЛЬНЫЙ ФАЦЛ ОБРАЗА. ????
????
Crazy
Я виндуовс 7 пробовал переустановить на 10 при самой загрузки у меня была какаято ошибка с диском локальным и я отказался и вот теперь не могу отчистить до заводских настроек. Открываю OneKey Recovery Нажимаю восстоновление системы и ноут просто перезагружается и всё . Ноут я выключил наживаю на кнопку рядом с кнопкой включения и комп просто загружается (как всегда) и появляется опять это рекавери потом я опять нажимаю восстоновление системы и он опять перезагружается
Mr
подскажите, у меня леново z565. был сломан. снял диск и временно поставил в комп. форматировал полностью с удалением всех разделов. установ. 7 макс. теперь ноут починили. вернул жесткий. запускается 7-ка которую установил. если диск отфарматирован полностью, да еще и на другом компе. то остался ли скрытый раздел рекавери чтоб востановить завод.настройки или же нужно создавать раздел рекавери ?
вика
У меня возник вопрос( глупый наверное) — купила матери ноут lenovo с win10, там присутствует OKR, жёсткий разбит на системный(С) и леново(D).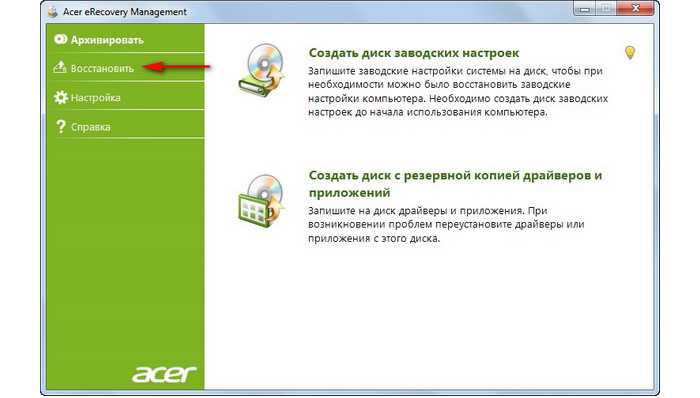 Интересно, можно ли каким-то образом стащить OKR с её компа на мой тоже Lenovo( win10pro без OKR)? Предварительно создать скрытый раздел… Вот я тупой.))
Интересно, можно ли каким-то образом стащить OKR с её компа на мой тоже Lenovo( win10pro без OKR)? Предварительно создать скрытый раздел… Вот я тупой.))
Witalij
ВЕЧЕР ДОБРЫЙ,у меня вопрос такой я нашел восстановительный образ Lenovo V580c формат tib подскажите как правильно его развернуть, и установить ? и появиться ли раздел вае кей ? пишут что установиться все программы короче каким он шол с магазина
lihgh
Блэн Что делать если я делаю всё так же как в видео, но ноутбуку просто плевать Он загружает то же самое и после синей таблички и выбора мною нижней функции он просто производит обычную загрузку виндоус и ничего не происходит
Владимир
У меня не грузит с рекавери, стучится почему-то в роутер. Пишет чек кабель конекшн, когда подключаю кабель пишет мак роутера, проверят и сброс и так до бесконечности. Пробовал с UEFI, c Legasy suport ни так ни так. Что делать?
DaNyA
Здравствуйте, у меня проблема с жёстким диском. Бесконечное устранение неполадок. Я попытался сделать system recover, но меня опять перебрасывает на автоматическое восстановление. Что мне делать?
Я попытался сделать system recover, но меня опять перебрасывает на автоматическое восстановление. Что мне делать?
Христина
если на ноуте стоял виндовс 7 и я обновил к 10ке то произойдет обновление обратно к 7? или только напартачу всё? после обновления на десятку прошло около года
Factory reset lenovo windows 7 professional free.How to Factory Reset or Reinstall Windows 7 without Disk
3
3 0
30003
В этой статье объясняется несколько способов сброса настроек Windows 7 до заводских. Microsoft больше не поддерживает Windows 7. Для получения свежих обновлений безопасности и новых функций мы рекомендуем выполнить обновление до Windows 11 или Windows. Настоящий сброс к заводским настройкам, также называемый восстановлением заводских настроек, возвращает Windows в состояние, в котором она была при первой установке на компьютер.
Настоящий сброс к заводским настройкам, также называемый восстановлением заводских настроек, возвращает Windows в состояние, в котором она была при первой установке на компьютер.
Возвращение ОС к тому состоянию, в котором она была выпущена с завода, — вот откуда этот термин получил свое название. Когда вы впервые получили свой компьютер или когда вы впервые установили Windows, если вы делали это самостоятельно, в нем было только самое необходимое — Internet Explorer и, возможно, несколько дополнительных инструментов, в зависимости от производителя. Сброс удаляет все, кроме этих элементов по умолчанию. Все ваши личные файлы будут удалены, а все установленные вами программы будут удалены.
Однако, в зависимости от используемого метода, сброс может также привести к удалению обновлений и драйверов Windows. Или, если вы сбросите Windows с помощью резервной копии, она может восстановить старые файлы и программы. Обязательно внимательно прочитайте, чтобы узнать, какой вариант сброса, который вы выберете, восстановит или не восстановит.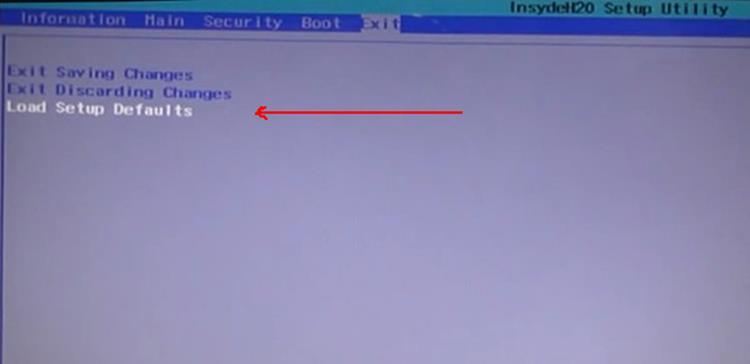 Перезагрузка Windows — это распространенный шаг по устранению неполадок, который часто может решить проблемы с вашим компьютером, но ничего не стирая.
Перезагрузка Windows — это распространенный шаг по устранению неполадок, который часто может решить проблемы с вашим компьютером, но ничего не стирая.
Перезапуск и сброс — это разные термины, означающие совершенно разные вещи. Но пока вы внимательно следите за процессом, этот процесс достаточно прост для любого. Есть несколько способов:. Прежде чем продолжить выполнение этих указаний, подтвердите, что вы действительно хотите выполнить сброс. См. внизу этой страницы некоторые альтернативы, которые вы можете предпочесть, в зависимости от того, как вы планируете использовать Windows впоследствии. В одном методе сброса используется установочный диск Windows 7.
Если у вас есть диск, полученный при самостоятельной установке Windows, или если диск был в комплекте с компьютером, когда вы его купили, вы можете восстановить заводские настройки Windows таким образом. Этот метод сотрет все и переустановит Windows с нуля. Никакие настройки или личные файлы из текущей установки не будут сохранены во время чистой установки.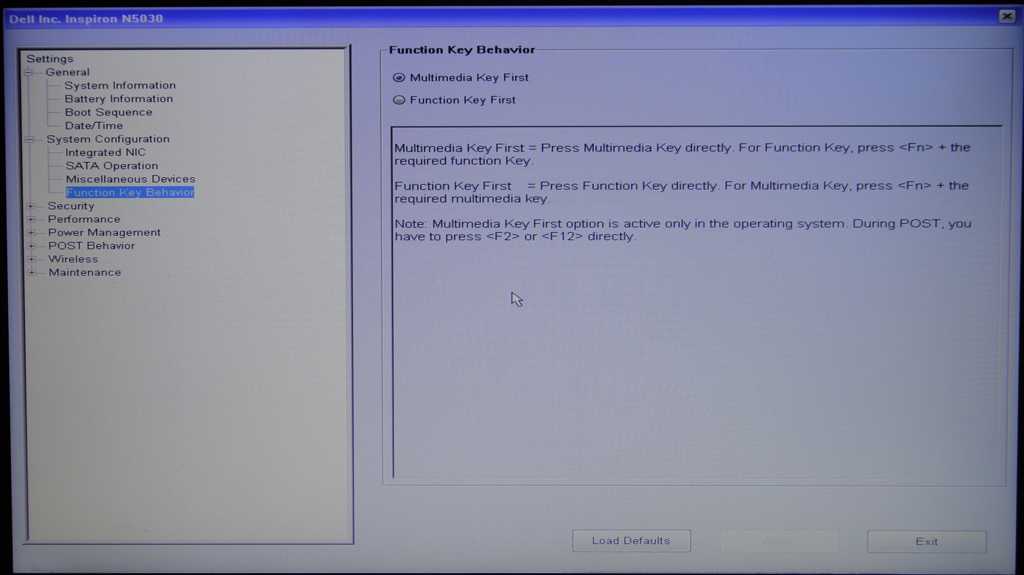
Полное пошаговое руководство см. в нашем руководстве по чистой установке Windows 7. У вас есть компьютер HP с Windows 7? Если на вашем компьютере есть раздел восстановления заводского образа Dell, вы можете восстановить заводские настройки Windows 7, чтобы переустановить операционную систему и восстановить все файлы и программы по умолчанию, поставляемые с вашим компьютером Dell. Это то же самое, что и чистая установка, упомянутая выше. Посетите справочную страницу Dell по восстановлению заводских настроек Windows 7, чтобы получить указания по обоим этим методам и инструкции о том, как переустановить драйверы Dell после сброса.
У других производителей есть аналогичные методы восстановления заводских настроек, такие как мастер восстановления Toshiba Recovery Wizard и диск Acer по умолчанию. Если вы создали резервную копию Windows с помощью встроенной утилиты резервного копирования, вы можете восстановить образ системы из области «Дополнительные методы восстановления» панели управления. Установочный диск не нужен! Этот метод рекомендуется только в том случае, если вы создали образ системы, когда ваш компьютер все еще работал правильно, т.е. Поскольку это просто резервная копия того, что было на вашем компьютере, когда вы его создали, он может содержать большинство ваших файлов, чего не могут сделать другие методы сброса настроек Windows 7.
Установочный диск не нужен! Этот метод рекомендуется только в том случае, если вы создали образ системы, когда ваш компьютер все еще работал правильно, т.е. Поскольку это просто резервная копия того, что было на вашем компьютере, когда вы его создали, он может содержать большинство ваших файлов, чего не могут сделать другие методы сброса настроек Windows 7.
Этот способ сброса к заводским настройкам работает только в том случае, если у вас все еще есть доступ к Windows, так как вам нужно войти в систему и открыть утилиту. Резервная копия может храниться на другом жестком диске, DVD-диске или в сетевой папке. У How-To Geek есть руководство по сбросу Windows 7 таким образом. Когда вы посещаете этот сайт, он может сохранять или извлекать информацию в вашем браузере, в основном в виде файлов cookie.
Файлы cookie собирают информацию о ваших предпочтениях и вашем устройстве и используются для того, чтобы сайт работал так, как вы ожидаете, чтобы понять, как вы взаимодействуете с сайтом, и для показа рекламы, которая соответствует вашим интересам. Вы можете узнать больше и изменить наши настройки по умолчанию в настройках файлов cookie.
Вы можете узнать больше и изменить наши настройки по умолчанию в настройках файлов cookie.
Тим Фишер. Тим Фишер. Тим Фишер имеет более чем 30-летний опыт работы в сфере технологий. Он пишет о технологиях более двух десятилетий и является вице-президентом и генеральным директором Lifewire. Твитнуть Поделиться электронной почтой. Способ 2. Если диск восстановления или раздел поставляются с вашим компьютером, используйте его.
Способ 3. Если вы создали резервную копию с помощью встроенной утилиты резервного копирования, восстановите образ системы в расширенных методах восстановления. Была ли эта страница полезной? Спасибо за то, что дали нам знать! Адрес электронной почты Регистрация Произошла ошибка. Пожалуйста, попробуйте еще раз. Ты в! Спасибо за регистрацию. Это была ошибка. Расскажите нам, почему! Еще от Lifewire.
Здравствуйте. Если он был предварительно установлен: Вот клавиши, которые нужно нажать при загрузке, чтобы начать процесс переустановки производителя для операционной системы (новая.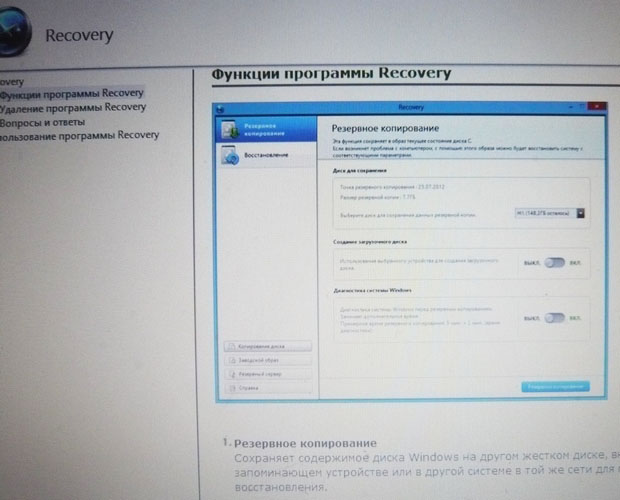 Запустите компьютер. Если вы зайдете в настройки Windows. Затем перейдите к обновлению и восстановлению. Затем войдите в восстановление , Если вы используете Win 11, вам нужно будет сначала войти в систему.
Запустите компьютер. Если вы зайдете в настройки Windows. Затем перейдите к обновлению и восстановлению. Затем войдите в восстановление , Если вы используете Win 11, вам нужно будет сначала войти в систему.
Как выполнить сброс до заводских настроек в Windows 7? []. Сброс Windows 7: шаг за шагом — IONOS
После того, как вы нашли эту кнопку, читайте подробные и простые шаги по сбросу настроек ноутбука Lenovo до заводских без пароля ниже. Шаг 1. Выключите ноутбук Lenovo, нажав кнопку «Питание» или удалив аккумулятор и снова подключив его. Подключите источник питания и нажмите кнопку «Novo». 07 марта, · Заводские настройки lenovo windows 7 профессиональный бесплатный сброс до заводских настроек рабочего стола | 3 бесплатных способа. Часть 1: Как. 20 апреля · Вот шаги, которые вы должны выполнить. Шаг 1. Откройте «Восстановление» > выберите метод «Расширенное восстановление» в разделе «Восстановление системы». Шаг 2. Выберите параметр «Переустановить Windows» (требуется установочный диск Windows) и продолжите. По умолчанию система предложит вам сначала выполнить резервное копирование.
По умолчанию система предложит вам сначала выполнить резервное копирование.
3 бесплатных способа сброса настроек рабочего стола Lenovo до заводских настроек
Обязательно внимательно прочитайте, чтобы узнать, какой вариант сброса, который вы выберете, восстановит или не восстановит. Перезагрузка Windows — это распространенный шаг по устранению неполадок, который часто может решить проблемы с вашим компьютером, но ничего не стирая. Перезагрузка и сброс — это разные термины, которые означают очень разные вещи.
Но если внимательно следить за процессом, его сможет выполнить любой. Есть несколько способов:. Прежде чем продолжить выполнение этих указаний, подтвердите, что вы действительно хотите выполнить сброс. См. внизу этой страницы некоторые альтернативы, которые вы можете предпочесть, в зависимости от того, как вы планируете использовать Windows впоследствии.
В одном методе сброса используется установочный диск Windows 7. Если у вас есть диск, полученный при самостоятельной установке Windows, или если диск был в комплекте с компьютером, когда вы его купили, вы можете восстановить заводские настройки Windows таким образом. Этот метод сотрет все и переустановит Windows с нуля.
Если у вас есть диск, полученный при самостоятельной установке Windows, или если диск был в комплекте с компьютером, когда вы его купили, вы можете восстановить заводские настройки Windows таким образом. Этот метод сотрет все и переустановит Windows с нуля.
Никакие настройки или личные файлы из текущей установки не будут сохранены во время чистой установки. Полное пошаговое руководство см. в нашем руководстве по чистой установке Windows 7. У вас есть компьютер HP с Windows 7? Шаг 3: Когда система перезагрузится, начнется процесс сброса настроек, и все в вашей системе будет удалено. Этот метод включает в себя полное восстановление системы с использованием безопасного режима. Шаги, которые вам необходимо выполнить, приведены ниже:.
Шаг 1: Перезагрузите компьютер и нажмите F8, чтобы открыть экран загрузки. Шаг 2: Войдите в систему как администратор и введите команду rstrui. Нажмите Enter и следуйте инструкциям мастера, чтобы продолжить восстановление системы. Появится окно «Параметры восстановления системы», в котором выберите параметр «Восстановление системы». Внимательно следуйте инструкциям, чтобы завершить сброс настроек.
Внимательно следуйте инструкциям, чтобы завершить сброс настроек.
И есть подробное руководство по восстановлению заводских настроек компьютеров Alienware. Если вы восстановили заводские настройки Windows 7 и по ошибке потеряли свои файлы, то вы на правильной странице. У нас есть идеальное решение для ваших проблем с потерей данных. Инструмент Recoverit Data Recovery предоставляет решение для миллионов пользователей, которые пострадали от проблем с потерей данных.
Таким образом, если вы потеряли файлы из-за сброса настроек или системного сбоя, все файлы можно восстановить без каких-либо хлопот. Чтобы выполнить восстановление данных с помощью Recoverit, вам необходимо сначала загрузить и установить прикладное программное обеспечение в вашей системе. Затем вы можете следовать руководству, приведенному здесь:. Запустите программу в своей системе и укажите место, где находились файлы.
Но если ваш ноутбук подвергся атаке вредоносного ПО или вируса и вы забыли пароль для входа в систему, то как вы восстановите заводские настройки ноутбука Lenovo? Так что, не слишком беспокоясь, просто следуйте рекомендациям из этой статьи. Вы можете легко восстановить заводские настройки ноутбука Lenovo при запуске без пароля, если ваш ноутбук может нормально загружаться в интерфейс входа в систему Windows. Вы можете посетить расширенные параметры запуска после загрузки ноутбука. Вот как это сделать:. Шаг 1. Шаг 5.
Вы можете легко восстановить заводские настройки ноутбука Lenovo при запуске без пароля, если ваш ноутбук может нормально загружаться в интерфейс входа в систему Windows. Вы можете посетить расширенные параметры запуска после загрузки ноутбука. Вот как это сделать:. Шаг 1. Шаг 5.
Во время этого процесса ноутбук несколько раз перезагрузится. Он может выполнять резервное копирование и восстановление системы. Вот как восстановить заводские настройки ноутбука Lenovo с помощью OneKey Recovery: Шаг 2. Выключите ноутбук и снова включите его. После этого нажмите кнопку Novo, чтобы попасть в меню кнопки Novo.
Вам также может потребоваться восстановить заводские настройки Windows 7 на старом компьютере, но вы потеряли пароль администратора. В обоих случаях вам понадобится установочный диск Windows, если вы хотите восстановить заводские настройки или переустановить систему Windows. Вы также можете использовать Windows Password Rescuer, чтобы легко удалить пароль администратора Windows 7, а затем вы можете следовать методу 1, чтобы восстановить заводские настройки Windows 7.
Примечание. Если вам нужно создать резервную копию или скопировать все файлы на компьютере, вам сначала потребуется сбросить забытый пароль администратора Windows 7. Шаг 4: Откроется экран установки Windows. Шаг 6: Сначала будут загружены последние обновления Windows 7. Шаг Выберите, используя рекомендуемые настройки. Шаг Проверьте настройки времени и даты.
Как восстановить заводские настройки ноутбука Lenovo Windows 10/8/7 без пароля
Все любят стильные и качественные ноутбуки Lenovo, но что делать, если на них нападают вирусы, Windows не запускается, становится черным/синим экран, или вы забыли свой пароль? Эти неожиданные проблемы могут испортить вам настроение и усилия. Если вы пытаетесь сбросить ноутбук Lenovo до заводских настроек без пароля, то продолжайте читать. Мы перечислили лучшие и самые быстрые методы на как восстановить заводские настройки ноутбука Lenovo Windows 10/8/7 без пароля ниже:
Содержание
Метод 1.
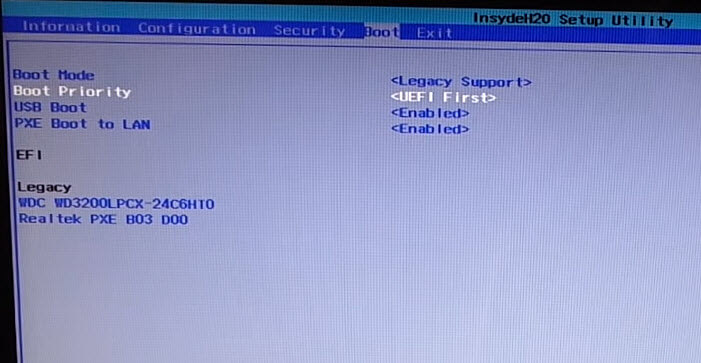 Как сбросить настройки ноутбука Lenovo без пароля при запуске
Как сбросить настройки ноутбука Lenovo без пароля при запуске
Попытка сбросить настройки ноутбука может быть довольно расстраивает. Мы часто ищем в Интернете, как сбросить настройки ноутбука Lenovo без пароля, но все напрасно, потому что большинство решений ненадежны. Не теряйте надежду, потому что вы можете решить эти проблемы без помощи эксперта с помощью сброса настроек.
1.1. Как восстановить заводские настройки ноутбука Lenovo Windows 10/8 без пароля
Если вы хотите узнать, как восстановить заводские настройки ноутбука Lenovo Windows 10/8 без пароля, вы можете использовать следующие шаги:
Шаг 1: Перезагрузка
Пуск на ноутбуке Lenovo и на экране входа в систему щелкните маленький значок питания . Теперь нажмите Перезапустить , продолжая нажимать клавишу Shift .
Шаг 2. Устранение неполадок
Ваш ноутбук Lenovo перезагрузится.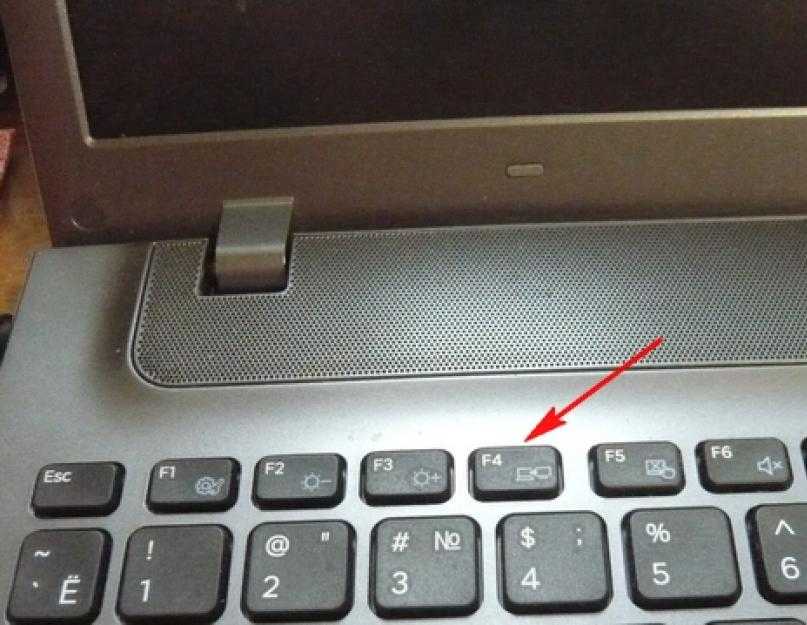 На экране вы увидите различные варианты. С помощью клавиши со стрелкой вниз выберите параметр Устранение неполадок . Нажмите клавишу Введите .
На экране вы увидите различные варианты. С помощью клавиши со стрелкой вниз выберите параметр Устранение неполадок . Нажмите клавишу Введите .
Шаг 3: Сброс
Выберите опцию Сброс вашего ПК . Вы сможете полностью перезагрузить свой ноутбук Lenovo, потому что эта опция удалит все ваши файлы. Нажмите клавишу Введите . Теперь выберите Удалить все и нажмите Введите .
Терпеливо дождитесь завершения процесса. После сброса настроек вы можете создать новую учетную запись на своем ноутбуке.
1.2. Как восстановить заводские настройки ноутбука Lenovo с Windows 7 без пароля
Если вы хотите узнать, как восстановить заводские настройки ноутбука Lenovo с Windows 7 без пароля, используйте загрузочный компакт-диск, чтобы удалить пароль на своем ноутбуке. Вы можете сделать диск сброса пароля на другом рабочем компьютере, если у вас нет компакт-диска. После успешного удаления пароля вы сможете работать с Windows 7 без пароля. Чтобы восстановить заводские настройки ноутбука Lenovo без пароля, выполните следующие действия:
После успешного удаления пароля вы сможете работать с Windows 7 без пароля. Чтобы восстановить заводские настройки ноутбука Lenovo без пароля, выполните следующие действия:
Шаг 1. Расширенный вариант загрузки
Запустите ноутбук Lenovo; когда вы увидите логотип на экране, нажимайте клавишу F8 несколько раз, пока не появится меню Advanced Boot Options .
Шаг 2: Ремонт
Выберите вариант Ремонт компьютера . Нажмите клавишу Введите .
Вы увидите Параметры восстановления системы на экране. Нажмите Далее после выбора раскладки клавиатуры.
Шаг 3: Введите имя пользователя и пароль
Во всплывающем сообщении вам будет предложено ввести пароль и имя пользователя администратора. Если вы знаете пароль, то введите его. Оставьте это поле пароля пустым, если вы стерли пароль.
Шаг 4. Перезагрузите компьютер
Выберите параметр Перезагрузите компьютер , когда на экране появится список меню восстановления системы. Следуйте инструкциям на экране, чтобы восстановить заводские настройки ноутбука Lenovo.
Способ 2. Удаление пароля Windows 10/8/7 для сброса настроек к заводским настройкам ноутбука Lenovo
Если вы ищете быстрый и эффективный способ удаления пароля Windows 10/8/7 для сброса настроек к заводским настройкам ноутбука Lenovo, то вы можете использовать следующим способом:
2.1. Удалите пароль ноутбука Lenovo с помощью инструмента восстановления пароля Windows
Другие бесплатные методы, упомянутые выше, имеют много ограничений и не могут использоваться всеми. PassFab 4WinKey — один из самых безопасных и лучших инструментов для восстановления паролей Windows. С помощью этого программного обеспечения вы можете эффективно создавать или удалять учетные записи Windows, а также сбрасывать или удалять пароли администратора или локальные пароли. Вы можете легко использовать PassFab 4WinKey на любом ноутбуке Lenovo, и он совместим с Windows Vista/10/XP/8.1/7/8 и Server 2019..
Вы можете легко использовать PassFab 4WinKey на любом ноутбуке Lenovo, и он совместим с Windows Vista/10/XP/8.1/7/8 и Server 2019..
Вы можете узнать, как восстановить заводские настройки ноутбука Lenovo без пароля, затем выполните следующие действия:
Шаг 1. Загрузите и установите
Загрузите и установите программу восстановления пароля PassFab 4WinKey на свой ноутбук, следуя инструкциям на странице экранные инструкции.
Получите PassFab 4WinKey сейчас
Шаг 2: Выберите загрузочный носитель
Теперь откройте PassFab 4WinKey. Выберите загрузочный носитель с USB или CD/DVD и нажмите Далее . Вы увидите всплывающее сообщение о том, что вы потеряете все свои данные в процессе форматирования. Нажмите Далее , чтобы продолжить.
Успешная запись диска займет несколько минут, и теперь вы можете использовать этот CD/DVD для сброса пароля ноутбука Lenovo.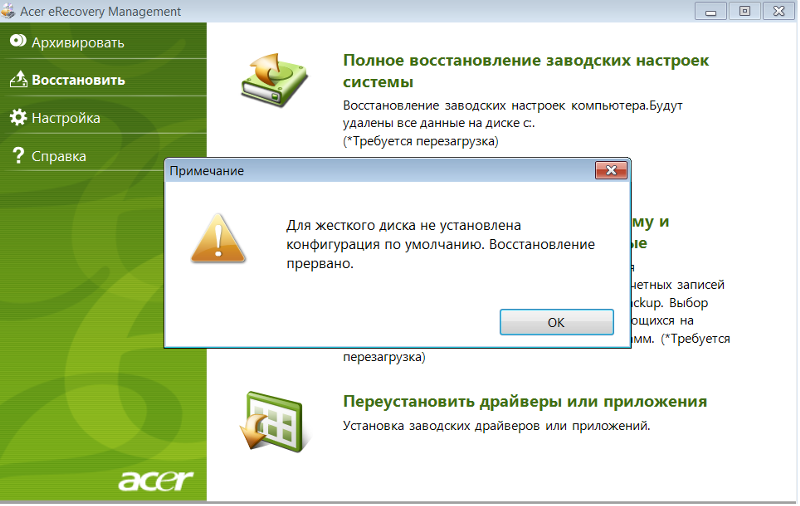
Шаг 3. Войдите в меню загрузки
В заблокированный ноутбук Lenovo вставьте загрузочный DVD/USB/CD. Чтобы войти в интерфейс Boot Menu, перезагрузите ноутбук и нажмите клавишу F12 . Выберите имя вставленного диска с помощью клавиш со стрелками и нажмите Введите .
Шаг 4: Выберите ОС Windows
После выхода из BIOS перезагрузите ноутбук. На вашем экране появится интерфейс для PassFab 4WinKey. Нажмите Далее после выбора операционной системы Windows.
Шаг 5: Выберите пользователя и функцию
В поле «Имя пользователя» выберите учетную запись, которую хотите разблокировать.
Выберите опцию Сброс пароля учетной записи . Нажмите на вариант Следующий . Через несколько секунд вы сможете сбросить настройки ноутбука Lenovo без пароля. Введите новый пароль и нажмите кнопку Сбросить .
Нажмите Reboot , чтобы перезагрузить ноутбук Lenovo.
Также Читайте: Обзор PassFab 4WinKey
2.2. Сброс настроек ноутбука Lenovo до заводских настроек
Чтобы сбросить настройки ноутбука Lenovo до заводских настроек после входа в систему, выполните следующие действия:
Шаг 1. Откройте «Настройки»
Чтобы открыть меню «Пуск», выберите пункт «Windows» на ноутбуке Lenovo. Щелкните значок шестеренки, чтобы открыть Настройки .
Шаг 2: Обновление и безопасность
В настройках Windows вы можете изменить конфигурацию и настройки вашего ноутбука. Нажмите на опцию Обновление и безопасность .
Шаг 3: Восстановление
Выберите вариант восстановления с левой стороны. Под Сбросьте эту опцию ПК , вы увидите опцию Начало работы . Выберите его. Шаг 4. Выберите тип восстановления .
Выберите его. Шаг 4. Выберите тип восстановления .
Вы можете выбрать любую из этих опций в соответствии с вашими потребностями. Мы выберем вариант Сохранить мои файлы .
На экране появится еще одно всплывающее окно, в котором вам будет предложено выбрать либо Просто удалить мои файлы , либо Полностью очистить диск . Если вы хотите сдать свой ноутбук Lenovo на переработку, используйте параметр «Полная очистка диска». Если вы собираетесь продолжать использовать свой ноутбук, выберите вариант «Удалить мои файлы».
После выбора Просто удалите мои файлы , вы получите предупреждение о том, что после этого шага вы не сможете вернуться к более ранней версии Windows. Просто нажмите Далее .
Шаг 5: Сброс
Нажмите на опцию Сброс .
Для завершения процесса сброса потребуется некоторое время, поэтому проявите терпение.
Способ 3. Восстановление заводских настроек ноутбука/рабочего стола Lenovo с помощью OneKey Recovery
Кнопка восстановления, называемая клавишей Novo, присутствует в ноутбуках Lenovo IdeaPad/YOGA/ThinkPad. Этот ключ восстановления находится рядом с кнопкой питания в верхней части клавиатуры или на левой/правой стороне вашего ноутбука. Если вы хотите восстановить заводские настройки ноутбука Lenovo без пароля с помощью восстановления OneKey, найдите эту кнопку. Сброс настроек Lenovo без пароля можно быстро выполнить, выполнив следующие действия:
Шаг 1. Выключение питания
Чтобы выключить ноутбук Lenovo, нажмите кнопку питания или извлеките аккумулятор.
Шаг 2: Нажмите кнопку Novo
Вставьте аккумулятор обратно и подключите ноутбук Lenovo к источнику питания. Нажмите кнопку Novo на несколько секунд.
Шаг 3: Восстановление системы
На экране появится всплывающее меню кнопки Novo.
Выберите вариант Восстановление системы с помощью клавиши со стрелкой вниз. Чтобы войти в режим восстановления, нажмите клавишу Enter .
Шаг 4: Восстановление
Подождите несколько секунд. После входа в основной интерфейс восстановления OneKey выберите параметр «Восстановить из исходной резервной копии ». Нажмите на опцию Далее .
Шаг 5: Запустите восстановление системы
Чтобы начать процесс восстановления системы, нажмите Start , а затем Да , когда вы увидите сообщение на экране.
Шаг 6. Завершите и настройте
Терпеливо дождитесь завершения процесса. Нажмите OK , чтобы завершить процесс восстановления системы.

