К сделать скриншот на компе: Как сделать скриншот экрана на компьютере или ноутбуке Samsung с Windows
Содержание
8 способов сделать скриншот в Windows 10
Полезно знать, как сделать скриншот в Windows 10, ведь нередко требуется дополнить документ, письмо или сообщение визуальным контентом и сделать его нагляднее. SoftMonster предлагает 8 способов для быстрого решения задачи с помощью штатных системных компонентов и бесплатных утилит.
Встроенные средства Win 10
Разработчики Microsoft побеспокоились об удобстве пользователя и предложили 5 вариантов создания скриншотов внутренними ресурсами. Они используют клавишу Print Screen (PrtSc), которая располагается в верхнем ряду кнопок. В первых операционных системах при нажатии на нее можно было распечатать экран в текущем состоянии.
PrtSc + Paint
Способ подходит для создания быстрого изображения с возможностью редактирования.
- Нажмите Print Screen. Система сделает скриншот экрана и сохранит в буфере.
- Откройте Paint. Это встроенный графический редактор для работы с изображениями.
 Найти его можно в панели «Пуск» в разделе «Стандартные».
Найти его можно в панели «Пуск» в разделе «Стандартные». - С помощью комбинации Ctrl+V вставьте изображение в программу. Программа интуитивная и не составит труда понять, как обрезать скриншот на Windows 10 с ее помощью. Также Paint позволяет распечатать документ, вставить текст или соединить несколько картинок вместе.
- Сохраните файл в нужном формате, указав путь.
PrtSc + Win
Этот способ подходит для создания мгновенных снимков без редактирования. Нажмите на клавиши Win (значок окна в нижнем левом углу клавиатуры) и PrtSc. Система сделает скриншот экрана и сохранит его в PNG-формате. Узнать, где хранятся скриншоты Windows 10, несложно – место расположения таких файлов одинаково для всех редакций «десятки». Вы найдете их в папке «Снимки экрана», которая размещается по пути «Компьютер» – «Изображения».
PrtSc + Alt
Метод пригодится для создания скрина не всего экрана, а только активного окна. Это особенно удобно, если вы работаете на нескольких мониторах или в большом количестве программ одновременно.
- Нажмите PrtSc+Alt. Система сохранит изображение в буфер обмена.
- Откройте любой удобный редактор, например, Paint и вставьте картинку. Отредактируйте изображение и сохраните.
Менеджер скриншотов «Ножницы»
Эта программа поможет решить проблему скриншотов в случае, если у вас не работает клавиатура или вы используете планшет.
- Запустите ПО. Для этого можно воспользоваться поисковой строкой: нажмите на значок лупы и наберите «ножницы». Появится соответствующий символ с названием. Также программу можно найти в перечне стандартных утилит в том же месте, где располагается Paint.
- Появится окно. Под значком ножниц располагается список областей захвата: произвольная форма, окно, прямоугольник или целый экран. Выберите нужный вариант. При необходимости можно выставить таймер с задержкой максимум 5 секунд.
- При нажатии на кнопку «Сделать снимок» программа производит скриншот выбранной области и открывает изображение в отдельном окне.

Менеджер скриншотов «Фрагмент и набросок»
На смену стандартным «Ножницам» приходят современные программы, например, «Фрагмент и набросок». С ее помощью можно сфотографировать определенную область, окно или весь экран.
- Наберите комбинацию Win+Shift+S. Другой вариант запуска – через поиск: нажмите на значок лупы и наберите название программы.
- Экран затемнится и появится панель для выбора размера и формы требуемого скриншота. Вы можете выбрать прямоугольную область, окно или весь экран, а также сделать фигурное выделение.
- Изображение сохранится в буфере, о чем система выведет сообщение в уведомлениях. Если на него нажать, то откроется редактор. В нем вы можете вставить надпись, увеличить/уменьшить, обрезать и распечатать изображение.
Чтобы пользоваться всеми встроенными утилитами в полную силу, рекомендуется купить лицензионную Windows 10. Вы можете сделать это в нашем интернет-магазине оригинального программного обеспечения и стать обладателем системы с доступом к ее полному функционалу.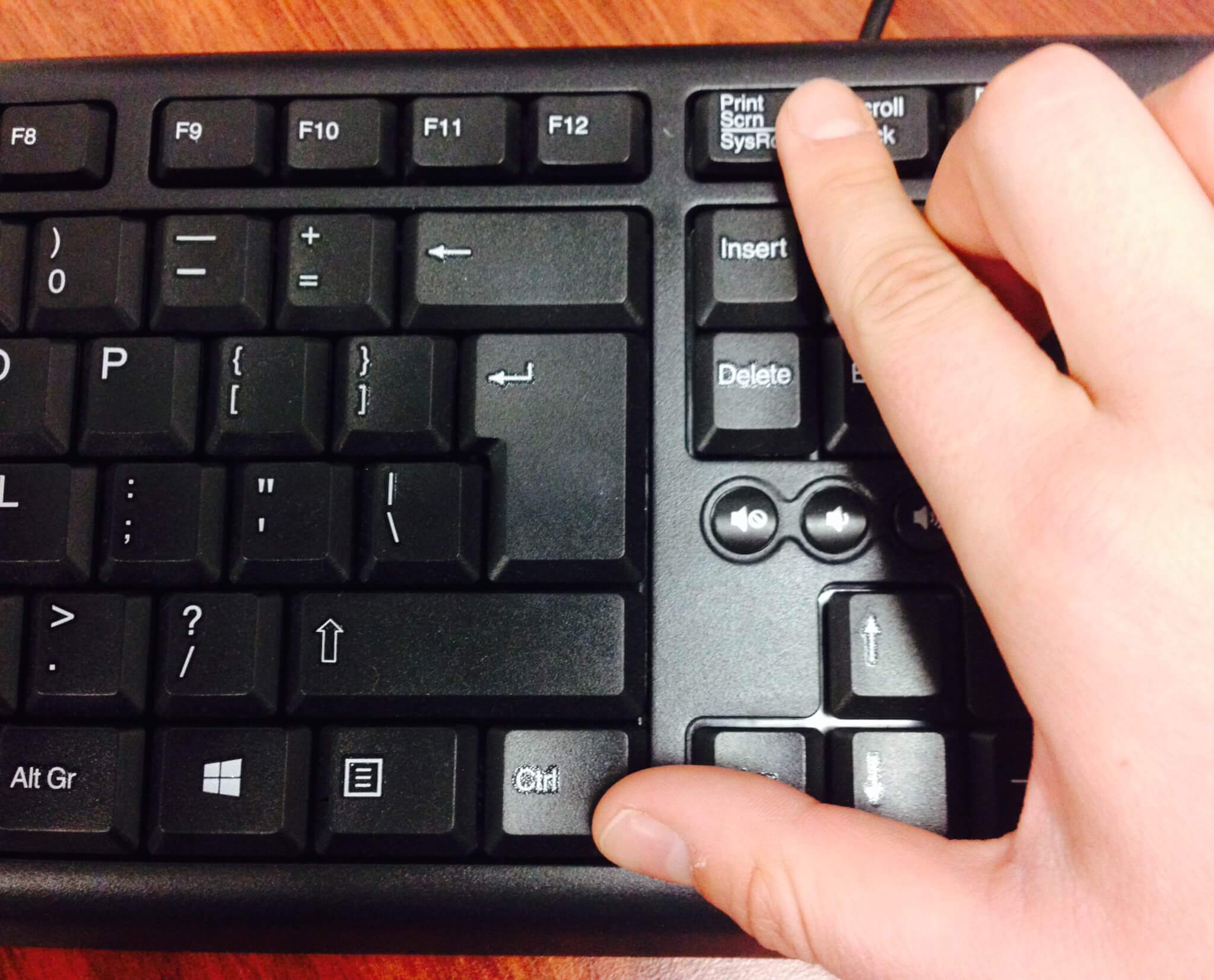
Внешние средства для создания скриншотов
У любого стороннего софта набор инструментов и возможностей разнообразнее стандартных программ. Предлагаем три варианта для работы со скриншотами.
Плагин Nimbus Capture
Его можно установить на все современные браузеры и делать скриншоты страниц в интернете. Расширение позволяет работать только с активной областью экрана или всей страницей сайта. Вы можете настроить быстрые снимки на горячих клавишах. В этом случае изображение сохранится в формате PNG или JPG.
Помимо этого, плагин позволяет редактировать картинки, сохранять на облачном диске и делать запись с экрана.
Базовая версия программы бесплатна, но дополнительные функции предоставляются только после оплаты. Подписка стоит около 15 долларов в год, за которые появится доступ к функции установки водяного знака, возможности сохранять изображения и видео в Dropbox и технической поддержке производителя.
Редактор PicPick
Это более усовершенствованная версия Paint. Чтобы понять, какой программой сделать скриншот удобнее, укажем особенности PicPack:
Чтобы понять, какой программой сделать скриншот удобнее, укажем особенности PicPack:
- можно добавлять пометки;
- есть возможность использовать эффекты и корректировать цвета.
Программа бесплатна, но за 30 долларов производитель предлагает установку обновлений в автоматическом режиме.
Редактор LightShot
Удобный вариант для тех, кто часто пользуется скриншотами. В отличие от других аналогичных программ LightShot может загружать изображения на сервер. Таким образом вы не захламляете компьютер множеством картинок, а используете ссылки.
На практике путей сделать скрин экрана на компьютере намного больше. Например, неплохой вариант предлагает браузер Opera. В нем на рабочей панели отображается значок фотоаппарата, нажав на который вы можете сделать скрин экрана или его части. Удобно, что плагин позволяет выделить всю страницу, а не только видимую область, и сохранить ее в формате PDF. В других браузерах есть подобные встроенные функции, хотя качество снимка ниже.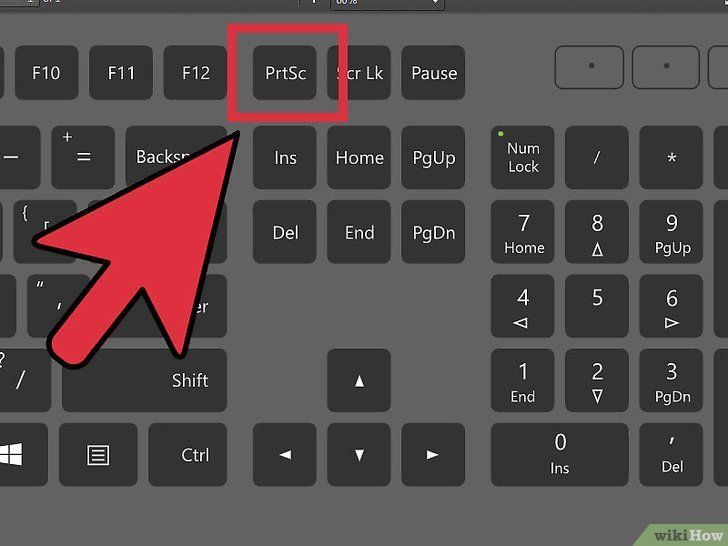
Как сделать качественный скриншот экрана на компьютере и смартфоне
Скриншот (от англ. screenshot) фиксирует содержимое экрана устройства. Бывает, что начинающие пользователи пытаются фотографировать экран компьютера камерой смартфона, но в этом случае неизбежны блики и искажения, из-за чего фотографии получаются нечеткими.
В этой статье мы рассмотрим, как сделать качественный скриншот экрана средствами операционной системы или с помощью сторонних приложений непосредственно на компьютере, работающем под управлением Windows, или смартфоне на Android.
Для чего нужен скриншот?
Скрины незаменимы во многих случаях, например:
- При обращении в техподдержку. Вместо того чтобы словами объяснять специалисту, какая проблема возникла на вашем устройстве, вы можете отправить в службу поддержки снимок экрана.
- Если вы создаете инструкцию по работе с какой-либо программой или сервисом, скрины наглядно продемонстрируют пользователям, какие действия необходимо совершить.

- Скриншот может служить вещественным доказательством. К примеру, чтобы подтвердить оплату, вам потребуется отправить продавцу скриншот перевода, так как деньги иногда поступают на счет получателя не сразу, а в течение нескольких дней.
- Киноманы могут сохранять в виде скриншотов кадры из любимых фильмов.
- Бывает удобно переслать часть переписки в мессенджерах в виде изображения.
- Порой требуется сохранить интересную картинку вместе с ее подписью либо важный комментарий.
Комьюнити теперь в Телеграм
Подпишитесь и будьте в курсе последних IT-новостей
Подписаться
Создание скриншотов стандартными средствами Windows
Простой способ сделать четкий скриншот – это использование клавиши Print Screen. При ее нажатии изображение всего содержимого экрана будет скопировано в буфер обмена, откуда его можно вставить в любую программу или документ. Например, в стандартный графический редактор Paint, где можно будет сохранить картинку, а также отредактировать ее – добавить какие-либо обозначения, надписи и т.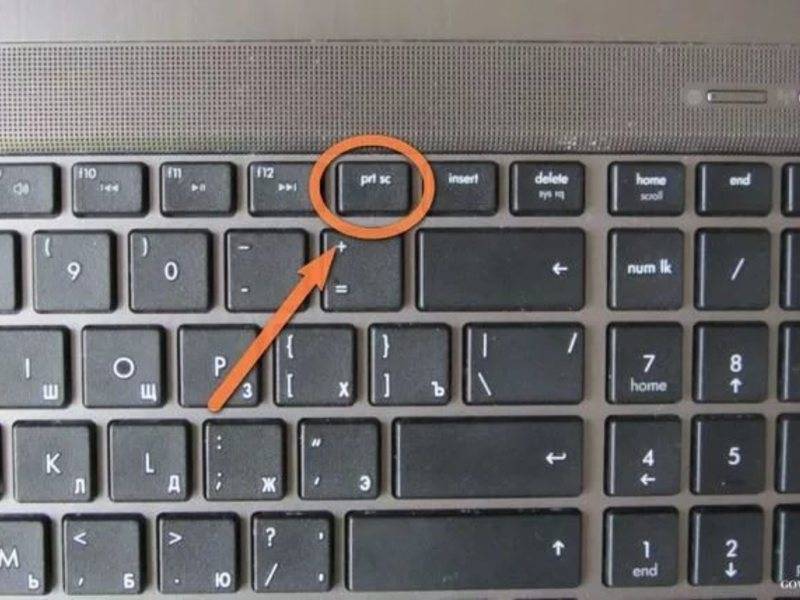 д.
д.
Если требуется поместить в буфер обмена только содержимое текущего окна, следует использовать комбинацию клавиш Alt + Print Screen. На ноутбуках часто, чтобы задействовать клавишу Print Screen (ее название может быть указано сокращенно – PrtSc), требуется удерживать клавишу Fn. В таких случаях надписи на кнопках Fn и PrtSc бывают сделаны одним цветом.
Еще более удобный вариант – сохранение снимка экрана в виде графического файла в формате PNG в папке «Изображения»⇒«Снимки экрана». Для этого используется сочетание горячих клавиш Win + Print Screen. При их нажатии экран на секунду станет темнее, а в папке «Снимки экрана» появится нужное изображение. Чтобы сохранить в виде файла только активное окно, нажмите комбинацию клавиш Win + Alt + Print Screen. Изображения будут сохранены в папке «Видео»⇒«Клипы».
Также в операционной системе Windows имеются специальные приложения-скриншотеры: «Ножницы» и более новый вариант программы для съемки скринов «Набросок на фрагменте экрана».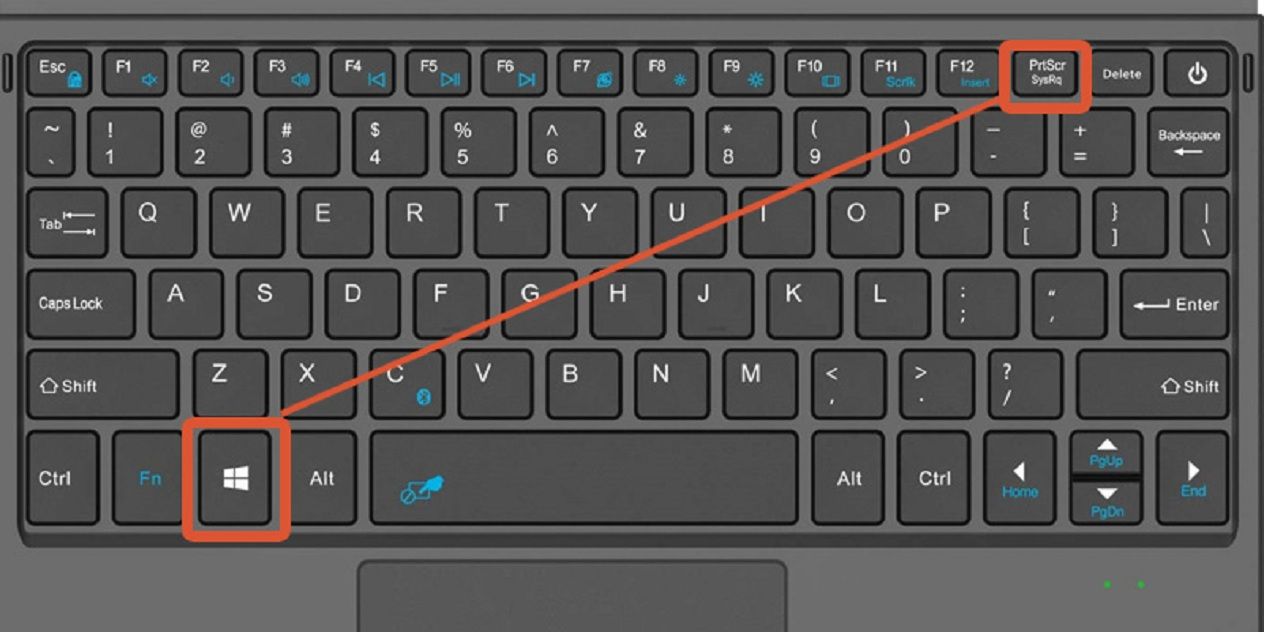 Эти программы помогают сделать качественный скриншот любой выбранной области экрана, позволяют при необходимости установить задержку съемки, добавить на скриншот пометки и сохранить его в виде графического файла. Оба приложения можно запустить из меню «Пуск».
Эти программы помогают сделать качественный скриншот любой выбранной области экрана, позволяют при необходимости установить задержку съемки, добавить на скриншот пометки и сохранить его в виде графического файла. Оба приложения можно запустить из меню «Пуск».
Для быстрого создания снимка с помощью инструмента «Набросок на фрагменте экрана» также имеются горячие клавиши Win + Shift + S. После их нажатия экран будет затемнен, а в верхней части окна появится панель с кнопками, которые позволяют выбрать, какую часть экрана следует захватить: прямоугольный фрагмент, часть экрана произвольной формы, одно из открытых окон или весь экран.
После того как снимок будет сделан с помощью горячих клавиш, на экране появится уведомление, при нажатии на которое откроется окно с этим изображением. Если вы делали скрин из запущенной программы «Набросок на фрагменте экрана», изображение сразу откроется в ней.
С помощью кнопок на панели сверху вы можете добавить к скриншоту нужные обозначения, а затем сохранить его.
Использование сторонних приложений-скриншотеров
Теперь рассмотрим, как сделать хороший скриншот с помощью сторонних программ. Приложений для создания снимков экрана множество, разберем работу с одним из популярных скриншотеров – Lightshot. Программу можно бесплатно скачать с официального сайта.
Кроме создания снимка экрана, данный скриншотер позволяет добавлять на изображение фигуры и печатать на нем текст.
Пользоваться программой очень просто. После установки в правой части Панели задач в области уведомлений появится значок с изображением пера. По умолчанию съемка скриншота запускается клавишей Print Screen, но, если кликнуть на значок с пером и выбрать команду «Настройки», во вкладке «Горячие клавиши» вы можете задать другие горячие клавиши.
После нажатия горячей клавиши или при щелчке левой кнопкой мыши на значок Lightshot в Панели задач экран слегка потемнеет. Вам необходимо выделить нужную прямоугольную область экрана. После того как вы отпустите кнопку мыши, отобразятся панели с кнопками.
На панели справа можно выбрать инструмент для рисования линий, стрелок, прямоугольных рамок, добавления текста, выбрать цвет этих элементов или отменить последнее действие. Кнопки на нижней панели позволяют загрузить картинку в онлайн-сервис Prntscr, поделиться скрином в социальных сетях, найти похожие изображения в поисковике Google, распечатать скриншот на принтере, скопировать в буфер обмена, сохранить на диске в виде графического файла или закрыть окно программы без сохранения скрина.
Захват экрана на смартфоне
Сделать скрин на смартфоне можно и стандартными средствами мобильной операционной системы, и при помощи специальных приложений.
Чтобы сделать скриншот экрана на устройстве Android, одновременно нажмите кнопки питания и уменьшения громкости. Файл со снимком экрана будет сохранен в «Галерее», в папке «Скриншот». Если на телефоне имеется расположенная под экраном кнопка «Домой», такая есть, к примеру, на некоторых моделях Samsung Galaxy, для съемки скриншота следует одновременно нажать кнопку «Домой» и кнопку питания.
При нажатии указанных клавиш экран мигнет и на нем отобразится сам скриншот, а внизу экрана – панель с кнопками, которые позволяют обрезать картинку, а также нанести на нее надписи или обвести для наглядности части скриншота. Кроме того, можно замазать на снимке какую-либо конфиденциальную информацию: телефон, номер банковской карты и т.п.
Кнопка «Поделиться» позволяет отправить скриншот множеством разных способов: по электронной почте, через соцсети, всевозможные мессенджеры, загрузить в облачное хранилище и т.д.
Отредактировать скриншот или поделиться им можно не только сразу после съемки. Все снимки экрана сохраняются в отдельной папке. Вам просто следует выбрать нужное изображение и нажать на соответствующую кнопку.
Если стандартных возможностей редактирования скриншотов, которые немного отличаются на смартфонах разных производителей, вам недостаточно, в Google Play вы можете найти множество как бесплатных, так и платных программ для записи экрана, предоставляющих более широкие возможности для правки изображения.
Что касается смартфонов Apple iPhone, то на них создание скриншота по умолчанию осуществляется комбинацией клавиш Home + Power.
Советы по оформлению скриншотов
- Старайтесь делать аккуратные скриншоты. Они не должны содержать лишних элементов, обрезанный текст или картинки.
- Если скриншот иллюстрирует какую-либо инструкцию, выделяйте и нумеруйте наиболее важные элементы. Для привлечения внимания читателя можно использовать линии, стрелки, прямоугольники, надписи. Однако соблюдайте единообразие оформления: выбирайте один цвет и толщину линий. Также не стоит использовать большое количество элементов выделения на одном изображении.
- Если вы используете программу-скриншотер, желательно выбрать в настройках формат PNG, так как он обеспечивает более высокое качество изображения, чем формат JPEG.
- В настройках программ-скриншотеров можно включать и отключать отображение курсора мыши на скриншоте. Если вам необходимо показать, на какую кнопку следует нажать, его можно включить, но в других случаях курсор на картинке может оказаться лишним.

- Не забывайте о конфиденциальности: закрашивайте или с помощью специальных инструментов в приложении-скриншотере размывайте личные данные.
Как сделать скриншот
Вернуться на страницу блога
10 апреля 2022 г.
У вас возникла проблема с компьютером и вы хотите сделать снимок экрана, чтобы показать службе технической поддержки, что происходит? Или, может быть, вы просто нарисовали графику и хотите, чтобы коллега что-то сказал? Большинство из нас знает, как сделать снимок экрана на наших телефонах, но знаете ли вы, что есть много разных способов сделать это на вашем ПК или MacBook?
Захватите то, что на вашем экране, одним нажатием кнопки
Сегодня мы покажем вам десять простых способов.
- Создание снимка экрана на компьютере Mac
- Создание снимка экрана в Windows 10 или 11
- Создание снимка экрана в веб-браузере
Вот четыре комбинации клавиш для скриншота на Mac:
- Shift + Command + 3 : Нажмите эти три клавиши, чтобы сделать скриншот всего экрана.

- Shift + Command + 4 : Эта комбинация клавиш позволяет выбрать часть экрана для захвата. Курсор превращается в перекрестие — вы удерживаете кнопку мыши и перетаскиваете ее, чтобы выделить нужную область, затем отпускаете кнопку мыши, чтобы сделать снимок.
- Shift + Command + 5 : Эта комбинация, представленная в выпуске MacOS Mojave, открывает меню в нижней части экрана с параметрами снимка экрана. Вы можете сделать снимок всего экрана, определенного окна или выбранной области
- Shift + Command + 6 : на 16-дюймовом Macbook Pro или другой модели с сенсорной панелью (в основном модели 2016–2020 гг.) вы можете сделать снимок экрана того, что в данный момент отображается на сенсорной панели, с помощью этого сочетания клавиш.
А где на вашем Mac сохранен скриншот?
По умолчанию ваш Mac сохранит его на рабочем столе в виде файла .png с именем вроде «Снимок экрана 2022-04-10 в 09. 45.00.png». Если вы предпочитаете скопировать снимок экрана в буфер обмена, а не сохранять его в виде файла, удерживайте Control в дополнение к Shift + Command + 3 или 4 , затем нажмите Command + V , чтобы вставить его куда угодно. Ты бы хотел. Или откройте меню скриншотов с помощью Shift + Command + 5 , где кнопка Параметры позволит вам выбрать, где сохранить снимок экрана: Рабочий стол, Документы, Буфер обмена, Почта, Сообщения, Предварительный просмотр или Другое место. Если вы хотите сохранить снимок экрана в формате, отличном от PNG, используйте это меню снимков экрана, чтобы открыть файл в режиме предварительного просмотра, а затем сохраните его в другом формате, таком как JPG, TIFF или PDF.
45.00.png». Если вы предпочитаете скопировать снимок экрана в буфер обмена, а не сохранять его в виде файла, удерживайте Control в дополнение к Shift + Command + 3 или 4 , затем нажмите Command + V , чтобы вставить его куда угодно. Ты бы хотел. Или откройте меню скриншотов с помощью Shift + Command + 5 , где кнопка Параметры позволит вам выбрать, где сохранить снимок экрана: Рабочий стол, Документы, Буфер обмена, Почта, Сообщения, Предварительный просмотр или Другое место. Если вы хотите сохранить снимок экрана в формате, отличном от PNG, используйте это меню снимков экрана, чтобы открыть файл в режиме предварительного просмотра, а затем сохраните его в другом формате, таком как JPG, TIFF или PDF.
Как насчет записи экрана на Mac?
Чтобы записать видео того, что у вас на экране, вам также нужно открыть меню снимков экрана, нажав Shift + Command + 5 . В дополнение к перечисленным выше функциям есть также два варианта записи видео с экрана. Получите к ним доступ, щелкнув значки видео слева от меню Параметры .
В дополнение к перечисленным выше функциям есть также два варианта записи видео с экрана. Получите к ним доступ, щелкнув значки видео слева от меню Параметры .
Существует как минимум пять различных способов сделать снимок экрана на компьютере под управлением Windows 10 или Windows 11:
- Клавиша Windows + Shift + S : Это откроет инструмент Snip & Sketch — ваш экран станет серым, а в верхней части экрана откроется небольшое меню. Здесь вы можете сделать снимок всего экрана, окна, прямоугольного фрагмента или фрагмента произвольной формы.
- Snipping Tool : Найдите «Snipping» в меню «Пуск», чтобы открыть это приложение, которое имеет различные параметры для снимков с задержкой по времени и место для сохранения вашего снимка экрана.
- Клавиша PrtScn : В зависимости от вашей клавиатуры эта клавиша будет помечена как «PrtScn», «Print Screen» или «Print».
 Нажмите ее, чтобы сделать скриншот всего экрана. Есть два сочетания клавиш, которые вы можете использовать с этой клавишей: клавиша Windows + PrtScn , чтобы сделать скриншот всего экрана и автоматически сохранить снимок, и Alt + PrtScn , чтобы сделать скриншот активного окна и автоматически сохранить его в буфер обмена. При желании вы можете настроить кнопку PrtScn, чтобы открыть инструмент Snip & Sketch для получения дополнительных параметров скриншота. Перейдите в Настройки > Специальные возможности > Клавиатура и включите соответствующую кнопку.
Нажмите ее, чтобы сделать скриншот всего экрана. Есть два сочетания клавиш, которые вы можете использовать с этой клавишей: клавиша Windows + PrtScn , чтобы сделать скриншот всего экрана и автоматически сохранить снимок, и Alt + PrtScn , чтобы сделать скриншот активного окна и автоматически сохранить его в буфер обмена. При желании вы можете настроить кнопку PrtScn, чтобы открыть инструмент Snip & Sketch для получения дополнительных параметров скриншота. Перейдите в Настройки > Специальные возможности > Клавиатура и включите соответствующую кнопку. - Логотип Windows + уменьшение громкости : На устройстве Microsoft Surface вы можете использовать эти кнопки для снимка экрана всего экрана, точно так же, как вы делаете снимок экрана на других телефонах или планшетах. Просто удерживайте кнопку с логотипом Windows в нижней части экрана и нажмите кнопку уменьшения громкости сбоку экрана.
 Экран ненадолго погаснет, показывая, что снимок сделан.
Экран ненадолго погаснет, показывая, что снимок сделан. - Игровая панель : В Windows 10 и 11 вы можете использовать встроенную игровую панель для записи видеороликов и снимков экрана во время игры в компьютерные игры. Во время игры вы можете нажать клавишу Windows + G, чтобы открыть игровую панель, и щелкнуть значок в виде круга (Запись с этого момента), чтобы записать видеоклип, или щелкнуть значок камеры (Сделать снимок экрана), чтобы сделать снимок. Если игровая панель не открывается при использовании этой комбинации клавиш, вы можете проверить свои настройки (в разделе Xbox Game Bar), чтобы узнать, включена ли она.
Где хранятся скриншоты на вашем ПК?
В Windows 10 снимок экрана, сделанный с помощью PrtScr, будет скопирован в буфер обмена. В Windows 11 местом хранения снимков экрана по умолчанию является папка Pictures > Screenshots или ваш One Drive, если он у вас включен. По умолчанию инструмент Snip & Sketch сохранит ваш снимок экрана в буфер обмена, а в нижнем углу экрана появится уведомление с дополнительными параметрами.
Если вы просматриваете веб-страницы, в большинстве веб-браузеров есть простые опции, позволяющие вам сделать снимок страницы, на которой вы сейчас находитесь. Например, в Mozilla Firefox вы можете просто навести курсор мыши на нужную страницу, щелкнуть правой кнопкой мыши и выбрать Сделать снимок экрана в появившемся контекстном меню. Затем вы можете сделать скриншот всей страницы или выбрать фрагмент, а затем загрузить снимок или сохранить его в буфер обмена. В Microsoft Edge вы также можете щелкнуть правой кнопкой мыши страницу, чтобы открыть контекстное меню, а затем нажать Интернет выберите или Веб-захват для различных параметров скриншота. В браузере Opera щелкните значок Opera в углу и выберите «Снимок» в раскрывающемся списке.
Мы надеемся, что этот пост поможет вам в следующий раз, когда вы захотите сделать снимок экрана! Мы с нетерпением ждем ваших отзывов ниже.
Изображения: 1&1/Getty Images
Опубликовано в
Интернет
Как
Офис
54
люди нашли эту статью полезной.
Эта статья была полезна
Эта статья не помогла
Спасибо за отзыв!
Связанные статьи
22 мая 2023 г.
Каковы культурные различия в общении по электронной почте?
Коммуникация отличается от культуры к культуре. Изучите различные культурные аспекты, которые важны при профессиональном написании электронных писем.
более
15 мая 2023 г.
Как написать электронное письмо с извинениями
Что происходит, когда вы ошибаетесь в профессиональной среде? Есть много способов успешно извиниться по электронной почте и сохранить лицо. Научиться!
Научиться!
более
02 марта 2023 г.
Что такое кеш? Использование, типы и что происходит, когда вы очищаете его
Кэш — это место для временного хранения данных. Одним из преимуществ является быстрый доступ, а к недостаткам относятся сбои, требующие очистки кеша.
более
Как сделать снимок экрана на любом компьютере
Создание снимка экрана сегодня является необходимой функцией на компьютерах и телефонах. Однако сделать снимок экрана на компьютере может быть немного сложнее, чем на телефоне. Чтобы помочь вам в этом, мы составили это руководство, чтобы сделать снимок экрана на компьютерах с Windows, Linux, Chrome OS и Mac.
Подробнее: Как делать снимки экрана на Android
ПЕРЕХОД К КЛЮЧЕВЫМ РАЗДЕЛАМ
- Как сделать снимок экрана на ПК с Windows
- Создание снимка экрана на ПК с Linux
- Как сделать снимок экрана на Chromebook
- Создание снимка экрана на Mac
Как сделать снимок экрана на ПК с Windows
Curtis Joe / Android Authority
Вот основные способы сделать снимок экрана на ПК с Windows.
- Использование клавиши PrtSc (Print Screen) — Нажмите клавишу PrtSc на клавиатуре, откройте Microsoft Paint и нажмите Ctrl + V , чтобы вставить его. Сохраните файл. Вы можете нажать клавишу Windows + PrtSc , чтобы напрямую сохранить его в папку Pictures -> Screenshot s.
- Использование инструмента Snipping Tool — Нажмите клавишу Windows + Shift + S или клавишу Snipping Tool (на фото выше), если она присутствует на вашей клавиатуре. Выберите нужный тип фрагмента, выполните фрагмент и щелкните изображение в уведомлениях, чтобы отредактировать и сохранить его.
- Инструмент захвата игровой панели Xbox — Нажмите клавишу Windows + G , чтобы вызвать игровую панель Xbox. Щелкните значок камеры в окне Capture , чтобы сделать снимок экрана активного окна или всего экрана, если активных окон нет.

- Используйте стороннее приложение для создания снимков экрана, например Snagit или Lightshot.
Наши полные руководства по созданию снимков экрана на ПК с Windows приведены ниже.
Создание снимка экрана на ПК с Linux
Robert Triggs / Android Authority
Linux обрабатывает снимки экрана так же, как Windows, но немного лучше. У вас есть несколько сочетаний клавиш для разных видов скриншотов.
- PrtScn — Сделать скриншот всего экрана и сохранить его в папку Pictures .
- Alt + PrtScn — Сделать скриншот активного окна и сохранить его в папку Pictures .
- Shift + PrtScn — дает возможность выбрать определенную область, скриншот и сохранить его в папку Pictures .
- Ctrl + PrtScn — Копировать скриншот в буфер обмена.
- Ctrl + Alt + PrtScn — Копировать скриншот активного окна в буфер обмена.

- Shift + Ctrl + PrtScn — дает возможность выбрать определенную область и скопировать снимок экрана в буфер обмена.
Делайте больше : Лучшие фоторедакторы для Linux
Как сделать снимок экрана на Chromebook
Palash Volvoikar / Android Authority
Chromebook также предлагает несколько способов сделать снимок экрана, и некоторые из них могут отличаться в зависимости от вашего устройства.
- Использование клавиатуры — Нажмите клавиши Ctrl + Window Switch ( Ctrl + F5 для внешних клавиатур) для получения полного снимка экрана. Нажмите Ctrl + Shift + Window Switch кнопок ( Ctrl + Shift + F5 для внешних клавиатур), чтобы выбрать определенную область экрана для снимка экрана.
- В режиме планшета — Нажмите клавиши Power + Volume Down .
- Использование стилуса — Коснитесь стилусом экрана, чтобы вызвать меню.
 Коснитесь параметра Capture Screen , чтобы сделать полный снимок экрана. Чтобы сделать скриншот определенной области, коснитесь параметра Захват области , коснитесь, удерживайте и перетащите область. Поднимите стилус с экрана, чтобы сделать снимок экрана.
Коснитесь параметра Capture Screen , чтобы сделать полный снимок экрана. Чтобы сделать скриншот определенной области, коснитесь параметра Захват области , коснитесь, удерживайте и перетащите область. Поднимите стилус с экрана, чтобы сделать снимок экрана. - Использование расширения Chrome — Используйте расширения Chrome, такие как FireShot или Nimbus, чтобы сделать снимок экрана в браузере Chrome.
Ознакомьтесь с приведенными ниже руководствами по созданию снимка экрана на Chromebook или в браузере Google Chrome.
Создание снимка экрана на Mac
Kris Carlon / Android Authority
В macOS есть сочетания клавиш для различных видов снимков экрана и приложение «Скриншоты» для большей гибкости.
- Shift + Command + 3 — Сделать скриншот всего экрана и сохранить его на рабочий стол.
- Shift + Command + 4 + пробел — Курсор изменится на значок камеры.
 Щелкните окно, чтобы сохранить снимок экрана активного окна. Удерживая Option , щелкните, чтобы исключить тень окна из снимка экрана.
Щелкните окно, чтобы сохранить снимок экрана активного окна. Удерживая Option , щелкните, чтобы исключить тень окна из снимка экрана. - Shift + Command + 4 — Курсор принимает вид перекрестия. Выберите область, чтобы сохранить ее снимок экрана.
- Control + Shift + Command + 3 — Копировать полный скриншот в буфер обмена.
- Control + Shift + Command + 4 + пробел — Курсор изменится на значок камеры. Щелкните окно, чтобы скопировать снимок экрана активного окна в буфер обмена. Удерживая Option , щелкните, чтобы исключить тень окна из снимка экрана.
- Control + Shift + Command + 4 — Курсор принимает вид перекрестия. Выберите область, чтобы скопировать ее снимок экрана в буфер обмена.
Использование приложения «Скриншоты»
Jon Fingas / Android Authority
Нажмите Shift + Command + 5 , чтобы вызвать снимков экрана приложение.

 Найти его можно в панели «Пуск» в разделе «Стандартные».
Найти его можно в панели «Пуск» в разделе «Стандартные».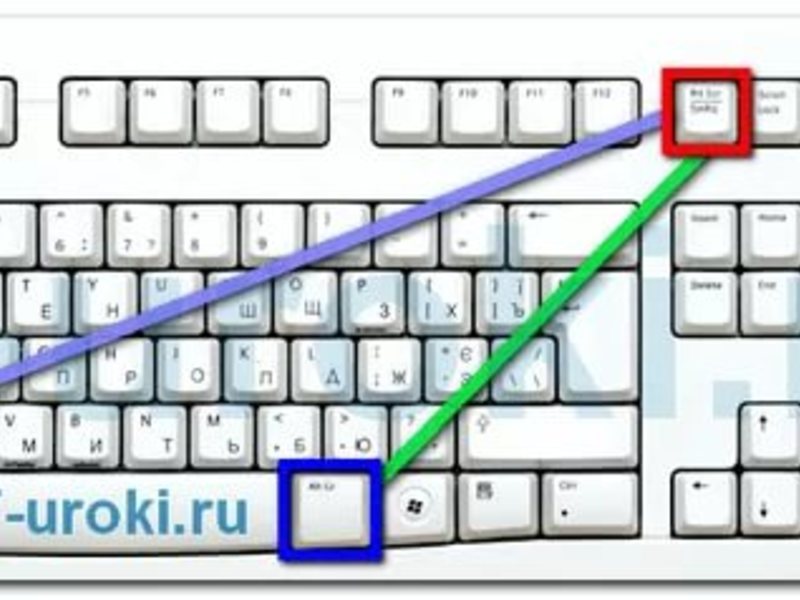



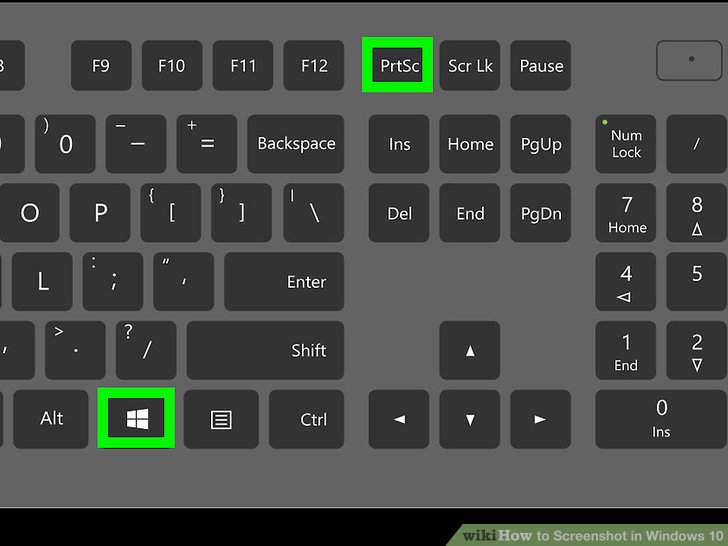 Нажмите ее, чтобы сделать скриншот всего экрана. Есть два сочетания клавиш, которые вы можете использовать с этой клавишей: клавиша Windows + PrtScn , чтобы сделать скриншот всего экрана и автоматически сохранить снимок, и Alt + PrtScn , чтобы сделать скриншот активного окна и автоматически сохранить его в буфер обмена. При желании вы можете настроить кнопку PrtScn, чтобы открыть инструмент Snip & Sketch для получения дополнительных параметров скриншота. Перейдите в Настройки > Специальные возможности > Клавиатура и включите соответствующую кнопку.
Нажмите ее, чтобы сделать скриншот всего экрана. Есть два сочетания клавиш, которые вы можете использовать с этой клавишей: клавиша Windows + PrtScn , чтобы сделать скриншот всего экрана и автоматически сохранить снимок, и Alt + PrtScn , чтобы сделать скриншот активного окна и автоматически сохранить его в буфер обмена. При желании вы можете настроить кнопку PrtScn, чтобы открыть инструмент Snip & Sketch для получения дополнительных параметров скриншота. Перейдите в Настройки > Специальные возможности > Клавиатура и включите соответствующую кнопку.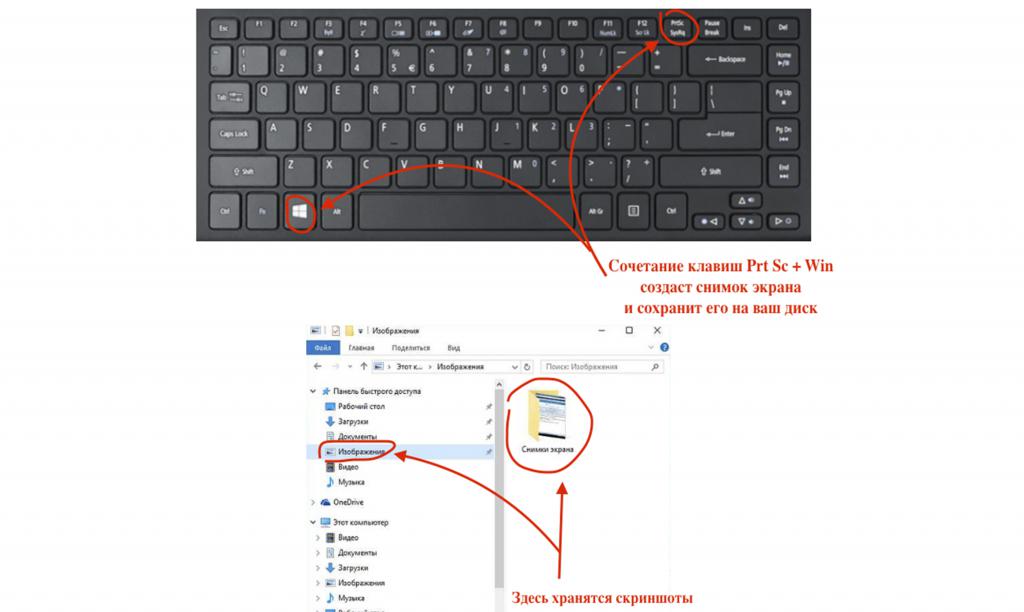 Экран ненадолго погаснет, показывая, что снимок сделан.
Экран ненадолго погаснет, показывая, что снимок сделан.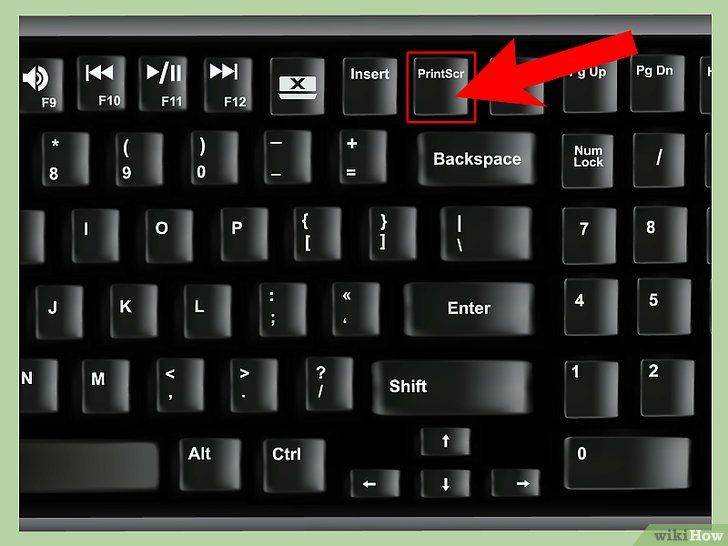

 Коснитесь параметра Capture Screen , чтобы сделать полный снимок экрана. Чтобы сделать скриншот определенной области, коснитесь параметра Захват области , коснитесь, удерживайте и перетащите область. Поднимите стилус с экрана, чтобы сделать снимок экрана.
Коснитесь параметра Capture Screen , чтобы сделать полный снимок экрана. Чтобы сделать скриншот определенной области, коснитесь параметра Захват области , коснитесь, удерживайте и перетащите область. Поднимите стилус с экрана, чтобы сделать снимок экрана. Щелкните окно, чтобы сохранить снимок экрана активного окна. Удерживая Option , щелкните, чтобы исключить тень окна из снимка экрана.
Щелкните окно, чтобы сохранить снимок экрана активного окна. Удерживая Option , щелкните, чтобы исключить тень окна из снимка экрана.