Как вернуть ноутбук к заводским настройкам виндовс 8 асус: [Настольные ПК / Моноблоки] Как восстановить систему Windows 8 /8.1/10? | Официальная служба поддержки
Содержание
DNS-сервер не отвечает в Windows 10, 8, 7. Что делать и как исправить?
Одной из самых частых ошибок связанных с подключением к интернету в Windows, является ошибка: «DNS-сервер не отвечает». При этом, пропадает доступ к интернету. На значке подключения скорее всего будет желтый треугольник, а в браузере, при попытке открыть сайт, вы скорее всего увидите ошибку «Не удается найти DNS-адрес», «err name not resolved «, или что-то в этом роде. Проблема эта вызвана сбоем в работе DNS-сервера, который отвечает за перенаправленные IP-адреса на домен. Если говорить о причинах возникновения этой ошибки, то виновником может быть как сам компьютер, так и маршрутизатор, или оборудование на стороне провайдера.
Сама ошибка «DNS-сервер не отвечает» появляется в результате диагностики сетей Windows. Запустить диагностику очень просто. Достаточно нажать правой кнопкой мыши на значок подключения к интернету, и выбрать «Диагностика неполадок».
Иногда, может появляться ошибка: «Параметры компьютера настроены правильно, но устройство или ресурс (DNS-сервер) не отвечает».
Вот такие ошибки. Если вы не знаете что делать, то сейчас мы рассмотрим несколько эффективных советов, которые должны помочь избавится от данных ошибок. В итоге, интернет на вашем компьютере заработает, и сайты начнут открываться. Решения будут одинаковыми для Windows 10, Windows 8, и Windows 7.
Обновление: для Windows 11 я подготовил отдельную статью: ошибка DNS-сервер не отвечает в Windows 11.
Как исправить ошибку «DNS-сервер не отвечает»?
Для начала, я советую выполнить несколько простых решений. Есть шанс, что они помогут, и вам не придется разбираться с более сложными настройками.
- Если у вас интернет подключен через роутер, или модем (по Wi-Fi, или по кабелю), и вы наблюдаете ошибку «DNS-сервер не отвечает», то попробуйте просто перезагрузить роутер. Отключите питание роутера где-то на минуту, и включите обратно. Не важно какой у вас роутер, TP-Link, D-link, ASUS, или еще какой-то.

- Перезагрузите свой компьютер, или ноутбук. В данном случае не важно, интернет у вас идет через роутер, или кабелем напрямую от провайдера. Просто выполните перезагрузку.
- Если интернет подключен через роутер, то проверьте, работает ли интернет на других устройствах. Нет ли там ошибки с ответом DNS-сервера.
- При подключении через маршрутизатор, если есть возможность, можно подключить интернет напрямую к компьютеру. Для проверки.
- Постарайтесь вспомнить, после чего появилась ошибка DNS, и проблемы с доступом к интернету. Может после смены каких-то настроек, или установки программ.
Если эти советы не помогли, то попробуйте применить решения, о которых я напишу ниже.
Проверяем службу DNS-клиент
Прежде чем что-то менять, я рекомендую посмотреть, работает ли служба «DNS-клиент». Нажмите на клавиатуре сочетание клавиш Win + R. В появившемся окне введите команду services.msc, и нажмите Ok.
В новом окне ищем службу «DNS-клиент», нажимаем на нее правой кнопкой мыши, и выбираем «Свойства».
Тип запуска должен быть «Автоматически». И если у вас кнопка «Запустить» будет активной, то нажмите на нее. Дальше: «Применить» и «Ok».
Если служба у вас была отключена, и вы ее включили, то после перезагрузки компьютера интернет должен заработать.
Меняем настройки DNS-серверов в свойствах подключения
Дальше мы проверим настройки DNS-серверов в свойствах подключения, через которое компьютер подключен к интернету. Если там прописаны какие-то адреса, то можно попробовать выставить автоматическое получение, либо прописать DNS-адреса от Google. Этот способ очень часто позволяет избавится от ошибки «DNS-сервер не отвечает».
Нам нужно открыть окно со всеми подключениями. Для этого можно нажать правой кнопкой мыши на значок подключения к интернету, и выбрать «Центр управления сетями…». Дальше переходим в «Изменение параметров адаптера».
Дальше правой кнопкой мыши нажимаем на то подключение, через которое вы подключены к интернету (к роутеру), и выбираем «Свойства».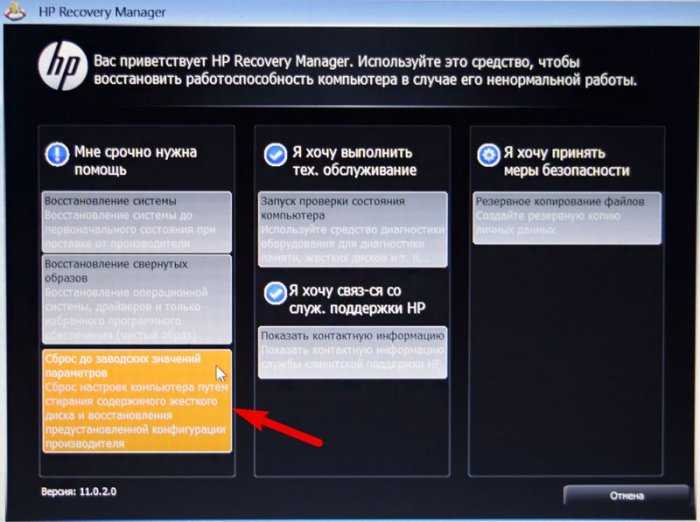 Если подключение по Wi-Fi, то это подключение «Беспроводная сеть», если по кабелю, то «Ethernet» (Подключение по локальной сети).
Если подключение по Wi-Fi, то это подключение «Беспроводная сеть», если по кабелю, то «Ethernet» (Подключение по локальной сети).
У меня, например, проблема с DNS при подключении по Wi-Fi сети через роутер.
В новом окне выделите «IP версии 4 (TCP/IPv4)», и нажмите «Свойства». Если в новом окне у вас прописан какой-то DNS-сервер, то можно попробовать выставить автоматическое получение адресов, и проверить подключение к интернету после перезагрузки компьютера.
Но чаще всего помогает следующее: ставим переключатель возле «Использовать следующие адреса DNS-серверов», и прописываем DNS от Google:
8.8.8.8
8.8.4.4
Нажимаем «Ok» и перезагружаем компьютер.
Такое решение помогает очень часто. Если у вас проблема с получение DNS на всех устройствах, которые подключены через один роутер, то эти адреса можно прописать в настройках роутера, тогда они будут применяться для всех устройств. Как правило, сделать это можно в настройках вашего роутера, в разделе «Интернет», или «WAN». Где задаются параметры для подключения к провайдеру.
Как правило, сделать это можно в настройках вашего роутера, в разделе «Интернет», или «WAN». Где задаются параметры для подключения к провайдеру.
Для примера, покажу как это сделать на роутере TP-Link:
Не забудьте сохранить настройки.
Очищаем кэш DNS и другие сетевые параметры
Нужно просто запустить командную строку, и по очереди выполнить несколько команд, которые выполнять очистку кэша DNS-адресов, и других сетевых настроек. Этот способ подойдет как для Windows 10, так и для Windows 7 (8).
Командную строку нужно запустить от имени администратора. Если у вас Windows 10, то просто нажмите правой кнопкой мыши на меню пуск, и выберите «Командная строка (администратор)». В Windows 7, в поиске можно набрать «cmd», нажать правой кнопкой на «cmd» в результатах поиска, и выбрать «Запустить от имени администратора».
По очереди копируем и выполняем такие команды:
ipconfig /flushdns
ipconfig /registerdns
ipconfig /renew
ipconfig /release
Вот так:
В Windows 10 можно еще попробовать выполнить сброс сетевых настроек. Это практически то же самое.
Это практически то же самое.
После этого перезагрузите компьютер.
Обновление: отключаем или удаляем антивирус Avast
В комментариях Сергей написал, что ему помогло только удаление антивируса Avast. Если у вас установлен именно этот антивирус, то возможно он стал причиной того, что DNS-сервер перестал отвечать.
По своему опыту могу сказать, что антивирус Avast очень часто вмешивается в сетевые настройки Windows, из-за чего появляются разные проблемы с подключением к интернету. То интернет перестает работать после удаления антивируса, то ошибка DNS, или сетевой адаптер не имеет допустимых параметров настройки IP.
Можно попробовать для начала полностью остановить работу антивируса. Если это не решит проблему, то удалить его. Можно переустановить его, только без дополнительных модулей. Как это сделать, я писал в статье по ссылке выше (о решении проблемы с параметрами IP).
Что делать, если не получилось исправить ошибку?
Если вы все проделали правильно, но Windows по прежнему пишет что DNS-сервер не отвечает, то у меня есть еще пару советов:
- Смените статус сети с общественной на частную.
 У нас на сайте есть подробная инструкция.
У нас на сайте есть подробная инструкция. - Попробуйте на время полностью отключить антивирус, или встроенный в него брандмауэр (веб-антивирус, сетевой экран).
- Если никак не можете исправить эту ошибку, то позвоните в поддержку своего интернет-провайдера. Не редко проблемы с DNS бывают по их вине.
Обязательно напишите, если у вас получилось избавится от этой ошибки. Напишите какой способ помог. Может у вас сработало какое-то другое решение, которого нет в статье. Ну и оставляйте свои отзывы в комментариях.
XrayDisk 256гб после менее трех лет перестал работать
В ноябре 2020 года купил на Али этот диск для замены HDD на старом ноутбуке Asus К53.
Краткий обзор этого диска можете увидеть здесь.
Ноутбук от моего друга, и последний раз, когда я видел его, около полугода назад, техсостояние было 94%.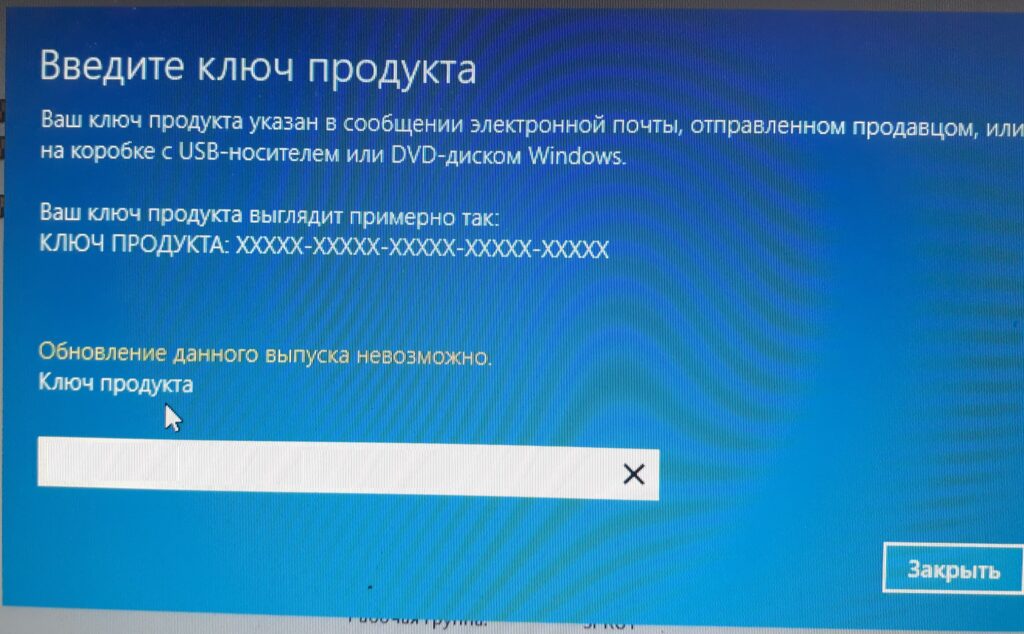
Несколько дней назад он мне позвонил и сказал, что ноутбук не работает.
Не удается загрузить ОС. BIOS не видит диск.
Диск проверял и на моем компьютере и такая же ситуация, не видит диск.
Вскрыл диск, визуально посмотреть, нет ли физических изменений (возможно, что-то сгорело, отпаялось и т.д.).
Так как визуально все было ок, оставалось только попробовать прошить контроллер.
Скачал программу: SM2259XT_N28A_PKGS1129A_FWS1120A0_HT20200222 но программа не видела диск. Замкнул две точки тестового режима и программа распознала диск:
В левом верхнем углу нажал «Parameter» (1), затем «Edit config» (2) и в окне под номером 3 как пароль дважды нажмите на TAB.
Откроются настройки в которым выбрал дла «Flash select» вариант «Auto» (1), затем «Model name» написал название диска (2), под номером (3) можно сохранить оригинальный серийный номер (который я забыл сохранить), под номером (4) оригинальная емкость диска и на конце, сохранить всё, номер (5).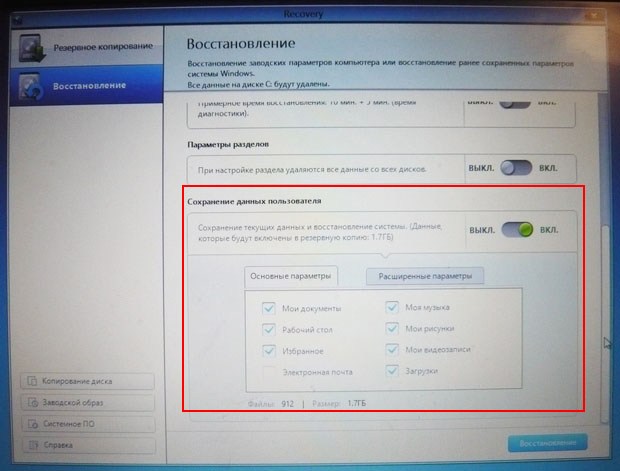
Нажав на «Теst», в левом верхнем углу, возвращаемся на начальную страницу программы, где следует нажать на «Start (Space key):
Начнется прошивка, и надо подождать, пока оно закончится, примерно через минут два.
После завершения перепрошивки необходимо отформатировать диск, так как теперь он абсолютно чистый, как с завода. Итак, все данные о количестве подключений, часах работы, хост чтений, хост записей сбрасывается на ноль.
Я запустил «Управление дисками», чтобы отформатировать диск.
и, к моему удивлению, на диске было написано, что он 320гб (298,09ГБ) а не 256гб?
для сравнения со старым тестом:
Проверил диск еще с парой других программ:
Решил проверить скорост. Провел несколько тестов, чтобы получить более точную среднюю скоростОриентировочно скорость чтения около 500-510МБ/с что значительно быстрее, чем первый тест двух лет назад на том же ноутбуке:
Тест AIDA два года назад на 238,5ГБ:
За исключением того, что я вернул этот диск в жизнь с новой прошивкой, он стал намного быстрее и активировал дополнительные 64Гб от общей встроенной памяти.
Я сравнил тесты, с программой Вадима Очкина двухлетней давности и сейчас:
.
Сколько проработает этот диск, никто не знает, да это и не важно. Ноутбук имеет встроенный HDD-диск для хранения данных а этот диск рабочий.
Этот обзор написал как информацию о том, что если и вы прошьете какой-нибудь дешевый диск, имеющий встроенные микросхемы памяти большей емкости, чем указано на диске, может и вам случится изменение ёмкости диска?
Для китайских бюджетных дисков все возможно.
P.S. Скриншоты теста диска сделал после перепрошивки. Не планировал делать обзор, пока не увидел, что емкость диска увеличилась.
Добавить в избранное
Понравилось
+89
+127
Как мне сбросить мой ноутбук Asus до заводских настроек без окна пароля [Ответ 2023] — Droidrant
Если вам интересно, «как сбросить мой ноутбук Asus до заводских настроек без пароля», то вы пришли нужное место.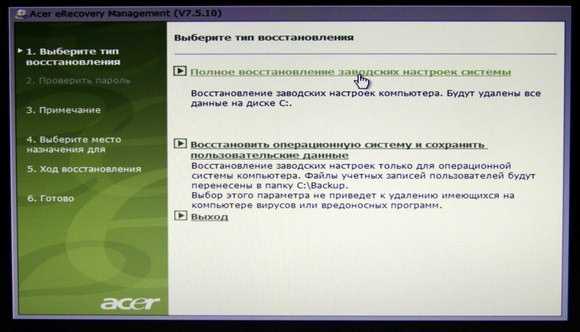 Во-первых, вам нужно войти в BIOS вашего ноутбука. Здесь находится образ восстановления. Если вы не можете его найти, нажмите «Создать новый образ системы» и сохраните его на жесткий диск или флешку. Затем используйте F9, чтобы войти в режим восстановления системы.
Во-первых, вам нужно войти в BIOS вашего ноутбука. Здесь находится образ восстановления. Если вы не можете его найти, нажмите «Создать новый образ системы» и сохраните его на жесткий диск или флешку. Затем используйте F9, чтобы войти в режим восстановления системы.
Сброс Windows без пароля — отличный способ восстановить настройки ноутбука по умолчанию. Однако вы должны быть осторожны, чтобы не удалить важные файлы с жесткого диска. Всегда полезно сделать резервную копию ваших личных данных перед сбросом настроек. К счастью, это легко сделать. Вот пошаговое руководство по сбросу настроек ноутбука Asus без окна пароля.
Сначала удерживайте клавишу Shift на клавиатуре. Когда это появится, нажмите «Устранение неполадок», чтобы получить доступ к диспетчеру загрузки Windows. Затем вы можете выбрать «Восстановить Windows на первый раздел» или «Сбросить Windows на весь жесткий диск» и выбрать свой язык. Когда вы будете готовы начать процесс заводской настройки ноутбука, вы сможете увидеть его в меню «Восстановление».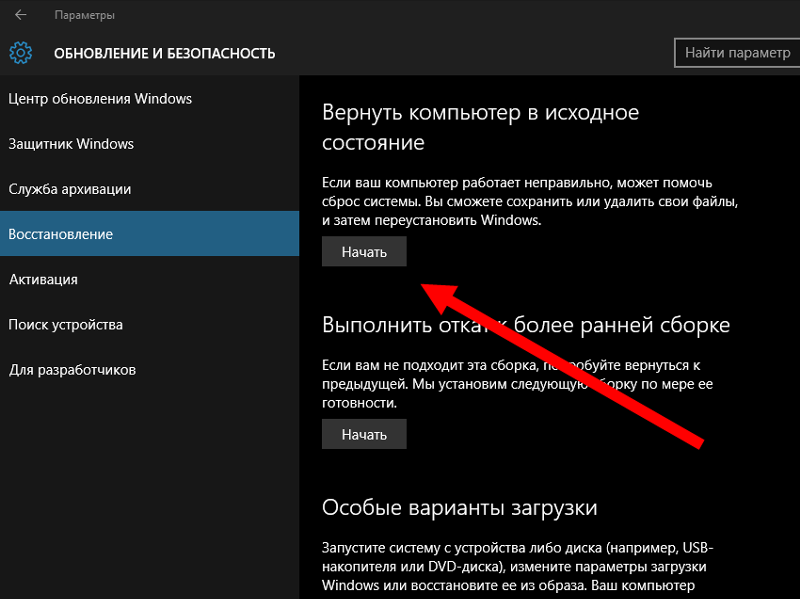
Вопросы по теме / Содержание
- Как принудительно сбросить настройки до заводских в Windows 8?
- Как восстановить заводские настройки ноутбука ASUS без F9?
- Как сделать полный сброс на ноутбуке ASUS?
- Как удалить все с моего ноутбука ASUS?
- Что такое ключ восстановления для ноутбука ASUS?
- Где находится клавиша F9 на ноутбуке ASUS?
- Как обойти пароль администратора?
Как принудительно восстановить заводские настройки в Windows 8?
Если вы забыли пароль своего ноутбука Asus, вы можете выполнить следующие шаги, чтобы вернуть компьютер к заводским настройкам без сброса операционной системы. Вы можете без проблем выполнить сброс к заводским настройкам, хотите ли вы продать свой ноутбук, отдать его или купить в Интернете. Вам не нужно быть техническим специалистом, чтобы выполнить эту операцию, и вы можете использовать программное обеспечение PassFab 4WinKey. Он прост в использовании и работает на большинстве версий ОС Windows, поэтому вам не нужно беспокоиться о том, что ваш ноутбук будет очищен.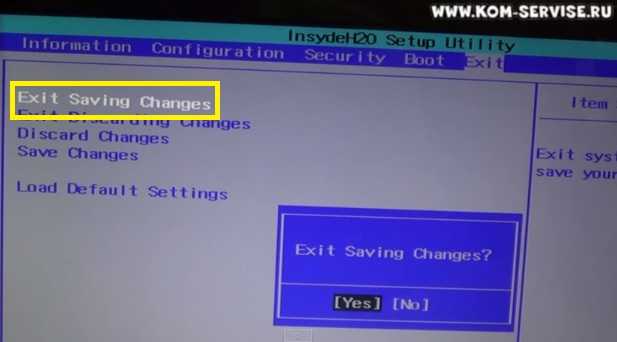
Чтобы начать процесс, откройте параметр «Расширенное восстановление» в Панели управления. Здесь есть два варианта: восстановить файлы из резервной копии образа системы или создать резервную копию ваших файлов. Если вы выберете второй вариант, Windows запросит носитель для восстановления. Этот носитель обычно представляет собой диск DVD или флэш-накопитель, в зависимости от типа ПК. После того, как вы вставили носитель для восстановления, следуйте инструкциям на экране, чтобы завершить процесс сброса настроек.
Как восстановить заводские настройки ноутбука ASUS без F9?
Чтобы восстановить заводские настройки ноутбука ASUS, необходимо войти в настройки компьютера и нажать «Обновление и безопасность». Далее выберите Восстановление. На экране выберите «Сбросить этот компьютер». Выберите вариант, который лучше всего соответствует вашим потребностям. Вам будет предложено выбрать, хотите ли вы удалить свои личные файлы или переустановить Windows. Затем дождитесь завершения процесса.
Сначала перезагрузите компьютер. Несколько раз нажмите клавишу F8, чтобы открыть меню дополнительных параметров загрузки. Выберите «Восстановить компьютер» и выберите нужную раскладку клавиатуры. После этого нажмите Далее. Появится окно параметров восстановления системы. Нажмите «Восстановление системы» и установите флажок «Восстановить раздел». Это вернет ваш ноутбук к заводским настройкам без окна пароля. После завершения процесса ваш компьютер вернется к настройкам по умолчанию.
Затем выберите Диспетчер загрузки Windows. Вам будет предложено выбрать предпочтительное загрузочное устройство. Выберите язык процесса. Если вы не выбираете язык, нажмите «Другой язык» — настройка по умолчанию. Нажмите «Далее», чтобы продолжить. После завершения процедуры ноутбук ASUS будет сброшен до заводских настроек. Просто не забывайте внимательно следовать инструкциям, иначе вы рискуете потерять ценные данные.
Как сделать полный сброс на ноутбуке ASUS?
Если ваш ноутбук ASUS заблокирован окном пароля, вы можете выполнить сброс настроек, выполнив шаги, описанные ниже. Для начала вставьте пустой USB-накопитель в USB-разъем на вашем компьютере. Затем программа создаст диск для сброса пароля Windows 10. Запись диска займет несколько секунд. Затем вставьте USB-накопитель в заблокированный ноутбук ASUS. Если этот метод не работает, вам может потребоваться помощь сервисного центра или сертифицированных технических специалистов ASUS.
Для начала вставьте пустой USB-накопитель в USB-разъем на вашем компьютере. Затем программа создаст диск для сброса пароля Windows 10. Запись диска займет несколько секунд. Затем вставьте USB-накопитель в заблокированный ноутбук ASUS. Если этот метод не работает, вам может потребоваться помощь сервисного центра или сертифицированных технических специалистов ASUS.
Чтобы выполнить сброс настроек, вам нужно открыть экран входа в систему вашего ноутбука. Нажмите клавишу Shift на клавиатуре и выберите «Настройки» на левой боковой панели. Далее выберите «Обновление и безопасность». Нажмите «Сбросить этот компьютер» и выберите «удалить все» во всплывающем окне. Нажмите «Перезагрузить» и перезагрузите ноутбук ASUS. В следующий раз, когда вы откроете свой ноутбук, появится окно «Выберите вариант», в котором вам будет предложено выбрать между удалением всех файлов или их сохранением.
Как удалить все с моего ноутбука ASUS?
Чтобы восстановить заводские настройки ноутбука ASUS, выполните следующие действия. Чтобы начать, нажмите значок питания на экране входа в систему. Затем нажмите «Перезагрузить» и, удерживая нажатой клавишу Shift, выберите параметр «Перезагрузить». После завершения загрузки компьютера выберите «Устранение неполадок и сброс этого компьютера». Отсюда выберите «Удалить все» или «Сбросить этот компьютер до настроек по умолчанию». После завершения процесса компьютер перезагрузится, и все личные и деловые данные будут удалены.
Чтобы начать, нажмите значок питания на экране входа в систему. Затем нажмите «Перезагрузить» и, удерживая нажатой клавишу Shift, выберите параметр «Перезагрузить». После завершения загрузки компьютера выберите «Устранение неполадок и сброс этого компьютера». Отсюда выберите «Удалить все» или «Сбросить этот компьютер до настроек по умолчанию». После завершения процесса компьютер перезагрузится, и все личные и деловые данные будут удалены.
После восстановления заводских настроек вы можете легко переустановить Windows или другую операционную систему. Вы также можете восстановить заводские настройки ноутбука ASUS и снова начать использовать Windows. Если вы все еще беспокоитесь о потере данных, вы можете стереть жесткий диск вашего ноутбука ASUS и вернуть его к исходным заводским настройкам. Для этого следуйте приведенному ниже руководству. Имейте в виду, что этот метод не является постоянным решением. В некоторых случаях вы можете стереть все данные с вашего ноутбука, а затем переустановить Windows.
Что такое ключ восстановления для ноутбука ASUS?
Иногда для решения некоторых проблем может потребоваться восстановление заводских настроек ноутбука ASUS. Форматирование жесткого диска поможет удалить вирусы, оживить компьютерные системы и повысить производительность вычислений. Кроме того, удаление всех данных с жесткого диска необходимо, если вы продаете ноутбук. Таким образом, вы должны знать, что такое ключ восстановления для ноутбука ASUS для этой конкретной модели. Ключ восстановления для ноутбука ASUS скрыт в системном разделе. Доступ к этому разделу можно получить, нажав клавишу F10. После нажатия клавиши появится экран с логотипом ASUS.
Этот раздел восстановления можно использовать для восстановления заводских настроек ноутбука ASUS. Кроме того, вы можете использовать раздел восстановления для клонирования диска операционной системы. Вы можете создать этот раздел с помощью диска восстановления ASUS или USB-накопителя. Однако перед продолжением рекомендуется сделать резервную копию важных данных. При создании диска восстановления не забудьте держать ноутбук подключенным к источнику питания в течение всего процесса.
При создании диска восстановления не забудьте держать ноутбук подключенным к источнику питания в течение всего процесса.
Где находится клавиша F9 на ноутбуке ASUS?
Если вы когда-либо хотели выполнить сброс настроек на своем ноутбуке Asus, вы знаете, где это найти. Проблема в том, что в Windows 10 не работает клавиша Fn. Однако есть и другие способы восстановить компьютер. Ниже приведены два способа восстановления компьютера. Вы также можете попробовать меню «Настройки» и нажать «Сбросить ПК». Как только вы это сделаете, у вас будет доступ к разделу восстановления.
Во-первых, вам нужно знать, что делает клавиша F9. Он будет выполнять такие действия, как стирание данных в системном разделе. Использование этого ключа полезно, если вы хотите починить компьютер или удалить вирусную инфекцию. Это также может быть полезно, если вы когда-нибудь планируете продать свой ноутбук ASUS без утечки конфиденциальной информации. В любом случае вам придется перенести важные данные в другое место и сделать резервные копии.
Как обойти пароль администратора?
Прежде чем попытаться обойти пароль администратора при перезагрузке ноутбука, вы должны сначала узнать, как загрузиться в окне сброса пароля Windows. Вам будет предложено ввести имя пользователя и операционную систему, а также подтвердить или ввести новый пароль. После того, как вы ввели новый пароль и получили сообщение о безопасности, нажмите Enter. Когда окно откроется, выполните шаги, описанные в руководстве, чтобы обойти пароль администратора.
После получения прав администратора вы можете перезагрузить свой ноутбук Asus. На следующем экране вы можете использовать инструмент восстановления пароля Windows, чтобы записать диск для сброса пароля. Если у вас нет прав администратора, вы можете использовать командную строку. Далее выберите «перезагрузка» и нажмите Enter. Это вызовет экран дополнительных параметров загрузки. Там вы найдете несколько вариантов, которые вы можете выбрать.
Разблокировать ноутбук Asus с Windows 8.
 1 Потерян пароль администратора
1 Потерян пароль администратора
Как разблокировать ноутбук Asus с Windows 8.1, если вы забыли пароль администратора, который является единственной учетной записью администратора на вашем ноутбуке?
Не волнуйся. Существует множество способов разблокировки Windows 8.1 на ноутбуке/настольном компьютере, которые можно найти в результатах поиска. В этой статье я покажу вам четыре простых и безопасных способа, которые я использовал для разблокировки пароля ноутбука / рабочего стола Asus в Windows 8.1. Вы можете выполнить эти подробные процедуры, чтобы разблокировать свой ноутбук / настольный компьютер Asus с Windows 8.1, когда вы заблокированы.
Трюк 1: Используйте диск с паролем для разблокировки пароля ноутбука Asus Windows 8.1.
Windows 8.1 Password Key Disk может помочь сбросить забытый пароль для определенной учетной записи локального пользователя, для которой вы создали ключ пароля. Когда вы создаете свою учетную запись пользователя или добавляете к ней пароль, необходимо создать диск с паролем для предотвращения потери пароля. Он прост в использовании и безопасен. Если вы ранее создали диск с паролем и теперь потеряли пароль для своего ноутбука Asus с Windows 8.1, просто следуйте этому руководству, чтобы разблокировать пароль для ноутбука Asus с Windows 8.1 без потери файлов или изменения каких-либо настроек.
Он прост в использовании и безопасен. Если вы ранее создали диск с паролем и теперь потеряли пароль для своего ноутбука Asus с Windows 8.1, просто следуйте этому руководству, чтобы разблокировать пароль для ноутбука Asus с Windows 8.1 без потери файлов или изменения каких-либо настроек.
1. На экране входа в систему Windows 8.1, когда вы пытаетесь войти в свою локальную учетную запись пользователя с неправильным паролем, вам будет предоставлена ссылка для сброса пароля. Все, что вам нужно сделать, это подключить предварительно созданный диск с паролем к ноутбуку Asus, а затем нажать ссылку «сбросить пароль».
2. Когда появится мастер сброса пароля Windows 8.1, просто следуйте инструкциям мастера, чтобы сбросить забытый пароль. Во-первых, нажмите «Далее».
3. Выдвиньте список дисков и узнайте подключенный ключевой диск с паролем. Выберите его и нажмите «Далее».
4. Чтобы установить новый пароль для своей учетной записи пользователя, введите новый пароль и введите его еще раз для подтверждения. Затем нажмите «Далее». (При желании можно установить подсказку для пароля.)
Затем нажмите «Далее». (При желании можно установить подсказку для пароля.)
5. Забытый пароль будет заменен новым. Нажмите «Готово», чтобы закрыть мастер, а затем вы можете использовать новый пароль для входа в учетную запись пользователя и разблокировать свой ноутбук Asus с Windows 8.1.
Трюк 2: Разблокируйте пароль ноутбука/рабочего стола Asus Windows 8.1 с помощью Password Rescuer.
Если вы потеряли пароль к своему ноутбуку Asus с правами администратора Windows 8.1, который является единственной учетной записью администратора, и диск с паролем не был создан, не беспокойтесь об этом. Password Rescuer поможет вам решить проблему с паролем.
Password Rescuer предназначен для пользователей Windows, чтобы сбросить/удалить забытый пароль Windows, когда они были полностью заблокированы от компьютера. С помощью Password Rescuer вы можете легко сбросить пароль локального/доменного администратора на любом заблокированном компьютере. Он работает для всех версий системы Windows, таких как Windows 10, 8.1, 8, 7, Vista, XP, сервер 2019., 2016, 2012/R2, 2008/R2, 2003 и т. д. Более того, это может помочь восстановить утерянный пароль для многих популярных файлов, таких как Word, Excel, PowerPoint, ZIP, RAR, PDF и т. д.
Он работает для всех версий системы Windows, таких как Windows 10, 8.1, 8, 7, Vista, XP, сервер 2019., 2016, 2012/R2, 2008/R2, 2003 и т. д. Более того, это может помочь восстановить утерянный пароль для многих популярных файлов, таких как Word, Excel, PowerPoint, ZIP, RAR, PDF и т. д.
В этом руководстве я показать вам, как использовать Password Rescuer Personal , чтобы легко удалить пароль администратора Windows 8.1, а затем разблокировать ноутбук Asus без пароля.
Шаг 1: Используйте Password Rescuer Personal для создания диска сброса пароля на другом компьютере.
Password Rescuer может помочь создать универсальный диск для сброса пароля Windows с CD, DVD и USB. Все, что вам нужно, это использовать доступный компьютер для установки программного обеспечения, а затем запустить его, чтобы создать диск для сброса пароля.
1. Загрузите и установите Password Rescuer Personal на свободный компьютер. Его можно установить в любой системе Windows. (Бесплатная загрузка Password Rescuer Personal.)
(Бесплатная загрузка Password Rescuer Personal.)
2. После установки программного обеспечения запустите его и подключите флэш-накопитель USB к компьютеру. На экране Password Rescuer нажмите «Удалить пароли администратора и пользователя Windows».
3. Затем нажмите «Спасатель паролей Windows».
4. Установите флажок «Записать на USB» — выпадающий список дисков и выберите подключенный USB — нажмите «Записать». Обратите внимание, что USB сначала будет отформатирован в процессе записи.
5. После успешного создания диска для сброса пароля отключите USB-накопитель, и теперь вы можете использовать его для разблокировки пароля на ноутбуке/настольном компьютере Asus Windows 8.1.
Шаг 2: Удалите пароль администратора Windows 8.1 и разблокируйте ноутбук Asus без пароля.
1. Подключите USB-диск для сброса пароля к ноутбуку Asus, который необходимо разблокировать. Затем настройте ноутбук на загрузку с USB.
2. Когда появится экран Windows Password Rescuer, все системы Windows на ноутбуке будут загружены. Нажмите «Windows 8.1».
3. Будут показаны все учетные записи пользователей Windows 8.1. Нажмите «Администратор».
4. Чтобы удалить пароль администратора, нажмите кнопку «Сбросить пароль» и подтвердите его.
5. Неизвестный пароль станет пустым.
6. Теперь нужно перезагрузить ноутбук. Отключите USB и нажмите «Перезагрузить». Когда появится диалоговое окно, нажмите «Да».
7. Ноутбук автоматически перезагрузится. Тогда вы сможете разблокировать ноутбук Asus Windows 8.1 без пароля.
Трюк 3: Создайте новую учетную запись пользователя в автономном режиме, чтобы разблокировать ноутбук или настольный компьютер Asus с Windows 8.1.
Помимо удаления забытого пароля администратора Windows 8.1, вы также можете с помощью USB-диска сброса пароля добавить новую учетную запись администратора на свой ноутбук Asus Windows 8. 1 без входа в систему. После этого вы сможете использовать новую учетную запись пользователя и пароль чтобы разблокировать ноутбук, не затрагивая исходную учетную запись пользователя.
1 без входа в систему. После этого вы сможете использовать новую учетную запись пользователя и пароль чтобы разблокировать ноутбук, не затрагивая исходную учетную запись пользователя.
1. После создания USB-диска сброса пароля с помощью Password Rescuer. Загрузите ноутбук Asus с диска.
2. Когда появится экран Windows Password Rescuer, нажмите «Windows 8.1».
3. Затем нажмите кнопку «Добавить пользователя».
4. В поле «Добавить пользователя» введите новое имя и пароль. Затем нажмите «ОК».
5. Новая учетная запись пользователя с правами администратора будет показана в списке пользователей.
6. Отсоедините USB-накопитель и нажмите «Перезагрузить». Когда появится подтверждающее сообщение, нажмите «Да», чтобы перезагрузить ноутбук.
7. Когда появится экран входа в систему Windows 8.1, войдите в новую учетную запись пользователя с добавленным паролем.
Трюк 4: Сбросьте Windows 8.
 1 на ноутбуке Asus до заводских, а затем разблокируйте его без пароля.
1 на ноутбуке Asus до заводских, а затем разблокируйте его без пароля.
Если вы сделали резервную копию всех своих файлов с ноутбука Asus, вы можете сбросить Windows 8.1 ноутбука Asus до заводских настроек, удалив все. Затем все учетные записи пользователей и пароли будут удалены в этом процессе, чтобы вы могли разблокировать ноутбук без пароля.
Вам не нужно вводить пароль при сбросе Windows 8.1 на ноутбуке Asus с удалением всего.
Примечание: Все ваши личные файлы будут удалены, а ваши настройки будут сброшены. Все установленные вами приложения будут удалены. Будут переустановлены только те приложения, которые поставлялись с вашим компьютером.
Шаг 1: На экране входа в систему Windows 8.1 удерживайте нажатой клавишу «Shift» и нажмите «Перезагрузить».
Шаг 2: В разделе «Выберите вариант» нажмите «Устранение неполадок».
Шаг 3: В разделе «Устранение неполадок» нажмите «Сбросить этот компьютер».
Шаг 4.


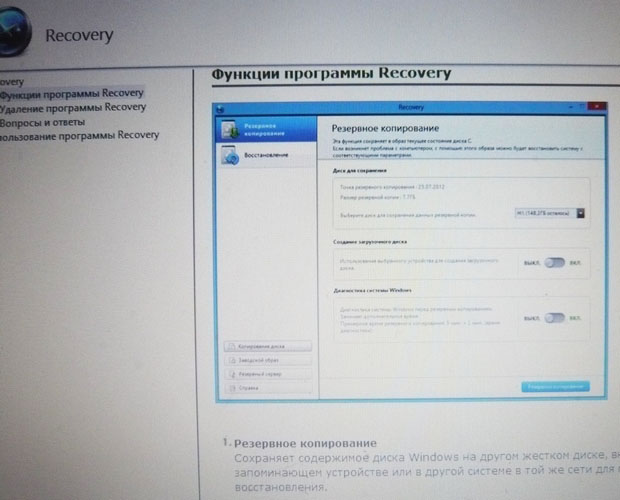 У нас на сайте есть подробная инструкция.
У нас на сайте есть подробная инструкция.