Как вернуть ноутбук к заводским настройкам asus windows 8: [Настольные ПК / Моноблоки] Как восстановить систему Windows 8 /8.1/10? | Официальная служба поддержки
Содержание
как сбросить настройки ноутбука asus windows 8?
Ответить
- Откройте начальный экран и щелкните значок «Настройки».
- Нажмите «Система», а затем «Резервное копирование и восстановление».
- Нажмите «Начать» в разделе «Восстановить мой компьютер до заводских настроек».
- На следующей странице выберите Использовать ранее зарезервированные данные, чтобы начать процесс восстановления.
Как восстановить заводские настройки ноутбука Asus Windows 8 (S200E)
Руководство по сбросу настроек Windows 8
Как принудительно сбросить настройки Windows 8 до заводских настроек?
Если у вас возникли проблемы с устройством Windows 8, может потребоваться принудительный сброс настроек. Это можно сделать, перейдя к кнопке «Пуск» и набрав «сброс» в строке поиска. После нажатия на кнопку сброса вам будет представлен экран, который запросит ваш пароль. После того, как вы предоставите эту информацию, вам будет предложено подтвердить сброс. После нажатия на кнопку сброса вам будет представлен экран, который запросит ваш пароль. После того, как вы предоставите эту информацию, вам будет предложено подтвердить сброс.
Это можно сделать, перейдя к кнопке «Пуск» и набрав «сброс» в строке поиска. После нажатия на кнопку сброса вам будет представлен экран, который запросит ваш пароль. После того, как вы предоставите эту информацию, вам будет предложено подтвердить сброс. После нажатия на кнопку сброса вам будет представлен экран, который запросит ваш пароль. После того, как вы предоставите эту информацию, вам будет предложено подтвердить сброс.
Как восстановить заводские настройки ноутбука Asus Windows 8?
Пользователи ноутбуков Asus могут восстановить заводские настройки несколькими способами. Один из способов — через программное обеспечение Asus MyLaptops. Другой способ — использовать метод консоли восстановления. Независимо от того, какой метод вы используете, обязательно сделайте резервную копию своих данных перед перезагрузкой ноутбука.
Как сделать сброс настроек на ноутбуке asus?
Если вам нужно восстановить заводские настройки ноутбука Asus, вы можете выполнить несколько простых шагов.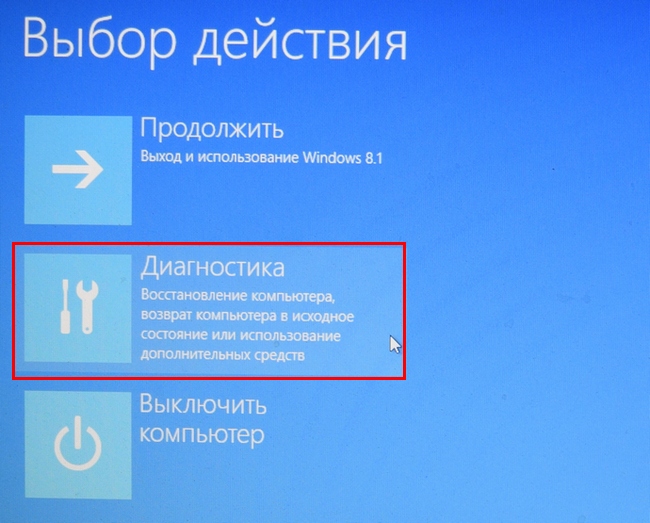
- Загрузите компьютер и найдите кнопку «Сброс» на передней или задней панели.
- Удерживайте кнопку сброса при включении ноутбука.
- Отпустите кнопку сброса, когда ноутбук снова начнет загружаться, и он вернется к заводским настройкам.
Как очистить компьютер и запустить Windows 8?
Как заново запустить Windows 8 — вопрос, который задают многие люди. Тем не менее, есть несколько вещей, которые вы можете сделать, чтобы упростить процесс. Первый шаг — удалить все программы и данные, которые вам больше не нужны.
Это освободит место на вашем компьютере и позволит вам снова опробовать Windows 8. Далее перезагрузите компьютер и введите в текстовое поле следующую команду: netstat -a | grep «EHCI» Если команда возвращает такой результат, значит, ваш компьютер снова успешно запущен.
Как восстановить заводские настройки Windows 8 без входа в систему?
Как восстановить заводские настройки Windows 8 без входа в систему:
Если у вас Windows 8 и вам необходимо восстановить заводские настройки, выполните следующие действия:
- Откройте приложение «Настройки».
 Это расположено в верхнем левом углу начального экрана.
Это расположено в верхнем левом углу начального экрана. - Прокрутите вниз до конца приложения «Настройки» и выберите «Сбросить устройство». Это приведет вас к экрану, который запрашивает пароль администратора. Если у вас нет пароля администратора, ваш компьютер не сможет перезагрузить себя.
- После принятия запроса на сброс вы вернетесь на экран сброса устройства. Здесь вы можете выбрать, какие устройства вы хотите сбросить, или просто выберите «Все устройства». Вы также можете нажать кнопку «Сброс» на клавиатуре, если вы впервые выполняете сброс устройства с Windows 8. По завершении выберите «Готово» или «Применить изменения» и нажмите кнопку «ОК» на экране, чтобы подтвердить операцию сброса.
Какие клавиши нажимать для сброса настроек компьютера?
Если ваш компьютер не запускается или вы не можете получить доступ к настройкам, вам может потребоваться восстановить заводские настройки. Есть несколько разных способов сделать это, поэтому найдите тот, который лучше всего подходит для вас.
Для восстановления заводских настроек компьютера с помощью кнопки питания: Удерживайте кнопку питания, пока компьютер не выключится. Затем отпустите кнопку и подождите 30 секунд. Нажмите и удерживайте кнопку питания, пока машина снова не включится, и отпустите ее.
Чтобы восстановить заводские настройки компьютера с помощью клавиатуры: удерживайте нажатыми все клавиши на клавиатуре около 10 секунд (для некоторых клавиш может потребоваться больше времени, чем для других). Затем компьютер должен спросить, хотите ли вы отформатировать или восстановить жесткий диск. Если вы решите отформатировать жесткий диск, перед этим обязательно сделайте резервную копию всех важных данных.
Как принудительно восстановить заводские настройки ноутбука?
Если у вас возникли проблемы с тем, что ваш ноутбук не включается или не работает, это может быть связано с тем, что он пытается сбросить настройки до заводских. Сброс настроек вашего ноутбука к заводским настройкам может решить многие проблемы, с которыми вы сталкиваетесь, и может сэкономить вам много времени и денег в процессе. Вот несколько советов о том, как выполнить сброс настроек на ноутбуке:
Вот несколько советов о том, как выполнить сброс настроек на ноутбуке:
- Откройте крышку ноутбука и удалите все винты, которые могут удерживать ее на месте.
- Снимите крышку аккумуляторного отсека с компьютера.
- Отсоедините все шнуры питания от компьютера и настенной розетки.
- Положите компьютер на бок так, чтобы все компоненты были обращены вниз (хотя все еще были подключены).
Как выполнить полный сброс настроек на моем ноутбуке?
Если ваш ноутбук был поврежден или вы просто передумали, вы можете сделать на нем полный сброс до заводских настроек. Это процесс, при котором вы стираете все данные на своем ноутбуке и начинаете с нуля. Полный сброс к заводским настройкам можно выполнить на любом ноутбуке, но чаще всего это происходит на ноутбуках с операционной системой Windows 10.
Чтобы выполнить полный сброс настроек, перейдите в меню «Пуск» компьютера и введите «reboot». После загрузки компьютера выберите вариант «Перезагрузить сейчас». Как только начнется перезагрузка, нажмите кнопку питания, чтобы выключить ноутбук. Затем откройте консоль восстановления, введя «cmd» в поле поиска и нажав Enter.
Как только начнется перезагрузка, нажмите кнопку питания, чтобы выключить ноутбук. Затем откройте консоль восстановления, введя «cmd» в поле поиска и нажав Enter.
Как восстановить заводские настройки ноутбука без входа в систему?
Сброс ноутбука до заводских настроек может оказаться сложной задачей, если у вас нет оригинального ключа продукта. Есть несколько способов сбросить настройки ноутбука без входа в систему, но самый простой, наверное, это использование функции Recovery Mode.
Функцию режима восстановления можно найти на большинстве ноутбуков, нажав клавишу F12 во время запуска. Откроется меню с различными параметрами, такими как «Восстановление системы», «Параметры загрузки» и «Режим восстановления». Параметр «Режим восстановления» обычно устанавливается на «Загрузка с CD/DVD или USB-накопителя».
Чтобы начать процесс сброса, выберите в этом меню пункт «Восстановить компьютер» и следуйте инструкциям на экране.
Когда вы дойдете до момента, когда вам нужно выбрать, какую операционную систему восстанавливать, выберите Windows 10 или 8. 1 (или 8).
1 (или 8).
F11 перезагружает компьютер?
Многие люди не знают, что клавиша F11 действительно может перезагрузить их компьютер. Клавиша F11 обычно используется для доступа к меню BIOS или загрузчика, но ее можно использовать для перезагрузки компьютера, если вы не знаете, что делать.
Для этого нажмите и удерживайте клавишу F11 при включении компьютера. Если ваш компьютер настроен так, чтобы вы могли входить в меню BIOS или загрузчика, нажимая клавишу F12 вместо F11, отпускание клавиши F11 до того, как вы увидите что-либо на экране, все равно перезагрузит вашу машину.
Как перезагрузить компьютер с помощью F8?
Если у вас есть компьютер, который был сброшен, то, вероятно, есть некоторые конфигурации или настройки, которые вам нужно сбросить. В этой статье мы рассмотрим, как это сделать на компьютере с Windows 10.
Как выполнить сброс до заводских настроек?
Есть несколько вещей, которые вы можете сделать, чтобы выполнить сброс настроек на вашем телефоне Android. Во-первых, проверьте, есть ли возможность сделать это в меню настроек. Если нет, попробуйте зайти в настройки устройства и прокрутить вниз, пока не найдете «об устройстве» и не нажмите «сброс». Если это не сработает, вы также можете попробовать найти кабель для передачи данных или компьютер, подключить его к стене и удалить все свои файлы, прежде чем нажимать «Сброс». Наконец, если ваш телефон заблокирован или в нем отключены определенные функции безопасности, вам, возможно, придется сначала использовать один из этих методов, прежде чем сбрасывать его.
Во-первых, проверьте, есть ли возможность сделать это в меню настроек. Если нет, попробуйте зайти в настройки устройства и прокрутить вниз, пока не найдете «об устройстве» и не нажмите «сброс». Если это не сработает, вы также можете попробовать найти кабель для передачи данных или компьютер, подключить его к стене и удалить все свои файлы, прежде чем нажимать «Сброс». Наконец, если ваш телефон заблокирован или в нем отключены определенные функции безопасности, вам, возможно, придется сначала использовать один из этих методов, прежде чем сбрасывать его.
Как стереть все данные с моего компьютера и операционной системы?
Если вы хотите полностью стереть все с вашего компьютера и начать с нуля, есть несколько способов сделать это. Windows 10 включает встроенную функцию «очистки», которая может стереть все на вашем компьютере, включая файлы, приложения, настройки и даже операционную систему. Другие популярные варианты включают бесплатный и простой в использовании Ravir Shutdown Cleaner и мощный CCleaner. Если вы ищете что-то более комплексное, есть ряд сторонних утилит, которые предлагают более глубокие возможности стирания. Какой бы метод вы ни выбрали, важно внимательно следовать инструкциям, чтобы избежать потери данных или повреждения вашего компьютера.
Если вы ищете что-то более комплексное, есть ряд сторонних утилит, которые предлагают более глубокие возможности стирания. Какой бы метод вы ни выбрали, важно внимательно следовать инструкциям, чтобы избежать потери данных или повреждения вашего компьютера.
Как очистить компьютер и сбросить все настройки?
Очистка компьютера — это обычное явление на компьютерах, но некоторые пользователи могут не знать о различных методах, которые можно использовать для сброса всех данных на своем компьютере. Вот три метода, которые вы можете использовать, чтобы очистить свой компьютер и сбросить все настройки:
Сброс BIOS: это первый метод, который вы должны использовать, если вы не использовали компьютер какое-то время или если ваш компьютер каким-то образом был поврежден. Для этого вам нужно будет удалить все диски и карты из вашего компьютера, а затем вставить новые на место. После этого нажмите CTRL+F5, чтобы запустить BIOS, и нажмите кнопку «Сброс». Теперь вам нужно будет ввести новый пароль для вашей материнской платы (если у нее его нет), затем нажмите ENTER. После сброса BIOS вы можете подключить видеокарту и включить компьютер.
Теперь вам нужно будет ввести новый пароль для вашей материнской платы (если у нее его нет), затем нажмите ENTER. После сброса BIOS вы можете подключить видеокарту и включить компьютер.
Можно ли сделать полный сброс настроек?
В противном случае полный сброс настроек может помочь восстановить исходное состояние устройства. Полный сброс к заводским настройкам может стереть все ваши данные и начать с нуля, поэтому важно сделать это, если у вас когда-либо возникали проблемы с устройством.
Будет ли полная перезагрузка удалять все ноутбуки?
Многие люди не уверены в последствиях полной перезагрузки своего ноутбука. Жесткий сброс удалит все с ноутбука? Короткий ответ — да, но есть некоторые меры предосторожности, которые вы можете предпринять, чтобы свести к минимуму вероятность потери данных. Полный сброс сотрет все ваши файлы и настройки, поэтому важно знать, что вы делаете, прежде чем делать это. Чтобы не потерять какую-либо информацию, обязательно сделайте резервную копию данных перед выполнением аппаратного сброса.
Чтобы не потерять какую-либо информацию, обязательно сделайте резервную копию данных перед выполнением аппаратного сброса.
Как восстановить заводские настройки вашего ноутбука ASUS
Раздражаетесь, потому что ваш ноутбук не работает должным образом? Выдает странную ошибку или работает медленнее, чем обычно? У вашей проблемы есть решение: сделайте резервную копию своих файлов и выполните сброс до заводских настроек.
Восстановление заводских настроек вернет ваш компьютер в состояние «как новый», и на вашем устройстве останутся только основные файлы и программы. В этой статье мы рассмотрим, как восстановить заводские настройки ноутбука Asus, чтобы он снова работал без сбоев.
Как восстановить заводские настройки Windows 10?
В двух словах, функция сброса Windows 10 избавит вас от всего ненужного ПО, установленного в вашей системе производителем компьютера, и восстановит заводские настройки вашей системы Windows 10. Единственное, чего эта функция не делает, так это резервного копирования ваших данных.
Итак, если вы хотите сохранить данные на жестком диске Windows 10, используйте утилиту для разметки диска или один из других методов, описанных ниже, чтобы полностью стереть все данные на вашем компьютере.
Шаг 1 : Откройте ноутбук ASUS и перейдите в «Настройки». После этого выберите «Обновление и безопасность» и нажмите «Восстановление». Затем вы увидите кнопку «Начать» прямо под опцией «Сбросить этот компьютер».
Шаг 2 : Нажмите кнопку «Начать», и вы увидите новое всплывающее окно. Выберите опцию «Восстановить заводские настройки», чтобы восстановить заводские настройки ноутбука.
Примечание. Вы также можете увидеть параметр «Расширенный запуск». Если вы разбираетесь в технической стороне модификации вашего ноутбука, этот вариант — лучший вариант. Полезно, когда ваш производитель предлагает внешний диск, содержащий образ для восстановления заводских настроек.
А если нет, то лучше не трогать.
Шаг 3 : После этого вы должны выбрать правильные параметры на экране в зависимости от того, что нужно вашему ноутбуку. Здесь у вас есть два варианта. Во-первых, вы можете сохранить все свои личные файлы и просто удалить все загружаемые драйверы и приложения. Но вы также можете просто удалить все и начать с нуля.
Шаг 4 : В последнем подсказке будет отображаться кнопка «Восстановить». Нажмите его, чтобы начать процесс сброса настроек ноутбука.
Сброс Windows 7 ASUS Laptop
В прошлом году, в январе 2020 года, Microsoft окончательно прекратила поддержку Windows 7. Проще говоря, Microsoft больше не будет отправлять критические обновления безопасности, что делает устройство уязвимым. Следовательно, настоятельно рекомендуется обновиться до Windows 10, прежде чем что-либо произойдет.
Шаг 1 : Для начала откройте ноутбук ASUS с Windows 7. Затем перейдите в «Панель управления» >> «Программы и компоненты».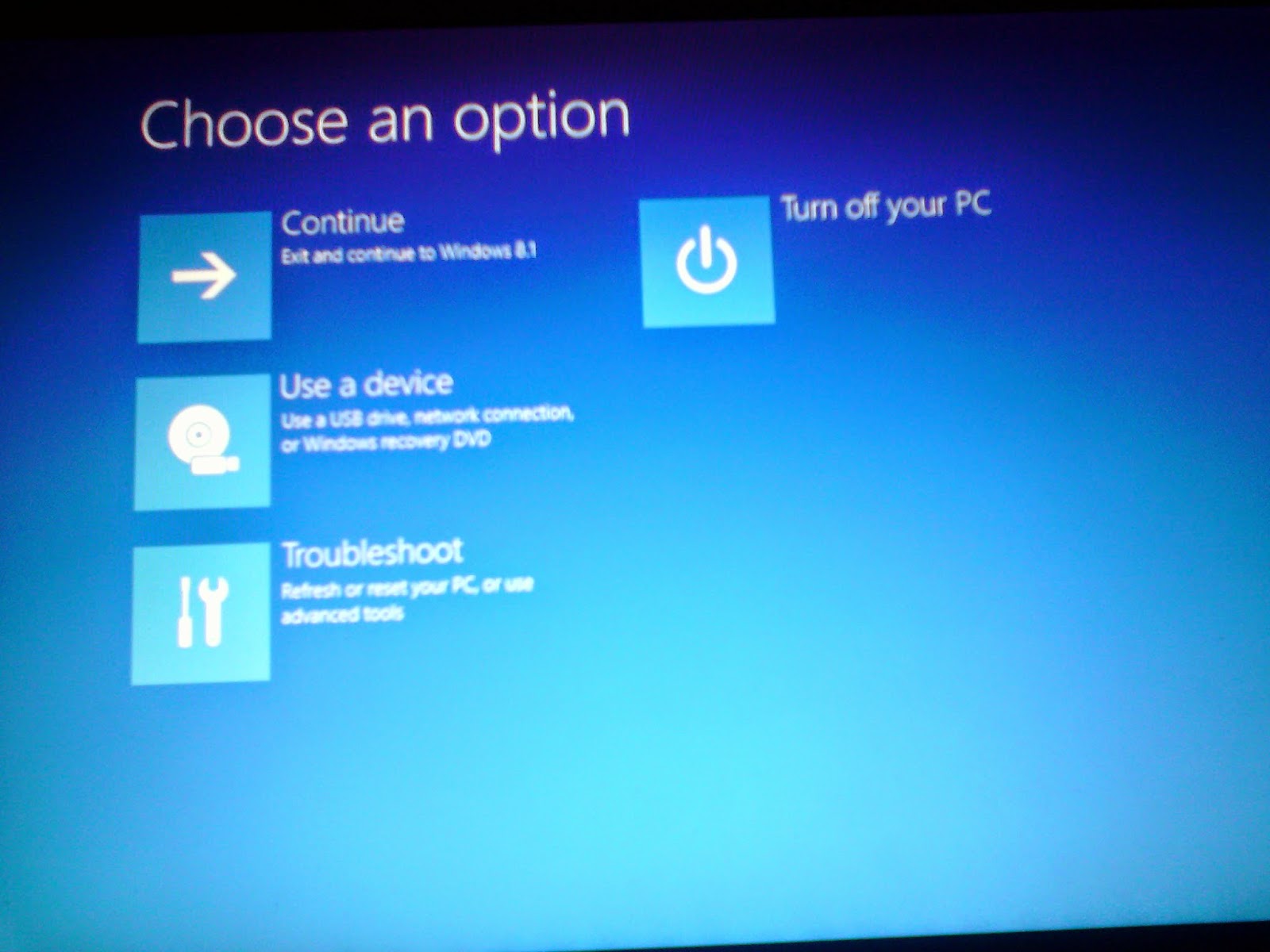
Шаг 2: Убедитесь, что для параметра «Просмотр по» установлено значение «Категория», и выберите «Система и безопасность».
Шаг 3: Выберите Резервное копирование и восстановление.
Шаг 4: На вкладке «Восстановление» найдите ссылку «Восстановление параметров системы на вашем компьютере». Нажмите на нее.
Шаг 5: Выберите ссылку «Дополнительные методы восстановления».
Шаг 6: Оттуда вы можете либо переустановить Windows с установочного диска, либо использовать только что созданный образ системы.
Шаг 7: Выберите ссылку «Резервное копирование сейчас», когда появится сообщение с подсказкой, чтобы вы могли создать резервную копию всех важных файлов.
Шаг 8: Затем нажмите кнопку «Перезагрузить».
Имейте в виду, что у вас также может быть возможность загрузить компьютер с USB-накопителя и загрузить систему по вашему выбору. Но это только для опытных пользователей или тех, кто хорошо понимает, как работает их ноутбук ASUS.
Но это только для опытных пользователей или тех, кто хорошо понимает, как работает их ноутбук ASUS.
Шаг 9: После этого вам будет предложено снова восстановить Windows с помощью того же процесса или переустановить Windows 10.
Если вы выберете этот вариант, все данные на жестком диске будут потерян вместе со всеми установленными программами и личными файлами.
Читайте также: Как сбросить настройки ноутбука Lenovo
Как сбросить настройки ноутбука Asus без пароля?
Для этого вам понадобится установочный диск Windows. Вставьте установочный диск Windows в DVD-привод вашего ноутбука ASUS и перезагрузите компьютер. Нажмите F12, когда на экране появится сообщение «Нажмите F2, чтобы войти в настройки».
Затем выберите опцию «DVD-ROM» из списка доступных опций, которые появляются на экране. После этого нажмите Enter на клавиатуре.
Затем выберите параметры языка, а затем раскладку клавиатуры. Теперь вы окажетесь на экране установки Windows 7. Здесь вам нужно будет ввести ключ продукта, если он установлен на вашем компьютере.
Здесь вам нужно будет ввести ключ продукта, если он установлен на вашем компьютере.
Когда закончите, нажмите Далее. Теперь вам будет предложено снова вставить установочный диск в оптический привод вашего ноутбука ASUS.
Выполните этот шаг, вставив диск и снова перезагрузив компьютер. При появлении запроса нажмите клавишу F12. Затем выберите в меню пункт «Восстановить компьютер».
Нажмите Enter. На экране восстановления системы выберите «Использовать устройство». Затем выберите «Позвольте мне выбрать», когда будет предложено ввести параметры восстановления. Оттуда щелкните восстановление образа системы Windows 7 и нажмите «Далее».
Если вы используете установочный диск, выберите его в меню и нажмите «Добавить». Затем выберите свой дисковод. Теперь следуйте инструкциям на экране и завершите этот процесс.
После завершения нажмите «Готово», чтобы снова перезагрузить ноутбук ASUS. Теперь вам будет предложено выбрать ваши услуги. Выберите все те, которые вы хотите сохранить, и нажмите «Далее».
После завершения снова нажмите «Готово».
Раздел восстановления Asus или AI Recovery
Другим методом, который вы можете использовать для выполнения этой задачи, является раздел восстановления ASUS. Это функция ноутбуков ASUS, которую можно использовать для сброса настроек.
Шаг 1 : Перейдите в «Настройки». Затем выберите «AI Recovery» в левой части экрана. Вы увидите кнопку с тремя точками. Наведите на него курсор и удерживайте его в течение трех секунд, чтобы открыть меню «Справка».
Шаг 2: Выберите «AI Recovery» и следуйте инструкциям.
Как и в Windows, Asus позволяет сбросить настройки ноутбука до заводских настроек из панели управления. Если вы это сделаете, не забудьте сделать резервную копию всех ваших файлов перед этим.
Раздел восстановления расположен на USB-накопителе или в разделе компьютерного диска, который поставляется с новыми ноутбуками. Таким образом, владельцам не так просто получить к нему доступ. И также сложно сбросить настройки ноутбука Asus с помощью диска восстановления.
И также сложно сбросить настройки ноутбука Asus с помощью диска восстановления.
Asus Recovery Disk или AI Recovery Disk
Некоторые ноутбуки ASUS могут иметь небольшой раздел, который может помочь вам перезагрузить устройство. Это называется диском восстановления ASUS. Он будет содержать файл с именем «recovery-.iso».
Вы можете получить доступ к этому разделу из настроек BIOS вашего компьютера. Вы найдете его в разделе «Устройства и диски» > «Загрузочное устройство» > «CD/DVD/HDD».
У Asus также есть отдельная утилита для перезагрузки вашего устройства. Инструмент называется «AI Recovery» и доступен в центре поддержки на сайте Asus.
Как это работает?
Загрузите AI Recovery Tool на свой компьютер.
Дважды щелкните файл, чтобы запустить установку. Программа установки извлечет на ваш компьютер два файла — «AI Recovery Tool» и «logo».
Запустите «Инструмент восстановления AI», дважды щелкнув его, а затем нажав «Далее».
Выключите ноутбук, нажмите и удерживайте F10 или ESC при включении устройства.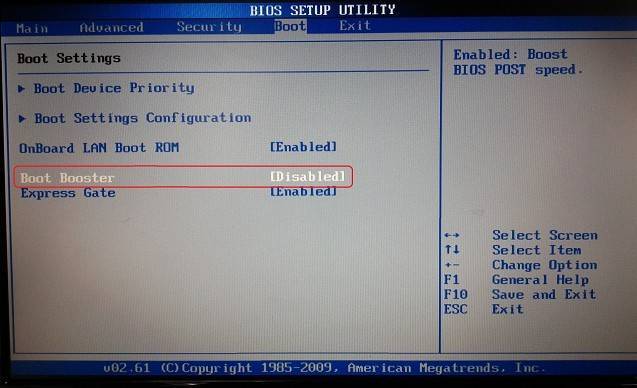 Примечание. Это будет варьироваться от модели к модели.
Примечание. Это будет варьироваться от модели к модели.
Когда ваше устройство включено, вы должны увидеть на экране сообщение «Нажмите F10 или ESC при загрузке компьютера для запуска установки», а затем нажмите его.
При запуске AI Recovery Tool вам будет предложено выбрать «Сброс настроек» или «Распаковать BIOS». После того, как вы сделали свой выбор, нажмите «Далее», и процесс начнется.
Инструмент перезагрузит ваше устройство после завершения процесса. Затем вы можете продолжить свой день, нажав «Удалить» во время установки Windows, чтобы очистить его.
Часто задаваемые вопросы
Как навсегда удалить все с моего ноутбука?
На компьютерах с Windows удерживайте кнопку Windows и R. Появится окно запуска. Введите cmd и нажмите Enter на клавиатуре.
В командной строке введите:
«DEL /p C:\ буква диска:\*.*» (это навсегда удалит все с диска C вашего компьютера)
Некоторые другие методы удаления файлов используют встроенный Корзина или с помощью Shift+Del безвозвратно удалить файлы прямо с жесткого диска.

 Это расположено в верхнем левом углу начального экрана.
Это расположено в верхнем левом углу начального экрана.