Как вернуть ноутбук асус к заводским настройкам виндовс 7: Как восстановить заводские настройки на ноутбуке ASUS
Содержание
Инструкции для сброса ноутбуков к заводским настройкам .
Перейти к содержанию
Search for:
Автор admin На чтение 5 мин Просмотров 238
Сброс к заводским настройкам обеспечивает возврат операционной системы к первоначальному состоянию. Происходит удаление всей информации пользователя, настроек работы.
1 Сбросить ноутбук до заводских настроек нужно:
2 Сброс до заводских настроек на ноутбуке Acer
3 Сброс до заводских настроек на ноутбуке Asus
4 Сброс до заводских настроек устройства Dell
5 Сброс до заводских настроек устройства HP
6 Сброс до заводских настроек устройства Lenovo
7 Сброс до заводских настроек устройства MSI
8 Сброс до заводских настроек устройства Самсунг
9 Сброс до заводских настроек устройства Тошиба
10 Видеоинструкция как сбросить ноутбук до заводских настроек
Сбросить ноутбук до заводских настроек нужно:
- Если в ОС есть ошибки, которые не получается устранить.

- Также процедура помогает при заражении ноутбука вирусным ПО.
Если была создана точка восстановления, можно откатить ноутбук до одной из точек. Пользователю при этом не потребуется все устанавливать и настраивать с самого нуля!
Удалённые файлы восстановить невозможно.
0%
Открыть контекстное меню папки, нажать “Восстановить файлы”.
0%
Открыть корзину, правой кнопкой мыши вызвать контекстное меню файла, нажать “Восстановить”.
0%
Перезагрузить компьютер.
0%
Проголосовало: 0
Сброс до заводских настроек на ноутбуке Acer
- Перезагрузите ноутбук.
- Нажатие F10 с удержанием кнопки Alt непосредственно после запуска, пока не покажется восстановительное меню.
- Ввод 6 нулей при затребовании системой пароля.
- Выбор опции Factory Reset в восстановительном меню, запуск девайса.
- Выполнение инструкций восстановительной программы.

Сброс до заводских настроек на ноутбуке Asus
На переносных устройствах данного производителя необходимо первоначально отключить быструю загрузку в БИОС:
- Перезапустите ноут.
- Непосредственно после запуска ноутбука кликните по F2, пока не произойдет загрузка БИОС.
- Откройте раздел Boot. Установите показатель Disabled около Boot Booster.
- Покиньте БИОС, сохранив параметры.
- Затем остается опять перезапустить устройство, зажав клавишу F9.
- Будет выполнено автоматическое восстановление.
Сброс до заводских настроек устройства Dell
- Если осуществить запуск ОС «Виндовс» не получается, необходимо несколько раз осуществить перезагрузку устройства.
- Восстановительная программа будет запущена автоматически.
- В основном разделе программы необходимо нажать на Restore System, следовать инструкции.
Сброс до заводских настроек устройства HP
Последовательность действий будет следующей:
- Перезагрузите ноутбук HP.

- Кликайте по кнопке F11 до запуска программы Recovery Manager.
- Кликните по клавише System Recovery для начала восстановительной процедуры.
- Настройки откатятся до начальных автоматически.
Сброс до заводских настроек устройства Lenovo
Большая часть компьютеров данной марки располагает клавишей сброса со значком в форме изогнутой стрелки. Она располагается или около клавиши пуска, или кликается иголкой/зубочисткой в боковой части корпуса.
- Необходимо полностью отключить устройство, зажать клавишу сброса на пару секунд и отпустить.
- Ноутбук запустится, откроется меню особых способов запуска.
- Нажмите на кнопку System Recovery либо Lenovo Factory Recovery.
- Если клавиша сброса на устройстве отсутствует, зажмите кнопку F11 при запуске.
- После этого следуйте уже приведенным инструкциям.
Сброс до заводских настроек устройства MSI
Порядок действий будет следующим:
- Перезагрузите ноутбук.

- Кликайте по кнопке F3, пока не произойдет запуск программы Windows Boot Manager.
- Нажмите на кнопку Windows Setup и кликните по Enter.
- Выполните запуск MSI Recovery Manager и следуйте инструкциям.
Сброс до заводских настроек устройства Самсунг
Последовательность действий должна быть такой:
- Перезапустите ноутбук.
- Кликайте по F4, пока не произойдет запуск программы восстановления Samsung Recovery Solution.
- Откройте подраздел Restore.
- Перейдите в раздел Complete Restore.
- Укажите точку восстановления Computer Initial Status, осуществите запуск процедуры.
- Ноутбук сбросится до заводских настроек автоматически.
Сброс до заводских настроек устройства Тошиба
Порядок действий будет таким:
- Выполните перезагрузку ноутбука.
- Зажмите кнопку «0», пока устройство не начнет издавать писк.
- Произойдет запуск программы восстановления.
 Выполните инструкции.
Выполните инструкции.
Видеоинструкция как сбросить ноутбук до заводских настроек
( Пока оценок нет )
Поделиться с друзьями
Как нетбуке вернуть заводские параметры через клавиатуру, биос
Содержание
- Что такое заводские параметры
- Где находится Recovery и ее активация
- Восстанавливаем настройки горячими клавишами
- Как вернуть нетбук к заводским настройкам через БИОС
- Подготовка
- Процесс восстановления
- Как нетбук подключить к монитору компьютера
- Как перезагрузить нетбук
При участившихся системных сбоях, зависаниях и заражении компьютера вирусами следует провести переустановку операционной системы. Разберем, как вернуть нетбук к заводским настройкам с помощью распространенных методов.
Разберем, как вернуть нетбук к заводским настройкам с помощью распространенных методов.
Лучшие нетбуки рекомендуем покупать здесь
Что такое заводские параметры
Начальные настройки компьютера записываются в микросхему памяти CMOS на материнской плате. Они гарантируют правильную работу компьютера в штатном режиме. Сброс конфигурации в состояние default («по умолчанию») требуется для отмены изменений, внесенных пользователем. Эту процедуру рекомендуется выполнять, если возникают ошибки при загрузке ноутбука. Читайте также: как взломать ноутбук
БИОС позволяет возвратить нетбук в дефолтное состояние.
Лучшие нетбуки рекомендуем покупать здесь
Чтобы обнулить сделанные изменения, требуется зайти в БИОС и активировать опцию «Восстановить настройки по умолчанию». В некоторых случаев можно отсоединить батарейку CMOS от материнской платы на 20-30 секунд, затем снова установить ее не место. Подробная инструкция как сбросить ноутбук до заводских настроек для нормального функционирования ноутбука.
Подробная инструкция как сбросить ноутбук до заводских настроек для нормального функционирования ноутбука.
Подобными манипуляциями можно вернуть оригинальную конфигурацию BIOS. Для отката к начальным установкам операционной системы потребуется произвести восстановление с Recoverу-раздела на винчестере компьютера.
Где находится Recovery и ее активация
В Recoverу-раздел можно попасть через функцию управления дисками.
Recoverу-раздел расположен в скрытой области на HDD компьютера. На нем хранятся в виде архивов установочные файлы ОС и драйверов, дистрибутивы приложений, инсталлируемые по умолчанию на ноутбуке.
Раздел восстановления имеется на всех нетбуках, которые поступают в продажу с предустановленной операционной системой. В некоторых случаях, таких, как: модернизация компьютера с заменой винчестера, некорректные действия пользователя или выход жесткого диска из строя, – воспользоваться скрытым диском невозможно. В штатной утилите ОС «Управление дисками» несложно отыскать, где на компьютере расположен Recoverу-раздел.
На ноутбуках TOSHIBA файлы для переустановки Windows размещаются в системной папке HDD Recovery на диске В, которую нельзя удалять, так как в этом случае владелец нетбука не сможет запустить процесс восстановления до первоначальных параметров.
Для некоторых нетбуков существуют специальные программы для отката к заводским настройкам.
Лучшие нетбуки рекомендуем покупать здесь
Чтобы избежать случайного удаления пользовательской информации, активация программы доступна только при выполнении некоторых условий. Для этого следует при загрузке ноутбука нажать комбинацию горячих клавиш. При этом для разных моделей производители используют различные команды. Если все сделано правильно, на экране появляется сервисное меню, предлагающее несколько способов восстановления конфигурации настроек компьютера.
Рекомендуем к прочтению: windows 7 для нетбука
Восстанавливаем настройки горячими клавишами
Рассмотрим, как запускается процесс переустановки на нетбуках ведущих производителей.
Для активации процедуры восстановления первоначальных настроек на компьютерах ASUS следует предварительно при включении устройства нажать функциональную клавишу F2 на клавиатуре. Эта команда позволяет попасть в БИОС. Здесь следует отключить функцию Boot Booster в разделе Boot, сохранить изменения и выполнить перезагрузку.
Чтобы активировать запуск Recovery mode, нужно при перезагрузке устройства нажать и удерживать клавишу F9. Если все сделано верно, на экране появится меню утилиты,
Для каждой марки нетбуков существует свои сочетания клавиш.
управляющей процессом восстановления. Здесь следует выбрать опцию «Переустановка операционной системы». После этого системный раздел HDD будет полностью очищен, затем проводится инсталляция ОС, драйверов для устройств и набора базовых программ.
На ноутбуках ACER активация режима сброса настроек осуществляется одновременным нажатием кнопок Alt и F10. На некоторых моделях, чтобы разблокировать Recovery-режим, следует ввести пароль. По умолчанию установлена комбинация 000000. Затем следует выбрать пункт меню «Factory reset».
По умолчанию установлена комбинация 000000. Затем следует выбрать пункт меню «Factory reset».
Лучшие нетбуки рекомендуем покупать здесь
Если ОС загружается, можно активировать переустановку, запустив штатное приложение Recovery Management, которое устанавливается производителем на нетбуках ACER.
Запуск восстановления начальных настроек на ноутбуках HP осуществляется нажатием клавиши F11 при старте системы. Утилита Recovery Manager предлагает несколько вариантов отката системы. Нужно выбрать опцию System Recovery. На следующем этапе программа рекомендует сохранить пользовательские данные. Затем запускается процесс переустановки.
На компьютерах производства компании SAMSUNG для активации переустановки Windows потребуется нажать клавишу F4 сразу после включения.
Выполнить инсталляцию можно запуска программы Recovery Solution после загрузки операционной системы. В окне приложения требуется выбрать пункт «Восстановление», затем указать точку восстановления, созданную вручную или автоматически.
Все изменения на компьютере, сделанные позже, будут отменены.
Чтобы сделать откат настроек до заводских значений, потребуется выбрать пункт «Computer Initial Status». Нетбук перезагрузится, и начнется процесс восстановления работоспособности системы, в ходе которого будут проведены форматирование системного раздела диска, переустановка Windows и драйверов для устройств. Советуем прочитать как форматировать ноутбук через Биос.
Лучшие нетбуки рекомендуем покупать здесь
Многие модели ноутбуков SONY серии Vaio снабжены кнопкой Assist, которая запускает процесс отката системы в выключенном состоянии компьютера. Если нажать клавишу, когда машина работает, активируется программа диагностики устройства. Для переустановки ОС кнопку следует нажать тогда, когда устройство выключено, а затем выбрать раздел «VAIO Care – Восстановление».
youtube.com/embed/vVEs-TcbgMI?feature=oembed» frameborder=»0″ allow=»accelerometer; autoplay; clipboard-write; encrypted-media; gyroscope; picture-in-picture» allowfullscreen=»»>
Если на нетбуке SONY клавиша Assist отсутствует, активация восстановления начальных настроек проводится нажатием кнопки F10 при включении компьютера. После появления на экране сообщения «Изменение параметров загрузки» следует выбрать опцию «Запустить Мастер восстановления» и следовать дальнейшим инструкциям утилиты.
Для ноутбуков MSI выполнить откат настроек можно кнопкой F3, которую нужно нажать сразу после включения компьютера. В меню «Windows Boot Manager» нужно найти «Windows Setup», а затем выбрать служебную утилиту MSI Recovery Manager, которая поможет выполнить процесс переустановки ОС. Полезная информация: как включить тачпад на леново в BIOS.
Изделия компании TOSHIBA оснащаются встроенной системой восстановления, которая запускается при старте ноутбука. Активация выполняется нажатием и удерживанием цифры 0 на дополнительном цифровом блоке. После того как динамик устройства издаст звуковой сигнал, клавишу 0 можно отпустить. Программа очистит HDD и установит заново заводской образ.
После того как динамик устройства издаст звуковой сигнал, клавишу 0 можно отпустить. Программа очистит HDD и установит заново заводской образ.
Лучшие нетбуки рекомендуем покупать здесь
Многие модели нетбуков, выпущенных LENOVO, имеют отдельную кнопку «OneKey Rescue» на клавиатуре, которая запускает программу отката до заводских настроек. Для этого требуется на выключенном компьютере вместе с кнопкой Power нажать функциональную клавишу. В меню программы следует выбрать «Восстановить с исходной копии» и запустить процесс, нажав на «Пуск».
Рекомендуем к прочтению: что делать если ноутбук леново не загружается
Как вернуть нетбук к заводским настройкам через БИОС
Для сброса настроек следует с помощью клавиатуры зайти в BIOS на ноутбуке asus или любой другой модели, и восстановить настройки по умолчанию.
Подготовка
Обнуление настроек повлечет за собой удаление пользовательских данных и программ.
Способ возврата к заводским установкам зависит от типа операционной системы.
Перед запуском процедуры следует:
- сохранить на внешние носители важную информацию: документы, фотографии, дистрибутивы программ;
- отключить внешние устройства: принтеры, мыши, джойстики;
- подключить нетбук к сети с помощью адаптера питания.
Продолжительность переустановки зависит от мощности ноутбука и может достигать 2-3 часов. Узнайте как сбросить пароль на ноутбуке если забыл в BIOS.
Процесс восстановления
Лучшие нетбуки рекомендуем покупать здесь
Тщательно выполнив подготовительные действия, можно запустить процедуру отката к начальным настройкам. После ее активации все операции выполняются автономно без каких-либо усилий со стороны пользователя. Во время отката устройство самостоятельно несколько раз выполняет перезагрузку. Пошаговая инструкция как войти в биос на ноутбуке hp с помощью функциональных клавиш.
После окончания процесса установки пользователь получает ноутбук с пакетом программ, которые были предустановлены производителем на заводе. Владелец изделия может поставить пароль на вход в операционную систему и выполнить другие необходимые настройки. Читайте также: вход в биос на ноутбуке асер
Скачать дистрибутивы программ и утилит можно, подключившись к интернету через мобильный телефон или через Wi-Fi при его наличии. Для этого нужно включить блютуз на сопрягаемых устройствах или ввести пароль от доступной беспроводной сети.
В случае если раздел recovery на HDD был удален или винчестер был заменен в ходе апгрейда, восстановить ОС будет сложнее. Инсталляцию придется выполнить с помощью флешки или установочного диска. Образы легко найти на тематических ресурсах в интернете. Некоторые производители ноутбуков продают диски для восстановления системы.
Образы легко найти на тематических ресурсах в интернете. Некоторые производители ноутбуков продают диски для восстановления системы.
Лучшие нетбуки рекомендуем покупать здесь
Если оригинальный recovery-образ найти не удается, переустановка Windows выполняется как на настольных ПК. Сначала потребуется отформатировать HDD, потом выполнить инсталляцию чистой операционной системы, а затем найти и установить драйверы для всех устройств.
После установки нужно проверить всю периферию – включить камеру, Wi-Fi, убедиться в работоспособности тачпада и функциональных клавиш клавиатуры. Скачать драйверы можно с официального сайта производителя устройства. При этом следует выбирать программное обеспечение, предназначенное для версии установленной операционной системы. Читайте также: как перезагрузить биос
Как нетбук подключить к монитору компьютера
Современные нетбуки оснащены видеовыходом для подключения внешнего дисплея.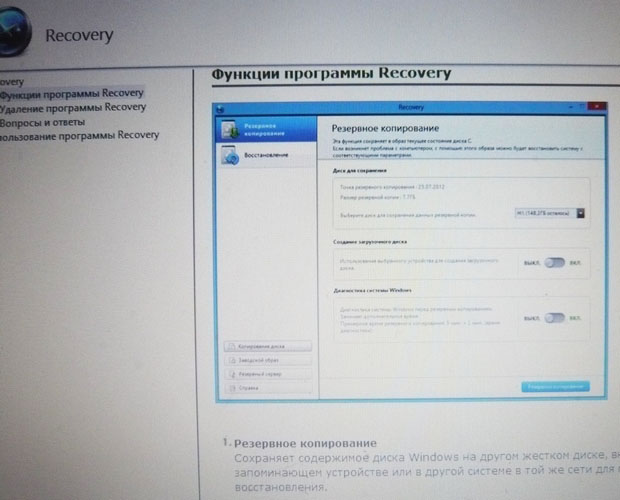 Чтобы вывести изображение на монитор, для начала следует правильно определить тип разъема. Чаще всего используются следующие виды видеовыходов:
Чтобы вывести изображение на монитор, для начала следует правильно определить тип разъема. Чаще всего используются следующие виды видеовыходов:
- VGA;
- DVI;
- HDMI;
- DisplayPort.
Последние два типа применяются преимущественно на дорогих моделях нетбуков. В зависимости от вида разъема выбирается кабель соответствующего формата. Затем следует убедиться, что на мониторе есть аналогичный интерфейс.
Перед тем как подсоединить кабель, рекомендуется обесточить оба устройства. Сначала включается внешний дисплей, затем нетбук. После этого изображение появляется одновременно на экране компьютера и монитора.
Лучшие нетбуки рекомендуем покупать здесь
В операционной системе Windows пользователь может настроить несколько режимом работы двух дисплеев:
- дублировать – выводится одинаковое изображение на все устройства;
- расширить – оба дисплея объединяются в единое пространство, режим удобно использовать для одновременного открытия нескольких программ;
- отобразить рабочий стол только на ½ мониторе – изображение выводится на одно выбранное устройство.

Для каждого дисплея можно задавать собственное разрешение. Выполнить настройку можно на вкладке «Параметры экрана».
Рекомендуем к прочтению: как зайти в биос на ноутбуке леново
Как перезагрузить нетбук
Нередко возникает ситуация, когда нужно выполнить перезагрузку операционной системы на нетбуке. Для этого можно воспользоваться следующими способами:
Перезагрузить нетбук можно также сочетанием клавиш.
- меню «Пуск» – «Завершение Работы» – «Перезагрузка» – способ подойдет в том случае, если компьютер реагирует на команды пользователя, мышь или тачпад при этом также функционируют;
- клавиатурной комбинацией Ctrl+Alt+Delete. Затем в появившемся окне выбрать опцию «Завершение работы», а далее «Перезагрузка» – такой метод следует использовать, если тачпад перестает отвечать;
- воспользовавшись командной строкой – для запуска следует нажать сочетание клавиш Win+R, выполнить команду cmd, затем ввести shutdown /r и нажать клавишу Enter, после чего ноутбук перезагрузится через 1 минуту;
- если компьютер завис и не отвечает на команды, можно полностью выключить устройство, нажав и удерживая кнопку питания на корпусе в течение 20-30 секунд.

В последнем случае система завершает работу в аварийном режиме. При повторном включении компьютера пользователю будет предложено несколько вариантов загрузки ОС. Несохраненные документы будут потеряны, также некорректное выключение ноутбука может привести к сбоям в работе системы. Этим способом рекомендуется пользоваться, если другие варианты недоступны.
Лучшие нетбуки рекомендуем покупать здесь
Как восстановить заводские настройки ноутбука Lenovo в Windows без пароля
Ноутбуки Lenovo эффективны и предлагают хорошую производительность. Однако при использовании их производительность может снизиться. Скорость вашего устройства тоже может показаться необычной. Чтобы решить все проблемы за один раз, вы можете восстановить заводские настройки ноутбука Lenovo. Кроме того, если вы планируете продать его или подарить, идеальным вариантом будет сброс вашего устройства до заводских настроек.
Чтобы решить все проблемы за один раз, вы можете восстановить заводские настройки ноутбука Lenovo. Кроме того, если вы планируете продать его или подарить, идеальным вариантом будет сброс вашего устройства до заводских настроек.
Используйте Документы Google для отслеживания чека…
Включите JavaScript
Используйте Документы Google для отслеживания своей чековой книжки
Здесь вы можете найти различные способы узнать, как восстановить заводские настройки ноутбуков Lenovo. Эти методы будут работать для ноутбуков Lenovo с Windows 7, Windows 8 и Windows 10. Вы также можете попробовать эти методы для планшетов Lenovo IdeaPad.
Предостережение
Перед восстановлением заводских настроек ноутбука Lenovo или Lenovo IdeaPad полезно подготовить резервную копию данных на случай, если она понадобится вам в будущем. Возможно, впоследствии вы не сможете восстановить его. Таким образом, создав резервную копию, вы сможете предотвратить потерю своих данных.
Краткое изложение методов, которые мы будем освещать в этом блоге, приведено здесь.
Содержание
скрыть
- Восстановление заводских настроек ноутбука Lenovo
- Способ 1. Как выполнить сброс настроек ноутбука Lenovo до заводских настроек с помощью OneKey Recovery?
- Метод 2: Как восстановить заводские настройки ноутбука Lenovo без пароля с помощью диска восстановления/установки?
- Восстановление заводских настроек ноутбука Lenovo с Windows 7
- Способ 1. Как восстановить заводские настройки ноутбука Lenovo с Windows 7 с помощью дополнительных параметров загрузки?
- Метод 2: Как восстановить заводские настройки ноутбука Lenovo с Windows 7 без пароля?
- Восстановление заводских настроек ноутбука Lenovo с Windows 8
- Метод 1. Как восстановить заводские настройки ноутбука Lenovo с Windows 8 с помощью дополнительных параметров загрузки?
- Восстановление заводских настроек ноутбука Lenovo с Windows 10
- Метод 1.
 Как восстановить заводские настройки ноутбука Lenovo с Windows 10 при запуске?
Как восстановить заводские настройки ноутбука Lenovo с Windows 10 при запуске? - Восстановление заводских настроек Lenovo IdeaPad
- Метод 1: Как восстановить заводские настройки ноутбука Lenovo IdeaPad с помощью кнопки NOVO?
- Заключительные слова
Восстановление заводских настроек ноутбука Lenovo
Ознакомьтесь с двумя способами, чтобы узнать, как восстановить заводские настройки на ноутбуке Lenovo . В первом методе вы столкнетесь с использованием OneKey Recovery. В методе, которому следует этот, вам потребуется либо ремонтный диск, либо установочный диск. Используя диск, вы сможете сделать все необходимое.
Метод 1: Как выполнить сброс настроек на ноутбуке Lenovo с помощью OneKey Recovery?
Убедитесь, что на вашем ноутбуке Lenovo есть клавиша восстановления над клавиатурой или сбоку устройства. Если это так, то этот метод может быть выбран. Сначала вы выключите устройство, а затем нажмите клавишу восстановления.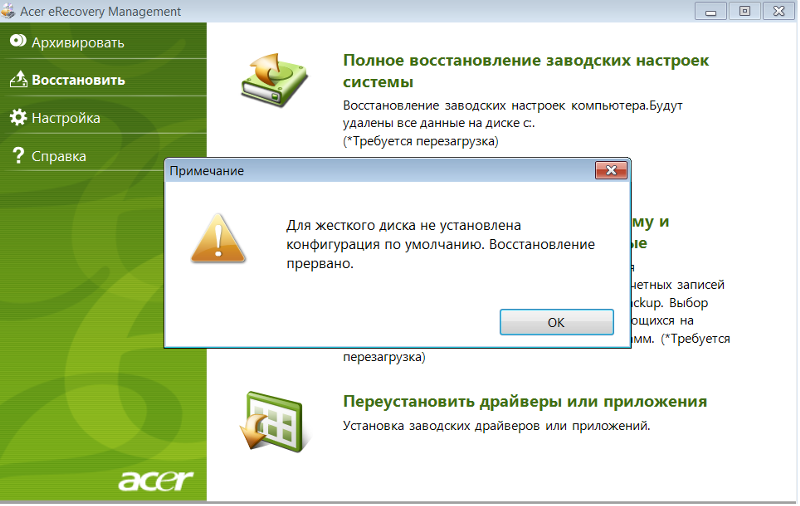 В меню кнопки NOVO вы можете выбрать «Восстановление системы». В среде восстановления вы можете запустить восстановление до заводских настроек вашего ноутбука Lenovo.
В меню кнопки NOVO вы можете выбрать «Восстановление системы». В среде восстановления вы можете запустить восстановление до заводских настроек вашего ноутбука Lenovo.
Примечание: Если вы не помните пароль своего ноутбука Lenovo, этот метод может помочь вам восстановить заводские настройки.
1. Выключите ноутбук Lenovo.
Примечание: В случае, если из-за какой-либо ошибки вы не можете выключить свой ноутбук Lenovo, вы можете вынуть его аккумулятор, установить его снова, а затем попытаться выключить его.
2. Подключите ноутбук Lenovo к источнику питания.
3. Нажмите кнопку «Восстановление»/«НОВО». Держите его в течение 5 секунд.
4. Вы увидите «Меню кнопок NOVO». Для выбора «Восстановление системы» необходимо нажать клавишу «Стрелка вниз».
5. Нажмите «Ввод».
6. Теперь вы войдете в среду «OneKey Recovery». Выберите «Восстановить из исходной резервной копии». Затем нажмите «Далее».
7.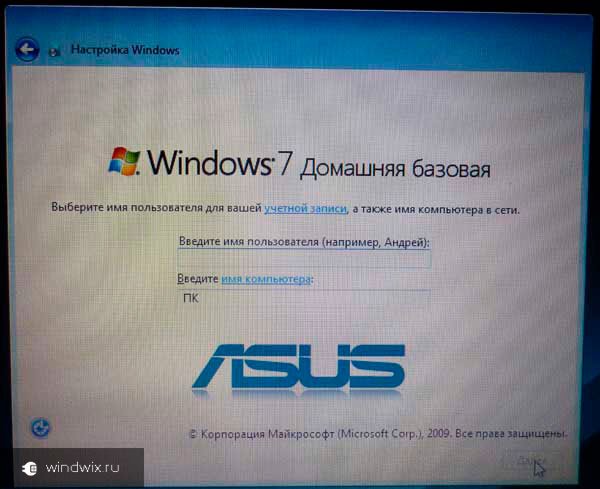 Затем нажмите «Старт», после чего нажмите «Да».
Затем нажмите «Старт», после чего нажмите «Да».
8. Начнется процесс восстановления системы. Вы можете прочитать указания на дисплее. Эти инструкции помогут вам настроить параметры Windows на вашем ноутбуке Lenovo.
Примечание: Этот метод может не помочь восстановить заводские настройки ноутбука Lenovo, если на нем отсутствует функция OneKey Recovery. Так же, если на вашем устройстве система была установлена начисто, диск очищен, а файла Recovery нет, то вы можете перейти на другие ноутбуки Lenovo сбросом до заводских настроек методами.
Метод 2: Как восстановить заводские настройки ноутбука Lenovo без пароля с помощью диска восстановления/установки?
Здесь вы можете узнать, как сбросить ноутбук Lenovo до заводских настроек, если вы забыли его пароль. Для этого вам нужно будет вставить установочный или ремонтный диск. Диск даст вам ссылку «Восстановить компьютер». Через него вы можете выбрать «Устранение неполадок» и перезагрузить компьютер с Windows.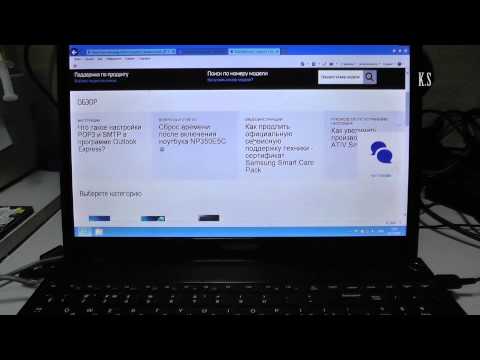 Затем вы можете начать процесс перезагрузки ноутбука Lenovo с Windows.
Затем вы можете начать процесс перезагрузки ноутбука Lenovo с Windows.
1. Вставьте «Repair Disk» или «Setup Disk» в свой ноутбук.
2. Загрузите ноутбук Lenovo с диска.
Примечание: Если ваш ноутбук Lenovo не может загрузиться с «Repair Disk» или «Setup Disk», нажмите «F1» или «F2». Этот ключ даст вам доступ к «UEFI» или «Настройки BIOS». Здесь вы можете изменить порядок загрузки и загрузиться с диска.
3. Во время загрузки с «Установочного диска» нажмите «Далее» на экране установки.
4. Теперь нажмите ссылку «Восстановить компьютер».
5. Появится экран «Выберите вариант». Выберите «Устранение неполадок».
6. Выберите «Сбросить этот компьютер».
7. В меню «Удалить все» и «Сохранить мои файлы» вы можете выбрать любую опцию по своему усмотрению.
Примечание: В случае выбора «Удалить все» ваши личные файлы будут удалены с диска. Чтобы предотвратить удаление ваших файлов, следует выбрать «Сохранить мои файлы».
8. Выберите свою систему сейчас.
9. Выберите диск для обновления. Вы можете выбрать «Все диски» или «Только диск, на котором установлена Windows» в соответствии с вашими предпочтениями.
10. Нажмите «Сброс».
Примечание: Вы можете создать резервную копию важных данных, если таковые имеются, перед перезагрузкой системы. Помните, что вы не сможете восстановить свои данные в случае их удаления. Кроме того, держите ноутбук Lenovo заряженным во время процесса, чтобы избежать сбоев из-за отсутствия питания.
Восстановление заводских настроек ноутбука Lenovo с Windows 7
В этом разделе мы поможем пользователям ноутбуков Lenovo с Windows 7 восстановить заводские настройки своего устройства. Это можно сделать двумя способами. В первом методе мы расскажем вам, как восстановить заводские настройки ноутбука Lenovo с помощью дополнительных параметров загрузки. В другом методе мы расскажем вам, как восстановить заводские настройки вашего устройства в случае, когда вы забыли пароль для входа в систему.
Метод 1: Как восстановить заводские настройки ноутбука Lenovo с Windows 7 с помощью дополнительных параметров загрузки?
В этом методе сброса настроек ноутбука Lenovo с Windows 7 вы можете сначала перезагрузить устройство. Чтобы получить доступ к дополнительным параметрам загрузки, вы можете нажать F8, прежде чем увидите логотип Windows. Из вариантов можно отремонтировать ноутбук Леново. Вы можете прочитать следующие инструкции для получения полной информации об этом методе.
1. Перезагрузите ноутбук Lenovo с Windows 7.
2. Нажмите «Старт».
3. Нажмите на стрелку рядом с кнопкой «Блокировка».
4. Выберите «Перезагрузить».
5. Нажмите клавишу «F8». Отпустите клавишу, когда увидите «Дополнительные параметры загрузки».
6. До появления «Логотипа Windows» снова нажмите клавишу «F8».
7. В «Дополнительных параметрах загрузки» нажмите клавишу «Стрелка вниз», чтобы выбрать «Восстановить компьютер».
8. Нажмите «Ввод».
9. Задайте настройки «Язык» и нажмите «Далее».
10. Войдите в систему с правами администратора. Затем нажмите «ОК».
11. Теперь можно увидеть кнопку «Восстановить». Выберите «Восстановление заводского образа Lenovo».
12. В окне «Lenovo Factory Image Restore» нажмите «Далее».
13. Выберите «Да» для переформатирования жесткого диска.
Примечание: Во избежание проблем во время сброса настроек ноутбука Lenovo постарайтесь не прерывать процесс.
Теперь системное программное обеспечение вашего ноутбука Lenovo будет сброшено до заводских настроек.
Способ 2: Как восстановить заводские настройки ноутбука Lenovo с Windows 7 без пароля?
Пользователи ноутбуков Lenovo с Windows 7 могут выполнить сброс до заводских настроек при загрузке. Для этого вы можете перезагрузить ноутбук Lenovo. В процессе запуска вы можете нажать нужную клавишу для загрузки. Убедитесь, что вы используете среду восстановления для загрузки устройства с Windows 7.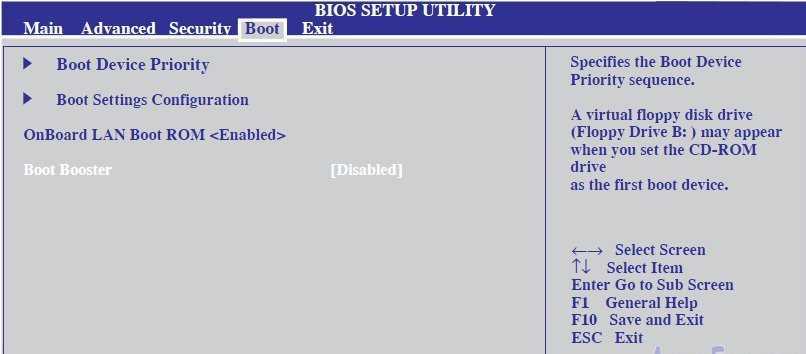 Чтобы узнать направления для этого метода, вы можете прочитать ниже.
Чтобы узнать направления для этого метода, вы можете прочитать ниже.
1. Запустите этот метод, перезагрузив ноутбук Lenovo.
2. Во время запуска коснитесь соответствующей клавиши, чтобы использовать среду восстановления для загрузки ноутбука.
Примечание: Ключ для загрузки зависит от вашей модели. Пользователи Lenovo могут попробовать нажать клавишу «F11». Если этот ключ не работает, обратитесь к руководству по эксплуатации вашего ноутбука Lenovo или обратитесь за ним к производителю.
3. Если вы не можете загрузиться, попробуйте изменить порядок загрузки. Затем используйте диск восстановления для загрузки ноутбука Lenovo с Windows 7.
4. Инструкции по дальнейшим действиям будут видны на вашем экране. Читайте и администрируйте их.
Проследите за тем, чтобы инструкции вводились в соответствии с указаниями на вашем экране, иначе описанный выше метод не сработает.
Восстановление заводских настроек ноутбука Lenovo с Windows 8
Если ваш ноутбук Lenovo с Windows 8 не работает с полной эффективностью, вы можете сбросить его до заводских настроек.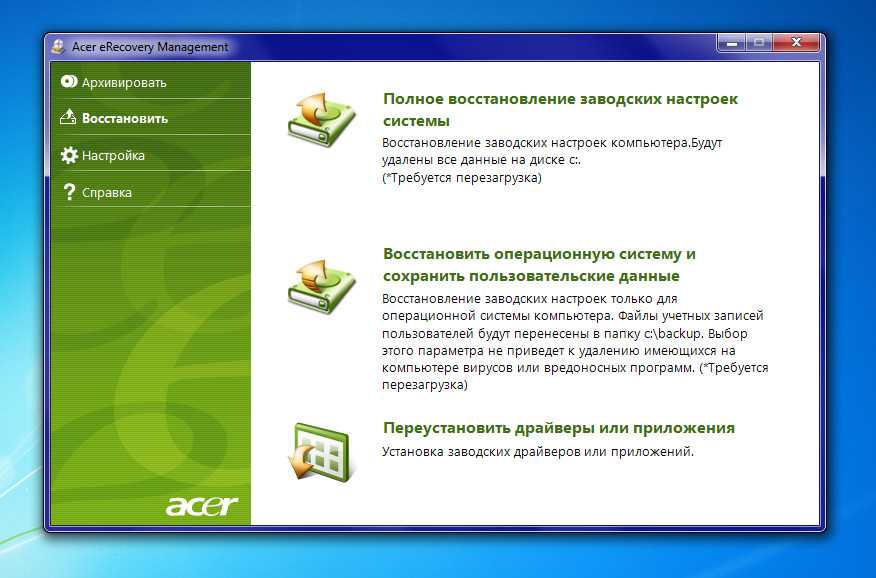 Чтобы восстановить заводские настройки ноутбука Lenovo с Windows 8, вам помогут дополнительные параметры загрузки. Доступ к этим параметрам прост. Процедура доступа к этим параметрам описана ниже.
Чтобы восстановить заводские настройки ноутбука Lenovo с Windows 8, вам помогут дополнительные параметры загрузки. Доступ к этим параметрам прост. Процедура доступа к этим параметрам описана ниже.
Метод 1: Как восстановить заводские настройки ноутбука Lenovo с Windows 8 с помощью дополнительных параметров загрузки?
Если у вас есть ноутбук Lenovo с Windows 8, вы можете использовать дополнительные параметры загрузки для его сброса к заводским настройкам. Сначала перезапустите его, а затем нажмите F8. Удерживая клавишу, вы сможете просмотреть дополнительные параметры загрузки. Здесь выберите «Восстановить компьютер». Затем выберите свой язык. Теперь будет доступен вариант восстановления заводских настроек.
Теперь давайте посмотрим, как выполнить сброс настроек к заводским настройкам на ноутбуке Lenovo с Windows 8.
1. Убедитесь, что вы создали резервные копии системных файлов.
2. Второй шаг требует повторного запуска ноутбука Lenovo с Windows 8.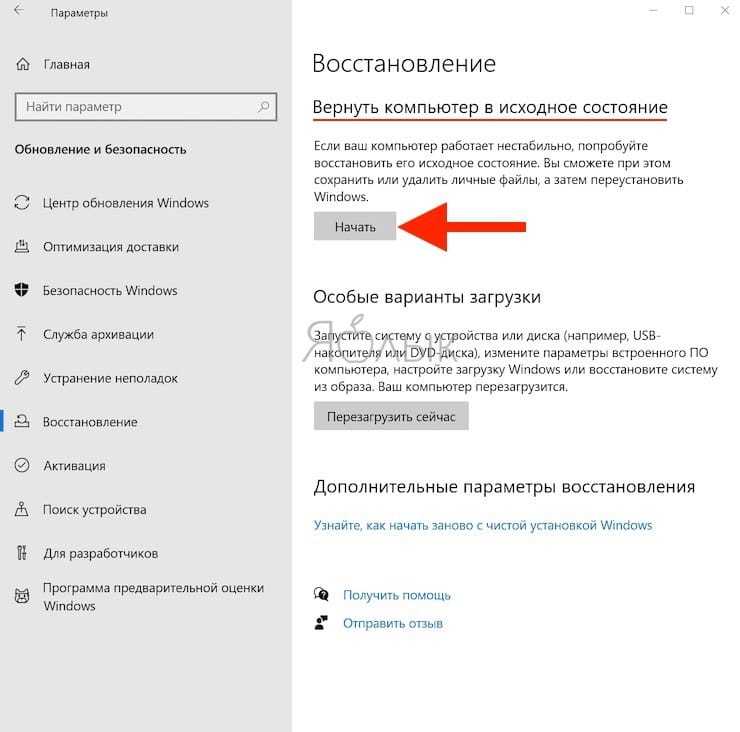
3. Теперь ваше устройство загрузится. Вы должны нажать клавишу «F8». Затем держите ключ.
4. На экране «Дополнительные параметры загрузки» выберите «Восстановить компьютер». Используйте клавиши со стрелками на клавиатуре для выбора.
5. Теперь нажмите «Ввод».
6. Выберите «Язык» для сброса.
7. Нажмите «Далее».
8. Теперь вы можете увидеть опцию «Lenovo Factory Image Restore». Выберите этот параметр.
9. Нажмите «Далее».
10. Вам будет предложено предоставить разрешение на переформатирование жесткого диска. Предоставьте это.
11. Ваш ноутбук Lenovo с Windows 8 будет восстановлен до заводских настроек. Затем нажмите «Далее».
Процедура будет завершена. Ваша система будет как новая.
Восстановление заводских настроек ноутбука Lenovo с Windows 10
Пользователи Windows 10 могут сбросить настройки своего ноутбука Lenovo до заводских настроек самым простым способом. Это можно сделать прямо при запуске, загрузив его. Чтобы узнать, как восстановить заводские настройки ноутбука Lenovo с Windows 10 при загрузке во время процесса запуска, вы можете выполнить шаги, описанные в следующем разделе.
Чтобы узнать, как восстановить заводские настройки ноутбука Lenovo с Windows 10 при загрузке во время процесса запуска, вы можете выполнить шаги, описанные в следующем разделе.
Метод 1: Как восстановить заводские настройки моего ноутбука Lenovo с Windows 10 при запуске?
Используйте следующий метод, чтобы узнать, как восстановить заводские настройки ноутбука Lenovo с Windows 10. Вы можете перезагрузить ноутбук Lenovo и нажать значок питания на экране входа. Затем вы можете выбрать «Перезагрузить» и выбрать «Устранение неполадок» на следующем экране. Вы можете сбросить настройки ноутбука Lenovo прямо сейчас. О каждой детали, необходимой для выполнения этого метода, читайте ниже.
1. Запустите ноутбук Lenovo с Windows 10.
2. На экране входа в систему в правом нижнем углу вы найдете кнопку «Питание». Нажмите здесь.
3. Нажмите клавишу «Shift», когда появятся раскрывающиеся варианты.
4. Теперь нажмите «Перезагрузить».
5. Вы увидите экран «Выберите вариант».
Примечание: Если вы не можете запустить свой ноутбук Lenovo или экран входа в систему не загружается, вы можете загрузить свое устройство с установочного диска для Windows 10. Затем нажмите «Далее» и выберите «Восстановить компьютер». После этого вы найдете экран «Выберите вариант».
6. Нажмите «Устранение неполадок».
7. Затем нажмите «Сбросить этот компьютер».
8. Выберите опцию «Удалить все».
9. В интерфейсе «Сбросить этот компьютер» выберите «Просто удалить мои файлы» или «Полностью очистить диск».
10. Вы сможете увидеть определенные шаги на дисплее под надписью «Все готово к перезагрузке этого компьютера». Читай их. Затем выберите «Сброс».
11. Дайте устройству перезагрузиться. Снова прочитайте и следуйте инструкциям на дисплее. Windows установится снова. Создайте новую учетную запись для входа.
Восстановление заводских настроек Lenovo IdeaPad
Многие пользователи пытались с помощью кнопки NOVO на Lenovo IdeaPad восстановить заводские настройки своего устройства.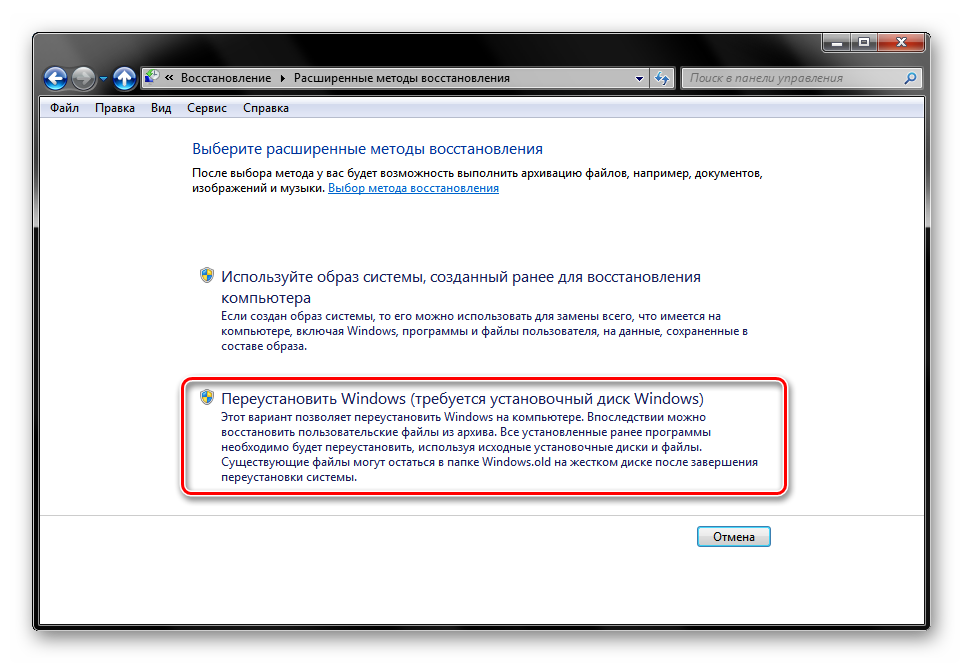 Если вы не знаете, как восстановить заводские настройки на ноутбуке Lenovo IdeaPad с помощью этой кнопки, вы можете получить всю необходимую для этого информацию в следующем разделе.
Если вы не знаете, как восстановить заводские настройки на ноутбуке Lenovo IdeaPad с помощью этой кнопки, вы можете получить всю необходимую для этого информацию в следующем разделе.
Метод 1: Как восстановить заводские настройки ноутбука Lenovo IdeaPad с помощью кнопки NOVO?
В ответ на ваш вопрос «Как восстановить заводские настройки ноутбука Lenovo IdeaPad» мы предложили метод ниже. В этом вы научитесь использовать кнопку NOVO для сброса настроек устройства. Нажав ее, появится опция восстановления системы. Затем вы можете перезапустить свой IdeaPad и действовать в соответствии с подсказками.
1. Lenovo IdeaPad должен быть подключен к адаптеру переменного тока.
2. Найдите кнопку «NOVO» на вашем устройстве. Он будет находиться рядом с вентиляционным отверстием слева. Затем нажмите эту кнопку.
3. Выберите опцию «Восстановление системы».
4. Перезагрузите Lenovo IdeaPad.
5. Чтобы помочь вам в дальнейшем, вы увидите инструкции на экране.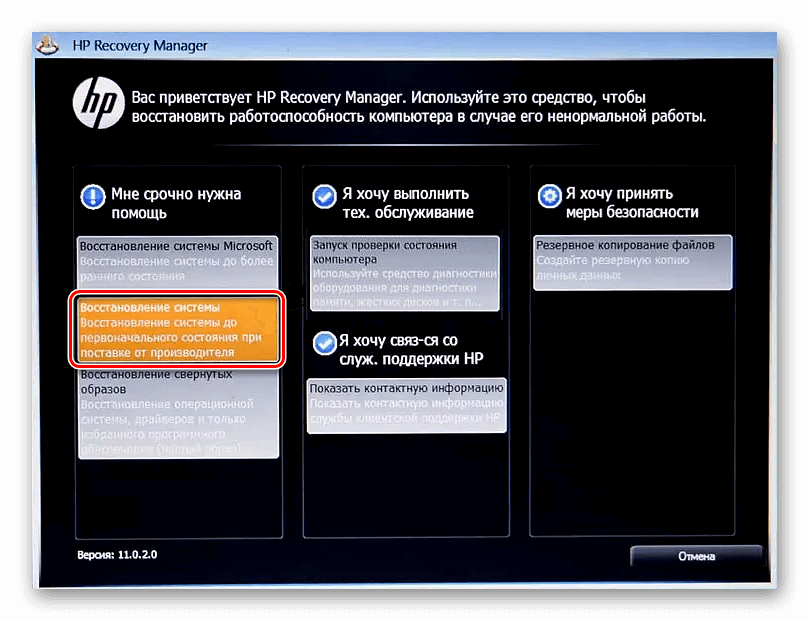 Делайте их один за другим.
Делайте их один за другим.
6. Дождитесь завершения процесса восстановления. Через некоторое время ваш Lenovo IdeaPad будет восстановлен до заводских настроек.
Примечание: В результате чего-то, если вы не можете перезагрузить устройство, вы все равно можете восстановить заводские настройки IdeaPad. Вы можете сначала выключить устройство, если оно включено. Теперь нужно нажать кнопку «NOVO». Затем выберите «Lenovo OneKey Recovery System». Затем нажмите клавишу «Ввод». Теперь подождите, пока ваше устройство вернется к заводским настройкам.
Заключительные слова
Этот блог отлично помог вам сбросить настройки ноутбука Lenovo до заводских в Windows 10, Windows 8 и Windows 7. Некоторые из приведенных выше методов даже не требуют входа в учетную запись. Ноутбук Леново. Без входа в систему вы можете восстановить заводские настройки устройства Windows. Используя и другие методы, вы можете с удобством восстановить заводские настройки. После того, как вы вернули ноутбук к заводским настройкам, он будет работать эффективно и с хорошей скоростью.
Переход на Windows 7 после обновления до Windows 10 на ноутбуке Asus X54C?
Задавать вопрос
спросил
Изменено
6 лет, 5 месяцев назад
Просмотрено
716 раз
Я пытался выполнить сброс до заводских настроек на этом ноутбуке Asus X54C и не могу вернуть его к Windows 7, с которой он поставляется. я думаю, что на диске все еще есть раздел восстановления, к которому я обращаюсь через F9 при загрузке, но, что еще больше усложняет ситуацию, все там на испанском языке. Делая все возможное, чтобы перевести там параметры, лучшее, что я смог сделать, — это новая установка Windows 10.
Я попытался загрузить ISO-образ Windows 7 с сайта Microsoft с ключом продукта машины, но Microsoft не принимает OEM ключ продукта.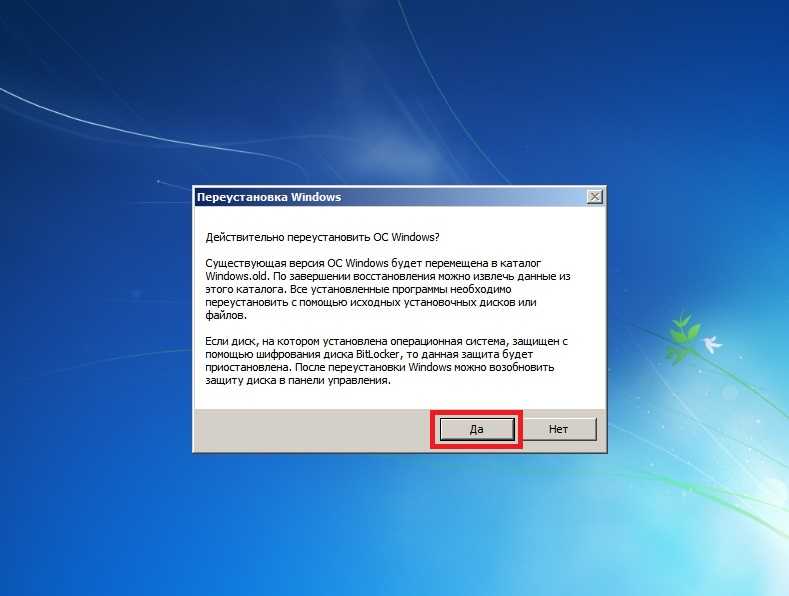
Я ищу какой-нибудь законный способ вернуть эту машину на Windows 7 без необходимости покупать новую копию.
- windows-7
- windows-10
- asus-ноутбук
3
Windows ДОЛЖНА сделать это практически без усилий 🙂
Перейдите к своим настройкам, нажмите «Обновления и безопасность», перейдите к восстановлению, затем выберите «Вернуться к Windows 7». Если у вас нет папки windows.old на диске C, это невозможно.
Вы также можете сделать это без этой папки, но вместо того, чтобы вводить ее, я укажу на этот отличный учебник:
http://www.howtogeek.com/220723/how-to-uninstall-windows-10-and-downgrade-to-windows-7-or-8.1/
1
Откройте меню «Пуск» и выберите «Настройки». Затем щелкните значок обновления и безопасности и нажмите «Восстановление». Вы должны увидеть что-то с надписью «Вернуться к Windows 7». Но если у вас Win10 больше месяца, эта функция отключена.




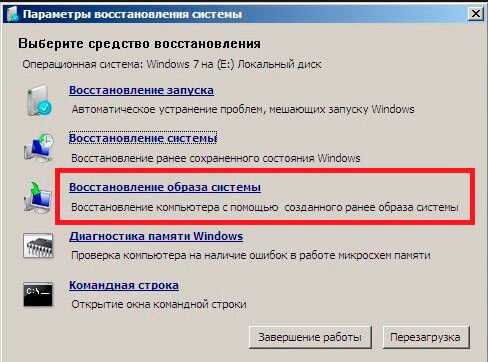
 Выполните инструкции.
Выполните инструкции.
 Все изменения на компьютере, сделанные позже, будут отменены.
Все изменения на компьютере, сделанные позже, будут отменены.
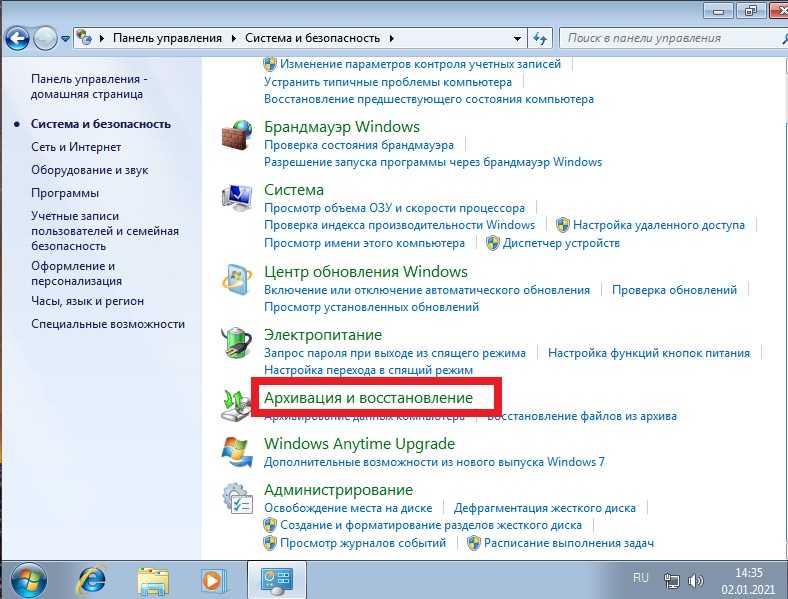
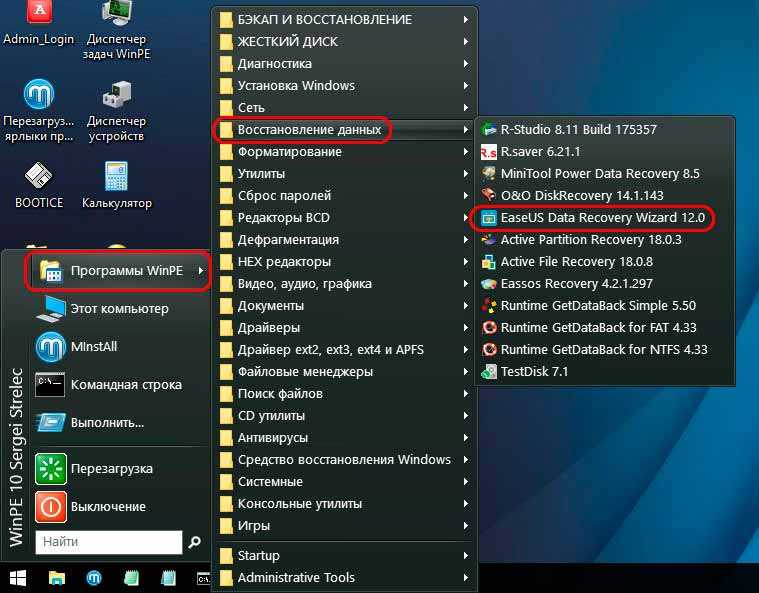 Как восстановить заводские настройки ноутбука Lenovo с Windows 10 при запуске?
Как восстановить заводские настройки ноутбука Lenovo с Windows 10 при запуске?