Как вернуть комп назад на несколько дней: Sony: Ошибка 404 : Не найдено
Содержание
Как вернуть Windows в исходное состояние
Каждая операционная система иногда выдаёт ошибки. Но предусмотрены специальные инструменты, которые помогают исправить положение, возвратить работоспособность компьютера. Иногда приходится выполнять откат к более ранней версии, к заводским настройкам либо переустанавливать систему. Эти меры обычно требуются также при неправильной установке какой-либо программы, деактивации её, внесении ошибочных сведений в реестр, сбоях в ОС.
Когда вышла Windows 8, ОС получила возможность новых способов восстановления при неполадках. Стало возможным вернуть систему в исходное состояние, не затрагивая личных файлов пользователя (Refresh), либо переустановить заново ОС «с нуля», все данные пользователя, настройки будут тогда удалены (Reset).
Эти две функции плавно перешли к ОС Windows 8.1. Пользователи доказали востребованность обеих функций, потому они есть также в 10-й версии ОС, где объединены под общей кнопкой. Работают в Виндовс 10 оба способа аналогично: вы сможете вернуть компьютер в исходное состояние Windows 10, сохранить файлы, настройки, всего лишь «освежив» систему, либо удалить всё, переустановив ОС.
В 10-й версии добавлена новая возможность — возврат к предыдущей версии ОС, если вы переходили на Виндовс 10, обновляя до неё 7-ю или 8-ю версию. Ниже мы подробнее расскажем, как вернуть компьютер на несколько дней назад, как выполнять откат в предыдущее состояние Windows 10 либо переустанавливать её.
Восстановление ОС
В Windows есть специальная функция для восстановления работоспособности. Ею возвращают настройки реестра, системных файлов, которые были до сбоя. Производится всё на основании контрольной точки, которая была создана во время стабильной работы. На Виндовс 10 создание таких точек предусматривается регулярно, раз в неделю по умолчанию. А перед тем как будете ставить какие-либо утилиты, приложения, сторонние программы на компьютер, позаботьтесь и создайте самостоятельно на случай неудачи точку восстановления вручную.
Действовать следует так:
- Зайти в панель управления ПК.
- Пройти там на вкладку «Восстановление».
- Выбрать команду на запуск восстановления.

Запуск восстановления системы
- Указать точку, созданную системой либо вручную вами, нажать «Далее».
Компьютер перезагрузится, через 12 минут вы получите восстановленную ОС, работоспособную.
Если ОС не загружается
При отсутствии загрузки системы, её также можно восстановить, вернуть в исходное состояние, но придётся следовать несколько иным путём.
- У вас выйдет окно с сообщением об ошибке, где предложат повторить загрузку, для чего нужно нажать на кнопку «Перезагрузить компьютер», либо реанимировать испорченные файлы, нажав на «Дополнительные варианты восстановления».
- Пойдя по второму пути, вы увидите несколько вариантов действий. Нажмите кнопку «Диагностика».
- Следующий выбор сделайте на «Восстановление системы» для отката в исходное положение.
- Откроется окно с точками восстановления, выбираете нужную.
- Дальше следуете программной инструкции, пока процедура не будет выполнена.
Откат в первоначальное состояние
Если восстановить ОС не получается посредством точки восстановления либо такая точка с работоспособными параметрами отсутствует, можно выполнить возвращение компьютера в исходное состояние.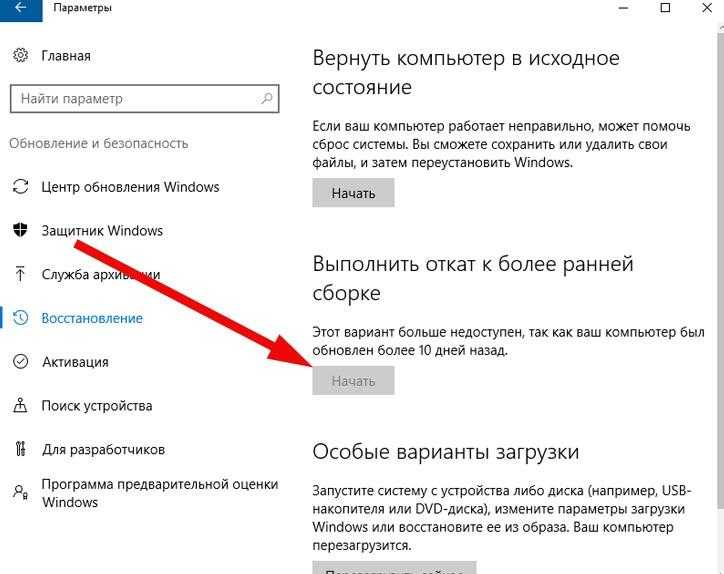
Здесь возможны два варианта:
- С сохранением некоторых предустановленных ранее приложений, контента. Удалятся настройки, программы, драйвера.
- Без сохранения файлов, настроек, полный откат назад, к первоначальному состоянию, какое было после установки Windows 10 на устройство, к заводским настройкам.
Возвращение к заводским настройкам выполняют, когда другими механизмами наладить работу не получается либо при подготовке ПК к продаже/передаче.
- Зайдите в «Пуск», нажмите «Параметры».
- Выберите «Обновление и безопасность» — значок с круглой стрелкой.
- Слева нажимаете на «Восстановление», справа выбираете «Вернуть в исходное состояние». Далее, нажимаете «Начать».
Возврат компьютера в исходное состояние
- Выбираете путь отката: сохраняете файлы личные либо всё полностью очищаете.
Выбор пути отката
- Ждёте примерно час, пока завершится процесс отката.
Откат к предыдущей версии
Те, кто ставил «десятку» на основе обновления «семёрки»/«восьмёрки», при сбоях в системе могут выполнить откат на прежнюю версию.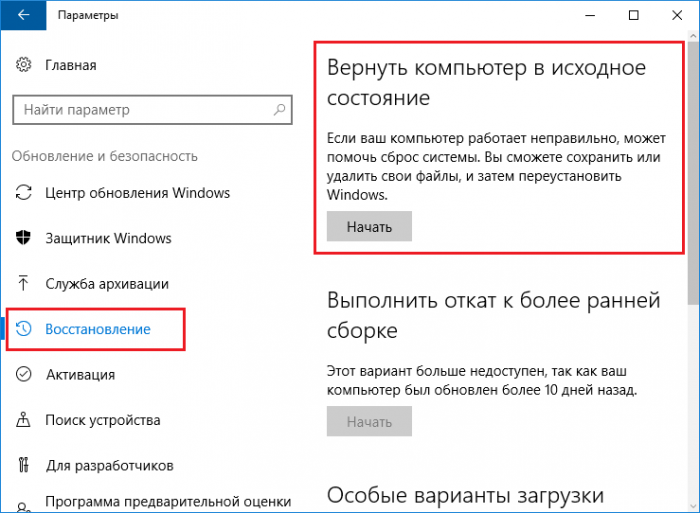 Но этот способ доступен только в течение месяца после обновления ОС до Виндовс 10. При сроке больше месяца откат назад уже невозможен.
Но этот способ доступен только в течение месяца после обновления ОС до Виндовс 10. При сроке больше месяца откат назад уже невозможен.
При откате удаляются все обновления «десятки», личная информация, драйвера предыдущей версии, которая была установлена, сохраняются.
Алгоритм будет следующим:
- Пройдите по пути «Пуск» — «Параметры» — «Обновление и безопасность».
- Нажмите функцию «Восстановление».
- Справа увидите надпись «Вернуться к Windows…» с указанием вашей предыдущей ОС.
Откат Windows к ранней версии
Если такого пункта нет, значит, этот путь назад уже невозможен — прошло больше месяца с тех пор, как обновили систему до «десятки», либо из директории была удалена папка Windows.old.
Переустановка ОС с диска
Если вы заранее приготовили диск восстановления, то сможете обновить систему через него. Рекомендуем после удачного обновления ОС копировать её на диск, а после сбоя можно вернуть к работоспособным параметрам.
Для создания диска вставьте диск в дисковод либо присоедините флешку. Зайдите в раздел «Восстановление», выберите функцию «Создание диска». Следуйте указаниям программы.
Зайдите в раздел «Восстановление», выберите функцию «Создание диска». Следуйте указаниям программы.
Не применяйте этот диск/флешку для других целей, сохраните.
После сбоя производим возвращение Windows 10 через созданную резервную копию.
- Зайдите в «Параметрах» на вкладку «Восстановление».
- Загрузитесь в режиме Recovery, пройдите в «Диагностику», выберите восстановить образ ОС.
- Подключите носитель с образом, резервной копией, при необходимости диск отформатируйте, дайте согласие на откат и подождите, пока процесс завершится.
Восстанавливаем системные файлы
Можно запустить через командную строку специальную утилиту SFC.exe. Наберите команду /scannow, утилита начнёт сканировать файлы системы, затем исправит ошибки, восстановит файлы, вернёт их исходное, прежнее состояние. Весь процесс длится примерно 45 минут.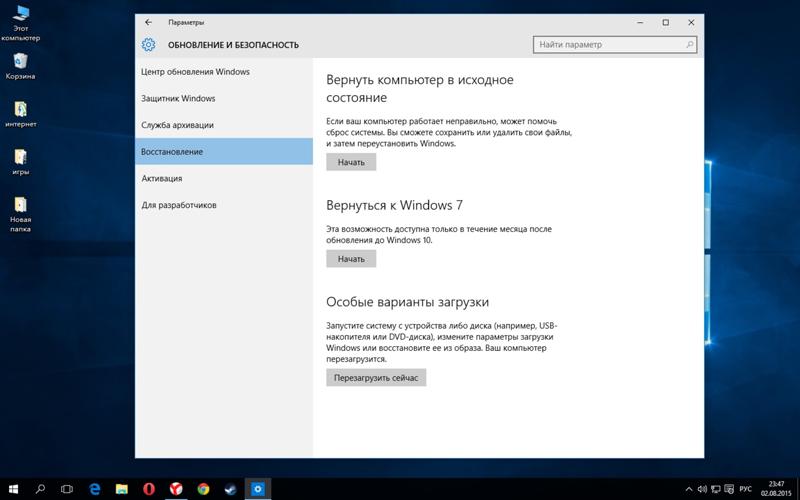 Информация о повреждениях, которые были устранены, размещается программой в системном разделе в папке Logs.
Информация о повреждениях, которые были устранены, размещается программой в системном разделе в папке Logs.
Эти несколько приёмов помогут вам при неполадках в работе системы восстановить повреждённые файлы, вернуть состояние ОС прежнее, исходное, чтобы продолжать функционировать, как было до сбоя. Теперь вы знаете, как вернуть компьютер к заводским настройкам, сможете исправить ОС при неполадках или после ошибочно установленных программ, нарушающих работу системы в целом.
Восстановление данных на компьютере Mac из резервной копии
Используйте Ассистент миграции для переноса файлов из резервной копии Time Machine на компьютер Mac.
Если вы сделали резервную копию компьютера Mac с помощью Time Machine, Ассистент миграции может использовать ее для восстановления ваших личных файлов, включая приложения и все, что есть в вашей учетной записи.
Если вы хотите восстановить лишь несколько файлов или их более ранние версии, узнайте, как использовать Time Machine для восстановления определенных файлов.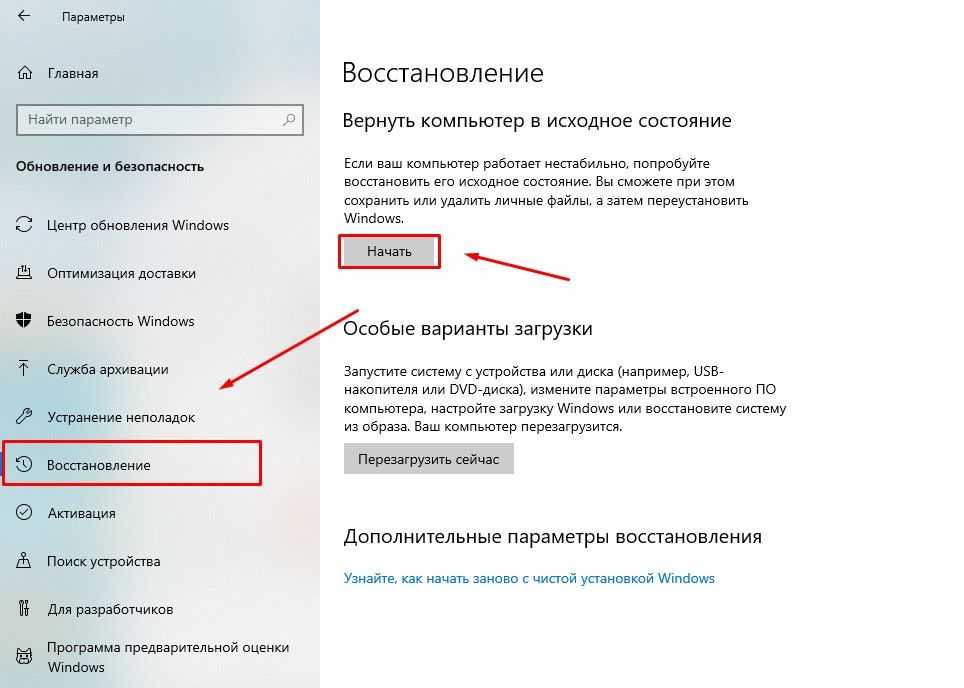
Использование Ассистента миграции
- При необходимости переустановите macOS, прежде чем продолжить. Например, если на компьютере Mac мигает вопросительный знак, необходимо сначала переустановить macOS.
- Убедитесь, что диск резервного копирования Time Machine подключен к компьютеру Mac и активен.
- Откройте приложение «Ассистент миграции» на компьютере Mac. Оно находится в подпапке «Утилиты» папки «Приложения».
Если на компьютере Mac запускается помощник по настройке, который запрашивает такие сведения, как ваша страна и сеть, перейдите к следующему шагу, потому что помощник по настройке включает в себя и функции помощника по миграции. - В окне выбора способа переноса данных выберите перенос с компьютера Mac, из резервной копии Time Machine или с загрузочного диска. Затем нажмите кнопку «Продолжить».
- Выберите резервную копию Time Machine и нажмите кнопку «Продолжить».
- Выберите резервную копию и нажмите «Продолжить».

- Выберите информацию для переноса.
- Прежде чем нажать «Продолжить», узнайте, что значит перенести учетную запись пользователя. В указанном здесь примере учетной записью пользователя является John Appleseed. Если учетная запись на вашем компьютере Mac имеет такое же имя, Ассистент миграции спрашивает, следует ли ее переименовать или заменить:
- Если выбрать «Переименовать», учетная запись на вашем старом компьютере Mac появится как дополнительный пользователь на новом компьютере Mac с отдельным логином и домашней папкой.
- Если выбрать «Заменить», учетная запись на вашем старом компьютере Mac заменит одноименную учетную запись на новом.
- Для завершения крупных переносов могут потребоваться часы. Иногда может показаться, что процесс приостанавливается. Вы можете начать миграцию вечером и завершить за одну ночь. Нажмите кнопку «Продолжить», чтобы начать перенос.
- Чтобы начать работу со своими файлами по завершении работы Ассистента миграции, закройте приложение, затем войдите в скопированную учетную запись на компьютере Mac.

Если вам нужна помощь, свяжитесь со службой поддержки Apple.
Дополнительная информация
Дата публикации:
Благодарим вас за отзыв.
Как вернуть мой компьютер во вчерашний день | Small Business
By Randall Blackburn
Если вам просто нужно временно изменить дату на компьютере на вчерашнюю, откройте апплет «Установить время и дату» в меню «Настройки» и введите вчерашнюю дату. Однако, если со вчерашнего дня с вашим компьютером что-то случилось, например, из-за неправильной установки программного обеспечения, и вам необходимо восстановить систему до состояния, в котором она была вчера, воспользуйтесь средством восстановления системы Windows. Каждый раз, когда на ваш компьютер устанавливается приложение или обновление Windows, создается точка восстановления.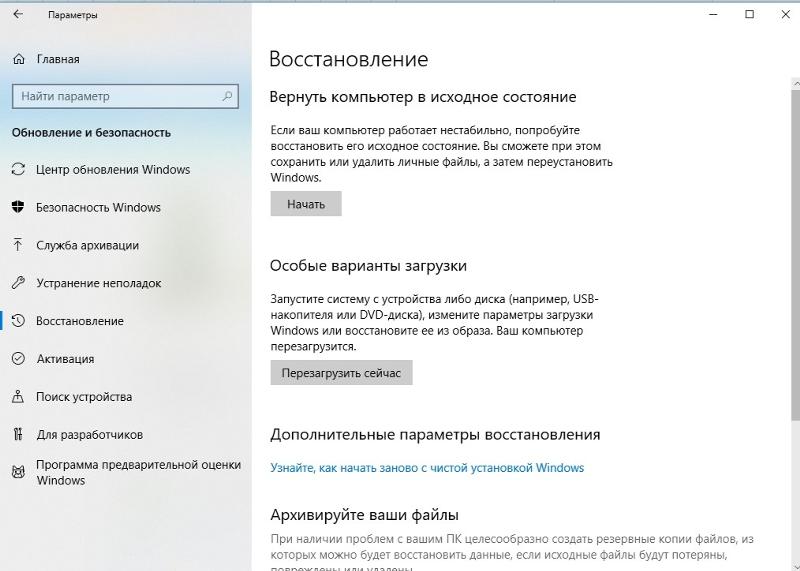 Просто запустите средство восстановления системы, а затем выберите самую последнюю точку восстановления, чтобы вернуть компьютер в более раннее состояние.
Просто запустите средство восстановления системы, а затем выберите самую последнюю точку восстановления, чтобы вернуть компьютер в более раннее состояние.
Нажмите «Windows-C», чтобы открыть меню чудо-кнопок, а затем введите «Восстановление системы» в поле поиска.
Нажмите «Настройки» в меню чудо-кнопок. Параметры использования инструмента «Восстановление системы» отображаются в левой части экрана.
Нажмите «Создать точку восстановления», чтобы открыть диалоговое окно «Свойства системы». с выбранной вкладкой «Защита системы»
Нажмите кнопку «Восстановление системы», чтобы запустить средство восстановления системы.0003
Нажмите «Далее». Отображается список последних точек восстановления.
Выберите самую последнюю точку восстановления и нажмите «Далее». Отобразится экран проверки точки восстановления. Проверьте точку восстановления.
При необходимости выберите параметр «Сканировать на наличие затронутых программ», чтобы увидеть все программы и драйверы, которые будут затронуты восстановлением, перечисленные в диалоговом окне.
 Нажмите «Закрыть», чтобы закрыть диалоговое окно.
Нажмите «Закрыть», чтобы закрыть диалоговое окно.Нажмите «Далее», чтобы продолжить. Отображается экран подтверждения.
Нажмите «Готово», чтобы начать восстановление. Появится предупреждающее сообщение, указывающее, что процесс восстановления системы должен выполняться непрерывно.
Нажмите «Да» для подтверждения. Компьютер перезагружается на начальный экран, а когда Windows запускается, система восстанавливается до выбранной точки восстановления.
Щелкните плитку «Рабочий стол» на начальном экране, чтобы открыть рабочий стол Windows. Появится уведомление о восстановлении системы, указывающее, что восстановление системы завершено. Нажмите «Закрыть», чтобы закрыть диалоговое окно.
Ссылки
- Microsoft Windows: как восстановить, обновить или перезагрузить компьютер
- YouTube: Самостоятельный ремонт ПК — с помощью восстановления системы Windows 8
Советы
- меню Чудо-кнопки, а затем выберите «Установить время и дату» в меню «Настройки».
 Щелкните параметр «Изменить время и дату», а затем щелкните вчерашнюю дату.
Щелкните параметр «Изменить время и дату», а затем щелкните вчерашнюю дату.
Предупреждения
- Восстановление системы недоступно в системах Windows RT.
Автор биографии
Рэндалл Блэкберн последние семь лет работал техническим писателем в нескольких компаниях из списка Fortune 1000. Он подготовил широкий спектр технической документации, включая подробные спецификации программирования и исследовательские работы. Рэндалл также имеет многолетний опыт написания веб-контента. Рэндалл живет и работает в Остине, штат Техас.
Какова политика возврата Costco?
Мои заказы
Автоматическое продление членства
Заказ на возврат/замену
Корректировка цены
Отменить заказ
Подтвердить членство
Обновить информацию об учетной записи
Изменить адрес доставки
Часто задаваемые вопросы о доставке на дом
Найти склад
Мои заказы
Автоматическое продление членства
Заказ на возврат/замену
Корректировка цены
Отменить заказ
Подтвердить членство
Обновить информацию об учетной записи
Изменить адрес доставки
Часто задаваемые вопросы о доставке на дом
Найти склад
Домашняя страница службы поддержки клиентов
Какова политика возврата Costco?
Без риска 100% гарантия качества
О членстве: мы отменим и вернем ваш членский взнос в любое время, если вы недовольны.
О товарах: мы гарантируем, что вы будете удовлетворены каждым продуктом, который мы продаем, и возместим стоимость покупки*, за следующими исключениями:
- Электроника: Costco примет возврат в течение 90 дней (с даты получения товара участником). для телевизоров, проекторов, крупной бытовой техники (холодильники объемом более 10 куб. футов, морозильные камеры, плиты, варочные панели, сверхмощные микроволновые печи, вытяжки, посудомоечные машины, водонагреватели, стиральные и сушильные машины), компьютеров, планшетов с сенсорным экраном, умных часов, Камеры, аэрофотокамеры (дроны), видеокамеры, MP3-плееры и сотовые телефоны (детали возврата зависят от контракта с оператором).
- Наши представители Costco Concierge Services готовы помочь с технической поддержкой и информацией о гарантии для многих из вышеперечисленных продуктов. Здесь вы найдете список подходящих предметов.
- Бриллианты: 1,00 карата или больше: Участники, возвращающие бриллиант весом более 1,00 карата, также должны предоставить все оригинальные документы (сертификаты IGI и/или GIA), после чего они получат кредитное авизо на ювелирные изделия.
 В течение 48 часов наш дипломированный геммолог Costco проверит подлинность.
В течение 48 часов наш дипломированный геммолог Costco проверит подлинность. - Сигареты и алкоголь: Costco не принимает возврат сигарет или алкоголя, если это запрещено законом.
- Товары с ограниченным сроком полезного использования, такие как шины и аккумуляторы, могут продаваться с ограниченной гарантией на конкретный продукт.
- Киоск по специальному заказу и программы, устанавливаемые на заказ: Пользовательские продукты, изготовленные в соответствии с личными и уникальными спецификациями нашего участника, не могут быть возвращены или возмещены, за исключением гарантийного ремонта/замены в связи с несоответствием спецификациям.
Как вернуть товар
Товары, приобретенные в магазине Costco, необходимо вернуть на стойке возврата на любом складе Costco.
Товары, заказанные онлайн, могут быть возвращены на любой склад Costco или вы можете инициировать возврат через Costco.com.
Принимаемые способы оплаты различаются онлайн и на складе.



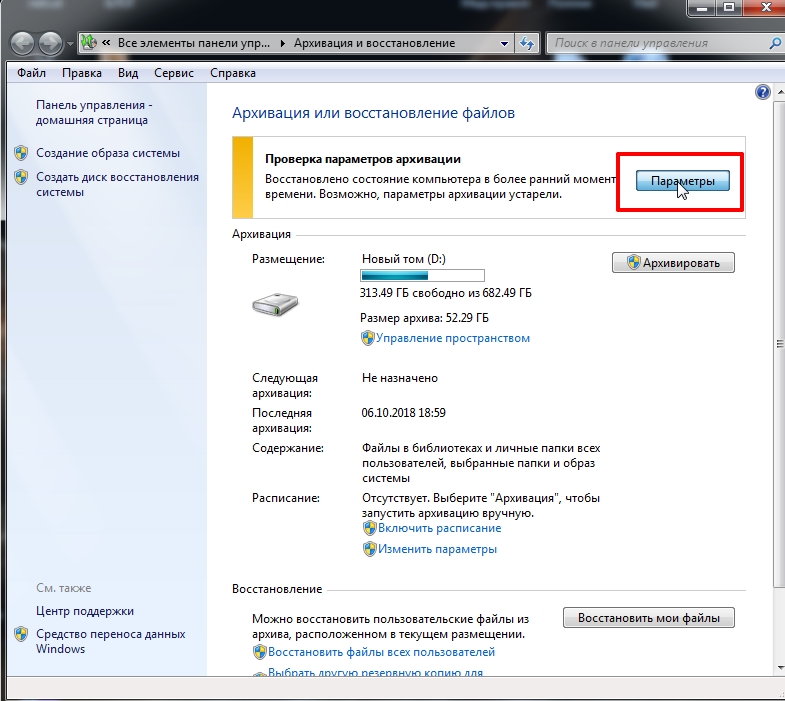
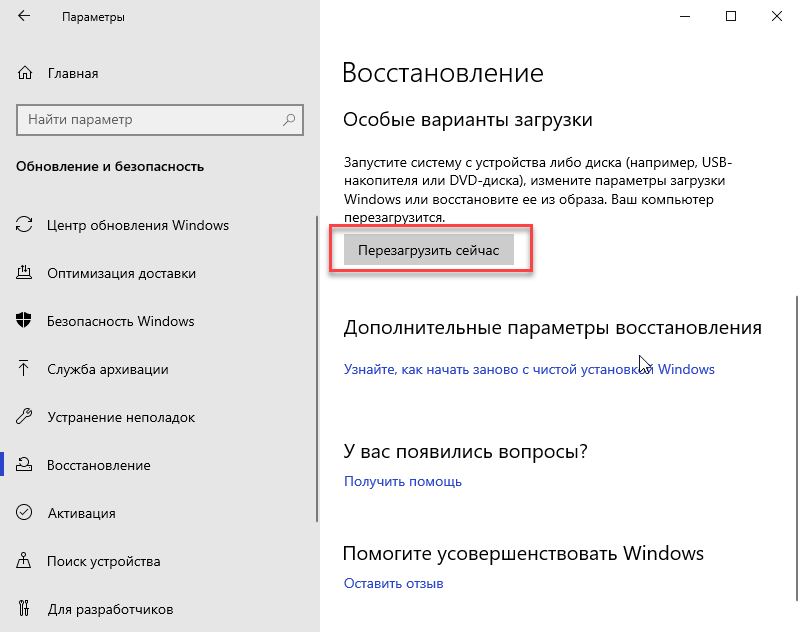 Нажмите «Закрыть», чтобы закрыть диалоговое окно.
Нажмите «Закрыть», чтобы закрыть диалоговое окно.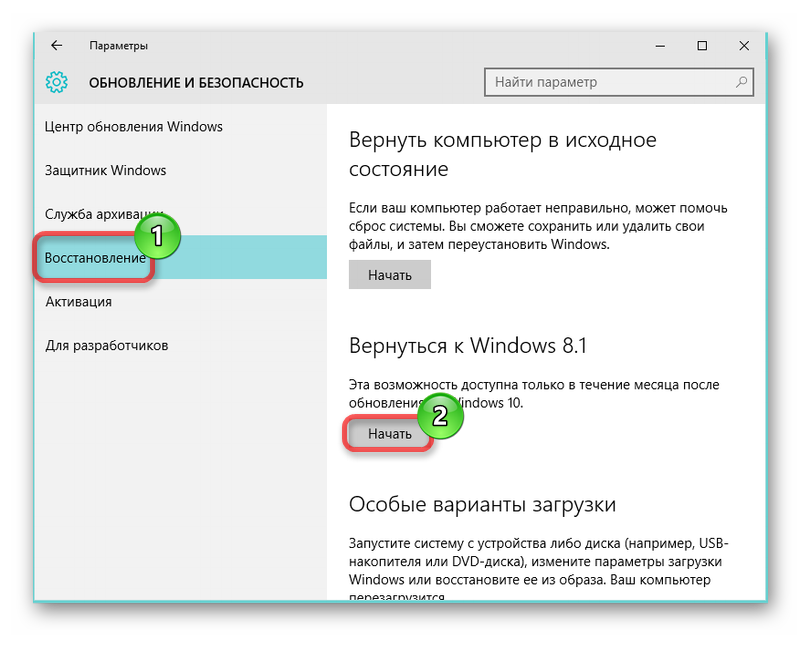 Щелкните параметр «Изменить время и дату», а затем щелкните вчерашнюю дату.
Щелкните параметр «Изменить время и дату», а затем щелкните вчерашнюю дату.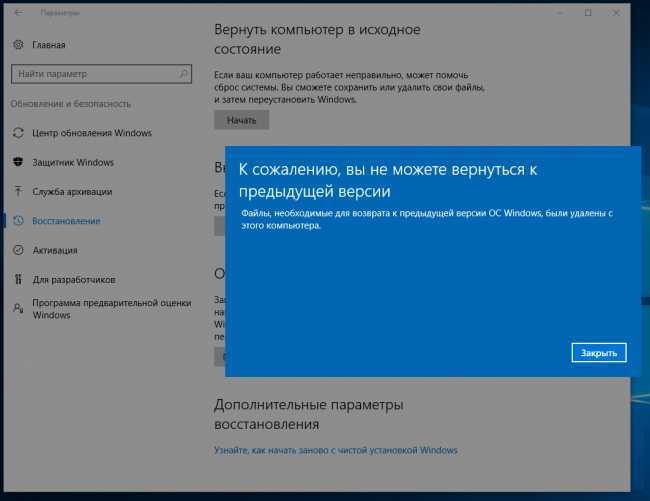 В течение 48 часов наш дипломированный геммолог Costco проверит подлинность.
В течение 48 часов наш дипломированный геммолог Costco проверит подлинность.