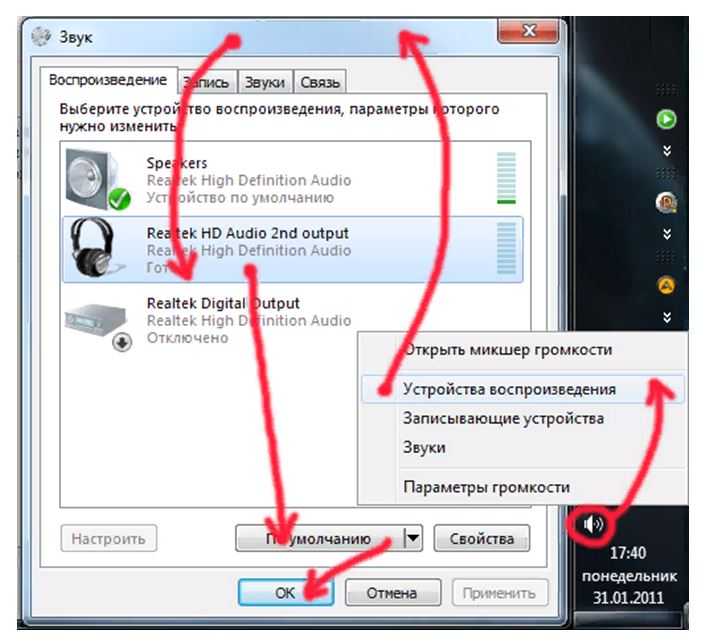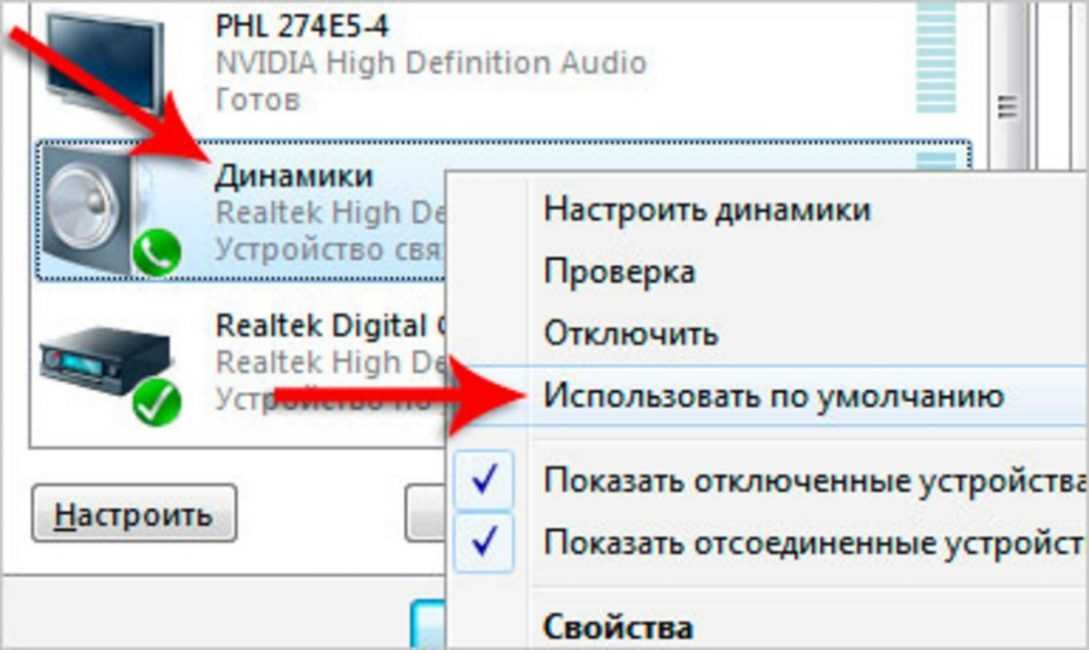Причина нет звука на ноутбуке: Решения если пропал звук на компьютере или ноутбуке
Содержание
ПОЧЕМУ НЕТ ЗВУКА, способы решения проблемы на компьютере, ноутбуке
• Причины отсутствия звука на компьютере и ноутбуке:Почему пропал звук на компьютере или ноутбуке? Причины могут быть следующие: ✓ Физическая неисправность динамиков ✓ Не правильное подключение, неисправность проводов ✓ Не правильная настройка, отсутствие драйверов, кодеков ► Бесплатная консультация специалиста: ☎ 8 (495) 902-72-01 ☎ 8 (915) 320-33-97 Почему нет звука на компьютере или ноутбукеПочему нет звука на компьютере, каковы причины этого? Как восстановить звук на ПК или ноутбуке? Звуковая аудио система компьютера или ноутбука тесно связана с драйверами. Поэтому если у вас начались какие-либо проблемы с воспроизведением звука или он исчез совсем, то не следует сразу поддаваться панике – вполне возможно, что исправить ошибку под силу и обычному пользователю. В этой статье мы рассмотрим несколько основных причин отсутствия звука на компьютере или ноутбуке под операционной системой Windows 7/10. Причина 1: Отключены динамикиЧтобы восстановить звук на ПК или ноутбуке, начните с самых банальных возможных причин. Поэтому, если исчез звук на компьютере, то для начала, нужно проверить, что аудио колонки действительно подключены к компьютеру. Иногда пользователи просто забывают их подключить или подключают неправильно. Обратите внимание! ► На звуковой карте бывают разъемы совершенно разных видов. Но вам необходимо отыскать выход, покрытый зеленым цветом, и подключить устройство через него. Также стоит убедиться, что включен выключатель на самих колонках, а регулятор громкости не повернут до конца против часовой стрелки, убавив звук на минимум. Если вы уверены, что все подключено правильно, то переходите к следующему пункту. Причина 2: Выключен звукОдна из самых банальных причин отсутствия звука – убавление его до минимума в системе или на самом устройстве. Поэтому, первым делом, покрутите регулятор громкости на колонках по часовой стрелке, а также кликните на значок динамика в трее, чтобы проверить и изменить громкость в микшере громкости. Причина 3: Отсутствуют аудио драйвераЕще одной распространенной причиной отсутствия звука на компьютере или ноутбуке являются неправильно подобранные и установленные аудио драйвера или их отсутствие. В этом случае, система не может корректно взаимодействовать с аудиоподсистемой, поэтому и возникают неполадки, результат которых мы и пытаемся исправить. ► Самостоятельно проверить, установлены ли драйвера на звуковое оборудование, можно в «Диспетчере устройств». Откройте его любым возможным способом (например, через «Свойства системы», которые можно открыть, кликнув правой кнопкой мыши на ярлык «Мой компьютер») и убедитесь, что во вкладках «Аудиовходы и аудиовыходы», а также «Звуковые, игровые и видеоустройства» нет неопознанных устройств, то есть нет желтых вопросительных или восклицательных знаков. Если таковые есть, то это говорит о том, что отсутствуют необходимые драйвера для аудио устройств. Где скачать аудио драйвера? Аудио драйвера можно выбрать и скачать на официальном сайте производителя ноутбука или колонок и это будет наиболее надежный способ поиска подходящего ПО без вирусов. ⇑ Наверх Причина 4: Повреждение драйвераТакже звук на компьютере или ноутбуке может пропасть в результате повреждения аудиодрайвера. Это может произойти после установки или удаления какой-либо программы, обновления Windows или в результате заражения компьютера вирусами. В таком случае нужно удалить старое ПО и установить новые драйвера с учетом вашей версии Windows. Чтобы удалить неработающий аудио драйвер, зайдите в «Диспетчер устройств». Нажав на вкладку правой кнопкой мыши, вызовите меню и удалите свое аудио оборудование из перечня, выбрав пункт «Удалить устройство». Теперь вам останется лишь инсталлировать новый аудио драйвер так, как это рассказано выше, в третьем пункте. ⇑ Наверх Причина 5: Отсутствуют аудио кодекиЕсли вы слышите системные звуки при загрузке Windows, но его нет во время проигрывания видео или аудиозаписи, то, скорее всего, проблема кроется в отсутствии необходимых аудио кодеков или в самом проигрывателе. ► В случае отсутствия кодеков в системе, вам потребуется установить необходимый пакет. Мы рекомендуем ставить наиболее популярный и проверенный набор кодеков – K-Lite Codec Pack, который позволит воспроизвести видео и аудио файлы любого формата, а также установит быстрый и удобный проигрыватель Media Player Classic. ⇑ Наверх Причина 6: Неправильно выбрано устройство воспроизведенияЕще одна распространенная проблема со звуком, которая может возникнуть, если к компьютеру подключены или были подключены сторонние устройства воспроизведения звука. При этом компьютер просто пытается воспроизводить звук через другое, возможно, уже отключенное устройство. Чтобы это исправить, придерживайтесь следующей инструкции:
Стоит отметить, что по данной причине может сложиться ситуация, когда к компьютеру подключены наушники, а звук все равно транслируется через основные динамики. Поэтому не забывайте проверять, какое устройство воспроизведения выбрано в системе основным, то есть по-умолчанию. ⇑ Наверх Причина 7: Неправильная настройка BIOSТакже при отсутствии звука, есть вероятность, что у вас в BIOS отключено звуковое устройство. Чтобы это проверить, необходимо зайти в БИОС. Вход в меню BIOS на каждом ноутбуке и компьютере осуществляется по-разному, но чаще всего – это нажатие клавиши «F2» или «Delete» во время включения устройства. Когда вы попадете в необходимые настройки БИОСа, ищите параметр, который может содержать слова Sound, Audio, HDA и другие, имеющие отношение к звуку. В зависимости от версии BIOS, он может находиться в разделах «Advanced» или «Integrated Peripherals». Напротив найденного пункта необходимо установить значения «Enabled» (Включено) или «Auto» (Автоматически). Таким образом, вы подключите в BIOS динамики и, скорее всего, снова сможете прослушивать аудиофайлы. ⇑ Наверх Причина 8: Отключены аудио службыРедко бывает, но все же проверьте, не отключены ли у вас службы аудио. Для этого:
⇑ Наверх Причина 9: Неисправность динамиковКроме программных неисправностей, звук на компьютере может отсутствовать из-за физической поломки аудио системы. Чтобы проверить работоспособность колонок, попробуйте подключить их к другому ПК. Если звука по прежнему нет – попробуйте сменить шнур, при помощи которого вы их подключали. Если все еще ничего не слышно — в таком случае, в рамках данной статьи, мы не можем вам ничем помочь и рекомендуем обратиться в наш сервисный центр КомпрайЭкспресс для диагностики вашего компьютера. К слову, проверить динамики ноутбука можно лишь у специалистов. ⇑ Наверх Причина 10: Звук не работает в какой-либо программеТакже часто может быть ситуация, при которой звука нет в какой-либо определенной программе. В таком случае, необходимо разбираться с настройками самой программы или же проверить на компьютере микшер громкости, так как есть вариант, что звук этой программы снижен до минимума или совсем отключен. По материалам сайта lumpics.ru ⇑ Наверх Ничего не помогло, все равно нет звука?Как видите, причин, по которым может отсутствовать звук на компьютере или ноутбуке, существует немало. И если, после прочтения данной статьи, Вам все же не удалось наладить звук на компьютере или ноутбуке, предлагаем компьютерную помощь наших специалистов. ► Вы можете вызвать мастера на дом для решения проблем со звуком на вашем компьютере или получить бесплатную консультацию по телефону: ☎ 8 (495) 902-72-01; ☎ 8 (915) 320-33-97 * Отправляя запрос, вы даете согласие на обработку своих персональных данных. Возможно Вас заинтересует:✓ Сборка системных блоков компьютеров на заказ ✓ Удаленная компьютерная помощь через Интернет ✓ Инструкции для самостоятельного решения проблем |
ПРЕИМУЩЕСТВА РЕМОНТА В СЦ КОМПРАЙЭКСПРЕСС
Выезд мастера или курьера в течение 1 часа БЕСПЛАТНО | Доставка до сервисного центра БЕСПЛАТНО | Диагностика на новейшем оборудовании БЕСПЛАТНО | Оригинальные комплектующие КЛАССА A+ | Официальная гарантия на ремонт ДО 365 ДНЕЙ |
► Чиним то, что не могут другие! ✅ Оригинальные запчасти! ✅ Бесплатная диагностика и выезд! ✅ Гарантия 1 год!
Почему нет звука на ноутбуке? Возможные причины
Пожалуй, ни один современный человек не может представить свою жизнь без Интернета.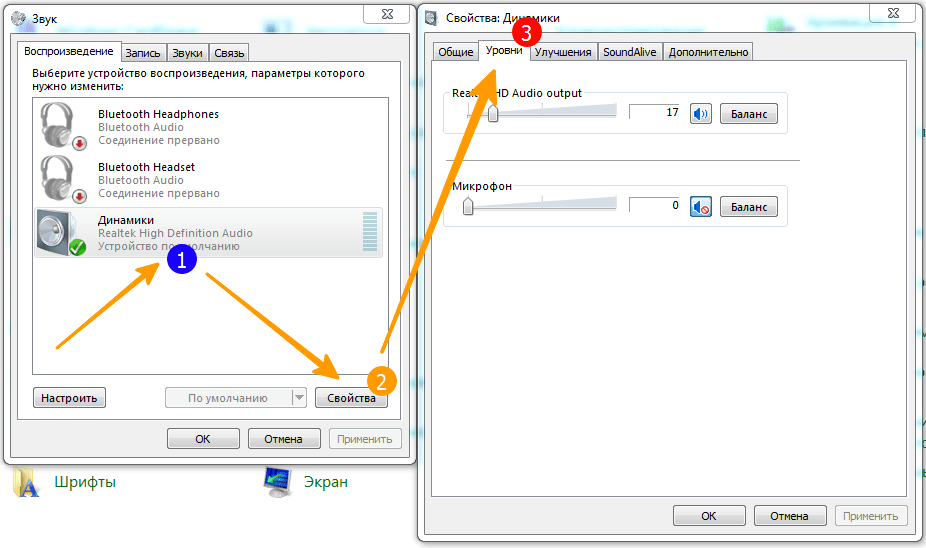 Если еще совсем недавно дома у всех стояли компьютеры, то сегодня большинство потребителей предпочитают оставить их в офисе, а для личного пользования берут ноутбук. Преимущества ноутов можно перечислять бесконечно: легкие, компактные, не занимающие много места, но при этом достаточно мощные и очень удобные. Однако сотрудники сервисных центров утверждают, что к ним то и дело обращаются покупатели с вопросом: «Почему нет звука на ноутбуке?» По статистике это едва ли не самая распространенная проблема в данной сфере. Решение ее зависит от причины поломки. Кстати, последней может и не быть: нередко сотрудникам техподдержки приходится объяснять клиенту, спрашивающему о том, почему нет звука на ноутбуке, что, возможно, все дело в неправильных настройках.
Если еще совсем недавно дома у всех стояли компьютеры, то сегодня большинство потребителей предпочитают оставить их в офисе, а для личного пользования берут ноутбук. Преимущества ноутов можно перечислять бесконечно: легкие, компактные, не занимающие много места, но при этом достаточно мощные и очень удобные. Однако сотрудники сервисных центров утверждают, что к ним то и дело обращаются покупатели с вопросом: «Почему нет звука на ноутбуке?» По статистике это едва ли не самая распространенная проблема в данной сфере. Решение ее зависит от причины поломки. Кстати, последней может и не быть: нередко сотрудникам техподдержки приходится объяснять клиенту, спрашивающему о том, почему нет звука на ноутбуке, что, возможно, все дело в неправильных настройках.
Как отрегулировать громкость?
Если вы внезапно обнаружили, что не можете посмотреть фильм или послушать любимую музыку, а при попытке связаться с другом по «Скайпу» он утверждает, что не слышит вас, не спешите переворачивать дом вверх дном в поисках гарантийного талона и тащить ноут обратно в магазин.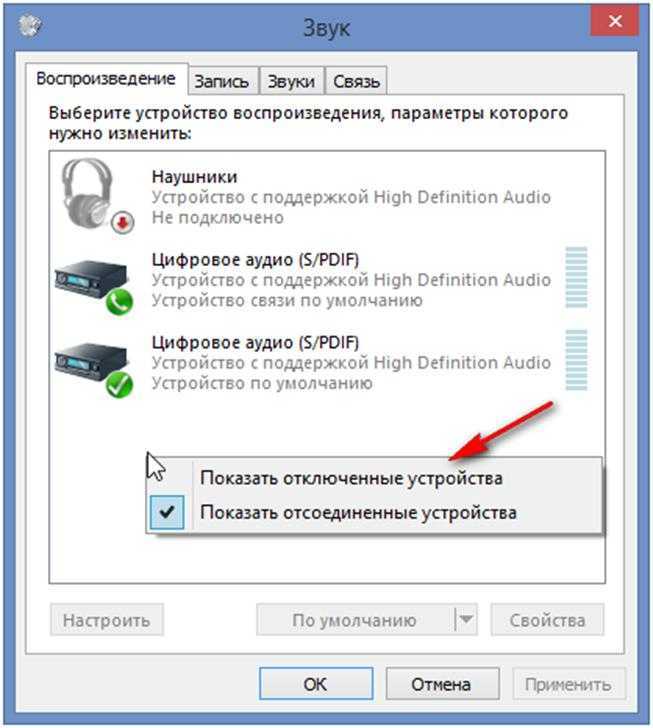 Для начала проверьте системные настройки: с их помощью вы сможете отрегулировать не только громкость, но и низкие/высокие частоты, баланс звука. Отыскать все эти параметры вам поможет специальная утилита (ее еще называют микшером). Практически все современные модели в диалоговом окне утилиты показывают пять ползунков настройки. Как правило, панель бывает представлена кодеком Realtek AC97 Audio. Если это ваш случай, основные ползунки вы можете увидеть на экране справа внизу. Возможно, эта информация пригодится вам в поисках ответа на вопрос: «Почему нет звука на ноутбуке?» Кроме того, здесь же вы сможете найти дополнительные регуляторы: стандартный формат обозначен термином Wave, для воспроизведения музыки идеально подходит SW Synth, если вам нужен микрофон, кликните по надписи Microphone, а при звонке по «Скайпу» нажмите Phone Line. Встроенные динамики кроются за записью PC Speaker. Как сделать звук на ноутбуке, если он внезапно пропал? Посмотрите в нижнюю часть настроек: там располагаются специальные окошки.
Для начала проверьте системные настройки: с их помощью вы сможете отрегулировать не только громкость, но и низкие/высокие частоты, баланс звука. Отыскать все эти параметры вам поможет специальная утилита (ее еще называют микшером). Практически все современные модели в диалоговом окне утилиты показывают пять ползунков настройки. Как правило, панель бывает представлена кодеком Realtek AC97 Audio. Если это ваш случай, основные ползунки вы можете увидеть на экране справа внизу. Возможно, эта информация пригодится вам в поисках ответа на вопрос: «Почему нет звука на ноутбуке?» Кроме того, здесь же вы сможете найти дополнительные регуляторы: стандартный формат обозначен термином Wave, для воспроизведения музыки идеально подходит SW Synth, если вам нужен микрофон, кликните по надписи Microphone, а при звонке по «Скайпу» нажмите Phone Line. Встроенные динамики кроются за записью PC Speaker. Как сделать звук на ноутбуке, если он внезапно пропал? Посмотрите в нижнюю часть настроек: там располагаются специальные окошки.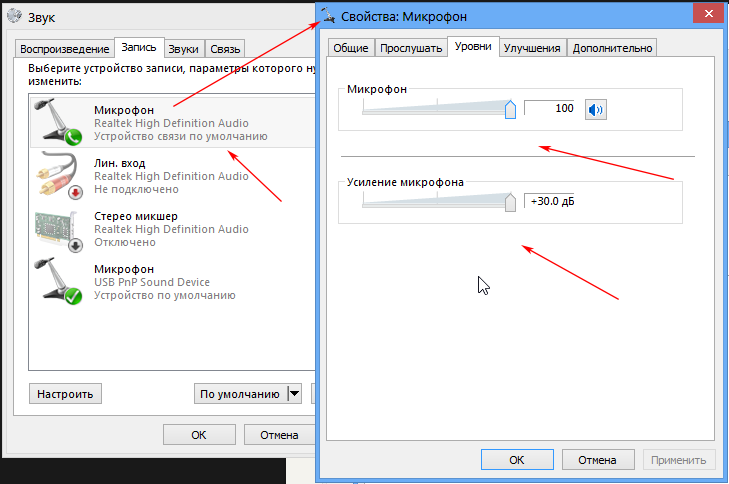 Если все они помечены галочками или флажками, это говорит о том, что настройка полностью отключена.
Если все они помечены галочками или флажками, это говорит о том, что настройка полностью отключена.
После переустановки Виндовс 7 не работает звук: краткое…
После переустановки Windows 7 не работает звук — эта проблема возникает довольно часто у неопытных…
Почему пропадает звук на ноутбуке при подключении внешнего устройства
Если вы смотрели сериал в наушниках или через колонки и внезапно обнаружили, что перестали слышать слова персонажей, проверьте аудиоустройство. Посмотрите, правильно ли оно подключено, не выскочил ли штекер из гнезда, работает ли оно вообще. Убедиться в последнем пункте очень просто: вытащите наушники и подключите их к телевизору, телефону или стационарному компьютеру – если звука нет и здесь, значит, причина именно в этом устройстве.
Аудиодрайверы
Вы выполнили все перечисленные выше рекомендации, но все равно не можете понять, почему нет звука на ноутбуке? Обратите внимание на аудиодрайверы. Для их проверки существуют специальные тестеры: SoundCheck, MultimediaMark и другие.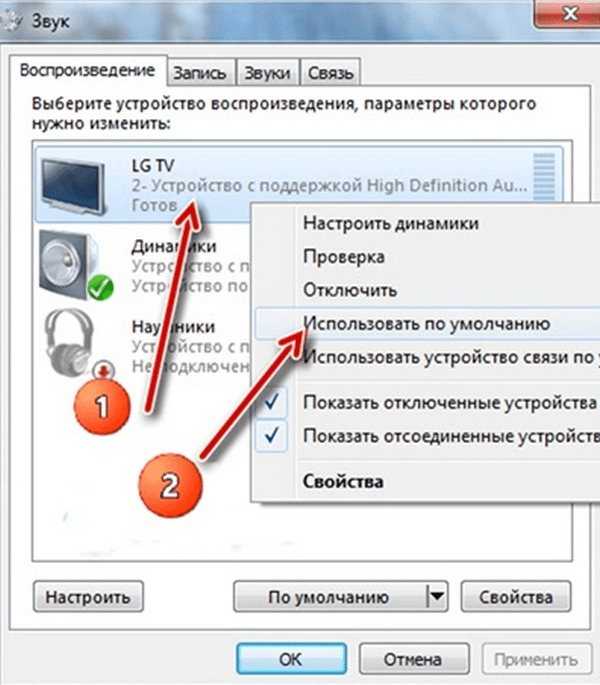 Если и это не помогло, обратитесь в сервисный центр: скорее всего, профессионалы сумеют решить вашу проблему.
Если и это не помогло, обратитесь в сервисный центр: скорее всего, профессионалы сумеют решить вашу проблему.
Audio не работает на ноутбуке? Попробуйте эти методы, чтобы исправить это
- Миниинструмент
- Центр новостей MiniTool
- Звук не работает на ноутбуке? Попробуйте эти методы, чтобы исправить это
Соня | Подписаться |
Последнее обновление
Очень жаль, что вы не слышите голос со своего ноутбука при воспроизведении видео. Так что же делать, если вы столкнулись с ошибкой «Не работает звук на ноутбуке»? Если вы понятия не имеете, то вам следует внимательно прочитать этот пост от MiniTool. Вы можете найти 4 эффективных метода здесь.
Когда вы хотите посмотреть видео или послушать музыку, вы обнаружите, что не слышите голоса. Тогда вы можете спросить себя: «почему у меня не работает звук на моем ноутбуке»? Возможные причины:
- Соединение между внешним аудиоустройством и ноутбуком нестабильно.

- Аудиодрайвер устарел.
- Динамики или наушники ноутбука не работают.
Тогда как избавиться от ошибки не работает звук на ноутбуке? Вот несколько методов, перечисленных ниже, так что продолжайте читать.
Сообщение по теме: Нет звука на ноутбуке Windows 10: проблема решена
Способ 1: проверьте громкость
Первый способ, который вы можете попробовать использовать для исправления ошибки звука на ноутбуке, не работает, — это проверить громкость. Если вы случайно отключили звук на своем ноутбуке, то можете встретить ошибку.
Чтобы проверить громкость, просто нажмите кнопку отключения звука или кнопку Добавить громкость на клавиатуре ноутбука или нажмите кнопку Динамик в правом нижнем углу панели задач, затем включите звук или увеличьте громкость.
Способ 3: изменение аудиоустройства
Если вы подключаете аудиоустройство USB или хотите подключиться к внешнему монитору HDMI без динамиков, Windows может направить звук на неправильное устройство вывода, что заставит вас думать, что вы проблема с неработающим звуком при ошибке ноутбука.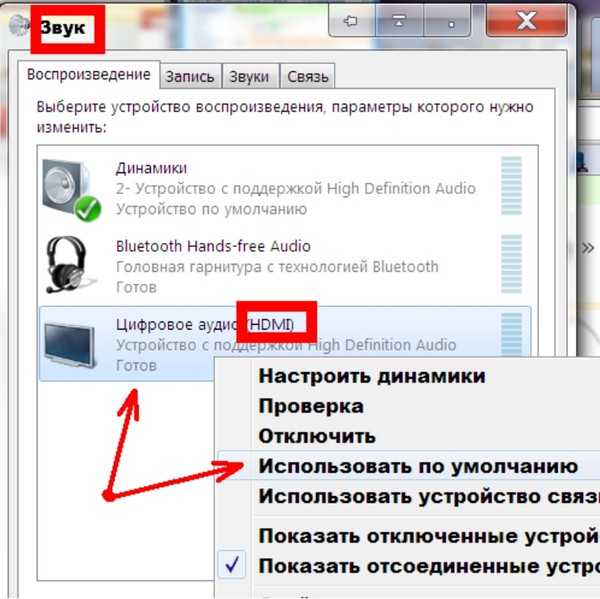
Поэтому для решения проблемы следует сменить аудиоустройство. Вот что вам нужно сделать:
Шаг 1: Нажмите одновременно клавиши Win + I , чтобы открыть настройки.
Шаг 2: Нажмите System и перейдите на вкладку Sound .
Шаг 3: В разделе Вывод нажмите Управление звуковыми устройствами .
Шаг 4: Выберите устройство Output и нажмите кнопку Test . Попробуйте использовать каждое аудиоустройство, которое вы видите, пока не услышите звук.
Способ 3: проверьте соединения
Если вы столкнулись с ошибкой, что звук не работает на ноутбуке, вам следует проверить соединения, такие как наушники, динамики, разъемы и вилки, на наличие ослабленных кабелей или проводов и убедиться, что они подключены и вставлен в правильный разъем для нескольких разъемов. Если подключены и динамики, и наушники, отключите один из них, чтобы посмотреть, поможет ли это.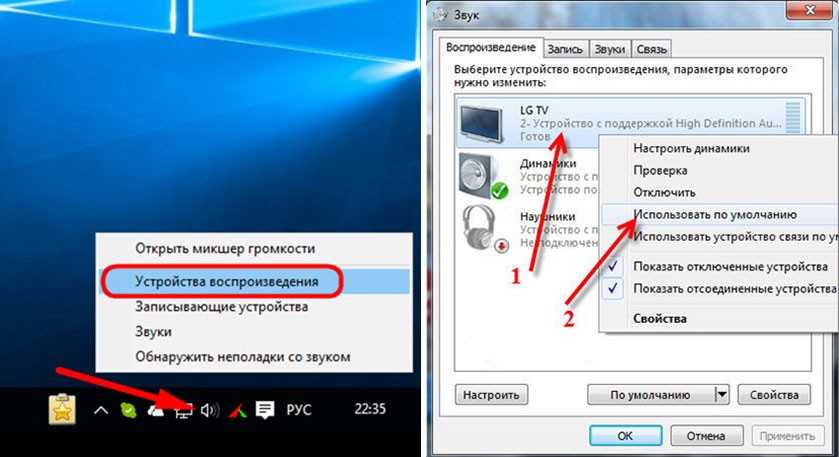
Сообщение по теме: Устройство вывода звука не установлено? Вот решения
Метод 4: Обновление аудиодрайвера
Устаревшие или неисправные драйверы также могут привести к тому, что звук не работает на ноутбуке. Таким образом, вы можете попробовать обновить аудиодрайвер, чтобы решить эту проблему. Вот инструкция:
Шаг 1: Нажмите одновременно клавишу Windows и клавишу R , чтобы открыть окно Run .
Шаг 2: Введите devmgmt.msc в поле и нажмите OK , чтобы продолжить.
Шаг 3. В окне диспетчера устройств разверните раздел Звуковые, видео и игровые контроллеры .
Шаг 4: Щелкните правой кнопкой мыши звуковую карту или аудиоустройство, чтобы выбрать Обновить драйвер .
Шаг 5: Выберите параметр Автоматический поиск обновленного программного обеспечения драйвера . Затем Windows автоматически найдет и установит драйвер для вашего аудиоустройства.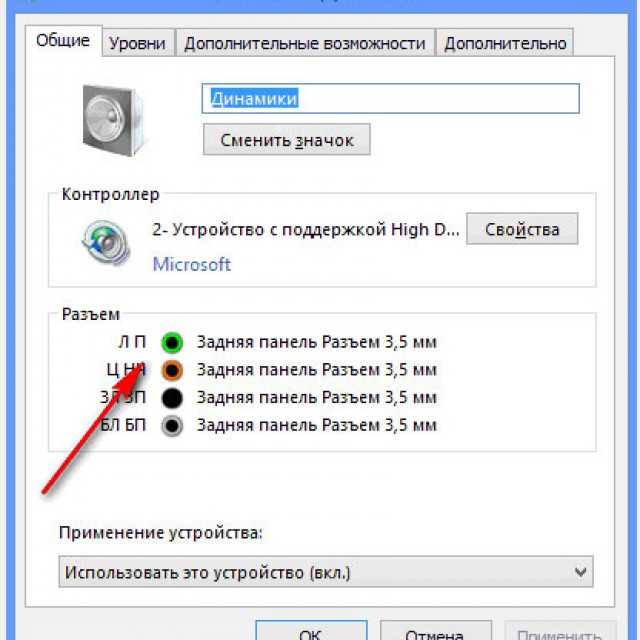
Связанный пост: 4 способа исправить аудиосервисы, не отвечающие на запросы Windows 10
В заключение, этот пост предлагает 4 полезных метода, которые помогут вам избавиться от ошибки «Не работает звук на ноутбуке». Поэтому, если вы обнаружите, что звук не работает, попробуйте эти методы, упомянутые выше.
- Твиттер
- Линкедин
- Реддит
Об авторе
Комментарии пользователей:
Звук ноутбука
не работает? Вот как это исправить
Ноутбук — это больше, чем просто средство для набора текста. Современные ноутбуки стали полноценным пакетом, и большую часть этого пакета составляют звуковой контент и общение. Но если динамики вашего ноутбука с Windows 10 перестанут работать, это может стать для вас проблемой. Если звук вашего ноутбука не работает по какой-либо причине, и если вы не знаете, как решить эту проблему, не волнуйтесь, мы вас обеспечим.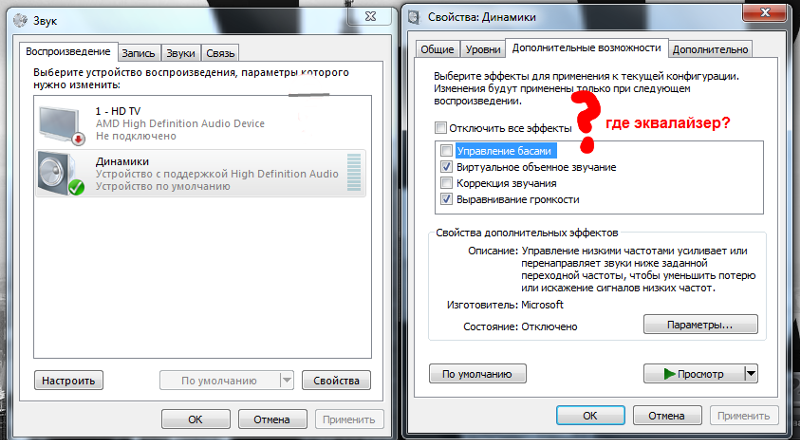
В этой статье мы расскажем вам о лучших способах устранения проблемы со звуком на ноутбуке, с которой вы столкнулись. Используя методы, которые мы вам предоставляем, ваш ноутбук с Windows 10 не будет оставаться в тишине слишком долго.
Существует множество решений этой проблемы, начиная от очень простых и очевидных и заканчивая теми, которые требуют определенного вмешательства специалиста. Но есть вероятность, что эти исправления могут помочь вам избавиться от проблемы со звуком ноутбука с Windows 10.
1. Проверьте объем своего ноутбука
Подпишитесь на Onsitego
Получайте последние технологические новости, обзоры и мнения о технических продуктах прямо на свой почтовый ящик
Ну, это очень очевидное решение для начала, но не всегда все должно быть слишком сложно, верно? Если звук вашего ноутбука не работает, есть вероятность, что вы случайно отключили звук динамика ноутбука с Windows 10 или подключили свой ноутбук к какому-либо внешнему источнику звука, например динамику Bluetooth. Проверьте значок динамика в правом нижнем углу панели задач Windows и убедитесь, что динамики вашего ноутбука выбраны в качестве основного источника звука, а громкость действительно увеличена.
Проверьте значок динамика в правом нижнем углу панели задач Windows и убедитесь, что динамики вашего ноутбука выбраны в качестве основного источника звука, а громкость действительно увеличена.
2. Попробуйте внешний источник звука
Хотя это не обязательно исправление, оно все же позволит вам узнать, есть ли дефект в динамиках вашего ноутбука. Если у вас возникли проблемы со встроенными динамиками вашего ноутбука, попробуйте подключить его к внешнему устройству вывода звука, например к наушникам, паре TWS или динамику Bluetooth. Если вы можете получить звук через внешнее аудиоустройство, это означает либо аппаратную проблему со встроенными динамиками вашего ноутбука, либо проблему с драйверами динамиков. В любом случае, теперь вы сузили проблему.
Попробуйте обновить/переустановить драйверы динамиков Windows и еще раз проверить, начинают ли динамики работать. Если они по-прежнему этого не сделают, вам придется отнести свой ноутбук в ближайший сервисный центр, чтобы отремонтировать динамики.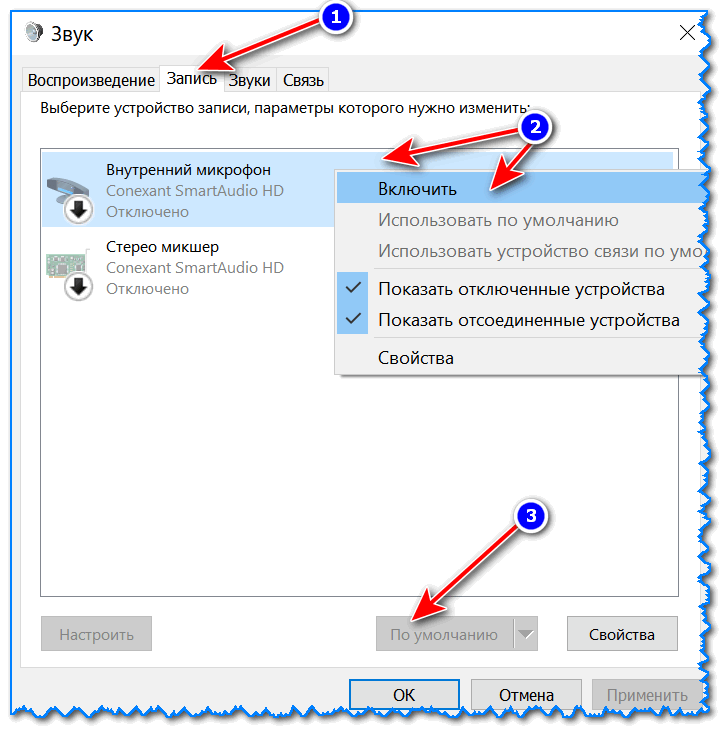 Вы также можете выбрать Onsitego, который предлагает высококачественное обслуживание и ремонт ноутбуков по доступным ценам и в кратчайшие сроки.
Вы также можете выбрать Onsitego, который предлагает высококачественное обслуживание и ремонт ноутбуков по доступным ценам и в кратчайшие сроки.
3. Отключить улучшения звука
Если вы включили какие-либо улучшения звука на своем ноутбуке с Windows 10, есть вероятность, что это может быть причиной того, что динамики вашего ноутбука не работают. Для устранения проблемы необходимо выполнить следующие шаги:
- Перейдите в меню «Звук»
- Выберите аудиоустройство, которое вы пытаетесь использовать (динамик)
- Нажмите Свойства
- Убедитесь, что выбраны правильные поддерживаемые форматы, и все улучшения, которые были включены, должны быть отключены now
- Попробуйте воспроизвести звук сейчас
4. Перезагрузите ноутбук
Нельзя отрицать, что выполнение перезагрузки было наиболее распространенным советом для решения технических проблем. Как бы смешно это ни звучало, перезагрузка компьютера работает во многих случаях, и в этом случае мы также рекомендуем перезагрузить ноутбук, чтобы проверить, сохраняется ли проблема со звуком.
Читайте также: Клавиатура ноутбука с Windows 10 не работает? Вот как это исправить
5. Обновите BIOS
Иногда несовместимость оборудования или ошибочное обновление программного обеспечения могут быть основной причиной того, что звук ноутбука не работает. Чтобы решить проблему со звуком на ноутбуке, попробуйте обновить его BIOS, выполнив следующие действия:
- Перезагрузите ноутбук и запустите программу настройки BIOS/UEFI
- Перейдите к настройкам звука
- Перейдите на Дополнительно и убедитесь, что звуковая карта включена.
- Затем обновите BIOS
6. Установите/обновите аудиодрайверы или драйверы динамиков
Одной из наиболее распространенных причин отсутствия звука ноутбука являются устаревшие или отсутствующие драйверы. Чтобы проверить состояние ваших аудиодрайверов, перейдите к функции утилиты Центра обновления Windows и выполните несколько простых шагов:
- Перейдите в меню «Пуск»
- Нажмите «Настройки»
- Нажмите Центр обновления Windows и безопасность
- Ваши аудиодрайверы или драйверы динамиков должны быть автоматически установлены или обновлены сейчас
Этот метод в большинстве случаев устраняет проблему, поэтому обязательно попробуйте его.
7. Настройка параметров конфиденциальности микрофона
Есть вероятность, что настройки конфиденциальности микрофона вашего ноутбука вызывают проблемы со звуком на машине. Чтобы исправить это, выполните следующие действия:
- Нажмите Пуск > Настройки > Конфиденциальность
- Выберите Микрофон
- Щелкните Изменить под Разрешить доступ к микрофону на этом устройстве для соответствующего приложения (которое потенциально должно обеспечивать вывод звука) и переключите переключатель на Вкл.
Используя одно из этих решений, вы, вероятно, сможете решить проблему со звуком на ноутбуке. Мы надеемся, что смогли вам помочь. Если да, сообщите нам об этом в разделе комментариев ниже.
Спасибо за ваш голос!
Извините, вы уже проголосовали!
Подпишитесь на Onsitego в Facebook, Instagram, Twitter и YouTube, чтобы получать последние новости, обзоры, советы по обслуживанию и видео о ваших любимых гаджетах и бытовой технике.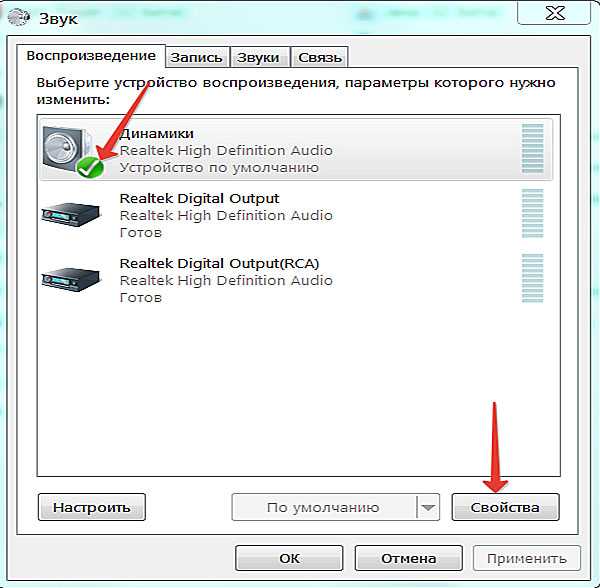

 Неполадки могут быть, как программные, так и аппаратные.
Неполадки могут быть, как программные, так и аппаратные.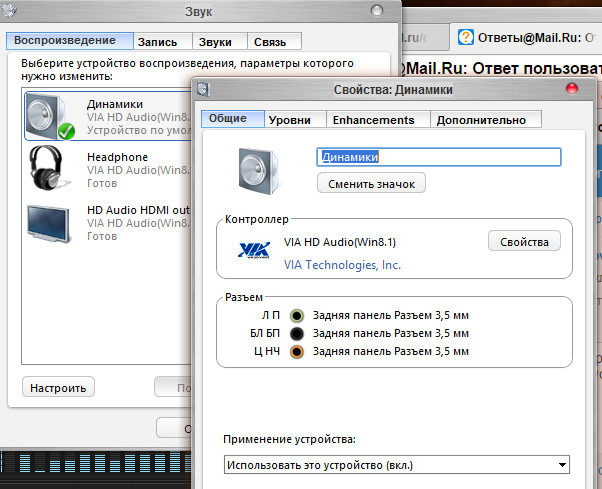
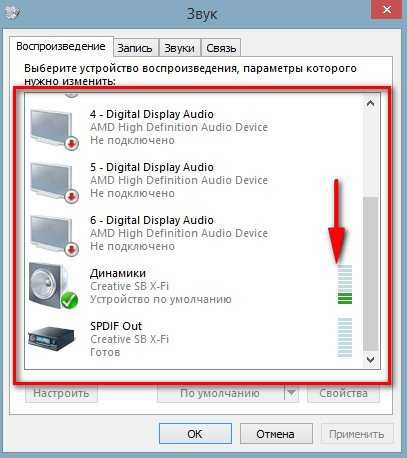 В этом разделе Вы найдете ссылки на оф. сайты различных производителей ноутбуков и комплектующих.
В этом разделе Вы найдете ссылки на оф. сайты различных производителей ноутбуков и комплектующих. В последнем случае, стоит попробовать воспроизведение медиа файла через другой проигрыватель.
В последнем случае, стоит попробовать воспроизведение медиа файла через другой проигрыватель.

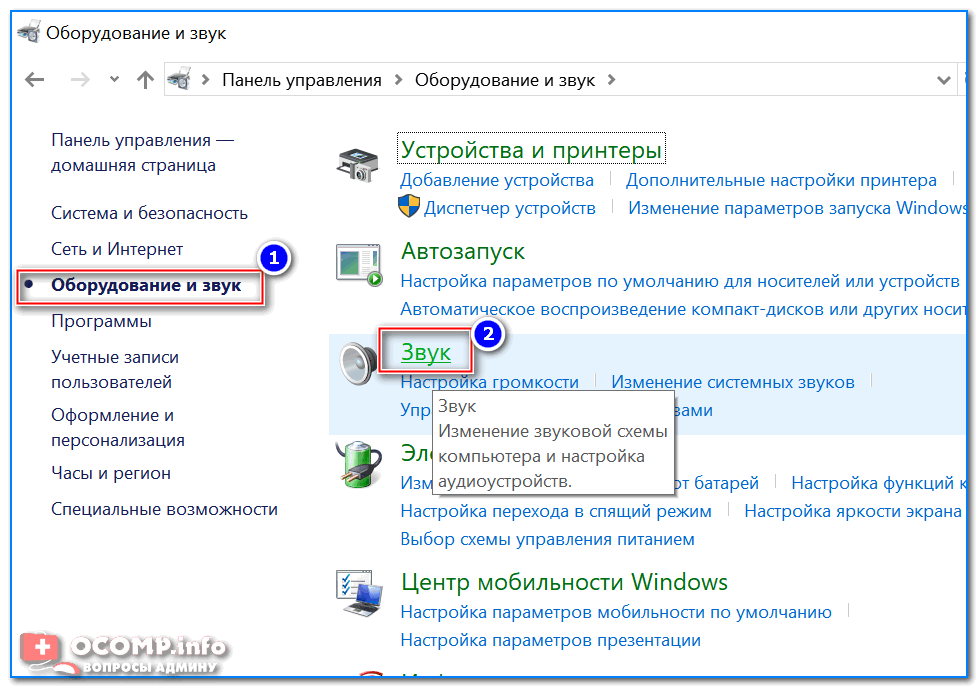 В открывшемся окне перейдите в раздел «Общие» и выберите тип запуска – «Автоматически». Если же служба на данный момент не работает, то кликните на кнопку «Запустить».
В открывшемся окне перейдите в раздел «Общие» и выберите тип запуска – «Автоматически». Если же служба на данный момент не работает, то кликните на кнопку «Запустить».