Как вернуть комп на несколько дней назад: Sony: Ошибка 404 : Не найдено
Содержание
Как вернуть компьютер на 2 дня назад — Dudom
Пользователь, столкнувшийся с проблемами в работе Виндовс 7, может попробовать убрать рекламу на компьютере, восстановить системный реестр или, к примеру, почистить жёсткий диск. Обычно этих мер хватает, но иногда требуется предпринять более радикальный шаг: сделать откат Windows 7 до удачной точки. Как вернуть свой компьютер на несколько дней назад — попробуем разобраться.
Если компьютер включается
Если компьютер или ноутбук, на котором установлена Виндовс 7, в принципе запускается и единственной проблемой является не совсем корректная его работа, откатить настройки системы назад к определённой дате будет довольно просто — не сложнее, чем обновить драйвера видеокарты. Ниже перечислены три способа восстановления Windows 7; изучив инструкции, пользователь легко сможет определить, какой вариант подходит в его случае.
Откат с помощью резервной копии
Чтобы откатить свою Виндовс 7 назад на несколько дней, часов или даже минут, логичнее всего использовать такую полезную опцию, как «Восстановление системы». В Windows 7, как и в более поздних поколениях ОС от Microsoft, она активирована по умолчанию; суть процесса — создание резервных копий системных настроек и файлов перед критически значимыми событиями: установкой новый программ, отключением или активацией отдельных компонентов — а также по запросу пользователя.
В Windows 7, как и в более поздних поколениях ОС от Microsoft, она активирована по умолчанию; суть процесса — создание резервных копий системных настроек и файлов перед критически значимыми событиями: установкой новый программ, отключением или активацией отдельных компонентов — а также по запросу пользователя.
Важно: вариантов восстановления системы обычно бывает несколько, реже — один. Если пользователь, аккуратно следовавший инструкции, не увидел ни одной резервной точки, следует сразу перейти к другим способам.
Чтобы откатить Windows 7 к предыдущему состоянию с помощью «Восстановления системы», следует:
- Войти в меню «Пуск», кликнув по флажку Виндовс 7 слева внизу.
- Открыть «Панель управления» — найти ярлык в правом столбце будет проще, чем понять, почему Windows 7 не находит обновления.
- Перейти в раздел «Система и безопасность».
- Кликнуть по ссылке «Дополнительные параметры системы».

- В новом окошке переключиться на вкладку «Защита системы».
- Нажать на кнопку «Восстановление».
- И ознакомиться со списком созданных системой точек восстановления, позволяющих откатить Windows 7 назад на несколько дней.
- Если даты, после которой, по мнению пользователя, сильнее тормозит компьютер Виндовс 7, в списке нет — установить галочку в чекбоксе «Показать другие точки восстановления».
- Чтобы понять, что именно случится после вступления изменений в силу, достаточно выделить нажатием интересующую версию резервной копии, а затем кликнуть по кнопке «Поиск затрагиваемых программ».
- Когда нужная резервная копия будет выбрана — снова нажать «Далее».
- Ещё раз ознакомившись с условиями отката Windows 7 назад, щёлкнуть «Готово».
- И подтвердить своё решение нажатием кнопки «Да».
- Теперь пользователю придётся подождать от нескольких минут до часа и более подготовки данных, позволяющих откатить Виндовс 7.

- И в ходе перезагрузки вступления изменений в силу.
- По завершении процедур юзер получит восстановленную до удачного состояния систему Windows 7; если добиться этим путём положительного результата не вышло, следует восстановить компьютер до более ранней точки — или искать проблему в другой области.
Важно: откат системы на некоторое время назад можно отменить — снова кликнув по кнопке «Восстановление», расположенной на вкладке «Защита системы».
Кроме того, пользователь увидит отображение применённых изменений в общем списке точек восстановления — сделать откат системы Виндовс 7 можно и отсюда.
Архивация и восстановление
Пользователь, ищущий, как сделать откат Windows 7 на несколько дней или часов назад, скорее всего, не использует на компьютере специальных программных средств резервного копирования. Возможно, не знает он и о возможности архивации важных данных — но поскольку эта опция системная, она может быть включена, что поможет быстро и легко откатить ОС к работоспособной версии.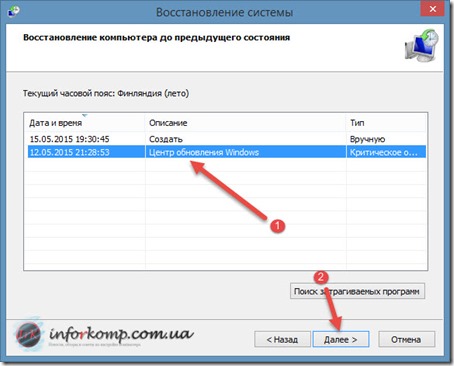
Чтобы сделать откат этим способом, владелец компьютера должен:
- Снова открыть меню «Пуск» и развернуть расположенный слева внизу список «Все программы».
- И запустить утилиту «Архивация и восстановление».
- Нажать на кнопку «Восстановить мои файлы».
- Далее, чтобы сделать откат системы Windows 7 назад, выбрать «Обзор папок».
- Выделить нажатием нужный каталог с данными — ориентироваться следует прежде всего на время и дату его создания или обновления.
- И щёлкнуть по кнопке «Добавить папку».
- Убедиться, что каталог добавлен в список для отката системы назад, и нажать «Далее».
- Поскольку юзеру требуется откатить Windows 7 «на живую», а не просто восстановить старые сохранённые данные, в следующем окне требуется выбрать параметр «В исходное место» — и нажать на кнопку «Восстановить».
- Процесс отката длится довольно долго.
 Если кажется, что система во время восстановления зависла, стоит кликнуть «Отмена».
Если кажется, что система во время восстановления зависла, стоит кликнуть «Отмена».
- И подтвердить прекращение процесса, после чего подыскать другой способ откатить операционную систему на несколько дней или часов назад.
Применённый метод не принёс плода? Не стоит отчаиваться; достаточно, вернувшись в исходное окошко «Архивации и восстановления»:
- Щёлкнуть по ссылке «Восстановить системные параметры или компьютер».
- А затем — «Расширенные методы восстановления».
- Нажать на кнопку «Используйте образ системы…».
- Сохранить все важные данные, включая документы, фотографии, аудиозаписи на съёмном носителе — иначе в процессе отката они будут утеряны. Использовать системную опцию «Архивировать» смысла не имеет: это займёт значительно больше времени. Кроме того, если данные хранятся не на системном, а на любом другом подключённом жёстком диске, архивировать ничего не требуется — достаточно просто щёлкнуть по кнопке «Пропустить».

- Ещё раз убедившись, что вся имеющая ценность информация скопирована и сохранена на других носителях, пользователь может смело «Перезапустить» Windows 7.
- После подготовки файлов для восстановления.
- Следует выбрать язык интерфейса.
- И, если система не видит образа для отката, вручную указать путь к нему.
Дальнейший процесс ничем не отличается от первого способа откатить Виндовс 7 на несколько дней назад — выбрав данные для восстановления, юзер должен подтвердить своё желание откатить систему и немного подождать. По завершении он получит рабочую версию Windows 7 — и сможет пользоваться ею в штатном режиме.
Откат обновлений
Часто причиной неполадок в работе операционной системы, в том числе Windows 7, становится некорректная установка обновлений. Пользователь, заметивший проблемы после очередного такого мероприятия, может легко удалить мешающие корректному функционированию данные; для этого потребуется:
- Открыть «Панель управления» и перейти в раздел «Программы».

- Далее — в подраздел «Программы и компоненты».
- Кликнуть по ссылке «Просмотр установленных обновлений».
- В новом окне — переместиться, передвигая ползунок внизу списка, вправо.
- И задать сортировку обновлений по дате установки.
- Найти обновление Виндовс 7, после загрузки которого предположительно начались проблемы, кликнуть по соответствующей строке правой клавишей мыши и выбрать опцию «Удалить» — обычно она единственная в списке.
- Чтобы сделать откат Windows 7 на несколько дней или часов назад — подтвердить удаление обновления.
- И, подождав несколько минут.
- Перезагрузить систему. В результате пользователь, не рискуя никакими своими данными, сможет выполнить восстановление Windows 7 до рабочего состояния — а впоследствии правильно загрузить требуемые обновления.
Совет: чтобы оптимизировать работу компьютера под управлением Виндовс 7, юзер, уже знающий, где расположен раздел «Программы», может удалить неиспользуемые приложения, а также отключить лишние системные компоненты.
Если компьютер не включается
Стоит сразу оговориться: если персональный компьютер или ноутбук не запускается вовсе, причину следует искать в аппаратной составляющей — откат системы здесь не поможет. Если же Windows 7 «отказывается» включаться на одном из ранних этапов, пользователю стоит испробовать один из двух предлагаемых ниже вариантов восстановления.
Откат в безопасном режиме
Как правило, если система работает, но нуждается в откате, пользователь после очередного запуска увидит на чёрном экране предложение перейти в безопасный режим. В этом случае, чтобы откатить Виндовс 7 на несколько дней назад, рекомендуется:
- Согласиться на запуск Windows 7 в любом из «безопасных» вариантов.
- Не выключать компьютер или ноутбук, пока идёт подгрузка драйверов.
- Запустить «Панель управления» — сейчас она откроется в категории «Значки».
- Перейти к пункту «Восстановление».

- Нажать на кнопку «Запуск восстановления системы».
- Сделать откат Виндовс 7 в том же порядке, что был описан в первом разделе.
Компьютер автоматически перезагрузится; если по завершении восстановления проблема решена только отчасти, следует вручную, оставаясь в безопасном режиме, удалить лишние программы и системные обновления. Для этого потребуется:
- Снова запустив Windows 7 в безопасном режиме, перейти в «Панель управления» и открыть раздел «Администрирование».
- Выбрать пункт «Конфигурация системы».
- Переключиться на вкладку «Загрузка».
- И установить галочку в чекбоксе «Безопасный режим», после чего последовательно нажать на кнопки «Применить» и «ОК».
- Теперь, кликнув по кнопке «Перезагрузка», пользователь сможет вносить изменения в Windows 7 столько, сколько понадобится; чтобы отключить циклический вход в безопасный режим, следует повторить манипуляции на вкладке «Загрузка» в обратном порядке.

Запуск средства восстановления
В результате нескольких неудачных попыток загрузки Виндовс 7 на экране появится предложение запустить средство восстановления системы. Чтобы сделать откат к предыдущему состоянию, юзеру нужно:
- Согласиться на запуск утилиты.
- Подождать, пока система обнаружит проблему и подготовит средства её решения.
- Нажать на кнопку «Восстановить».
- А затем — «Готово». Через несколько минут Windows 7 будет снова находиться в рабочем состоянии.
Совет: пользователь может просмотреть список ошибок, приведших к невозможности запустить Windows 7, кликнув по ссылке «Отобразить диагностику и описание исправления».
Использование установочного диска
Если запустить Виндовс 7 перечисленными выше способами так и не получилось, для того, чтобы откатить систему назад, стоит воспользоваться любым носителем с установочным образом ОС: оптическим диском, флешкой, внешним HDD и так далее. Имея на руках диск, юзер должен:
Имея на руках диск, юзер должен:
- Вставить его в привод (для флешки — в любой USB-разъём) и, перезагрузив компьютер, выбрать запуск с установочного носителя, нажав любую клавишу клавиатуры.
- Выбрать язык взаимодействия с Windows 7, раскладку клавиатуры.
- И, оказавшись в разделе «Установка», кликнуть по ссылке «Восстановление системы».
- Когда компьютер обнаружит все присутствующие на жёстком диске ОС.
- Выбрать нужную — в данном случае это Виндовс 7.
- И, запустив «Восстановление системы».
- Приступить к процедуре, во всех подробностях описанной в предыдущем разделе.
Совет: если на винчестере сохранён ранее созданный образ Windows 7, пользователь может щёлкнуть по другой ссылке, расположенной под первой: «Восстановление образа системы».
В дальнейшем, чтобы облегчить себе попытки откатить Виндовс 7 назад, рекомендуется использовать специальные программы для бэкапа вроде Acronis True Image — или не забывать своевременно архивировать данные и регулярно создавать точки восстановления.
Подводим итоги
Откатить Виндовс 7 на несколько дней назад можно как в работающей операционной системе, так и если она не запускается должным образом. В первом случае пользователю помогут опции «Восстановление системы», «Архивирование и восстановление», а также удаление неправильно применённых обновлений. Во втором — переход в безопасный режим, запуск системного средства восстановления и, наконец, откат, сделанный с установочного диска.
Отблагодарите автора, поделитесь статьей в социальных сетях.
Привет, статью о том как включить восстановление системы и как создать точку восстановления, я уже написал. Теперь самое время написать, как сделать восстановление системы в Windows 7, а если сказать попроще, то сейчас буду писать о том как сделать откат системы.
Если у вас возникла какая-то проблема с компьютером, ну например он стал сильно глючить, или что еще хуже вообще не запускается, то первым делом нужно пробовать сделать откат системы, тем самым мы вернем настройки и системные файлы из резервной копии, которая была создана например два дня назад, когда компьютер еще нормально работал.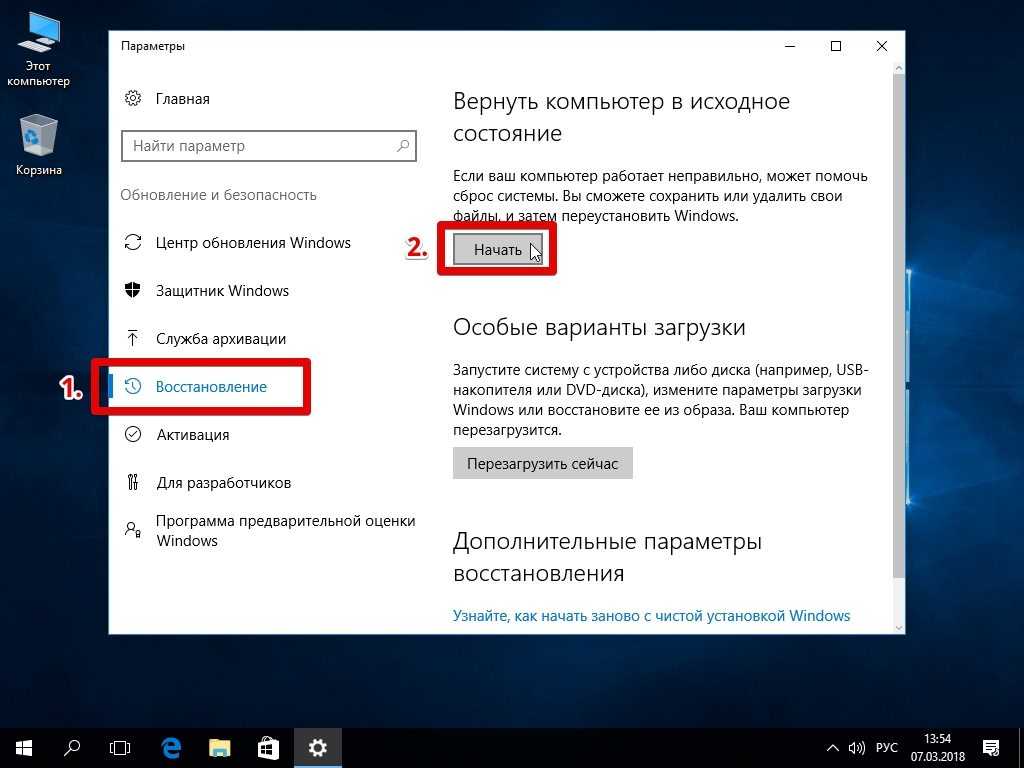
Это хорошая возможность быстро починить компьютер и вернуть его в нормальное рабочее состояние. Я напишу три способа, которыми можно сделать откат в Windows 7.
- Первый способ: как сделать откат из-под Windows.
- Второй способ: как сделать восстановление системы с безопасного режима.
- Третий способ: восстановление с помощью загрузочного диска с Windows 7.
При восстановлении системы ваши личные файлы затронуты не будут.
Откат системы из-под Windows 7
Этот способ пригодится когда компьютер включается и работает, не важно как работает, главное что работает :). Например после установки какой-то программы, или драйвера, появились проблемы с компьютером. Программу вы удалили, а вот проблемы остались. В таком случае откат системы должен помочь.
Делаем так: нажимаем “Пуск” и в строке поиска начинаем писать “восстановление” . В результатах поиска находим и запускаем программу “Восстановление системы” .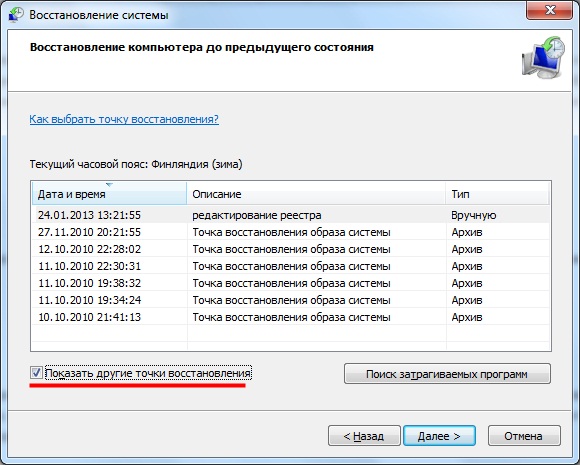
Откроется окно, в котором нажимаем “Далее” .
Теперь нужно выделить точку восстановления к которой вы хотите сделать откат и нажать “Далее” .
Подтверждении точки восстановления. Нажимаем “Готово” .
Еще одно предупреждение, жмем “Да” .
Появится окно с подготовкой к восстановлению. Затем компьютер перезагрузиться и появится сообщение о том, что “Восстановление системы выполнено успешно” .
Если это не помогло решить вашу проблему, то попробуйте сделать откат к другой точке. На этом с первым способом можно закончить.
Восстановление системы с безопасного режима
Сделать откат настроек и системных файлов можно с безопасного режима, когда например Windows не загружается в обычном режиме. Были случаи, когда меня такой способ здорово выручал.
Для начала нам нужно зайти в безопасный режима, как это сделать я писал в статье Как зайти в безопасный режим Windows. Ну а если вы пропустили ссылку, то пишу в двух словах, как войти в безопасный режим Windows 7.
Перезагрузите компьютер и как только он начнет включатся, нажимайте F8. Появится черное окно с дополнительными вариантами загрузки. Выбираем “Безопасный режим” и нажимаем “Enter” .
Смотрите также:
Ждем пока компьютер загрузится в безопасном режиме. Дальше все действия почти не отличаются от восстановления из-под Windows, но напишу еще раз, так на всякий случай :).
Жмем пуск и вводим “восстано…” , запускаем утилиту “Восстановление системы” .
Так-как я только что делал откат системы, то у меня появился пункт с возможностью отменить восстановление. Выбираем “Выбрать другую точку восстановления” и нажимаем “Далее” (у вас наверное нужно будет нажать просто далее).
Выбираем точку для отката и нажимаем “Далее” .
Нажимаем на кнопку “Готово” .
На еще одно предупреждение отвечаем “Да” .
Компьютер будет перезагружен и включится уже в нормальном режиме. Конечно же, если откат к предыдущим настройкам помог решить вашу проблему с загрузкой системы.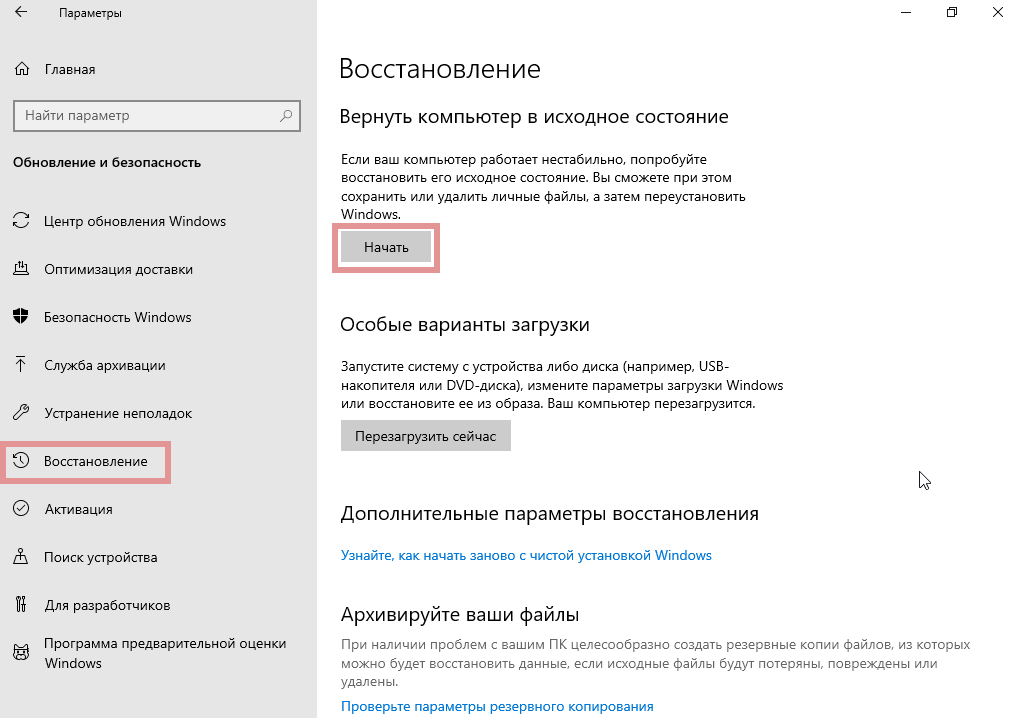
Откат к предыдущим настройкам с помощью загрузочного диска
Этот способ я оставил на десерт, потому-что здесь понадобится загрузочный диск с Windows 7. Но у этого способа есть и плюсы. Например, можно сделать откат, когда даже безопасный режим не работает, короче говоря в самых тяжелых случаях :).
Как я уже писал, нужен загрузочный диск с Windows 7, в статье Как записать образ Windows на диск? написано как его создать. Дальше в БИОС нужно выставить загрузку с CD/DVD привода и загрузится с установочного диска.
В окне с выбором языка нажимаем “Далее” .
Дальше выбираем “Восстановление системы” .
Пойдет поиск установленных систем. Если у вас их больше чем одна, то выбираем нужную и нажимаем “Далее” .
Затем выбираем “Восстановление системы” . Дальше весь процесс не отличается от первых двух способов.
Нажимаем “Далее” .
Выбираем точку для отката и жмем “Далее”
В следующем окне нажимаем кнопку “Готово” и на предупреждение отвечаем “Да” .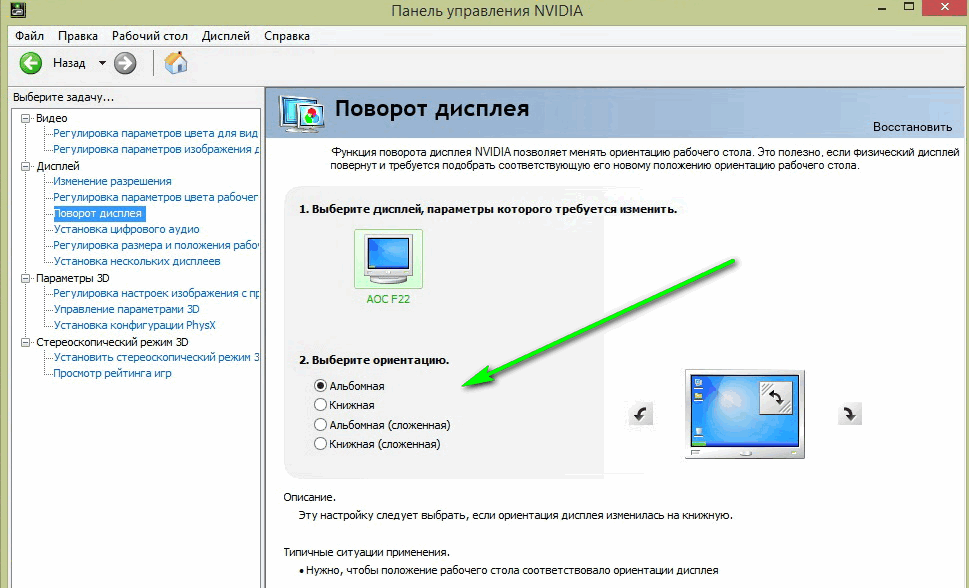 Ждем пока закончится процесс восстановления и нажимаем “Перезагрузка” .
Ждем пока закончится процесс восстановления и нажимаем “Перезагрузка” .
Вытягиваем диск с привода, и компьютер должен загрузится обычным способом. Все!
На этом интересный рассказа о том как откатить систему можно закончить :). Вроде бы все написал, жду ваших замечаний и пожеланий в комментариях. Удачи!
Сходное
Привет друзья! Давно не писал статьи по устранению ошибок и т. п. Но сегодня мне принесли ноутбук и попросили посмотреть.…
Всем привет! Вчера попал ко мне в руки новый ноутбук ASUS X501A. Нужно было установить Windows, и все необходимое, под…
Уже не раз слышал об ошибке, когда при попытке подключится к Wi-Fi, в списке доступных сетей, нужная беспроводная сеть отображается, но…
Привет! Вспомнил, что еще несколько недель назад собирался написать об очень популярной проблеме в операционной системе Windows 7 и Windows…
Крепость из песка: что показали миру уязвимости Meltdown и Spectre
Новогодние подарки не всегда бывают приятными. Иногда они открывают нам глаза на иллюзорность того, что долгое время считалось незыблемым. В…
Иногда они открывают нам глаза на иллюзорность того, что долгое время считалось незыблемым. В…
Очень часто возникает ситуация, когда компьютер или ноутбук начинает работать нестабильно после установки той или иной программы, а также после заражения вирусом. В таком случае очень пригодится функция, которая вернет состояние компьютера на несколько дней назад, тем самым отменив нежелательные изменения в системе. Называется такая функция ОС Windows — восстановление системы. Как она работает и как ею пользоваться мы расскажем вам в данной статье.
Восстановление Windows в предыдущее состояние
Данная опция действительно является очень полезной. Ею всегда можно воспользоваться после того, как компьютер стал нестабильно работать после внесения определенных изменений, таких как, например, установка программы или обновление драйвера.
Но есть два условия, которые должны быть выполнены, чтобы успешно воспользоваться восстановлением системы Windows:
- Сама опция восстановления должна быть активирована;
- Должна присутствовать точка восстановления с удовлетворяющей вас датой отката.

Для того, чтобы проверить активирована ли на вашем компьютере опция восстановления нужно сделать следующее:
Нажать правой кнопкой мыши по значку «Компьютер» на рабочем столе или в меню «Пуск» и а открывшемся меню выбрать «Свойства».
Заходим в свойства компьютера
Далее слева вверху выбираем «Защита системы».
В открывшемся окне напротив диска C должно стоять «Включено». Это значит что восстановление на системном диске активировано.
Проверка активации функции восстановления
Как уже писалось выше, вторым пунктом является наличие точки восстановления, дата которой вас устроит. Ну скажем, вы хотите откатиться на состояние компьютера, которое было вчера, а ближайшая точка есть только недельной давности. В этом случае вы должны понимать, что если вы воспользуетесь этой точкой восстановления, то все, что произошло с компьютером за последнюю неделю (установка программ, настройка сервисов и служб) будет отменено.
Чтобы посмотреть список доступных точек восстановления нужно все в том же окне «Защита системы» нажать кнопку «Восстановить».
Откроется окно, в котором нужно нажать «Далее». Затем вы увидите список всех доступных точек восстановления с указанием их даты.
Если внизу есть флажок «Отобразить все точки восстановления», то его нужно установить.
Если в этом списке есть точка, которая устраивает вас по дате, то для восстановления компьютера на эту дату нужно выделить точку в списке одинарным левым кликом мышки и нажать «Далее», соглашаясь со всеми предложениями матера восстановления.
Выбор точки восстановления
После этого компьютер будет перезагружен и возвращен на эти несколько дней назад.
Как восстановить ПК до предыдущей даты ▷ ➡️ Creative Stop ▷ ➡️
Как восстановить ПК на более раннюю дату. Ваш компьютер начал работать очень медленно и часто выдает сообщения об ошибках, которые не позволяют вам спокойно работать? Вы подозреваете, что причиной всех этих проблем может быть программа или драйвер, которые вы установили несколько дней назад?
Тогда попробуй восстановить ПК на более раннюю дату и возможно проблема будет решена.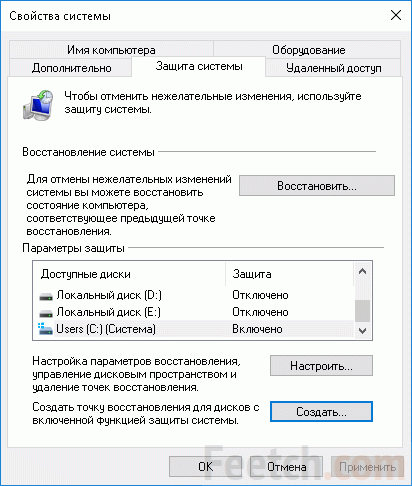
Нет, не волнуйтесь, я не предлагаю вам практиковать какое-либо «колдовство», но, что гораздо проще, вы должны использовать специальную функцию Windows называемый Восстановление системы что позволяет вернуть состояние ПК на определенный день.
Таким образом, с его помощью можно сохранить все данные и документы на ПК, удалив только те, программы и драйверы, которые могли повредить ПК.
Как восстановить ПК до более ранней даты с Windows
Если вы используете ПК с Операционная система Windows и вы хотите узнать, как восстановить ваш компьютер до более раннего состояния, первым делом необходимо получить доступ к доступной «стандартной» функции восстановления.
Действия, которые необходимо выполнить, немного отличаются в зависимости от используемой версии Windows.
- Если вы используете компьютер с Windows 10пишет восстановление в поле поиска, прикрепленном к панели задач, нажмите восстановление а затем выберите элемент Восстановить открытую систему прикреплен к окну, которое должно было открыться на рабочем столе.

- Если вы используете ПК с Windows 8нажмите на кнопку Главная, нажми на Лупа расположен в правом верхнем углу Домашний экранпишет восстановлениенажмите на элемент восстановление а затем выберите Восстановить открытую систему.
- Если вы используете ПК с Windows 7 o ПросмотрНажмите на кнопку Главнаянапишите термин восстановление в поле поиска прилагается к появившемуся меню и выберите пункт Восстановление системы.
- Если вы используете компьютер с Windows XPнажмите на кнопку Главная, зайдите в меню Все программы, щелчок аксессуары, выбрать Системные утилиты и нажмите значок Восстановление системы.

На этом этапе вы можете выбрать восстановление состояния ПК до точки восстановления, непосредственно предшествующей текущей, не снимая выделения с этого параметра. Рекомендуемая реставрация или просмотрите все доступные точки восстановления, поставив галочку рядом с элементом Пожалуйста, выберите другую точку восстановления и нажав на кнопку Siguiente.
Если вы выбрали второй вариант, откроется список со всеми последними доступными точками восстановления (они расположены в хронологическом порядке, от самых последних до самых старых).
Так что выберите тот, который, по вашему мнению, наиболее подходит. если отображаются только некоторые точки восстановления, попробуйте установить флажок Показать дополнительные точки восстановления расположены в нижнем левом углу, а остальные должны отображаться.
Вы также можете увидеть программы, на которые влияет каждая точка восстановления, просто выберите точку восстановления из списка утилит восстановления Windows и нажмите кнопку Найти затронутые программы.
На этом этапе, независимо от того, выбрали ли вы восстановление ПК до более ранней даты, используя точку восстановления, автоматически рекомендованную системой, или выберите точку вручную, сначала нажмите Siguiente, en
окончательный и наконец в работать для запуска процедуры восстановления системы.
Продолжительность процесса может быть довольно большой, она зависит как от мощности используемого ПК, так и (прежде всего) от объема данных и настроек, которые необходимо изменить.
Как правило, чем дальше вы возвращаетесь к календарю, тем больше времени требуется для завершения всей процедуры.
Затем имейте в виду, что для возврата ПК к более ранней дате система автоматически перезагрузится, и при следующем входе в Windows (что будет немного медленнее, чем обычно) появится сообщение о том, что ПК был восстановлен до выбранной даты.
Не беспокойтесь, если во время процедуры восстановления системы что-то пойдет не так (это может произойти, особенно если вы попытаетесь использовать слишком старые точки восстановления).
Windows предупредит вас, что процедура не может быть завершена и все вернется в исходное состояние. Чтобы преодолеть препятствие, попробуйте восстановить систему, используя дату сразу после или перед датой, выбранной при неудачной попытке восстановления.
MacOS
Даже в случае Мак, есть возможность вернуть ПК на более раннюю дату.
Вы должны использовать Time Machine, утилита, входящая в состав macOS, благодаря которой вы можете Guardar все данные на вашем ПК (включая применения и настройки) в жесткий диск внешний.
Эти резервные копии можно использовать позже для восстановления ошибочно удаленных данных, восстановления старых версий измененных файлов / папок и восстановления системы до последнего состояния. резервное копирование сделанный.
резервное копирование сделанный.
Чтобы восстановить macOS до более ранней даты, щелкните значок приложения как часы со стрелкой вокруг присутствует в правом верхнем углу строки меню MacOS и выберите пункт Введите машину времени из меню, которое появляется.
Как только это будет сделано, откроется очень хореографический экран с размытым фоновым изображением вашего рабочего стола и в центре окна искатель.
Используйте последнее, чтобы выбрать файл или папку для восстановления и просмотреть различные доступные резервные копии, используя шкалу времени справа.
После определения элемента для восстановления выберите его и нажмите кнопку восстановление размещен внизу.
Если вместо возврата отдельных файлов на более раннюю дату вы намереваетесь воздействовать на всю систему, вам необходимо сначала перезагрузить Mac в режиме восстановления.
Для этого нажмите на иконку яблоко расположен в левом верхнем углу, в строке меню и выберите пункт Начать сначала … из меню, которое открывается.
Как только компьютер перезагрузится, нажмите и удерживайте клавиши CMD y r в клавиатура пока вы не увидите логотип Apple с полосой загрузки под ним.
Когда появится экран выбора языка, щелкните элемент Используйте испанский в качестве основного языка и нажмите стрелка который находится в нижнем центре.
На данный момент, выберите пункт Восстановление из резервной копии Time Machine из меню восстановления MacOS и нажмите кнопку Siguiente дважды подряд.
Затем выберите диск Time Machine, нажмите еще раз на Siguiente и выберите дату резервной копии для восстановления.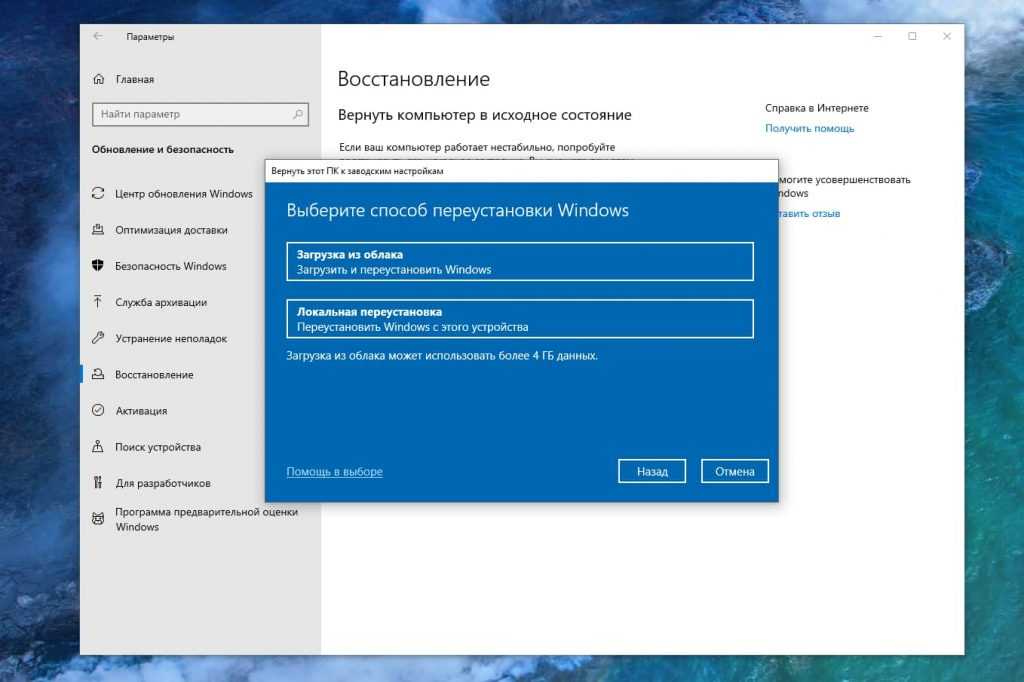
Наконец, нажмите кнопку следующий, выберите диск, на котором сейчас установлена macOS, и нажмите восстановление начать процедуру восстановления.
Как только это будет сделано, операционная система, настройки, приложения и данные вернутся в состояние, в котором они находились на выбранную дату резервного копирования.
Обратите внимание, что в этом случае продолжительность процесса восстановить Mac он будет варьироваться в зависимости от объема данных, над которыми вам нужно работать. Очевидно, что чем больше данных необходимо восстановить, тем больше времени потребуется для выполнения процедуры.
Основы Windows 10: Как использовать системное восстановление для возвращения во время
- Tech/
- Microsoft/
- Windows
/
Отправить вашу систему обратно в SAFER
от Barbara Krasnoff
000Z»> май. 22 февраля 2020 г., 16:56 UTC |
Поделиться этой историей
Иллюстрация Алекса Кастро / The Verge0013
Несколько лет назад я работал внештатным сотрудником в компании, которая пыталась освоить рынок США для своих малоизвестных аппаратных продуктов и нуждалась в носителе английского языка для корректировки текста на своем сайте. Все шло как по маслу до второй недели моей работы, когда я зашел на сайт и обнаружил, что у меня внезапно появляются странные объявления, мигающие на моем экране, и я потерял возможность доступа к своему программному обеспечению безопасности.
Мне нужно было избавиться от всего, что вторглось в мою систему. Надеюсь, без необходимости перезагружать мой компьютер (и терять больше времени на переустановку всех моих приложений и файлов). Но у меня была альтернатива: использовать восстановление системы.
Восстановление системы — это удобная функция, которая делает своего рода снимок программного обеспечения, реестра и конфигурации драйверов вашего ПК в определенный момент времени, называемый точкой восстановления. Затем вы можете, при необходимости, вернуть свой компьютер к этому моменту времени. Вы можете потерять часть работы, проделанной с момента создания этой точки восстановления, но вы также потеряете любые нежелательные изменения, которые могли быть сделаны без вашего разрешения.
Затем вы можете, при необходимости, вернуть свой компьютер к этому моменту времени. Вы можете потерять часть работы, проделанной с момента создания этой точки восстановления, но вы также потеряете любые нежелательные изменения, которые могли быть сделаны без вашего разрешения.
В прошлых версиях Windows у меня не было особых успехов с точками восстановления, но, как и во многих аспектах ОС, с годами функция восстановления системы была улучшена. И это может быть очень кстати в экстренной ситуации.
Настройка восстановления системы
Чтобы использовать восстановление системы, сначала необходимо включить его и создать точку восстановления.
- Перейдите в поле поиска на панели задач и введите «восстановление системы», в результате чего появится «Создать точку восстановления» как наиболее подходящее. Нажмите на это.
Найдите и выберите «Создать точку восстановления».
- Откроется окно «Свойства системы» (которое будет выглядеть довольно старомодно по сравнению с большинством текущих интерфейсов Windows 10).
 Вы окажетесь на вкладке «Защита системы». Если вы никогда раньше не использовали функцию «Восстановление системы», все кнопки, кроме «Настроить», будут выделены серым цветом. Убедитесь, что ваш доступный диск (обычно диск C:) выделен, а затем нажмите «Настроить».
Вы окажетесь на вкладке «Защита системы». Если вы никогда раньше не использовали функцию «Восстановление системы», все кнопки, кроме «Настроить», будут выделены серым цветом. Убедитесь, что ваш доступный диск (обычно диск C:) выделен, а затем нажмите «Настроить».
Нажмите «Настроить…», чтобы настроить восстановление системы.
- В разделе «Восстановить настройки» выберите «Включить защиту системы». При желании вы можете выбрать максимальное дисковое пространство, которое будет использоваться для ваших точек восстановления; после этого старые будут удалены, чтобы освободить место. Обычно достаточно от 1 ГБ до 5 ГБ, в зависимости от размера вашего жесткого диска. Нажмите «ОК».
Выберите, сколько места будет выделено для восстановления системы.
- Вы вернетесь к окнам свойств системы. Рекомендуется сразу же создать новую точку восстановления, поэтому нажмите кнопку «Создать…».
- Назовите точку восстановления во всплывающем окне и нажмите «Создать».
 Через минуту или две вы должны получить еще одно всплывающее окно с надписью «Точка восстановления была успешно создана». Нажмите «Закрыть».
Через минуту или две вы должны получить еще одно всплывающее окно с надписью «Точка восстановления была успешно создана». Нажмите «Закрыть».
Вы можете назвать точку восстановления.
Готово! Имейте в виду, что новые точки восстановления создаются только тогда, когда, по словам Microsoft, «вы устанавливаете новое приложение, драйвер или обновление Windows». Вы также можете следовать приведенным выше инструкциям каждый раз, когда хотите создать точку восстановления вручную. Например, если вы собираетесь сделать что-то экспериментальное со своей системой. (Существуют способы, позволяющие вашему компьютеру автоматически создавать точку восстановления при каждой загрузке, но это требует работы с реестром компьютера; в этой статье будут рассмотрены только основы.)
Используйте точку восстановления
Допустим, вы только что загрузили новую игру, которая затем начала распространять рекламу и другие неприятные вещи по всей вашей системе.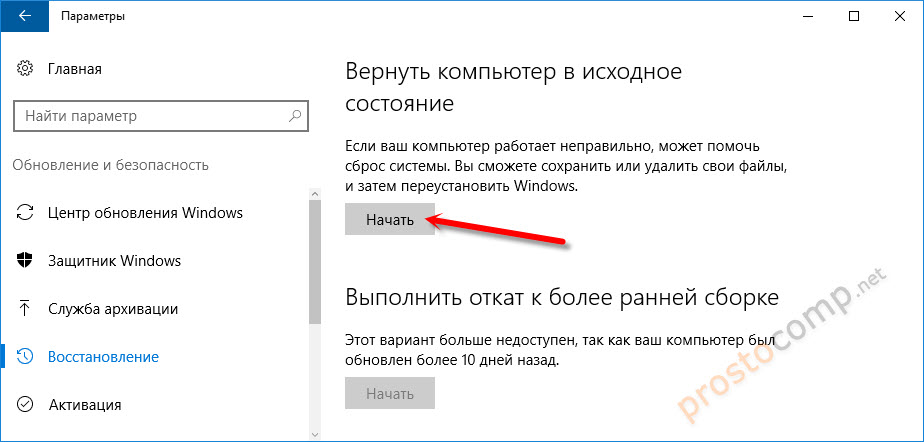 Пришло время использовать точку восстановления, чтобы вернуться в то время, когда вы не совершили эту ошибку.
Пришло время использовать точку восстановления, чтобы вернуться в то время, когда вы не совершили эту ошибку.
- Перейдите в поле поиска на панели задач и введите «восстановление системы», в результате чего появится «Создать точку восстановления» как наиболее подходящее. Нажмите на это.
- Опять же, вы окажетесь в окне «Свойства системы» и на вкладке «Защита системы». На этот раз нажмите «Восстановление системы…»
- Появится всплывающее окно под названием «Восстановить системные файлы и настройки». Нажмите Далее.
- Вы получите список всех различных точек восстановления, которые были созданы, включая дату и время их создания, их имена и были ли они созданы вручную. Выберите, к какому из них вы хотите вернуться.
Выделите точку восстановления, к которой вы хотите вернуться.
- Если вы хотите (и это хорошая идея), нажмите «Сканировать на наличие уязвимых программ». Это даст вам список программ, которые будут удалены, а какие могут быть автоматически восстановлены.
 Закройте окна и нажмите «Далее».
Закройте окна и нажмите «Далее».
Вы можете увидеть, какие программы будут удалены.
- В окне окончательного подтверждения будет указана выбранная вами точка восстановления, диск, на который она повлияет, и предупреждение о том, что если вы недавно изменили пароль Windows, возможно, вы захотите создать диск для сброса пароля с помощью USB-накопителя. водить машину. Вы также получите еще один шанс выполнить поиск уязвимых программ. Нажмите «Готово», чтобы начать процесс.
Подтвердите свой магазин и начните процесс.
Самый популярный
Twitter планирует начать взимать 20 долларов в месяц за проверку
Elon Musk Tastes No Time Claint Twitter
Добро пожаловать в ад. распорядились об увольнении в масштабах всей компании в Twitter
Люди притворяются уволенными сотрудниками Twitter, которые несут коробки за пределы штаб-квартиры
Как восстановить компьютер до более ранней даты в Win10/8/7 (2 способа)
Окно не загружается? восстановить компьютер до более ранней даты/времени может быть идеальным решением при условии, что у вас есть резервная копия системы.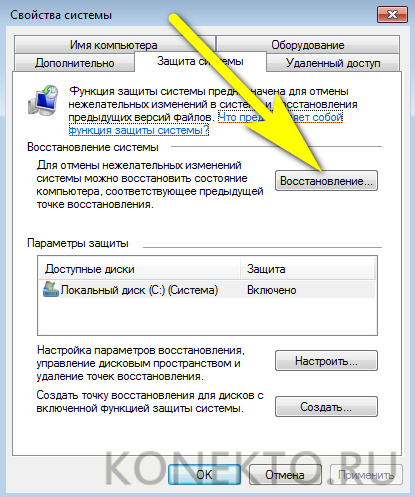 Как вернуть компьютер к предыдущей дате в Windows 10/8/7 с помощью резервной копии или точки восстановления? Этот пост дает вам подробное руководство.
Как вернуть компьютер к предыдущей дате в Windows 10/8/7 с помощью резервной копии или точки восстановления? Этот пост дает вам подробное руководство.
Восстановить компьютер до более ранней версии Windows 10/8/7 обязательно
По сравнению с предыдущими версиями ОС, в операционной системе Windows 10 некоторые функции улучшены. Несмотря на это, с вами время от времени случаются системные сбои, например, зависание при сбросе Windows, черный экран или синий экран, ошибки обновления и так далее.
Если быть точным, факторы, приводящие к повреждению/отказу системы, могут быть различными, например, вирусная атака или программа-вымогатель, такая как WannaCry, сбой жесткого диска, ошибочная операция, установка приложения и т. д.
Вам может понравиться: Как чтобы защитить себя от программ-вымогателей WannaCry
Итак, как вы справляетесь с системными сбоями? На самом деле, очень легко позволить вашему компьютеру нормально работать при условии, что есть резервная копия системы или резервная копия системного диска, или вы заранее создали точку восстановления.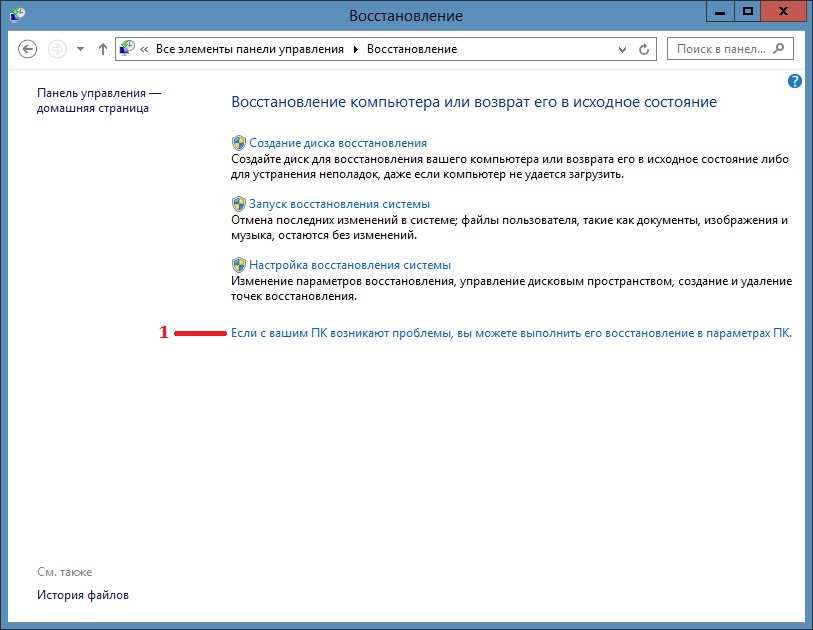
Затем вы можете восстановить компьютер до предыдущей даты.
Как восстановить компьютер до более ранней даты Windows 10/8/7
В частности, восстановление компьютера до более ранней даты также может быть вызвано для восстановления системы вашего компьютера до более раннего момента времени. Обычно для этой работы можно использовать образ системы или точку восстановления системы.
Возникает вопрос: как мне восстановить мой компьютер до более ранней даты? Этот вопрос всегда задают многие люди. Подробное руководство по восстановлению системы представлено ниже.
Использовать MiniTool ShadowMaker для восстановления Windows 10 до более ранней даты/времени
Получить MiniTool ShadowMaker
В обычных условиях файл образа системы используется для возврата компьютера к предыдущей дате в случае системных проблем. Использование профессионального программного обеспечения для резервного копирования для создания образа системы — идеальный вариант.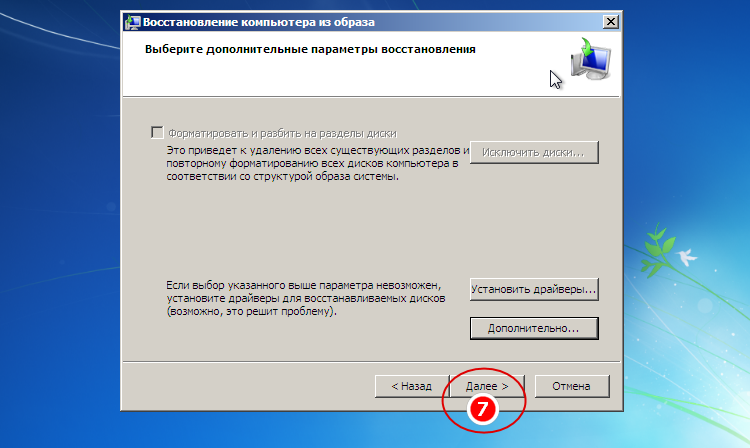 Какой из них прямой и эффективный?
Какой из них прямой и эффективный?
Идеальное решение для резервного копирования и восстановления должно быть максимально простым в использовании. И здесь стоит использовать MiniTool ShadowMaker, профессиональное программное обеспечение для резервного копирования ПК, чтобы восстановить предыдущую дату Windows.
Скачать бесплатно
Этот инструмент совместим со всеми версиями Windows 10/8/7. С его помощью вы можете хорошо справляться со многими задачами резервного копирования, такими как резервное копирование файлов, резервное копирование системы, резервное копирование разделов и резервное копирование дисков. Что еще более важно, доступно резервное копирование по расписанию, добавочное резервное копирование и другое резервное копирование.
Что касается восстановления компьютера, это профессиональное программное обеспечение позволяет вам войти в WinPE (среда предустановки Windows), чтобы восстановить Windows 10 в правильное состояние с помощью загрузочного носителя, созданного MiniTool ShadowMaker.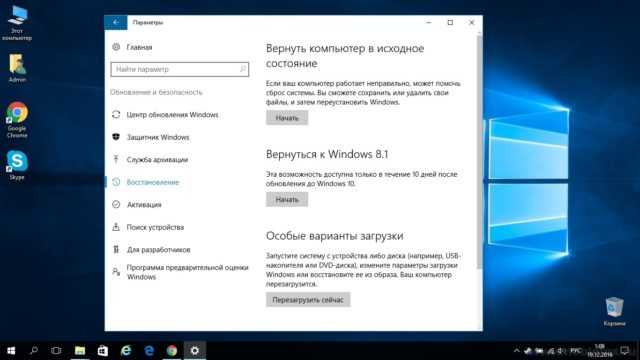
Из этой информации вы знаете, что использовать MiniTool ShadowMaker действительно необходимо.
Резервное копирование Windows 10/8/7
При поиске по соответствующей теме в Интернете можно найти два распространенных вопроса, которые задают многие пользователи: Что такое образ системы в Windows 10/8/7? Как создать образ системы в Windows 10? Получите ответы прямо сейчас.
Одним словом, образ системы — это точная копия всех системных разделов, используемая для восстановления компьютера до состояния, в котором он находился на момент создания образа. Этот образ содержит саму Windows 10, системные важные файлы, настройки и программы.
С помощью этого файла изображения вы можете эффективно восстановить Windows 10 до более ранней даты.
Что касается операции резервного копирования системы, выполните шаги, как показано ниже:
Шаг 1: Запустите MiniTool ShadowMaker на вашем компьютере.
Шаг 2: Перейдите на страницу Backup , вы увидите, что MiniTool ShadowMaker автоматически обнаружит все системные диски в текущей операционной системе в разделе Source .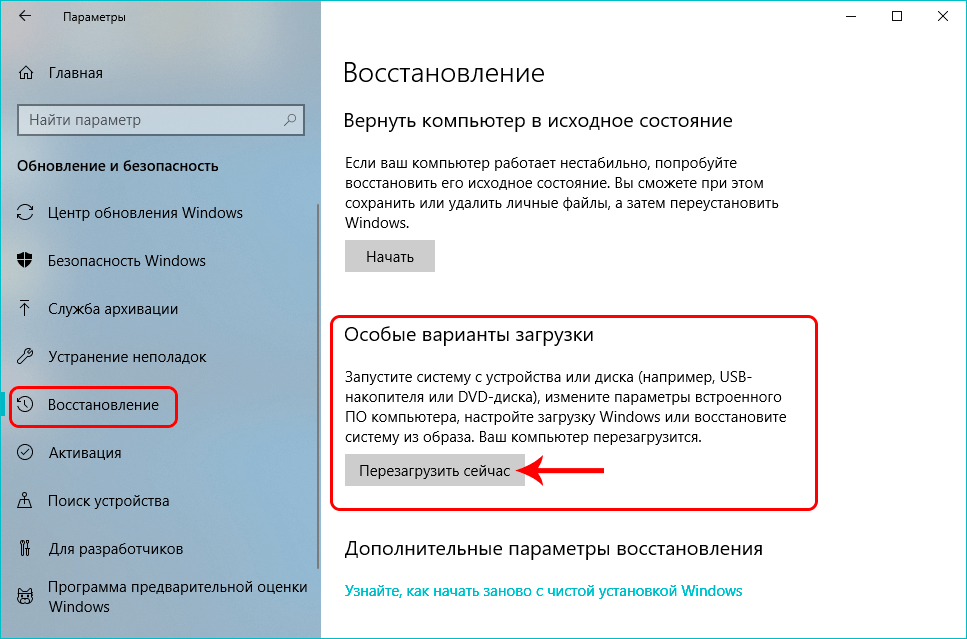
Итак, вам нужно только выбрать место для хранения файла образа системы. Следует отметить, что резервное копирование на внешний жесткий диск достойно рекомендации в Windows 10/8/7.
Совет: Если на вашем системном диске много важных файлов, вам лучше сделать резервную копию всего диска, так как вы никогда не знаете, когда произойдет отказ жесткого диска. Не говоря уже о том, что восстановление данных на диске стоит дорого. Просто выберите все разделы в разделе «Источник».
Шаг 3: После завершения настройки резервного копирования просто нажмите Создать резервную копию , чтобы начать резервное копирование образа системы Windows.
Через несколько минут операция резервного копирования будет завершена. Затем, когда с вашей операционной системой Windows что-то не так, файл образа системы весьма полезен для восстановления вашего компьютера до предыдущего состояния.
Тогда вы, вероятно, спросите нас: как мне восстановить мой компьютер до предыдущей даты в Windows 10/8/7? Продолжайте читать содержимое ниже.
Восстановить компьютер до более ранней даты Windows 08.07.10
Совет: Если ваш компьютер застрял при восстановлении предыдущей версии Windows, вы все равно можете восстановить компьютер до предыдущей даты с помощью образа системы.
В большинстве случаев, когда ваша Windows не может успешно загрузиться, вы выбираете восстановление образа резервной копии системы, хранящегося на внешнем жестком диске, в исходное расположение системы. Как восстановить Windows 10 до более ранней даты с помощью образа системы Windows 10?
В полной мере используйте функцию под названием Media Builder с помощью MiniTool ShadowMaker. Просто сделайте две вещи:
1. Перейдите на вкладку Инструменты , создайте загрузочный диск, включая CD/DVD или флэш-накопитель USB, с помощью Media Builder . Дополнительные сведения см. в разделе Создание загрузочных CD/DVD-дисков и загрузочного флэш-накопителя с помощью мастера создания загрузочных носителей.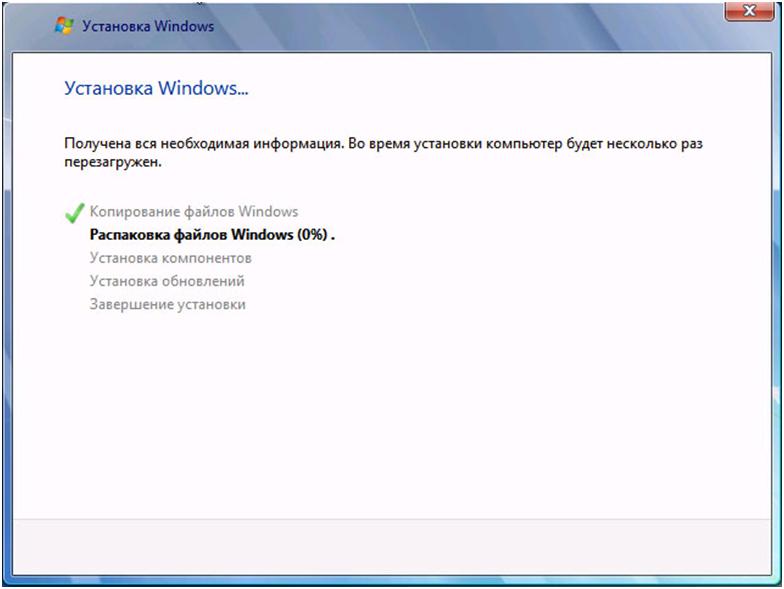
2. Затем настройте свой компьютер в BIOS и убедитесь, что он загружается с загрузочного носителя. Подробные инструкции см. в статье Как выполнить загрузку с записанных загрузочных компакт-дисков/DVD-дисков MiniTool или USB-накопителя.
Затем вы можете выполнить восстановление системы. Следуйте инструкциям ниже:
Примечание: В WinPE буквы дисков некоторых разделов отличаются от букв дисков в Windows. Пожалуйста, определите задачу резервного копирования в зависимости от некоторой информации, например, версии резервной копии, размера раздела, разделов, включенных в файл резервной копии.
Шаг 1: После того, как ваш компьютер войдет в WinPE, запустите MiniTool ShadowMaker. Затем перейдите на страницу Восстановить , вы увидите, что здесь перечислены все задачи резервного копирования. Просто выберите правильный, который вам нужно восстановить.
Шаг 2: Затем вы можете выбрать версию резервной копии, которую хотите восстановить.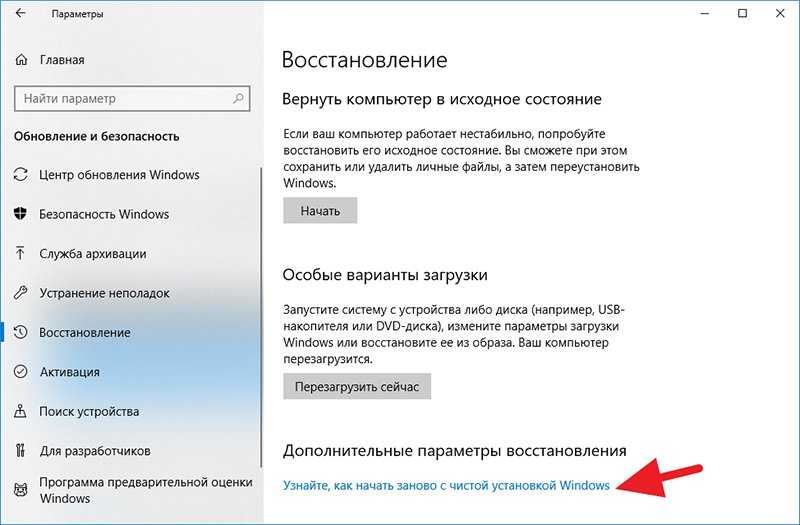
Шаг 3: Здесь будут показаны все разделы, включенные в выбранную версию резервной копии, и вы обнаружите, что все эти разделы отмечены по умолчанию. Для резервного копирования системы следует проверить все системные диски. Что касается резервного копирования диска, вы можете снять флажок с раздела данных, который вам не нужен.
Примечание: Чтобы убедиться в успешном восстановлении системы, необходимо выбрать MBR и Track 0. В противном случае вы не сможете восстановить компьютер до более ранней даты в Windows 10/8/7.
Шаг 4: Затем во всплывающем окне выберите целевой диск для восстановления. Обратите внимание, что вы не можете восстановить образ резервной копии на жесткий диск, содержащий файлы резервных копий. Обычно выбирается системный диск.
Затем нажмите Start , чтобы продолжить операцию восстановления. Затем появится предупреждение, показывающее, какой раздел будет перезаписан изображением.
Совет: MiniTool ShadowMaker всегда восстанавливает образ в то же место, что и исходный системный раздел.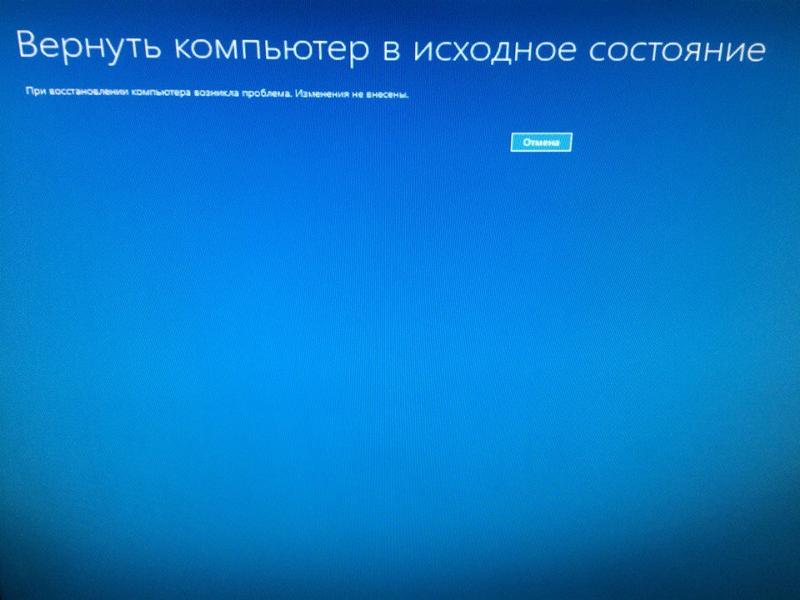 Поэтому стоит рекомендовать выбрать системный диск в качестве целевого диска.
Поэтому стоит рекомендовать выбрать системный диск в качестве целевого диска.
Шаг 5: Затем вы перейдете к интерфейсу, показывающему ход операции. Эта операция продлится несколько минут. Предположим, что вы не хотите ждать, чтобы проверить Выключить компьютер после завершения операции необходимо.
Теперь мы покажем вам, как сделать резервную копию вашей системы и как восстановить компьютер до более ранней даты в Windows 10/8/7 с помощью MiniTool ShadowMaker. Если вы ищете такое программное обеспечение для резервного копирования и восстановления, получите MiniTool ShadowMaker прямо сейчас.
Скачать бесплатно
«У меня есть один прекрасный инструмент под названием MiniTool ShadowMaker для успешного резервного копирования и восстановления моего компьютера до более раннего времени. Это круто». Помимо описанного выше способа восстановления Windows до предыдущей даты, есть еще один способ — использовать заранее созданную точку восстановления системы.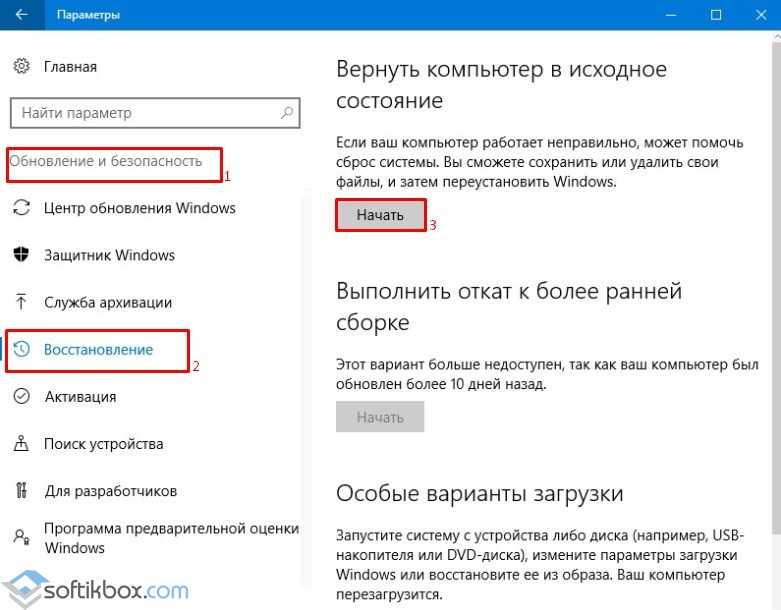
Создать системную точку
Windows позволяет создать точку восстановления. С его помощью вы можете вернуть компьютер к предыдущей дате. Итак, как создать точку восстановления в Windows 10/8/7?
Статья по теме: Что такое точка восстановления системы и как ее создать? Решения здесь!
Шаг 1. В Windows 10 введите восстановление системы в поле Поиск и нажмите Создать точку восстановления из списка результатов.
Шаг 2: В диалоговом окне Свойства системы сначала следует включить защиту системы, а затем создать точку восстановления. Просто нажмите Настроить и отметьте Включить защиту системы . И вы можете настроить дисковое пространство, используемое для защиты системы, перетащив ручку.
Примечание: По мере заполнения пространства старые точки восстановления будут удаляться при создании новой.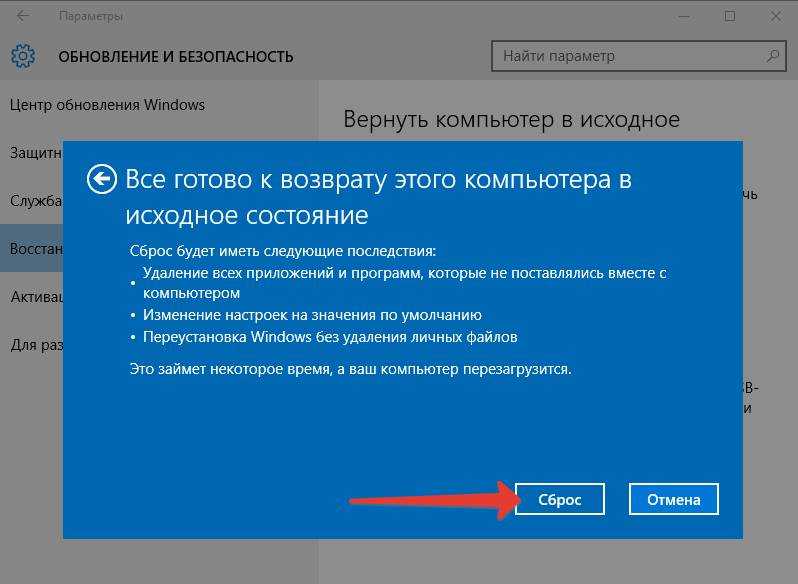
Шаг 3: Затем нажмите Создать , чтобы начать создание точки восстановления.
Восстановление Windows до предыдущей даты/времени
В случае системных проблем вы можете использовать созданные точки восстановления для восстановления компьютера до более ранней даты. Как вернуться к точке восстановления или как восстановить Windows 7/8/10? Выполните следующие шаги:
Шаг 1: Всякий раз, когда вы хотите восстановить свой компьютер из точки восстановления системы, просто на вкладке Защита системы нажмите Восстановление системы , чтобы начать восстановление системы. Затем нажмите кнопку Далее .
Шаг 2: Здесь будет указана самая новая точка восстановления, которую вы создали. Просто выберите его и нажмите Next , чтобы продолжить.
Шаг 3: Затем вам нужно подтвердить точку восстановления. После нажатия Готово , предупреждение сообщит вам, что процесс восстановления не может быть прерван после его запуска.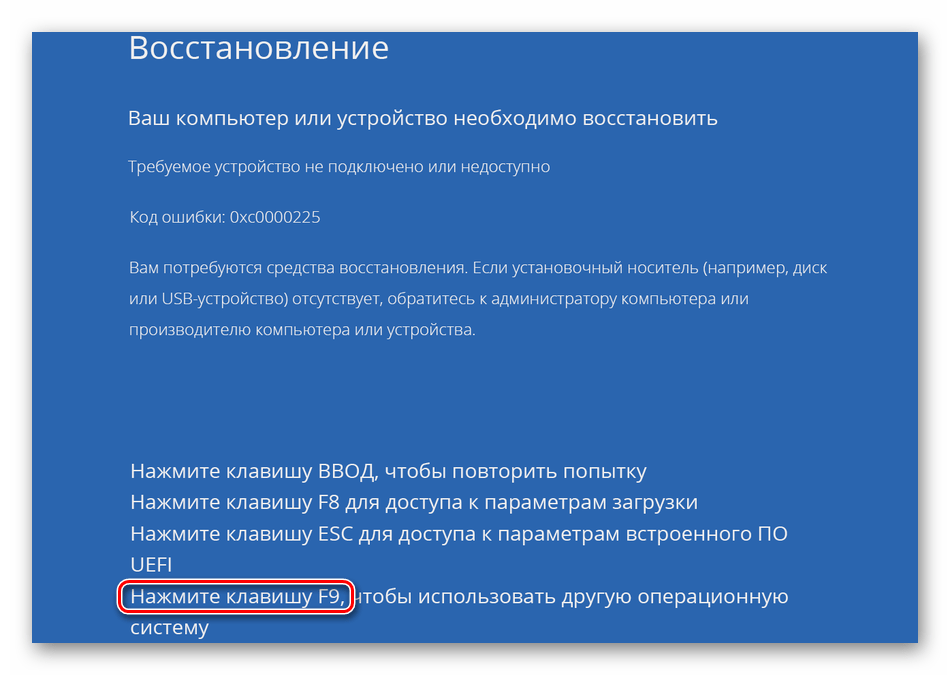
Если ваш компьютер не загружается, вы не сможете выполнить восстановление из точки восстановления системы в Windows 10/8/7. Как восстановить компьютер на более раннюю дату из загрузки? В этом случае вам нужно войти в WinRE.
Здесь мы возьмем в качестве примера «как восстановить Windows 10 до более ранней даты».
Шаг 1. Перейдите к Выберите вариант > Устранение неполадок > Дополнительные параметры > Восстановление системы для восстановления компьютера до более ранней даты в Windows 10.
Шаг 2: Нажмите на учетную запись администратора, введите пароль и нажмите Продолжить .
Шаг 3. Затем выполните операцию восстановления системы, следуя инструкциям, чтобы откатить Windows 10 до предыдущей даты.
Дополнительные сведения о восстановлении системы Windows 10 см. в разделе Как выполнить восстановление системы Windows 10. Repair your computer » на экране «Дополнительные параметры загрузки», чтобы войти в WinRE.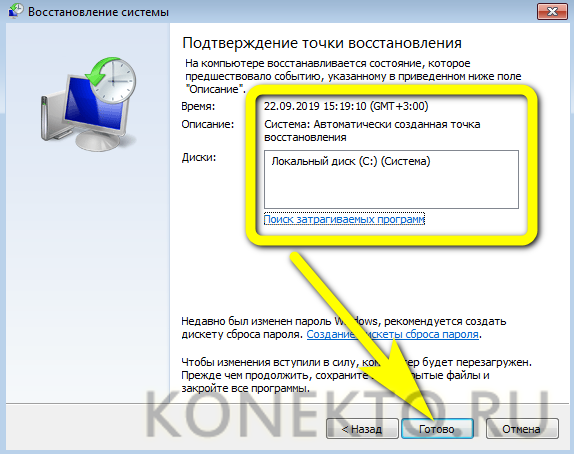 Затем откройте командную строку, введите « cd restore » и « rstrui.exe », чтобы открыть окно восстановления системы.
Затем откройте командную строку, введите « cd restore » и « rstrui.exe », чтобы открыть окно восстановления системы.
Однако при использовании точки восстановления системы для восстановления компьютера до более ранней даты ваш компьютер, вероятно, сталкивается с проблемой зависания системы и не может завершить восстановление системы.
Когда вы спрашиваете «сколько времени занимает восстановление системы в Windows 10», вы должны испытывать сбой в течение длительного времени. Вот этот пост — Легко исправить: зависание системы Windows 10 (фокус на 2 случаях) будет вам полезен.
Вердикт
В этом посте мы расскажем вам о необходимости восстановления компьютера до более ранней версии Windows 10/8/7 и о том, как сбросить компьютер до предыдущей даты. Просто выберите подходящий, чтобы попробовать.
Если у вас есть вопросы по использованию MiniTool ShadowMaker, пожалуйста, сообщите нам об этом по электронной почте [email protected]. В то же время на этой странице поста вам предоставляется зона комментариев. Кроме того, здесь приветствуются некоторые предложения или идеи.
В то же время на этой странице поста вам предоставляется зона комментариев. Кроме того, здесь приветствуются некоторые предложения или идеи.
Восстановить компьютер до более ранней даты Windows 10 FAQ
Как восстановить более раннюю дату на моем компьютере?
Один из способов — использовать созданную вами точку восстановления. Просто перейдите к поиску , создайте точку восстановления в поле, щелкните результат Свойства системы и выберите Восстановление системы , чтобы начать восстановление.
Кроме того, вы можете использовать созданную резервную копию образа системы с помощью MiniTool ShadowMaker для выполнения восстановления системы, и ПК будет восстановлен до более раннего состояния.
Как найти более раннюю точку восстановления?
- В поле поиска введите создать точку восстановления .
- Нажмите ее, чтобы открыть окно Свойства системы.




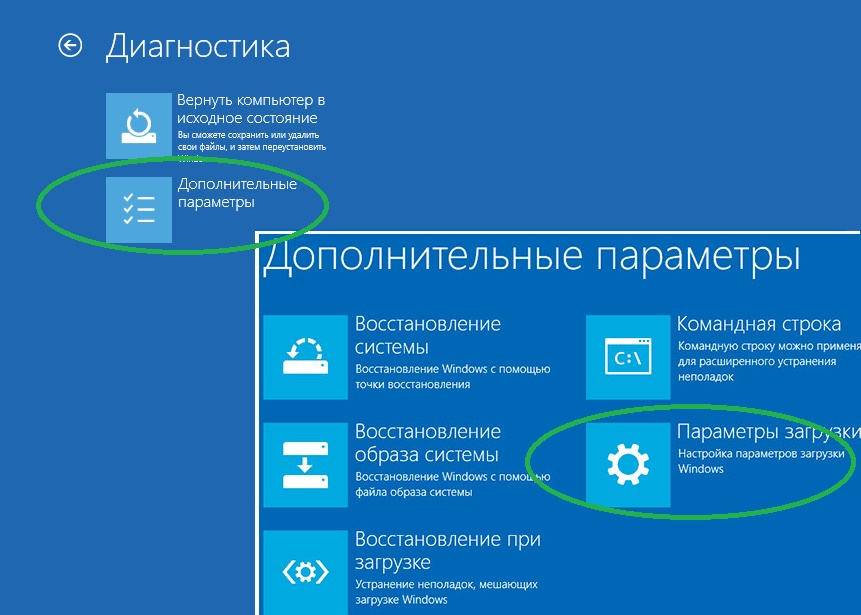 Если кажется, что система во время восстановления зависла, стоит кликнуть «Отмена».
Если кажется, что система во время восстановления зависла, стоит кликнуть «Отмена».

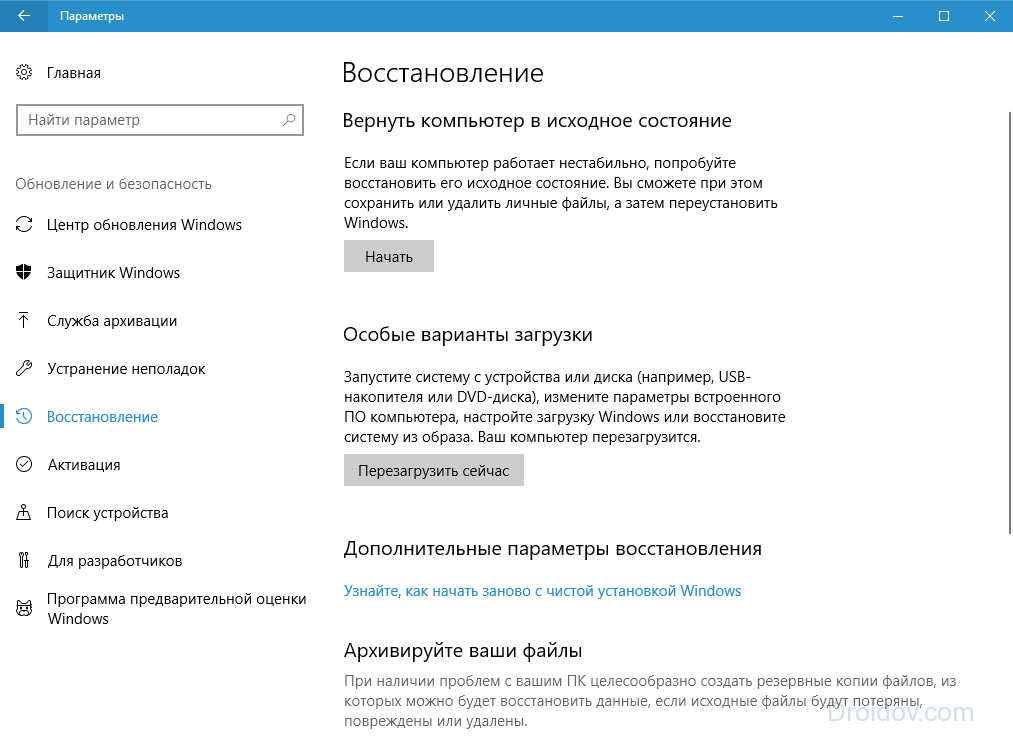

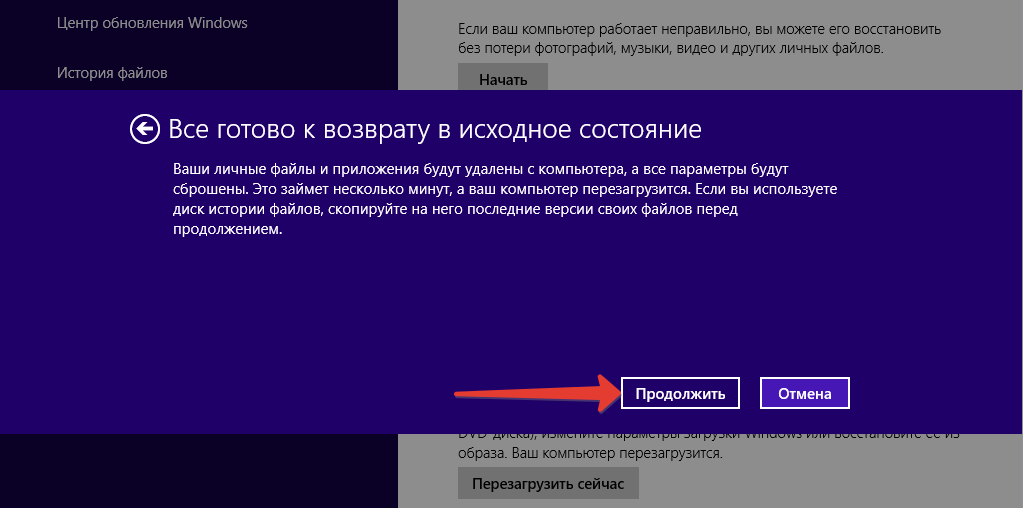
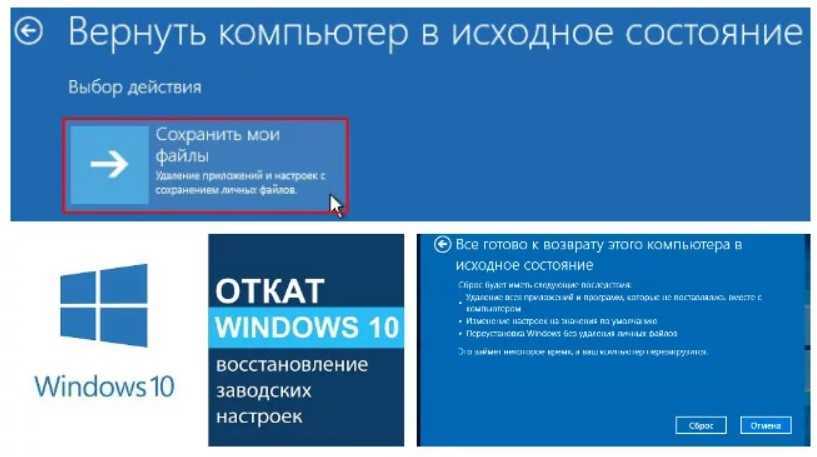


 Через минуту или две вы должны получить еще одно всплывающее окно с надписью «Точка восстановления была успешно создана». Нажмите «Закрыть».
Через минуту или две вы должны получить еще одно всплывающее окно с надписью «Точка восстановления была успешно создана». Нажмите «Закрыть». Закройте окна и нажмите «Далее».
Закройте окна и нажмите «Далее».
