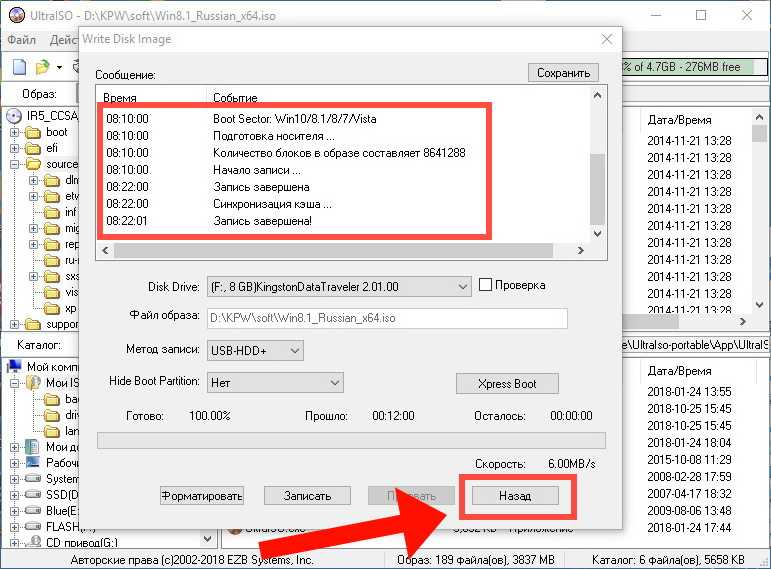Как в windows 8 сделать загрузочную флешку: Создание установочного носителя для Windows
Содержание
Как создать загрузочную USB-флешку с Windows 8
В отличие от Windows 7Если вы хотите установить Windows 8 Потребительские изображение in с двойной загрузкой с другими система Windows непосредственно из этой системы с помощью ISO образ Windows 8Скорее всего, не будет иметь возможности На заказ Install, Таким образом, вы не только должны сделать установку DVD или USB-Stick. Но некоторые компьютеры отсутствие DVD-ROM, А если и когда ваше единственное решение заключается в создании USB-накопитель загрузочный с Windows 8.
Хотя Есть много приложений, которые позволяют создавать USB загрузочная флешка с Windows 7Вполне возможно, что не все будут работать на Windows 8, и попробуйте их все, пока не найдете один, совместимый с новым OS Windows это может означать большую потерю времени. Именно поэтому мы представим в этой статье специальную программу для тех, кто хочет создать загрузочный USB палочки cu Windows 8.
Именно поэтому мы представим в этой статье специальную программу для тех, кто хочет создать загрузочный USB палочки cu Windows 8.
Windows 8 USB Installи создатель является бесплатное приложениес простой интерфейс и прост в использовании, что помогает пользователям создавать загрузочные USB-флешки Windows 8 всего за несколько кликов.
Как работает приложение Windows 8 USB Installээ Мейкер?
Windows 8 USB Installи создатель Стик форматов USB NTFS форматеизвлекает все файлы, содержащиеся в установочном образе ISO Windows 8, тогда пиши MBR загрузочного устройства, чтобы сделать его загрузочным. Помните, что USB палочка должна быть по крайней мере 4 Гб , что операция возможна.
Примечание: для правильной работы Windows 8 USB Installer Maker должен быть выпущен с правами Administrator. Также сделайте резервную копию данных на флешке перед использованием приложения, чтобы не потерять их при форматировании.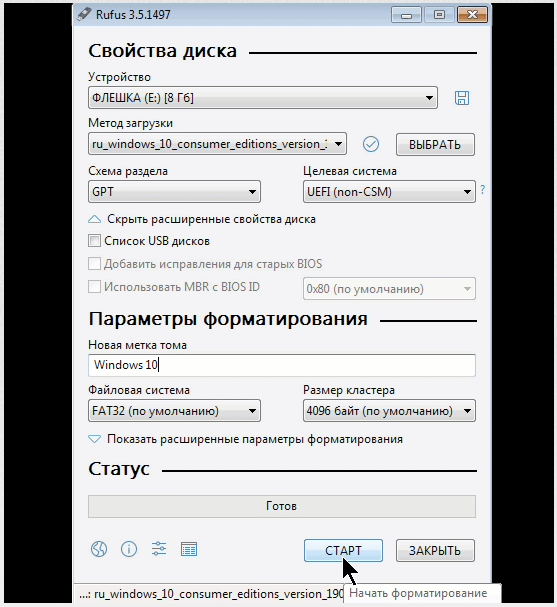
STEALTH SETTINGS — Как создать Windows Загрузочная USB-карта 8
Категории Скачать, Обращает на себя внимание, Программные обеспечения для георадаров, Учебники и новости ИТ, Windows 8 Теги Загрузочный USB-накопитель, Создать загрузочный диск USB, Создание загрузочного USB флэш-, Install Windows 8 от флешки, Install Windows НЕ в двойной загрузке, Загрузочная флешка с Windows 8, Windows Приложения 8, Windows Загрузочная USB-флешка 8, Windows НЕ бесплатно, Windows 8 USB Installи создатель
Как записаться » Скачать » Как создать загрузочную USB-флешку с Windows 8
Stealth
Увлечен технологиями, мне нравится тестировать и писать руководства по операционным системам. macOS, Linux, Windowsо WordPress, WooCommerce и настроить веб-серверы LEMP (Linux, NGINX, MySQL и PHP). я пишу на StealthSettings.com с 2006 года, а несколько лет спустя я начал писать на iHowTo.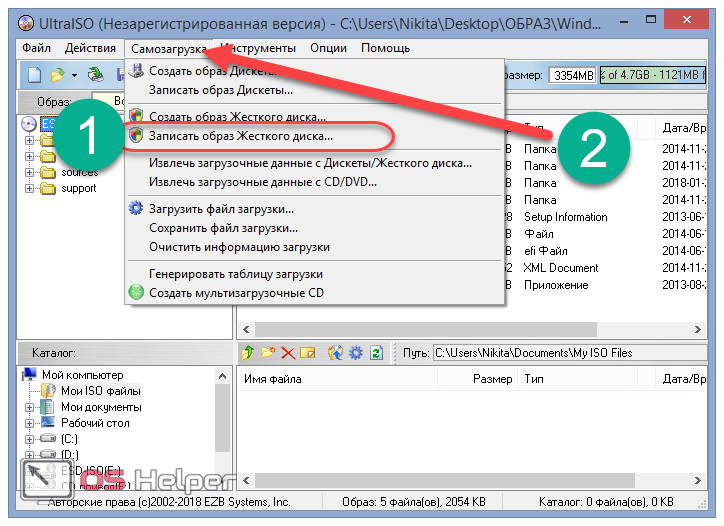 Tips обучающие программы и новости об устройствах в экосистеме. Apple: iPhone, айпад, Apple Часы, HomePod, iMac, MacBook, AirPods и аксессуары.
Tips обучающие программы и новости об устройствах в экосистеме. Apple: iPhone, айпад, Apple Часы, HomePod, iMac, MacBook, AirPods и аксессуары.
Как
Как создать загрузочную флешку с Windows 10 в Rufus
Главная » Инструкции
Просмотров 1.7к.
Операционная система от Microsoft, будь то Windows 7, 8 или 10, имеет такую специфику, что в процессе своей работы захламляется временными файлами, остатками кеша, неправильными или неработающими записями в реестре и так далее. В результате компьютер начинает работать все медленнее и медленнее. В особо запущенных случаях спасти ситуацию может только чистая переустановка ОС. Для того чтобы ее произвести понадобятся создать загрузочный накопитель. Сделать это проще всего через специальную бесплатную утилиту, которая практически полностью в автоматическом режиме записывает операционную систему от Microsoft на флешку. Давайте разберемся, как это делается.
Содержание
- Подготовка накопителя
- Как создать загрузочную флешку
- Скачать Rufus
- Видеоинструкция
Подготовка накопителя
Первое, на что следует обратить особое внимание, это подготовка накопителя. Если, например, вы хотите создать загрузочный носитель с Windows 7, тут хватит и флешки на 4 Гб. С более поздними ОС, те же Windows 8 или 10, понадобится USB-носитель объемом как минимум 8 Гб. Второй и самый важный момент, это резервное копирование. При записи флешки все существующие данные сотрутся без возможности восстановления. Соответственно, если на флешке есть какие-то нужные файлы, скопируйте их в безопасное место и только после этого переходите к процессу.
Также рекомендуется произвести форматирование USB-носителя при помощи штатных средств операционной системы.
Как создать загрузочную флешку
Переходим непосредственно к процессу создания загрузочного носителя при помощи бесплатной утилиты, которая называется Rufus.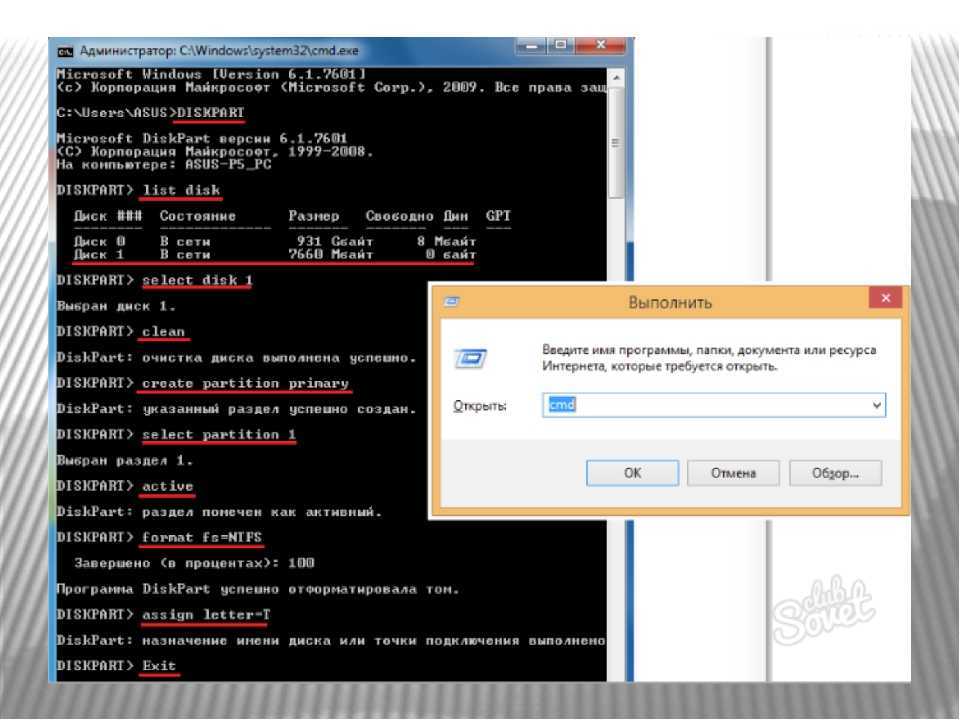
- Первое, что нам понадобятся сделать, это запустить приложение от имени администратора. Естественно, перед этим необходимо перейти в самый конец странички и при помощи кнопки скачать последнюю русскую версию программы для компьютера.
- Когда ПО запустится, мы можем действовать по одному из двух сценариев. Если вам нужно установить Windows XP или Windows 7, придется предварительно скачать образ через торрент с какого-либо сайта и определить его при помощи режима «Выбрать». Если же присутствует необходимость инсталляции более поздних операционных систем от Microsoft (8 или 10 редакция Windows), вы можете воспользоваться алгоритмом автоматического скачивания ОС, доступном в нашем приложении. Для этого, соответственно, следует воспользоваться режимом «Скачать». Именно его мы будем рассматривать в дальнейшей инструкции.
- Итак, режим «Скачать» выбран и теперь мы еще раз нажимаем на отмеченную кнопку.

- Откроется небольшое окошко, в котором нам предложат выбрать Windows 10 либо Windows 8.1.
- Выбрав одну из позиций, мы подтверждаем свое намерение, нажав на «Продолжить».
- Дальше откроется еще одно окно, в котором нам будет предложено выбрать релиз с той операционной системой.
В случае с Windows 10 рекомендуем выбирать предлагаемый по умолчанию последний релиз. Дело в том, что как только вы установите операционную систему, она автоматически обновится до него.
- Подтверждаем выбор, кликнув по отмеченной кнопке.
- Дальше выбираем издание Windows. Вот это уже важный момент. Пользователям, которым нужна операционная система для просмотра интернета, запуска игр или работы с документами, вполне хватит домашней редакции. В отличие от профессиональной, она занимает меньше места и является более простой.
 Так или иначе, делаем свой выбор и переходим к следующему шагу, нажав на «Продолжить».
Так или иначе, делаем свой выбор и переходим к следующему шагу, нажав на «Продолжить».
- Также тут выбирается язык операционной системы. По умолчанию установлен русский. Переходим дальше.
- Еще один очень важный и в данном случае последний выбор — это определение разрядности операционной системы. Она зависит непосредственно от архитектуры центрального процессора и может быть определена при помощи сочетания горячих клавиш «Win» + «Pause».
- Итак, кнопка «Скачать» нажата. Откроется проводник Windows и нам предложат выбрать место для сохранения загружаемого образа.
- После этого начнется непосредственно скачивание выбранного образа ОС с ее официального сайта. Процесс может занять определенное время в зависимости от скорости вашего подключения к сети.
- По прошествии времени образ будет скачан.
 Теперь мы можем запустить запись на накопитель при помощи нажатия обозначенной кнопки.
Теперь мы можем запустить запись на накопитель при помощи нажатия обозначенной кнопки.
Естественно, в это время флешка должна быть вставлена в USB-порт компьютера.
- Нас еще раз предупредят о том, что все данные на накопителе будут удалены. Если вы уверены, что важных файлов там нет, жмем на «ОК».
- Начнется запись образа операционной системы на мультизагрузочный носитель. Ждем завершения процесса.
- Программа Rufus чаще всего отрабатывает отлично. В нашем случае тоже не возникло никаких проблем. Для завершения создания загрузочной флешки понадобится лишь нажать на обозначенную кнопку.
При помощи бесплатной утилиты Rufus можно записывать на загрузочную флешку любые операционные системы от Microsoft, включая Windows XP, 7, 8 или 10 с разрядностью 32 или x64 Bit.
Скачать Rufus
Дальше вы можете переходить непосредственно к скачиванию инструмента и создания загрузочной флешки.
Скачать Rufus
Видеоинструкция
Данное видео поможет разобраться, как пользоваться программой.
090 – УСТАНОВИТЕ WINDOWS 8 В ФАЙЛ VHD НА USB-НАКОПИТЕЛЕ!
Содержание
Это руководство было адаптировано из метода 3 mity с сайта reboot.pro. Неподдерживаемое встраивание
ВВЕДЕНИЕ
В этом руководстве показано, как создать файл виртуального жесткого диска (VHD) на внешнем Жесткий диск USB и загрузите систему в Windows 8 из файла VHD, а не из плоской файловой структуры на USB-накопителе.
Примечание. Теперь доступен гораздо более простой метод! Используйте бесплатную версию WinToUSB для быстрого создания загрузочного USB-накопителя.
Предостережение: Это руководство не для новичков – пожалуйста, прочтите предупреждение ниже!
Файл VHD — это файл, который может быть загружен и обработан Windows, как если бы это был жесткий диск. Таким образом, 20-гигабайтный VHD-файл будет отображаться для Windows как 20-гигабайтный диск , содержащий ОС Windows и с которого может загружаться Windows 8.
Таким образом, вы можете загрузить существующую систему с ОС, которая находится на ее жестком диске, или загрузить систему с VHD-файла Windows 8 на внешнем USB-накопителе.
Это руководство было протестировано на нетбуке XP с подключенным жестким диском USB емкостью 60 ГБ. Я не полностью тестировал это на USB-накопителе, но первоначальное тестирование показало, что оно должно работать (особенно если это флэш-накопитель USB 3.0). При этом объем флешки должен быть не менее 16 Гб. MS рекомендует, чтобы флешка была одобрена WindowToGo (это означает, что она отображается как фиксированный диск, а не как съемный диск для Windows).
Поскольку используется файл VHD, вы можете легко скопировать файл VHD с USB-накопителя на любой или все ваши жесткие USB-диски и USB-накопители (если они достаточно велики!). Это означает, что очень легко создать резервную копию всей установки Windows 8, так как это означает, что вы просто копируете один файл.
Вы также можете переместить виртуальный жесткий диск Windows 8 на другой жесткий диск USB, при условии, что вы также запустите bcdboot на новом диске.
Примечание. Чтобы избежать изменения загрузочных файлов внутреннего жесткого диска, вы можете следовать Уроку 53, но создать и смонтировать виртуальный жесткий диск, как описано ниже, вместо того, чтобы устанавливать Win8 непосредственно на том USB-накопителя.
Внимание!
Поскольку мы собираемся установить копию Windows 8 в систему (даже если Windows 8 фактически будет на внешнем USB-накопителе и в файле),
загрузочные файлы внутреннего жесткого диска будут изменены программой установки Windows 8!
Это означает, что программа установки Windows 8 сделает ваш внутренний жесткий диск загрузочным с двойной/многократной загрузкой, поскольку она добавит запись для виртуального жесткого диска Windows 8:
- Если вы используете систему Windows XP , она изменит загрузчик для использования bootmgr вместо ntldr XP.
 Вы по-прежнему сможете загрузиться в XP с внутреннего жесткого диска, но первый вариант загрузки «по умолчанию» не удастся, если у вас также не подключен внешний USB-накопитель, на котором есть внешний файл Win8 USB VHD.
Вы по-прежнему сможете загрузиться в XP с внутреннего жесткого диска, но первый вариант загрузки «по умолчанию» не удастся, если у вас также не подключен внешний USB-накопитель, на котором есть внешний файл Win8 USB VHD. - Если вы используете систему Windows Vista/7/8/Server2008R2 , в меню загрузки будет добавлена дополнительная загрузочная запись для внешнего файла Win8 USB VHD.
Кроме того, загрузочный раздел вашего внешнего жесткого диска USB также будет изменен, так как жесткий диск должен быть в состоянии загрузить bootmgr. Если жесткий диск USB представляет собой мультизагрузочный жесткий диск grub4dos, вам нужно будет добавить дополнительную запись для загрузки в загрузчик bootmgr. Если на жестком диске USB уже есть действительный BCD (т. е. на нем уже установлена ОС Windows Vista или более поздней версии), это повлияет на загрузочное меню, загружаемое bootmgr.
Однако эти изменения можно отменить после завершения установки (см. конец этого руководства).
конец этого руководства).
ТРЕБОВАНИЯ
- Нетбук/ПК/ноутбук Windows с внутренним жестким диском – предпочтительнее система, которая является «тестовой», а не вашей рабочей или офисной системой!
- Внешний жесткий диск USB (здесь будет создан VHD-файл) — требуется не менее 20 ГБ свободного места
- USB-накопитель (загрузочный, с установочными файлами Windows 8) — или установочный DVD-диск Windows 8
HDD = жесткий диск
VHD = виртуальный жесткий диск — файл, монтируемый Windows, как если бы это был настоящий жесткий диск диск или у вас есть USB DVD-привод, вам не нужно создавать загрузочную флешку для установки Windows 8.
Чтобы создать загрузочный USB-накопитель, который будет устанавливать Windows 8 на нетбук или другой компьютер, просто запустите RMPrepUSB, настройте параметры 1–5, как показано ниже, и нажмите 6 «Подготовить диск»:
Нажмите «Выбрать папку/файл», затем «Нет», а затем выберите ISO-файл Windows 8.
2. СОЗДАЙТЕ УСТАНОВКУ VHD
1. Подключите оба USB-устройства и загрузитесь с USB-накопителя (или DVD), чтобы начать установку Windows 8.
2. На первом экране установки Windows выберите язык и нажмите Далее.
3. Выберите Пользовательский при появлении запроса Какой тип установки вы хотите?
4. Продолжайте установку, пока не появится ‘Куда вы хотите установить Windows?’ Отображается экран и список дисков и разделов.
5. Теперь нажмите клавишу SHIFT и нажмите и отпустите функциональную клавишу F10 (т. е. нажмите SHIFT+F10 ) — теперь должно появиться окно консоли в текстовом режиме оболочки Windows.
6. Введите Diskpart и проверьте точки монтирования дисков, набрав LIS VOL – в моем случае внутренний HDD=C:, USB-накопитель=D:, внешний USB HDD=E:.
7. Создайте (разреженный) VHD-файл размером 20 ГБ с помощью команды
create vdisk file=E:\Win2go. vhd max=20480 type=expandable
vhd max=20480 type=expandable
8. Выберите вновь созданный VHD-файл с помощью команды
select vdisk file=E:\Win2go.vhd
9. Смонтируйте файл VHD с помощью команды
attach vdisk
больший VHD, если хотите, увеличив число 20480!
11. Щелкните значок Обновить , чтобы обновить список дисков. Теперь вы должны увидеть в списке 20GB Unallocated Space — выберите его и проигнорируйте все предупреждающие сообщения (если они есть) и продолжите установку Windows 8.
Введите правильный ключ продукта Win 8, если требуется
Windows 8 Release Preview (31 мая 2012 г.) — ключ = TK8TP-9JN6P-7X7WW-RFFTV-B7QPF
Срок действия этого ключа, скорее всего, истечет вскоре после того, как Microsoft официально запустит Windows 8.
3. ПЕРЕЗАГРУЗКА ПОСЛЕ КОПИИРОВАНИЯ ФАЙЛОВ УСТАНОВКИ WINDOWS 8
12. Когда установка перезагрузится, не позволяйте ей перезагружаться с внутреннего жесткого диска , вместо этого вы должны снова перезагрузиться в программу установки Windows 8, загрузившись с USB Источник установки Windows 8 снова (например, загрузка с USB-накопителя с программой установки Win8.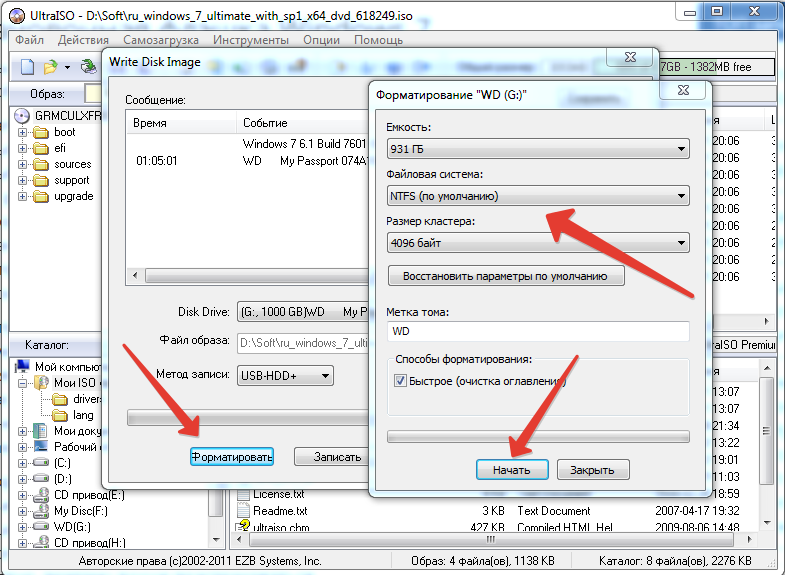 )
)
13. После выбора языка и страны, как и раньше, снова нажмите SHIFT+F10 , чтобы снова открыть командную консоль.
14. Введите diskpart , а затем перечислите доступные тома, набрав
LIS VOL
15. Определите букву тома жесткого диска USB, например, E:
16. Выберите VHD-файл с помощью команды
select vdisk file=E:\Win2go.vhd
, где E: — буква тома
17. Смонтируйте VHD-файл с помощью команды
5 attach vdisk
Проверьте букву диска для вновь смонтированного VHD-файла, введя
LIS VOL
напр. теперь вы видите диск VHD = F:
18. Выйдите из diskpart, введя exit
19. Запустите следующую команду, чтобы создать загрузочные файлы
bcdboot F:\Windows /s E: /f ALL /v
, где F: подключенный том, а E: жесткий диск USB.
20. Если на вашем жестком диске USB не установлен обычный загрузчик bootmgr, он не загрузится, поэтому вам нужно будет выполнить следующую команду:
bootsect /nt60 E:
(обратите внимание, что E: буква тома USB-накопителя, а НЕ буква тома VHD).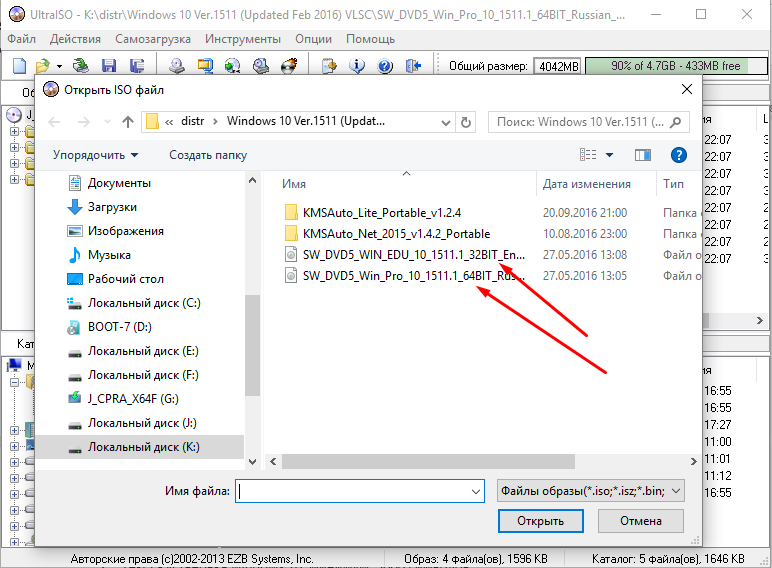 диске можно добавить новую запись в файл menu.lst на жестком диске USB следующим образом:
диске можно добавить новую запись в файл menu.lst на жестком диске USB следующим образом:
title Boot to Windows 8 (VHD)
chainloader /bootmgr
21. Введите wpeutil reboot перезагрузить систему (или просто выключить и снова включить).
УДАЛЕНИЕ МЕНЕДЖЕРА ЗАГРУЗКИ WINDOWS 8 СО ВНУТРЕННЕГО ЖЕСТКОГО ДИСКА
Если ваш внутренний жесткий диск в системе, которую вы использовали, содержал Windows XP , то при следующей попытке загрузиться с внутреннего жесткого диска он вместо этого попытайтесь загрузиться с внешнего жесткого диска USB и отобразите ошибку. Это связано с тем, что когда вы устанавливали Windows 8, она изменила код раздела внутреннего жесткого диска, чтобы он загружал bootmgr вместо ntldr. Программа установки также добавила бы файл \bootmgr на ваш внутренний жесткий диск.
Чтобы исправить систему Windows XP, снова загрузитесь с USB-накопителя установки Windows 8 и используйте SHIFT+F10 , чтобы снова открыть командную консоль.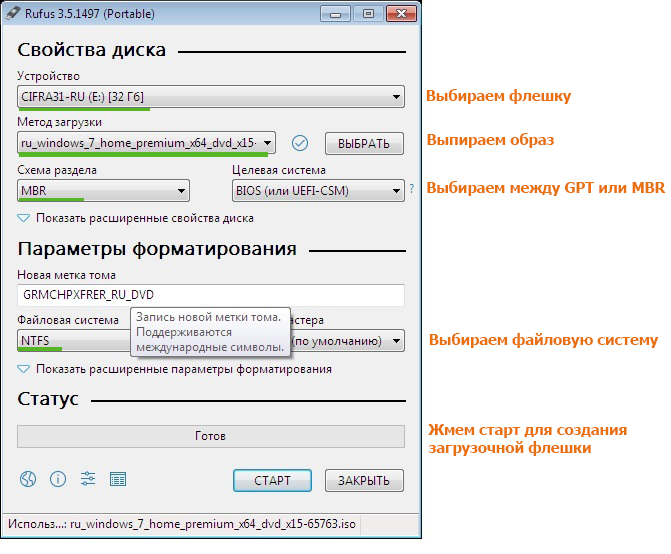 Затем введите
Затем введите
bootsect /nt52 C:
, где C: — ваш системный диск XP. Это изменит загрузчик раздела, чтобы он загружал ntldr вместо bootmgr.
Если ваш жесткий диск ранее содержал Vista, Windows 7 или Windows 8 , вы обнаружите, что в меню загрузки Windows 8 будет добавлен новый вариант загрузки для Windows 8, который не будет работать, если у вас нет USB-накопителя Windows 8. подключен жесткий диск, содержащий VHD-файл. Чтобы исправить это, используйте EasyBCD, чтобы удалить лишнюю запись BCD.
ПЕРЕМЕЩЕНИЕ VHD
Чтобы переместить или скопировать VHD на другой USB-накопитель:
1. Скопируйте VHD-файл на новый USB-накопитель
2. Загрузитесь с установочного DVD-диска или ISO-образа Windows 8 и нажмите SHIFT+F10, смонтируйте виртуальный жесткий диск и запустите bootbcd, выполнив шаги 13–19 выше
Обратите внимание, что активация может вызвать проблемы при переходе на другое оборудование, если у вас нет корпоративной лицензии SKU корпоративной лицензии и нескольких ключей доступа!
Как создать загрузочный USB-накопитель Linux в Windows 8
В этом руководстве описаны шаги по созданию загрузочного USB-накопителя вашего любимого дистрибутива Linux с использованием Windows 8.
Перед началом работы с этим руководством убедитесь, что у вас есть следующие предметы:
Список поддерживаемых версий Linux почти бесконечен, поэтому этот метод должен работать независимо от того, какую версию Linux вы хотите установить (Ubuntu, Debian, Fedora, OpenSUSE и многие другие). Если вы хотите использовать Ubuntu, вот их страница загрузки: http://www.ubuntu.com/download/desktop.
После загрузки файла .iso версии Linux, которую вы хотите установить, выполните следующие действия:
- Подключите флэш-накопитель USB. Скопируйте любые файлы, которые вы хотите сохранить, на свой компьютер, потому что этот процесс включает в себя стирание всех данных с этого флэш-накопителя.
- Перейдите на страницу загрузки Pendrive, прокрутите вниз и нажмите кнопку 9.0005 Кнопка загрузки UUI . Сохраните файл в папке «Загрузки». После завершения загрузки дважды щелкните файл, чтобы запустить его.

- Нажмите кнопку Я согласен .
- Теперь вы увидите главный экран Universal USB Installer. Чтобы создать загрузочный диск, нужно выполнить три шага. Сначала выберите «раскрывающееся меню» рядом с . Шаг 1. Выберите дистрибутив Linux из раскрывающегося списка, чтобы установить его на USB 9.0006
- Выберите версию Linux, которую вы хотите использовать. Как видите, список огромен.
- Теперь нажмите кнопку Browse рядом с Шаг 2 .
- Перейдите к файлу .iso для Linux, выберите его и нажмите кнопку Open .
- Поставьте галочку в поле Показать все диски . Имя изменится на Now Showing All Drives .

- Откройте проводник Windows и подтвердите букву диска, которую в данный момент использует ваш USB-накопитель. Как вы можете видеть на снимке экрана ниже, мой USB-накопитель — D:
- В разделе Шаг 3: используйте раскрывающееся меню, чтобы выбрать букву диска, соответствующую вашей USB-накопитель. Как видите, я выбрал D: , так как это буква диска, назначенная моему флэш-накопителю.
Рядом с раскрывающимся меню убедитесь, что — это галочка в поле, указывающая, что ваш флэш-накопитель будет отформатирован. Нажмите кнопку Создать .
- Проверьте информацию, чтобы убедиться, что она верна, затем нажмите кнопку Да .
- Расслабьтесь и наблюдайте, как Universal USB Installer делает свое дело.

- Дополнительные окна могут всплывать – это нормально. Также нормально, если фон рабочего стола «мигает» или кратковременно меняется.
- После того, как вы увидите Установка выполнена. Процесс завершен! , нажмите кнопку Закрыть .
- Если вы вернетесь в проводник Windows, вы увидите, что буква диска, связанная с вашим USB-накопителем, будет называться ПАМЯТКА . Если вы выберете этот диск, вы увидите все файлы, которые будут использоваться для установки Linux через только что созданный загрузочный диск. Извлеките диск, как обычно, и все готово!
- Теперь вы можете использовать этот USB-накопитель для загрузки (и/или установки) Linux.
нажмите, чтобы увеличить
щелкните, чтобы увеличить
щелкните, чтобы увеличить
щелкните, чтобы увеличить
щелкните, чтобы увеличить
щелкните, чтобы увеличить
щелкните, чтобы увеличить
щелкните, чтобы увеличить
щелкните, чтобы увеличить
щелкните, чтобы увеличить
щелкните, чтобы увеличить
щелкните, чтобы увеличить
щелкните, чтобы увеличить
щелкните, чтобы увеличить
Если эта статья помогла вам, я был бы признателен, если бы вы могли поделиться ею в предпочитаемой вами социальной сети — это помогает мне лот .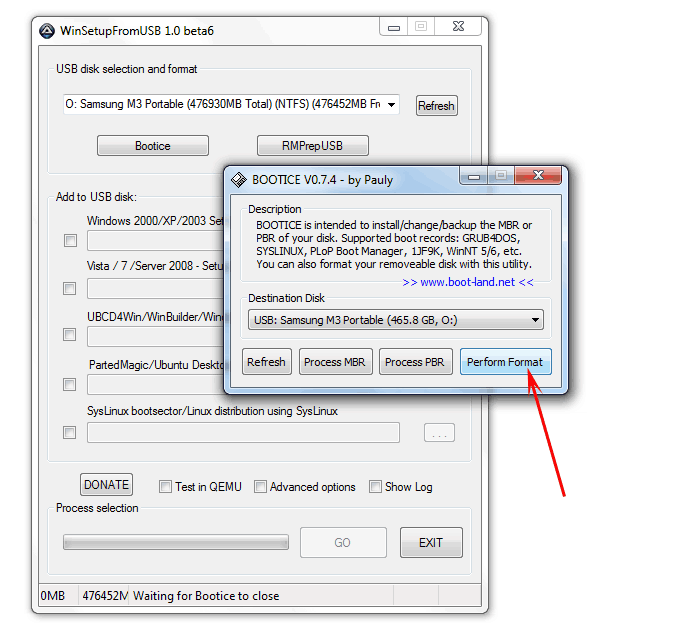


 Так или иначе, делаем свой выбор и переходим к следующему шагу, нажав на «Продолжить».
Так или иначе, делаем свой выбор и переходим к следующему шагу, нажав на «Продолжить». Теперь мы можем запустить запись на накопитель при помощи нажатия обозначенной кнопки.
Теперь мы можем запустить запись на накопитель при помощи нажатия обозначенной кнопки.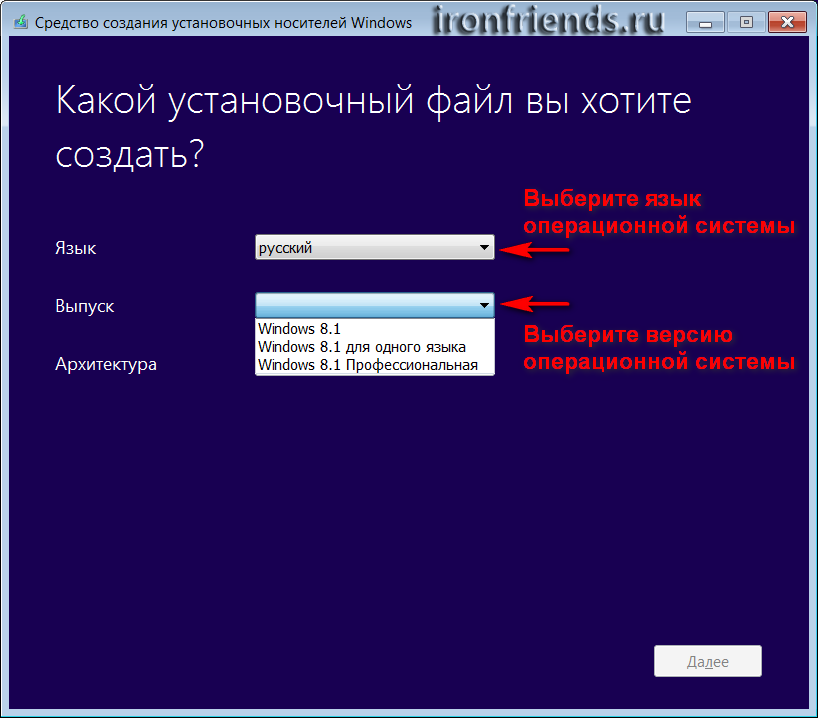 Вы по-прежнему сможете загрузиться в XP с внутреннего жесткого диска, но первый вариант загрузки «по умолчанию» не удастся, если у вас также не подключен внешний USB-накопитель, на котором есть внешний файл Win8 USB VHD.
Вы по-прежнему сможете загрузиться в XP с внутреннего жесткого диска, но первый вариант загрузки «по умолчанию» не удастся, если у вас также не подключен внешний USB-накопитель, на котором есть внешний файл Win8 USB VHD.