Как в windows 7 загрузиться с диска: Как запустить виндовс с загрузочного диска
Содержание
Установка Windows 7 с диска на компьютер (ноутбук) — Userello
Что интересного в этой статье:
- Подготовка к установке
- Где взять установочный диск
- Запись дистрибутива Windows 7 на диск
- Процесс установки Windows 7
- Процесс самостоятельной установки и настройки Windows 7 на видео
- Настройка параметров системы
Эта статья — о самом простом из возможных способов установки Windows 7 — установке с диска, который содержит дистрибутив операционной системы.
Все работы разобьём по шагам и будет им чётко следовать. Благодаря этой подробной инструкции каждый сможет все шаги повторить без особого труда.
Поехали!
Подготовка к установке
Данный раздел будет полезным тем, кто собирается переустановить операционную систему Windows 7. Владельцам «чистых» компьютеров или ноутбуков этот этап можно пропустить, всем остальным следует ознакомиться с данным разделом особо внимательно, чтобы впоследствии радость от новой установки не омрачало горе от потерянных данных, таких как многолетний архив семейного фотоальбома или коллекцию любимых фильмов и музыки.
Прежде всего Вам надлежит подготовить свой компьютер или ноутбук (далее буду говорить просто компьютер) к работе с новым программным обеспечением.
- Чтобы это сделать, необходимо вспомнить, какая важная для Вас информация хранится на компьютере, затем её нужно скопировать в защищённое на момент установки место.Это может быть флеш-карта, жёсткий диск или любое переносное запоминающее устройство достаточного объема, чтобы сохранить все ваши данные. Искать такие данные нужно на локальном диске Вашего компьютера в папках с фотографиями, моими документами и на рабочем столе. Если Вы опытный пользователь, то для сохранения информации можете использовать свободное пространство второго локального диска, если таковой имеется в системе.
- Кроме того, у Вас должен быть под рукой как минимум отдельный носитель с драйвером сетевой карты, а лучше всего — с драйверами всех устройств вашего компьютера. Если у Вас по окончании установки не окажется нужного драйвера, не беда, его можно будет скачать в интернете.
 А Вот если у Вас не окажется драйвера сетевой карты, то скачать с интернета что-либо не получится и тогда Вам придётся обратиться к друзьям-товарищам за подмогой.
А Вот если у Вас не окажется драйвера сетевой карты, то скачать с интернета что-либо не получится и тогда Вам придётся обратиться к друзьям-товарищам за подмогой.
Где взять установочный диск
Допустим Вы уже определились какой язык системы Windows 7 Вам интересен: русский, английский, французский и так далее. Подумать заранее о языке операционной системы Windows 7 заранее — хорошая практика.
Есть несколько вариантов для поиска образа установочного образа Windows 7.
- Приобретаем Windows 7. При этом Вы получаете лицензионную копию windows, которая не доставит проблем с обновлениями системы, активацией и не содержит нежелательного программного обеспечения, которое может быть предустановлено в кастомый образ. Об этом я расскажу далее. Кроме того, у Вас будет возможность минуя этап обновления до Windows 8, сразу обновиться до Windows 10, при чём совершенно бесплатно.
- OEM поставка диска с Windows 7. Это значит, что установочный диск идет в комплекте вместе с Вашем компьютером или ноутбуком.
 Преимущество очевидно — ничего не нужно дополнительно приобретать. Минус в том, что обычно такая поставка содержит урезанную версию windows, например, Windows 7 Начальная или Windows 7 Домашняя Базовая.
Преимущество очевидно — ничего не нужно дополнительно приобретать. Минус в том, что обычно такая поставка содержит урезанную версию windows, например, Windows 7 Начальная или Windows 7 Домашняя Базовая. - Скачать образ Windows 7. Этот способ больше подходит для опытного пользователя, который понимает базовые принципы работы сети интернет на уровне обычного пользователя, способного скачать файл. Скачиваем установочный образ Windows 7 любой интересной нам редакции и записываем его при помощи специальной программы для записи дисков. Крайне нежелательно скачивать кастомные сборки windows — сборки, в которых пользователи изменили на своё усмотрение некоторые особенности операционной системы, например, тематическое оформление или добавили некоторый набор полезных программ.
Помните, установка системы из «чистого» образа будет гораздо более предсказуемой для Вас и в последствии будет работать стабильнее. А все дополнительные красивости и уникальные приложения Вы сможете установить самостоятельно.
В этом блоге я покажу как это сделать, следите за обновлениями.
Количество и содержимое всех этапов установки никак не зависят от выбранной Вами редакции или языка операционной системы Windows 7. Поэтому пройдя один раз внимательно все шаги установки, Вы сможете их повторить и в другой раз на другом компьютере.
Программы для записи — Alcohol, UltraISO, BurnAware Free, Nero Burning Rom, Clone CD; скачать из можно официальном сайте разработчиков, который без труда находится в интернете. О том как записать образ поговорим далее.
Запись дистрибутива Windows 7 на диск
Скачанный образ Windows 7 необходимо распаковать, если он заархивирован, до вида файла с расширением iso или nrg или dmg или любого другого расширения образа.
Нам понадобиться чистый (новый) диск DVD-R или DVD-RW уже записанный, который мы сможет очистить.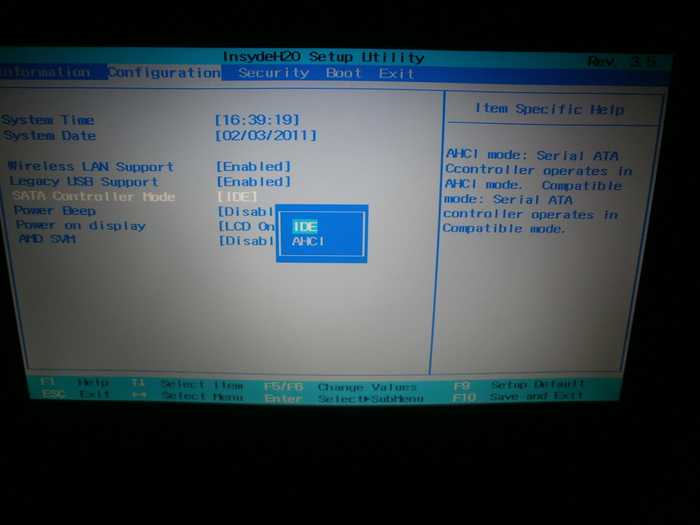 Рассказывать о записи диска буду на примере BurnAware Free, разобраться в тонкостях записи других приложения Вам, надеюсь, не составит особого труда.
Рассказывать о записи диска буду на примере BurnAware Free, разобраться в тонкостях записи других приложения Вам, надеюсь, не составит особого труда.
1. Скачиваем дистрибутив программы с официального сайта burnaware.com.
2. Устанавливаем приложение и запускаем:
Запуск BurnAware Free
3. Нажимаем «Записать ISO»:
4. Далее указываем расположение нашего файла образа на диске локального компьютера:
5. Далее выбираем скорость записи диска. Рекомендую выбирать максимально низкую из возможной для вашего диска. Чем меньше Вы укажете кратность записи, тем дольше по времени займет запись. К примеру средняя продолжительно записи OEM-образа Windows 7 Домашняя Базовая на 4х составит от 15 до 25 минут, в зависимости от вашего DVD-ROMa. Согласитесь, это не такая уж большая трата времени. Зато качество записи будет оптимальным и во время установки подготовленный диск не покажет Вам неприятных сюрпризов.
6. В том же окне выбираем тип диска, в нашем случае DVD 4.7ГБ и нажимаем кнопку «Записать».
После завершения записи получаем сообщение об успешном окончании.
Здесь также описаны другие варианты записи образа системы на диск:
👉 Как записать образ Windows 7 или Windows 8 на диск
Процесс установки Windows 7
- Включаем компьютер и вставляем наш диск с Windows 7 в привод DVD-ROM. Сразу же после старта компьютера зажимаем волшебную комбинацию клавиш выбора загрузочного носителя. Эта комбинация может быть различной для разных производителей компьютера. Вызов Boot Menu можно произвести клавишей F12 или F10 или F9. Для ноутбуков комбинация может быть иной. Наиболее популярные модели приведены в следующей таблице:
| Производитель / устройство | Версия BIOS | Клавиша вызова меню загрузки |
|---|---|---|
Мат.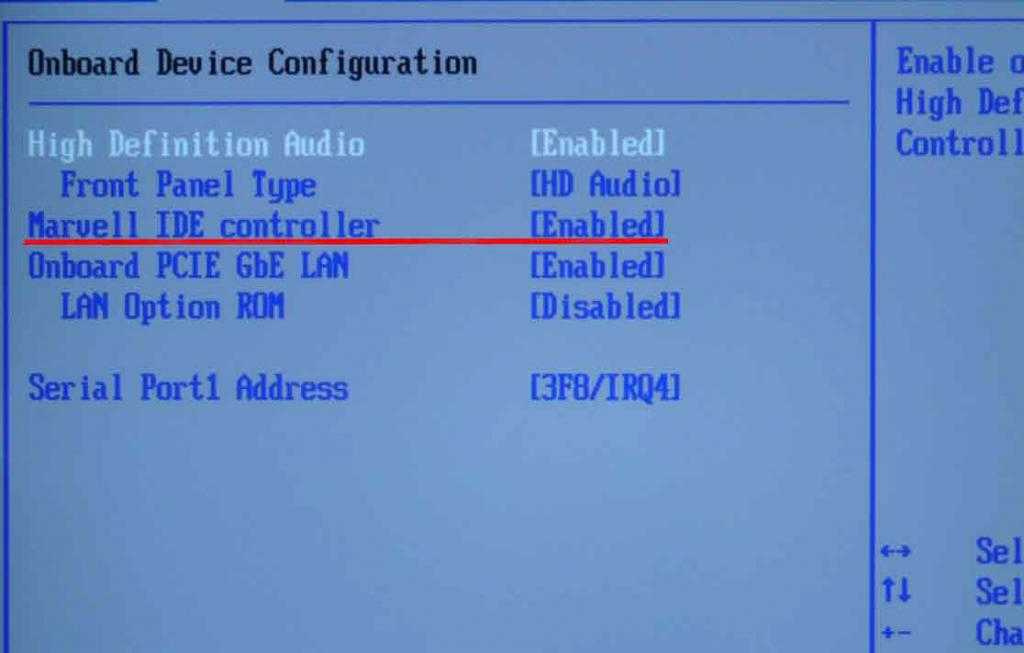 платы MSI платы MSI | AMI | F11 |
| Мат. платы Gigabyte | Award | F12 |
| Мат. платы Asus | AMI | F8 |
| Мат. платы Intel | Phoenix-Award | Esc |
| Мат. платы AsRock | AMI | F11 |
| ноутбуки Asus | Esc | |
| ноутбуки Acer | Inside h3O | F12 |
| ноутбуки Acer | Phoenix | F12 |
| ноутбуки Dell | Dell | F12 |
| ноутбуки HP | Esc -> F9 | |
| ноутбуки Lenovo | AMI | F12 |
| ноутбуки Packard Bell | Phoenix Secure Core | F12 |
| ноутбуки Samsung | Phoenix Secure Core | Esc |
| ноутбуки Sony Vaio | Inside h3O | F11 |
| ноутбуки Toshiba | Phoenix | F12 |
| ноутбуки Toshiba | Inside h3O | F12 |
2. После нажатия комбинации вызова Boot Menu выбираем наш DVD-ROM. Boot Menu как и комбинации клавиш так же могут быть разными, например такими:
После нажатия комбинации вызова Boot Menu выбираем наш DVD-ROM. Boot Menu как и комбинации клавиш так же могут быть разными, например такими:
Boot Menu на компьютерах и ноутбуках Асус
3. Ваша задача выбрать клавишами Вверх и Вниз DVD-устройство. Сделать это достаточно просто, нужно лишь найти среди списка встречающуюся запись DVD.
4. Если устройство DVD выбрано верно, но после нажатия клавиши Enter вы увидите экран загрузки Windows is loading files…
Windows is loading files
5. Далее дожидаетесь окончания загрузки файлов мастера установки Windows и устанавливаете первоначальные языковые параметры. В случае если у Вас образ с русской локализацией, то оставляете все параметры по умолчанию и переходите к следующему шагу, если ваш образ содержит несколько языков, выбираете интересующий и нажимаем Далее.
Выбираем язык и раскладку клавиатуры
6. Для запуска мастера установки нажимаем на кнопку Установить:
Нажимаем кнопку Установить
7. Мы подошли к важному шагу — выбор редакции Windows 7.
Если ваш диск содержит несколько редакций Windows, но на этом этапе выбираем ту, которую нам нужно установить сейчас. Если Вы приобретали диск или образ с системой Window 7, то важно выбрать ту редакцию, серийный номер которой Вам дали при покупке.
Выбор редакции Windows 7
Сам ввод серийного номера в Windows 7 можно выполнить на последних этапах установки. Но можно и не вводить ключ. Для его ввода у Вас будет 30 дней с момента установки системы, т.е. начиная с сегодняшнего дня. Ввести ключ можно будет в свойствах системы (Меню Пуск — Компьютер — Свойства).
8. Соглашаемся с лицензионным соглашением и нажимаете Далее.
9. В меню выбираем пункт Полная установка:
Выбираем пункт Полная установка
10.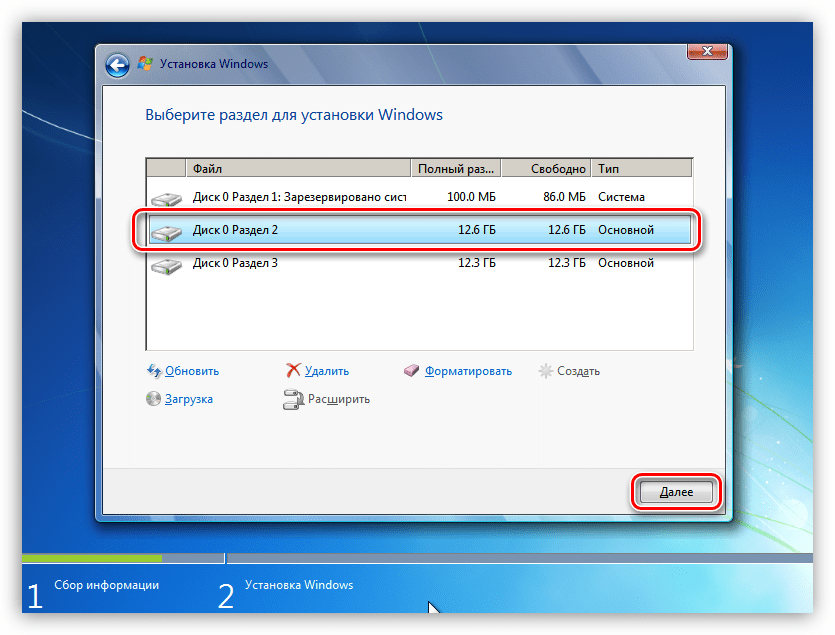 Далее необходимо выбирать раздел жесткого диска для установки Windows 7. Здесь важно выбрать правильно необходимый раздел установки, учитывая пункт о Подготовке к установке этой статьи. Ведь если у Вас несколько разделов, и некоторые из них содержат важные для Вас данные, то следует вернуться на самый первый шаг этой статьи и ознакомиться с ним еще раз (чтобы корректно сохранить данные).
Далее необходимо выбирать раздел жесткого диска для установки Windows 7. Здесь важно выбрать правильно необходимый раздел установки, учитывая пункт о Подготовке к установке этой статьи. Ведь если у Вас несколько разделов, и некоторые из них содержат важные для Вас данные, то следует вернуться на самый первый шаг этой статьи и ознакомиться с ним еще раз (чтобы корректно сохранить данные).
Диски ёмкостью более 250 Гб следует делить на 2 и более раздела. К примеру, поделим 250Гб по следующей схеме: 500Гб всего = 100Гб система + 200Гб мультимедиа (фильмы+музыка) + 200 Гб (игры). Ваша схема деления на логические диски может быть совершенно другой. Важно помнить, что отдавать под системы раздел менее 50Гб не целесообразно. В остальном ограничений нет.
11. Для разбивки и подготовки диска следует нажать Настройка диска:
Хорошая практика — форматировать раздел, на который будет установлена операционная система.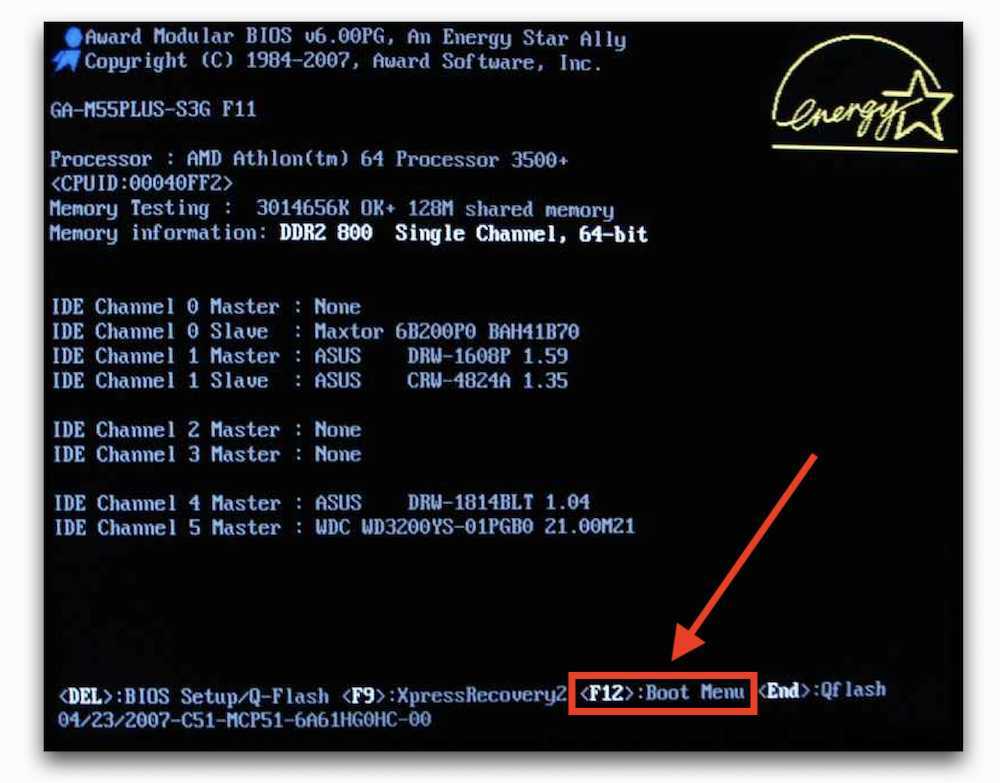 Поэтому выбираем раздел с будущей системой на нажимаем Форматировать.
Поэтому выбираем раздел с будущей системой на нажимаем Форматировать.
Форматирование диска с системой
Ещё раз напоминаю, что форматирование диска удаляет все данные на нём. Поэтому если у вас на компьютере были какие-то нужные данные (фото, документы, видео, что угодно) — они должны быть заранее скопированы.
Либо на внешний носитель (флешку, внешний жесткий диск), либо на облака — тот же Яндекс.Диск.
Мастер установки для нашей же безопасности за неразумно удаленные данные честно предупреждает, что вся информация с раздела, который форматируется, будет удалена:
Предупреждение об опасности форматирования
12. После окончания форматирования нажимаем кнопку Далее и ожидаем окончания установки. В процессе система будет несколько раз перезагружена. Не пугайтесь, это вполне ожидаемая реакция на установку некоторых компонентов ядра система и их настройки.
Процесс установки Windows 7
В среднем процесс установки занимает от 10 до 40 минут в зависимости от компьютера. Далее переходим к последнему этапу.
Далее переходим к последнему этапу.
Процесс самостоятельной установки и настройки Windows 7 на видео
Настройка параметров системы
- Сразу же после установки системы следует ввести имя пользователя и имя компьютера:
Ввод имени пользователя Windows 7
Вводим по желанию пароль и подсказку к нему и нажимаем Далее. Если все поля оставить пустыми пароль не будет установлен. Это означает, что при каждой загрузке системы будет автоматически загружаться рабочий стол пользователя, указанного на предыдущем шаге.
- На следующем шаге вводим серийный номер, о котором выше шла речь. Повторяю, этот шаг можно пропустить. Если у Вас ноутбук или нетбук с Windows 7, то серийный номер напечатан на его задней крышке:
Ввод серийного номера Windows
Дальше необходимо выбрать параметры защиты компьютера.
- Для большинства случаев использования компьютера советую принять рекомендуемые параметры, которые включают в себя настройки обновлений системы, Internet Explorer и прочее.
- Далее установите часовой пояс, дату и время. Если операционной системе удалось определить сетевую карту компьютера, то также Вам будет предложено выбрать сетевые параметры расположения.
- Если Ваш компьютер находится дома, то выбрать следует пункт Домашняя сеть.
- По окончанию установки должен появиться рабочий стол пользователя.
На этом процесс установки и первоначальной настройки Windows 7 можно считать завершенным.
Как установить Windows 7
| Способ связи | Контакты | График работы |
| Звонки | (093) 442 96 96 (066) 341 96 96 Нажмите на телефон, чтобы позвонить. | Пн-Пт: 08:00-21:00 Сб, Вс: 09:00-20:00 |
| Открыть диалог в Telegram | Пн-Пт: 08:00-21:00 Сб, Вс: 09:00-20:00 | |
| Открыть диалог в Viber | Пн-Пт: 08:00-21:00 Сб, Вс: 09:00-20:00 | |
|
[email protected]
Ответим в течение 15 минут.
| Пн-Пт: 08:00-21:00 Сб, Вс: 09:00-20:00. |
После того как Вы приобретаете новый компьютер на него необходимо установить Windows. Данную проблему можно решить двумя способами. Первый способ это позвонить нам и заказать услугу переустановка Windows. Или можно пойти вторым способом, установить операционную систему самостоятельно.
Ниже мы приведем краткую инструкцию «Как установить Windows 7».
Первое что Вам необходимо это иметь диск с лицензионной операционной системой, его можно приобрести в специализированых интернет магазинах. Стоит такой диск от 100$. Затем? как Вы приобрели диск, необходимо на компьютере установить загрузочным DVD привод . Это необходимо для того что бы компьютер загрузился не с жесткого диска, а с компакт диска.
После того как вы поменяли загрузочное устройство, необходимо вставить диск в привод и перезагрузить компьютер.
После перезагрузки начнется установка Windows.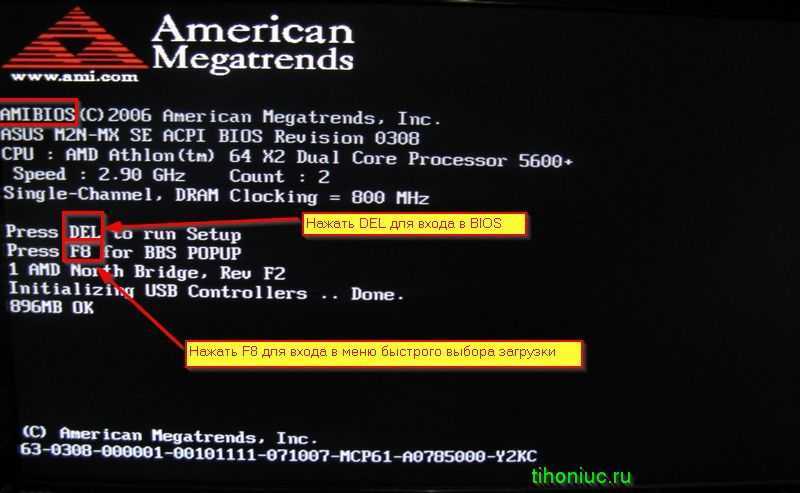 Далее необходимо следовать всплывающим подсказкам. Первое что необходимо будет сделать, это разделить жесткий диск на определенные логические диски, один диск выделить для системы, а остальное место оставить для хранения фалов пользователя.
Далее необходимо следовать всплывающим подсказкам. Первое что необходимо будет сделать, это разделить жесткий диск на определенные логические диски, один диск выделить для системы, а остальное место оставить для хранения фалов пользователя.
Далее диски необходимо отформатировать, существует быстрое и полное форматирование. Для полного удаления предыдущих данных необходимо полное форматирование, но оно занимает больше времени.
После того как диски отформатированы , начинается копирование установочных файлов на диск, по завершению копирования начинается непосредственно сам процесс установки.
Установка Windows длится от 30 минут и больше, все зависит от скорости привода ,а так же быстродействия Вашего компьютера. Чем мощнее компьютер тем быстрее установится операционная система на него.
По окончанию установки, компьютер перезагрузится, далее необходимо вытащить компакт диск, для того что бы при последующем запуске компьютера не производилась загрузка с диска.
После перезапуска появится окно о регистрации Windows, существует несколько способов активации виндовс, самый распространенный это с помощью телефона. Вам необходимо будет позвонить в кол центр и сообщить оператору серийный номер лицензии которая шла в комплекте с лицензионным диском.
После активации необходимо установить все необходимые драйвера для корректной работы всех плат и устройств в компьютере. Драйвера за частую идут на диске который поставляется вместе с компьютером, а если такого диска нет, их можно скачать на сайте производителя. После установки драйверов необходимо установить антивирус и все необходимые программы для полноценной работы компьютера.
Если у Вас возникает вопрос на определенном этапе установки Windows 7, и Вы не можете продолжить устанавливать самостоятельно, Вы можете позвонить нам и наш специалист оперативно приедет к Вам , и выполнит все работы на профессиональном уровне.
| Способ связи | Контакты | График работы |
| Звонки | (093) 442 96 96 (066) 341 96 96 Нажмите на телефон, чтобы позвонить. 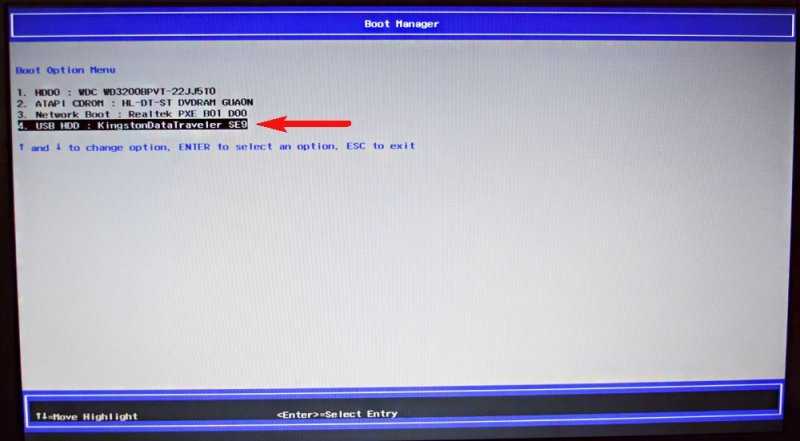 | Пн-Пт: 08:00-21:00 Сб, Вс: 09:00-20:00 |
| Открыть диалог в Telegram | Пн-Пт: 08:00-21:00 Сб, Вс: 09:00-20:00 | |
| Открыть диалог в Viber | Пн-Пт: 08:00-21:00 Сб, Вс: 09:00-20:00 | |
|
[email protected]
Ответим в течение 15 минут.
| Пн-Пт: 08:00-21:00 Сб, Вс: 09:00-20:00. |
2 способа создания загрузочного диска Windows 7
Автор Jenefey Aaron Обновлено 19 декабря 2022 г. / Обновление для Fix Windows
Загрузочный диск (загрузочный диск) – это тип съемного носителя, такого как дискета, компакт-диск или DVD-диск, содержащий файлы запуска Windows, хранящиеся на вашем компьютере. может использоваться для запуска Windows, если системные файлы Windows на жестком диске повреждены или непригодны для использования. Когда ваша Windows отказывается нормально загружаться, это имеет большое значение.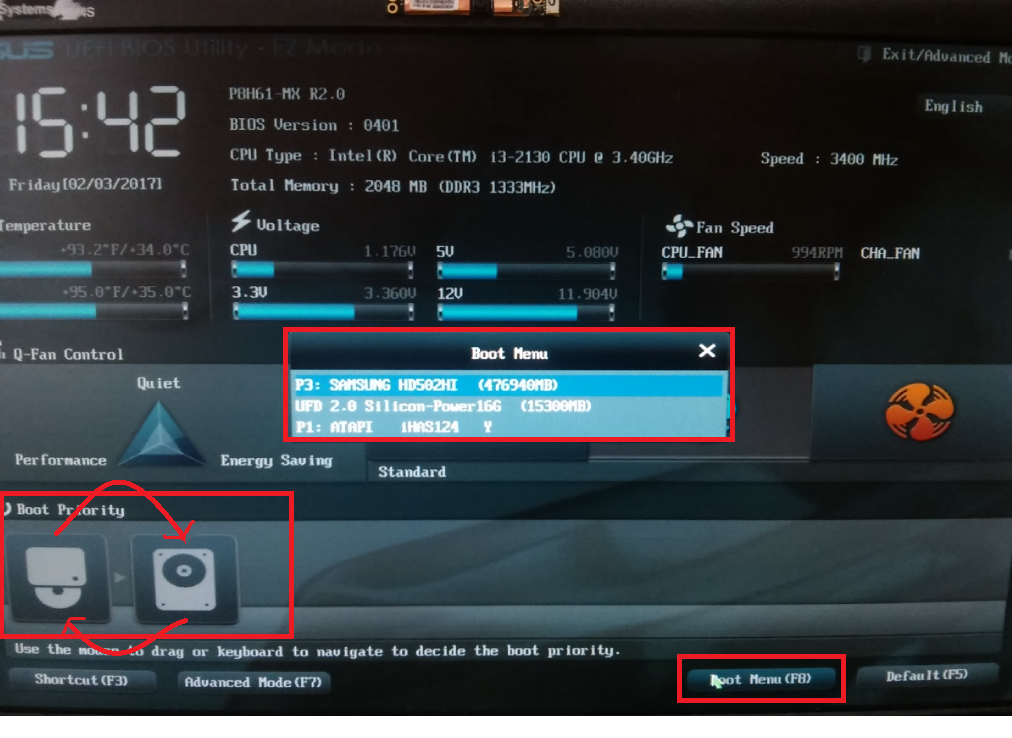 Здесь мы в основном расскажем, как создать загрузочный диск Windows 7 9.0004 . Включены два метода.
Здесь мы в основном расскажем, как создать загрузочный диск Windows 7 9.0004 . Включены два метода.
Способ 1. При нормальной загрузке Windows 7
Как создать загрузочный диск Windows 7?
Как известно, в Windows 7 предусмотрена возможность создания системного загрузочного диска Windows 7. Нужны два шага.
- Шаг 1. Нажмите кнопку «Пуск»->Панель управления->Система и безопасность->Резервное копирование и восстановление.
- Шаг 2. На левой панели нажмите «Создать диск восстановления системы» и выполните оставшиеся шаги.
Как использовать загрузочный диск для Windows 7?
- Шаг 1. Вставьте загрузочный ремонтный диск Windows 7 в дисковод для компакт-дисков или DVD-дисков.
- Шаг 2. Перезагрузите Windows 7 и нажмите любую клавишу, чтобы запустить ее с диска восстановления при загрузке системы.
Примечание: Если ваш компьютер не настроен для загрузки с компакт-диска или DVD-диска, проверьте информацию, поставляемую с вашим компьютером.
 Возможно, вам потребуется изменить настройки BIOS вашего компьютера.
Возможно, вам потребуется изменить настройки BIOS вашего компьютера. - Шаг 3. Выберите настройки языка и нажмите кнопку Далее.
- Шаг 4. Выберите вариант восстановления и нажмите Далее.
Способ 2. Когда Windows 7 не загружается
Как создать загрузочный диск восстановления Windows 7?
Другой более эффективный способ создания загрузочного диска восстановления для незагружаемой Windows 7 — использование средства создания загрузочного диска Windows 7. Для использования создателя вам необходимо подготовить диск (CD/DVD/USB Flash Drive) и компьютер, к которому у вас есть доступ.
Сначала нажмите следующую кнопку загрузки загрузочного диска Windows 7, чтобы установить этот создатель на доступном ПК.
- Шаг 1. Вставьте CD/DVD-диск в дисковод для компакт-дисков или подключите флэш-накопитель USB к порту USB на доступном компьютере.
- Шаг 2. Укажите CD/DVD или USB-накопитель и нажмите «Записать», чтобы создать iso-файл загрузочного диска Windows 7.

Как использовать загрузочный диск для Windows 7?
- Шаг 1. Вставьте только что записанный диск в незагружаемый компьютер и настройте BIOS на его загрузку с CD/DVD/USB.
- Шаг 2. После этого вы увидите интерфейс программы. Для безопасности ваших данных здесь я рекомендовал вам сначала сделать резервную копию Windows 7.
- Шаг 3. Перейдите в Центр решений, чтобы выбрать ситуацию в соответствии с имеющимися симптомами. Затем следуйте его инструкциям.
Эти два метода могут удовлетворить ваши различные потребности в создании загрузочного диска Windows 7. Просто выберите один в соответствии с вашей ситуацией. Я хочу подчеркнуть, что заранее создать диск восстановления системы — это мудрый выбор.
Обновлено 19 декабря 2022 г. / Обновление для Fix Windows
(Нажмите, чтобы оценить этот пост)
(0 голосов, среднее: 5.0 из 5)
Присоединяйтесь к обсуждению и поделитесь своим мнением здесь
windows 7 — Win7: переместил жесткий диск на другой компьютер (аналогичная архитектура), теперь при загрузке появляется синий экран
Задавать вопрос
спросил
Изменено
5 лет, 7 месяцев назад
Просмотрено
12 тысяч раз
Я переместил диск с 64-разрядной версией Win7 на другой компьютер. Архитектура не слишком отличается. «Новый» компьютер (на самом деле, не слишком новый) — это четырехъядерный AMD FX 4100, GeForce GTX 560, какая-то случайная дешевая старая материнская плата. Первоначальный компьютер был еще более старым процессором AMD (четырехъядерным), более старым GeForce и т. Д. Все 64-битное.
Архитектура не слишком отличается. «Новый» компьютер (на самом деле, не слишком новый) — это четырехъядерный AMD FX 4100, GeForce GTX 560, какая-то случайная дешевая старая материнская плата. Первоначальный компьютер был еще более старым процессором AMD (четырехъядерным), более старым GeForce и т. Д. Все 64-битное.
Когда новый компьютер загружается, он ненадолго показывает синий экран (изображение ниже — всего лишь один кадр из видео), а затем сразу перезагружается.
В следующий раз, когда он появляется, он дает мне возможность восстановить себя, я пробовал, но это не помогает.
Пробовал загрузиться в безопасном режиме, но и там сбрасывается. Тем не менее, вариант ремонта переходит в что-то вроде безопасного режима во время ремонта, и он работает нормально.
Пробовал зайти в БИОС и отключить встроенную звуковую карту, встроенный сетевой порт — безрезультатно.
Я действительно не хочу переустанавливать этот компьютер. Какова наиболее вероятная причина синего экрана, которую я могу исправить без переустановки?
- windows-7
- загрузка
- bsod
3
Как указал and31415, стоп-ошибка 7B соответствует недоступному загрузочному устройству. Обычно это связано с изменением режима SATA, например переходом с RAID на AHCI или с AHCI на Legacy. Это также может соответствовать смене контроллеров, например, с контроллера хранилища Intel на контроллер хранилища AMD.
Обычно это связано с изменением режима SATA, например переходом с RAID на AHCI или с AHCI на Legacy. Это также может соответствовать смене контроллеров, например, с контроллера хранилища Intel на контроллер хранилища AMD.
См. Microsoft KB здесь.
1
Скорее всего, между вашей новой материнской платой, процессором, процессором и видеокартой будет достаточно различий, чтобы вызвать такую проблему. Если у вас есть установочный носитель Windows 7 (например, Windows 7 Ultimate с пакетом обновления 1 (SP1) и т. д.), вы можете загрузиться с него и выполнить восстановительную установку, вы потеряете несколько настроек, но у нее есть разумные шансы на успех. Имейте в виду, что восстановление займет несколько часов, так как оно попытается скопировать ваши существующие настройки и т. Д. Как часть процесса и переименовать исходную папку установки Windows.
Очень хорошее руководство находится здесь: Восстановление Windows 7 Установка, и хотя это «установка», вам вряд ли понадобится переустанавливать все ваши приложения, чем если бы вы сделали переустановку.

 А Вот если у Вас не окажется драйвера сетевой карты, то скачать с интернета что-либо не получится и тогда Вам придётся обратиться к друзьям-товарищам за подмогой.
А Вот если у Вас не окажется драйвера сетевой карты, то скачать с интернета что-либо не получится и тогда Вам придётся обратиться к друзьям-товарищам за подмогой. Преимущество очевидно — ничего не нужно дополнительно приобретать. Минус в том, что обычно такая поставка содержит урезанную версию windows, например, Windows 7 Начальная или Windows 7 Домашняя Базовая.
Преимущество очевидно — ничего не нужно дополнительно приобретать. Минус в том, что обычно такая поставка содержит урезанную версию windows, например, Windows 7 Начальная или Windows 7 Домашняя Базовая.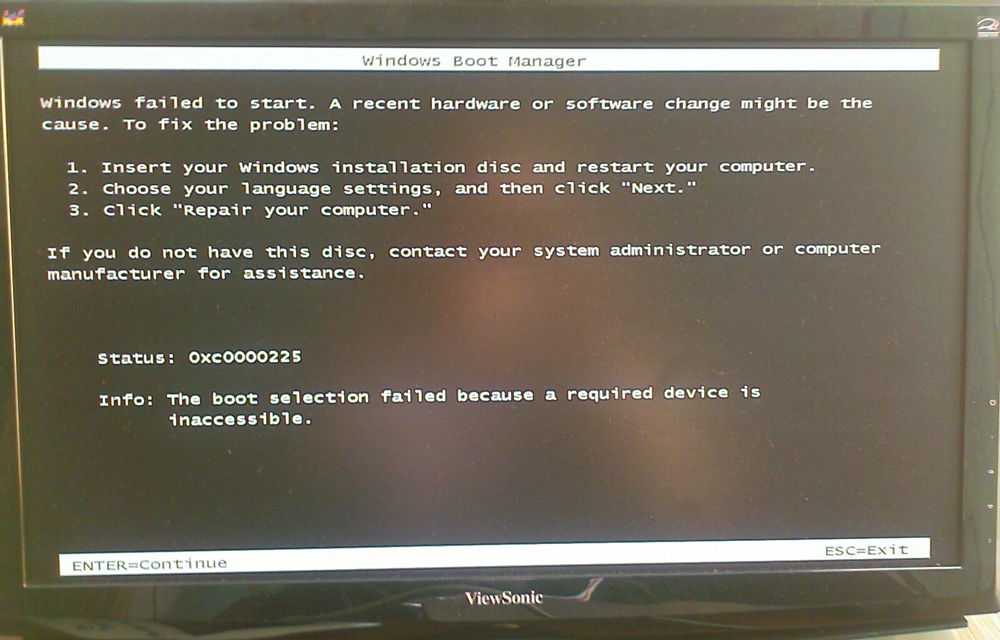 В этом блоге я покажу как это сделать, следите за обновлениями.
В этом блоге я покажу как это сделать, следите за обновлениями.
 Возможно, вам потребуется изменить настройки BIOS вашего компьютера.
Возможно, вам потребуется изменить настройки BIOS вашего компьютера.
