Как в windows 7 попасть в bios: Как войти в настройки BIOS в Windows 7 — ideapad , ideacentre
Содержание
Как войти в биос в виндовс 7
Каждый владелец компьютера слышал про аббревиатуру BIOS (система ввода-вывода), однако не каждый знает, что это и как этим пользоваться. Доступ к BIOS может понадобиться по многим причинам: для переустановки WINDOWS, изменения аппаратных настроек и многого другого.
Как войти в биос в виндовс 7
Для того, чтобы зайти в BIOS на windows 7 необходимо нажать несколько клавиш в момент загрузки операционной системы, данная комбинация отличается для различных версий BIOS.
Таким образом, для того, чтобы войти в BIOS требуется выполнить два действия:
- Выяснить свою версию BIOS.
- Нажать правильную комбинацию клавиш во время загрузки операционной системы.
Содержание
- Определяем версию BIOS и комбинацию клавиш для входа
- Простой метод
- Продвинутый метод
- Способ 1. Используем «Диспетчер задач»
- Способ 2. Используем сочетание горячих клавиш
- Способ 3. Поисковая строка в меню «Пуск»
- Видео — Как войти в биос в виндовс 7
Определяем версию BIOS
Простой метод
Самый простой способ заключается в том, чтобы посмотреть вашу версию BIOS и подходящую для неё комбинацию клавиш на экране загрузки.
Шаг 1. Включаем или перезагружаем компьютер и смотрим на вашу версию системы ввода-вывода. Как правило, на этом же экране (в его нижней части) указывается комбинация клавиш для входа.
Перезагружаем компьютер
Шаг 2. Если вы не смогли обнаружить требуемое сочетание клавиш на загрузочном экране, то предлагаем вам воспользоваться данной таблицей и использовать подходящую для вашей версии BIOS, которую вы определили в предыдущем шаге. С более полной версией таблицы вы можете ознакомиться в конце статьи.
Таблица с сочетаниями клавиш на клавиатуре для входа в BIOS
Обратите внимание, знак «+» между клавишами означает, что их необходимо нажать одновременно.
Шаг 3. Сразу же после включения или перезагрузки компьютера начинаем нажимать подходящее сочетание клавиш.
Примечание! Обращаем внимание, что клавиши требуется нажимать часто и с короткими интервалами, а не просто зажимать их!
Если вы все сделали правильно, то перед вами появится экран BIOS, который выглядит следующим образом (однако может несколько отличаться, все зависит от вашей версии).
Экран BIOS
Продвинутый метод
Для этого способа нам не потребуется перезагрузка компьютера, ведь мы будем узнавать свою версию BIOS через окно «Сведения о системе», а затем нажимать необходимую комбинацию клавиш во время загрузки системы.
Открываем «Сведения о системе» и выясняем необходимые сведения, используя один из трёх способов.
Способ 1. Используем «Диспетчер задач»
Шаг 1. Открываем «Диспетчер задач» сочетанием клавиш «Ctrl+Shift+Esc».
Открываем «Диспетчер задач»
Шаг 2. В появившемся окне выбираем «Файл» и нажимаем «Новая задача» или «Newtask», если у вас английский язык.
Выбираем «Файл» и нажимаем «Новая задача»
Шаг 3. В появившемся окне вводим в пустое поле «msinfo32» и нажимаем «Ok».
Вводим в пустое поле “msinfo32” и нажимаем «Ok»
Способ 2. Используем сочетание горячих клавиш
Шаг 1. Нажимаем комбинацию клавиш «Win+R».
Шаг 2. В появившемся окне вводим в пустое поле «msinfo32» и нажимаем «Ok».
Вводим в пустое поле «msinfo32» и нажимаем «Ok»
Способ 3. Поисковая строка в меню «Пуск»
Шаг 1. Нажимаем клавишу «Win» на клавиатуре или соответствующую иконку в левом нижнем углу экрана.
Шаг 2. В поисковой строке вводим «msinfo32» и нажимаем клавишу «Enter».
В поисковой строке вводим «msinfo32» и нажимаем клавишу «Enter»
При правильном выполнении одного из вышеописанных способов у вас откроется окно со сведениями о вашей системе, в котором вы сможете узнать свою версию BIOS.
В «System Summary» смотрим версию BIOS
Теперь, зная свою версию BIOS, воспользуйтесь таблицей ниже и выясните необходимую вам комбинацию клавиш.
Таблица с версиями BIOS и сочетаниями клавиш для входа
Сразу же после включения/перезагрузки вашего компьютера начинайте нажимать подходящую комбинацию клавиш.
Важно! Клавиши требуется нажимать часто и с короткими интервалами, а не просто зажимать их!
Теперь вы знаете как можно войти в BIOS, будучи пользователем операционной системы WINDOWS 7.
Видео — Как войти в биос в виндовс 7
Понравилась статья?
Сохраните, чтобы не потерять!
Как зайти в BIOS в Windows 7: для чайников
Наверное, существует не так много пользователей компьютера, которым бы не доводилось слышать об аббревиатуре BIOS. Для тех, кто не в курсе, биос является набором так называемых микропрограмм, которые обеспечивают функции непосредственного доступа к аппаратным возможностям ПК и организуют налаженную работу всех компонентов, включая подключённые к нему устройства. Bios начинает свою работу одновременно с включением вашего компьютера или ноутбука, и каждый раз во время загрузки проверяет исправность «железа», а также хранит данные о базовых характеристиках и внесённых пользователем изменениях.
Содержание
- Способ первый: стандартный вход
- Способ второй: получение данных без перезагрузки компьютера
Так выглядит интерфейс BIOS
Сам термин относится к продуктам компании IBM и тесно связан с операционной системой Windows, а информация, необходимая для успешного функционирования биос, ранее хранилась на жёстком диске, что создавало ряд неудобств при замене винчестера, теперь же она «вшита» в материнскую плату, что позволяет производить обновление биоса до более современной версии.
После того, как у вас получится зайти в этот режим, вы сможете, к примеру, изменить тактовую частоту работы ЦП, внести поправки в работу оперативной памяти, скорректировать настройки шин PCI, а также узнать температуру материнской платы, процессора и многие другие важные подробности.
Способ первый: стандартный вход
- Итак, для начала необходимо определиться с тем, биос какого производителя установлен на вашем компьютере. На данный момент существует три основных компании, которые занимаются разработкой данных систем, соответственно сочетание клавиш для того, чтобы войти в режим отладки, будет варьироваться в зависимости от разработчика. Сразу после перезагрузки виндовс информация о производителе высветится вверху экрана.
AMI
- Зачастую на этом же экране (внизу) прописывается и искомое сочетание клавиш. Можно сразу же приступать к нажатию, как только компьютер был перезагружен, причём клавишу нужно не удерживать, а многократно нажимать с короткими интервалами.

Статус
- Самыми распространёнными клавишами для того чтобы войти в bios на стационарных компьютерах на базе ОС Windows 7 являются: «Delete», «Esc», «F1» и «F2», на некоторых моделях ноутбуков часто в роли таковых выступают «F10» либо сочетание «Ctrl» + «Alt».
Клавиши для входа в bios
- Важным моментом является также тот факт, что в ранних версиях bios после того как вам удастся зайти в режим отладки, мышь функционировать не будет и всю навигацию придётся осуществлять при помощи стрелок клавиатуры и клавиши «Ввода». В некоторых наиболее «допотопных» версиях для этих целей используются клавиши «PageUp» и «PageDown».
Main – главный раздел, позволяющий настроить время и дату, а также управлять жёстким диском и всеми подключёнными к компьютеру накопителями.
Advanced – «продвинутый» раздел, в который можно зайти и, к примеру, разогнать частоту процессора (здесь крайне важно быть предельно внимательным, ведь переусердствовав с разгоном вы рискуете перегреть «железо» и вывести процессор из строя). Здесь же осуществляется настройка оперативной памяти, а также всех портов компьютера.
Здесь же осуществляется настройка оперативной памяти, а также всех портов компьютера.
Power – этот раздел отвечает за питание компьютера и за все изменения в конфигурации, касающиеся процессов «включить – выключить».
Boot – сюда следует зайти в том случае, если вы собираетесь вносить какие-либо поправки и коррективы в загрузочные параметры операционной системы Windows. Boot setting configuration, в свою очередь, отвечают за параметры, которые непосредственно влияют на скорость загрузки Windows
Tools – узкоспециализированные настройки, такие как возможность обновления со съёмного носителя (флешки).
Exit – после того, как вы внесли изменения в BIOS, можно выйти из режима отладки, сохранив поправки или оставив всё как было.
Также после того как у вас получилось войти в биос, вы можете установить, при возникновении ошибок какого рода загрузка Windows должна быть прервана, можно вручную расширить размер оперативной памяти, принимающей участие в процессе загрузки или установить пароль, без введения которого компьютер попросту не будет включаться.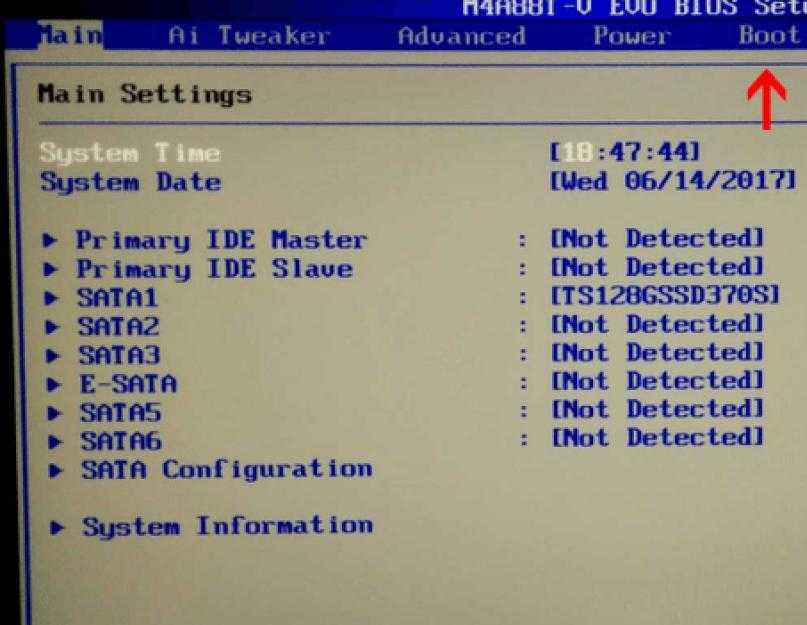
Способ второй: получение данных без перезагрузки компьютера
- Если у вас по какой-то причине не получилось получить информацию о том, биос какого производителя установлен на вашем компьютере и поэтому войти в режим отладки не представляется возможным, существует способ узнать, какая версия базовой системы на данный момент установлена на вашем устройстве без перезагрузки ПК. Зачастую эти сведения содержатся в инструкции, которая идёт в комплекте поставки, но что делать, если компьютер приобретался давно и руководство пользователя не сохранилось?
- Необходимо зайти в «Диспетчер задач» и открыть «Новую задачу» через раскладку «Файл».
- В поле, которое называется «Открыть», необходимо внести «msinfo32» и подтвердить свой выбор нажатием клавиши «Ok».
msinfo32
- Также можно просто ввести «msinfo32» в поисковую строку, расположенную в меню быстрого доступа «Пуск» и нажать «Enter».
- В появившемся на экране окне будет представлена исчерпывающая информация о состоянии операционной системы, включающая в том числе и сведения об установленной на текущий момент времени версии BIOS.

версии BIOS
- Теперь, располагая этой информацией, можно с лёгкостью подобрать требуемое сочетание клавиш для перехода в режим отладки.
Опубликовано
в рубрике
«Windows 7»
Как войти в БИОС на Windows 7?
Índice de contenidos
Как загрузиться в BIOS?
Чтобы получить доступ к BIOS, вам нужно нажать клавишу во время процесса загрузки. Эта клавиша часто отображается во время процесса загрузки с сообщением «Нажмите F2 для доступа к BIOS», «Нажмите для входа в настройки» или что-то подобное. Общие клавиши, которые вам могут понадобиться, включают Delete, F1, F2 и Escape.
Как войти в БИОС без перезагрузки?
Как войти в БИОС без перезагрузки компьютера
- Нажмите >Старт.
- Перейдите в раздел >Настройки.
- Найдите и откройте >Обновление и безопасность.

- Откройте меню >Восстановление.
- В разделе «Расширенный запуск» выберите >Перезагрузить сейчас. Компьютер перезагрузится, чтобы войти в режим восстановления.
- В режиме восстановления выберите и откройте > Устранение неполадок.
- Выберите >Дополнительно. …
- Найдите и выберите >Настройки прошивки UEFI.
Могу ли я войти в BIOS из Windows?
К сожалению, поскольку BIOS является предзагрузочной средой, вы не можете получить к ней доступ напрямую из Windows. На некоторых старых компьютерах или компьютерах, которые намеренно настроены на медленную загрузку, вы можете нажать функциональную клавишу, например F1 или F2, при включении питания, чтобы войти в BIOS.
Как войти в BIOS без UEFI?
шифт при выключении и т. д.. ну шифт и перезагрузка просто загружает загрузочное меню, то есть после биоса при запуске. Найдите свою марку и модель у производителя и посмотрите, может ли быть ключ для этого. Я не понимаю, как Windows может помешать вам войти в BIOS.
д.. ну шифт и перезагрузка просто загружает загрузочное меню, то есть после биоса при запуске. Найдите свою марку и модель у производителя и посмотрите, может ли быть ключ для этого. Я не понимаю, как Windows может помешать вам войти в BIOS.
Как войти в BIOS в Windows 10?
Как получить доступ к BIOS Windows 10
- Откройте «Настройки». «Вы найдете «Настройки» в меню «Пуск» Windows в левом нижнем углу.
- Выберите «Обновление и безопасность». «…
- На вкладке «Восстановление» выберите «Перезагрузить сейчас». ‘ …
- Выберите «Устранение неполадок». ‘ …
- Нажмите «Дополнительные параметры».
- Выберите «Настройки прошивки UEFI». ‘
11 янв. 2019 г.
Как войти в BIOS, если не работает клавиша F2?
Клавиша F2 нажата не вовремя
- Убедитесь, что система выключена и не находится в спящем или спящем режиме.
- Нажмите кнопку питания и удерживайте ее в течение трех секунд, а затем отпустите.
 Должно появиться меню кнопки питания. …
Должно появиться меню кнопки питания. … - Нажмите F2, чтобы войти в программу настройки BIOS.
Как изменить настройки BIOS без перезагрузки Windows 7?
Вот как это сделать.
- Нажмите и удерживайте клавишу Shift, затем выключите систему.
- Нажмите и удерживайте функциональную клавишу на вашем компьютере, которая позволяет вам войти в настройки BIOS, F1, F2, F3, Esc или Удалить (пожалуйста, обратитесь к производителю вашего ПК или изучите руководство пользователя). …
- Затем вы найдете конфигурацию BIOS.
Как изменить настройки BIOS?
Как настроить BIOS с помощью утилиты настройки BIOS
- Войдите в утилиту настройки BIOS, нажав клавишу F2, когда система выполняет самотестирование при включении питания (POST).
 …
… - Используйте следующие клавиши клавиатуры для навигации по программе настройки BIOS: …
- Перейдите к элементу, который необходимо изменить. …
- Нажмите Enter, чтобы выбрать элемент. …
- Используйте клавиши со стрелками вверх или вниз или клавиши + или – для изменения поля.
Все, что вам нужно сделать, это зажать клавишу Shift на клавиатуре и перезагрузить компьютер. Откройте меню «Пуск» и нажмите кнопку «Питание», чтобы открыть параметры питания. Теперь нажмите и удерживайте клавишу Shift и нажмите «Перезагрузить». Windows автоматически запустится в расширенных параметрах загрузки после небольшой задержки.
Как войти в БИОС на Windows 10 hp?
Доступ к утилите настройки BIOS с помощью серии нажатий клавиш во время процесса загрузки.
- Выключите компьютер и подождите пять секунд.
- Включите компьютер и сразу же несколько раз нажмите клавишу Esc, пока не откроется меню запуска.
- Нажмите F10, чтобы открыть утилиту настройки BIOS.

Как обновить BIOS в Windows 10?
3. Обновление из BIOS
- При запуске Windows 10 откройте меню «Пуск» и нажмите кнопку питания.
- Удерживая нажатой клавишу Shift, выберите параметр «Перезагрузить».
- Вы должны увидеть несколько доступных опций. …
- Теперь выберите Дополнительные параметры и выберите Параметры встроенного ПО UEFI.
- Нажмите кнопку «Перезагрузить», и теперь ваш компьютер должен загрузиться в BIOS.
24 февр. 2021 г.
Почему мой BIOS не отображается?
Возможно, вы случайно выбрали параметры быстрой загрузки или загрузочного логотипа, которые заменяют экран BIOS и ускоряют загрузку системы. Я бы, скорее всего, попытался очистить батарею CMOS (удалив ее, а затем вставив обратно).
Я бы, скорее всего, попытался очистить батарею CMOS (удалив ее, а затем вставив обратно).
Какую клавишу нажать для входа в БИОС?
Общие клавиши для входа в BIOS: F1, F2, F10, Delete, Esc, а также комбинации клавиш, такие как Ctrl + Alt + Esc или Ctrl + Alt + Delete, хотя они более распространены на старых машинах. Также обратите внимание, что такая клавиша, как F10, может на самом деле запускать что-то еще, например меню загрузки.
Как войти в UEFI BIOS?
Как получить доступ к UEFI BIOS
- Нажмите кнопку «Пуск» и перейдите к настройкам.
- Выберите Обновление и безопасность.
- Выберите «Восстановление» в меню слева.
- Нажмите «Перезагрузить сейчас» в разделе «Расширенный запуск». Компьютер перезагрузится в специальное меню.
- Щелкните Устранение неполадок.
- Щелкните Дополнительные параметры.
- Выберите Параметры микропрограммы UEFI.
- Нажмите «Перезагрузить».
1 апр. 2019 г.
2019 г.
Как войти в биос Windows 7?
Как войти в биос Windows 7?
Блог
Вы застряли, пытаясь войти в BIOS вашего компьютера с Windows 7? Не волнуйтесь, вы не одиноки. У многих людей возникают проблемы с навигацией по системе BIOS, особенно если они не знакомы с этим процессом. К счастью, войти в BIOS на машине с Windows 7 относительно просто. В этой статье мы предоставим пошаговые инструкции о том, как войти в BIOS вашего компьютера с Windows 7. Мы также предоставим несколько полезных советов и приемов, которые помогут вам с легкостью ориентироваться в системе BIOS. Итак, если вы готовы сделать решительный шаг и погрузиться в BIOS вашего компьютера с Windows 7, тогда давайте начнем.
Как войти в БИОС Windows 7?
1. Перезагрузите компьютер и нажмите F2, чтобы войти в программу настройки BIOS, когда появится первый экран.
2. С помощью клавиш со стрелками перейдите к параметру конфигурации системы.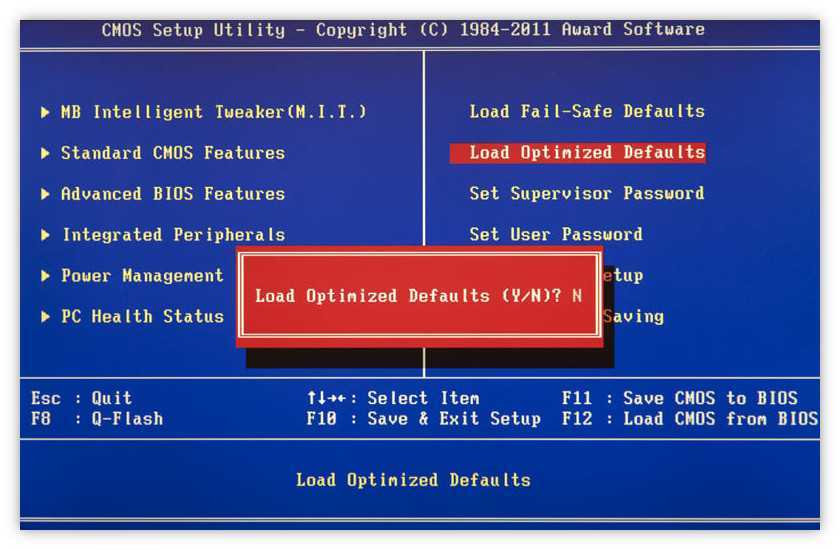
3. С помощью клавиш со стрелками выберите версию BIOS и нажмите Enter.
4. С помощью клавиш со стрелками прокрутите параметры и нажмите Enter, чтобы выбрать нужный параметр.
5. С помощью клавиш со стрелками выберите параметр Exit и нажмите Enter, чтобы сохранить настройки и выйти из BIOS.
Доступ к настройке BIOS в Windows 7
Большинство компьютеров поставляются с набором инструкций по настройке базовой системы ввода/вывода (BIOS) в операционной системе Windows 7. BIOS — это тип прошивки, которая действует как посредник между аппаратным и программным обеспечением компьютера. Это позволяет пользователю управлять аппаратными компонентами компьютера и настройками программного обеспечения, такими как порядок загрузки и параметры управления питанием. Для того, чтобы получить доступ к BIOS, необходимо сначала перезагрузить компьютер, а затем нажать определенную клавишу или комбинацию клавиш на клавиатуре. Комбинация клавиш зависит от марки и модели вашего компьютера.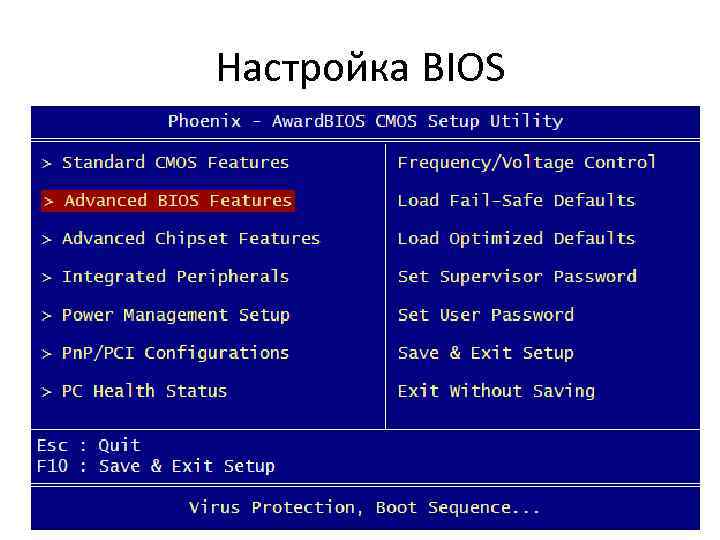
При нажатии правильной комбинации клавиш на экране появится меню BIOS. В этом меню, которое обычно называют меню настройки BIOS, отображается список параметров, которые можно использовать для настройки аппаратного и программного обеспечения компьютера. Чтобы внести изменения в настройки, вам нужно будет использовать клавиши со стрелками на клавиатуре для навигации по меню и выбора подходящих опций. После того, как вы внесли нужные изменения, вы можете сохранить настройки, а затем выйти из меню настройки BIOS.
При доступе к меню настройки BIOS важно помнить, что любые внесенные вами изменения могут потенциально привести к нестабильной работе компьютера или даже к его непригодности. Поэтому важно ознакомиться с меню настройки BIOS, прежде чем вносить какие-либо изменения. Если вы не знаете, какие настройки изменить или как их изменить, лучше всего обратиться к руководству по компьютеру или обратиться за советом к опытному специалисту.
Перезагрузка компьютера
Первым шагом в доступе к меню настройки BIOS является перезагрузка компьютера. Для этого можно либо нажать кнопку питания на компьютере, либо нажать клавиши Ctrl+Alt+Del на клавиатуре. После перезагрузки компьютера он начнет загружаться.
Для этого можно либо нажать кнопку питания на компьютере, либо нажать клавиши Ctrl+Alt+Del на клавиатуре. После перезагрузки компьютера он начнет загружаться.
Поиск правильной комбинации клавиш
Следующим шагом является поиск правильной комбинации клавиш для доступа к меню настройки BIOS. Эта комбинация клавиш зависит от марки и модели компьютера. Общие комбинации клавиш для доступа к меню настройки BIOS включают F1, F2, Del, Esc и F10. Если вы не уверены в правильной комбинации клавиш, вы можете обратиться к руководству по компьютеру или обратиться за помощью к производителю.
Вход в меню настройки BIOS
После того, как вы определили правильную комбинацию клавиш, следующим шагом будет одновременное нажатие клавиш на клавиатуре для доступа к меню настройки BIOS. Комбинация клавиш должна быть нажата во время загрузки компьютера, обычно в течение первых нескольких секунд процесса загрузки. Если правильная комбинация клавиш будет нажата слишком поздно, компьютер продолжит загрузку Windows 7 без отображения меню настройки BIOS.
Навигация по меню настройки BIOS
Когда на экране отобразится меню настройки BIOS, вы можете использовать клавиши со стрелками на клавиатуре для навигации по меню и выбора параметров, которые вы хотите изменить. При внесении изменений в настройки важно помнить о возможных последствиях. Внесение изменений в неправильные настройки может привести к тому, что компьютер станет нестабильным или непригодным для использования. Если вы не знаете, какие настройки изменить или как их изменить, лучше всего обратиться к руководству по компьютеру или обратиться за советом к опытному специалисту.
Сохранение и выход из меню настройки BIOS
После внесения необходимых изменений в настройки BIOS можно сохранить настройки, выбрав опцию «Сохранить и выйти» в меню настройки BIOS. Это сохранит изменения, компьютер перезагрузится и загрузится в Windows 7.
6 наиболее часто задаваемых вопросов
Что такое Bios?
Bios (базовая система ввода-вывода) — это микропрограмма, которая используется для запуска компьютера и тестирования его аппаратных компонентов. Он хранится на микросхеме на материнской плате и отвечает за загрузку и запуск операционной системы. Он также отвечает за передачу данных между аппаратными компонентами и операционной системой.
Он хранится на микросхеме на материнской плате и отвечает за загрузку и запуск операционной системы. Он также отвечает за передачу данных между аппаратными компонентами и операционной системой.
Как получить доступ к BIOS Windows 7?
Чтобы получить доступ к Bios в Windows 7, вам необходимо перезагрузить компьютер и нажать соответствующую клавишу в процессе загрузки. Нажимаемая клавиша зависит от производителя вашего компьютера, но обычно это одна из следующих клавиш: DEL, ESC, F2, F8 или F10. Как только вы нажмете клавишу, вы попадете в утилиту настройки BIOS.
Какова цель входа в биос?
Вход в Bios может быть полезен для устранения неполадок, связанных с компьютером, а также для внесения изменений в настройки компьютера, такие как порядок загрузки или конфигурация оборудования. Кроме того, некоторые программные и аппаратные компоненты требуют изменения определенных настроек в BIOS для правильной работы.
Какие разные меню в Bios?
Утилита настройки BIOS содержит несколько различных меню, каждое из которых предназначено для определенной цели.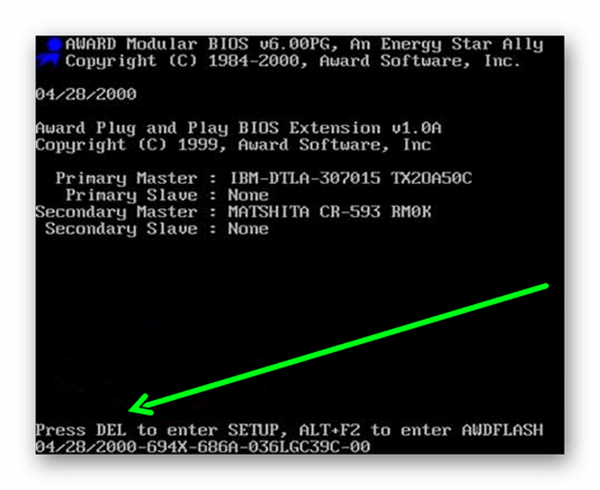 Главное меню — это «Настройка системы», которое содержит основные настройки компьютера и позволяет вносить изменения в конфигурацию системы. Другие меню включают меню «Безопасность», «Дополнительно», «Загрузка» и «Выход», которые позволяют выполнять дальнейшую настройку компьютера.
Главное меню — это «Настройка системы», которое содержит основные настройки компьютера и позволяет вносить изменения в конфигурацию системы. Другие меню включают меню «Безопасность», «Дополнительно», «Загрузка» и «Выход», которые позволяют выполнять дальнейшую настройку компьютера.
Какой пароль по умолчанию для Bios?
Большинство производителей не устанавливают пароль по умолчанию для BIOS. Если установлен пароль, обычно это имя производителя или название продукта. Если пароль не установлен, то пароль не требуется, и вы можете перейти к утилите настройки BIOS, не вводя его.
Как сохранить настройки в биосе?
После внесения необходимых изменений в биос вам необходимо сохранить настройки, чтобы они вступили в силу. Для этого нажмите клавишу F10 и выберите опцию «Сохранить и выйти». Это сохранит внесенные вами изменения и перезагрузит компьютер с новыми настройками.
Как открыть настройки BIOS в Windows 7


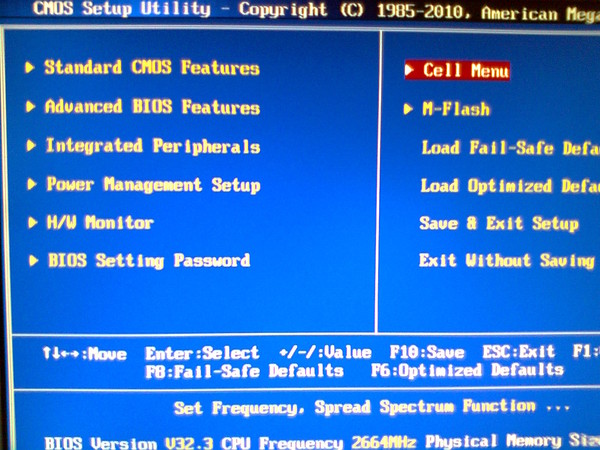
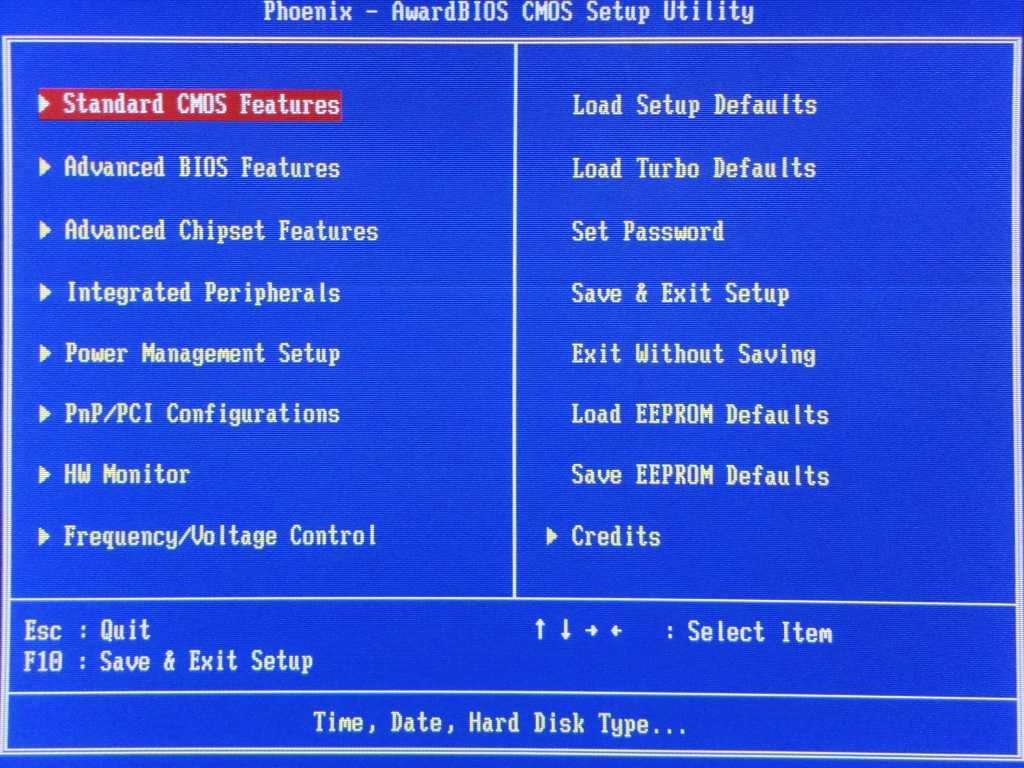
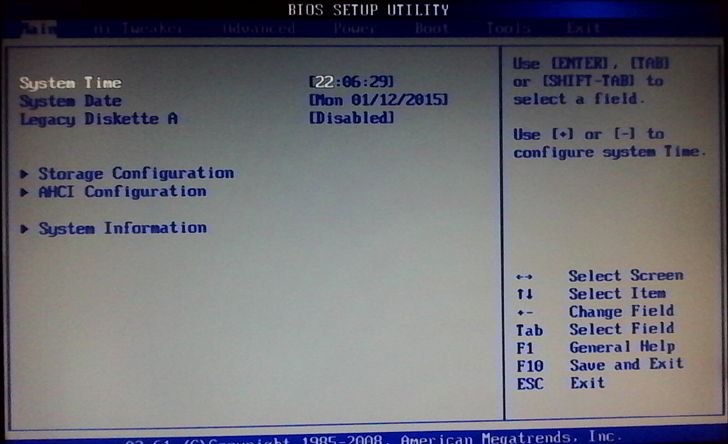 Должно появиться меню кнопки питания. …
Должно появиться меню кнопки питания. … …
…
