Как в windows 7 открыть расширения файлов: Как включить расширение файлов в Windows 7
Содержание
Как включить отображение расширений файлов в Windows
Windows 10, Windows 7, Windows 8, Windows Server, Windows Vista, Windows XP
- Recluse
- 18.09.2019
- 17 281
- 0
- 19.01.2020
- 13
- 13
- 0
- Содержание статьи
- Включение отображения расширений файлов
- Через bat файл
- Через настройки папок
- Windows 10
- Через реестр
- Добавить комментарий
- Включение отображения расширений файлов
Расширение файлов — важный атрибут файлов, с помощью которого файловая система определяет, с каким типом файлов она имеет дело, и с помощью какой программы стоит работать с данным файлом. Расширение файла пишется в самом конце имени файла, через точку. По умолчанию, в операционных системах Windows расширение файла скрыто в целях безопасности, но с помощью настроек можно включить отображение расширений файлов.
Расширение файла пишется в самом конце имени файла, через точку. По умолчанию, в операционных системах Windows расширение файла скрыто в целях безопасности, но с помощью настроек можно включить отображение расширений файлов.
Включение отображения расширений файлов
Через bat файл
Для тех, кто не хочет заморачиваться настройками операционной системы, можно скачать архив по ссылке ниже, и использовать вложенные в него bat файлы.
Включение и отключение показа расширений файлов
После запуска нужного файла, достаточно открыть любую папку для того, чтобы увидеть изменения. Для уже открытых папок и Рабочего стола потребуется провести следующие действия: нажать правой кнопкой мыши и выбрать пункт «Обновить».
Через настройки папок
Отображение расширений файлов настраивается через «Свойства папки», которые открываются либо через Панель управления, либо через Проводник, или же, что самое простое — через выполнение команды. Для этого:
- Нажимаем на клавиатуре клавиши Win + R, и в появившемся окне «Выполнить» набираем команду:
control folders
И нажимаем «ОК«.

- Откроется окно параметров папок. В этом окне нужно перейти на вкладку «Вид»:
- Появится длинный список, в котором нужно найти пункт «Скрывать разрешения для зарегистрированных типов файлов«, и снять возле него галочку.
После этого нужно нажать «ОК«, и у всех файлов в системе начнет отображаться их расширение.
Windows 10
В Windows 10 включить отображение расширений файлов в Windows можно следующими способами:
- В Проводнике это сделать можно, выбрав в самом верху вкладку «Вид».
- И нажать на кнопку «Параметры» в правом верхнем углу.
- Откроется окно «Параметры папки», где нужно перейти на вкладку «Вид».
- И здесь, нужно в списке найти пункт «Скрывать разрешения для зарегистрированных типов файлов«, у которого нужно снять галочку, и затем нажать «ОК».
Через реестр
Включить отображение расширений файлов можно и через реестр.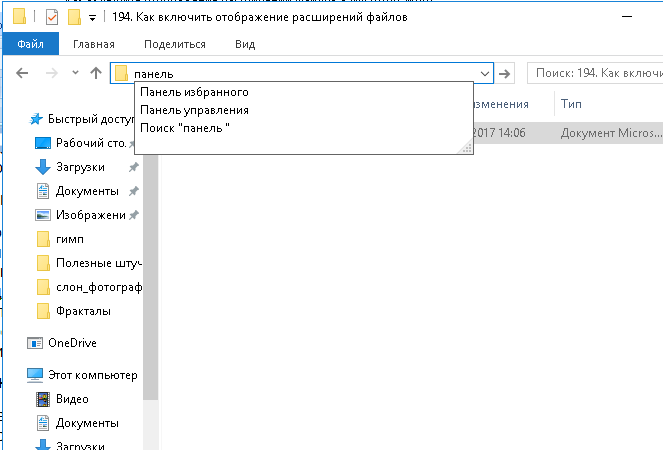 Для этого:
Для этого:
- Открываем редактор реестра (команда rededit), и открываем следующую ветку реестра:
HKEY_CURRENT_USER\Software\Microsoft\Windows\CurrentVersion\Explorer\Advanced
- Меняем значение у параметра
HideFileExtс 1 на 0.
Как отобразить расширение файлов в Windows
Приветствую Вас на страницах моего сайта, уважаемые посетители!
Сегодня мы с вами познакомимся с таким понятием, как расширение файла, зачем оно нужно, и как их скрывать и отображать для всех типов файлов.
Итак, расширение файла — это те символы (буквы и цифры), которые отображаются в конце каждого файла после последней точки. Как правило, это три буквенно-цифровых символа, реже четыре.
Зачем нужно расширение файла? Оно позволяет Windows определять, какой именно тип файла нужно открыть, а также какой именно программой по умолчанию он открывается (хотя это достаточно просто можно изменить с помощью задания ассоциаций расширений и программ, которые должны открывать по умолчанию те или иные расширения). Более подробно о популярных форматах (типах) файлов вы можете почитать в этой статье. Неграмотное изменение расширения файла может привести к тому, что вы не сможете открыть тот или иной файл, а иногда даже не поймёте, что это за файл. У меня в процессе работы иногда бывает, что присылают файлы с неправильным расширением, и приходится угадывать, что это за тип файла, ставить ему правильное расширение и только после этого работать с ним. Чтобы это предотвратить, в Windows по умолчанию расширения всех файлов скрыты, и вы не увидите, какое именно расширение у каждого типа файла, то есть в конце файла не будет видно точки и трёх-четырёх символов после неё.
Более подробно о популярных форматах (типах) файлов вы можете почитать в этой статье. Неграмотное изменение расширения файла может привести к тому, что вы не сможете открыть тот или иной файл, а иногда даже не поймёте, что это за файл. У меня в процессе работы иногда бывает, что присылают файлы с неправильным расширением, и приходится угадывать, что это за тип файла, ставить ему правильное расширение и только после этого работать с ним. Чтобы это предотвратить, в Windows по умолчанию расширения всех файлов скрыты, и вы не увидите, какое именно расширение у каждого типа файла, то есть в конце файла не будет видно точки и трёх-четырёх символов после неё.
Чтобы отобразить расширения всех типов файлов в Windows 7, необходимо нажать кнопку «Пуск» слева снизу, и выбрать там меню «Панель управления».
В открывшемся окне надо выбрать раздел «Оформление и персонализация»
И в следующем окне выбираем в разделе «Параметры папок» непосредственно пункт «Показ скрытых файлов и папок»:
Щёлкаем мышкой по этому пункту, и попадаем непосредственно в настройки отображения, которые нас интересуют.
Находим пункт «Скрывать расширения для зарегистрированных типов файлов» и снимаем с него галочку щелчком мыши, и после этого нажимаем «ОК».
Теперь снова посмотрим на нашу папку с трёма файлами, расширение которых было скрыто, и видим, что все расширения у них отобразились
У текстового файла Word расширение «docx» (в версиях Microsoft Office 2003 и раньше расширение файлов было просто «doc» либо «rtf»), у табличного файла Excel расширение «xlsx», и у обычного текстового файла расширение «txt».
Для скрытия расширений файлов необходимо проделать обратную процедуру, установив галочку в пункт меню «Скрывать расширения для зарегистрированных типов файлов».
Для Windows XP процедуру скрытия и отображения файлов можно сделать гораздо проще. Можно пойти долгим путём через «Панель управления», а можно открыть любую папку на вашем компьютере (даже щёлкнув мышкой дважды на ярлычке «Мой компьютер» на рабочем столе), далее зайти в меню «Сервис» и выбрать подменю «Свойства папки»:
А далее так же, как и в Windows 7, на пункте «Скрывать расширения для зарегистрированных типов файлов» ставим или снимаем галочку в зависимости от того, что мы хотим сделать (скрыть или отобразить), и после этого нажимаем «ОК».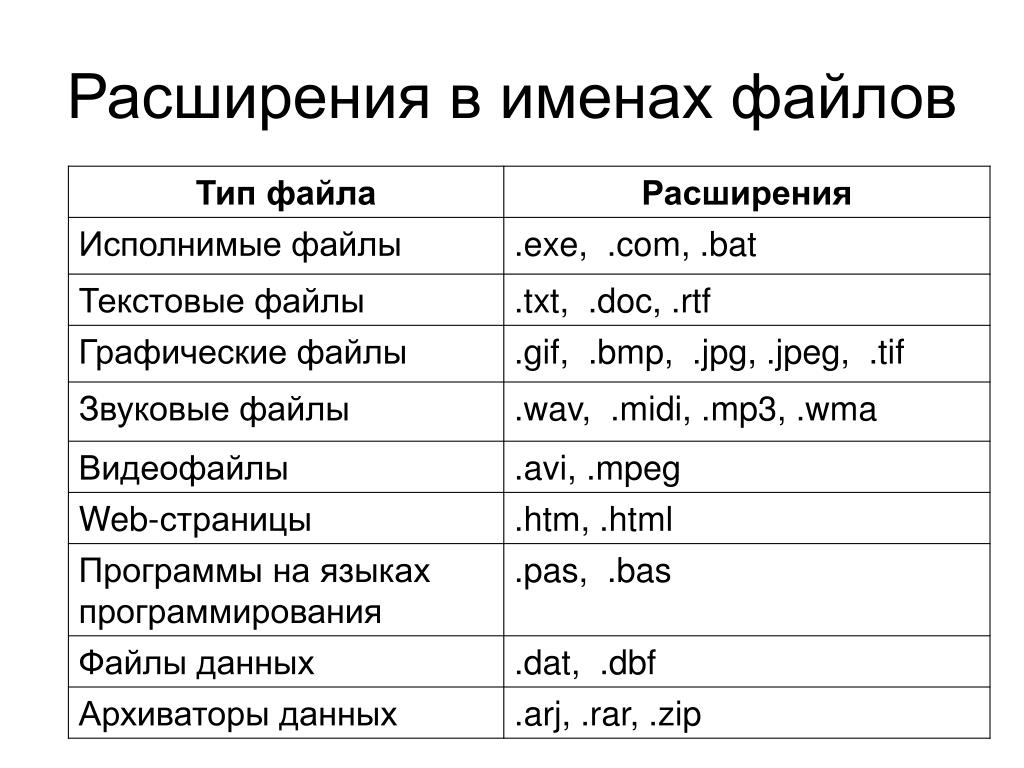
Важное примечание: включайте отображение расширения файлов и меняйте эти расширения только в том случае, если точно уверены, что не наделаете ошибок и не возникнет ситуация, когда из-за неправильного изменённого расширения.
Как открыть файл без расширения
Даже если вы не знаете тип файла
Вы только что скачали файл без расширения? Вы, наверное, заметили, что Windows не может открыть этот файл и предлагает вам выбрать программу для его открытия.
Если вы уже знаете тип файла на основе источника, вы можете просто выбрать программу, с помощью которой хотите открыть файл, и установить ее по умолчанию в будущем. Эта статья покажет вам, как открыть файл без расширения, если вы не знаете тип файла.
Оглавление
Убедитесь, что у файла нет расширения
Сначала вам следует убедиться, что у вашего файла действительно нет расширения, или у вас просто нет программы, необходимой для открытия файлов определенного типа.
Вы можете проверить расширение файла в столбце Введите в проводнике Windows.
Кроме того, вы можете щелкнуть файл правой кнопкой мыши и выбрать Свойства . Вы увидите Тип файла в Общие вкладка свойств файла.
Если он говорит File , вы знаете, что файл не имеет расширения.
Есть еще один способ узнать расширение файла. Просто выберите файл и выберите вкладку View на верхней ленте. Установите флажок рядом с Расширения имени файла . Теперь вы увидите, что все файлы с расширением будут иметь свои расширения, указанные после имени файла.
Если у файла нет расширения, возможно, его нет. Однако что делать, если у вашего файла есть расширение, но вы все равно не можете его открыть?
Найдите программу для расширения файла
Если у вашего файла есть расширение, но вы все равно не можете его открыть, это значит, что в вашей системе не установлена нужная программа. Если вы хотите открыть файл, вам сначала нужно установить программу, которая может открыть файл с таким расширением.
Если вы хотите открыть файл, вам сначала нужно установить программу, которая может открыть файл с таким расширением.
Поскольку вы уже знаете расширение файла, перейдите на fileinfo.com и введите расширение файла в строке поиска.
Как только вы это сделаете, вы увидите список программ, с помощью которых можно открыть файл. Просто установите одну из этих программ, а затем попробуйте открыть файл.
Однако, если у файла нет расширения, вам нужно пойти другим путем.
Используйте Toolsley
Toolsley — это бесплатный веб-инструмент, который помогает определять расширения файлов. Он не требует установки какого-либо стороннего программного обеспечения, и вам не нужно загружать какие-либо файлы. Инструмент использует JavaScript для идентификации файлов локально в вашей системе.
- Отправляйтесь в Тулсли.
- Выберите Выберите файл .
- Найдите файл на своем компьютере или просто перетащите файл в окно браузера.

- Вы увидите тип файла в зеленом поле ниже.
Используйте DROID
Давайте на минутку поблагодарим правительство Великобритании за DROID, бесплатный инструмент с открытым исходным кодом (репозиторий GitHub), разработанный Национальным архивом для пакетной идентификации форматов файлов. Инструмент использует внутреннюю подпись файла для определения формата и версии файла.
Несмотря на то, что вам нужно будет загрузить инструмент в вашу систему, инструмент DROID имеет два преимущества по сравнению с Toolsley.
Во-первых, если у вас есть большой пакет файлов без расширения, вы сэкономите время, используя DROID, а не проверяя отдельные файлы в Toolsley. Во-вторых, поскольку это продукт, разработанный правительством Великобритании, ваша информация будет в большей безопасности.
- Скачать DROID.
- Извлеките файлы из ZIP-файла в папку. Если вы используете WinRAR, сделайте это, выбрав все файлы, выбрав Извлечь В сверху, выбрав место для извлечения файлов и выбрав OK .

- Перейдите в папку, в которую вы распаковали файлы, и запустите droid.bat, , который запустит DROID.
- Выберите Добавить сверху, чтобы добавить свои файлы. Выберите файлы без расширения и выберите ОК .
- Когда вы добавили все файлы, нажмите кнопку Start сверху.
- Вы увидите расширение файла, указанное в столбце Формат .
Использование шестнадцатеричного редактора
Предыдущие два метода должны работать для всех. Однако, если у вас уже есть шестнадцатеричный редактор на вашем ПК и вы не хотите загружать файл на веб-сайт или загружать программу DROID, вы можете использовать шестнадцатеричный редактор для определения расширения файла.
Обратите внимание, что этот метод работает не во всех случаях; мы поговорим о том, почему через мгновение.
Для иллюстраций мы использовали бесплатную версию Hex Editor Neo, но метод остается тем же для любого шестнадцатеричного редактора.
- Запустите любой другой шестнадцатеричный редактор и нажмите Ctrl + O , чтобы открыть файл в шестнадцатеричном редакторе.
- Откройте файл. Вы увидите много цифр на экране. Перейдите к правому концу блока чисел, где вы увидите расширение файла.
- Если вы не видите расширение файла, прокрутите текст, чтобы найти его.
Например, это то, что отображает шестнадцатеричный редактор, когда вы открываете файл Word:
Обратите внимание на расширение .xml, а не .docx. Это связано с тем, что начиная с Office 2007 Microsoft использует форматы на основе XML, такие как .docx и .xlsx.
Тем не менее, этот метод не работал, когда мы использовали его для листа Excel. Мы обыскали весь гекс, но не нашли расширения.
Теперь вы можете открывать файлы без расширения
Теперь вы сможете определить расширение файла, независимо от того, установлена ли у вас соответствующая программа для его открытия или нет. После того, как вы определили расширение файла, вы даже можете изменить расширение файла для большой партии.
После того, как вы определили расширение файла, вы даже можете изменить расширение файла для большой партии.
‘;
document.getElementsByClassName(«post-ad-top»)[0].outerHTML = »;
tocEl.outerHTML = tocHTML + новыйHTML;
}
Арджун — писатель-фрилансер из Индии. Поработав аналитиком по фондовому рынку, Арджун решил заняться тем, чем он был увлечен, — технологиями. Он с энтузиазмом рассказывает и объясняет, как решать повседневные технические проблемы. Его областью знаний является Windows, и он отлично разбирается во всем, что связано с Excel. Прочитайте полную биографию Арджуна
Подпишитесь на YouTube!
Вам понравился этот совет? Если это так, загляните на наш собственный канал на YouTube, где мы рассказываем о Windows, Mac, программном обеспечении и приложениях, а также предлагаем множество советов по устранению неполадок и видео с практическими рекомендациями. Нажмите на кнопку ниже, чтобы подписаться!
Подписаться
Как изменить программу по умолчанию для открытия файла с помощью
Чтобы вам не приходилось делать это каждый раз
Каждый файл на вашем компьютере имеет программу для его открытия.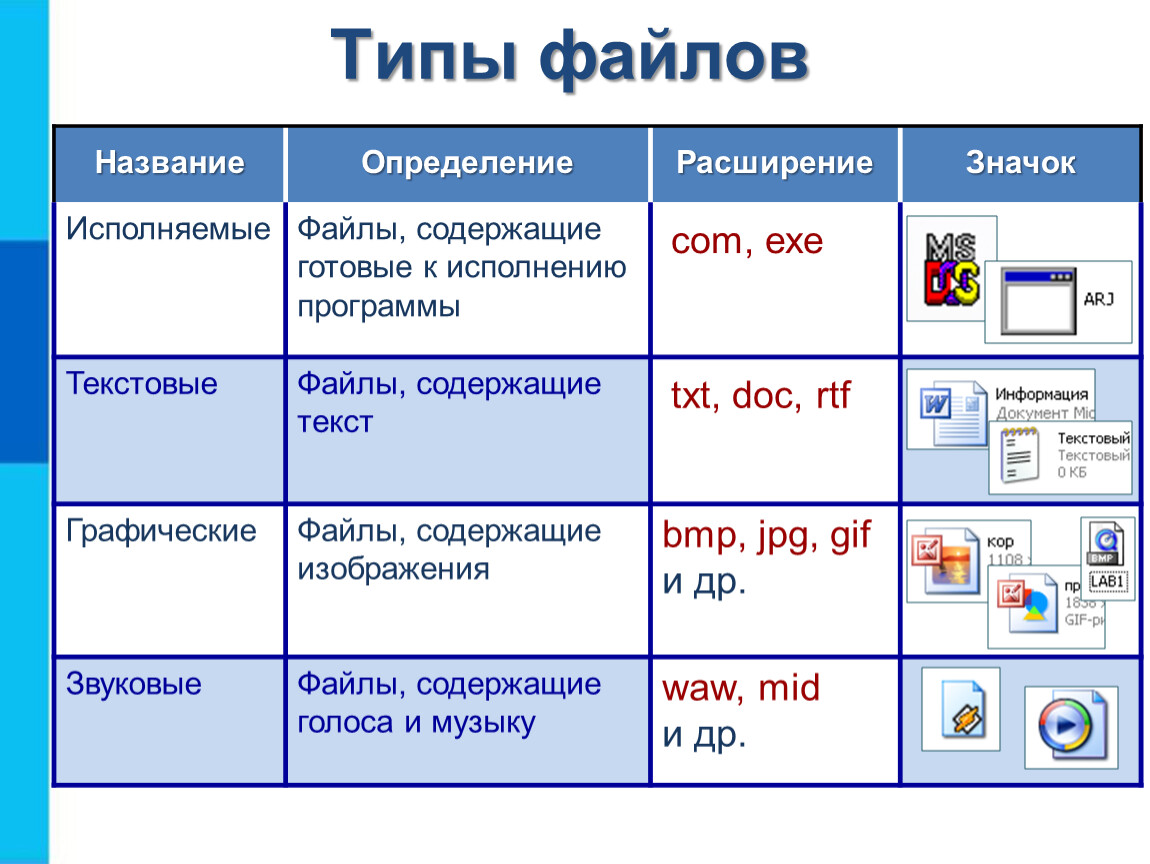 Если программное обеспечение не установлено, ваша система сообщит вам об этом и запросит инструкции о том, какое программное обеспечение следует попытаться использовать, чтобы открыть его. Windows, macOS и другие платформы сопоставляют определенные расширения файлов с программами по умолчанию. Если программного обеспечения нет, файлы не могут быть открыты.
Если программное обеспечение не установлено, ваша система сообщит вам об этом и запросит инструкции о том, какое программное обеспечение следует попытаться использовать, чтобы открыть его. Windows, macOS и другие платформы сопоставляют определенные расширения файлов с программами по умолчанию. Если программного обеспечения нет, файлы не могут быть открыты.
Вот почему Microsoft Word открывается при попытке открыть файл DOCX, если у вас установлен Microsoft Office. Если вы предпочитаете вместо этого открывать этот файл в другой программе, такой как LibreOffice, вам нужно изменить программу по умолчанию в Windows 10 или macOS для этого типа файла.
Содержание
Как изменить программу по умолчанию в Windows 10
Изменить ассоциации файлов в Windows 10 довольно просто, и есть несколько способов сделать это.
- Если вы хотите изменить программу по умолчанию в Windows 10 и у вас есть файл с таким же форматом на вашем диске, вы можете легко изменить приложение, которое его открывает, щелкнув правой кнопкой мыши файл в Windows File Explorer (или на рабочем столе), наведите указатель мыши на меню Открыть с помощью и щелкните параметр Выбрать другое приложение .

- В Как вы хотите открыть этот файл? , Windows автоматически попытается определить установленное вами программное обеспечение, которое может работать с этим файлом. Чтобы просмотреть полный список установленного программного обеспечения на вашем ПК, нажмите значок Дополнительные приложения в нижней части списка или Найдите приложение в Microsoft Store для поиска программного обеспечения, способного открыть его в Microsoft Store.
- После того, как вы выбрали нужное программное обеспечение, нажмите, чтобы включить флажок Всегда использовать это приложение для открытия , чтобы выбранное вами программное обеспечение всегда открывало этот тип файла. Нажмите OK , чтобы открыть файл и изменить программу по умолчанию, которую Windows использует для этого типа файла, на выбранное вами приложение.
Некоторые типы программного обеспечения, такие как веб-браузеры, обычно не используются для открытия файлов на вашем ПК, что затрудняет использование вышеуказанного метода для изменения программы по умолчанию. Вы также можете искать способ одновременного изменения нескольких типов файлов, что вы можете сделать, например, если вы меняете медиаплеер по умолчанию на своем ПК.
Вы также можете искать способ одновременного изменения нескольких типов файлов, что вы можете сделать, например, если вы меняете медиаплеер по умолчанию на своем ПК.
В обоих случаях вам нужно вместо этого изменить программу по умолчанию для вашего файла или веб-протокола в меню настроек Windows.
- Для этого щелкните правой кнопкой мыши меню «Пуск» Windows и выберите параметр «Настройки». В меню «Настройки» выберите Приложения > Приложения по умолчанию . Это отобразит список некоторых наиболее распространенных программ, которые вы можете использовать, таких как ваш веб-браузер или почтовый клиент.
- Чтобы изменить любой из них, щелкните один из вариантов и выберите замену. Например, щелкнув параметр Веб-браузер , вы сможете выбрать Microsoft Edge, Internet Explorer или сторонний браузер, который вы могли установить, например Google Chrome. Вы также можете нажать Найдите приложение в Microsoft Store , чтобы найти альтернативу для установки.

- Однако здесь перечислены только избранные программы. Чтобы изменить все программы, используемые Windows по умолчанию, по связанным с ними типам файлов, нажмите Выбрать приложения по умолчанию по типу файла в меню Приложения по умолчанию . Или нажмите . Выберите приложения по умолчанию по протоколу , например, чтобы изменить ассоциации для веб-URL-адресов.
- В следующем меню Windows отобразит длинный список известных типов файлов. Чтобы изменить любой из них, щелкните известный параметр для этого типа и выберите из списка, который появляется в меню Выберите приложение . Если существующее приложение по умолчанию не применяется, щелкните . Выберите значение по умолчанию и выберите параметр. Для типов файлов, для которых не установлено известное программное обеспечение, щелкните . Найдите приложение в Microsoft Store , чтобы найти возможные альтернативы.

- : Любые сделанные вами изменения будут применены немедленно. Если вам потребуется сбросить эти настройки программы по умолчанию позднее, вернитесь в меню Приложения по умолчанию и нажмите кнопку Сброс .
Как изменить программу по умолчанию в macOS
Если вы хотите изменить программу по умолчанию на Mac, вам понадобится файл в том формате, который вы хотите открыть.
- Для начала откройте приложение Finder и найдите местоположение вашего файла. Чтобы изменить ассоциацию файлов для этого типа файлов, щелкните правой кнопкой мыши файл, затем нажмите Открыть с помощью > Другое .
- Finder попросит вас выбрать приложение, которое вы хотите использовать для открытия этого файла. Выберите соответствующее приложение в меню Applications , затем установите флажок Always Open With , чтобы убедиться, что вы изменили программу по умолчанию на Mac на это приложение.
 Нажмите Открыть , чтобы открыть файл и сохранить выбранную программу в качестве параметра по умолчанию, чтобы открыть этот тип файла в процессе.
Нажмите Открыть , чтобы открыть файл и сохранить выбранную программу в качестве параметра по умолчанию, чтобы открыть этот тип файла в процессе.
- Вы также можете изменить этот параметр, щелкнув правой кнопкой мыши файл в Finder и выбрав параметр Получить информацию .
- В окне Информация для вашего файла щелкните, чтобы открыть подкатегорию Открыть с помощью . Отсюда вы можете выбрать новое приложение для открытия файлов того же типа. Выберите альтернативное приложение в меню, затем нажмите кнопку Изменить все , чтобы применить изменение ко всем файлам того же типа.
- Описанные выше методы будут работать практически для всех приложений и типов файлов, но вам потребуется другой метод, чтобы изменить веб-браузер по умолчанию в macOS. Для этого нажмите значок меню Apple в верхней левой части строки меню, затем выберите параметр Системные настройки .

- В Системных настройках выберите параметр Общие . В меню General выберите альтернативный веб-браузер из Веб-браузер по умолчанию Раскрывающееся меню. Любые внесенные вами изменения будут применены немедленно.
Замена старого программного обеспечения в Windows и macOS
Если вы хотите изменить программу по умолчанию в Windows 10 или macOS, вам потребуется установить программное обеспечение для ее замены. Вы можете заменить устаревшее платное программное обеспечение более новыми, более современными альтернативами программного обеспечения с открытым исходным кодом, установка или использование которых не будет стоить вам ничего.
Замена старого программного обеспечения в macOS немного сложнее, поскольку вы можете обнаружить, что эквивалентов программного обеспечения, которым вы довольны, просто не существует, особенно если вы переходите с Windows.







 Нажмите Открыть , чтобы открыть файл и сохранить выбранную программу в качестве параметра по умолчанию, чтобы открыть этот тип файла в процессе.
Нажмите Открыть , чтобы открыть файл и сохранить выбранную программу в качестве параметра по умолчанию, чтобы открыть этот тип файла в процессе.
