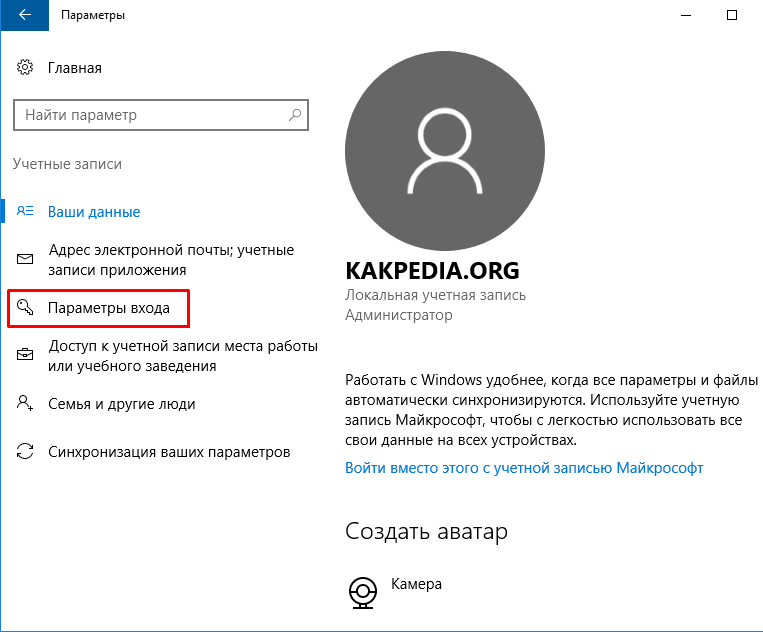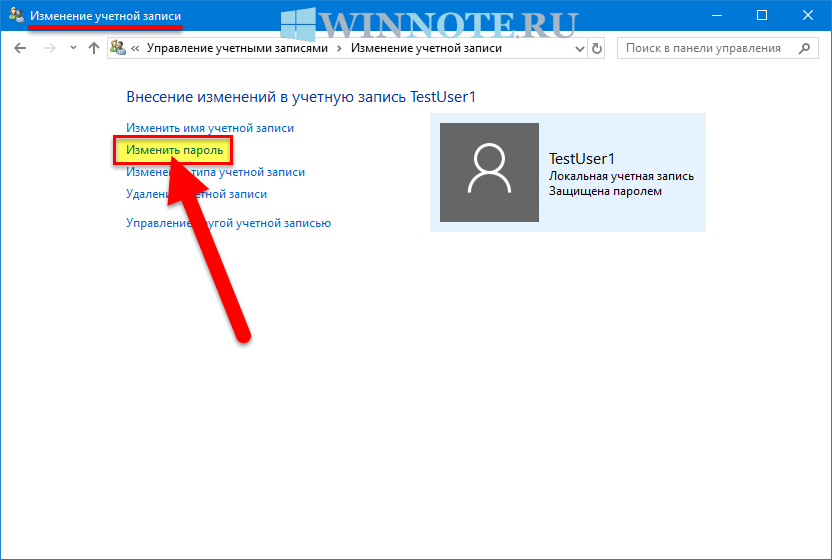Как в windows 10 убрать пароль с учетной записи windows: Все о настройке компьютеров, серверов и программ – SysAdminTips.ru
Содержание
4 простых способа удалить пароль из локальной учетной записи в Windows 11
В этом документе показаны 4 простых способа удалить пароль из локальной учетной записи на компьютере с Windows 11 . Если вы все еще помните старый пароль, перейдите на путь-1 или путь-2. Если вы забыли старый пароль, обратитесь к способу-3 или способу-4.
Способ 1: нажмите клавиши «Ctrl + Alt + Del», чтобы удалить пароль Windows 11
Это самый быстрый способ удалить пароль локальной учетной записи из Windows 11.
1. Войдите в Windows 11 под своей локальной учетной записью, одновременно нажмите клавиш «Ctrl + Alt + Del» , а затем нажмите «Изменить пароль» .
2. Введите старый пароль, оставьте текстовые поля Новый пароль и Подтверждение пароля пустыми, а затем нажмите клавишу со стрелкой.
3. После изменения пароля нажмите OK . Выйдите из Windows и войдите снова, вы обнаружите, что можете войти в Windows 11 без пароля.
Способ 2: Удалить пароль Windows 11 из настроек учетных записей
1. Щелкните значок Windows, щелкните свою учетную запись, а затем выберите «Изменить настройки учетной записи» .
2. Нажмите «Учетные записи» на левой панели, а затем нажмите «Параметры входа» на правой панели.
3. Щелкните «Пароль» , а затем нажмите кнопку «Изменить» .
4. Введите текущий пароль и нажмите 9.0005 «Далее» .
5. Оставьте текстовые поля Новый пароль, Подтвердите пароль и Подсказка к паролю пустыми и нажмите «Далее» .
6. Наконец, нажмите «Готово» , чтобы закрыть окно смены пароля.
Способ 3: удалить забытый пароль Windows 11 с помощью CMD
Методы, описанные выше, вы должны ввести старый пароль, чтобы изменить пароль. Однако, если вы забыли текущий пароль, как удалить забытый пароль в Windows 11? Если вы все еще можете войти в Windows с другими параметрами входа или войти в систему с другой учетной записью пользователя с правами администратора, вы можете легко сбросить или удалить забытый пароль с помощью командной строки.
1. Войдите в Windows с другими параметрами входа или другой учетной записью пользователя.
2. Откройте командную строку от имени администратора. Нажмите кнопку поиска, чтобы открыть окно поиска, введите «cmd» , щелкните правой кнопкой мыши Командная строка и выберите «Запуск от имени администратора» .
3. В окне командной строки введите: net user username «» , а затем нажмите Введите для выполнения. (Пожалуйста, не забудьте изменить «имя пользователя» на имя вашей учетной записи.)
Способ 4: Используйте диск для сброса пароля, чтобы удалить пароль Windows 11
Если вы заблокированы в Windows 11, забыли пароль, как удалить забытый пароль без входа в систему? Вы можете создать диск для сброса пароля с помощью Windows Password Tuner, а затем использовать его для удаления пароля Windows 11.
1. Создайте диск сброса пароля.
Перейдите на доступный ПК, загрузите Windows Password Tuner и установите его.
Откройте программу Windows Password Tuner, вставьте USB-диск (или другое съемное запоминающее устройство)
Нажмите «USB-устройство» , выберите свой USB-накопитель в раскрывающемся списке, а затем нажмите «Начать запись» . (Данные на вашем устройстве хранения будут удалены, пожалуйста, сохраните их резервную копию в безопасном месте, если они важны для вас.)
2. Настройте компьютер с Windows 11 на загрузку с диска сброса пароля.
Возьмите диск для сброса пароля и подключите его к проблемному компьютеру.
Перезагрузите компьютер и несколько раз нажмите клавишу меню загрузки (F12, F8, Esc), когда питание снова включится и начнет мигать черный экран.
Когда появится меню загрузки, выберите USB-накопитель для загрузки.
Если вам сложно настроить компьютер на загрузку с USB-накопителя, обратитесь к этой статье: Два способа настроить ноутбук/настольный компьютер на загрузку с USB-накопителя.
3. Удалите пароль Windows 11 без регистрации.
После успешной загрузки в окно программы Windows Password Tuner выберите систему Windows 11 и выберите свою учетную запись пользователя.
Нажмите «Сбросить пароль» и нажмите Да , чтобы задать пустой пароль.
Извлеките съемное устройство, а затем нажмите «Перезагрузить» , чтобы перезагрузить компьютер.
При загрузке экрана входа в систему вы автоматически попадете в Windows 11 без ввода пароля.
Статьи по теме
- Как сбросить пароль Windows 11 без входа в систему
- Сброс пароля Windows 11 с помощью командной строки
- Заблокирован ноутбук с Windows 10 забыл пароль как разблокировать
- 2 способа создать диск сброса пароля для Windows 11
Как настроить Windows 11 без учетной записи Microsoft
При покупке по ссылкам на нашем сайте мы можем получать партнерскую комиссию. Вот как это работает.
Вот как это работает.
OOBE без учетной записи Microsoft
(Изображение предоставлено: Будущее)
В Windows 11 Microsoft действительно хочет, чтобы пользователи настраивали свои устройства с учетной записью Microsoft, поскольку она предлагает дополнительные преимущества, включая лучшую интеграцию с облачными службами (такими как OneDrive и Office), синхронизацию контента между компьютерами и лучшую безопасность.
Несмотря на то, что использование сетевой учетной записи дает дополнительные преимущества, многие пользователи по-прежнему предпочитают более традиционный опыт работы с локальной учетной записью. Проблема в том, что компания усложняет настройку Windows 11 без учетной записи Microsoft. Например, производитель программного обеспечения уже удалил эту опцию из начальной настройки версии Home, а теперь он удалил эту опцию из настройки Pro.
Однако независимо от того, устанавливаете ли вы домашнюю или профессиональную версию Windows 11, у вас есть несколько обходных путей (через Reddit), чтобы настроить установку с локальной учетной записью вместо сетевой учетной записи.
В этом практическом руководстве я расскажу вам о различных способах установки новой установки Windows 11 без учетной записи Microsoft.
Установка Windows 11 без учетной записи Microsoft
Если вам нужно настроить устройство Windows 11 без учетной записи Microsoft, вы должны продолжить традиционную настройку и использовать одно из доступных решений в готовом интерфейсе (OOBE ).
Мастер установки Windows 11
Эти инструкции помогут вам выполнить чистую установку. Если вы настраиваете новый ноутбук или настольный компьютер с предустановленной Windows 11, вы можете пропустить эти шаги и перейти к шагу 9.0005 » (OOBE) отключить требование к Интернету » или » (OOBE) ввод локальной учетной записи во время создания учетной записи » решения.
Предупреждение: Этот процесс удалит все на компьютере. В результате рекомендуется сделать резервную копию вашего компьютера.
Чтобы начать новую установку Windows 11, выполните следующие действия:
- Запустите ПК с USB-накопителем Windows 11 .
- Краткое примечание: Если вы не можете запустить компьютер с загрузочного USB-накопителя, воспользуйтесь этими инструкциями.
- При появлении запроса нажмите любую клавишу для загрузки с устройства.
- В программе установки Windows нажмите кнопку Далее .
(Изображение предоставлено: Будущее)
- Совет: Если ваш язык, время и валюта, а также клавиатура отличаются от выбранных по умолчанию, выберите правильные настройки, прежде чем продолжить.
- Нажмите кнопку Установить сейчас .
(Изображение предоставлено в будущем)
- Если это переустановка, нажмите «У меня нет ключа продукта» , чтобы продолжить.
 В противном случае введите ключ продукта, если вы впервые устанавливаете Windows 11.
В противном случае введите ключ продукта, если вы впервые устанавливаете Windows 11.
(Изображение предоставлено: Будущее)
- Совет: Вы всегда можете завершить установку и активировать ее с помощью приложения «Настройки».
- Нажмите кнопку Далее .
- Выберите выпуск Windows 11 (если применимо).
(Изображение предоставлено: Будущее)
- Нажмите Далее .
- Чтобы продолжить, выберите параметр «Я принимаю условия лицензии».
- Щелкните Далее .
- Щелкните параметр «Выборочная: установка только Windows (расширенная)» , чтобы продолжить чистую установку.
(Изображение предоставлено: Будущее)
- Выберите раздел с текущей установкой (обычно «Диск 0») и нажмите кнопку Удалить .
- Совет: Если «Диск 0» имеет несколько разделов, необходимо выбрать и удалить каждый раздел, чтобы программа установки могла использовать весь жесткий диск для новой установки.
 Программа установки Windows 11 автоматически создаст необходимые разделы во время процесса. Также нет необходимости удалять разделы на дополнительных дисках.
Программа установки Windows 11 автоматически создаст необходимые разделы во время процесса. Также нет необходимости удалять разделы на дополнительных дисках.
- Нажмите кнопку Да .
- Выберите пустой диск (диск 0, нераспределенное пространство), чтобы продолжить установку.
(Изображение предоставлено Future)
- Нажмите кнопку Next .
После выполнения этих шагов начнется процесс установки, а затем в стандартном режиме (OOBE) вы сможете продолжить одним из двух способов. Вы можете использовать инструкции по отключению требования к Интернету , чтобы отключить требование через первоначальную настройку для настройки учетной записи без учетной записи Microsoft. Или вы также можете опечатка в информации о локальной учетной записи с шагами ниже , что возвращает ошибку, связанную с созданием локальной учетной записи.
При первом запуске (OOBE) отключить требование к Интернету
Чтобы настроить устройство Windows 11 без учетной записи Microsoft, отключив требования к Интернету, выполните следующие действия:
- Отсоедините сетевой кабель Ethernet (если применимый).

- Выберите свой регион.
(Изображение предоставлено: Будущее)
- Нажмите кнопку Далее .
- Выберите настройку раскладки клавиатуры.
(Изображение предоставлено Future)
- Нажмите кнопку Да .
- Нажмите кнопку Пропустить .
(Изображение предоставлено в будущем)
- (Необязательно) Подтвердите имя компьютера.
- Нажмите кнопку Далее .
(Изображение предоставлено Future)
- Выберите «Настройка для личного использования» 9вариант 0006.
- Нажмите кнопку Далее .
(Изображение предоставлено: Будущее)
- Краткое примечание: Этот параметр доступен только в Windows 11 Pro.
Выполнив указанные действия, вы можете продолжить выполнение приведенных ниже действий, чтобы настроить учетную запись без учетной записи Microsoft.
Решение 1. Отключите требования к Интернету
На странице «Вход» выполните следующие действия:
- Используйте «Shift + F10» сочетание клавиш для открытия командной строки.
- Введите следующую команду, чтобы разблокировать текущую конфигурацию сети, и нажмите . Введите : oobe\bypassnro
- Примечание: Команда представляет собой одну фразу без пробелов.
(Изображение предоставлено: Будущее)
- Компьютер загрузится автоматически, и вам может потребоваться снова начать работу из коробки.
- Нажмите «У меня нет интернета» вариант.
(Изображение предоставлено: Будущее)
- Краткое примечание: Если вы настраиваете Windows 11 Home, установка может перейти непосредственно к созданию локальной учетной записи. В Windows 11 Pro вам нужно будет нажать «У меня нет Интернета» и «Продолжить с ограниченной настройкой» .

- Выберите параметр «Продолжить с ограниченной настройкой».
(Изображение предоставлено: Будущее)
- Подтвердите имя локальной учетной записи.
(Изображение предоставлено Future)
- Нажмите кнопку Next .
- Создайте пароль для учетной записи.
(Изображение предоставлено Future)
- Нажмите кнопку Next .
- Ответьте на три контрольных вопроса, чтобы восстановить учетную запись (если применимо).
(Изображение предоставлено Future)
- Нажмите кнопку Next .
- Выберите настройки конфиденциальности.
(Изображение предоставлено Future)
- Нажмите кнопку Next .
- Нажмите кнопку Next еще раз.
- Нажмите кнопку Принять .
После того, как вы выполните эти шаги, стандартный интерфейс перезапустится, что позволит вам обойти требования к Интернету и дать вам возможность создать локальную учетную запись.
Стандартный опыт (OOBE) с вводом локальной учетной записи во время создания учетной записи
Кроме того, вы также можете ввести локальную учетную запись и пароль вместо учетной записи Microsoft на странице «Давайте добавим вашу учетную запись Microsoft» (через @coreymccowan). Когда вы это сделаете, появится ошибка «К сожалению, что-то пошло не так», и система вернется к интерфейсу создания локальной учетной записи, независимо от того, находитесь ли вы в Windows 11 Home или Pro.
Чтобы настроить устройство Windows 11 без учетной записи Microsoft, введя локальную учетную запись, выполните следующие действия:
- Выберите свой регион.
(Изображение предоставлено Future)
- Нажмите кнопку Next .
- Выберите настройку раскладки клавиатуры.
(Изображение предоставлено Future)
- Нажмите кнопку Да .
- Нажмите кнопку Пропустить .

(Изображение предоставлено в будущем)
- (Необязательно) Подтвердите имя компьютера.
- Нажмите кнопку Далее .
(Изображение предоставлено: Будущее)
- Выберите вариант «Настроить для личного использования».
(Изображение предоставлено: Будущее)
- Краткое примечание: Этот параметр доступен только в Windows 11 Pro.
- Нажмите кнопку Войти .
(Изображение предоставлено: Будущее)
После выполнения этих шагов вы можете продолжить выполнение следующих шагов для настройки локальной учетной записи.
Решение 2. Отключите требования к Интернету
На странице «Давайте добавим вашу учетную запись Microsoft» выполните следующие действия:
- Подтвердите имя пользователя локальной учетной записи в настройке «Войти» .

(Изображение предоставлено Future)
- Подтвердите случайный пароль для учетной записи.
(Изображение предоставлено Future)
- Нажмите кнопку Войти .
- Нажмите кнопку Далее на странице ошибки «К сожалению, что-то пошло не так».
(Изображение предоставлено в будущем)
- Создайте имя для локальной учетной записи.
(Изображение предоставлено Future)
- Нажмите кнопку Next .
- Создайте пароль для учетной записи.
(Изображение предоставлено Future)
- Нажмите кнопку Next .
- Ответьте на три контрольных вопроса, чтобы восстановить учетную запись (если применимо).
- Нажмите кнопку Далее .
- Выберите настройки конфиденциальности.
(Изображение предоставлено Future)
- Нажмите кнопку Next .

- Нажмите кнопку Next еще раз.
- Нажмите кнопку Принять .
После выполнения этих шагов вы сможете продолжить установку Windows 11 без учетной записи Microsoft.
Дополнительные ресурсы
Для получения дополнительных полезных статей, обзоров и ответов на распространенные вопросы о Windows 10 и Windows 11 посетите следующие ресурсы:
- Windows 11 для Windows Central — все, что вам нужно знать
- Windows 10 для Windows Central — все, что вам нужно знать
Лучшие предложения Windows 11 на сегодняшний день
159,99 $
81,99 $ 90 003 Посмотреть предложение
135,99 $
Просмотреть предложение
Показать больше предложений
Все последние новости, обзоры и руководства для фанатов Windows и Xbox.
Свяжитесь со мной, чтобы сообщить о новостях и предложениях от других брендов Future. Получайте электронные письма от нас от имени наших надежных партнеров или спонсоров.

 В противном случае введите ключ продукта, если вы впервые устанавливаете Windows 11.
В противном случае введите ключ продукта, если вы впервые устанавливаете Windows 11. Программа установки Windows 11 автоматически создаст необходимые разделы во время процесса. Также нет необходимости удалять разделы на дополнительных дисках.
Программа установки Windows 11 автоматически создаст необходимые разделы во время процесса. Также нет необходимости удалять разделы на дополнительных дисках.