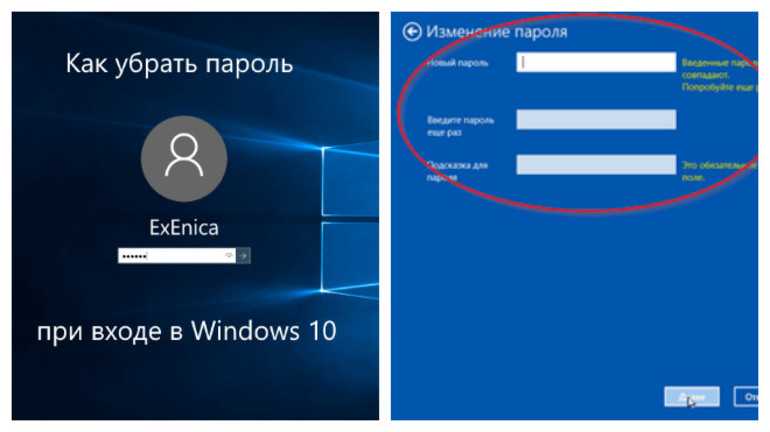Как в windows 10 сбросить пароль при входе в windows 10: ПК HP – Изменение или сброс пароля на компьютере в Windows 10
Содержание
Как сбросить пароль на Windows без программ » DelPC.ru
Сброс пароля на компьютере в Windows 10 или других версиях, необходим, когда вы забыли пароль, но не хотите переустанавливать систему. Как сбросить пароль на Windows 10 или 8:
- Необходимо функцию залипания клавиш перестроить на появление командной строки
- Ввести комбинацию, которая меняет пароль в Windows, чтобы сделать сброс пароля Windows
В Windows, еще начиная с XP, есть такая интересная функция — залипание клавиш, включается она если нажать пять раз подряд на клавишу Shift. После звукового сигнала появится окно, в котором речь пойдёт о залипании.
Это же окно доступно и во время авторизации, когда компьютер включен, но пароль еще не был введён. Если перенастроить залипание на появление командной строки, то можно сбросить пароль входа в Windows.
А вы знаете другие методы, как сбросить пароль на компьютере на Windows 10 или 8?
Данный метод подойдёт тем, кто наперёд предусмотрел ситуацию и рассматривает вариант, когда придётся сделать сброс пароля Windows с флешки. Так как для этого способа необходимо зайти в учётную запись и подготовить флешку, или как она называется в операционной системе – “Дискета сброса пароля Windows 10”. Сброс пароля Windows 10 через флешку (через диск сброса пароля Windows 10):
Так как для этого способа необходимо зайти в учётную запись и подготовить флешку, или как она называется в операционной системе – “Дискета сброса пароля Windows 10”. Сброс пароля Windows 10 через флешку (через диск сброса пароля Windows 10):
- Запустите “Панель управления”
- Вверху справа выберите “Значки”
- Выберите пункт “Учётные записи пользователей”
- Нажмите по пункту “Создание дискеты сброса пароля”
- Следуйте появившейся инструкции
В результате будет готова флешка для сброса пароля Windows 10. На неё будет записан файл userkey.psw, который необходим для сброса.
Чтобы в Windows сбросить пароль с флешки, подключите её к ПК. При входе в систему, если ввести неправильный пароль, вы увидите, новый пункт ниже поля ввода. Этим пунктом можно активировать сброс. Нажмите на него и следуйте инструкции.
Lazesoft Recover My Password – программа для сброса пароля Windows 10. Скачать программу для сброса пароля Windows можно с официального сайта. Как работать с программой для сброса пароля Windows:
Скачать программу для сброса пароля Windows можно с официального сайта. Как работать с программой для сброса пароля Windows:
- Установите программу на любой другой компьютер
- Запустите её и выберите Burn Cd/ Usb Disk
- Далее – опция DO NOT Specify the Windows version of the target computer
- Выберите носитель, на который будет записан файл (носитель должен быть заранее подсоединён к ПК)
- Нажмите Start, подождите несколько минут
- Вставьте носитель в компьютер, где нужно сбросить пароль
- Перезагрузите его, при старте Bios нажмитеF12
- В появившемся меню выберите в списке устройств ваш CD-ROM (или порт USB) и нажмите Enter
- Программа начнёт загружаться с носителя, в появившемся меню выберите Lazesoft Live CD [ EMS Enabled]
- Далее — Password Recovery и нажмите Next
- В всплывающем сообщении нажмите Yes
- В новом меню оставьте всё без изменений и нажмите Reset local password
- Далее выберите имя пользователя у которого хотите удалить пароль Windows 10 и нажмите Next
- Нажмите Reset/Unlock
- Во всплывающем сообщении нажмите ОК
- Нажмите Reboot
После всех манипуляций система перезагрузится. Эта программа подходит для сброса пароля Windows с флешки и с диска.
Эта программа подходит для сброса пароля Windows с флешки и с диска.
Для того, чтобы сделать сброс пароля в Windows 8 и 8.1, нужно загрузить компьютер с установочного диска или флеш-накопителя. Когда ваш компьютер будет загружен, выберите нужный язык и нажмите “Далее”. Как сбросить пароль на Windows 8 и 8.1:
- Нажмите клавиши Shift + F10. Откроется командная строка
- Сохраните файл запускающий залипание, для этого введите команду copy D:\windows\system32\sethc.exe D:\
- Пропишите следующую команду: copy D:\windows\system32\cmd.exe
- Когда консоль попросит подтверждение, введите соответствующую клавишу (Y или N) и нажмите “Enter”
- Закройте командную строку и перезагрузите компьютер
После того, как загрузится компьютер, при вводе пароля нажмите 5 раз клавишу Shift. Если вы всё сделали правильно, должна появиться командная строка. Чтобы сброс пароля в Windows 8 произошёл, вам нужно ввести в командной строке: net user Администратор 123456.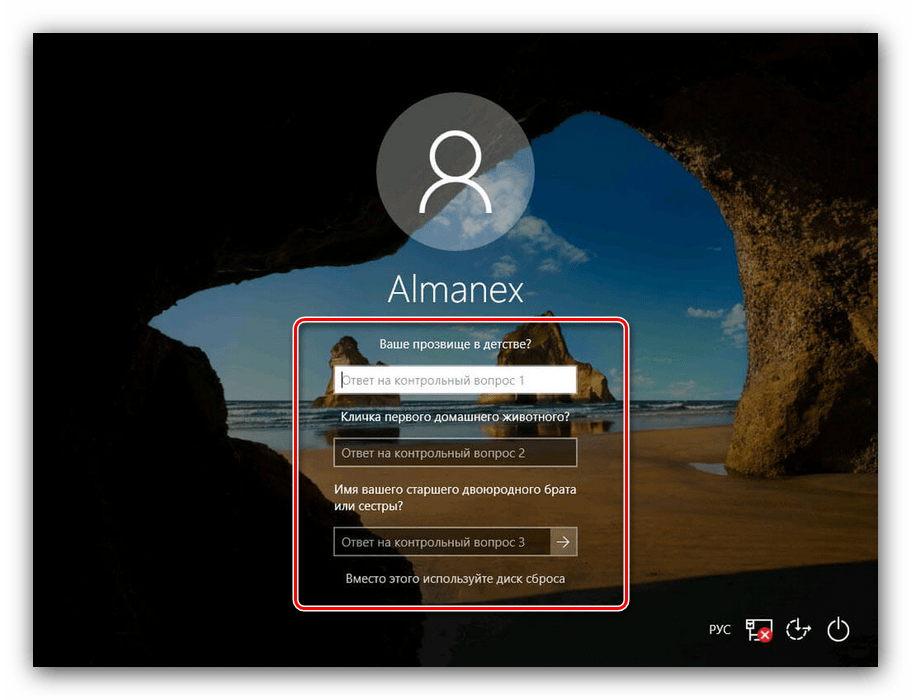
Расшифруем команду:
- net user — команда смены пароля
- Администратор — необходимый пользователь
- 123456 — новый пароль
Не забудьте восстановить файл запуска функции залипания клавиш. Для этого снова загрузитесь с установочного диска, откройте командную строку и выполните следующую команду: copy D:\sethc.exe D:\windows\system32\sethc.exe.
И согласитесь с заменой. Готово, теперь вы можете перезагрузить компьютер и спокойно работать.
Данный способ сбросить пароль учётной записи Windows актуален, если ваш компьютер подключён к интернету и на нём используется учётная запись Майкрасофт. Понадобится любое другое устройство с доступом в Интернет. Как поменять пароль учётной записи Windows, если забыли его:
- Перейдите на сайт Майкрасофт
- Выберите один из пунктов
- Введите адрес электронной почты (или номер телефона)
- Укажите проверочные символы с картинки
- Следуйте инструкции, которая расскажет, как поменять пароль учётной записи Майкрасофт
Поле всех манипуляций, сброс пароля учётной записи Windows будет завершён.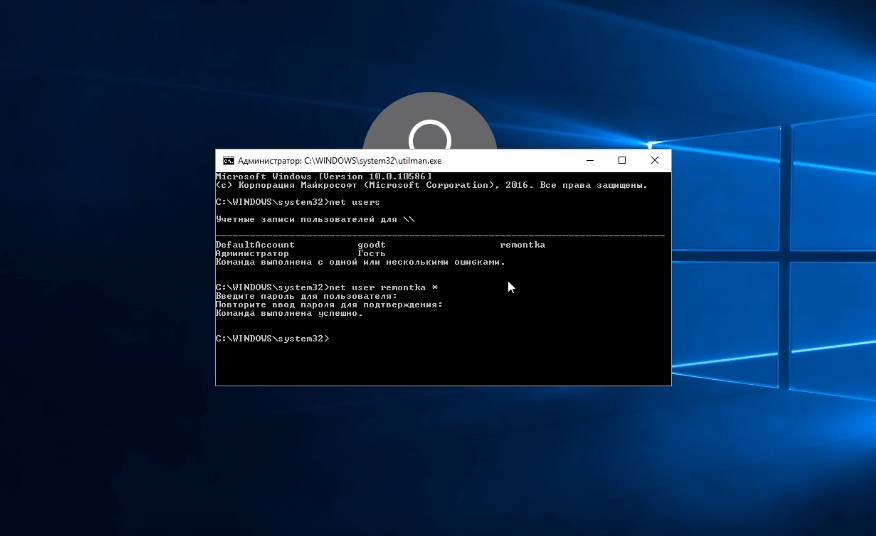 На экране блокировки можно вводить новый пароль.
На экране блокировки можно вводить новый пароль.
Как сбросить пароль на Windows 7, 8 и 10 на компьютере и ноутбуке
Пароль на компьютере устанавливается для сохранения конфиденциальной информации, находящейся на нем. Установив его, данные станут доступны только вам, и вход в систему посторонних будет закрыт. Под кодом к системе стоит понимать любое условное слово или набор знаков, которые нужны для подтверждения полномочий пользователя.
Возникают ситуации заставляющие задуматься над тем, как сбросить пароль на компьютере? Зачастую пароли забываются, и становится невозможным вход в систему. Но не нужно торопиться переустанавливать ее, ведь можно просто сделать сбрасывание пароля.
Перед тем как сбросить пароль на компьютере, нужно определиться с методом. Нужно знать, что в Windows они сохраняются посредством системы Security Account Manager. Прямая связь с сервером по восстановлению пароля – довольно трудоемкое дело, особенно, если он состоит из множества символов и знаков.
Есть более легкий вариант того, как сбросить пароль администратора – загрузка с USB-накопителя или цифрового видеодиска (DVD) и редактирование с них нужных файлов в ОС. Есть множество разных методов и программ сброса пароля, но наиболее известные из них:
- Стандартные средства Windows;
- Утилита Offline NT Password and Registry editor.
Как сбросить пароль на Windows 7 стандартной программой
Способ предполагает подсоединение отключенной учетной записи, которая подтверждает владельца («Администратора»), посредством исправления реестра из области установки Windows. После этого возможен вход в систему под «Администратором» для исправления любой другой записи в операционной системе.
При применении этого метода требуется загрузочный флеш-накопитель или диск с Windows 7. Первоначально загрузка с нужного информационного носителя и ввода командной строки нажатием кнопок на клавиатуре Shift одновременно с F10.
Дальше нужна загрузка реестра посредством команды regedit. В этом списке требуется подчеркнуть пункт HKEY_LOCAL_MACHINE.
В этом списке требуется подчеркнуть пункт HKEY_LOCAL_MACHINE.
В реестровом редакторе отмечается «Файл» и «Загрузить куст». После чего надо найти файл Security Account Manager, что размещен в установочной папке Windows\System32\config Windows 7. Кстати, такой вариант сброса пароля вполне подойдет и для Windows с версией 8 и 10.
Следующий этап – присвоение произвольного имени куста реестра, например 222.
Дальше выбираем пункт HKEY_LOCAL_MACHINE\имя_куста\SAM\Domains\Account\Users\000001F4 и два раза нажимаем на F. Результат – открытие редактора, где нужно перейти к 11 (первое число в ряду 038), а потом заменить на 10.
Следующий этап – выделение раньше созданного куста (222) с нажатием «Файл» и «Выгрузить куст». Подтверждение выгрузки данного раздела.
Финишная функция – закрытие всех окон, изъятие флешки или диска и перезагрузка системы.
При повторной загрузке выплывет раздел с учетной записью администрирования. Зайдя в него, разрешается поменять пароль на новый для нужной учетной записи.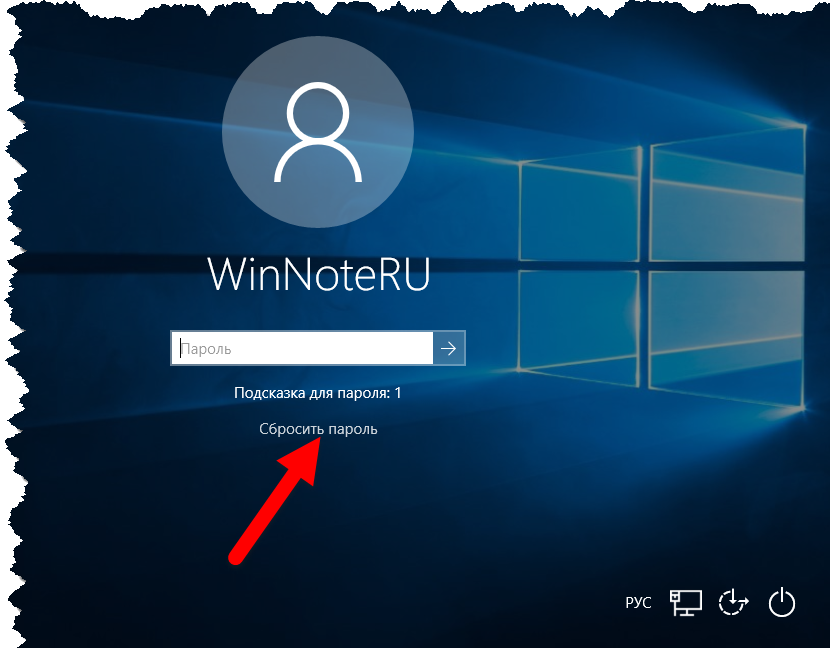 Для того, чтобы узнать как сбросить пароль администратора Windows 7, можно зайти в стандартные настройки, где дается руководство по отключению учетной записи (обратная процедура в редакторе в строке 038, перемена 10 на 11).
Для того, чтобы узнать как сбросить пароль администратора Windows 7, можно зайти в стандартные настройки, где дается руководство по отключению учетной записи (обратная процедура в редакторе в строке 038, перемена 10 на 11).
Как сбросить пароль на Windows 8 при помощи утилиты
Для того, чтобы сбросить пароль на Виндовс 8, можно применить утилиту Offline NT Password and Registry editor, скачав ее с официального сайта – источника. Скачивание возможно только на USB флеш-накопитель или на DVD диск – носитель.
После закачки требуемой утилиты, нужно сделать запуск командной строки с полномочиями администратора (правый клик на клавишу Пуск – «Администратор»). Нужно ввести команду g:\syslinux.exe -ma g с нажатием Enter для того, чтобы флешка превратилась в загрузочную. Дальше надо загрузиться с диска или флешки.
Данная утилита не имеет своего графического интерфейса, но она достаточно понятна в применении, просто нужно все действия выполнять, следуя настройкам.
Первоочередно в первом окне нажимается Enter. Дальше программа проводит сканирование всех разделов, с поиском установленной ОС Windows 8.
Дальше программа проводит сканирование всех разделов, с поиском установленной ОС Windows 8.
Следующий этап – утилита должна удостовериться в наличии нужных файлов в Windows 8 и вероятности процедуры записи на жесткий диск, после чего выбирается из предоставленных вариантов «Сброс пароля» (нажатие 1, Enter).
Дальше раскрываем раздел Редактирование пользовательских данных и паролей («Edit user data and passwords»). Высвечивается таблица со всеми фактическими пользователями, где находим нужного владельца пароля, который требуется сбросить (в правом от него столбце фиксируем идентификатор и вводим его в следующей строке).
Дальше выбирается первый раздел Сбросить пароль выбранного пользователя («Clear (blank) user password»).После чего на экране компьютера появляется надпись «Password cleared!» (Пароль сброшен). В итоге, для выхода из программы нужно нажать дважды букву q, затем Enter, а потом клавишу y и Enter. После изъятия флешки с утилитой ПК необходимо перезагрузить.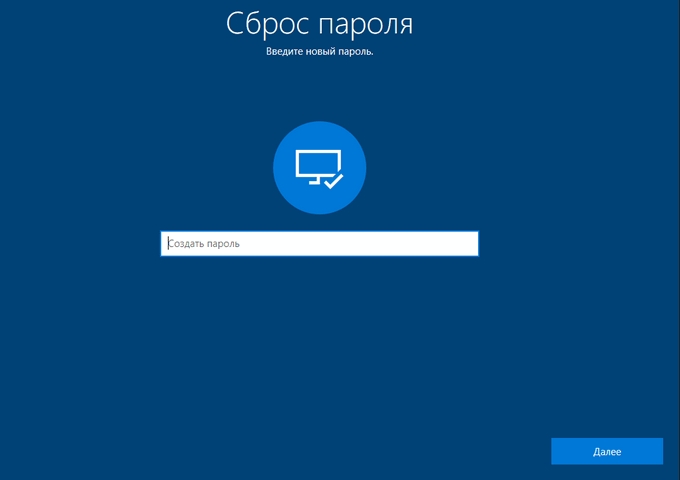 После чего при загрузке появится учетная запись уже без пароля.
После чего при загрузке появится учетная запись уже без пароля.
Как сбросить пароль на WINDOWS 10
Для того, чтобы сбросить пароль на Виндовс 10, можно воспользоваться выше приведенными способами. Также можно применить простой, но действительно работающий вариант, для которого понадобится загрузочный дистрибутив с операционной системы или другой подобный носитель:
- Загрузка с накопителя, для открытия командной строки нажимаем Shift + F10;
- Запуск редактора списка – regedit и Enter;
- Выбор пункта HKEY_LOCAL_MACHINE, далее «Файл», «Загрузить куст» и открытие файла — C:\Windows\System32\config\system;
- Указание имени (на свое усмотрение) раздела;
- Пункт setup с установлением способом двойного клика CmdLine;
- Установить знак 2 в SetupType;
- «Файл» — «Выгрузить куст» с подтверждением выгрузки.
Воспользовавшись рекомендациями, сбросить пароль на всех системах, а при необходимости установить новый пароль не сложно.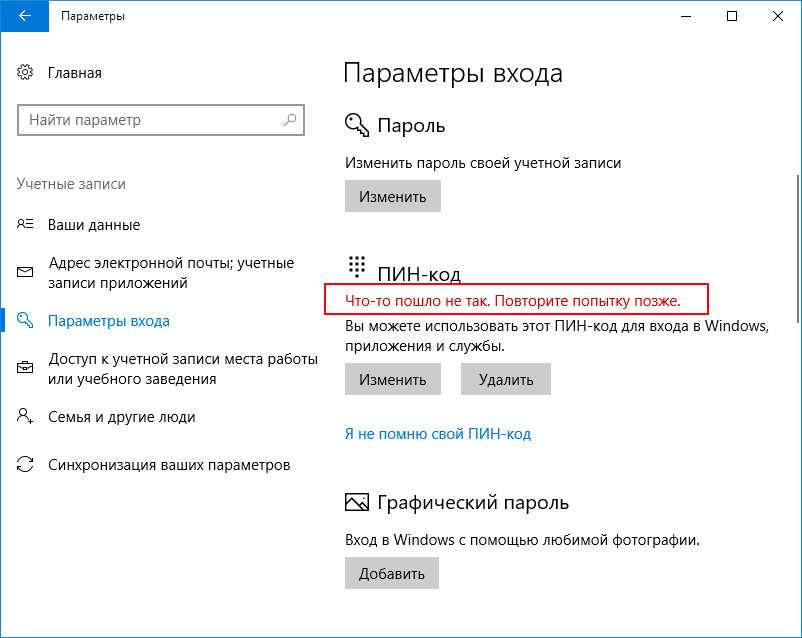
Заблокирована учетная запись Microsoft? Вернуться в Windows 10, изменив локальную учетную запись
Как мне вернуться в компьютер с Windows 10, если моя учетная запись Microsoft взломана или взломана? Могу ли я вернуться к локальной учетной записи после того, как забыл пароль учетной записи Microsoft? С помощью PCUnlocker Live CD вы можете просто изменить заблокированную учетную запись Microsoft на локальную учетную запись перед входом в Windows 10.
1Создайте PCUnlocker Live CD
Если ваша учетная запись Microsoft в Windows 10 заблокирована, вы не сможете получить доступ к своему компьютеру. Чтобы создать PCUnlocker Live CD, вам нужно использовать другой компьютер, который может быть компьютером на базе Windows или Mac, позаимствованным у ваших друзей или семьи.
Загрузите пакет PCUnlocker Enterprise и сохраните его на локальном жестком диске. Загруженный файл представляет собой самораспаковывающийся архив .zip. Разархивируйте его, и вы получите файл pcunlocker.
 iso.
iso.- Чтобы записать файл ISO на компакт-диск, вы можете загрузить и установить бесплатную программу ISO2Disc. Если вы используете компьютер Mac, просто используйте встроенную Дисковую утилиту для записи диска.
После запуска ISO2Disc нажмите кнопку Нажмите кнопку Browse , чтобы найти файл образа ISO, выберите параметр Burn to CD/DVD и выберите устройство записи CD/DVD из списка.
- Нажмите Start Burn , чтобы начать запись диска. Это может занять около одной-двух минут.
2Загрузитесь с компакт-диска и измените заблокированную учетную запись Microsoft на локальную учетную запись
Вставьте компакт-диск PCUnlocker Live CD в оптический привод заблокированного компьютера. Нажмите клавишу (F2, Del, F12 и т. д.), чтобы открыть меню загрузки и выбрать загрузку с компакт-диска.
- Если вы успешно загрузитесь с компакт-диска, компьютер запустит среду восстановления WinPE из памяти, а затем автоматически запустит утилиту PCUnlocker.

По умолчанию программа выводит список всех локальных учетных записей пользователей, которых она может найти на вашем компьютере. Как вы можете видеть ниже, адрес электронной почты моей учетной записи Microsoft указан в столбце «Описание» связанной локальной учетной записи David .
Выберите связанную локальную учетную запись и нажмите кнопку Сброс пароля .
Программа преобразует вашу заблокированную учетную запись Microsoft в локальную учетную запись. Вы можете установить новый пароль для преобразованной локальной учетной записи. Введите новый пароль и нажмите OK .
Вы получите сообщение об успешном сбросе пароля. Нажмите OK , затем Перезапустите и извлеките компакт-диск. Система переходит непосредственно на рабочий стол Windows 10 без запроса пароля пользователя, или вы можете щелкнуть значок пользователя своей преобразованной локальной учетной записи, чтобы войти в систему без пароля.

Нет необходимости форматировать или переустанавливать Windows 10, если ваша учетная запись Microsoft заблокирована. Я надеюсь, что это сэкономит вам много времени и головной боли.
Готов попробовать или купить?
- Купить PCUnlocker Enterprise
- Скачать PCUnlocker
Статьи по теме
3 варианта сброса пароля учетной записи Microsoft в Windows 10
Забыли пароль учетной записи Microsoft и не можете войти в Windows 10? Не принимайте близко к сердцу! Вот три варианта сбросить пароль учетной записи Microsoft в Windows 10 .
- Вариант 1. Сброс пароля учетной записи Microsoft на экране входа в Windows 10
- Вариант 2. Сбросьте пароль учетной записи Microsoft из браузера
- Вариант 3. Сбросьте пароль учетной записи Microsoft с помощью Windows Password Refixer
Вариант 1. Сброс пароля учетной записи Microsoft на экране входа в Windows 10
Начиная с Windows 10 Fall Creators Update, вы можете сбросить пароль учетной записи Microsoft непосредственно на экране входа.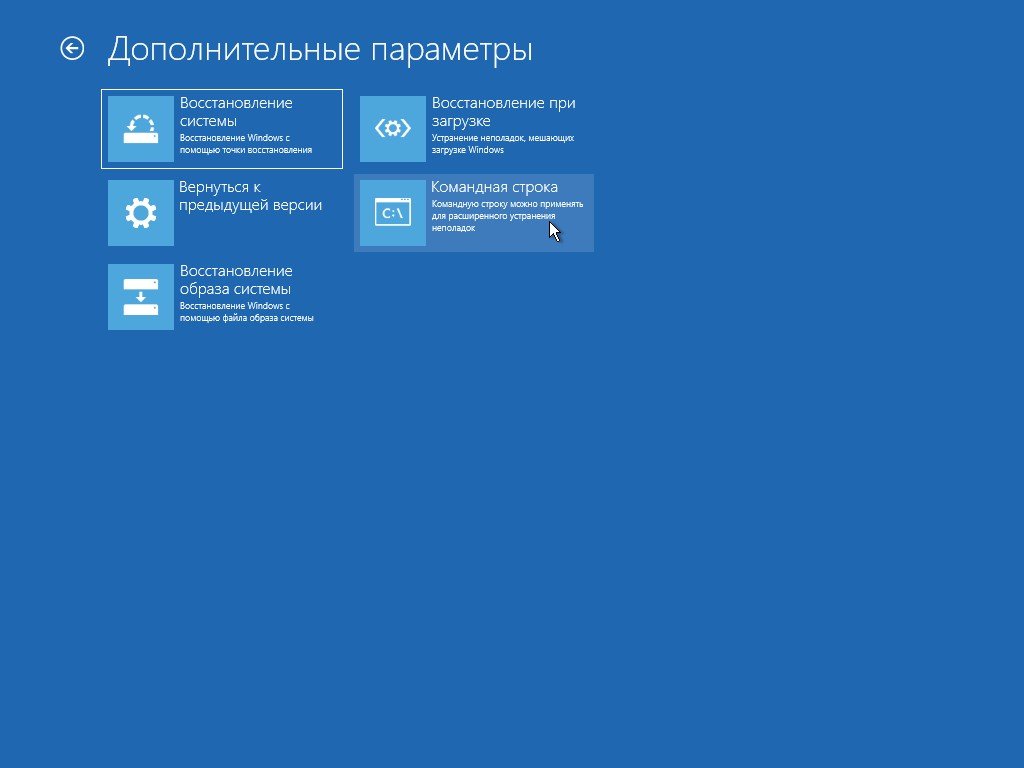
Шаг 1: Щелкните ссылку « Я забыл свой пароль » под полем «Пароль» на экране входа в систему.
Шаг 2: Вам будет предложено подтвердить свою учетную запись. Выберите связанный адрес электронной почты или номер телефона, введите необходимую информацию, а затем нажмите Получить код .
Шаг 3: Введите полученный код и нажмите Далее .
Шаг 4. Если вы включили двухфакторную проверку подлинности для своей учетной записи Майкрософт, вам будет предложено подтвердить свою личность с помощью второй части информации о безопасности. Выберите второй вариант подтверждения, введите необходимую информацию и нажмите «Получить код». Если вы не включили двухэтапную аутентификацию, вы перейдете сразу к Шаг 6 .
Шаг 5: Введите полученный код и нажмите Далее.
Шаг 6. Появится страница «Сброс пароля». Введите новый пароль и нажмите «Далее».
Шаг 7.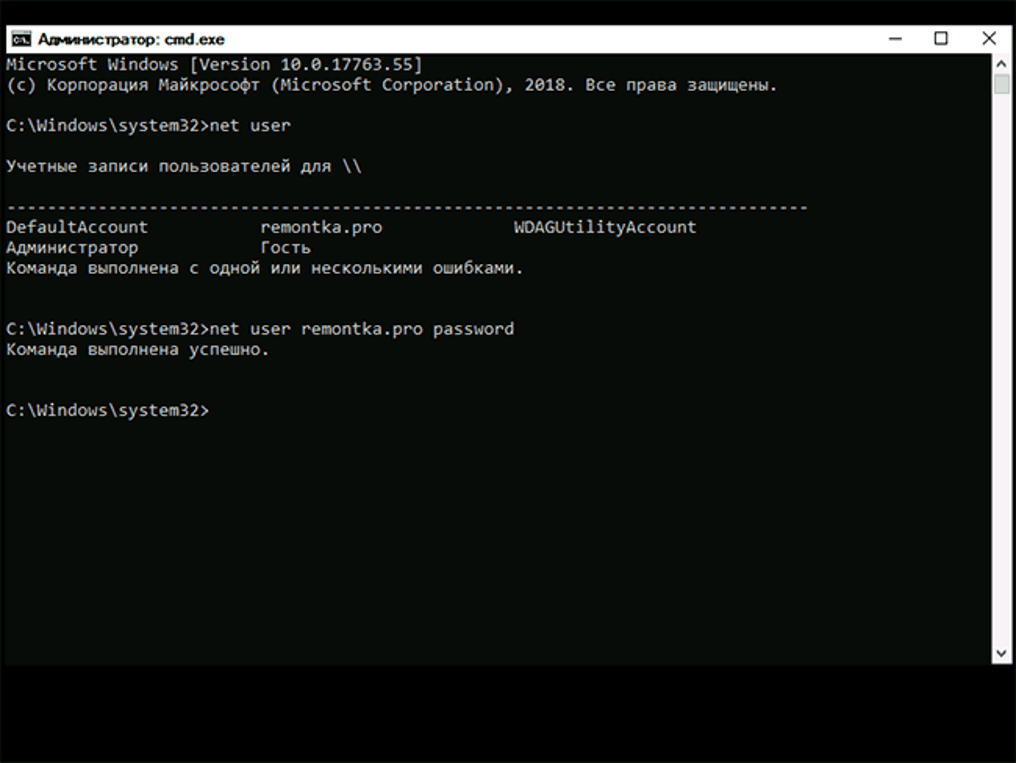 Пароль вашей учетной записи Microsoft успешно сброшен. Экран входа в Windows 10. Затем введите новый пароль учетной записи Microsoft, чтобы войти в Windows 10.
Пароль вашей учетной записи Microsoft успешно сброшен. Экран входа в Windows 10. Затем введите новый пароль учетной записи Microsoft, чтобы войти в Windows 10.
Вариант 2: сброс пароля учетной записи Microsoft в браузере
Если вы по-прежнему можете войти в Windows 10 с помощью своего PIN-кода или у вас есть другое доступное устройство с доступом в Интернет, вы можете сбросить пароль своей учетной записи Microsoft из браузера.
Откройте любой браузер и перейдите по ссылке https://account.live.com/password/reset. Введите адрес электронной почты, который вы используете в качестве учетной записи Microsoft, и нажмите «Далее».
Выберите вариант проверки, чтобы получить код безопасности, затем введите полученный код, и, наконец, вы сможете сбросить пароль своей учетной записи Microsoft. Эта процедура почти такая же, как и в методе 1.
Вариант 3. Сброс пароля учетной записи Microsoft с помощью Windows Password Refixer
Если вам не удалось восстановить учетную запись Microsoft двумя предыдущими способами, профессиональное средство для сброса пароля Windows, такое как iSumsoft Windows Password Refixer, будет последним решением.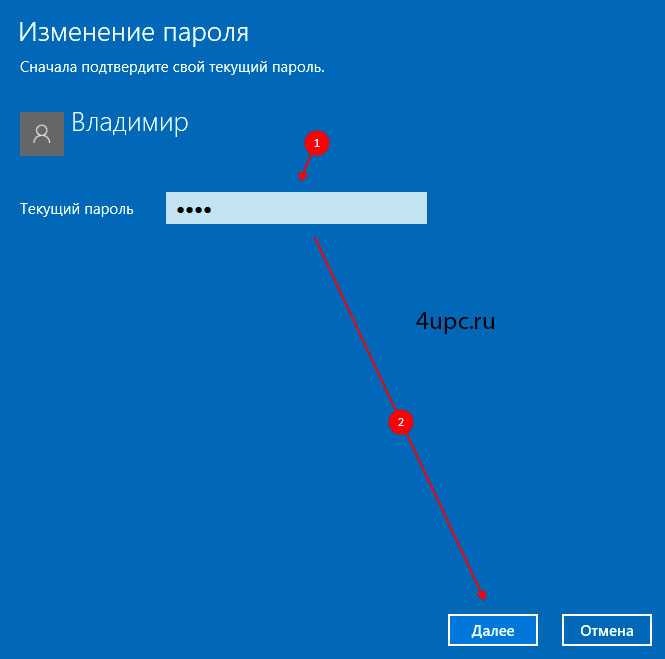 iSumsoft Windows Password Refixer удаляет пароль учетной записи Microsoft, хранящийся на диске операционной системы, чтобы вы могли войти в Windows 10 без пароля. Вот шаги.
iSumsoft Windows Password Refixer удаляет пароль учетной записи Microsoft, хранящийся на диске операционной системы, чтобы вы могли войти в Windows 10 без пароля. Вот шаги.
Шаг 1. Запишите Windows Password Refixer на USB-накопитель.
Загрузите и установите Windows Password Refixer на любой работающий компьютер. Запустите этот инструмент и выберите «USB-устройство» > вставьте флэш-накопитель USB в компьютер > нажмите «Начать запись». Это создаст загрузочный USB-накопитель для сброса пароля Windows.
Шаг 2: Загрузите компьютер с USB-накопителя.
Вставьте USB-накопитель, созданный на шаге 1, в компьютер, на котором необходимо сбросить пароль учетной записи Microsoft. Затем сделайте так, чтобы компьютер загружался с USB-накопителя.
Шаг 3. Сбросьте пароль учетной записи Microsoft.
После загрузки компьютера с USB-накопителя на экране появится Windows Password Refixer. Выберите учетную запись Microsoft и нажмите Сбросить пароль .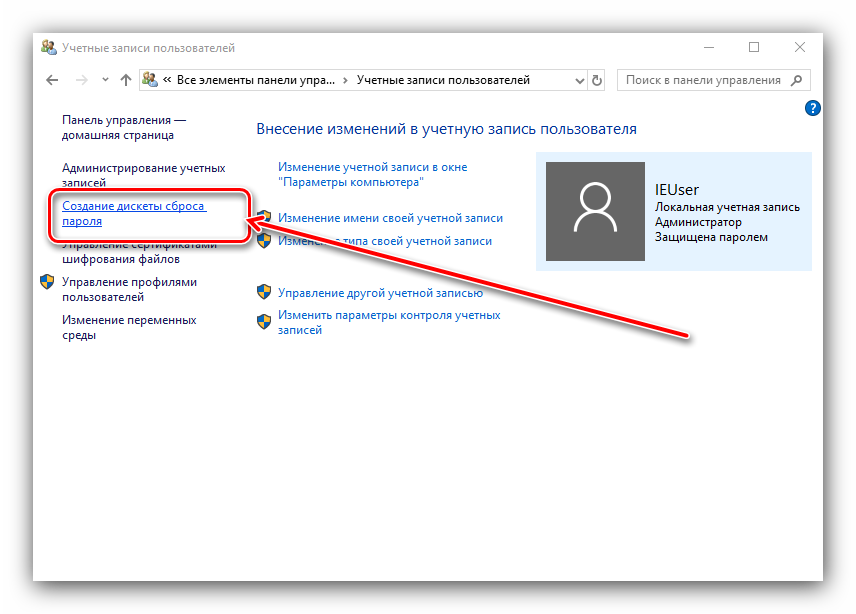

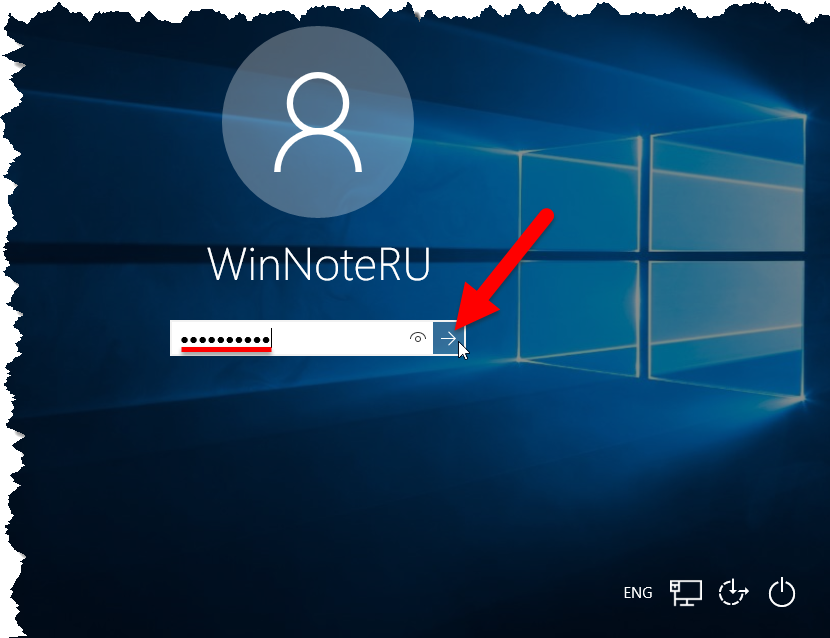 iso.
iso.