Как в windows 10 сбросить пароль при входе в windows 10: Как сбросить пароль Windows 10: простые способы
Содержание
Как сбросить утерянный пароль в Windows 10
Если ты забудешь Пароль администратора Windows 10 Вы не сможете установить какое-либо программное обеспечение. Иногда вы не сможете пользоваться своим компьютером. Microsoft не упрощает задачу إعادة تعيين كلمة المرور ваш собственный, но у вас есть несколько вариантов.
В этом уроке мы покажем вам простые способы Чтобы сбросить забытый пароль Windows 10 Для администратора и учетной записи Microsoft. Будьте уверены, вам поможет хотя бы один метод.
Пароли могут вызвать серьезные проблемы. слабые пароли Это делает ваши учетные записи уязвимыми для взлома. Любой может забыть пароль, который он использовал для любой из своих учетных записей, даже если вы установили запоминающийся.
Вероятно, нет слова, которое вы можете потерять, более ужасного, чем пароль, соединяющий вас с вашим компьютером. Если вы потеряли свой пароль или обнаружили, что Windows внезапно его не примет, вот он Как вернуться в свой аккаунт в Windows 10.
Сброс пароля Windows 10: учетная запись Microsoft
Использование учетной записи Microsoft в Windows 10 имеет свои плюсы и минусы. В нашем случае огромным преимуществом является то, что вы можете без особых хлопот сбросить пароль, просматривая инструменты Microsoft.
В нашем случае огромным преимуществом является то, что вы можете без особых хлопот сбросить пароль, просматривая инструменты Microsoft.
Во-первых, убедитесь, что вы не можете получить доступ к своей учетной записи (возможно, она содержит клавиатура на застрявший ключ или что-то подобное). Перейти к Live.com на вашем телефоне или на другом компьютере и попробуйте войти в систему с учетной записью Microsoft, которую вы используете на своем компьютере. Убедитесь, что вы не ошиблись при вводе адреса электронной почты. Если вы по-прежнему не можете войти в систему, перейдите к Сбросу пароля Microsoft. Перейти к Страница сброса пароля Microsoft Начать ; Вы даже можете сбросить пароль на экране входа в Fall Creators Update.
Будут представлены три варианта:
- Забыли свой пароль
- Вы знаете свой пароль, но он не работает
- Вы думаете, что кто-то взломал вашу учетную запись
Вы уже пропустили второй вариант, поэтому выбирайте первый. Затем вам нужно будет указать свой адрес электронной почты для своей учетной записи и пройти тест. ЗАЩИТНЫЙ стремительный. Отсюда сайт поможет вам восстановить вашу информацию на основе информации безопасности, которую вы предоставили ранее.
Здесь следует отметить: Если у вас есть учетная запись Microsoft, обновление информации о безопасности на странице вашей учетной записи займет несколько минут. Добавление номера телефона и дополнительного адреса электронной почты даст вам возможность сбросить пароль, если у вас возникнут какие-либо проблемы с ним.
Сброс пароля Windows 10: локальная учетная запись
Вышеупомянутый сценарий — лучший случай, но многие люди не используют учетную запись Microsoft с Windows 10. Вам придется копнуть глубже, чтобы вернуться в свою локальную учетную запись, но это все еще возможно.
Вам придется копнуть глубже, чтобы вернуться в свою локальную учетную запись, но это все еще возможно.
Чтобы сбросить пароль для локальной учетной записи, вам необходимо включить скрытую учетную запись администратора. Поскольку эта учетная запись автоматически запускает все программы с правами администратора и не имеет защиты паролем, она не очень безопасна. Следовательно, Windows поставляется с этой отключенной опцией. Мы показали, как Включите учетную запись администратора раньше, но этот метод не сработает, если ваш компьютер заблокирован!
Обратите внимание, что если у вас есть другая учетная запись администратора на компьютере, кроме заблокированной, вам не нужно выполнять все эти шаги. Прокрутите вниз до «раздела»إعادة تعيين كلمة المرورниже и следуйте инструкциям, чтобы сбросить пароль, используя другую учетную запись.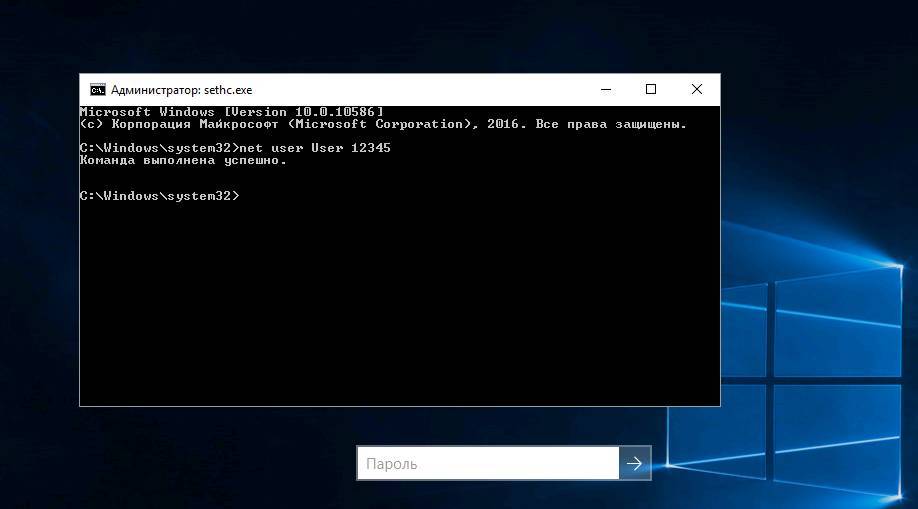
Подготовьте обходной путь
Во-первых, вам нужно будет Создайте загрузочный диск Windows 10 على Флешка. Как только это будет сделано, вставьте диск в свой компьютер, чтобы вы могли загрузиться в интерфейсе новой установки. На большинстве устройств нужно нажимать клавишу F12 Или аналогичный ключ после включения компьютера, чтобы выбрать устройство для загрузки. Выберите USB-накопитель, разрешите загрузку Windows и, когда вы увидите начальный экран установки Windows 10, нажмите Shift + F10 , чтобы открыть командную строку.
Затем вам может потребоваться немного покопаться, чтобы выяснить, на каком разделе установлена Windows. Обычно это будет привод C: или водить D:. Чтобы проверить, введите следующую команду, которая изменит активный каталог командной строки на корневой диск. C: (Какой бы символ вы ни ввели). Если команда возвращается, система не может найти указанный диск, поэтому эта буква неверна, и вам нужно выбрать альтернативную букву.
Чтобы проверить, введите следующую команду, которая изменит активный каталог командной строки на корневой диск. C: (Какой бы символ вы ни ввели). Если команда возвращается, система не может найти указанный диск, поэтому эта буква неверна, и вам нужно выбрать альтернативную букву.
cd C:\
Как только вы найдете правильный диск, вам нужно будет снова сменить каталог (с помощью команды cd). Введите эту строку, чтобы получить доступ к папке System32:
cd Windows\System32
Здесь мы воспользуемся небольшим трюком. Windows предоставляет ярлык для меню Удобство доступа На странице авторизации Для пользователей, которым нужна визуальная помощь или другая помощь. Вместо этого вы можете использовать несколько команд, чтобы заменить этот ярлык командной строкой, что даст вам доступ к системе. Введите эти две команды по очереди. поддерживает первый Акроним Ease of Access чтобы потом можно было восстановить; Второй заменяет его ярлыком командной строки.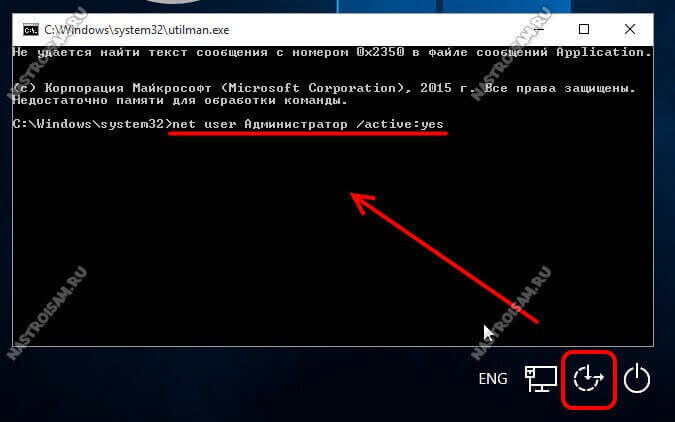
ren utilman.exe utilman.exe.bak
ren cmd.exe utilman.exe
На этом все готово, поэтому введите эту команду, чтобы перезагрузить компьютер и вернуться к обычному экрану входа в систему:
wpeutil reboot
إعادة تعيين كلمة المرور
Вернувшись на экран входа в систему, коснитесь Акроним Ease of Access в правом нижнем углу экрана, чтобы запустить командную строку. Ярлык выглядит как часы, обведенные пунктирной линией, и вы найдете его между значками подключения и сети.
Теперь, когда вы находитесь в командной строке, используйте следующую строку, чтобы включить учетную запись администратора по умолчанию:
net user Administrator /active:yes
После этого вам нужно снова перезагрузиться, что вы можете быстро сделать с помощью этой команды:
shutdown -t 0 -r
Вернувшись на экран входа в систему, на этот раз вы должны щелкнуть учетную запись администратора в нижнем левом углу. Для этой учетной записи нет пароля, поэтому вам нужно войти в систему напрямую. Теперь вы можете сбросить свой пароль.
Теперь вы можете сбросить свой пароль.
Если вы используете Windows 10 Pro, вы можете щелкнуть правой кнопкой мыши «Кнопка».Начало«выбор»компьютерное управление, затем нажмитеЛокальные пользователи и локальные группына левой боковой панели, чтобы открыть ответственного пользователя. Щелкните правой кнопкой мыши свою учетную запись и выберите «Установить пароль», чтобы выбрать новый пароль. Затем выйдите из учетной записи администратора по умолчанию и убедитесь, что вы можете снова войти в свою учетную запись!
Если вы используете Окна 10 Главная , вам нужно будет выполнить ту же процедуру через командную строку. Щелкните правой кнопкой мыши кнопку «Пуск» и выберите Командная строка (Администратор) Чтобы открыть новое окно командной строки, введите эту команду, чтобы увидеть все учетные записи пользователей:
net user
Выберите имя своей учетной записи, затем введите эту команду, указав свое имя в списке, и система попросит вас установить пароль:
net user USERNAME *
Затем введите новый пароль, затем вы должны выйти, и вы сбросили пароль, чтобы снова войти в свою учетную запись!
Нужна новая учетная запись?
Если ваша учетная запись уже ограничена и вы не можете сбросить пароль, лучше всего создать новую учетную запись и установить ее как администратора.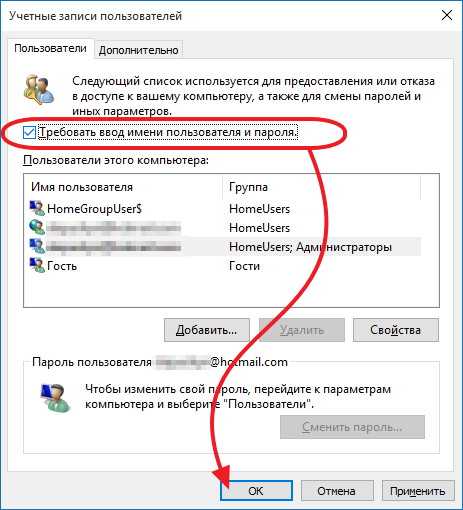 Для этого откройте командную строку с правами администратора и введите следующие команды:
Для этого откройте командную строку с правами администратора и введите следующие команды:
net user USERNAME PASSWORD /add
net localgroup Adminstrators USERNAME /add
https://youtu.be/XDBoqcZd85o
После этого перезагрузите компьютер и войдите в свою новую учетную запись с новым паролем. Чтобы восстановить файлы, перейдите в старый каталог пользователя в Проводник И скопируйте все необходимое в свой новый аккаунт:
C:\Users\OLDUSERNAME
Вы должны все переделать
Как только вы войдете в свою учетную запись, все будет почти готово! Вам просто нужно исправить ярлыки, которые вы изменили, и переименовать их в этот день. Вам нужно продолжить и снова перезагрузиться с установочного диска Windows 10, который вы создали ранее. После загрузки начального экрана приветствия нажмите Shift + F10 и перейти к C: \ Windows \ System32 Как и раньше.
Используйте эти две команды, чтобы вернуть ярлык Ease of Access в прежнее состояние:
ren utilman.exe cmd.exe
ren utilman.exe.bak utilman.exe
Хотите защитить Windows? Попробуйте создать новую учетную запись для себя, поскольку у нее нет прав администратора … Только администратор может изменять настройки системы ????
Поскольку учетная запись администратора представляет собой угрозу безопасности, вы должны отключить ее здесь, пока она вам снова не понадобится. Введите эту команду, чтобы отключить его:
net user Administrator /active:no
Вам придется снова перезагрузиться, и вы сможете вернуться к обычному использованию компьютера!
wpeutil reboot
Как предотвратить сброс пароля в будущем
В зависимости от того, почему вам не удалось войти в систему, для начала вы можете принять некоторые меры предосторожности, чтобы этого больше не повторилось.
Если вы забыли свой пароль, рассмотрите возможность использования Менеджер паролей чтобы держать его в безопасном месте.
Хотя комфорт, который он обеспечивает приложения для управления паролями в рабочих местах Автозаполнение Для веб-сайтов вы можете добавить пароль для входа в Windows вручную, чтобы к нему был безопасный доступ в чрезвычайной ситуации. Поскольку вы можете получить доступ к хранилищу паролей через свой телефон или браузер другого компьютера, оно всегда будет под рукой.
Поскольку вы можете получить доступ к хранилищу паролей через свой телефон или браузер другого компьютера, оно всегда будет под рукой.
Если вы не используете учетную запись Microsoft для входа, подумайте о переключении на другой вариант. Помимо самого простого способа сбросить пароль, вы также можете использовать Пин-код Вместо пароля для входа в Windows. PIN-код является локальным для вашего устройства, поэтому он не будет работать в другом месте, если его украдут, и намного проще, чем вводить длинный пароль.
Наконец, вы можете Создать диск для сброса пароля Это позволяет вам легко сбросить пароль, если это произойдет снова. Это отличный вариант использования запасного USB-накопителя, который требует лишь некоторых знаний.
Измените свой пароль в Windows 10
Если вы знаете свой пароль, вам не нужно его сбрасывать. Кроме того, вы можете легко изменить его из приложения настроек Windows 10. Это работает независимо от того, используете ли вы учетную запись Microsoft или локальную учетную запись для входа.
Откройте приложение «Настройки» (с помощью сочетания клавиш Win + I Если хочешь). Выберите Enter Алфавиты , а затем вкладка Варианты входа на левой боковой панели. Вы увидите раздел пароля; Нажмите Изменение под ним. Отсюда просто следуйте инструкциям, чтобы подтвердить свой текущий пароль, а затем установить новый.
Если вы используете локальную учетную запись, вы должны ввести подсказку для пароля, которая поможет вам вспомнить пароль. Помните, что если вы используете учетную запись Microsoft для входа, это также изменит пароль для вашей электронной почты Outlook, учетной записи Xbox Live и других служб Microsoft.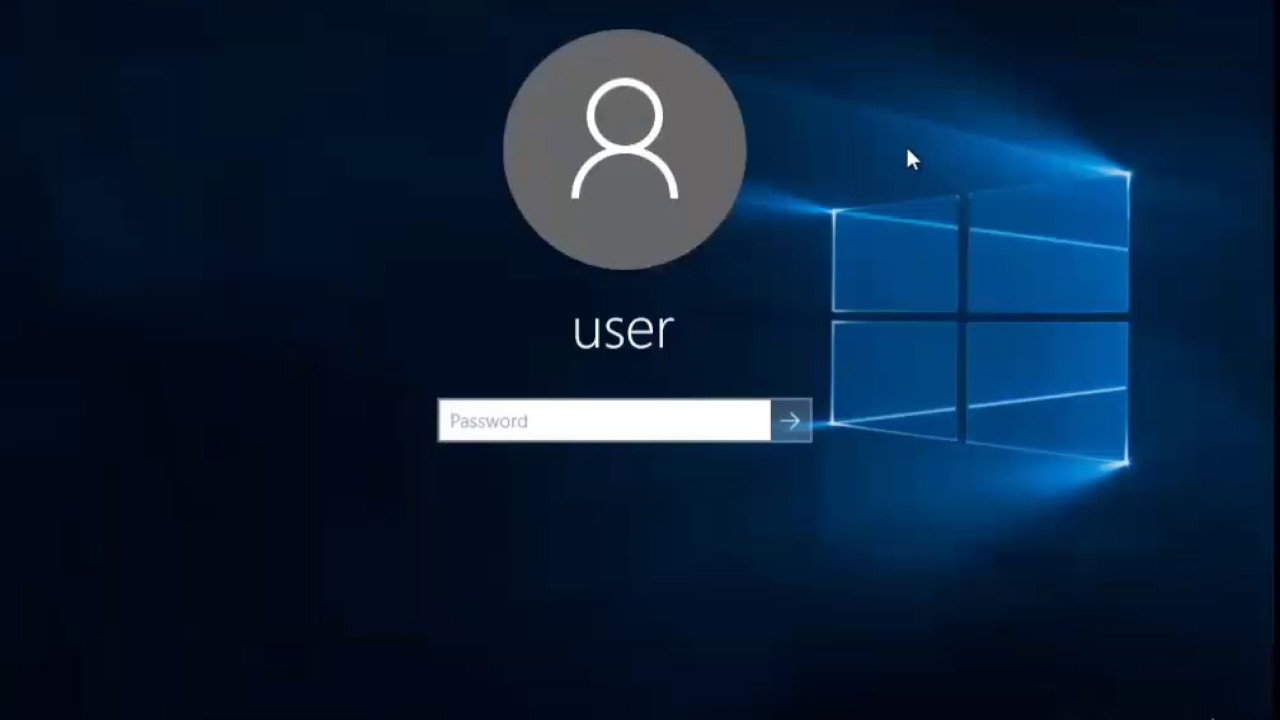
Кроме того, на странице параметров входа вы можете изменить свой PIN-код фотографии или пароль, если вы их используете.
Удалите свой пароль в Windows 10
Вы можете полностью удалить пароль своей учетной записи. Вы можете выполнить эту задачу двумя способами.
Чтобы полностью удалить пароль учетной записи, выполните указанные выше действия, чтобы изменить его. Но когда Windows попросит вас ввести новый пароль, оставьте все поля пустыми. Нажмите «следующийУ вас не будет пароля к вашей учетной записи. Вы можете сделать это только в том случае, если вы используете локальную учетную запись для входа, так как вы должны сохранить пароль для своей учетной записи Microsoft.
При желании вы также можете установить правило для автоматического входа в систему на вашем компьютере. Это будет работать как для локальных учетных записей, так и для учетных записей Microsoft.
Нажмите на Win + R Чтобы открыть меню «Выполнить», введите netplwiz и нажмите Enter. Вы увидите диалоговое окно «Учетные записи пользователей». Здесь нажмите на свою учетную запись, затем снимите флажок Площадь Пользователи должны ввести имя пользователя и пароль, чтобы использовать это Компьютер И жмем ОК.
Вы увидите диалоговое окно «Учетные записи пользователей». Здесь нажмите на свою учетную запись, затем снимите флажок Площадь Пользователи должны ввести имя пользователя и пароль, чтобы использовать это Компьютер И жмем ОК.
Затем Windows отобразит окно с сообщением, что для этого вам необходимо выбрать пользователя, чтобы вы могли войти в систему автоматически. Введите здесь пароль своей учетной записи, и в будущем Windows будет регистрировать вас на вашем компьютере, не запрашивая пароль. Это не удалит пароль с вашего компьютера. Если вы выйдете из системы и попытаетесь войти снова, вам придется ввести свой пароль. или если вы пытаетесь Подключение к удаленному компьютеру , вам все равно нужно будет знать пароль.
Мы не рекомендуем удалять пароль, поскольку это снижает безопасность вашего компьютера, но это ваше решение.
Вернуться к паролю работает
Сброс пароля Windows сложнее, чем сброс пароля для веб-сайта, но это далеко не невозможно. Независимо от того, что случилось, что привело к закрытию вашей учетной записи, вы нашли свой путь обратно. После небольшой подготовки вы можете быть уверены, что этого больше никогда не повторится. А если вам просто нужно изменить или удалить пароль, это даже лучше!
Независимо от того, что случилось, что привело к закрытию вашей учетной записи, вы нашли свой путь обратно. После небольшой подготовки вы можете быть уверены, что этого больше никогда не повторится. А если вам просто нужно изменить или удалить пароль, это даже лучше!
Как только вы вернетесь к полному контролю, убедитесь, что ваша система работает наилучшим образом. Программное обеспечение безопасности, чтобы вы могли оставаться в безопасности.
Источник
Как сбросить пароль на Windows 7, 8 и 10 на компьютере и ноутбуке
Пароль на компьютере устанавливается для сохранения конфиденциальной информации, находящейся на нем. Установив его, данные станут доступны только вам, и вход в систему посторонних будет закрыт. Под кодом к системе стоит понимать любое условное слово или набор знаков, которые нужны для подтверждения полномочий пользователя.
Возникают ситуации заставляющие задуматься над тем, как сбросить пароль на компьютере? Зачастую пароли забываются, и становится невозможным вход в систему. Но не нужно торопиться переустанавливать ее, ведь можно просто сделать сбрасывание пароля.
Но не нужно торопиться переустанавливать ее, ведь можно просто сделать сбрасывание пароля.
Перед тем как сбросить пароль на компьютере, нужно определиться с методом. Нужно знать, что в Windows они сохраняются посредством системы Security Account Manager. Прямая связь с сервером по восстановлению пароля – довольно трудоемкое дело, особенно, если он состоит из множества символов и знаков.
Есть более легкий вариант того, как сбросить пароль администратора – загрузка с USB-накопителя или цифрового видеодиска (DVD) и редактирование с них нужных файлов в ОС. Есть множество разных методов и программ сброса пароля, но наиболее известные из них:
- Стандартные средства Windows;
- Утилита Offline NT Password and Registry editor.
Как сбросить пароль на Windows 7 стандартной программой
Способ предполагает подсоединение отключенной учетной записи, которая подтверждает владельца («Администратора»), посредством исправления реестра из области установки Windows. После этого возможен вход в систему под «Администратором» для исправления любой другой записи в операционной системе.
После этого возможен вход в систему под «Администратором» для исправления любой другой записи в операционной системе.
При применении этого метода требуется загрузочный флеш-накопитель или диск с Windows 7. Первоначально загрузка с нужного информационного носителя и ввода командной строки нажатием кнопок на клавиатуре Shift одновременно с F10.
Дальше нужна загрузка реестра посредством команды regedit. В этом списке требуется подчеркнуть пункт HKEY_LOCAL_MACHINE.
В реестровом редакторе отмечается «Файл» и «Загрузить куст». После чего надо найти файл Security Account Manager, что размещен в установочной папке Windows\System32\config Windows 7. Кстати, такой вариант сброса пароля вполне подойдет и для Windows с версией 8 и 10.
Следующий этап – присвоение произвольного имени куста реестра, например 222.
Дальше выбираем пункт HKEY_LOCAL_MACHINE\имя_куста\SAM\Domains\Account\Users\000001F4 и два раза нажимаем на F. Результат – открытие редактора, где нужно перейти к 11 (первое число в ряду 038), а потом заменить на 10.
Следующий этап – выделение раньше созданного куста (222) с нажатием «Файл» и «Выгрузить куст». Подтверждение выгрузки данного раздела.
Финишная функция – закрытие всех окон, изъятие флешки или диска и перезагрузка системы.
При повторной загрузке выплывет раздел с учетной записью администрирования. Зайдя в него, разрешается поменять пароль на новый для нужной учетной записи. Для того, чтобы узнать как сбросить пароль администратора Windows 7, можно зайти в стандартные настройки, где дается руководство по отключению учетной записи (обратная процедура в редакторе в строке 038, перемена 10 на 11).
Как сбросить пароль на Windows 8 при помощи утилиты
Для того, чтобы сбросить пароль на Виндовс 8, можно применить утилиту Offline NT Password and Registry editor, скачав ее с официального сайта – источника. Скачивание возможно только на USB флеш-накопитель или на DVD диск – носитель.
После закачки требуемой утилиты, нужно сделать запуск командной строки с полномочиями администратора (правый клик на клавишу Пуск – «Администратор»).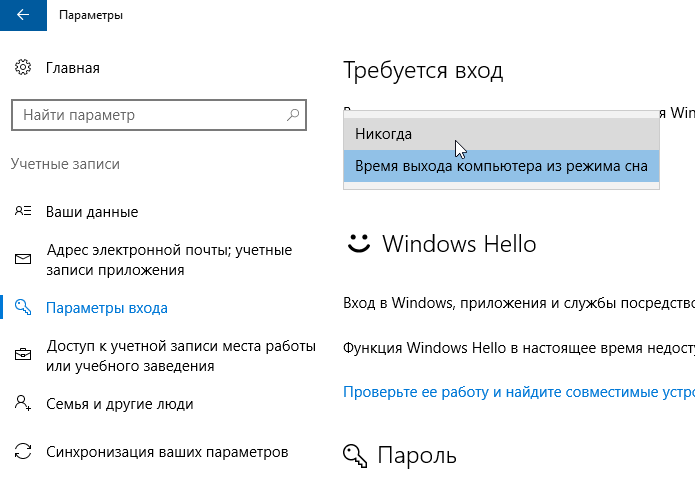 Нужно ввести команду g:\syslinux.exe -ma g с нажатием Enter для того, чтобы флешка превратилась в загрузочную. Дальше надо загрузиться с диска или флешки.
Нужно ввести команду g:\syslinux.exe -ma g с нажатием Enter для того, чтобы флешка превратилась в загрузочную. Дальше надо загрузиться с диска или флешки.
Данная утилита не имеет своего графического интерфейса, но она достаточно понятна в применении, просто нужно все действия выполнять, следуя настройкам.
Первоочередно в первом окне нажимается Enter. Дальше программа проводит сканирование всех разделов, с поиском установленной ОС Windows 8.
Следующий этап – утилита должна удостовериться в наличии нужных файлов в Windows 8 и вероятности процедуры записи на жесткий диск, после чего выбирается из предоставленных вариантов «Сброс пароля» (нажатие 1, Enter).
Дальше раскрываем раздел Редактирование пользовательских данных и паролей («Edit user data and passwords»). Высвечивается таблица со всеми фактическими пользователями, где находим нужного владельца пароля, который требуется сбросить (в правом от него столбце фиксируем идентификатор и вводим его в следующей строке).
Дальше выбирается первый раздел Сбросить пароль выбранного пользователя («Clear (blank) user password»).После чего на экране компьютера появляется надпись «Password cleared!» (Пароль сброшен). В итоге, для выхода из программы нужно нажать дважды букву q, затем Enter, а потом клавишу y и Enter. После изъятия флешки с утилитой ПК необходимо перезагрузить. После чего при загрузке появится учетная запись уже без пароля.
Как сбросить пароль на WINDOWS 10
Для того, чтобы сбросить пароль на Виндовс 10, можно воспользоваться выше приведенными способами. Также можно применить простой, но действительно работающий вариант, для которого понадобится загрузочный дистрибутив с операционной системы или другой подобный носитель:
- Загрузка с накопителя, для открытия командной строки нажимаем Shift + F10;
- Запуск редактора списка – regedit и Enter;
- Выбор пункта HKEY_LOCAL_MACHINE, далее «Файл», «Загрузить куст» и открытие файла — C:\Windows\System32\config\system;
- Указание имени (на свое усмотрение) раздела;
- Пункт setup с установлением способом двойного клика CmdLine;
- Установить знак 2 в SetupType;
- «Файл» — «Выгрузить куст» с подтверждением выгрузки.

Воспользовавшись рекомендациями, сбросить пароль на всех системах, а при необходимости установить новый пароль не сложно.
Как сбросить пароль Windows 10/11 (работает на 100%) • Восстановление Windows™
Если вы забыли свой пароль и не можете войти в Windows 10/11, продолжайте читать ниже, чтобы узнать, как сбросить пароль и получить доступ снова к вашему компьютеру.
Защита паролем вашего компьютера с Windows необходима, если вы хотите, чтобы третьи лица не видели ваши личные данные и чтобы обеспечить вашу конфиденциальность и безопасность. Но бывают случаи, когда такая защита может даже помешать вам пользоваться компьютером, потому что вы не помните свой пароль Windows. В таком случае не паникуйте и следуйте приведенным ниже инструкциям.
Как войти в Windows 10/11, если вы забыли пароль своей учетной записи Microsoft.
Если вы используете учетную запись Microsoft для входа в Windows 11/10 или 8/8.1 и не можете это сделать из-за забытого пароля, у вас есть следующие варианты:
Вариант 1: Перейти на сайт Microsoft Страница сброса пароля и следуйте инструкциям на экране, чтобы сбросить пароль. После сброса пароля в учетной записи MS установите для нее новый пароль. Наконец, перезагрузите устройство и войдите в Windows с новым паролем.
После сброса пароля в учетной записи MS установите для нее новый пароль. Наконец, перезагрузите устройство и войдите в Windows с новым паролем.
Вариант 2. Если по какой-либо причине вы не можете сбросить пароль от пароля учетной записи MS (вариант-1), то единственный способ войти в Windows — это следовать приведенным ниже инструкциям, чтобы активировать скрытую админку учетную запись, а затем получить доступ к своим файлам в заблокированной учетной записи.
Как войти в Windows, если вы забыли пароль своей локальной учетной записи (относится ко всем версиям Windows).
Отказ от ответственности. Не используйте информацию, представленную в этом руководстве, на компьютере, которым вы не владеете.
Требование: Установочный носитель Windows.
Чтобы сбросить пароль Windows, если вы его забудете, вам необходимо включить скрытого администратора, отредактировав реестр Windows в автономном режиме. Для этого вам необходимо запустить компьютер с установочного носителя Windows на USB-накопителе. Если у вас нет установочного USB-носителя Windows 10 (или Windows 11), вы можете создать его с помощью инструмента Microsoft Media Creation.
Для этого вам необходимо запустить компьютер с установочного носителя Windows на USB-накопителе. Если у вас нет установочного USB-носителя Windows 10 (или Windows 11), вы можете создать его с помощью инструмента Microsoft Media Creation.
- Создать установочный носитель Windows 11
- Создать установочный носитель Windows 10
- Статья по теме: Как создать установочный USB-носитель Windows 10/11.
Как сбросить забытый пароль Windows:
1. Загрузите ваш компьютер с Установочный USB-носитель Windows.
2. На экране «Настройка Windows» одновременно нажмите клавиши SHIFT + F10 , чтобы запустить командную строку.
3. В командной строке введите regedit и нажмите Введите .
4. В редакторе реестра щелкните , чтобы выделить ключ HKEY_LOCAL_MACHINE .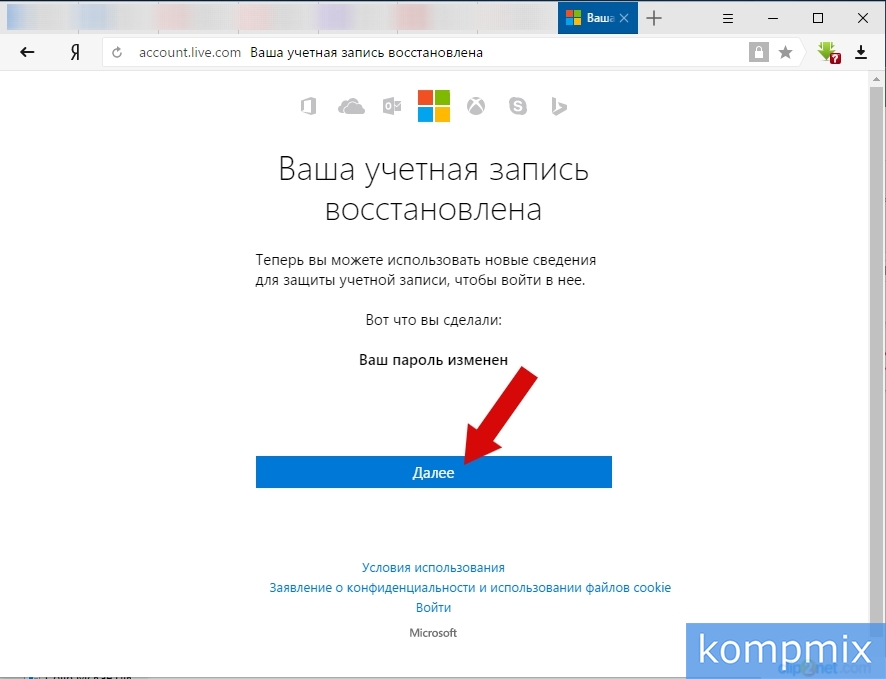
5. В меню Файл выберите Загрузить куст .
6. На экране «Загрузить куст»:
a. Найдите диск Windows (на котором установлена Windows) и перейдите в эту папку: Windows\System32\config
б. Изучите содержимое папки config , выберите файл SAM и нажмите Открыть.
7. Затем введите новое имя ключа : (например, « Repair «) и нажмите OK .
8. Теперь перейдите к следующему ключу (слева):
- HKEY_LOCAL_MACHINE\Repair\SAM\Domains\Account\Users\000001F4
9. Дважды щелкните значение F справа.
10. Нажимая клавишу со стрелкой вниз , перейдите к строке 0038 .
11. Нажмите клавишу Удалить один раз , чтобы удалить номер 11
12. Затем введите 10 и нажмите OK.
13. Теперь щелкните , чтобы выделить (выбрать) Новый ключ , который вы создали ранее в HKEY_LOCAL_MACHINE (например, ключ «Восстановить» в этом примере)…
13a. … и в меню File нажмите Unload Hive и…
13b. …нажмите Да для подтверждения.
14. Закройте редактор реестра и окно командной строки .
15. Закройте экранное окно «Установка Windows» и нажмите Да для отмены установки Windows.
16. Дайте Windows нормально загрузиться.
17. На экране входа в систему щелкните учетную запись администратора , чтобы войти в Windows.
18. Нажмите клавиши Windows + R , чтобы открыть окно команды запуска.
19. В поле «Открыть» введите: control userpasswords2 и нажмите OK .
20. На вкладке Пользователи выберите заблокированную учетную запись и нажмите 9.0013 Сброс пароля .
21. Нажмите OK , чтобы сбросить пароль (или введите новый), а затем снова нажмите OK , чтобы закрыть окно «Учетные записи пользователей».
22. Выйдите из учетной записи администратора или перезагрузите компьютер.
23. На экране входа в систему щелкните заблокированную учетную запись, а затем войдите в систему с новым паролем или просто нажмите .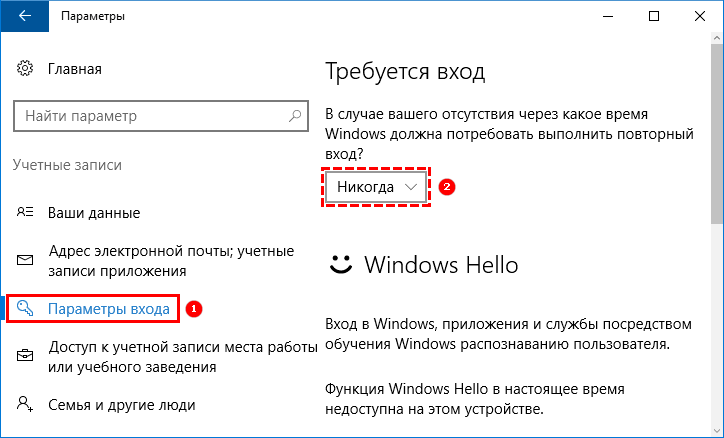 Введите , если вы не указали пароль.
Введите , если вы не указали пароль.
24. Всё! Вы сможете войти в свою заблокированную учетную запись без каких-либо проблем.*
* Примечание. После успешного входа в Windows продолжайте и отключите учетную запись администратора (по соображениям безопасности). Для этого откройте командную строку от имени администратора и введите следующую команду:
- net useradmin /active:no
Вот и все, ребята! Пожалуйста, оставьте комментарий в разделе комментариев ниже или даже лучше: поставьте лайк и поделитесь этой записью в блоге в социальных сетях, чтобы помочь распространить информацию об этом решении.
Если эта статья была для вас полезна, поддержите нас, сделав пожертвование. Даже $1 могут иметь для нас огромное значение.
ИСПРАВИТЬ
: Office не указан в списке программ и компонентов (Установка и удаление программ). ИСПРАВИТЬ Outlook 0x80040115 Ошибка в процессе отправки/получения (решено)
ИСПРАВИТЬ Outlook 0x80040115 Ошибка в процессе отправки/получения (решено)
8 бесплатных способов сбросить пароль администратора Windows 10 без входа в систему | 2021
13 мин чтения
·
22 июня 2021
Забыли пароль Windows 10 и не можете войти в компьютер? Это распространенный сценарий, с которым мы можем сталкиваться несколько раз в нашей жизни, особенно для тех ПК или ноутбуков, которые используются реже.
Раньше это могло быть большой проблемой. Но теперь этого больше нет благодаря огромному вкладу различных талантливых разработчиков. Вот 8 бесплатных способов сбросить пароль администратора Windows 10, если вы не можете войти в эту учетную запись.
Некоторые из них очень просты, а некоторые больше подходят для технически грамотных людей. Выберите тот, который подходит вам больше всего, и разблокируйте компьютер с Windows 10 с наименьшими усилиями.
[Уведомление] : Для тех пользователей Windows 10, которые входят в систему с учетной записью Microsoft, перейдите прямо на Microsoft. com и сбросьте пароль Windows 10 онлайн. Для этого вы должны знать адрес электронной почты для восстановления или номер телефона, привязанный к учетной записи Microsoft. Процесс прост, и мы не будем перечислять шаги для этого. Просто следуйте инструкциям, чтобы завершить задание.
com и сбросьте пароль Windows 10 онлайн. Для этого вы должны знать адрес электронной почты для восстановления или номер телефона, привязанный к учетной записи Microsoft. Процесс прост, и мы не будем перечислять шаги для этого. Просто следуйте инструкциям, чтобы завершить задание.
[Обновление от 22 июня ]: следующий метод не будет работать, если системный диск был зашифрован BitLocker. Никакая учетная запись пользователя не может быть обнаружена этим программным обеспечением (кроме Elcomsoft System Recovery), когда BitLocker включен. Вы должны загрузить компьютер в безопасном режиме и сначала удалить шифрование BitLocker.
Один из самых простых способов сбросить пароль учетной записи администратора Windows 10 — через другую учетную запись администратора на том же компьютере. Обычно на общем или офисном компьютере существует более одной учетной записи администратора. Если один из пользователей покинул компанию, не сказав пароль для входа, его или ее пароль может быть сброшен или изменен другой учетной записью пользователя с правами администратора.
Другой случай, что на каком-то компьютере активирован встроенный Администратор . И вы можете использовать его для сброса пароля других пользователей.
Вот как сбросить пароль администратора Windows 10 с другой учетной записью администратора.
Первое, что вам нужно сделать, это войти в Windows 10, используя вторую учетную запись администратора, к которой у вас есть доступ.
Затем нажмите значок «Пуск», чтобы вызвать меню, и найдите Панель управления , нажмите кнопку «Открыть» в правой части, чтобы запустить ее.
Когда вы окажетесь в Панели управления, выберите Изменить учетную запись введите в разделе Учетные записи пользователей (это верхняя правая опция на снимке экрана ниже).
Теперь вы увидите список учетных записей пользователей на этом ПК с Windows 10, включая заблокированную учетную запись администратора.
Отсюда выберите заблокированную учетную запись пользователя, а затем выберите Изменить пароль на следующем экране.
Теперь вам будет предложено ввести новые пароли для этой заблокированной учетной записи Windows 10. Дважды введите новый пароль и обязательно сохраните его где-нибудь. Кроме того, введите подсказку для нового пароля, это поможет вам вспомнить его, если вы снова забудете пароль Windows 10. Наконец, нажмите на Кнопка смены пароля для завершения всей задачи.
После этого вы можете закрыть все окна и перезагрузить компьютер. Теперь вы можете войти в заблокированную учетную запись администратора с новым паролем. Это означает, что вы успешно сбросили пароль Windows 10.
Установочный DVD-диск или USB-накопитель Windows 10 — это тип загрузочного носителя, который помогает установить ОС и устранить системные проблемы, включая сброс пароля. Это может быть большим подспорьем, когда у вас нет доступа к другой учетной записи администратора на этом компьютере.
В этой части мы будем использовать утилиту командной строки, содержащуюся на установочном диске Windows 10, для сброса пароля Windows 10.
Для начала вам необходимо подготовить установочный USB-диск или DVD-диск Windows 10. После этого загрузите заблокированный ПК с Windows 10 с установочного диска Windows 10. Вам нужно зайти в BIOS, чтобы изменить порядок загрузки системы.
После загрузки ПК с Windows 10 с помощью установочного диска вы сможете увидеть экран установки Windows. На этом экране нажмите Shift+F10 на клавиатуре. Это вызовет утилиту командной строки. Не пугайтесь, если вы раньше не видели командную строку, это мощный инструмент, который довольно прост в использовании, если вы знаете, как это сделать.
В черном окне командной строки введите следующие команды. Не забывайте нажимать Enter после ввода каждой строки. Это просто изменит диспетчер утилит на командную строку (аналогичную этой) на экране входа в Windows 10
move c:\windows\system32\utilman.exe c:\
copy c:\windows\system32 \cmd.exe c:\windows\system32\utilman.exe
Теперь удалите установочный диск Windows 10 с компьютера и перезагрузите устройство как обычно.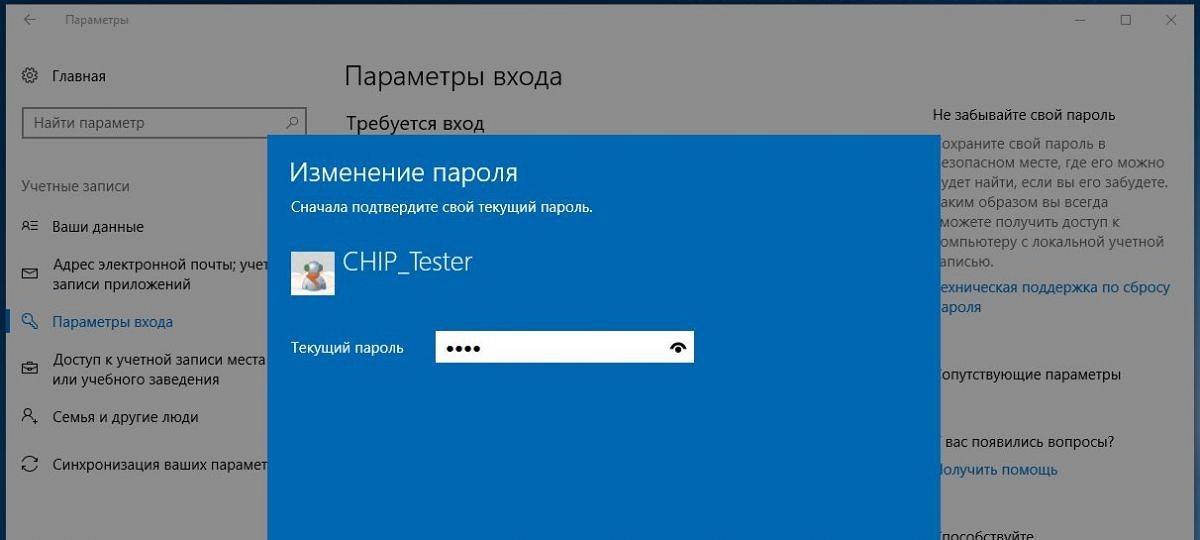
Когда компьютер перезагрузится и появится экран входа в систему, нажмите кнопку Ease of Access (вторую), как показано в нижней части окна входа. Обычно это должно открывать меню специальных возможностей, но помните, что вы изменили его на командную строку.
После того, как здесь откроется командная строка, введите приведенные ниже команды, чтобы сбросить пароль для своей учетной записи администратора Windows 10. Не забудьте заменить
net user <имя пользователя> <пароль>
После этого закройте черные окна командной строки и войдите в Windows 10 с новым паролем.
Все мы знаем, что Ubuntu LiveCD — это загрузочный носитель для установки или тестирования ОС Ubuntu на целевом устройстве. Вы можете напрямую запускать Ubuntu с внешнего USB-накопителя, не устанавливая его на физический диск, что более безопасно и без риска. Так что это один из самых надежных способов сбросить пароль администратора Windows 10.
Так что это один из самых надежных способов сбросить пароль администратора Windows 10.
Тем не менее, я бы рекомендовал обычным пользователям избегать этого, если вы технически не разбираетесь в работе с ОС Linux (полное текстовых команд). Это идеальное решение, если вы пользователь Linux и пытаетесь кому-то помочь.
Сначала загрузите Ubuntu Live CD ISO с их веб-сайта (https://ubuntu.com/download/desktop) и запишите его на DVD или USB-накопитель. В нашем случае мы записали его на USB-накопитель, однако для DVD инструкции останутся прежними.
Загрузите ПК с Windows 10 с Ubuntu Live CD USB, и вы увидите экран приветствия Ubuntu. Однако не нажимайте Install Ubuntu , мы не хотим этого делать. Скорее нажимайте Попробуйте Ubuntu . Это позволит вам использовать Ubuntu на Windows 10 (на данный момент) без фактической установки.
Теперь перейдите к Системные настройки и выберите Программное обеспечение и обновления . В новом окне включите параметр Бесплатное программное обеспечение с открытым исходным кодом, поддерживаемое сообществом, , а затем закройте окно.
В новом окне включите параметр Бесплатное программное обеспечение с открытым исходным кодом, поддерживаемое сообществом, , а затем закройте окно.
В этот момент может появиться диалоговое окно с сообщением о том, что информация о репозитории устарела. Нажмите Перезагрузить , чтобы обновить его.
После этого откройте приложение «Терминал» в Ubuntu и выполните приведенную ниже команду, чтобы установить утилиту для сброса пароля Windows 10. Убедитесь, что установлено проводное или WiFi-соединение.
sudo apt-get install chntpw
Теперь перейдите в следующий каталог в разделе Windows 10 из Ubuntu:
Windows\System32\Config
В этом каталоге щелкните пустое место правой кнопкой мыши. на вашей мыши и выберите Открыть в терминале .
В открывшемся терминале используйте приведенную ниже команду, чтобы сбросить пароль для заблокированной учетной записи администратора Windows 10. Убедитесь, что вы заменили
Убедитесь, что вы заменили
chntpw -u <имя пользователя> SAM
Когда вы закончите, и вы увидите список опций, нажмите 1 и нажмите Enter, чтобы сбросить пароль на пустой.
Теперь нажмите q и нажмите Enter, чтобы выйти из меню, а затем нажмите y и Enter, чтобы сохранить изменения, которые вы только что сделали.
Наконец, извлеките диск Ubuntu Live CD и перезагрузите компьютер. Теперь вы сможете войти в Windows 10 без ввода пароля.
Если вы предпочитаете простое и безопасное решение, тогда вам лучше всего подойдет PassMoz LabWin. Это одна из самых простых утилит для сброса пароля Windows 10 для локальной учетной записи. В течение пяти щелчков загрузочный сброс пароля готов, и вы можете использовать его для сброса пароля для заблокированных ПК и ноутбуков с Windows. Самое главное, во время этого процесса нет потери данных. Все ваши данные целы!
Все ваши данные целы!
LabWin имеет интуитивно понятный и удобный графический интерфейс и поддерживает несколько платформ, включая Windows и MacOS. Таким образом, даже если у вас нет под рукой другого ПК с Windows для создания загрузочного носителя с помощью этого инструмента, вы можете использовать для этой цели Mac. Вот как вы можете использовать эту утилиту.
Загрузите копию PassMoz LabWin с по этой ссылке и установите ее на второй компьютер, который вы используете для выполнения задачи сброса пароля.
После открытия программы нажмите кнопку «Записать USB», чтобы создать загрузочный USB-накопитель для сброса пароля. Нажмите на Да в небольшом всплывающем диалоговом окне. Это в основном говорит вам, что USB будет отформатирован, поэтому все существующие данные будут потеряны. Убедитесь, что у вас нет данных на носителе.
Когда процесс создания USB-накопителя для сброса будет завершен, он отобразится в небольшом диалоговом окне, как показано ниже.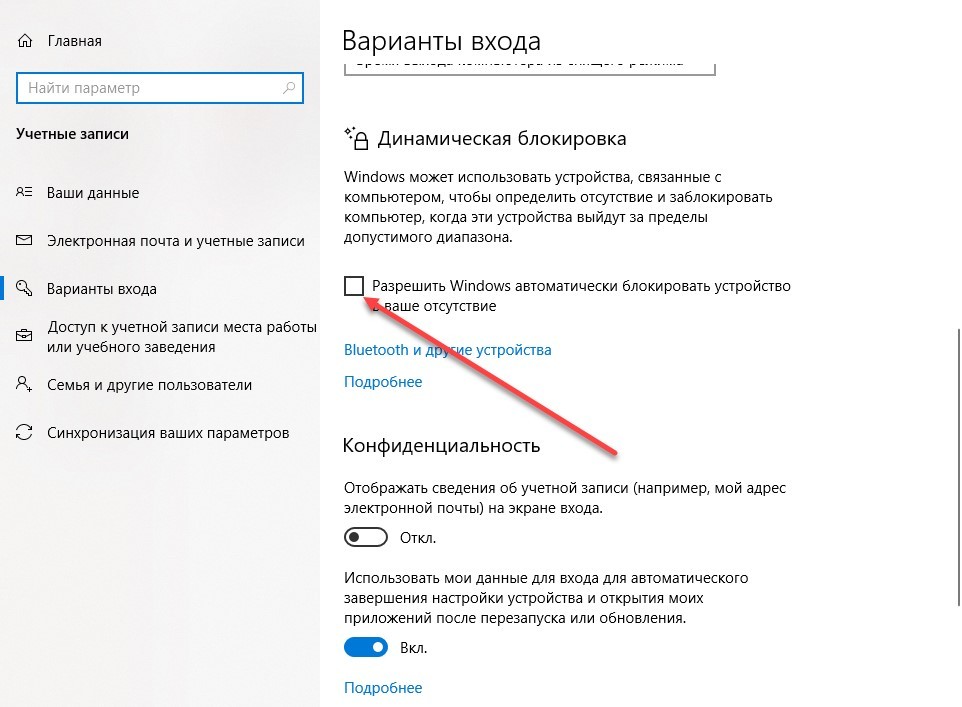 Вы можете нажать Да , чтобы закрыть это и выйти из утилиты LabWin.
Вы можете нажать Да , чтобы закрыть это и выйти из утилиты LabWin.
Теперь загрузите ПК с Windows 10 с помощью этого USB-накопителя, вы увидите экран со списком всех учетных записей вместе с заблокированной учетной записью администратора.
Здесь выберите установку Windows 10, затем выберите заблокированную учетную запись администратора и, наконец, нажмите кнопку Сброс пароля . Это сбросит пароль на пустой.
После того, как пароль будет сброшен, он покажет то же самое с сообщением в небольшом диалоговом окне. Выньте USB и нажмите кнопку Reboot на предыдущем экране. Компьютер перезагрузится и сразу перейдет на рабочий стол заблокированной учетной записи.
Ophcrack — еще одна утилита, которая позволит вам сбросить пароль для вашей учетной записи администратора Windows 10. Он работает на всех платформах, то есть на Windows, Linux и macOS. Тем не менее, пользовательский интерфейс может быть немного сложным для понимания, если вы не являетесь техническим специалистом, и он может быть заблокирован многими антивирусами. Вот как вы можете использовать Ophcrack для сброса пароля для вашей учетной записи администратора Windows 10:
Вот как вы можете использовать Ophcrack для сброса пароля для вашей учетной записи администратора Windows 10:
Загрузите компакт-диск Ophcrack Live CD с их веб-сайта (https://ophcrack.sourceforge.io/) и запишите этот файл ISO на USB-накопитель с помощью нового ПК. Для этой цели вы можете использовать любой инструмент, такой как Rufus или ISO2Disk.
Теперь загрузите компьютер с этого USB-накопителя. Появится окно с 4 вариантами, обязательно выберите графический режим Ophcrack — автоматический вариант на этом экране, как показано ниже. Ваша мышь может не работать на этом экране, поэтому используйте клавиши со стрелками вверх и вниз, чтобы выделить параметр, а затем нажмите клавишу Enter, чтобы выбрать его.
Это автоматически запустит процесс сбора информации обо всех учетных записях пользователей на этом ПК с Windows 10. В случае длинного и сложного пароля Ophcrack может занять много времени, чтобы восстановить его. Под долгим временем я подразумеваю, что поиск пароля может занять даже несколько дней. Так что, пожалуйста, будьте терпеливы.
Так что, пожалуйста, будьте терпеливы.
После завершения процесса взломанный пароль отобразится на вашем экране в столбце с именем NT PwD.
Запишите этот пароль, извлеките Ophcrack USB из устройства и перезагрузите компьютер. После того, как ПК с Windows 10 загрузится в обычном режиме, введите восстановленный пароль для входа в заблокированную учетную запись администратора.
Переустановка ОС — один из самых радикальных методов, которые вы можете предпринять, чтобы сбросить забытый пароль Windows 10. Почему? Это потому, что вы потеряете все данные на диске C. Убедитесь, что вы знаете о потенциальном риске, прежде чем пытаться выполнить следующие шаги.
Вставьте установочный диск Windows 10 (USB или DVD) на компьютер с Windows 10, на котором вы забыли пароль для входа. Теперь загрузите компьютер с установочного диска, и вы увидите экран установки Windows 10, где вам нужно нажать Далее .
В следующих окнах нажмите кнопку Установить сейчас . На этом этапе вам будет предложено ввести ключ продукта Windows 10, сделайте это и нажмите «Далее». Если в настоящее время у вас нет ключа продукта Windows 10, вы можете нажать У меня нет ключа продукта и активировать Windows 10 после ее установки.
На этом этапе вам будет предложено ввести ключ продукта Windows 10, сделайте это и нажмите «Далее». Если в настоящее время у вас нет ключа продукта Windows 10, вы можете нажать У меня нет ключа продукта и активировать Windows 10 после ее установки.
Теперь следуйте инструкциям на экране и продолжайте нажимать «Далее», пока не появится окно, в котором вам нужно выбрать один из вариантов 9.0013 Обновление или Выборочная установка . Здесь вам нужно выбрать более поздний вариант.
Затем выберите диск, на который вы хотите установить Windows 10, и нажмите «Далее».
Теперь настройка установки Windows 10 с удалением всех данных с диска C и переустановкой Windows 10.
После завершения процесса вы можете удалить установочный USB-накопитель с диска, перезагрузить компьютер и, наконец, войти на ПК с Windows 10, используя новая учетная запись администратора, которую вы создали во время установки Windows 10.
Elcomsoft System Recovery особенно полезен, когда вы забыли пароль Windows 10, а диск зашифрован BitLocker. Хотя случай редкий, мы получаем пару запросов по этому поводу. BitLocker включен по умолчанию на устройствах Microsoft Surface.
Хотя случай редкий, мы получаем пару запросов по этому поводу. BitLocker включен по умолчанию на устройствах Microsoft Surface.
К сожалению, большинство программ для сброса пароля, которые вы можете попробовать, не могут сбросить пароль на зашифрованном диске BitLocker. У них нет возможности определить пароль и учетную запись пользователя из-за шифрования данных. Единственная работающая программа — Elcomsoft System Recovery. Однако это довольно дорого, начиная с 299 долларов США. Полный учебник описан в разделе ниже.
Первым делом необходимо создать загрузочный диск с программой Elcomsoft System Recovery на другом ПК.
После этого загрузите заблокированный компьютер, используя этот загрузочный носитель, который может быть любым, от USB до CD/DVD. После загрузки он автоматически просканирует все диски, включая зашифрованный.
Чтобы разблокировать зашифрованный диск, необходимо ввести пароль BitLocker или ключ восстановления.
Далее выберите диск, на котором установлена Windows 10 на вашем ПК, и нажмите Далее. В 9На экране 0013 Database Source выберите SAM, который относится к вашей локальной учетной записи, и нажмите «Далее».
В 9На экране 0013 Database Source выберите SAM, который относится к вашей локальной учетной записи, и нажмите «Далее».
На следующем экране выберите параметр автоматического поиска исходных файлов SAM и нажмите «Далее». Вы увидите все учетные записи на этом ПК с Windows 10, включая заблокированную учетную запись администратора. Выберите эту учетную запись и нажмите Далее .
На следующем экране вам будет предложено сбросить пароль. Выберите новый пароль и нажмите Применить . Это должно сработать.
Помните, что для удаления пароля с зашифрованного BitLocker жесткого диска вам, возможно, придется разблокировать его, а затем смонтировать. Однако хорошая новость заключается в том, что вы можете сделать все это с помощью самой утилиты.
Это должен быть последний вариант в вашем списке. Существует множество собственных сервисов восстановления, которые помогут вам сбросить пароль администратора Windows 10. Обычно у них есть правильный инструмент для выполнения задачи, и они могут выполнять одни и те же задачи для многих людей.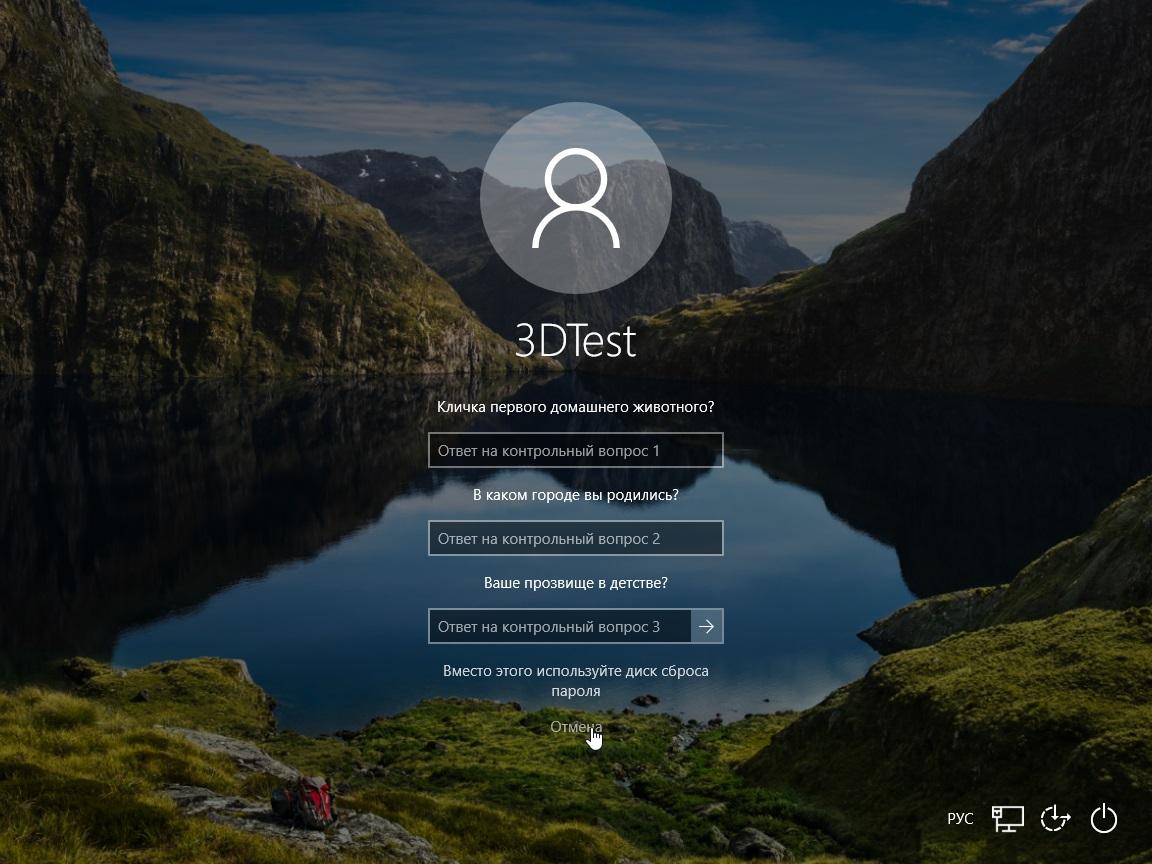

 exe cmd.exe
exe cmd.exe
