Для чего форматируют флешку: Нужно ли форматировать новую флешку
Содержание
В каком формате форматировать Флешку для магнитолы если она не читает
На чтение 8 мин Просмотров 426 Опубликовано
Обновлено
Содержание
- Зачем форматировать и что такое файловая система?
- Какой должна быть файловая система
- По какой причине не читаются музыкальные файлы
- Выбираем правильную файловую систему
- Выбираем правильный формат файлов
- Непосредственно копирование информации на накопитель
- Как определить нужный формат?
- Процедура форматирования
- Способ 1: Сторонние программы
Зачем форматировать и что такое файловая система?
Далее мы обязательно расскажем, как отформатировать флешку для магнитолы в машину с музыкой, дадим подробные алгоритмы. Теперь поговорим о целесообразности этой процедуры.
Любая техника, будь то компьютер, смартфон или магнитола, имеет операционную систему. Именно благодаря последнему устройство выполняет свои функции. Именно операционная система взаимодействует со сторонними носителями, которые подключаются к устройству. Прочтите информацию и при необходимости скачайте или воспроизведите ее.
Именно благодаря последнему устройство выполняет свои функции. Именно операционная система взаимодействует со сторонними носителями, которые подключаются к устройству. Прочтите информацию и при необходимости скачайте или воспроизведите ее.
Вот почему так важно, чтобы операционная система автомагнитолы могла взаимодействовать с вашим USB-накопителем.
Флэш-карта — это сторонний накопитель со своей собственной архитектурой или файловой системой. Это способ распределения информации на диске. Файловые системы бывают разные, наиболее распространенными на сегодняшний день являются FAT32 и NTFS. Однако есть и другие. Операционная система компьютера легко распознает и взаимодействует практически с любой мультимедийной архитектурой. Однако операционная система радио не такая уж «умная» и многогранная, поэтому, как правило, умеет читать только один формат.
Большинство современных радиоприемников поддерживают файловую систему FAT32. Реже встречаются устройства, работающие с NTFS.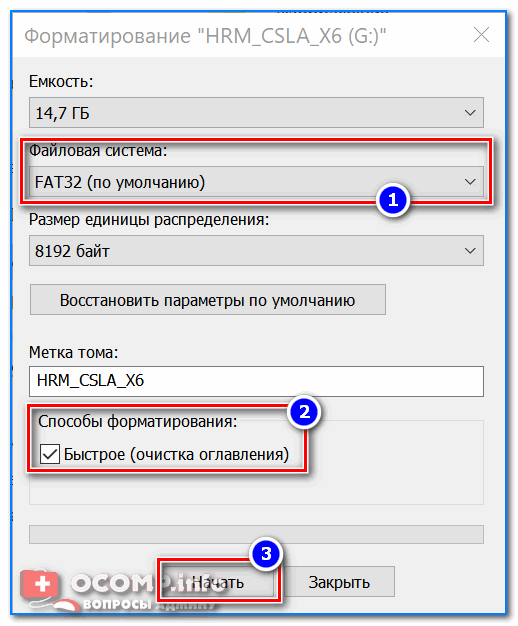 Мы уже писали выше, узнать наверняка поможет инструкция к устройству.
Мы уже писали выше, узнать наверняка поможет инструкция к устройству.
Поэтому чаще всего требуется отформатировать флешку, чтобы магнитола могла ее прочитать. Форматирование в нужную файловую систему позволит вам записать информацию на накопитель так, как ее сможет распознать аудиосистема автомобиля.
Следовательно, форматирование уничтожает все данные, которые уже существуют на диске. Поэтому нужно сначала отформатировать накопитель, а потом уже записывать на него музыку.
Какой должна быть файловая система
Автомагнитола также может отказаться «видеть» и воспроизводить музыку, если на флешке используется не та файловая система. Зачастую аудиосистемы поддерживают флешки, использующие файловую систему FAT32, поэтому если она другая, например, NTFS, то воспроизведение будет невозможно.
Чтобы проверить файловую систему вашего носителя, вам необходимо подключить его к компьютеру, найти флешку в «Моем компьютере», нажать правую кнопку мыши, выбрать «Свойства», после чего откроется небольшое окно, где вам нужно найти пункт «Файловая система». Если там появится система NTFS, то флешка должна быть отформатирована в файловой системе FAT32.
Если там появится система NTFS, то флешка должна быть отформатирована в файловой системе FAT32.
Также пользователи разных автомагнитол могут столкнуться с различными уведомлениями об ошибках системы при использовании флешек. Поэтому владельцы магнитол Pioneer часто сталкиваются с ошибкой «ОШИБКА-23», которая свидетельствует о том, что флешка отформатирована с использованием несовместимой файловой системы. Эта проблема легко и быстро устраняется правильным форматированием флешки на компьютере.
По какой причине не читаются музыкальные файлы
Диск использует правильную файловую систему и имеет приличную емкость, но магнитола отказывается воспроизводить музыку. Бывает даже, что вчера флешка «играла», а сегодня нет. В этом случае нужно подключить его к компьютеру и попробовать послушать с него любимые песни.
Если накопитель определяется, независимо от того, возможно воспроизведение музыки с ПК или нет, скорее всего, во флешке накопились ошибки. Избавиться от них поможет форматирование устройства. Если носитель не определяется, то флешка просто вышла из строя, а значит дальнейшее ее использование невозможно.
Если носитель не определяется, то флешка просто вышла из строя, а значит дальнейшее ее использование невозможно.
Выбираем правильную файловую систему
Бывает, магнитола не читает флешку с файловой системой NTFS. Поэтому лучше сразу отформатировать носитель в «FAT32», с которым должны работать все магнитолы. Для этого сделайте следующее:
- В разделе «Компьютер» щелкните правой кнопкой мыши USB-накопитель и выберите «Форматировать».
- Укажите значение файловой системы «FAT32» и нажмите «Пуск».
Если вы уверены, что на носителе используется правильная файловая система, форматирование можно пропустить.
Помимо файловой системы, следует обратить внимание на формат файла.
Выбираем правильный формат файлов
Понятный формат для 99% автомагнитол — «MP3». Если ваша музыка не имеет этого расширения, вы можете найти что-нибудь в разделе «MP3» или преобразовать существующие файлы. Удобнее всего конвертировать через программу Format Factory. Просто перетащите музыку в рабочую область программы и в появившемся окне выберите формат «MP3». Выберите папку назначения и нажмите OK».
Просто перетащите музыку в рабочую область программы и в появившемся окне выберите формат «MP3». Выберите папку назначения и нажмите OK».
Этот метод может занять много времени. Тем не менее, это очень эффективно.
Непосредственно копирование информации на накопитель
Для этих целей вам не нужно скачивать и устанавливать на свой компьютер дополнительные программы. Чтобы скопировать файлы, сделайте следующее:
- Вставьте флешку в компьютер.
- Откройте место хранения музыки и выберите нужные песни (можно папки). Нажимаем правую кнопку мыши и выбираем «Копировать».
Откройте диск, щелкните правой кнопкой мыши и выберите «Вставить».
Как определить нужный формат?
Если у вас нет инструкции и вы не знаете, где посмотреть, в каком формате отформатировать флешку для автомагнитолы, рекомендуем начать с FAT32. Хотя эта файловая система в настоящее время устарела и имеет ряд недостатков, большинство магнитол сопрягаются с ней. Особенно, если у вас не очень новая машина (если она моложе 2015 года, точно).
Особенно, если у вас не очень новая машина (если она моложе 2015 года, точно).
Новые аудиосистемы работают с несколькими файловыми системами (включая FAT32), или вам просто нужно дважды отформатировать устройство. Ну или поищите инструкции для магнитолы в интернете, почитайте автомобильные форумы, на тематических сайтах.
Помните, единственная информация, которую вам нужно знать, чтобы накопитель «подружился» с магнитолой, — это в какой формат форматировать флешку. Не имеет значения ни марка носителя, ни марка автомагнитолы, ни размер записываемой информации. Метод форматирования одинаков для всех форматов.
Процедура форматирования
Чтобы флешка распознавалась магнитолой, формат ее файловой системы должен соответствовать стандарту FAT32. Конечно, некоторое современное оборудование такого типа может работать и с файловой системой NTFS, но не все магнитолы могут.
Так что если вы хотите быть на 100% уверены, что USB-накопитель подойдет к устройству, вам необходимо отформатировать его в FAT32 перед записью аудиофайлов. Также важно выполнять процесс в таком порядке: сначала форматировать, затем копировать музыкальные композиции.
Внимание! Форматирование означает удаление всех данных с флешки. Поэтому, если на нем хранятся важные для вас файлы, перед началом процедуры обязательно перенесите их на другой носитель.
Но сначала нужно проверить, какая файловая система у флешки в данный момент. Может и не надо форматировать.
- Для этого подключите флешку к компьютеру, а затем через главное меню, ярлык на кнопке «Рабочий стол» или «Пуск», перейдите в раздел «Компьютер».
- В указанном окне отображаются все накопители, подключенные к ПК, включая жесткие диски, USB-накопители и оптические носители. Найдите флешку, которую собираетесь подключить к магнитоле и щелкните правой кнопкой мыши по ее названию (ПКМ).
 В появившемся списке нажмите «Свойства».
В появившемся списке нажмите «Свойства». - Если напротив пункта «Файловая система» стоит параметр FAT32, это означает, что носитель уже подготовлен для взаимодействия с магнитолой, и можно смело записывать музыку без дополнительных действий.
Если перед указанным пунктом отображается имя любого другого типа файловой системы, флешку необходимо отформатировать.
Форматирование USB-накопителя в файловый формат FAT32 можно выполнить с помощью сторонних утилит или с помощью функциональных возможностей операционной системы Windows. Далее рассмотрим оба метода более подробно.
Способ 1: Сторонние программы
Первым делом рассмотрим процедуру форматирования флешки в формат FAT32 с помощью сторонних программ. Сам алгоритм действий будет описан на примере Format Tool.
Загрузить средство форматирования дискового хранилища HP USB
- Подключите флешку к компьютеру и активируйте утилиту Format Tool от имени администратора.
 Из выпадающего списка в поле «Устройство» выберите имя USB-устройства, которое хотите отформатировать. В раскрывающемся списке «Файловая система» выберите вариант «FAT32». В поле «Метка тома» обязательно введите имя, которое будет присвоено накопителю после форматирования. Может быть произвольным, но крайне желательно использовать только буквы латинского алфавита и цифры. Если вы не введете новое имя, вы просто не сможете начать процедуру форматирования. После выполнения вышеуказанных действий нажмите кнопку «Форматировать диск».
Из выпадающего списка в поле «Устройство» выберите имя USB-устройства, которое хотите отформатировать. В раскрывающемся списке «Файловая система» выберите вариант «FAT32». В поле «Метка тома» обязательно введите имя, которое будет присвоено накопителю после форматирования. Может быть произвольным, но крайне желательно использовать только буквы латинского алфавита и цифры. Если вы не введете новое имя, вы просто не сможете начать процедуру форматирования. После выполнения вышеуказанных действий нажмите кнопку «Форматировать диск». - Затем откроется диалоговое окно с предупреждением на английском языке о том, что если вы начнете процедуру форматирования, все данные на носителе будут уничтожены. Если вы уверены в своем желании отформатировать флешку и перенести все ценные данные на другой накопитель, нажмите «Да».
- После этого начинается процедура форматирования, динамику которой можно наблюдать по зеленому индикатору.
- После завершения процесса носитель будет отформатирован в формат файловой системы FAT32, то есть будет готов для записи аудиофайлов и последующего их прослушивания через магнитолу.

Урок: Программы для форматирования флешки
Источники
- https://gmparts-russia.ru/lada-kalina/format-fleshki-dlya-muzyki.html
- https://ilifia-club.ru/marki-avto/format-fleshki-dlya-avtomagnitoly.html
- https://kamin159.ru/kakoi-format-dolzhen-byt-u-fleshki-dlia-mashiny
- https://TrueScooters.ru/vidy-dvigatelej/format-fleshki-dlya-magnitoly.html
- https://lada-avia.ru/drugoe/kakaya-fajlovaya-sistema-dlya-magnitoly.html
- https://AutoTuning.expert/magnitola/fleshka-v-mashinu.html
- https://tankistka.ru/kakaya-faylovaya-sistema-luchshe-dlya-fleshki-v-magnitoly/
- https://EuroAutoUfa.ru/sovety/fleshka-dlya-magnitoly.html
- https://CarsUp.ru/obzory/kak-formatirovat-fleshku-dlya-magnitoly.html
В какую файловую систему форматировать флешку?
Содержание
- 1 Немного теории о файловых системах
- 2 Достоинства и недостатки файловых систем для Flash накопителей
- 2.1 Достоинства и недостатки FAT32
- 2.
 2 Достоинства и недостатки NTFS
2 Достоинства и недостатки NTFS
- 3 Обзор exFAT
- 4 Какую файловую систему выбрать?
- 5 Итоги
- 6 Ссылки
Я недавно купил флеш накопитель от компании Transcend модели JetFlash 600 на 32 Гб. Очень удобная миниатюрная флешка, весит всего 8 грамм.
Все вроде бы хорошо и замечательно, но возникли некоторые проблемы, которые, в принципе, не касаются самой флешки. А именно: копирование файлов размер которых превышает 4 Гб было невозможно, что очень неудобно, т.к. мне нужно было переносить образы дисков. Второй странностью, которую я заметил, была нестабильная работа флешки с удлинителем. Из-за этого была повреждена файловая система и были потеряны скопированные на нее файлы. Все это побудило меня провести небольшую исследовательскую работу, цель которой – выяснить в какую же именно файловую систему нужно форматировать флешку и почему. А также, рассмотреть некоторые часто встречающиеся проблемы и их решение.
Немного теории о файловых системах
На данный момент существует несколько наиболее распространенных дисковых файловых систем:
- ext4 (Fourth Extended File System) и предыдущие версии — файловая система, используемая в ОС Linux
- FAT32 (File Allocation Table) — 32-битная версия одной из самых распространенных файловых систем, используется по умполчанию на флеш-накопителях
- NTFS (New Technology File System) — файловая система, получившая распространение с приходом семейства ОС Windows NT
ext4 далее рассматриваться не будет, т. к. мне приходится пользоваться флешкой, в основном, на компьютерах где установлена ОС Windows. Так что, форматирование в эту файловую систему привело бы к затруднениям и невозможности работы с файлами накопителя в Windows-системах. Конечно можно было бы воспользоваться специальными программами для чтения, но их наличие на целевых я ставлю под сомнение.
к. мне приходится пользоваться флешкой, в основном, на компьютерах где установлена ОС Windows. Так что, форматирование в эту файловую систему привело бы к затруднениям и невозможности работы с файлами накопителя в Windows-системах. Конечно можно было бы воспользоваться специальными программами для чтения, но их наличие на целевых я ставлю под сомнение.
FAT32, как известно, — это файловая система, в которую по умолчанию форматируются флешки до продажи. Считается (и не без оснований), что данная файловая система работает быстрее своих «конкурентов» и как нельзя лучше подходит для флешек. Но у нее есть и свои минусы, которые я опишу ниже.
NTFS — родная для Windows файловая система (ФС). Характеризуется высокой надежностью работы.
Достоинства и недостатки файловых систем для Flash накопителей
Итак, ответ на вопрос какую именно файловую систему использовать для flash накопителя? может иметь два варианта: FAT32 (по умолчанию) и NTFS (вариант с ext4 был исключен из-за возможных проблем с совместимостью). Чтобы на него ответить, нужно сравнить эти две файловые системы.
Чтобы на него ответить, нужно сравнить эти две файловые системы.
Достоинства и недостатки FAT32
Достоинства:
- Высокая скорость работы
- Низкое требование к объему оперативной памяти
- Эффективная работа с файлами средних и малых размеров
Недостатки:
- Не эффективная работа с файлами больших размеров
- Ограничение по максимальному объему раздела и файла — максимальный размер файла ограничен 4 Гигабайтами
- Снижение быстродействия при фрагментации
- Снижение быстродействия при работе с каталогами, содержащими большое количество файлов
- В каталоге FAT32 может хранить не более 65534 файлов
Достоинства и недостатки NTFS
Достоинства:
- Быстрая скорость доступа к файлам малого размера
- Высокая надежность сохранения данных и собственно самой файловой структуры
- Фрагментация файлов не влияет на саму файловую систему
- Высокая производительность при работе с файлами большого размера
Недостатки:
- Более высокие требования к объему оперативной памяти по сравнению с FAT 32
- Более низкая скорость работы по сравнению с FAT 32
- Ограничена длина пути к файлам — 32 767 символов Юникода; каждая компонента пути (каталог или имя файла) — до 255 символов
Описанные достоинства и недостатки очень условны и не всегда критичны при работе с файлами. Это скорее теоретические замечания, чем побуждение к действию. Лично мне очень сильно помешало в FAT32 ограничение на размер файла. Для меня тогда это было очень неудобно. Поэтому пришлось придумывать «обходные пути» для преодоления этого ограничения.
Это скорее теоретические замечания, чем побуждение к действию. Лично мне очень сильно помешало в FAT32 ограничение на размер файла. Для меня тогда это было очень неудобно. Поэтому пришлось придумывать «обходные пути» для преодоления этого ограничения.
Мне хочется заметить и об альтернативной FAT32 файловой системе — это exFAT.
Обзор exFAT
exFAT (Extended FAT) — проприетарная файловая система, предназначенная главным образом для флэш-накопителей.
Основными преимуществами exFAT перед предыдущими версиями FAT являются:
- Улучшение распределения свободного места за счёт введения бит-карты свободного места, что может уменьшать фрагментацию диска
- Отсутствие лимита на количество файлов в одной директории
- Введена поддержка списка прав доступа
Примечание: поддержка exFAT имеется в Windows XP с Service Pack 2 и 3 с обновлением KB955704, Windows Vista с Service Pack 1.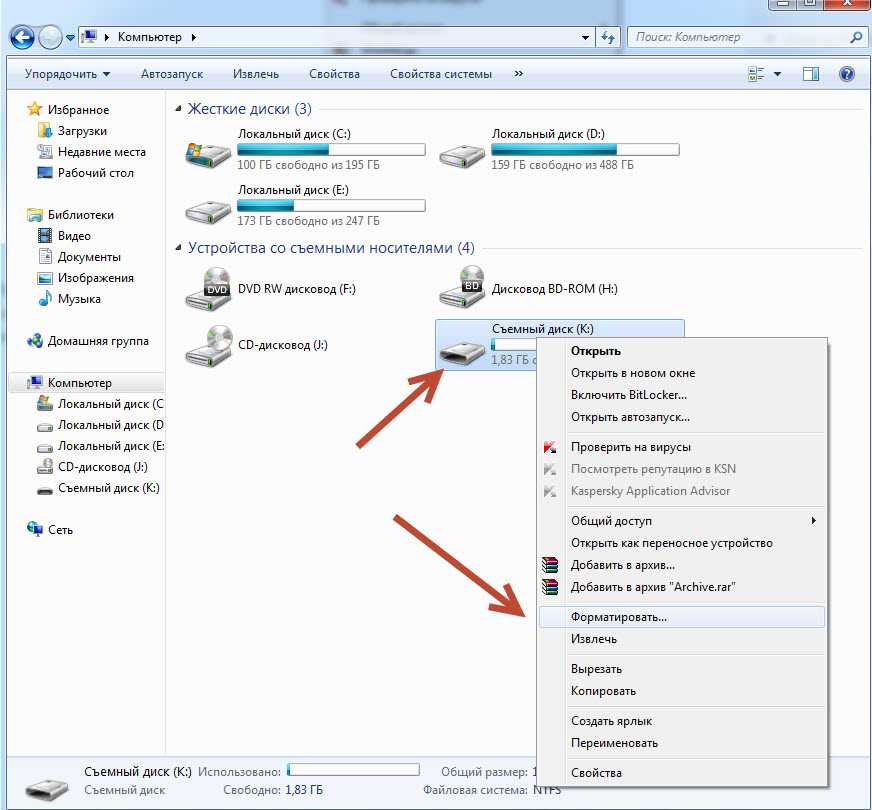 Так что, на некоторых компьютерах могу возникнуть проблемы.
Так что, на некоторых компьютерах могу возникнуть проблемы.
Какую файловую систему выбрать?
NTFS имеет многочисленные преимущества перед FAT, а ее ограничения в большинстве случаев несущественны. Если Вы стоите перед выбором файловой системы, рассмотрите в первую очередь возможность использования NTFS, и только потом — FAT. В NTFS реализовано большое количество различных технологий, таких как: средства разграничения доступа, возможность шифрования данных, упаковка файлов для экономии места, многопоточные файлы, жесткие связи, точки переопределения, переходы, квотирование дискового пространства, ведение журнала изменений. Поэтому я рекомендую именно ее.
С точки зрения перспективности, функциональных возможностей, безопасности и надежности NTFS намного опережает FAT. Однако сравнение производительности этих файловых систем не дает однозначного результата, так как производительность зависит от множества различных факторов.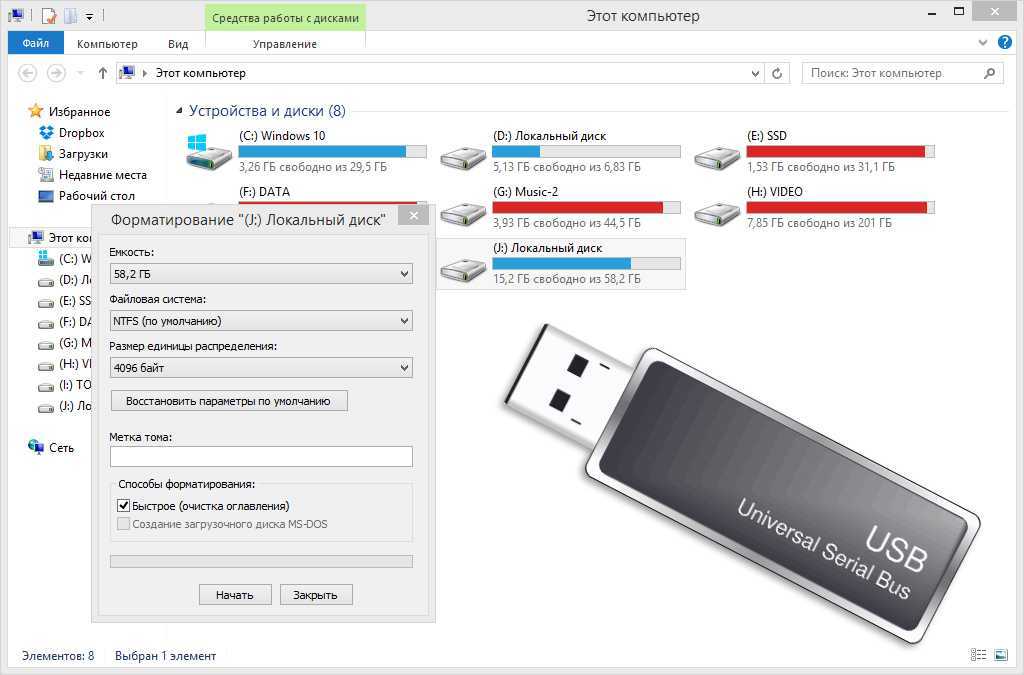 Так что, тот выигрыш в скорости доступа к файлам в FAT недостаточен, чтобы отказаться от всех преимуществ NTFS.
Так что, тот выигрыш в скорости доступа к файлам в FAT недостаточен, чтобы отказаться от всех преимуществ NTFS.
Итоги
Я бы рекомендовал отформатировать флешки, особенно большого размера, в NTFS. Это надежнее и «технологичнее», к тому же, позволяет избежать часть ограничений FAT32. На скорости работы это сильно не отразится. Тем не менее, существует мнение, что журналируемая файловая система способна «запилить» флешку, т.к. часто обновляет свой журнал, который хранится в определенном кластере (блоке). Со временем он приходит в негодность и флешка может выйти из строя.
Вот что об этом говорит Борис (взято из комментариев):
NTFS журналируемая система?
Да.
Значит журнал ведет?
Да.
Куда она его пишет и что она в него пишет. Это вопрос, ответ на который даст понимание, почему не стоит использовать ntfs для флешек. Особоенно для недорогих, которые построены на менее долговечном чипе.Если вы ставите винду на SSD нужно обязательно отключать обновление даты доступа к файлам.
Ссылка и комментарий были просто для примера. При желании неплохо гуглиться.Еще раз повторю:
1. FAT32 – не слишком надежно и ограничение по размеру файла
2. exFAT – нет ограничения, по надежности ничего не скажу, нельзя создать загрузочную флешку
3. NTFS – всё хорошо, кроме того, что идет повышенный износ флешки. Другое дело, насколько быстро она умрет – это вопрос. Может быть я раньше ее потеряю.
У меня одна рабочая флешка, с которой я винду клиентам ставлю, в NTFS (потому что там лежит файл в 6Gb), другая – FAT32.
А что до меня: я отформатировал свои флешки в exFAT, чтобы избежать ограничений FAT32. Все устраивает. Единственное неудобство, по умолчанию Windows XP не умеет работать с этой файловой системой. Ну я и не обмениваюсь данными с компьютерами на Windows XP, так что решайте сами.
Ссылки
- Тестирование flash накопителей, отформатированных в разные файловые системы (англ.
 ) — hwww.testfreaks.com
) — hwww.testfreaks.com - Сравнение NTFS и FAT
Как запускать Android приложения на обычном компьютере под управлением Windows 7/8 или Mac OS? Легко!
Как отформатировать и отформатировать флэш-накопитель
«У меня возникли проблемы с сохранением каких-либо данных на моем USB-накопителе. Как проще всего отформатировать флэш-накопитель? Кроме того, что делать, если я случайно отформатировал все свои файлы без резервной копии можно ли отформатировать флешку и восстановить данные?»
USB-накопители облегчают нам жизнь и работу. Однако при такой высокой частоте и интенсивности использования флэш-накопители имеют тенденцию вызывать некоторые проблемы с накопителем, что также может привести к потере данных. Если вы намерены избежать таких неудобств, оставайтесь с нами и прочитайте эту статью, поскольку мы собираемся обсудить самый простой способ форматирования и отформатирования флэш-накопителя.
- Часть 1.
 Все о форматировании USB
Все о форматировании USB - Часть 2. Все об отформатировании USB-накопителя
- Часть 3. Восстановление потерянных данных с отформатированного USB-накопителя
Часть 1: Все о форматировании USB:
В этом разделе статьи мы покажем вам различные причины, которые могут заставить вас нет. Мы также обсудим самый удобный способ переформатировать флешку, чтобы она стала для вас как новая.
- 1.1. Причины форматирования флешки
- 1.2. Как отформатировать флешку
- 1.3. Стирает ли форматирование флешки данные?
1.1. Причины для форматирования флэш-накопителя:
Ошибки на флэш-накопителе или любом другом запоминающем устройстве, если на то пошло, играют ключевую роль в принуждении вас к форматированию устройства и полному удалению всех данных внутри него. Мы склонны игнорировать небольшие предупреждающие знаки и преодолевать их до тех пор, пока с нашим USB не произойдет что-то катастрофическое, и у нас нет другого выбора, кроме как сделать что-то радикальное, например, отформатировать флэш-накопитель USB, чтобы решить проблему.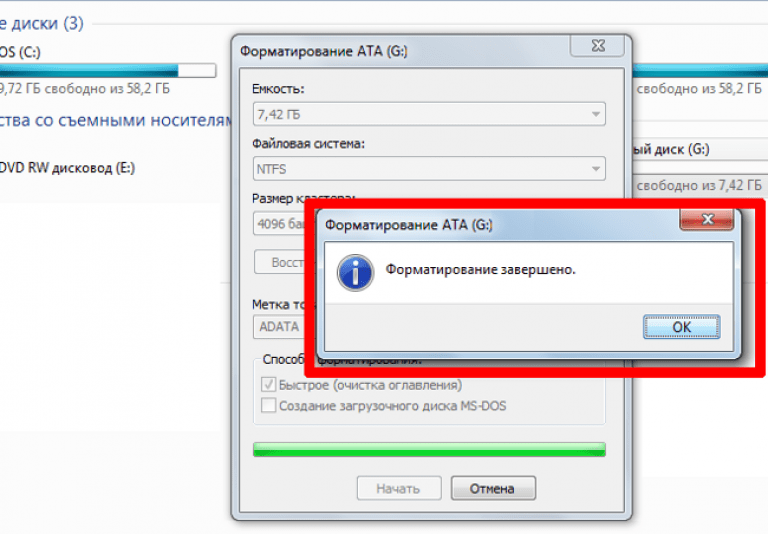
Именно по этой причине многие эксперты советуют обычным пользователям создавать резервную копию для каждого файла, который они используют на своем компьютере или USB-накопителе. В этой части редакционной статьи мы покажем вам различные причины, которые могут побудить вас отформатировать флэш-накопитель, что должно быть последним средством для решения любой проблемы, связанной с USB. Ниже приведены некоторые из причин, по которым ваше решение окончательно отформатировать диск.
- Если вы часто вытаскиваете USB во время передачи файлов, то такие действия могут повредить данные, и вы не сможете их открыть.
- Компьютер не сможет распознать или прочитать содержимое USB-накопителя, если формат файла диска станет RAW. Решить такую проблему можно только одним способом — полностью отформатировать флешку.
- Если у вас есть привычка использовать свой USB на нескольких компьютерах, то велика вероятность того, что он в любой момент может быть заражен каким-нибудь компьютерным вирусом или вредоносным ПО.
 Крайне важно всегда иметь на ПК надежный антивирус. В противном случае вам придется форматировать USB.
Крайне важно всегда иметь на ПК надежный антивирус. В противном случае вам придется форматировать USB.
1.2. Как отформатировать флэш-накопитель:
Существует несколько способов форматирования USB-накопителя, и это несложно. Все, что вам нужно, это подключить накопитель к компьютеру и уметь пользоваться встроенными функциями операционной системы Windows.
В этих обстоятельствах мы настоятельно рекомендуем вам воспользоваться помощью проводника или утилиты командной строки Windows и избегать использования каких-либо сторонних программ. В этой части мы обсудим оба метода, которые покажут вам, как легко переформатировать флэш-накопитель USB.
Отформатируйте флэш-накопитель с помощью проводника:
- Подключите USB-накопитель к компьютеру и откройте «Этот компьютер» на рабочем столе.
- На дисплее найдите флэш-накопитель USB и щелкните его правой кнопкой мыши.
- Когда вы увидите раскрывающееся меню, нажмите «Формат».

- Нажмите «Пуск» и дайте интерфейсу завершить сканирование. Вы сможете снова использовать USB-накопитель в кратчайшие сроки.
Отформатируйте флэш-накопитель с помощью командной строки:
- Введите cmd в строку поиска Windows и запустите «Командная строка» от имени администратора;
- Войдите в Diskpart в интерфейсе cmd;
- Введите list disk и введите;
- Введите выберите диск 2 и введите Очистить ;
- Введите Создать основной раздел ;
- Чтобы завершить процесс, просто введите в формате fs=exfat
- Вы успешно отформатировали флешку!
1.3. Стирает ли форматирование флешки данные?
Форматирование флэш-накопителя фактически удалит данные внутри, и вы не сможете получить к ним доступ, если не воспользуетесь другими способами для их восстановления. Данные останутся в бэкдоре памяти флешки до тех пор, пока вы не перезапишете их новыми файлами. Отформатированные данные постепенно теряют свое место, когда вы со временем заполняете их новыми элементами!
Данные останутся в бэкдоре памяти флешки до тех пор, пока вы не перезапишете их новыми файлами. Отформатированные данные постепенно теряют свое место, когда вы со временем заполняете их новыми элементами!
Часть 2. Все о расформатировании USB-накопителя:
В этой части мы обсудим последствия форматирования USB-накопителя и технику его отформатирования с помощью инструмента восстановления данных Wondershare Recoverit.
- 2.1 Что такое неформатирование?
- 2.2 Почему мы не можем отформатировать USB-накопитель?
- 2.3 Как отформатировать флэш-накопитель и восстановить данные
2.1. Что такое неформатирование?
Отформатирование устройства хранения или простого диска, если на то пошло, является актом восстановления отформатированных данных до их былой славы. Можно просто воспользоваться услугами стороннего ПО для восстановления и просканировать только что отформатированную флешку на наличие стертых данных.
2.
 2. Почему мы можем отформатировать USB-накопитель?
2. Почему мы можем отформатировать USB-накопитель?
Как упоминалось ранее в статье, вы можете отформатировать флэш-накопитель только до тех пор, пока вы не перезапишете место для хранения USB какими-либо дополнительными или новыми файлами. Именно по этой причине инструменты восстановления успешно восстанавливают ваши файлы с максимальной эффективностью и в быстром темпе. Если вы случайно перезапишете хранилище USB, то вы вообще не сможете отформатировать флешку.
2.3. Как отформатировать флешку и вернуть данные?
Как только вы поймете, что такое форматирование и разформатирование USB-накопителя, следующим шагом в этом путешествии будет выполнение фактического процесса возврата всего и вся обратно в исходное местоположение или в любую папку, которую вы хотите. Для этой цели нет лучшего варианта, чем воспользоваться услугами Recoverit, которые хорошо работают как на Windows, так и на macOS. Вот некоторые из других уникальных характеристик Recoverit:
- Неважно, какую марку USB вы используете, Recoverit может извлекать файлы с каждого из них, а также с других устройств хранения, таких как SD-карта, внешний жесткий диск.
 диск и ряд других.
диск и ряд других. - Он может читать и извлекать файлы в более чем 1000 форматах, включая видео, аудио, документы и даже сжатые файлы.
- Может без задержки восстановить данные с неисправного компьютера и даже из пустой папки «Корзина».
Загрузить | Win Скачать | Mac
Часть 3. Восстановление утерянных данных с отформатированного флэш-накопителя USB
Чтобы отформатировать флэш-накопитель USB, выполните описанную ниже простую трехэтапную операцию:
Шаг 1. Выберите местоположение:
Подключите USB-накопитель к компьютеру и запустите Recoverit. Выберите USB на вкладке «Внешние устройства» и нажмите «Пуск».
Шаг 2. Сканируйте местоположение:
Разрешите Recoverit сканировать USB, что займет некоторое время. Вы можете приостановить или остановить поиск, проверив уже восстановленные данные на полпути. Во всплывающем тексте Recoverit уведомит вас о том, что сканирование завершено и восстановленные данные готовы для предварительного просмотра.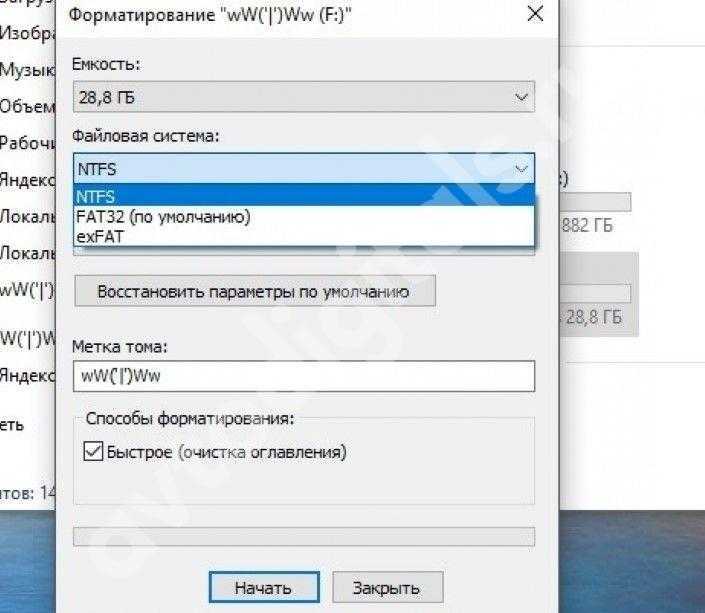 Вы можете найти файлы в двух категориях «Путь к файлу» и «Тип файла». Такое разделение позволяет легко различать файлы и выбирать, какой из них вы хотите восстановить.
Вы можете найти файлы в двух категориях «Путь к файлу» и «Тип файла». Такое разделение позволяет легко различать файлы и выбирать, какой из них вы хотите восстановить.
Шаг 3. Предварительный просмотр и восстановление файлов:
После выбора данных в разделе предварительного просмотра все, что вам нужно сделать, это нажать вкладку «Восстановить» и сохранить файлы в любом месте по вашему выбору.
Вывод:
В некоторых случаях форматирование флешки — единственный способ восстановить работоспособность устройства. Единственное, что можно сделать, чтобы избежать подобных обстоятельств, — бережно обращаться с гаджетом, держать обновленную резервную копию файлов и установить надежную антивирусную программу. В этой статье мы успешно использовали два быстрых метода форматирования USB-накопителя, а также несколько причин, которые могут побудить вас очистить диск, чтобы предотвратить дальнейшее повреждение.
Однако после форматирования USB вы можете быстро отформатировать его с помощью Recoverit при условии, что вы не перезапишете файлы перед восстановлением.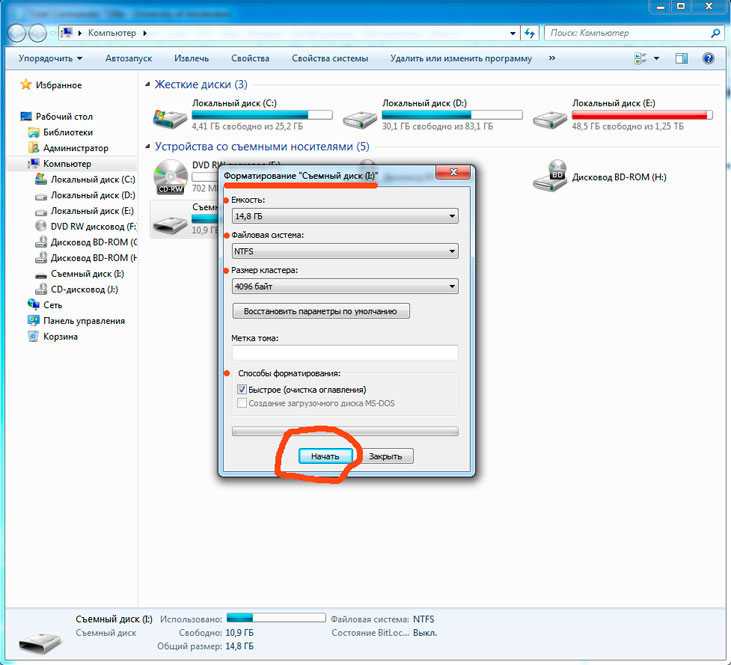 Если вы знаете кого-то из вашей семьи или друзей, которые хотят отформатировать USB, вы можете помочь им, поделившись этой статьей!
Если вы знаете кого-то из вашей семьи или друзей, которые хотят отформатировать USB, вы можете помочь им, поделившись этой статьей!
Загрузить | Win Скачать | Mac
Форматирование флэш-накопителя
Форматирование флэш-накопителя
Я постараюсь использовать ваши вопросы в качестве ориентира. Отправлять
с уважением к [email protected]
(Этот документ также доступен в формате pdf для удобной печати и в формате Open Document Format (odt) для внесения изменений. Все версии: лицензия Creative Commons Attribution)
В этом документе используются иллюстрации
для Windows 7 (вероятно, они будут такими же в Vista или WinXP).
Вставьте USB-накопитель.
Откройте меню «Пуск» и выберите пункт «Компьютер».
Появится экран, показывающий информацию о дисках вашего компьютера. (см. ниже)
Вы
можно увидеть метки для дисков.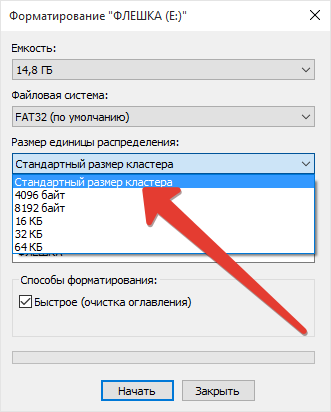 В моей системе флэш-накопитель помечен
В моей системе флэш-накопитель помечен
«Съемный диск (E:)», что также может быть описанием большого
внешний жесткий диск, поэтому будьте осторожны, чтобы идентифицировать диск по его
указанный размер.
Справа
щелкните (щелкните правой кнопкой мыши, указывая на значок диска)
чтобы вызвать «контекстное меню», показанное на следующем рисунке.
В
в моем случае флэш-накопитель (E:) имеет емкость 8 гигабайт, и это
информация скрыта на иллюстрации. Тем не менее, информация
будет похож на диск с надписью «Acer (C:)», встроенный диск
моего ноутбука.
Выберите параметр формата.
Форматирование начинается не сразу. (Вы можете
сказать, если пункт меню имеет больше шагов вперед. Обратите внимание на три точки после
Формат, который указывает на то, что еще нужно сделать.)
У вас есть еще одно диалоговое окно, в котором можно принять некоторые решения.
Целесообразно оставить варианты форматирования «как есть», т. к.
к.
другие операционные системы помимо Windows могут распознавать большой палец
диск лучше всего, если он отформатирован так, как обычно флэш-накопитель.
одно изменение, которое вы, возможно, захотите сделать, это снять флажок рядом с «Быстрый
Формат», особенно если вы считаете, что флешка повреждена. А
полный формат проверит и подготовит все место на флешке. А
быстрое форматирование может только перезаписать индекс диска (что хорошо
достаточно при стирании диска путем форматирования).
Последним шагом форматирования является нажатие кнопки «Пуск» в диалоговом окне.
Не забудьте
извлеките или «Безопасно извлеките диск», прежде чем вытащить флэш-накопитель из
компьютер. Правильный выброс имеет важное значение. Если убрать большой палец
диск без подготовки, вы можете повредить его формат.
Интересно, что означает FAT32?
Майкрософт
назвал свой ранний метод индексации файлов на диске «таблицей размещения файлов».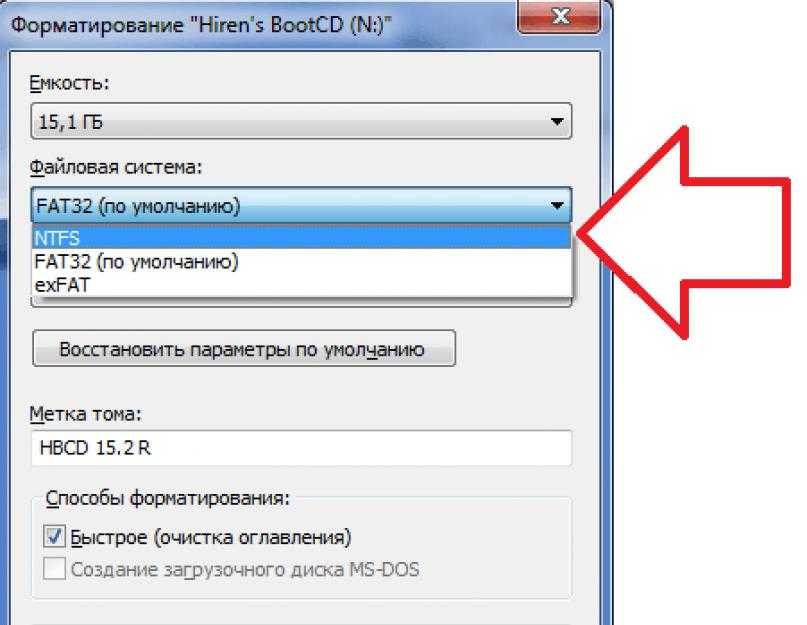

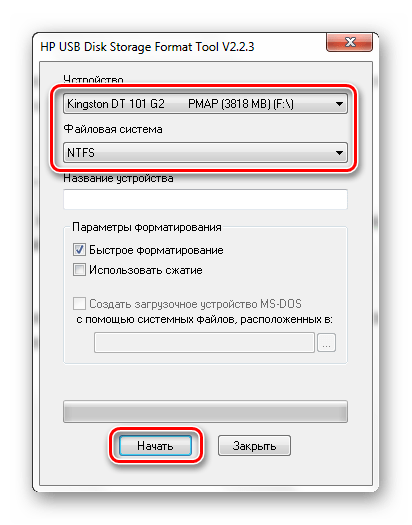 В появившемся списке нажмите «Свойства».
В появившемся списке нажмите «Свойства». Из выпадающего списка в поле «Устройство» выберите имя USB-устройства, которое хотите отформатировать. В раскрывающемся списке «Файловая система» выберите вариант «FAT32». В поле «Метка тома» обязательно введите имя, которое будет присвоено накопителю после форматирования. Может быть произвольным, но крайне желательно использовать только буквы латинского алфавита и цифры. Если вы не введете новое имя, вы просто не сможете начать процедуру форматирования. После выполнения вышеуказанных действий нажмите кнопку «Форматировать диск».
Из выпадающего списка в поле «Устройство» выберите имя USB-устройства, которое хотите отформатировать. В раскрывающемся списке «Файловая система» выберите вариант «FAT32». В поле «Метка тома» обязательно введите имя, которое будет присвоено накопителю после форматирования. Может быть произвольным, но крайне желательно использовать только буквы латинского алфавита и цифры. Если вы не введете новое имя, вы просто не сможете начать процедуру форматирования. После выполнения вышеуказанных действий нажмите кнопку «Форматировать диск».
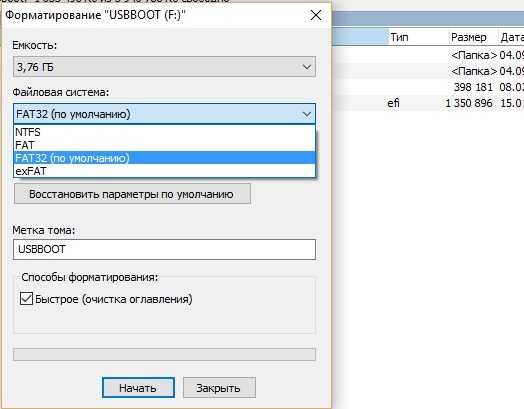 2 Достоинства и недостатки NTFS
2 Достоинства и недостатки NTFS Если вы ставите винду на SSD нужно обязательно отключать обновление даты доступа к файлам.
Если вы ставите винду на SSD нужно обязательно отключать обновление даты доступа к файлам. ) — hwww.testfreaks.com
) — hwww.testfreaks.com Все о форматировании USB
Все о форматировании USB Крайне важно всегда иметь на ПК надежный антивирус. В противном случае вам придется форматировать USB.
Крайне важно всегда иметь на ПК надежный антивирус. В противном случае вам придется форматировать USB.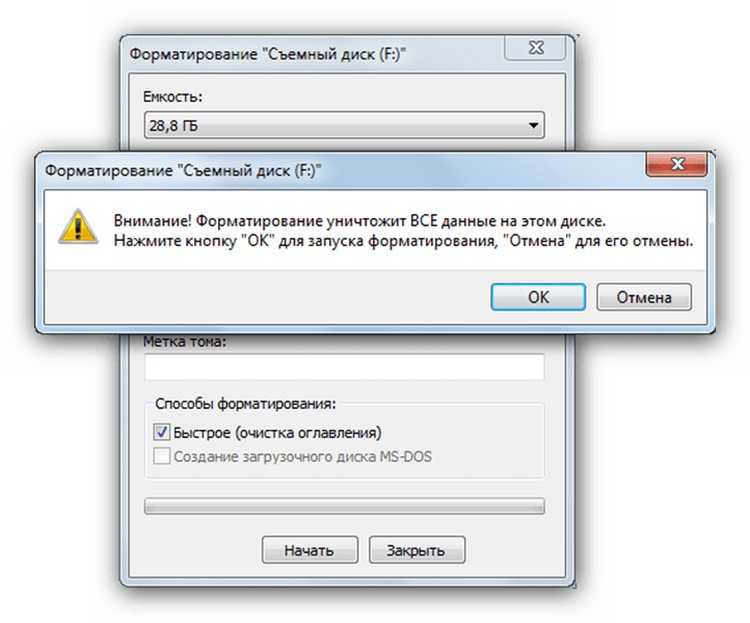
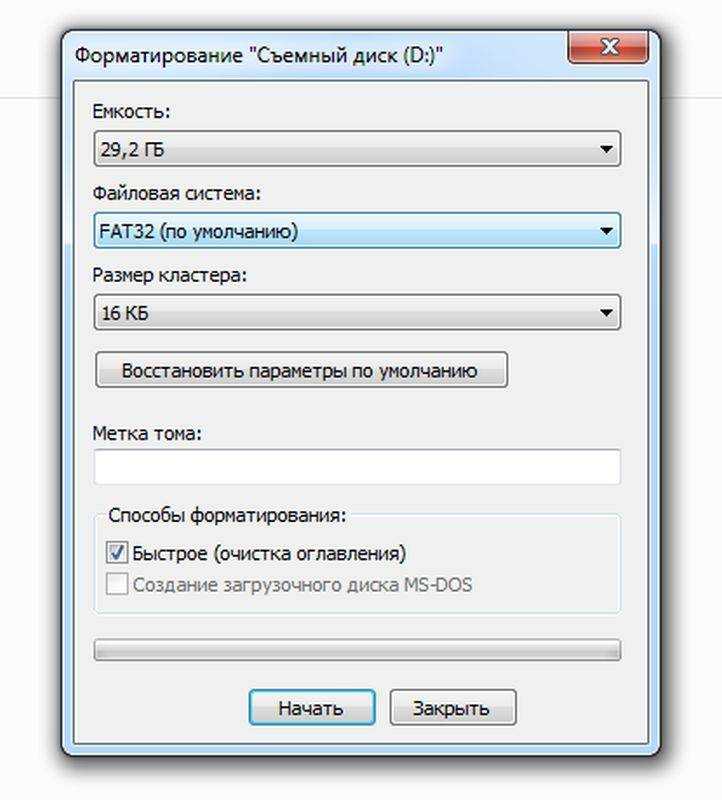 диск и ряд других.
диск и ряд других.