Как в виндовс 7 найти файл хост: где находится, как восстановить или скачать оригинальный
Содержание
Где находится hosts в Windows 7
WindowsКомментарии: 0
Привет всем читателям моего блога, сегодня я расскажу где находится hosts в Windows 7. Это полезная информация, которая пригодится при обнаружении вирусов и шпионского ПО, а также при настройке различных важных моментов в операционной системе и не только.
Фаил Hosts- системный файл используется в основном для того, чтобы сопоставить имена узлов с IP-адресами. Он же помогает отвечать на запросы адресации в имеющейся компьютерной сети. Проще говоря, с помощью этого файла осуществляется перевод понятных для пользователя имен узлов в числовые составляющие (IP-адреса), которые помогают оборудованию определить и найти требуемый узел в существующей сети.
Сам файл имеет тип документа, в котором все данные представлены построчно в текстовом виде, которые разделены пробелом. Некоторые строчки могут начинаться со специального символа #. Наличие пустых строк никак не влияет на исполнительность и функциональность файла, так как они автоматически игнорируются системой.
Зная эти простые правила, вы всегда можете правильно отредактировать свой имеющийся файл hosts, а если возникают проблемы — проверить что именно лишнее в нем появилось.
Подробная инструкция
- Для начала нам необходимо открыть Меню Пуск.
- Затем в правой части ищем строчку Компьютер. Нажимаем на нее один раз левой кнопкой мыши.
- Перед нами откроется окно Проводника, где в правой части необходимо найти блок Локальный диск (С:) как показано на скриншоте. Нажимаем на него два раза мышью.
- Правая часть экрана обновится, ищем папку Windows и открываем ее.
- Перед нами появится список папок системы, где нам нам понадобится каталог System32. Так же открываем его.
- В списке ищем и открываем папку Drivers.
- Внутри каталога нам нужна папка etc. Находим и открываем ее тоже.
- Именно в ней и находится необходимый нам файл hosts.
 Чтобы его открыть, потребуется щелкнуть правой кнопкой мыши по названию, а затем воспользоваться функцией Открыть с помощью. В списке программ, предложенных системой, выбирайте стандартное приложение Блокнот, которое имеется в любой версии Windows.
Чтобы его открыть, потребуется щелкнуть правой кнопкой мыши по названию, а затем воспользоваться функцией Открыть с помощью. В списке программ, предложенных системой, выбирайте стандартное приложение Блокнот, которое имеется в любой версии Windows.
Несколько советов
Зная где находится hosts в Windows 7, вы можете решить часть проблем самостоятельно и сэкономить деньги на поход в сервис. Порой некоторые вирусы автоматически меняют этот файл, чтобы ограничить ваш выход в Интернет, блокируя все общеизвестные ресурсы с антивирусами. Поэтому, если ваш компьютер отказывается загружать некоторые сайт, первое, что вы должны сделать — это проверить файл hosts на корректность. Если же он поврежден, то его всегда можно заменить на правильный, исходник имеется на сайте компании Microsoft. Для вступления изменений в силу перезагрузка не требуется, достаточно просто сохранить файл и поместить его в ту папку, которую я показал в статье.
Как редактировать файл hosts в Windows 11 или Windows 10
Обновлено: автор Dinesh
РЕКОМЕНДУЕТСЯ: Нажмите здесь, чтобы загрузить и устранить проблемы с ПК автоматически!
В этом руководстве показано, как легко редактировать файл hosts в Windows 10 и Windows 11 без каких-либо дополнительных системных инструментов. Файл hosts — это важный системный файл, который сопоставляет имена хостов/веб-сайтов с их IP-адресами. По сути, он переводит имя хоста в IP и наоборот. Таким образом, просмотр и доступ к сетевым веб-сайтам и общим ресурсам по имени становится проще, избегая запросов DNS-сервера или запоминая соответствующие IP-адреса.
Мы можем вручную редактировать DNS-имена и IP-адреса для определенных веб-сайтов в файле hosts, что будет полезно по нескольким причинам. Файл hosts представляет собой простой текстовый файл без каких-либо расширений.
Мы использовали для изменения этого файла команду «редактировать» DOS в более ранних операционных системах Windows, но команда редактирования DOS больше не включена в Windows 11 и 10/8. 1. Вы получите следующее сообщение об ошибке при попытке выполнить команду edit в последних операционных системах.
1. Вы получите следующее сообщение об ошибке при попытке выполнить команду edit в последних операционных системах.
«редактирование» не распознается как внутренняя или внешняя команда, исполняемая программа или пакетный файл».
Это связано с тем, что для команды редактирования DOS требуется 16-разрядный QBASIC.EXE, который не будет работать в 64-разрядных версиях операционных систем Windows. Итак, как редактировать файл hosts здесь? мы можем использовать встроенную программу «Блокнот» для этой цели.
Два метода редактирования файла hosts в Windows 11/10
В операционных системах Windows файл hosts находится здесь,
C:\Windows\System32\Drivers\etc
C – это диск, на который в большинстве случаев устанавливается ОС Windows. Если ваша ОС установлена в другом разделе, то вам нужно изменить эту букву.
Прежде чем пытаться изменить файл hosts, убедитесь, что у вас есть права администратора на компьютере.
Важное примечание: Некоторое антивирусное программное обеспечение, включая Microsoft Security Essential (Защитник Windows), не позволяет изменять файл hosts в качестве меры безопасности. Это необходимо для предотвращения изменения файла hosts любым вирусом, шпионским ПО или вредоносным ПО. Если вы столкнулись с этим, вам необходимо временно отключить антивирусное программное обеспечение или исключить файл hosts из защиты.
Метод-1:
1) Откройте командную строку от имени администратора.
Найдите «cmd» в Windows 11 или 10, щелкните правой кнопкой мыши командную строку и выберите «Запуск от имени администратора». (это важный шаг) .
2) Скорее всего, он откроется из C:\Windows\System32, затем введите «CD-драйверы» и нажмите ENTER.
Теперь введите ‘cd etc’ , ENTER, как показано ниже.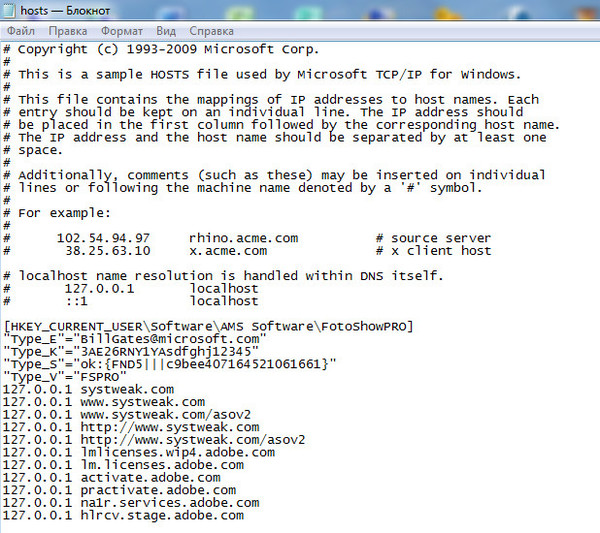 Это нужно для перехода к месту, где находится файл хоста.
Это нужно для перехода к месту, где находится файл хоста.
3) Убедитесь, что вы указали правильный путь к папке, это должен быть C:\Windows\System32\Drivers\etc . Введите «блокнотные хосты» , чтобы открыть файл в блокноте.
4) Мы предполагаем, что вы знаете содержание файла. Введите IP-адрес домена/имени хоста и его DNS-имя. Вы можете увидеть примеры в том же файле.
Вот пример. Допустим, если мне нужно заблокировать Facebook на ПК, я могу ввести неправильный IP-адрес и сопоставить его с facebook.com, как мы показали здесь.
После изменения файла с соответствующими настройками щелкните Сохранить из меню Файл .
Важное примечание: Если вы не открыли блокнот из командной строки «Запуск от имени администратора», вы не сможете сохранить файл Hosts в приведенном выше случае.
Способ 2:
Это может быть самый простой способ редактирования файла hosts в Windows 11 без ввода каких-либо команд в командной строке.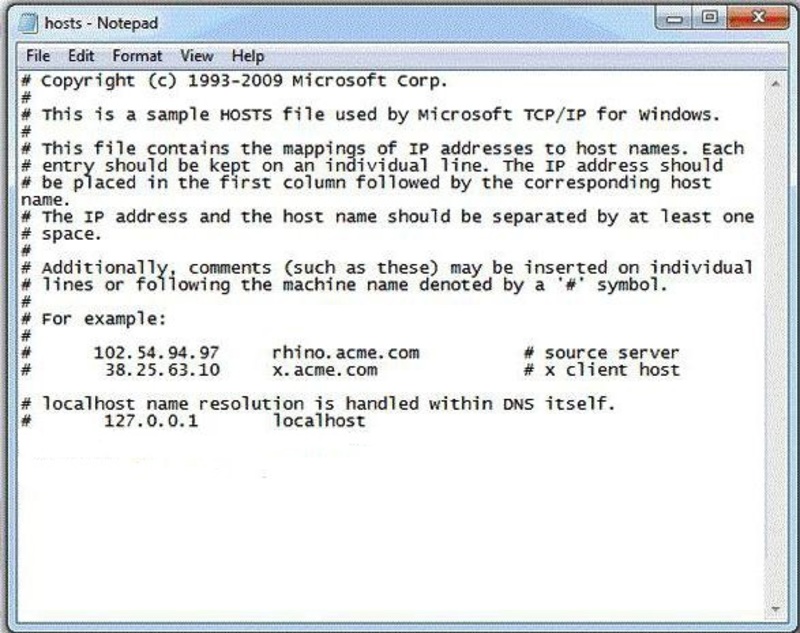
5) Найдите блокнот и откройте его с правами администратора. Щелкните правой кнопкой мыши и «Запуск от имени администратора».
6) Перейдите к расположению файла hosts. Это под C:\Windows\System32\Drivers\etc .
Измените формат файла на «Все файлы», затем откройте файл hosts и измените настройки по своему усмотрению.
7) Сохраните файл после внесения изменений, как мы сделали в способе 1.
Поскольку эти изменения связаны с DNS, лучше очистить кэш DNS перед проверкой влияния модификации файла hosts.
Откройте командную строку и введите;
ipconfig /flushdns
Зачем изменять файл Hosts в ОС Windows или других операционных системах?
Это расширенное действие пользователя, и в большинстве случаев вам не нужно трогать файл hosts. Но вот возможные сценарии, которые вам может потребоваться изменить.
- Заблокируйте веб-сайт, указав неверный IP-адрес.
 Таким образом, ПК будет искать неправильный IP-адрес для определенного веб-сайта, и в конечном итоге это не сработает.
Таким образом, ПК будет искать неправильный IP-адрес для определенного веб-сайта, и в конечном итоге это не сработает. - Вы тестируете веб-сайт, который был перенесен на другой хост. Перед изменением общедоступных записей DNS вы можете изменить файл hosts на локальном ПК, указав новый IP-адрес, и протестировать его.
- Непреднамеренное изменение файла hosts какими-либо программами или вирусными атаками. В этом случае вам нужно очистить или отредактировать файл hosts до настроек по умолчанию.
- Управление записями DNS. Если вам нужно преобразовать имя в IP-адрес, что не может быть выполнено DNS-серверами, изменение файла hosts — единственный вариант.
Мы надеемся, что это руководство поможет вам отредактировать файл hosts в операционных системах Windows 11/10 или более ранних версиях.
Если какое-либо из приведенных выше решений не устранило проблемы с ПК с Windows, мы рекомендуем загрузить указанный ниже инструмент для восстановления ПК, чтобы выявить и решить любые проблемы с ПК.
РЕКОМЕНДУЕТСЯ: Нажмите здесь, чтобы загрузить и исправить проблемы с ПК автоматически!
Создать ярлык для простого редактирования файла HOSTS в Windows 7 или Server 2008
Брайан Т. Джекетт
Общие .Net, IIS, PowerShell
В этом сообщении блога я покажу вам быстрый и простой способ создать ярлык для файла HOSTS в Windows 7/Server 2008+. Само по себе это не будет иметь большого значения, но я добавлю приятный бонус, чтобы вы добавили свойство «Запуск от имени администратора», чтобы вы могли сохранять внесенные вами изменения. Если вы, как и я, часто нуждаетесь в редактировании файла HOSTS на компьютере с включенным UAC (Vista, Windows 7, Server 2008+), возможно, вы столкнулись со следующей ошибкой при попытке сохранить изменения:
«C:WindowsSystem32driversetchosts.txt
У вас нет разрешения на сохранение в этом месте. Свяжитесь с администратором для получения разрешения.
Вместо этого вы хотите сохранить в папку «Мои документы»?»
Проблема
Вышеупомянутая ошибка вызвана тем, что программа, которую вы используете для редактирования HOSTS (Блокнот в моем случае), не работает в режиме «Запуск от имени администратора» при попытке изменить системный файл. В результате он попросит вас сохранить в место (Мои документы), к которому у него есть доступ. К сожалению, нам нужно сохранить его в исходном месте.
Справочная информация о файле HOSTS
Для тех, кто не знаком, файл HOSTS используется для локального сопоставления имен хостов с IP-адресами и заменяет значения, поступающие из системы доменных имен (DNS). Как разработчик, я использую файл HOSTS, чтобы указать моей локальной машине среду разработки, которая не зарегистрирована в DNS, или, возможно, конкретный сервер в ферме серверов с балансировкой нагрузки.
Решения
Да, вы правильно прочитали заголовок этого раздела, я придумал несколько решений (на самом деле 2 1/2) этой проблемы. Если вы предпочитаете, чтобы я поразил вас своими навыками работы с PowerShell, переходите к решениям №2 и №3. Если вам нравится старомодное решение «вручную», ознакомьтесь с № 1 ниже.
Если вы предпочитаете, чтобы я поразил вас своими навыками работы с PowerShell, переходите к решениям №2 и №3. Если вам нравится старомодное решение «вручную», ознакомьтесь с № 1 ниже.
Решение №1
Как было сказано выше, первое решение я бы рассматривал скорее как ручной подход. Первое, что вам нужно сделать, это создать ярлык для вашего любимого программного обеспечения для редактирования текста. Поскольку Блокнот поставляется практически с каждой ОС Windows, я выбрал его для простоты. Один из способов создать ярлык — найти его в меню «Все программы» меню «Пуск» и щелкнуть правой кнопкой мыши -> «Отправить» -> «Рабочий стол» (создать ярлык).
При вызове Блокнота из командной строки можно указать файл для автоматического открытия, указав его в качестве аргумента командной строки. Если ваш текстовый редактор не поддерживает это, вам нужно найти альтернативный подход. После того, как вы создали ярлык, отредактируйте свойства, щелкнув правой кнопкой мыши ярлык и выбрав «Свойства». Вам нужно будет добавить расположение файла HOSTS (%windir%system32driversetchosts) к значению, уже указанному в поле Target, показанном ниже. После того, как вы добавили местоположение файла в Target, нажмите кнопку «Дополнительно» в правом нижнем углу, как показано ниже. В окне дополнительных свойств вам нужно установить флажок «Запуск от имени администратора», который затем позволит вам редактировать файл HOSTS при открытии в Блокноте. Нажмите «ОК».
Вам нужно будет добавить расположение файла HOSTS (%windir%system32driversetchosts) к значению, уже указанному в поле Target, показанном ниже. После того, как вы добавили местоположение файла в Target, нажмите кнопку «Дополнительно» в правом нижнем углу, как показано ниже. В окне дополнительных свойств вам нужно установить флажок «Запуск от имени администратора», который затем позволит вам редактировать файл HOSTS при открытии в Блокноте. Нажмите «ОК».
Если все прошло успешно, когда вы дважды щелкаете по ярлыку, вам должно быть предложено окно UAC (поскольку мы выбрали «Запуск от имени администратора»), в котором перечислены программа (Блокнот) и расположение файла (файл HOSTS), который нужно открыть. Нажмите Да.
Решение №2
Первое решение PowerShell автоматизирует процесс создания ярлыка на рабочем столе, но с одним недостатком: вам все еще нужно вручную установить для ярлыка «Запуск от имени администратора». Просто следуйте инструкциям из Решения № 1, чтобы добавить эту дополнительную часть.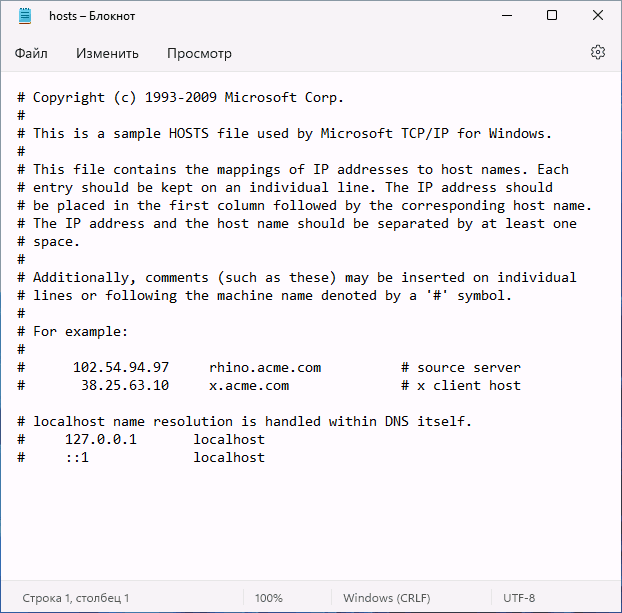
Загрузите скрипт здесь.
$wshell = New-Object -comObject WScript.Shell
$desktopPath = $wshell.SpecialFolders.Item('Desktop') $link = $wshell.CreateShortcut("$desktopPathHOSTS.lnk") $link .TargetPath = '%windir%system32notepad.exe'
$link.Arguments = '%windir%system32driversetchosts'
$link.Description = 'запускает файл HOSTS'
$link.WorkingDirectory = '%HOMEDRIVE%%HOMEPATH% '
$link.IconLocation = '%windir%system32notepad.exe'
#$link.Hotkey = "CTRL+SHIFT+H"
$link.Save()
Примечание. Обратите внимание, что я закомментировал строку для назначения горячей клавиши. Я использовал эту горячую клавишу в качестве трехкнопочного быстрого теста результатов моего сценария вместо нескольких щелчков мыши, чтобы вернуться на рабочий стол, найти ярлык и щелкнуть его. Не стесняйтесь раскомментировать и использовать его постоянно, просто убедитесь, что у вас еще нет горячей клавиши, сопоставленной с этой комбинацией клавиш.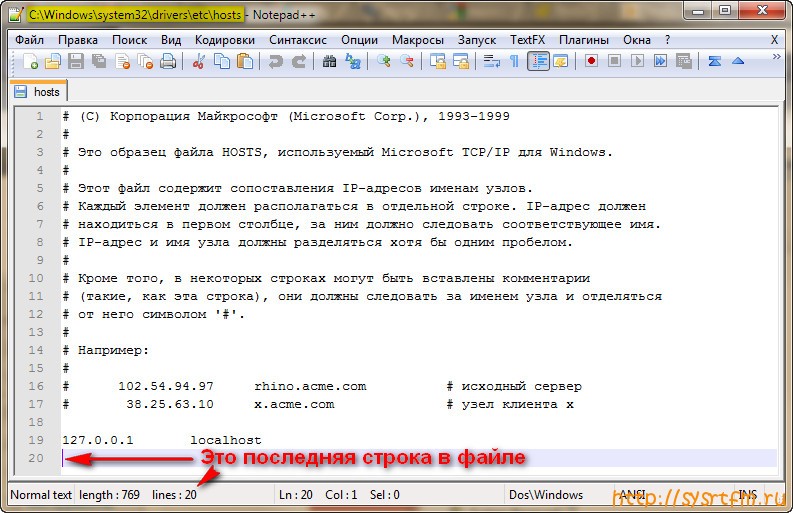
Решение № 3 (больше похоже на № 2b)
Поскольку я не смог найти способ автоматизировать настройку «Запуск от имени администратора» в Решении № 2, я продолжил свои поиски, «думая нестандартно». Я подумал, что если я не смогу установить это свойство, возможно, вместо этого я смогу запустить процесс в повышенном режиме. ( Примечание: любой, кто знаком с Разрушителями мифов , одним из моих любимых телешоу, может узнать их философию, заключающуюся в попытках воссоздать результаты без обязательного соблюдения точных обстоятельств, первоначально предложенных.) В результате я получил ярлык. на рабочем столе, который фактически запускает команду PowerShell, которая, в свою очередь, открывает файл HOSTS в режиме «Запуск от имени администратора».
Загрузите скрипт здесь.
$wshell = New-Object -comObject WScript.Shell
$desktopPath = $wshell.SpecialFolders.Item('Рабочий стол') $link = $wshell.CreateShortcut("$desktopPathHOSTS. lnk")
lnk") $link.TargetPath = 'PowerShell'
$link.Argu менты = '-command "Start-Process" notepad.exe" -Verb Runas -ArgumentList "C:windowssystem32driversetchosts""'
$link.Description = 'запускает файл HOSTS'
$link.WorkingDirectory = '%HOMEDRIVE%%HOMEPATH% '
$link.IconLocation = '%windir%system32notepad.exe'
#$link.Hotkey = "CTRL+SHIFT+H"
$link.Save()
Хотя я ценю то, что смог получить желаемые результаты, есть несколько вещей, которые мне не нравятся. это решение. Во-первых, мне пришлось жестко закодировать расположение файла «C:…» для HOSTS. Хотя у большого процента пользователей папка Windows находится на диске C:, не у всех (особенно на одной из моих домашних машин, где Windows находится на диске W:). Технически я мог бы решить эту проблему с помощью достаточного количества манипуляций со строками, но я этого не сделал. нет времени возиться с этим. Вторая проблема заключается в том, что у меня есть промежуточный шаг запуска консоли PowerShell, которая затем запускает команду open Notepad. Консоль PowerShell отображается всего секунду или две и использует минимум ресурсов, но она определенно не так эффективна, как могла бы быть.
Консоль PowerShell отображается всего секунду или две и использует минимум ресурсов, но она определенно не так эффективна, как могла бы быть.
Заключение
Итак, у вас есть 3 различных способа быстрого и простого запуска файла HOSTS с возможностью сохранения. В первых двух решениях требуется незначительное количество ручных шагов, а третье полностью автоматизировано, но с недостатками, которые я указал. Если кто-нибудь, читающий это, знает способ назначить свойство «Запуск от имени администратора» через PowerShell, я был бы очень признателен за ссылку или ресурс. Я потратил много времени на изучение, но пришел с пустыми руками. Надеюсь, вы смогли извлечь что-то полезное из этого поста. Я знаю, что мне было очень весело исследовать его.
-Frog Out
Ссылки
Скачивание сценариев решения №2 и №3
Сценарий решения №2
Сценарий решения №3
Создание ярлыка сценария PowerShell, адаптированного из 9 0016
http://powershell.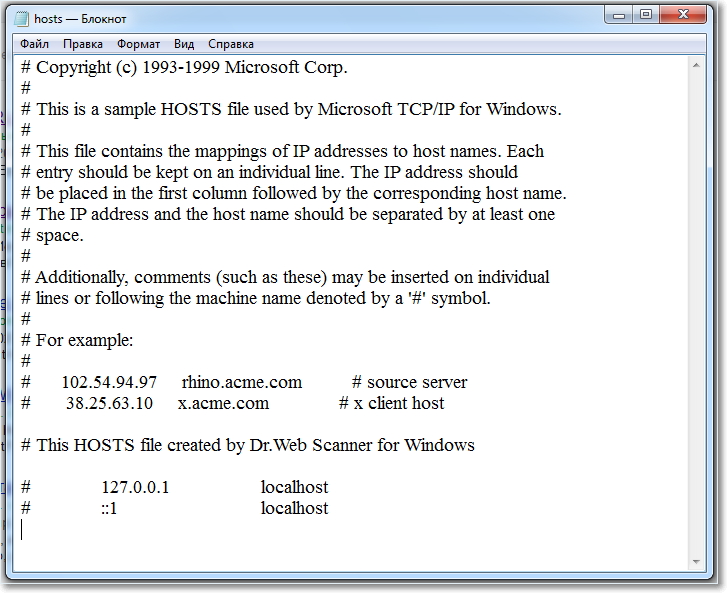

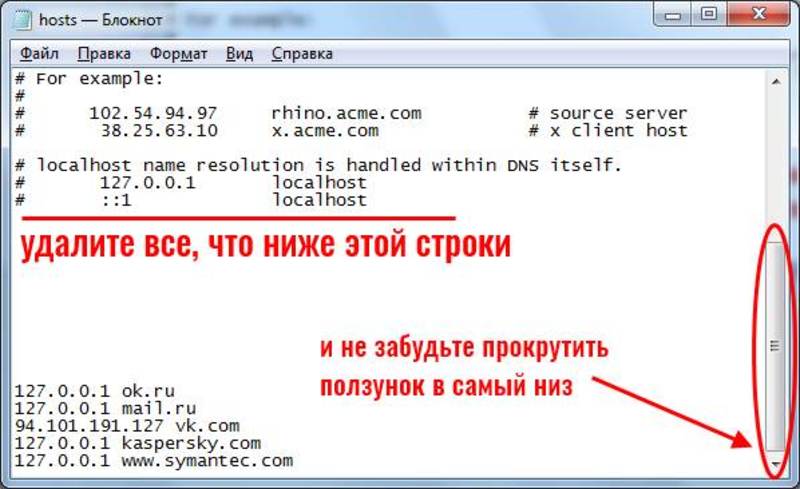 Чтобы его открыть, потребуется щелкнуть правой кнопкой мыши по названию, а затем воспользоваться функцией Открыть с помощью. В списке программ, предложенных системой, выбирайте стандартное приложение Блокнот, которое имеется в любой версии Windows.
Чтобы его открыть, потребуется щелкнуть правой кнопкой мыши по названию, а затем воспользоваться функцией Открыть с помощью. В списке программ, предложенных системой, выбирайте стандартное приложение Блокнот, которое имеется в любой версии Windows. Таким образом, ПК будет искать неправильный IP-адрес для определенного веб-сайта, и в конечном итоге это не сработает.
Таким образом, ПК будет искать неправильный IP-адрес для определенного веб-сайта, и в конечном итоге это не сработает.
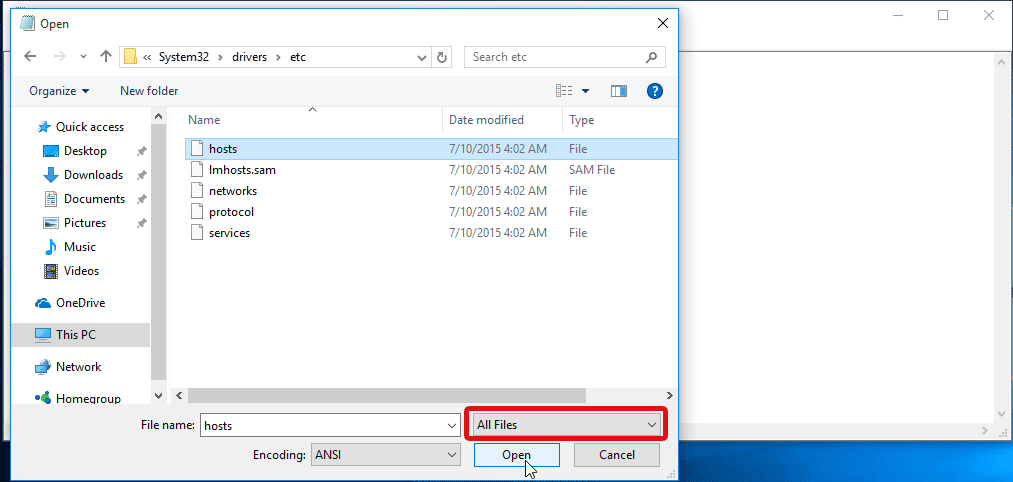 lnk")
lnk") 