Настроить виндовс 7 под ссд: Настройка SSD под Windows 7
Содержание
Как настроить SSD-диск под Windows 7
Содержание:
Правила использования SSD-диска
Настройки SSD-диска
В самом быстром компьютере узким местом производительности является дисковая подсистема на основе шпиндельных жестких дисков (HDD). В последнее время развитие жестких дисков было направлено в основном на увеличение объема, а не на увеличение скорости доступа к данным, так как шпиндельные жесткие диски по этому параметру уже достигли своей высшей точки развития. Трудно раскрутить шпиндель жесткого диска выше определенной скорости, а от этого зависит скорость чтения и записи данных. Поэтому отказались от шпиндельной конструкции и перешли на микросхемы памяти.
SSD-диск – это жесткий диск без вращающихся частей (используются микросхемы памяти), что позволяет увеличить скорость чтения и записи данных, но отсюда вытекает следующий недостаток — ограниченное число циклов записи. Поэтому для продления срока службы SSD диска необходимо произвести оптимизацию Windows под SSD-диск.
Поэтому для продления срока службы SSD диска необходимо произвести оптимизацию Windows под SSD-диск.
Правила использования SSD-диска
Рекомендуется использование SSD-диск в операционных системах Windows 7 и последующих версий (устаревшие операционные системы не умеют работать с SSD-диском и могут вывести его из строя раньше времени). При использовании SSD-диска нужно придерживаться следующих правил:
- Используйте твердотельный SSD-диск совместно с обычным жестким диском (на SSD-диске ОС и программы, а на HDD — чато изменяемые данные). Так Вы добьетесь высокого быстродействия с надёжностью.
- Для SSD-диска необходимо использовать режим ACHI, который устанавливается в BIOS.
- При установке Windows на SSD-диск оставьте неразмеченным 10-20% от общего объёма диска для резервирования кластеров при износе ячеек памяти SSD-диска.
Настройки SSD-диска
Теперь проведем несколько несложных настроек:
1. Отключаем кэш системы Prefetch и Superfetch.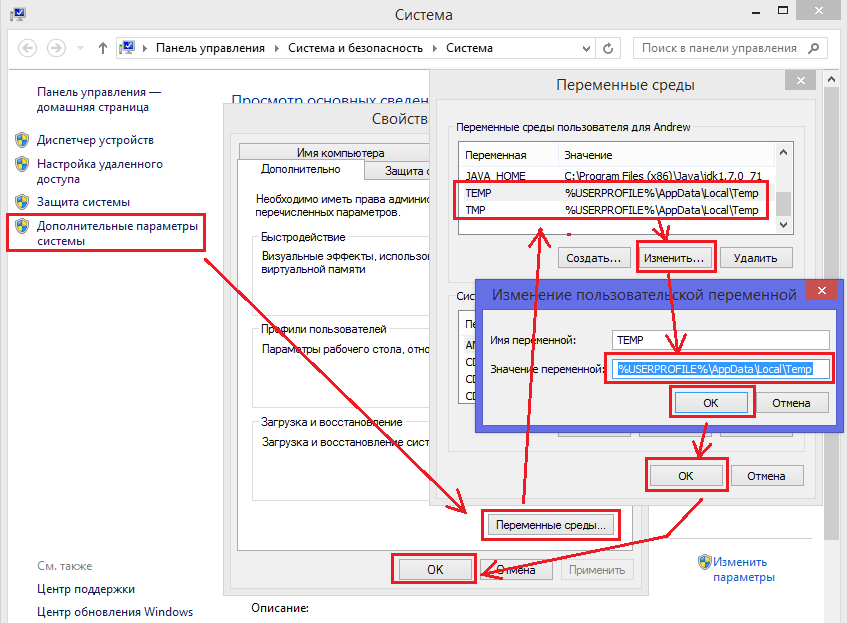
Открываем редактор реестра (Пуск > в строке поиска вводим regedit)
Выбираем HKEY_LOCAL_MACHINE > SYSTEM > CurrentControlSet > Control > Session Manager > Memory Management > PrefetchParameters. Устанавливаем EnablePrefetcher = dword:00000000
Выбираем HKEY_LOCAL_MACHINE > SYSTEM > CurrentControlSet > Control > Session Manager > Memory Management > PrefetchParameters. Устанавливаем EnableSuperfetch = dword:0000000
2. Отключаем автоматическую дефрагментацию файлов.
Пуск > в строке поиска вводим дефрагментация. Нажимаем на кнопку «Настроить расписание». Снимаем флажок с «Выполнять по расписанию».
3. Отключаем файл подкачки.
Компьютер > Свойства > Дополнительные параметры системы > Дополнительно > Быстродействие Параметры > Дополнительно > Виртуальная память > Изменить. Устанавливаем Без файла подкачки.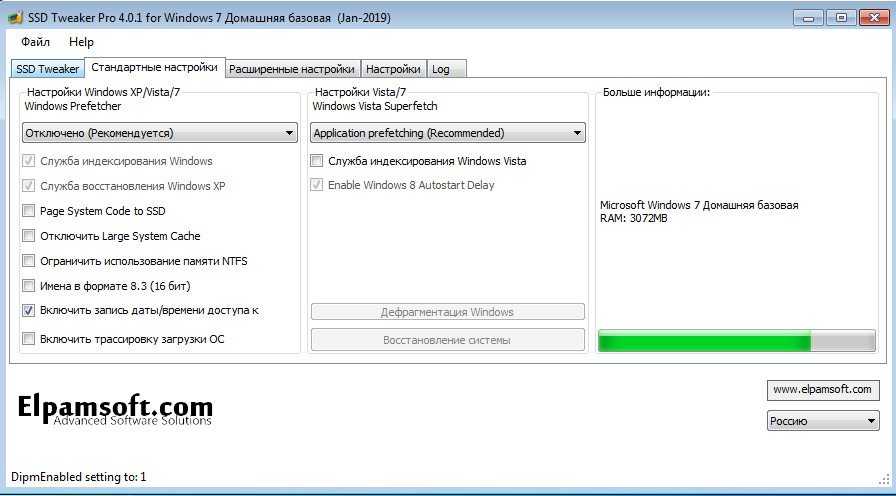 Далее кнопка Задать.
Далее кнопка Задать.
4. Изменяем параметр Memory Management.
Открываем редактор реестра Пуск > Выполнить > regedit
Выбираем HKEY_LOCAL_MACHINE > SYSTEM > CurrentControlSet > Control > Session Manager > Memory Management. Устанавливаем DisablePagingExecutive = dword:00000001.
5. Оптимизация SSD может также включать и отключение журналирования файловой системы NTFS.
Пуск > в строке поиска вводим cmd > кликаем на значке программы ПРАВОЙ кнопкой мыши > Запуск от имени администратора.
В окне командной строки вводим: fsutil usn deletejournal /D C: (пример для диска C:).
6. Отключаем спящий режим.
В уже открытом окне командной строки вводим powercfg –h off и нажимаем Enter.
7. Отключаем индексирование для SSD диска.
Пуск > Компьютер > кликаем по системному диску правой кнопкой мыши и выбираем свойства > снимаем галочку с параметра «Разрешить индексировать содержимое файлов на этом диске в дополнение к свойствам файла»
8. Переносим временные папки TEMP с SSD на HDD.
Переносим временные папки TEMP с SSD на HDD.
Открываем Компьютер > Свойства > Дополнительные параметры системы > Дополнительно > Переменные среды. Вводим новый адрес для переменных сред TEMP и TMP, размещая их на втором жестком диске.
9. В завершение остаётся перенести папки пользователя (Документы, Видео, Загрузки и т.д.) с SSD на HDD.
Создаём заранее на HDD папку, в которой теперь будут храниться данные пользователя. Нажимаем правой кнопкой мыши на каждой папке, местоположение которой мы хотим изменить. На вкладке Расположение нажимаем кнопку «Переместить», тем самым перемещаем на HDD в только что созданную папку.
10. Также необходимо перенести с SSD на HDD профили и временные файлы браузера, которым вы пользуетесь, либо отключить кэширование файлов браузером.
Итак, вот мы и оптимизировали работу SSD-диска под Windows 7. Теперь можем наслаждаться скоростью работы компьютера. Ура!
Ура!
Если понравилась статья, поделитесь ссылкой в социальных сетях, пишите комментарии.
Также можете подписаться на новости сайта, заполнив имя и адрес электронной почты в форме.
Оптимизация SSD диска за 5 шагов
Всем привет! Вот только недавно начал работать с SSD диском. Работает он понятно дело быстрее, но обладает одним небольшим минусом – количество перезаписываний у него куда меньше чем у HDD. Именно поэтому нужно сразу же задуматься об оптимизации и настройке SSD диска. На самом деле настройка как раз происходит именно в системе, а точнее на системном носителе, которым и является SSD.
Операционная система – это такая штуковина, которая постоянно что-то записывает в свой системный раздел, держит кэши, индексы, а также придерживает про запас резервные копии некоторых файлов и запущенных программ. Наша задача уменьшить количество бессмысленных перезаписываний, что продлит жизнь нашему ССД и немного его ускорит. Сильного ускорения не ожидайте, так как ССД сам по себе быстро работает. Все нижеперечисленные инструкции подходят для Windows 7, 8 и 10. Если у вас будут какие-то вопросы или предложения, то пишите в комментариях.
Все нижеперечисленные инструкции подходят для Windows 7, 8 и 10. Если у вас будут какие-то вопросы или предложения, то пишите в комментариях.
Содержание
- ШАГ 1: Отключаем автоматическую дефрагментацию
- ШАГ 2: Работа с TRIM
- ШАГ 3: Отключение гибернации
- ШАГ 4: Отключение индексации файлов на системном диске
- ШАГ 5: Отключение Prefetch, ReadyBoot
- Задать вопрос автору статьи
ШАГ 1: Отключаем автоматическую дефрагментацию
Обычно данные на жесткий накопитель записываются не последовательно, а в разнобой. Получается это из-за того, что какая-то информация постоянно записывается, а какая-то удаляется. Дефрагментация – это процесс, когда данные на диск начинают собираться в целую структуру, а не хаотично.
В итоге чтение с диска становится быстрее. Такая процедура достаточно полезная для HDD, но противопоказана для SSD – у подобных носителей гораздо меньше циклов перезаписывания. В системе Windows может быть включено автоматическое дефрагментирование по расписанию и нужно выключить его для ССД, чтобы он прослужил вам дольше.
- Найдите на клавиатуре кнопки и R и нажмите одновременно, далее вылезет окошко, где нужно будет прописать команду:
dfrgui
- Выделите ваш диск SSD и нажмите «Изменить параметры».
- Выключаем верхний параметр и нажимаем «ОК».
ШАГ 2: Работа с TRIM
Функция TRIM была придумала специально для SSD – она позволяет уведомить сам носитель, о пустующих или стертых фрагментах, и что туда уже можно что-то записать. Данная функция должна быть по умолчанию включена, но на некоторых системах она может быть выключена, поэтому это обязательно нужно проверить.
ПРИМЕЧАНИЕ! XP и Vista не поддерживает работу TRIM.
В поиске найдите «Командную строку» и запустите её с правами администратора.
Прописываем команду:
fsutil behavior query DisableDeleteNotify
Если вы видите значение ноль (0) – то значит все нормально и функцию включена.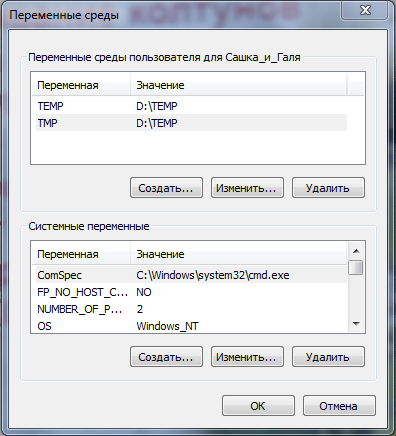 Если после знака ровно стоит значение один (1), то пропишите команду:
Если после знака ровно стоит значение один (1), то пропишите команду:
fsutil behavior set DisableDeleteNotify 0
ШАГ 3: Отключение гибернации
Режим гибернации – это процесс создания фала hiberfil.sys на системном диске. При этом все ваши запущенные файлы, а также вкладки будут сохранены. Проблема в том, что это будет происходить постоянно, когда вы включаете данный режим. А как мы помним из первой главы данной статьи – нам нужно снизить количество перезаписываний на SSD диск.
И тут вы должны сами ответить себе на вопрос – а нужна ли вам гибернация? Если вы ею особо не пользуетесь, то можете отключить. Если вы постоянно пользуетесь большим количество программ, то стоит её оставить. В общем тут вам нужно решать – отключить эту функцию или нет?!
Как понять, что у меня включен режим гибернации? – для этого нужно посмотреть, что на диске «C» есть файл hiberfil.sys. Включить простое отображение скрытых файлов вам не поможет, поэтому вам нужно зайти в «Параметры проводника» – нажимаем + R и прописываем команду:
control folders
На вкладке «Вид» пролистываем в самый низ и включаем параметр «показывать скрытые файлы, папки и диски», и отключаем «Скрывать защищенные системные файлы».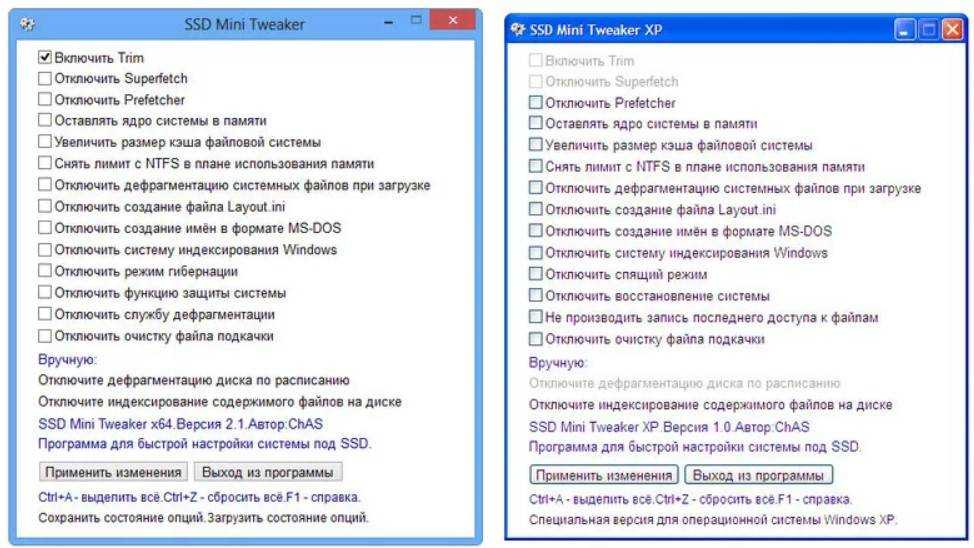
После этого заходим на диск «C» и ищем нужный нам файл. Если он есть, то режим гибернации включен, если его нет, то значит он выключен.
Чтобы выключить режим гибернации, открываем командную строку с правами админа и прописываем команду:
powercfg -h off
После этого перезагружаем комп или ноут и опять же смотрим наличие файла «hiberfil.sys».
ШАГ 4: Отключение индексации файлов на системном диске
Индексация в Windows – это процесс, при котором вы быстро можете найти файлы, расположенные на диске с помощью поиска. Вводим название файла или папки, и система быстро находит его расположение.
Мы можем выключить индексацию SSD-диска – тем самым мы снизим количество перезаписываний, а также размеры индексов системы Виндовс. Открываем Свойства диска в проводнике, на первой вкладке «Общие» выключаем параметр «Разрешить индексировать содержимое файлов на этом диске в дополнение к свойствам файла».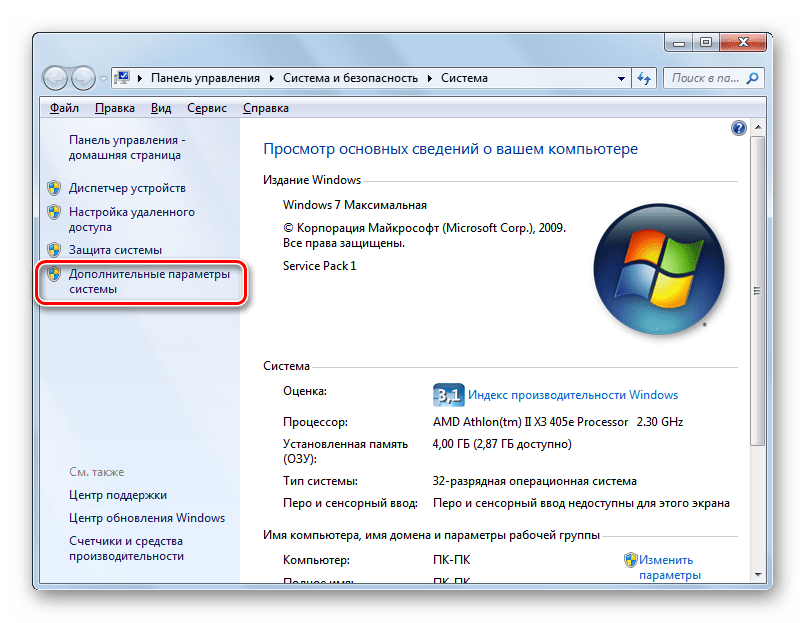
Если у вас дополнительно кроме SSD есть ещё HDD диск, то индексирование все равно будет происходить в папку системного диска, которым и является наш SSD. Но мы можем перенести запись индекса диска D туда же. Для этого создайте пустую папку «index» на диске «D» (и на других разделах HDD). Далее опять жмем «Win+R» и прописываем команду:
control /name Microsoft.IndexingOptions
Кликаем по кнопке «Дополнительно». Теперь в строке «Новое расположение» нажимаем на кнопку «Выбрать новое» и указываем путь к нашей папке, которая создана не на SSD, а на HDD диске. Кликаем «ОК». Перезагружаемся!
Если вам вообще не нужен поиск в системе, то вы можете выключить целую службу. Для этого жмем + R прописываем:
services.msc
Находим службу «Windows Search», заходим в свойства и ставим «Тип запуска» в режим «Отключено». Применяем параметры и перезапускаем систему. Это должно немного увеличить скорость загрузки Виндовс и его работы, но поиск работать не будет.
Применяем параметры и перезапускаем систему. Это должно немного увеличить скорость загрузки Виндовс и его работы, но поиск работать не будет.
ШАГ 5: Отключение Prefetch, ReadyBoot
Ещё одна оптимизация SSD — это работы со стандартными оптимизаторами системы, которые не нужны при работе с ССД.
Prefetch, ReadyBoot – это две функции, которые ускоряют работу с медленными твердотельными накопителями. Ускорение в случае использования SSD не происходит, но при работе обеих функций идет постоянная работы с системным разделом. Поэтому эти функции в нашем случае абсолютно бесполезные и даже немного вредные.
Заходим в редактор реестра ( + R = regedit).
Идем по пути:
HKEY_LOCAL_MACHINE\SYSTEM\CurrentControlSet\Control\Session Manager\Memory Management\PrefetchParameters
Устанавливаем ноль (0) в параметре «Enable Prefetcher».
Теперь идем:
HKEY_LOCAL_MACHINE\SYSTEM\CurrentControlSet\Control\WMI\Autologger\ReadyBoot
И ставим тоже значение в параметре «Start».
windows 7 — не удается установить Win7 на твердотельный накопитель Intel X25-M — драйвер не найден в установщике ISO
Задавать вопрос
спросил
Изменено
5 лет, 1 месяц назад
Просмотрено
1к раз
Точная модель твердотельного накопителя: Intel SSDSA2M080G2GC 2,5 дюйма
Ноутбук, на котором я пытаюсь установить Windows 7 Pro x64, — это Dell Latitude E5430
Поскольку это более старый ноутбук, я думал, что небольшой твердотельный накопитель (его емкость 80 ГБ) будет работать, но, по-видимому, драйверов для него нет ни в одном из Win7 ISO, который я могу найти Я нашел страницу Intel для SSD, но все, что в нем указано для доступных «Драйверов», — это «SetupRST. exe», который, я не думаю, может быть загружается как драйвер диска во время установки Win7…?
exe», который, я не думаю, может быть загружается как драйвер диска во время установки Win7…?
Я получил установщик Win7 ISO непосредственно с сайта support.Dell.com через сервисный код, поэтому я знаю, что это проблема с драйвером SSD, но я не могу найти его. Любая помощь приветствуется. Спасибо.
- windows-7
- драйверы
- ssd
- sata
10
Подтвердите следующее:
- В BIOS отключены параметры безопасной загрузки и UEFI. У вас должны быть включены «устаревшие» параметры загрузки.
- Вы установили контроллеры SATA в режим AHCI в BIOS.
- Вы удалили все разделы и настроили свой SSD для схемы разделов MBR. Вы можете получить доступ к командной строке в программе установки Windows, нажав Shift-F10. Выполните процедуру, описанную здесь: https://docs.microsoft.com/en-us/previous-versions/windows/it-pro/windows-server-2008-R2-and-2008/cc72579.
 7(v=ws.11) с помощью параметров командной строки.
7(v=ws.11) с помощью параметров командной строки.
После этого перезагрузите компьютер и перезапустите программу установки Windows. Когда вас спросят, куда установить Windows, выберите пустой диск и нажмите «Далее».
0
Зарегистрируйтесь или войдите в систему
Зарегистрируйтесь с помощью Google
Зарегистрироваться через Facebook
Зарегистрируйтесь, используя электронную почту и пароль
Опубликовать как гость
Электронная почта
Требуется, но не отображается
Опубликовать как гость
Электронная почта
Требуется, но не отображается
Нажимая «Опубликовать свой ответ», вы соглашаетесь с нашими условиями обслуживания, политикой конфиденциальности и политикой использования файлов cookie
Жесткий диск
— с жесткого диска с Windows 7 на SSD с Windows 10
спросил
Изменено
7 лет, 3 месяца назад
Просмотрено
1к раз
Недавно я купил SSD диск, чтобы установить на него свою операционную систему.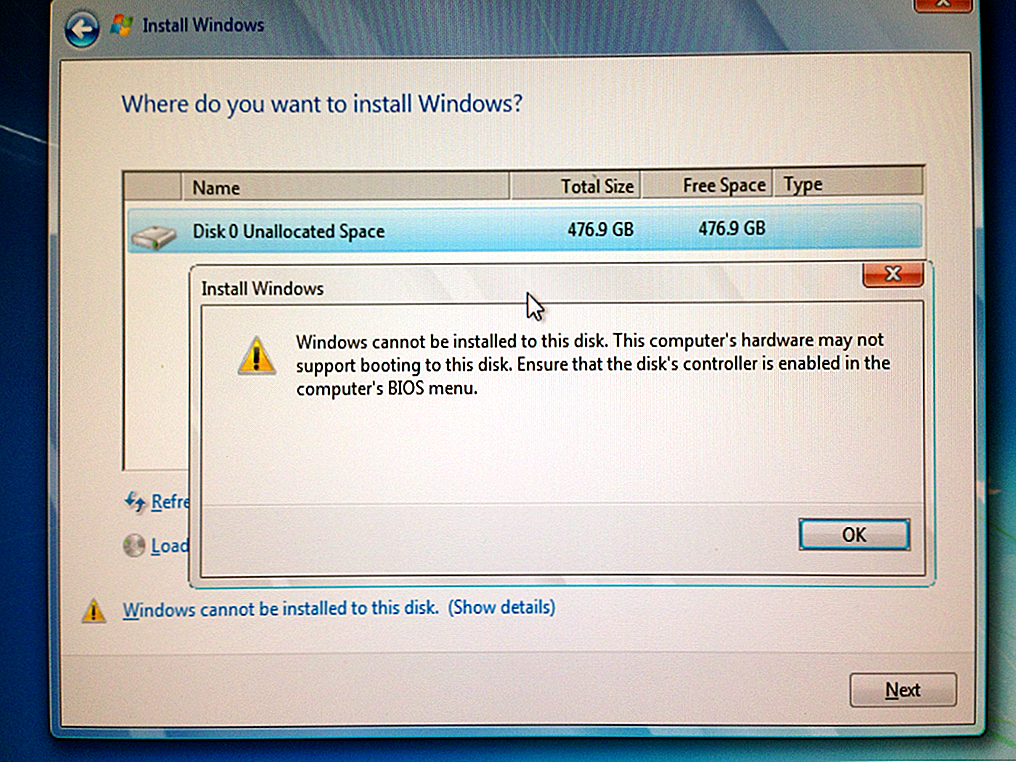 Моя проблема заключается в следующем:
Моя проблема заключается в следующем:
Я использую Windows 7 на жестком диске моего текущего ПК, и у меня есть копия Windows 10, готовая к установке. Я собирался установить Windows 10 прямо на свой SSD и подключить мой старый жесткий диск с установленной Windows 7 после загрузки W10. Однако я действительно не знаю, как это повлияет на мои файлы и тому подобное, и даже если это сработает. Можно ли сделать это таким образом? Потеряю ли я свои файлы? Если файлы не будут потеряны, как они появятся в моей новой системе W10?
Также скоро я планирую купить новый MOBO. Сейчас у меня есть Asus H81M-K, и я планировал купить Gigabyte Z9.7Х-УД5Н-БК. Не будет ли проблем с заменой оборудования? Вы бы порекомендовали подождать, пока у меня не появится новый MOBO, а затем перейти на W10?
Прошу прощения за количество вопросов по этому вопросу, я на самом деле очень запутался, как действовать дальше. Заранее спасибо за совет!
- windows-7
- жесткий диск
- boot
- windows-10
- ssd
Новый SSD потребует от вас позвонить в Microsoft; новый mobo потребует, чтобы вы звонили в Microsoft — у меня возникло бы искушение сделать это сразу и сохранить телефонный звонок.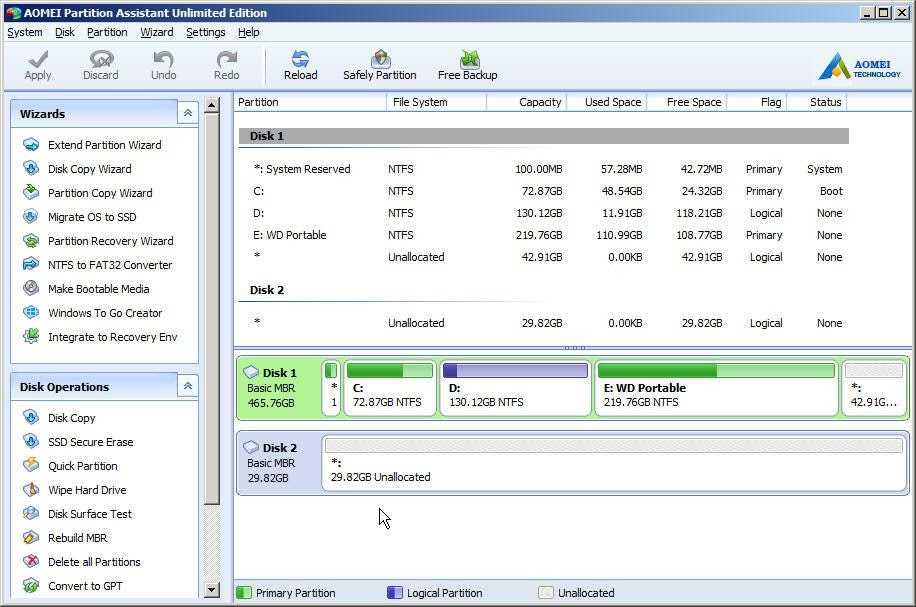
Используйте что-то вроде Acronis с его универсальным восстановлением (теперь доступно как в бизнес-, так и в домашней версии), чтобы клонировать Win7 на SSD в USB-корпусе, заменить его на новый mobo, удалить исходный диск и загрузиться. Получите авторизацию, отсортированную с помощью MS [при условии, что они позволят вам изменить оба сразу], а затем обновите до win 10.
1
Могу ли я потерять свои файлы?
Если вы устанавливаете Windows 10 на свой SSD. Файлы на вашем текущем жестком диске даже не будут затронуты.
если файлы не потерялись, как бы они появились в моей новой Windows 10
система?
Только если вы подключите свой жесткий диск к системе они будут.
Будут ли проблемы с заменой оборудования?
Это может вызвать проблемы. Это полностью зависит от того, является ли ваша лицензия Windows 7 лицензией OEM или нет.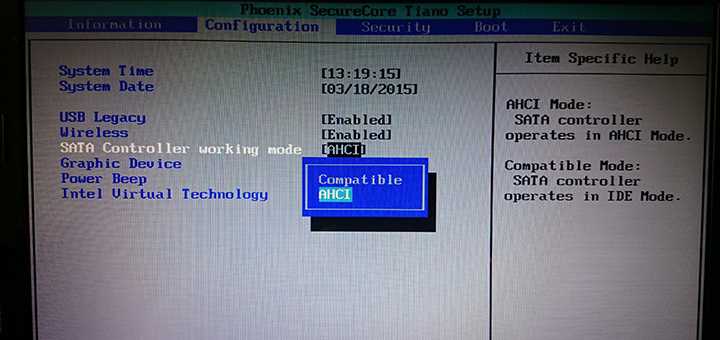
Не могли бы вы порекомендовать подождать, пока я не получу новый MOBO, а затем
переход на W10?
Активация Windows 10 основана на цифровом разрешении. Это право основано на оборудовании машины. Microsoft считает машину материнской платой. Розничную лицензию Windows 7 можно активировать на нескольких машинах. Лицензия Windows 10, предоставленная вам бесплатно, ограничена одним компьютером, но ваши исходные права пользователя, предоставленные вам, по-прежнему сохраняются.
Вы имеете право на одну лицензию на Windows 10 из-за вашей лицензии на Windows 7. Другими словами, если вы устанавливаете Windows 7 на машину после обновления материнской платы и выполняете обновление до Windows 10, вы имеете на это право.
В зависимости от определенных факторов может быть передана даже OEM-лицензия Windows. Если вы живете в регионе, где это так, обратитесь в Microsoft за лицензией на Windows 10, которую можно передать.
Начиная с Windows 10 версии 1511, Windows 10 можно установить и активировать с помощью лицензии Windows 7.

 7(v=ws.11) с помощью параметров командной строки.
7(v=ws.11) с помощью параметров командной строки.![Игры совместимость: Пойдет ли игра [проверь онлайн]](https://dilios.ru/wp-content/themes/dilios.ru/assets/front/img/thumb-medium-empty.png)