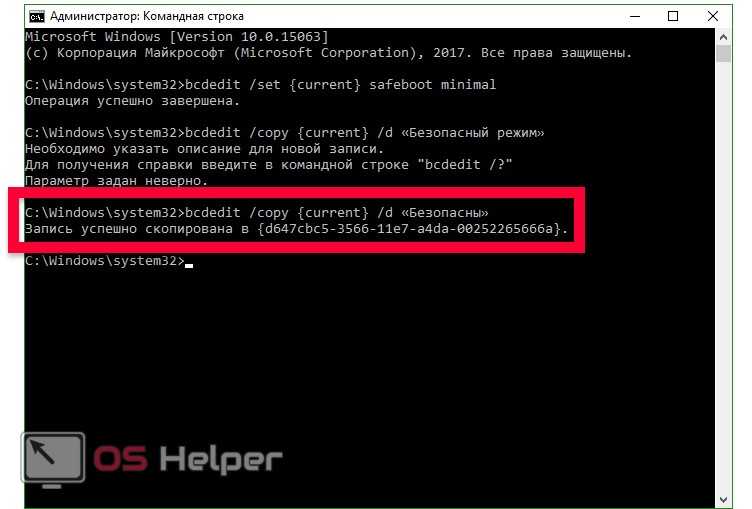Как в виндовс 10 зайти в безопасный режим при загрузке: Как зайти в безопасный режим Windows 10: простые способы
Содержание
Как в Windows 10 загрузиться в Безопасном режиме » Компьютерная помощь
Существуют несколько методов загрузки в Безопасном режиме (Safe Mode) для Windows 10. Некоторые из них отличаются простотой, а другие больше подойдут опытным пользователям ПК
Вход в Безопасный режим на компьютере Windows 10 может вызывать некоторые сложности у пользователей. Дело в том, что нажатие по привычной клавише F8 (либо иной клавише в зависимости от изготовителя устройства) во время процесса загрузки может больше не запускать режим поиска неисправностей.
Продвинутые пользователи оценят особые команды, которые дозволено применять в скриптах и пакетных файлах (.bat) для комфортного запуска Безопасного режима.
1. Малоизвестный легкий метод
Самый примитивный метод для перезагрузки системы в Безопасном режиме: необходимо нажать меню Пуск, перейти в параметры управления питанием и, удерживая клавишу Shift, нажать ссылку Перезагрузка. В итоге компьютер будет перезагружен и во время загрузки операционной системы появится экран дополнительных параметров. На этом экране выберите раздел Поиск и устранение неисправностей > Дополнительные параметры > Параметры загрузки > Перезагрузить.
На этом экране выберите раздел Поиск и устранение неисправностей > Дополнительные параметры > Параметры загрузки > Перезагрузить.
2. Запуск вручную
Если 1-й способ кажется вам слишком простым, то вам возможно понравится ручной метод. Запустите классическое приложение Конфигурации системы, для этого нажмите по меню Пуск и введите msconfig.exe. После этого перейдите на вкладку Загрузка. Включите опцию Безопасный режим и при необходимости выберите один из доступных вариантов окружения: Минимальная, Другая оболочка, Восстановление Active Directory либо Сеть. Исполните перезагрузку.
Для выхода из Безопасного режима повторите действия выше и отключите опцию Безопасный режим. При дальнейшей перезагрузке система будет загружена в типичном режиме.
3. Для опытных пользователей
Для загрузки в Безопасном режиме дозволено применять командную строку либо Windows PowerShell.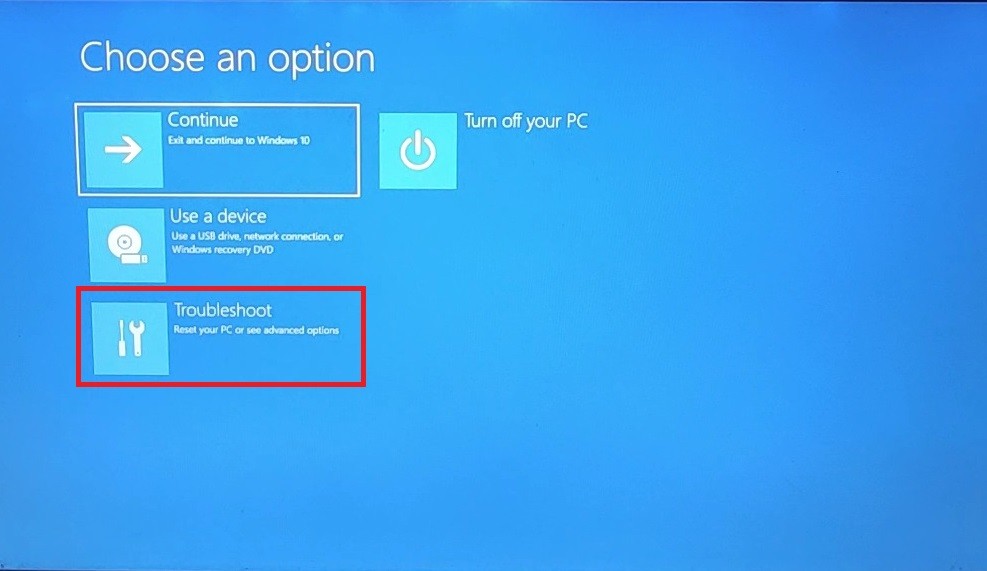 Запустите командную строку либо Windows PowerShell с правами администратора (клик правой кнопкой мыши по меню Пуск > Командная строка (администратор) / Windows PowerShell (администратор)) и введите следующую команду:
Запустите командную строку либо Windows PowerShell с правами администратора (клик правой кнопкой мыши по меню Пуск > Командная строка (администратор) / Windows PowerShell (администратор)) и введите следующую команду:
shutdown /r /o
Ваша система будет перезагружена и во время загрузки появится экран с параметрами загрузки. Выберите Поиск и устранение неисправностей > Дополнительные параметры > Параметры загрузки > Перезагрузить.
4. Для самых продвинутых
Это самый трудный способ — в нем применяются команды, которые необходимо применять в командной строке с правами администратора
Главное иметь в виду, что при применении данных команд система будет загружаться в Безопасном режиме безмерное число раз. Дабы выйти из цикла загрузки в Безопасном режиме надобно применять отдельную команду.
Запустите командную строку и введите следующую команду, если хотите войти в Безопасный режим со стандартными параметрами:
bcdedit /set {default} safeboot minimal
Если необходимо войти в Безопасный режим с поддержкой сети:
bcdedit /set {default} safeboot network
Дабы возвратиться в режим стандартной загрузки Windows 10, запустите командную строку в безопасном режиме и введите команду:
bcdedit /deletevalue {default} safeboot
как войти и запустить – WindowsTips.
 Ru. Новости и советы
Ru. Новости и советы
Не можете загрузить Windows 8 или Windows 8.1 в безопасном режиме? Вы нажимаете F8 или Shift+F8, но это ни к чему не приводит? Загрузка новой операционной системы от Microsoft стала настолько быстрой, поэтому не всегда получается прервать ее нажатиями клавиш.
Вы можете войти в безопасный режим Windows 8 или 8.1 5 разными способами, любой из них позволит Вам запустить систему на Виндовс 8-8.1 безопасно!
Содержание:
- Способ 1: Конфигурация системы Msconfig.exe
- Способ 2: Сочетание Shift + Restart (рекомендуем)
- Способ 3: Загрузка с Live СD
- Способ 4: Подключение флешки для восстановления
- Способ 5: Сочетания F8 или Shift + F8 (кроме UEFI BIOS и SSD)
Безопасный режим в Windows 8 и Windows 8.1 практически не отличается от такового в более ранних версиях ОС.
Операционная система по-прежнему загружает только самые основные драйвера и службы. Единственная заметная разница заключается в том, что минимальное разрешение экрана в безопасном режиме возросло с 800×600 пикселей до 1024×768 пикселей.
1. Используйте инструмент «Конфигурация системы» (Msconfig.exe)
Как и в случае с Windows 7, самый простой способ загрузки в безопасном режиме, заключается в использовании программы «Конфигурация системы», которая также известна как msconfig.exe.
Запустите его, перейдите на вкладку «Загрузка» и в параметрах загрузки активируйте опцию «Безопасный режим». Затем нажмите на кнопку «OK».
Далее вы увидите сообщение о том, что вам необходимо перезагрузить компьютер. Нажмите «Перезагрузка» или «Выйти без перезагрузки» — в зависимости от того, хотите ли вы, чтобы компьютер был перезагружен прямо сейчас или позже.
При следующем запуске Windows 8 (Windows 8.1) будет загружена в безопасном режиме.
2. Воспользуйтесь сочетанием Shift + Restart
Нажмите на кнопку питания на экране входа в Windows или в панели «Параметры» (Settings Charm). Затем нажмите и удерживайте кнопку SHIFT на клавиатуре и нажмите «Перезагрузка».
Затем нажмите и удерживайте кнопку SHIFT на клавиатуре и нажмите «Перезагрузка».
Windows предложит вам выбрать опцию. Выберете «Диагностика».
На экране «Диагностика» нажмите кнопку «Дополнительные параметры».
На экране с дополнительными опциями нажмите «Параметры загрузки».
Далее вы увидите список с несколькими параметрами, в том числе «Включить безопасный режим». Нажмите «Перезагрузить».
Когда ваш компьютер перезагрузится, на экране появится список из 9 параметров, включая три вида безопасного режима.
Нажмите на клавиатуре клавишу F4, чтобы включить безопасный режим, F5, чтобы включить безопасный режим с поддержкой сетевых драйверов и F6, чтобы включить безопасный режим с поддержкой командной строки. После этого Windows 8/Windows 8.1 будет загружена в соответствии с вашим выбором.
3. Загрузка в безопасном режиме с помощью CD/DVD для восстановления системы (только для Windows 8)
В Windows 8, но не в Windows 8.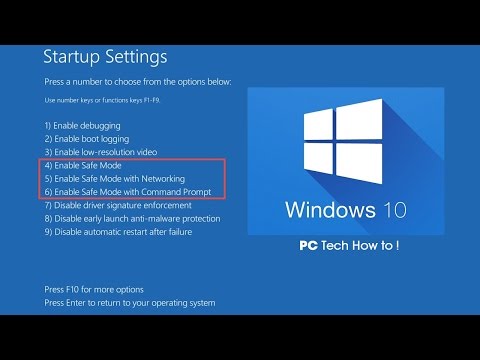 1, вы можете создать диск восстановления системы. Так вот, если у вас есть такой диск, вы можете загрузиться с него.
1, вы можете создать диск восстановления системы. Так вот, если у вас есть такой диск, вы можете загрузиться с него.
После загрузки с диска восстановления вам будет предложено выбрать раскладку клавиатуры. Выберете ту, которую вы хотите использовать. Затем вы увидите экран опций. Все дальнейшие шаги будут идентичны тем, которые расписаны в способе 2.
4. Загрузка в безопасном режиме с помощью USB для восстановления системы
Windows 8 и Windows 8.1 позволяют создать диск восстановления системы на USB-носителе. Подробную инструкцию можно найти по ссылке. С помощью такого диска тоже можно загрузить ОС в безопасном режиме. Для этого загрузитесь со своего USB-диска восстановления системы и следуйте инструкциям из предыдущего способа.
5. Используйте F8 или Shift + F8 (не работает, когда используется UEFI BIOS и SSD)
В случае с Windows 7 достаточно нажать на F8 перед самым началом запуска операционной системы, чтобы попасть в меню с дополнительными вариантами загрузки, откуда уже можно загрузить операционную систему в безопасном режиме.
Для Windows 8 и 8.1 некоторые сайты советуют использовать сочетание клавиш Shift + F8, которым запускается режим восстановления, позволяющий загрузиться в безопасном режиме. Однако проблема в том, что ни Shift + F8, ни просто F8 часто не работают.
В сообщении на своем официальном блоге Microsoft объясняет, что такое поведение связано с очень быстрым процессом загрузки. Стив Синофски как-то сказал: «В Windows 8 есть проблема. Она загружается слишком быстро, так быстро, что фактически у вас просто не остается времени на то, чтобы прервать ее загрузку при включении ПК. Операционная система просто не успевает обнаружить нажатие клавиш F2 или F8.»
В общем, если у вас современный компьютер с UEFI BIOS и SSD, вряд ли у вас получится прервать процесс загрузки нажатиями клавиш. На старых ПК с классическим BIOS и без SSD-накопителя, нажатие этих клавиш по-прежнему работает.
3 способа загрузки Windows 10 в безопасном режиме
Если вы ищете причину определенных проблем, загрузите Windows 10 в безопасном режиме тремя способами.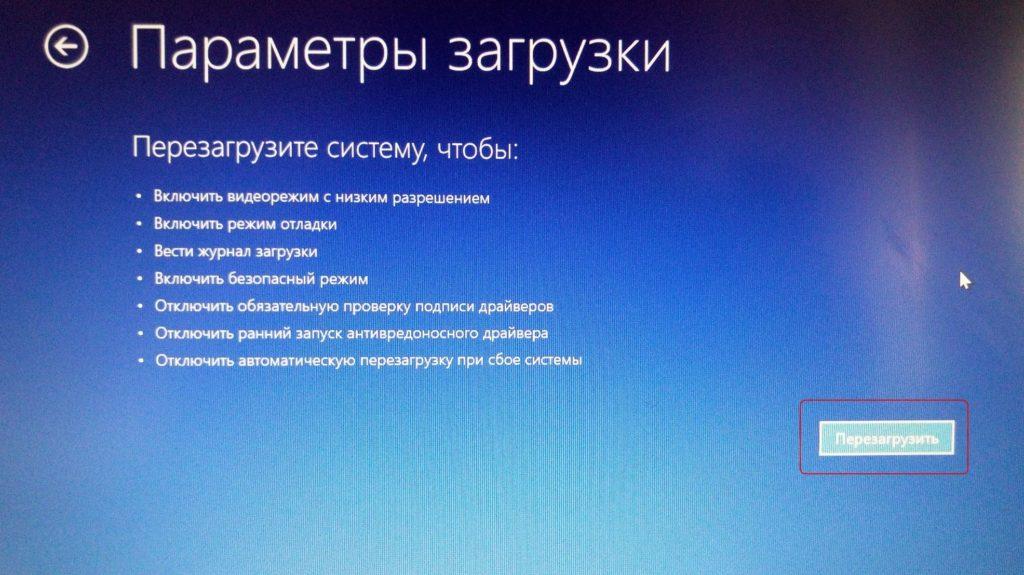
Безопасный режим — это встроенная утилита, запускающая Windows 10 в базовом состоянии с минимально возможным количеством драйверов и файлов. Предположим, вы столкнулись с проблемой, и она не возникает в безопасном режиме, тогда это указывает на то, что проблема не вызвана какими-либо программами или настройками по умолчанию. С помощью этого инструмента вы можете легко определить источник проблем и устранить неполадки на вашем компьютере.
При загрузке Windows 10 в безопасном режиме у вас есть возможность исправить многочисленные проблемы. Ниже приведены несколько различных способов, которые вы можете выбрать и продолжить.
Вот как загрузить Windows 10 в безопасном режиме —
1] Использование конфигурации системы
- Нажмите — Поиск на панели задач .
- Введите – msconfig
- Нажмите – Введите или выберите – Конфигурация системы .
- Появится окно конфигурации системы.

- Перейдите на вкладку – Boot .
- В нижней половине окна перейдите к — Параметры загрузки.
- Установите флажок – Безопасная загрузка .
- Отметьте опцию – Минимум .
- Нажмите Применить и Ок .
- Выбрать – Перезапустить .
2] Через Расширенный запуск
- Щелкните Поиск на панели задач.
- Тип — расширенный запуск .
- Нажмите – Введите .
- На следующем экране нажмите – Устранение неполадок .
- После этого нажмите Дополнительные параметры.
- Теперь на следующем экране нажмите Startup Settings.
- Затем нажмите кнопку Restart и дайте компьютеру перезагрузиться.

- Параметры запуска появятся на экране после перезагрузки.
- Нажмите функциональную клавишу F4 для входа в безопасный режим .
3] С помощью команды cmd запустите Windows 10 в безопасном режиме
- Нажмите клавишу – с логотипом Windows .
- Введите – cmd .
- Щелкните правой кнопкой мыши – Командная строка .
- Выберите – Запуск от имени администратора .
- Выберите Да при запросе Управление учетными записями пользователей .
- Скопируйте и вставьте следующую команду –
bcdedit /set {по умолчанию} safeboot Minimum
- Нажмите – Введите .
- Перезагрузите компьютер.
После входа в режим найдите причину любой проблемы.
Методы:
1] Использование конфигурации системы
2] Через расширенный запуск
3] Через загрузчик
Сделайте так, чтобы клавиша F8 работала для загрузки Windows 8 / 10 в безопасном режиме с легкостью
Тема: Как сделать, Windowshow, Windows 10
Как загрузиться в безопасном режиме в Windows
Безопасный режим — одно из самых важных мест на вашем компьютере с Windows. Если на вашем ПК что-то идет не так, и вы не можете решить эту проблему с помощью операционной системы, вам может помочь безопасный режим.
Но как загрузиться в безопасном режиме? Сейчас в Windows это, безусловно, немного отличается от того, что было раньше: классический метод «нажмите F8 во время загрузки вашего ПК» больше не работает на новых ПК из-за того, как быстро они загружаются.
Но есть еще несколько способов загрузиться в безопасном режиме в Windows, и здесь мы покажем вам основные из них. Обратите внимание, что эти методы работают как для Windows 10, так и для Windows 11.
Содержимое
- Загрузка с носителя для восстановления или установочного носителя
- Метод Shift + Restart
- Через настройки Windows
- Выход из безопасного режима
Загрузка с восстановления или установочный носитель
Если вы вообще не можете загрузиться в Windows (например, если вы застряли в цикле автоматического восстановления или просто получаете пустой экран при попытке открыть Windows), то лучший способ загрузиться в безопасном режиме использовать диск восстановления или исходный установочный диск Windows.
Если у вас нет ни того, ни другого, не паникуйте, потому что их довольно легко создать. (Однако для этого вам потребуется найти работающий ПК с Windows.) Для получения дополнительной информации прочитайте наше руководство о том, как создать диск восстановления Windows. Если вы хотите создать загрузочный USB-накопитель Windows, загрузите инструмент установки Windows здесь и следуйте инструкциям.
Создав диск для установки или восстановления, вставьте его в USB-накопитель и перезагрузите компьютер.
Если вы используете установочный диск, ваш компьютер загрузится с экраном установки Windows, где вам нужно нажать «Далее», а затем «Восстановить компьютер».
USB-накопитель должен загрузить вас на синий экран меню запуска Windows. Здесь нажмите «Устранение неполадок -> Дополнительные параметры -> Дополнительные параметры восстановления -> Параметры запуска -> Перезагрузить».
Ваш компьютер должен перезагрузиться с новым синим экраном под названием Startup Settings. Здесь нажмите клавишу 4 , 5 или 6 , в зависимости от того, в какую итерацию безопасного режима вы хотите войти.
Метод Shift + Restart
Если Windows загружается (даже на экране входа), то, вероятно, самый быстрый способ перейти в безопасный режим — использовать этот метод.
Нажмите кнопку питания в Windows (к которой вы можете получить доступ не только из меню «Пуск», но и с экрана входа в Windows — удобно, если вы не можете войти в Windows по какой-либо причине). Затем, удерживая клавишу Shift , нажмите кнопку «Перезагрузить».
Затем, удерживая клавишу Shift , нажмите кнопку «Перезагрузить».
Удерживая нажатой клавишу Shift , нажмите «Перезагрузить», чтобы быстро войти в безопасный режим
Это должно загрузить вас в меню запуска с синим экраном, о котором мы говорили в первом совете. С этого момента вы можете следовать этим инструкциям, чтобы войти в безопасный режим Windows.
Через настройки Windows
Другой способ загрузки в безопасном режиме, который вы можете использовать из Windows, — перейти в «Настройки» (значок шестеренки в меню «Пуск» или ввести settings в строку поиска Windows).
Нажмите «Обновление и безопасность», затем нажмите «Перезагрузить сейчас» под заголовком «Расширенный запуск».
Это приведет вас к меню запуска с синим экраном из первой подсказки. Нажмите «Устранение неполадок» -> «Дополнительные параметры» -> «Дополнительные параметры восстановления» -> «Параметры запуска» -> «Перезагрузить». После того, как ваш компьютер загрузится в параметры запуска, выберите 4 , 5 или 6 , в зависимости от того, какую версию безопасного режима вы хотите использовать.
Выход из безопасного режима
Как правило, если вы перезагрузите компьютер из безопасного режима, он снова загрузится в обычную сборку Windows. Но нередко ваш компьютер иногда «зависает» в безопасном режиме даже после перезагрузки, и в этом случае вот как остановить загрузку вашего компьютера в безопасном режиме.
В безопасном режиме нажмите Win + R , затем введите msconfig в поле «Выполнить».
В окне «Конфигурация системы» перейдите на вкладку «Загрузка», затем в разделе «Параметры загрузки» снимите флажок «Безопасная загрузка».
Старые методы загрузки в безопасном режиме Windows устарели, а появились новые. Если у вас все еще возникают проблемы с ПК с Windows, вам следует быстро разобраться с последними проблемами обновления Windows (и узнать, как их исправить). их), и всегда полезно знать, как исправить проблемы с разрешением экрана.
Роберт Зак
Контент-менеджер в Make Tech Easier.