Как в виндовс 10 войти в безопасном режиме: Как войти в безопасный режим в Windows 10 — ThinkPad
Как вернуть вход в безопасный режим через F8 в Windows 10
Главная » Администрирование Windows »
Как известно, Windows 10 — весьма странная операционная система. При её разработке корпорация Microsoft решила поломать столько традиций и устоев, что диву даёшься. Сегодня поговорим о том, как вернуть возможность загрузить Windows 10 в безопасном режиме через нажатие клавиши F8.
Справедливости ради отметим, что проблемы начались ещё в Windows 8. Зачем убрали эту функцию? Пожалуй, даже в Microsoft на этот вопрос ответит далеко не каждый. На ум приходит разве что пресловутая «забота о пользователях».
Для того, чтобы вернуть возможность входа в безопасный режим по нажатию F8, нам придётся вернуть старый загрузчик. На наше счастье его оставили в Windows 10. Вернуть его довольно просто, но делать это надо в работающей системе. Таким образом, если у вас проблемы с загрузкой Windows, этот способ не для вас. О том, как попасть в безопасный режим, если система не грузится, будет написано ниже.
Запустите командную строку с правами администратора и используйте команду:
bcdedit /set {default} bootmenupolicy legacyЕсли захотите вернуть стандартный загрузчик Windows 10, используйте команду:
bcdedit /set {default} bootmenupolicy standardЧто делать, если Windows 10 не загружается? Конечно, каждый случай индивидуален, гарантий успеха нет, но можно попробовать прервать загрузку операционной системы 3 раза подряд, тогда Windows 10 сделает попытку запустить среду восстановления системы. В ней можно будет выбрать вариант загрузки в безопасном режиме.
Альтернативой является использования диска восстановления. Загружаемся с него и открываем командную строку (комбинация Shift + F10).
Войдите в утилиту DISKPART:
diskpart
Посмотрите букву, которая присвоена разделу с Windows:
list volume
Если буква вдруг не была назначена, сделать это можно вручную. Для начала смотрим список дисков:
list disk
Допустим, нам нужен диск 0. Выбираем его:
Выбираем его:
select disk 0
Смотрим список раздело на нём:
list partition
Допустим, нам нужен раздел 1 на диске 0. Тогда последовательно вводим:
select disk 0
и
select partition 1
Теперь присвоим этому разделу какую-то букву. Пусть будет N:
assign letter=n
После этого выходим из утилиты DISKPART командой
exit
Далее достаточно команды
bcdedit /store n:\boot\bcd /set {default} bootmenupolicy legacyЧаще всего вышеописанных действий достаточно, чтобы вернуть классический загрузчик Windows. Если они не помогли, проверьте параметр displaybootmenu. Если он принимает значение yes, то загрузка классического меню возможна. Если его значение no, то классическое меню загрузки отображено не будет. То же самое будет и при отсутствии параметра displaybootmenu вовсе.
Из интерфейса операционной системы выставить нужное нам значение можно командой
bcdedit /set {bootmgr} displaybootmenu yesЕсли система не загружается, выполняем вышеописанные манипуляции с диском восстановления и используем команду
bcdedit /store n:\boot\bcd /set {bootmgr} displaybootmenu yesНапомню, что в примере выше мы присвоили диску с Windows букву N.
После описанных манипуляций возможность загрузки в безопасном режиме должна появиться.
Рубрики Администрирование WindowsМетки windows, лайфхак
Опубликовано Автор Евгений
Загрузка в безопасном режиме Windows 10 через «Параметры» » DelPC.ru
Загрузка в безопасном режиме Windows 10 не является тяжёлым действием и будет под силу даже новичкам.
Как загрузить в безопасном режиме Windows 10:
- Открыть меню пуск и запустить “Параметры”
- Перейти в “Обновление и безопасность” — “Восстановление”
- В блоке “Особые варианты загрузки” нажмите “Перезагрузить сейчас”.
- После перезагрузки компьютера, вы увидите экран параметров загрузки системы, в нём выбираете подходящий вариант и нажимаете соответствующую клавишу (F1-F9)
Это один из самых простых методов загрузки в безопасном режиме Windows 10. Теперь вы знаете, как загрузить в безопасном режиме 10 версию Windows.
Теперь вы знаете, как загрузить в безопасном режиме 10 версию Windows.
Безопасный режим в Windows 10 – это своеобразное состояние ОС, предназначенное для корректировки данных и ликвидации проблем. Включение безопасного режима не самый трудный процесс. Как включить безопасный режим на Windows 10 (4 способа):
- При перезагрузке компьютера зажмите клавишу Shift, это поспособствует появлению параметров загрузки, после чего выбираете подходящий вариант
- Войти через MSCONFIG
- Загрузка с помощью “Особые варианты загрузки”
- Войти в безопасный режим Windows 10 через командную строку
Чтобы перезагрузить Windows в безопасном режиме, нужно:
- Перезагрузите ПК
- При загрузке нажмите клавишу F8 (чтобы не сделать этого слишком рано или поздно, нажимайте на кнопку F8 несколько раз, чтобы перезагрузка в безопасном режиме началась)
- В меню выберите “Безопасный режим”
В 8/10 версиях Windows перезагрузка в безопасный режим с помощью клавиши F8, срабатывает не всегда. В таком случае, как перезагрузить компьютер в безопасном режиме Windows, мы расскажем дальше.
В таком случае, как перезагрузить компьютер в безопасном режиме Windows, мы расскажем дальше.
Если после нажатия клавиши F8 вас перенаправляет в БИОС, то нужно зайти в безопасный режим через БИОС Windows 10. Сразу выбрать в БИОС безопасный режим невозможно, то есть в БИОСЕ зайти в безопасный режим нельзя. Как запустить безопасный режим через БИОС:
- Выберите загрузку с жёсткого диска
- Снова нажмите F8
Теперь вы знаете, как зайти в безопасный режим в БИОС Windows.
Если вы не знаете как зайти в безопасный режим Windows 10, то самый простой и доступный способ через конфигурацию системы.
Как зайти в безопасный режим Windows 10:
- Нажмите клавиши комбинацию клавиш Win+R
- Введите msconfig в поле для ввода
- Нажмите “ОК”
- В открывшемся окошке перейдите во вкладку “Загрузка”
- Далее установите галочку напротив пункта “Безопасный режим” и выберите подходящий режим:
- Минимальная — доступен рабочий стол с минимальным функционалом
- Другая оболочка — выбирайте, если в безопасном режиме вам будет нужна командная строка
- Восстановление Active Directory — только для пользователей в домене
- Сеть — если в безопасном режиме вам нужна поддержка сети
Выбрав нужный режим, жмите ОК и подтвердите перезагрузку.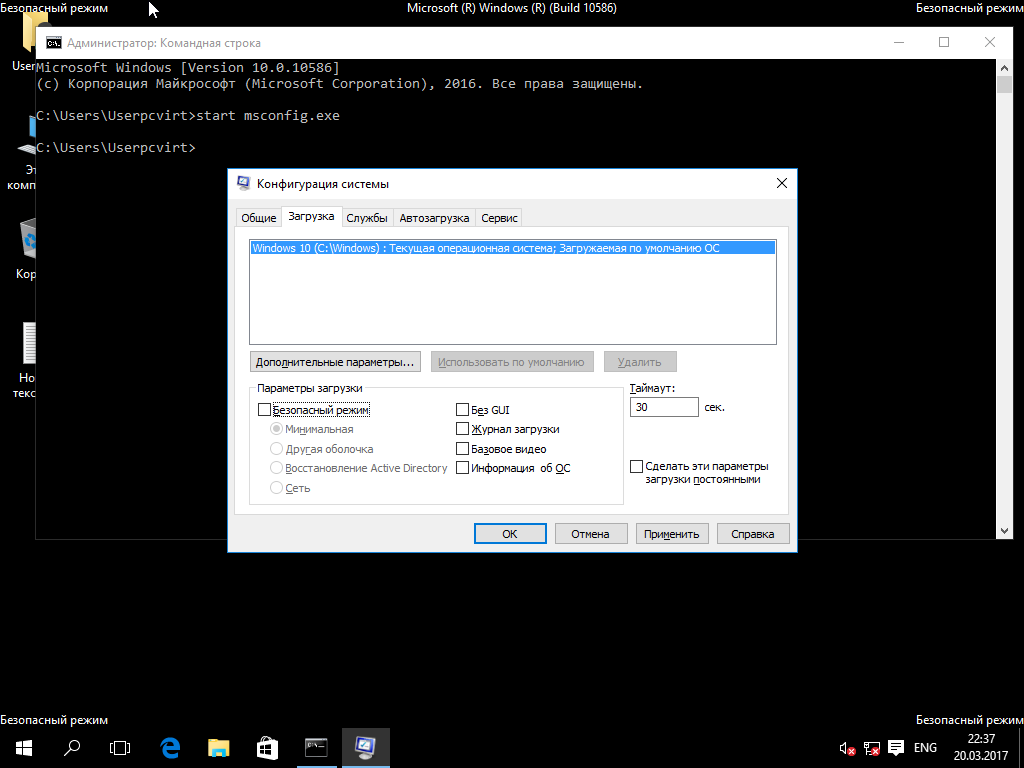 После перезагрузки система будет загружена в безопасном режиме.
После перезагрузки система будет загружена в безопасном режиме.
Таким способом вы легко и просто сможете зайти в безопасный режим при включении.
Войти в безопасный режим Windows 10 можно с помощью кнопки F8. Тем самым вы имеете возможность запускать данный режим при старте системы. Как перейти в безопасный режим через командную строку в Windows 10:
- Откройте командную строку и введите
bcdedit /set {default} bootmenupolicy legacy - Нажмите клавишу Enter
- Перезагрузите компьютер. При перезагрузке нажмите клавишу F8 и проверьте, получилось ли перейти в безопасный режим в Windows
Теперь вы знаете, как перейти в безопасный режим в Windows использую командную строку.
Запустить безопасный режим на ноутбуке с Windows 10, можно точно так же как и на стационарном компьютере с этой операционной системой.
Как войти в безопасный режим на ноутбуке:
- Через командную строку
- Через “Параметры”
- Через БИСО
К примеру, как войти в безопасный режим на ноутбуке через “Параметры”:
- Открыть меню пуск и запустить “Параметры” – “Обновление и безопасность” — “Восстановление” – Особые варианты загрузки”
- Нажмите “Перезагрузить сейчас” (запустится экран параметров, выбираете подходящий вариант)
Теперь вы знаете, что запустить ноутбук в безопасном режиме можно также, как и ПК.
Чтобы войти в безопасный режим Windows 10, нужно:
- Нажмите правую кнопку мыши на кнопке “Пуск”
- Выберите пункт “Командная строка”
- Затем, чтобы осуществился вход в безопасный режим Windows 10, введите в командную строку: bcdedit /set {default} bootmenupolicy legacy
- Нажмите Enter и перезагрузите компьютер
- При перезагрузке нажмите клавишу F8
Теперь вы знаете, как войти в безопасный режим в Windows 10.
Чтобы запустить компьютер в безопасном режиме Windows, нужно:
- В первую очередь, нажмите комбинацию клавиш Win+R
- Введите команду msconfig и нажмите ОК
- В новом окне вам нужна вкладка “Загрузка”, где необходимо активировать “Безопасный режим” (не забудьте указать режим)
- Нажмите ОК
Система предложит перезагрузить ПК, чтобы активировать запуск Windows в безопасном режиме.
Надеемся, наша инструкция помогла осуществить запуск в безопасном режиме Windows 10. Вы разобрались, как запустить безопасный режим Windows 10?
Не знаете, что делать, если Windows не грузится безопасном режиме? Причины помогут вам понять почему так происходит. Причины, по которым не запускается безопасный режим:
- Вирусное ПО
- Сбой аппаратного питания
- Повреждение файловой системы
- Технические неполадки
Если не работает безопасный режим, попробуйте использовать утилиту AVZ.
Если с помощью программы всё равно Windows не загружается в безопасном режиме, возможно, поможет изменение конфигурации системы.
Если вы опробовали все методы, но всё еще не включается безопасный режим, то остаётся самый радикальный метод – переустановка Windows.
Чтобы выйти из безопасного режима Windows 10, требуется:
- Нажмите Windows + R
- Введите msconfig и нажмите OK
- Перейдите на вкладку “Общие”
- Выберите “Обычный запуск”
- Активируйте вкладку “Загрузка”
- Уберите галочку с пункта “Безопасная загрузка”
- Нажмите OK
- Перезагрузите компьютер
Теперь вы знаете как выйти из безопасного режима в 10 версии Windows.

