Что делать комп не включается: Что делать, если компьютер не включается
Содержание
Что делать если не включается компьютер
У каждого пользователя рано или поздно могут возникнуть проблемы с запуском компьютера. Не всегда проблемы с загрузкой компьютера вызваны его поломкой, очень часто причиной этого являемся именно мы, и это очень быстро и просто можно устранить. В данной статье мы рассмотрим самые частые причины, по которым не запускается компьютер, чтобы вы смогли быстро решить проблему, и вам не пришлось вызывать специалиста.
Почему не включается компьютер
Компьютер не включается вообще. Это может быть как самая простая причина не включения компьютера, так и самая сложная. Давайте начнём с простой. Если у вас не включается компьютер, то самая частая причина – это отсутствие подачи питания на него. Случается это в результате нескольких факторов:
Выключен блок питания
Кнопка включения и выключения блока питания, которая находится на задней части компьютера, переведена в положение «Off». Возможно, что вы нечаянно задели её, когда вытирали пыль или убирали под столом. Для решения проблемы вам достаточно перевести данную кнопку в положение «On» и всё – компьютер запустится.
Возможно, что вы нечаянно задели её, когда вытирали пыль или убирали под столом. Для решения проблемы вам достаточно перевести данную кнопку в положение «On» и всё – компьютер запустится.
Плохо вставлен кабель питания в системный блок
Попробуйте вытащить и вставить кабель питания, подключенный к блоку питания компьютера, проверьте, что он вставлен до конца и попробуйте снова запустить компьютер. Если это не помогло – идём далее. Вытащена или плохо вставлена вилка кабеля питания компьютера В данном случае хорошо вставьте вилку в розетку, после чего попробуйте запустить компьютер.
Не работает стабилизатор или ИБП
Если ваш компьютер подключён через стабилизатор или источник беспрерывного питания, то возможно, что они вышли из строя, поэтому попробуйте подключить компьютер напрямую. Не работает сетевой фильтр или розетка
Если ваш компьютер подключён через стабилизатор или источник беспрерывного питания, то возможно, что они вышли из строя, поэтому попробуйте подключить компьютер напрямую. Не работает сетевой фильтр или розетка
Не работает сетевой фильтр или розетка
Ну и последняя из простых причин того, почему не запускается компьютер – это неисправный сетевой фильтр или розетка. Попробуйте подключить компьютер через другой сетевой фильтр и розетку, если он запустится – то причина именно в этом, если и это не помогло, то тогда поломка серьёзнее.
Ещё одной довольно частой причиной того, почему не включается компьютер, является неправильное подключение его комплектующих в системном блоке, это довольно часто происходит, когда пользователи производят чистку компьютера самостоятельно, и при этом отсоединяют провода или нечаянно задевают их.
Следующая причина – поломка блока питания, это довольно частая поломка у компьютеров, так как в среднем блоки питания работают 3 года, после чего они не редко выходят из строя. Если и блок питания находится в рабочем состоянии, то тут 2 варианта поломки: либо вышла из строя материнская плата, либо окислились контакты.
Не включается компьютер, но вентиляторы работают
Запускается компьютер, но ничего не происходит?
Проверьте все контакты и подключения комплектующих в системном блоке. Чаще всего это происходит после самостоятельной чистки внутренней части системного блока и комплектующих. Также в некоторых случаях помогает обнуление Биоса, для этого необходимо замкнуть соответствующие клеммы на материнской плате и перезапустить компьютер, перед запуском произведя настройки сброшенного Биоса.
Чаще всего это происходит после самостоятельной чистки внутренней части системного блока и комплектующих. Также в некоторых случаях помогает обнуление Биоса, для этого необходимо замкнуть соответствующие клеммы на материнской плате и перезапустить компьютер, перед запуском произведя настройки сброшенного Биоса.
Компьютер не включается и пищит
Если компьютер включается и пищит, то это означает, что одно из устройств отсутствует или подключено неправильно. По характеру издаваемых звуков, а точнее по количеству длинных и коротких писков — вы сможете определить, в чём именно заключается проблема. Возможно, необходимо вытащить и заново вставить данное комплектующее, почистить контакты или заменить его по причине выхода из строя.
Компьютер включается, но не загружается
Если компьютер включается, но не запускается, то это происходит по трём причинам, давайте их рассмотрим: Компьютер не видит жёсткий диск, на котором установлена операционная система В данном случае может быть 2 причины, по которым не загружается операционная система: либо жесткий диск неправильно подключён, либо же он вышел из строя. Попробуйте выключить компьютер и отключить жёсткий диск, после чего заново его подключить. Запустите компьютер, и постарайтесь послушать данный винчестер, если он работает и не издаёт никаких странных звуков, то переходим к следующему пункту. Если же жёсткий диск вообще не гудит или гудит как-то неправильно, то попробуйте переподключить его с помощью других проводов, если это не поможет то, скорее всего, винчестер сломался. В системном загрузчике не указан или указан неправильно раздел, с которого ему необходимо грузиться Чаще всего такая причина случается из-за установки второй операционной системы и последующем удалении одной из них. В данном случае необходимо восстановить загрузчик. В операционной системе Windows это можно сделать следующим образом: нужно загрузиться с установочного диска операционной системы, выбрать в меню пункт «Восстановление системы», затем выберете операционную систему, которую необходимо восстановить и нажимаем кнопку «Далее» и нажимаем: «Командная строка». В командной строке прописываем следующие команды: первая – «bootrec.
Попробуйте выключить компьютер и отключить жёсткий диск, после чего заново его подключить. Запустите компьютер, и постарайтесь послушать данный винчестер, если он работает и не издаёт никаких странных звуков, то переходим к следующему пункту. Если же жёсткий диск вообще не гудит или гудит как-то неправильно, то попробуйте переподключить его с помощью других проводов, если это не поможет то, скорее всего, винчестер сломался. В системном загрузчике не указан или указан неправильно раздел, с которого ему необходимо грузиться Чаще всего такая причина случается из-за установки второй операционной системы и последующем удалении одной из них. В данном случае необходимо восстановить загрузчик. В операционной системе Windows это можно сделать следующим образом: нужно загрузиться с установочного диска операционной системы, выбрать в меню пункт «Восстановление системы», затем выберете операционную систему, которую необходимо восстановить и нажимаем кнопку «Далее» и нажимаем: «Командная строка». В командной строке прописываем следующие команды: первая – «bootrec. exe /fixmbr», после этого нажимаем «Enter» и вводим следующую команду – «bootrec.exe /fixboot» и также нажимаем «Enter». Затем выходим из данного меню и перезапускаем компьютер. Проблемы с операционной системой Если же предыдущее действие не помогло или загрузчик видит операционную систему, но сама система не запускается, то тогда можно опять-таки попытаться восстановить её с помощью загрузочного диска выбрав пункт: «Восстановление запуска» или «Восстановление системы». Если эти действия не принесут результатов, то тогда придётся переустанавливать систему.
exe /fixmbr», после этого нажимаем «Enter» и вводим следующую команду – «bootrec.exe /fixboot» и также нажимаем «Enter». Затем выходим из данного меню и перезапускаем компьютер. Проблемы с операционной системой Если же предыдущее действие не помогло или загрузчик видит операционную систему, но сама система не запускается, то тогда можно опять-таки попытаться восстановить её с помощью загрузочного диска выбрав пункт: «Восстановление запуска» или «Восстановление системы». Если эти действия не принесут результатов, то тогда придётся переустанавливать систему.
Включается компьютер, но нет изображения
Если включается компьютер, но на нём черный экран, то, наверное, проблема заключается в неправильном подключении монитора. Для этого проверьте правильность подключения кабеля идущего на монитор, как со стороны системного блока, так и со стороны самого монитора. Затем проверьте настройки в самом мониторе, чтобы там был выставлен правильный тип подключения: VGA, DVI или HDMI.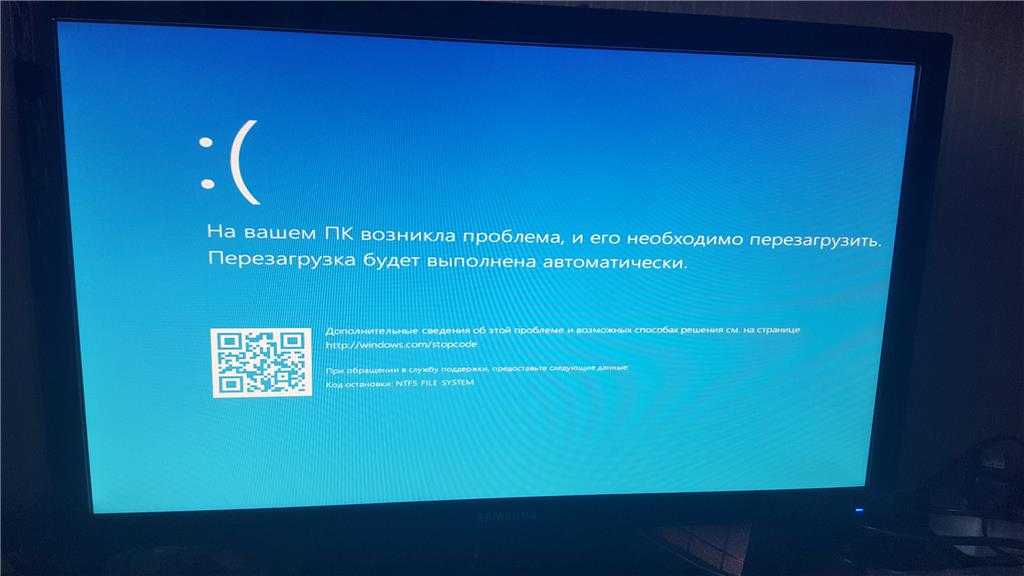 Также проверьте кабель питания, идущий к монитору, чтобы он был правильно подключён. Следующая причина, по которой может отсутствовать изображение на мониторе – отказ видеодрайвера. Попробуйте загрузить компьютер в безопасном режиме, и переустановить видеодрайвер. Если это не помогло – попробуйте подключить монитор к интегрированной видеокарте, вытащив дискретную. Если изображение появилось, то проблема с видеокартой (попробуйте почистить контакты и хорошо вставить карту в разъём), если изображения нет, то возможно, что проблема в мониторе. Компьютер включается и сразу отключается Данная ситуация происходит по двум причинам:
Также проверьте кабель питания, идущий к монитору, чтобы он был правильно подключён. Следующая причина, по которой может отсутствовать изображение на мониторе – отказ видеодрайвера. Попробуйте загрузить компьютер в безопасном режиме, и переустановить видеодрайвер. Если это не помогло – попробуйте подключить монитор к интегрированной видеокарте, вытащив дискретную. Если изображение появилось, то проблема с видеокартой (попробуйте почистить контакты и хорошо вставить карту в разъём), если изображения нет, то возможно, что проблема в мониторе. Компьютер включается и сразу отключается Данная ситуация происходит по двум причинам:
отказал кулер охлаждения
заклинило кнопку включения
Поэтому проверьте работоспособность кулера, если с ним всё в порядке, то отключите кнопку запуска от материнской платы и запустите компьютер замыканием клемм запуска (будьте осторожны и не делайте этого, если у вас нет опыта!), если компьютер запустился и не отключился – ремонтируйте кнопку.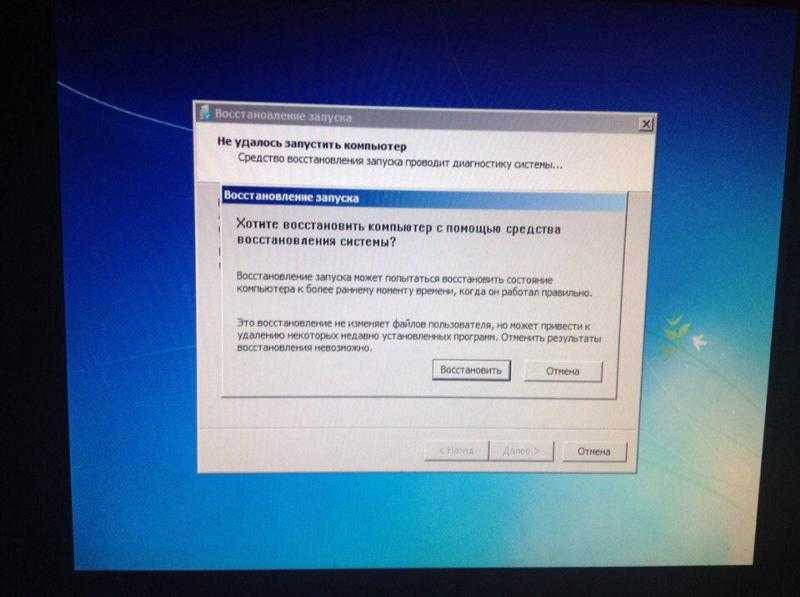 Если из всех вышеизложенных рекомендаций ни одна не помогла, то необходимо обратиться в сервисный центр, потому как без наличия определённого опыта и знаний, серьёзную поломку вы не исправите.
Если из всех вышеизложенных рекомендаций ни одна не помогла, то необходимо обратиться в сервисный центр, потому как без наличия определённого опыта и знаний, серьёзную поломку вы не исправите.
Не включается компьютер с кнопки включения – возможные причины
Автор Алексей На чтение 5 мин Просмотров 23.9к. Опубликовано Обновлено
Содержание
- Первые действия выявления возможных причин
- Проверка кнопки включения на работоспособность
- Проверка блока питания
Если срок эксплуатации компьютера солидный, то нужно быть готовым к тому, что рано или поздно возможен выход из строя любой составляющей его аппаратной начинки. Кроме этого, поломке ПК могут способствовать внешние факторы, такие как перепады напряжения в сети питания, статическое напряжение и т.п. В зависимости от характера повреждения признаки неисправности могут проявляться по-разному. Одни могут явно указывать на выход из строя конкретной детали, другие же заставляют задуматься о причинах ее появления. В данной теме рассмотрим возможные причины и методы выявления одной из весьма популярных неявных поломок компьютера, когда он не включается с кнопки включения.
Одни могут явно указывать на выход из строя конкретной детали, другие же заставляют задуматься о причинах ее появления. В данной теме рассмотрим возможные причины и методы выявления одной из весьма популярных неявных поломок компьютера, когда он не включается с кнопки включения.
Первые действия выявления возможных причин
Действие первое. Самое очевидное действие поиска причин, почему компьютер перестал включаться с кнопки включения это проверка положения выключателя на его блоке питания, расположенный на задней стенке системного блока. В большинстве случаев эта причина маловероятна, потому как системный блок ПК, как правило, устанавливается в замкнутое пространство и доступ к его задней стенке ограничен. Тем не менее ее нужно исключить прежде, чем предпринимать какие-либо дальнейшие кардинальные меры.
Действие второе. Необходимо проверить наличие напряжения питания системного блока путем включения в розетку питающую его, другого исправного электроприбора.
Действие третье.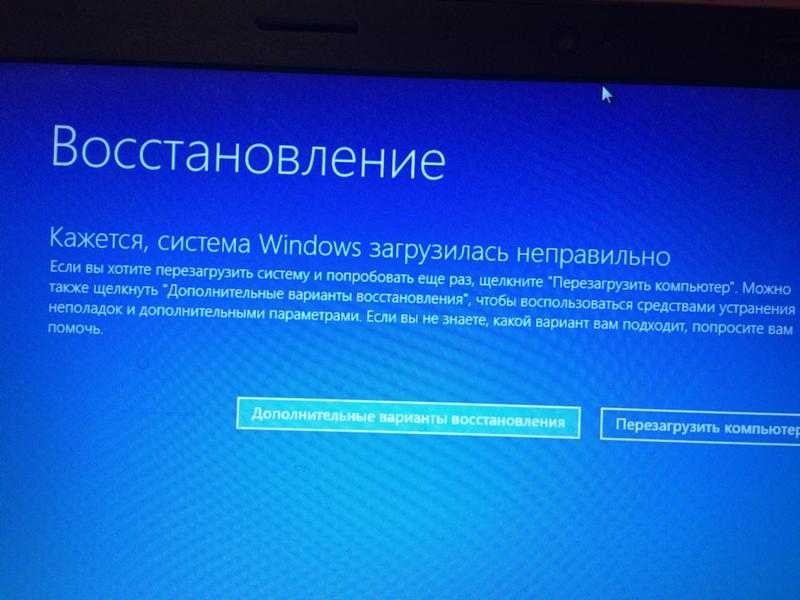 Проверяем наличие хорошего контакта питающего кабеля с разъемом блока питания. Для этого отсоединяем кабель от системного блока и втыкаем его заново.
Проверяем наличие хорошего контакта питающего кабеля с разъемом блока питания. Для этого отсоединяем кабель от системного блока и втыкаем его заново.
Обратите внимание: в целях безопасности данную процедуру необходимо проводить при отключенном кабеле из розетки питания.
Проверка кнопки включения на работоспособность
Если первые действия по выявлению возможных причин результатов не дали, то приступаем к проверке исправности самой кнопки включения компьютера. Но как ее проверить? Для этого также отключаем питание компьютера и вскрываем системный блок, открутив и сняв его левую боковую крышку. Далее внизу материнской платы находим блок разъемов от передней панели корпуса. Нас интересует разъем POWER SW. Отсоединяем его и с помощью мультиметра проверяем работоспособность кнопки.
Делается это просто, вставляем щупы мультиметра в отверстия отсоединенного разъема, и предварительно выставив на приборе режим прозвонки, нажимаем на кнопку включения компьютера. Если в момент нажатия прибор издает писк, значит кнопка работает и провода, приходящие от нее на материнскую плату, целые.
Если в момент нажатия прибор издает писк, значит кнопка работает и провода, приходящие от нее на материнскую плату, целые.
Обратите внимание: в режиме прозвонки соблюдать полюсацию щупов не имеет значения. То есть, проводя данную процедуру не важно, какой щуп и в какое отверстие разъема вставлять.
Если же в наличии нет подобного прибора, то можно попытаться включить компьютер без кнопки включения, воспользовавшись самым распространенным в быту инструментом — отверткой. В этом случае также отсоединяем разъем POWER SW и даем питание на системный блок. Далее плоской стороной отвертки замыкаем два штырька разъема POWER SW на самой материнской плате, имитируя тем самым замыкание контактов кнопки включения. Если при этом запустить материнскую плату и компьютер в целом удалось, то значит причина именно в кнопке, если включить материнскую плату не удалось, то продолжаем поиски причин неисправности.
Проверка блока питания
Следующим этапом выявления возможной причины, почему не включается компьютер от нажатия кнопки включения, будет проверка исправности его блока питания. Описанный ниже метод не является 100% гарантом проверки его годности, а лишь позволяет его поверхностно диагностировать.
Описанный ниже метод не является 100% гарантом проверки его годности, а лишь позволяет его поверхностно диагностировать.
Как и прежде вскрываем системный блок, предварительно его отключив, и отсоединяем от всех устройств и от материнской платы разъемы блока питания. Далее берем разъем ATX, он может быть 20-т или 24-х пиновый, все зависит от модели блока питания, и замыкаем на нем зеленый и любой черный контакт перемычкой.
После включаем БП в сеть. Если его вентилятор работает, то с большей степенью вероятности можно утверждать что БП рабочий. Для более детальной проверки его исправности потребуется еще проверка выходных напряжений — 5V и 12V.
Для начала проверим наличие выходных напряжений 5V. При этом на мультиметре выставляем режим замера постоянного напряжения и вставляем щупы в отверстия разъема ATX – COM и 5V. При замере не забываем соблюдать их полярность. К COM устанавливаем черный щуп прибора, к 5V красный щуп.
Следующим шагом проверяем наличие 5 V на контакте PS_ON.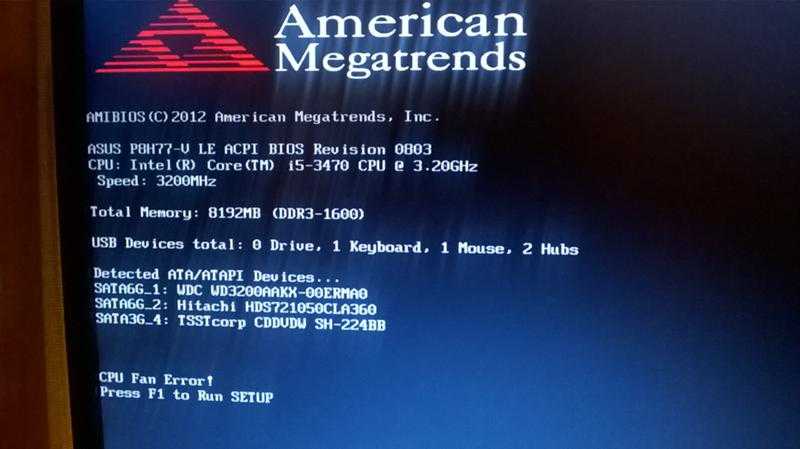 Снова берем щупы прибора и красный щуп устанавливаем на контакт PS_ON, черный на COM.
Снова берем щупы прибора и красный щуп устанавливаем на контакт PS_ON, черный на COM.
Ну и по аналогии проверим, выдает ли БП напряжение 12V на разъеме ATX и 4-х пиновом разъеме, питающим линию процессора. Снова соблюдая полярность красный щуп прибора вставляем в контакт с желтым проводом, а черный в контакт с черным проводом.
В завершении поверхностной диагностики БП можно проверить отсутствуют ли на его плате вздутые конденсаторы, которые также могут стать причиной поломки БП, и как следствие причиной того, что компьютер не запускается от кнопки включения. Если таковые найдутся, то их стоит заменить.
Если все проделанные замеры не выявили нарушений в работе блока питания, то, скорее всего, он исправен. Остается лишь уповать на сброс настроек BIOS. Если и это не поможет, то потребуется квалифицированная помощь специалистов любого из сервисных центров по ремонту компьютеров.
Компьютер не включается? Вот как это исправить
Если вы только что обнаружили у себя неисправный компьютер, нет причин для паники. Это может произойти по разным причинам, включая проблемы с питанием, проблемы с оборудованием или программные ошибки. Поэтому часто не знают, с чего начать или в чем проблема.
Это может произойти по разным причинам, включая проблемы с питанием, проблемы с оборудованием или программные ошибки. Поэтому часто не знают, с чего начать или в чем проблема.
Хотя может показаться, что вы ничего не можете сделать, чтобы починить свой компьютер, есть много вещей, которые можно попробовать, прежде чем тратить много денег на его замену. Ниже перечислены некоторые возможные причины и способы их устранения.
1. Попробуйте разные кабели
Хотя это очень маловероятно, лучше сначала проверить это и исключить. Вы можете взглянуть на кабель питания — возможно, он отсоединился или отсоединился, и в этом случае вам нужно будет снова подключить его. Иногда проблема в самом шнуре.
Если у вас есть запасной кабель питания, было бы неплохо заменить его. Вы можете попробовать перезагрузить компьютер с новым кабелем питания.
2. Расшифровка звуковых сигналов
Когда вы пытаетесь включить компьютер, вы можете услышать серию звуковых сигналов, исходящих от материнской платы.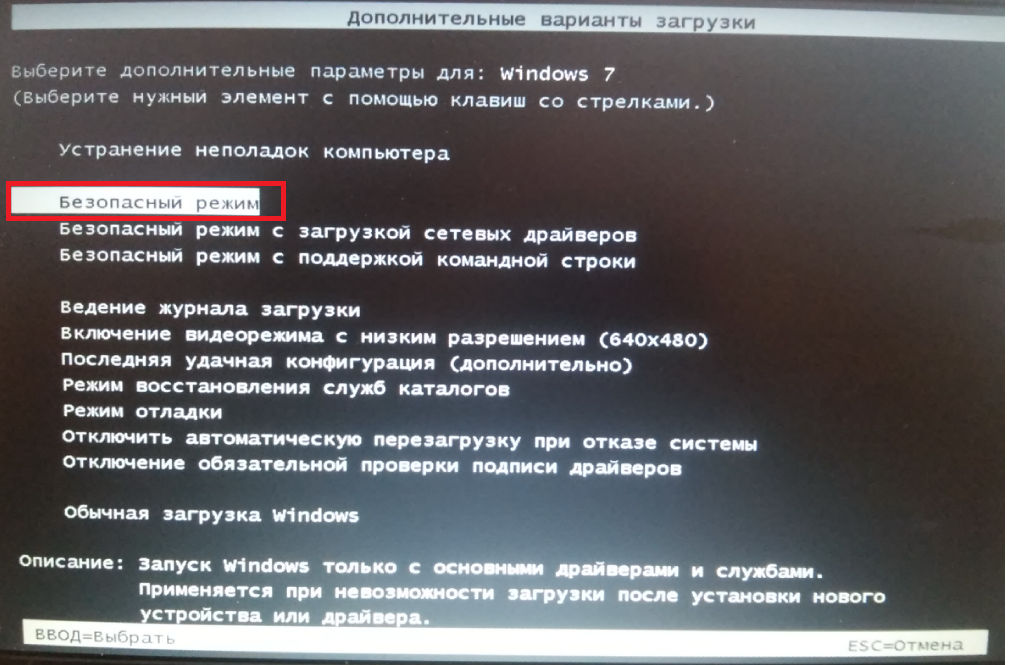 В то время как одиночный звуковой сигнал указывает на то, что все в порядке, длинная и непрерывная серия может означать, что в блоке питания произошел критический сбой.
В то время как одиночный звуковой сигнал указывает на то, что все в порядке, длинная и непрерывная серия может означать, что в блоке питания произошел критический сбой.
Связано: Странные шумы внутри вашего компьютера Объяснение
Для устранения неполадок не существует стандартного набора кодов ошибок. Ваш компьютер может издавать коды ошибок в виде серии коротких и длинных звуковых сигналов, что немного похоже на азбуку Морзе. Вам нужно будет проверить руководство пользователя компьютера, чтобы выяснить, что означают эти звуковые сигналы.
Если у вас нет руководства по эксплуатации компьютера, вы можете найти эту информацию на веб-сайте производителя. И если ваш компьютер вообще не пищит, вы можете попробовать установить цифровой дисплей или дешевый динамик на разъем материнской платы для поиска ошибок.
3. Попробуйте использовать другой источник питания
Если ваш компьютер вообще не запускается — индикаторы не мигают, коды ошибок не издаются, вентиляторы не работают, возможно, проблема в питании.
Вы можете попробовать отключить источник питания и подключить его к настенной розетке, в которой вы уверены, что она работает. Если вы используете ноутбук, убедитесь, что вы подключили зарядное устройство и нажали кнопку питания.
4. Проверьте, не является ли проблема с кнопкой питания
Если ваш компьютер не запускается, но индикатор материнской платы горит или вентиляторы работают, у вас могут быть проблемы с кнопкой питания. Для устранения неполадок попробуйте включить кнопку на материнской плате.
Однако материнские платы не одинаковы, поэтому не на всех из них есть встроенная кнопка питания. Если у вас возникли проблемы с его поиском, вы можете просмотреть руководство по материнской плате.
Если на вашей материнской плате нет встроенной кнопки питания, вы можете прикоснуться отверткой к штырям переключателя питания, чтобы запустить компьютер. Это полезное временное решение, чтобы увидеть, является ли проблема вашей кнопкой питания или корпусом.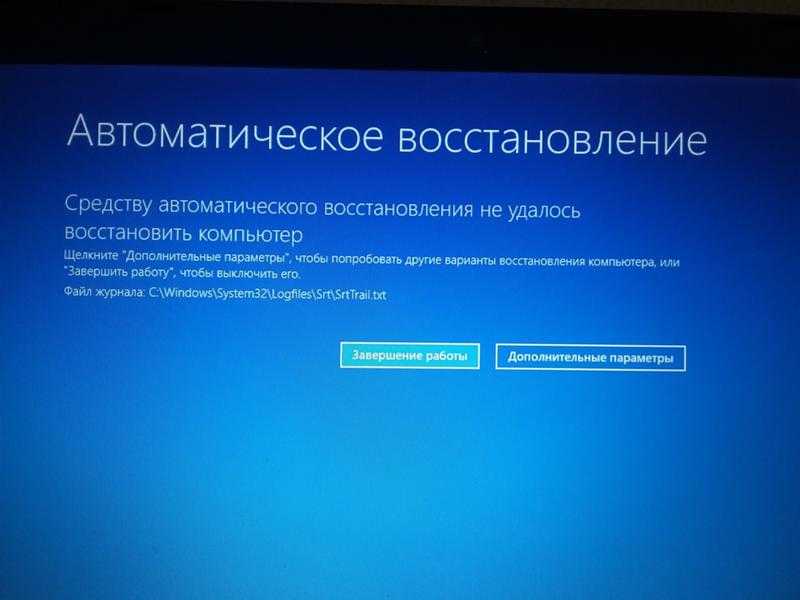
5. Проверьте свой дисплей
Если ваш компьютер издает звуки, но вы ничего не видите на экране, возможно, виноват монитор. Вы можете начать с того, что подключили монитор к компьютеру и источнику питания.
Связано: Простые способы перезагрузки компьютера через Интернет
Также следует дважды проверить, не поврежден ли шнур питания монитора. Если использование другого кабеля питания не решает проблему, и у вас есть запасной монитор или телевизор, который вы можете подключить, попробуйте подключить его. Если ваш компьютер теперь запускается, похоже, вам нужно заменить монитор.
6. Отключите USB-устройства, которые вам не нужны
Когда вы пытаетесь устранить проблему, лучше исключить все переменные, которые могут способствовать неисправности. Сосредоточьтесь на области с наиболее вероятной причиной. Если вы зашли так далеко, но проблема не устранена, отключите все и попробуйте загрузить компьютер, используя только клавиатуру и мышь.
В критических ситуациях приступайте к устранению неполадок даже без клавиатуры и мыши, чтобы убедиться, что ни одно из USB-устройств не вызывает конфликта.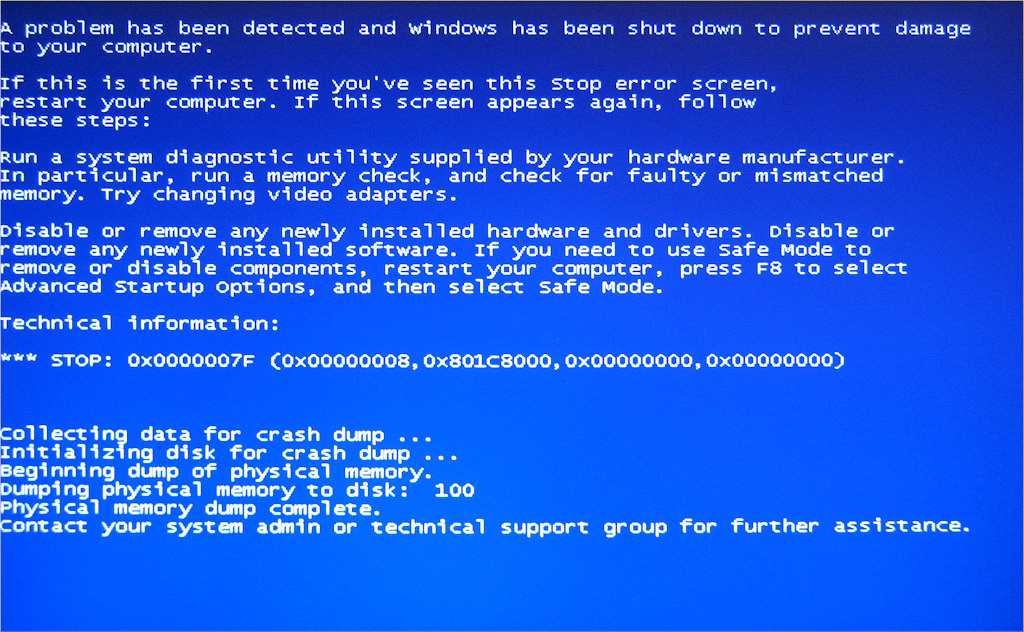 Время от времени причиной могут быть порты. Вот почему может быть полезно убедиться, что порты пусты во время процесса загрузки.
Время от времени причиной могут быть порты. Вот почему может быть полезно убедиться, что порты пусты во время процесса загрузки.
7. Уменьшить нагрев
Компьютер может выключиться из-за перегрева. Если на вентиляционных отверстиях или вентиляторах скопится много пыли, это может привести к перегреву и последующему отключению машины.
Лучший способ устранения неполадок в этой ситуации — подождать, пока компьютер остынет. Вы также можете использовать стороннее программное обеспечение для регулирования и мониторинга скорости вращения вентилятора и системы охлаждения. Или вы можете использовать внешний аппаратный кулер. В вашем ПК должны быть пустые отсеки над процессором, чтобы вы могли добавить внешние кулеры.
См. также: Как устранить перегрев ноутбука: советы и решения
8. Проверьте сетевой фильтр
Если вы подключили компьютер к источнику бесперебойного питания (ИБП) или сетевому фильтру, проверьте переключатель сброса.
Большинство устройств защиты от перенапряжения имеют встроенный переключатель сброса, который необходимо нажать после скачка или отключения электроэнергии.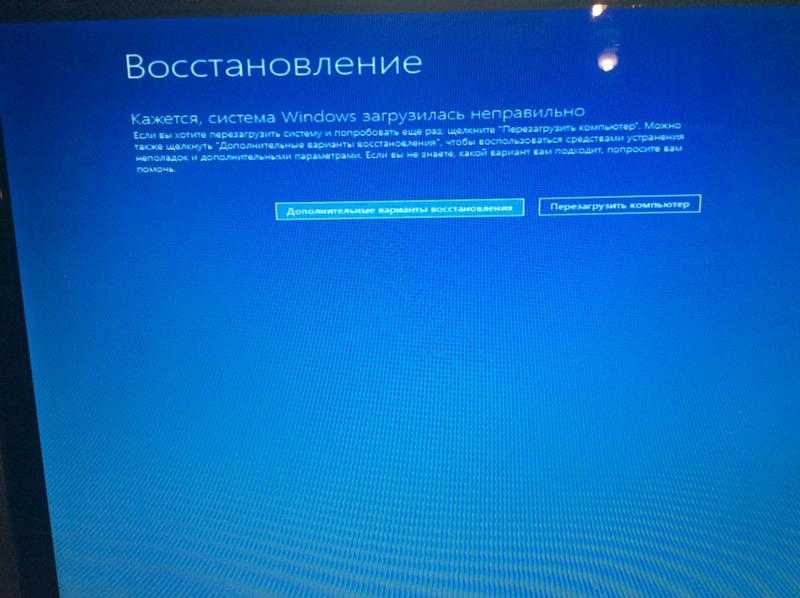
9. Проверьте батарею CMOS
Ваша система не сможет запомнить дату или время, если батарея CMOS разряжена, и она попросит вас загрузить ОС, нажав F1.
Обычно это не приводит к сбою загрузки, но в редких случаях может. Если вы исчерпали все другие возможности, всегда стоит изменить его, чтобы увидеть, имеет ли это значение.
Подготовьте свой компьютер к работе
Хотя компьютеры должны упрощать нашу жизнь, они часто превращаются в головную боль. Компьютеры выходят из строя в самый неподходящий момент, заставляя нас искать решения для ремонта.
Как бы это иногда ни было неприятно, выход из строя вашего компьютера — это не конец света. Вы можете использовать шаги, упомянутые выше, чтобы вернуть его и снова работать как можно скорее. Если ни один из этих способов устранения неполадок не работает, обратитесь к производителю или найдите специалиста по оборудованию, который может помочь.
8 решений для исправления Мой компьютер не выключается или не выключается[2023]
Когда вы пытаетесь выключить компьютер, он не выключается? Если в вашей системе нет проблемных элементов, она выключится простым щелчком мыши.
Несмотря на повторяющиеся попытки, если ваш компьютер не выключается, и вы думаете, почему мой компьютер не выключается , это может быть вызвано несколькими причинами.
Это может быть связано с какой-то неисправной файловой системой, несовместимым обновлением Windows, быстрым запуском, запуском нежелательных приложений и т. д. Причина может быть любой.
В этой статье вы узнаете о различных решениях, которые помогут вам выключить компьютер. Вы также узнаете, как восстановить любые сохраненные данные, которые вы потеряли при попытке принудительного выключения компьютера.
- Решение 1. Принудительно выключите компьютер
- Решение 2. Используйте окно запуска для завершения работы Windows
- Решение 3. Завершение работы Windows с помощью командной строки
- Решение 4. Закройте открытые приложения и завершите процессы, чтобы выключить компьютер
- Решение 5. Завершите работу Windows, создав пакетный файл
- Решение 6.
 Отключите быстрый запуск, чтобы устранить проблему завершения работы Windows
Отключите быстрый запуск, чтобы устранить проблему завершения работы Windows - Решение 7. Перезагрузите компьютер
- Решение 8. Используйте средство устранения неполадок
- Как восстановить потерянные данные из-за принудительного выключения компьютера?
Видеоруководство по 8 решениям для исправления Windows 10 не выключается
Вы можете узнать больше в видеосообществе Wondershare.
Скачать бесплатно | Win Скачать бесплатно | Mac
Решение 1. Принудительно выключите компьютер
Когда ваша система выключается, и вы думаете, что мой компьютер не выключается , вы можете попробовать отключить источник питания. Но это неправильный путь. Когда вы принудительно отключаете систему от сети, это может привести к повреждению блока питания, причинить вред материнской плате или другим компонентам системы.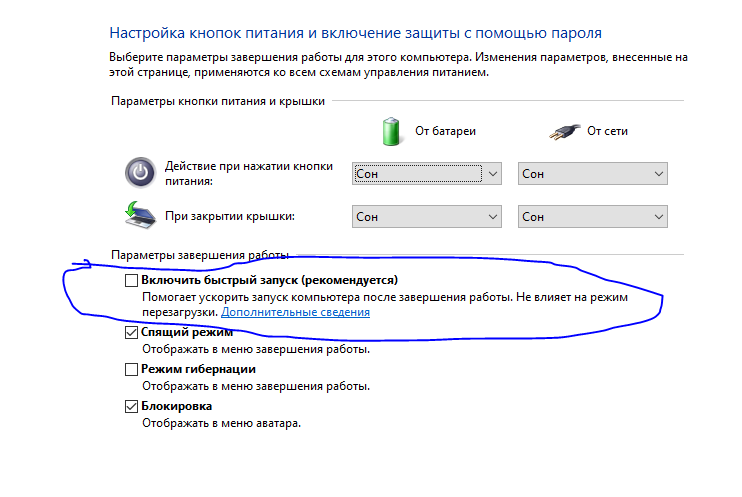
Здесь вы можете попытаться принудительно завершить работу вашей системы. Попробуйте это простое и выполнимое решение, выполнив следующие шаги:
Шаг 1: Нажмите и удерживайте кнопку питания вашей системы в течение 5–10 секунд, пока компьютер полностью не выключится.
Шаг 2: Теперь отключите питание всей системы на 5–10 минут. Отсоедините шнур питания, а если вы работаете на ноутбуке, извлеките и аккумулятор.
Шаг 3: Запустите систему и снова попытайтесь выключить ее тем же способом, что и раньше. Если ваш компьютер выключается нормально, проблема решена.
Решение 2. Используйте окно «Выполнить» для завершения работы Windows
Окно «Выполнить» в Windows позволяет пользователям открывать программу с ее именем, если она находится в каталоге Windows. Используйте его для выключения ПК следующим образом:
Шаг 1: Откройте «Выполнить», нажав кнопку Window + R.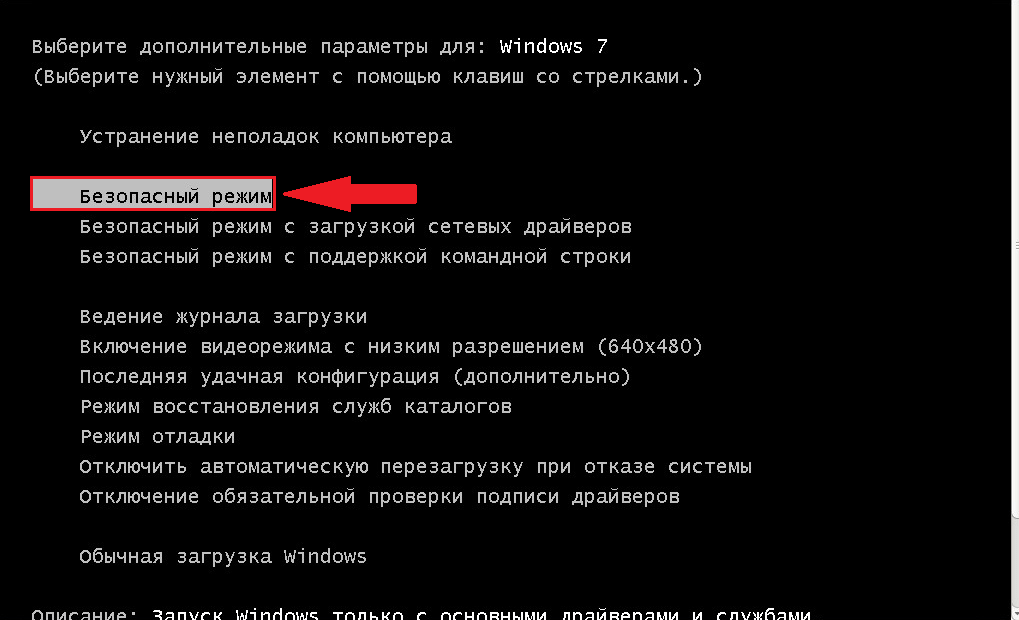
Шаг 2: Введите следующую команду, затем нажмите Enter
shutdown /s /f /t 0
Решение 3. Завершение работы Windows с помощью командной строки
Командная строка, интерпретатор командной строки, доступна почти во всех операционных системах Windows. Это приложение выполняет введенную вами команду для автоматизации задач с помощью пакетных файлов и сценариев. Он также выполняет расширенные функции для решения любых проблем, возникающих в Windows.
Итак, если вы думаете, что мой компьютер не выключится , вы можете принудительно выключить систему напрямую через CMD, выполнив следующие действия:
Шаг 1: Введите CMD в меню «Пуск» вашей системы. Теперь щелкните правой кнопкой мыши CMD и выберите параметр « Запуск от имени администратора «.
Шаг 2: Введите приведенную ниже команду, а затем » Введите «.
«shutdown /p»
Без установки каких-либо обновлений ваша система выключится.
Решение 4. Закройте открытые приложения и завершите процессы, чтобы выключить компьютер
Любое из ваших открытых приложений, работающих в фоновом режиме, также может помешать завершению работы системы. Их закрытие может решить проблему.
Шаг 1: Щелкните правой кнопкой мыши панель задач в нижней части экрана. Теперь выберите « Диспетчер задач ».
Шаг 2: Перейдите к « Процессы ». Теперь найдите все приложения, выберите каждое, а затем перейдите к опции « Завершить задачу ». Вам нужно повторить это для каждого приложения, которое присутствует в списке. Это убьет все запущенные процессы и закроет все приложения, работающие в фоновом режиме. После завершения процесса вы можете выключить систему с помощью обычного процесса, используемого для выключения компьютера.
Решение 5. Завершите работу Windows. Создание пакетного файла
Сохраните пакетный файл, это предотвратит повторный ввод команд для его создания. Это поможет вам легко отключить систему одним щелчком мыши. Вы можете сделать это следующим образом:
Шаг 1: Используйте окно поиска Cortana в Windows 10 для поиска Блокнота. Теперь нажмите на нее.
Шаг 2: Теперь введите в Блокноте ту же команду, что и выше, в командной строке вашей системы.
shutdown /s /f /t 0
Шаг 3: Теперь сохраните команду, щелкнув меню Блокнота « File ». Вы можете увидеть это наверху. В вашей системе теперь сохраняется исполняемый пакетный файл.
Шаг 4: Сохраните файл на рабочем столе для удобного запуска
Шаг 5: Введите имя файла и затем напишите точку. Исправьте расширение файла как .bat. Это будет выглядеть как shutdown.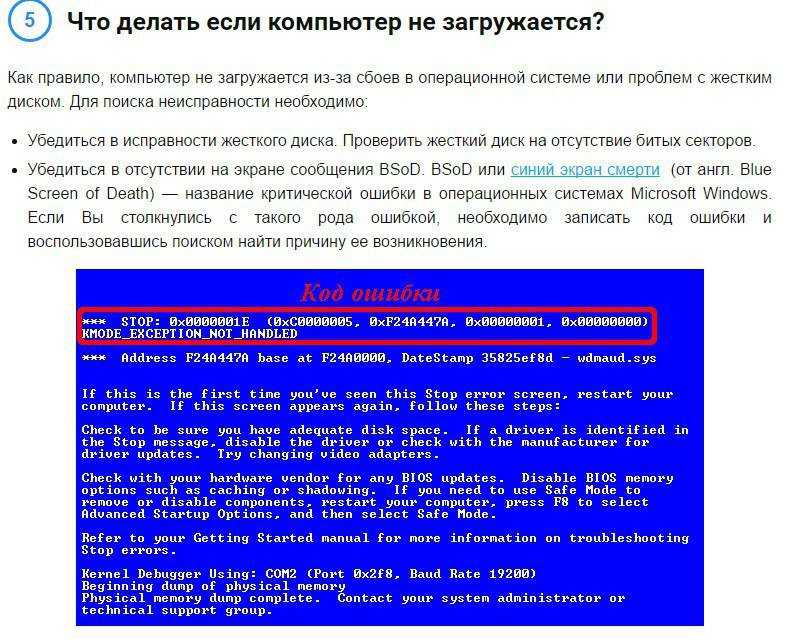 bat.
bat.
Шаг 6: В опции « Сохранить как тип «, выберите « Все файлы » и нажмите « Сохранить «. «, чтобы вы могли выключить систему. Вы можете сократить этот шаг, выбрав файл, который всегда будет запускаться от имени администратора.
Шаг 8: Щелкните правой кнопкой мыши файл. Теперь щелкните Отправить на -> Рабочий стол . Это создаст ярлык файла на рабочем столе.0003
Шаг 9: Щелкните правой кнопкой мыши созданный ярлык. Теперь нажмите « Свойства ».
Шаг 10: Находясь на вкладке «Ярлык», нажмите « Advanced ».
Шаг 11: Установите флажок напротив параметра «Запуск от имени администратора». Теперь нажмите «ОК». Нажимайте на этот файл каждый раз, когда вам нужно выключить компьютер.
Решение 6. Отключите быстрый запуск, чтобы устранить проблему с завершением работы Windows
Быстрый запуск — это параметр в системе Windows 10, который запускает ваш компьютер на 30% быстрее по сравнению с обычной загрузкой.
Сочетание функции выхода из системы и спящего режима обеспечивает быстрый запуск. Но когда он мешает процессу выключения вашей системы, он предотвращает выключение вашего компьютера. Здесь вы, должно быть, думаете о том, что делать, если мой компьютер не выключается . Вы можете выключить систему, отключив быстрый запуск.
Шаг 1: Откройте » панель управления » на вашем ПК. Теперь найдите « параметры питания » и выберите его.
Шаг 2: Нажмите на параметр « Выберите, что делают кнопки питания ». Вы можете найти этот параметр на левой панели.
Шаг 3: Выберите « Изменить настройки, которые недоступны «.
Шаг 4: Снимите флажок напротив опции « Включить быстрый запуск «. Теперь закройте окно после нажатия на » Сохранить изменения «.
Решение 7.
 Перезагрузите компьютер
Перезагрузите компьютер
Если обычное выключение не работает должным образом, попробуйте вариант перезагрузки. После перезагрузки системы попробуйте выключить компьютер в обычном режиме.
Шаг: Нажмите
Решение 8. Воспользуйтесь средством устранения неполадок
Если вы не можете выключить систему, используйте средство устранения неполадок Windows, чтобы решить эту проблему.0003
Шаг 1: Откройте свои системы « Настройки », а затем нажмите на опцию « Обновление и безопасность ».
Шаг 2: На левой боковой панели выберите «Устранение неполадок». Теперь нажмите на опцию « Power », которая находится на правой боковой панели. Выберите « Запустить средство устранения неполадок ». Он будет искать проблемы в вашей системе и пытаться исправить их, если они есть. После применения рекомендуемых исправлений ваш компьютер выключится в обычном режиме.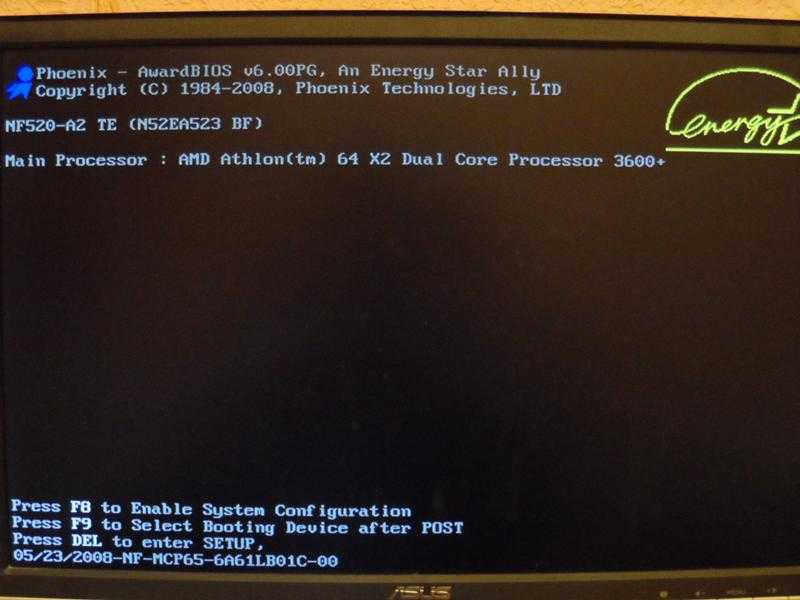
Как восстановить потерянные данные из-за принудительного выключения компьютера?
Если ваш компьютер не выключается , и вы пытаетесь принудительно выключить его, есть вероятность, что ваши важные сохраненные данные будут потеряны в этом процессе. Если вы столкнетесь с такой ситуацией, вы можете легко восстановить свои данные с помощью лучшего программного обеспечения для восстановления — Recoverit.
Программное обеспечение для восстановления данных Recoverit — отличный инструмент с максимальной скоростью восстановления, который выбирают пользователи. Он может легко восстановить данные, потерянные при любом сценарии, с помощью трех шагов. Более того, программа поддерживает более 1000 файловых систем. Выполните следующие шаги, чтобы быстро восстановить потерянные данные.
Шаг 1: Выберите местоположение
Скачать бесплатно | Win Скачать бесплатно | Mac
Загрузите и запустите программу Recoverit на своем ПК.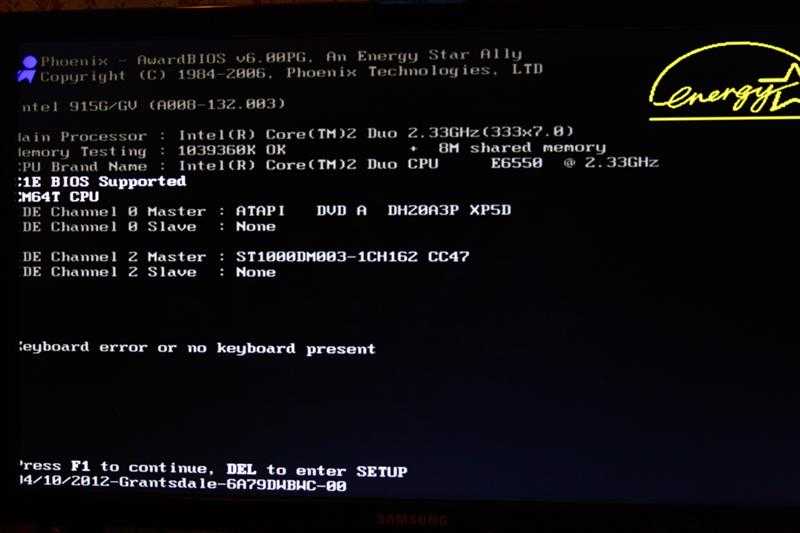 Теперь выберите место, чтобы начать восстановление файлов. Это место, где данные теряются. После того, как вы выбрали диск, нажмите « Start », чтобы процесс сканирования начал поиск любых удаленных файлов.
Теперь выберите место, чтобы начать восстановление файлов. Это место, где данные теряются. После того, как вы выбрали диск, нажмите « Start », чтобы процесс сканирования начал поиск любых удаленных файлов.
Шаг 2. Сканирование местоположения
Во время сканирования вы даже можете добавить несколько фильтров для поиска потерянных файлов. Вы можете указать тип файла или путь к нему. Более того, вы даже можете приостановить или остановить текущее сканирование для вашего удобства или если вы чувствуете, что потерянные данные найдены.
Если обычное сканирование не помогло восстановить потерянные данные, попробуйте восстановить « расширенное », чтобы программа могла искать файлы с углубленным исследованием.
Шаг 3. Предварительный просмотр и восстановление потерянных данных
Когда сканирование завершено, Recoverit позволяет убедиться, что потерянные файлы восстановлены. Вы можете предварительно просмотреть восстановленные данные, щелкнув соответствующий файл один за другим. Когда вы будете удовлетворены восстановлением, перейдите к сохранению этих файлов, щелкнув « восстановить », указав путь для сохранения файла.
Вы можете предварительно просмотреть восстановленные данные, щелкнув соответствующий файл один за другим. Когда вы будете удовлетворены восстановлением, перейдите к сохранению этих файлов, щелкнув « восстановить », указав путь для сохранения файла.
Мы хотели бы указать, что при назначении пути для сохранения файлов не следует сохранять их по тому же пути, по которому данные были потеряны.
На этом восстановление данных завершено. Теперь вы можете получить доступ ко всем удаленным файлам, потерянным в процессе принудительного закрытия.
Итог
Ваш компьютер может не выключаться должным образом из-за какой-либо внутренней проблемы. Всякий раз, когда вы сталкиваетесь с такой ситуацией, попробуйте решения, описанные выше, чтобы принудительно отключить вашу систему. Но при этом есть вероятность потерять сохраненные данные.
Если это произойдет с вами, мы рекомендуем вам восстановить данные с помощью программного обеспечения для восстановления данных Recoverit, которое обеспечивает максимальную скорость восстановления данных, потерянных при любом сценарии.

 Отключите быстрый запуск, чтобы устранить проблему завершения работы Windows
Отключите быстрый запуск, чтобы устранить проблему завершения работы Windows